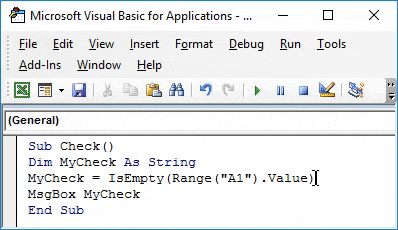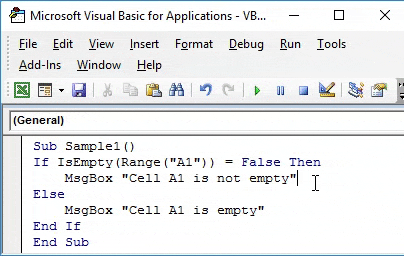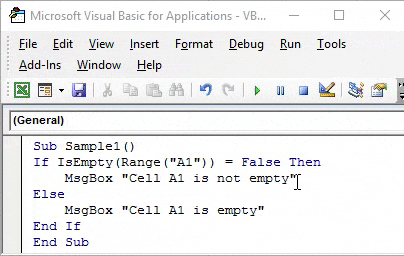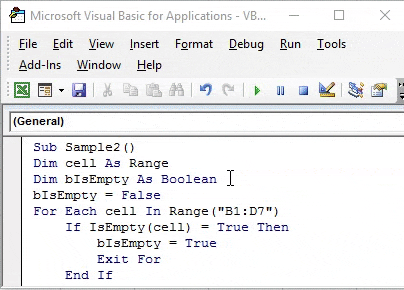Перейти к содержимому
Макрос проверки заполнения ячеек.
Периодически при создании различных макросов в VBA Excel возникает потребность в том, чтобы алгоритм макроса самостоятельно определял, пуста ли ячейка или заполнена данными.
Далее приведем несколько простых макросов для определения заполнения ячейки данными и разберем принцип их работы. Фрагменты этих макросов вы можете добывать в свой код для реализации проверки заполнения ячеек.
Рассмотрим несколько вариантов VBA алгоритмов:
Алгоритм для строго определенной ячейки с применением её адреса.
Пример для ячейки с адресом B6:
- Private Sub CommandButton1_Click() ‘наименование алгоритма
- If IsEmpty(Range(«B6»)) = True Then ‘условие, если ячейка пустая, то
- MsgBox («В ячейке нет данных») ‘вывод сообщения, что в ячейке нет данных
- Else ‘в противном случае
- MsgBox («Данные внесены в ячейку») ‘вывод сообщения, что в ячейке есть данные
- End If ‘конец блока «если»
- End Sub ‘конец алгоритма
Алгоритм для выделенной (активной) ячейки :
- Private Sub CommandButton1_Click() ‘наименование алгоритма
- If IsEmpty(ActiveCell) = True Then ‘условие, если активная ячейка (ActiveCell) пустая, то
- MsgBox («В ячейке нет данных») ‘вывод сообщения, что в ячейке нет данных
- Else ‘в противном случае
- MsgBox («Данные внесены в ячейку») ‘вывод сообщения, что в ячейке есть данные
- End If ‘конец блока «если»
- End Sub ‘конец алгоритма
Еще один способ определения в примере для активной ячейки, но можно использовать и для конкретной ячейки с адресом.
- Private Sub CommandButton1_Click() ‘наименование алгоритма
- If Len(ActiveCell) Then ‘если активная ячейка заполнена данными (имеет объем информации)
- MsgBox («Данные внесены в ячейку») ‘вывод сообщения, что в ячейке есть данные
- Else ‘в противном случае
- MsgBox («Ячейка пустая») ‘вывод сообщения, что в ячейке нет данных
- End If ‘конец блока «если»
- End Sub ‘конец алгоритма
|
Подскажите как при помощи VBA определить наличие пустой ячейки (не заполненной = «» |
|
|
Юрий М Модератор Сообщений: 60570 Контакты см. в профиле |
Нашли, дальше что? Перебрать диапазон/массив и при нахождении пустой/нулевой выйти из цикла с сообщением. |
|
Антон Пользователь Сообщений: 617 |
#3 28.01.2014 01:20:21 посредством перебора каждого значения массива и сравнением )
Изменено: Антон — 28.01.2014 01:25:02 |
||
|
Да, если такие ячейки имеются вывести сообщение и прекратить дальнейшее выполнение макроса, если таких ячеек нет продолжить выполнение макроса. |
|
|
Юрий М Модератор Сообщений: 60570 Контакты см. в профиле |
#5 28.01.2014 01:28:51
|
||
|
Юрий М Модератор Сообщений: 60570 Контакты см. в профиле |
#7 28.01.2014 02:01:36 Без цикла, но и без адресов:
|
||
|
KuklP Пользователь Сообщений: 14868 E-mail и реквизиты в профиле. |
Я сам — дурнее всякого примера! … |
|
Max.il Пользователь Сообщений: 64 |
Юрий М, Юрий, добрый вечер. Развивая тему, если нужно проверить несколько ячеек, к примеру А3, Т16 и Т22, если они пустые — залить эту ячейку красным цветом. Если в ней есть что-то , пропустить. Если во всех ячейках есть данные, то просто прекратить выполнение макроса без вывода сообщения. |
|
Юрий М Модератор Сообщений: 60570 Контакты см. в профиле |
|
|
Max.il Пользователь Сообщений: 64 |
Юрий М,Нет, т.к. проверка должна осуществляться после макроса. |
|
Юрий М Модератор Сообщений: 60570 Контакты см. в профиле |
УФ сработает и после макроса. А макрос написать не смогу: нет у меня файла, где имеются перечисленные Вами ячейки )) |
|
Юрий М Модератор Сообщений: 60570 Контакты см. в профиле |
#13 27.05.2019 23:32:23 Нет ответа…
|
||
|
RAN Пользователь Сообщений: 7091 |
#14 27.05.2019 23:39:10
|
||||
|
Max.il Пользователь Сообщений: 64 |
RAN, Юрий М, Мужчины, спасибо, что помогаете . Искренняя благодарность. |
|
Николай Китаев Пользователь Сообщений: 2 |
#16 17.12.2021 13:26:01
Такая конструкция не работает: If cells(i,y).Value=»» then…. А так — должно работать: Изменено: Николай Китаев — 17.12.2021 14:07:17 |
||
|
Jack Famous Пользователь Сообщений: 10846 OS: Win 8.1 Корп. x64 | Excel 2016 x64: | Browser: Chrome |
Николай Китаев, с момента создания темы прошло почти 8 лет, а ТС был последний раз почти 2 года назад — в курсе? Во всех делах очень полезно периодически ставить знак вопроса к тому, что вы с давних пор считали не требующим доказательств (Бертран Рассел) ►Благодарности сюда◄ |
|
Ничего страшного. Можно считать, что памятка для себя. Тем более проверка вида cells(i,y).Value=»» не работает. |
|
|
БМВ Модератор Сообщений: 21376 Excel 2013, 2016 |
#19 17.12.2021 14:19:40
докажите. По вопросам из тем форума, личку не читаю. |
||
|
Jack Famous Пользователь Сообщений: 10846 OS: Win 8.1 Корп. x64 | Excel 2016 x64: | Browser: Chrome |
Если вас что-то не устраивает, то не нужно поднимать со дна старую тему, тем более, что спросить автора не получится — создайте свою и там всё подробно опишите и/или спросите И тут гляньте: VBA. UDF. Функция для проверки значения на строку нулевой длины «=»»» Во всех делах очень полезно периодически ставить знак вопроса к тому, что вы с давних пор считали не требующим доказательств (Бертран Рассел) ►Благодарности сюда◄ |
|
vikttur Пользователь Сообщений: 47199 |
#21 17.12.2021 23:29:31
И где К? ) |
||
Via VBA how can I check if a cell is empty from another with specific information?
For example:
If A:A = «product special» And B:B is null Then
C1 = «product special»
Additionally, how can I use a For Each loop on theRange and how can I return the value in the other cell?
asked Nov 13, 2012 at 12:19
Regis SantosRegis Santos
3,3998 gold badges41 silver badges64 bronze badges
0
You could use IsEmpty() function like this:
...
Set rRng = Sheet1.Range("A10")
If IsEmpty(rRng.Value) Then ...
you could also use following:
If ActiveCell.Value = vbNullString Then ...
answered Nov 13, 2012 at 12:40
1
IsEmpty() would be the quickest way to check for that.
IsNull() would seem like a similar solution, but keep in mind Null has to be assigned to the cell; it’s not inherently created in the cell.
Also, you can check the cell by:
count()
counta()
Len(range("BCell").Value) = 0
answered Nov 13, 2012 at 12:52
DeafdanDeafdan
3932 silver badges13 bronze badges
This site uses the method isEmpty().
Edit: content grabbed from site, before the url will going to be invalid.
Worksheets("Sheet1").Range("A1").Sort _
key1:=Worksheets("Sheet1").Range("A1")
Set currentCell = Worksheets("Sheet1").Range("A1")
Do While Not IsEmpty(currentCell)
Set nextCell = currentCell.Offset(1, 0)
If nextCell.Value = currentCell.Value Then
currentCell.EntireRow.Delete
End If
Set currentCell = nextCell
Loop
In the first step the data in the first column from Sheet1 will be sort.
In the second step, all rows with same data will be removed.
answered Nov 13, 2012 at 12:23
ReporterReporter
3,8495 gold badges32 silver badges46 bronze badges
|
2 / 2 / 2 Регистрация: 28.09.2015 Сообщений: 258 |
|
|
1 |
|
Проверить заполнение ячеек перед выполнением макроса, и вывести сообщение если ячейка пустая06.11.2015, 22:16. Показов 11597. Ответов 2
Здравствуйте, подскажите, пожалуйста как можно перед выполнением макроса проверить заполнены ли ячейки и сделать следующее… если ячейка А1 пустая — вывести «сообщение» и прекратить выполнение макроса.
0 |
|
Аксима 6076 / 1320 / 195 Регистрация: 12.12.2012 Сообщений: 1,023 |
||||
|
06.11.2015, 22:27 |
2 |
|||
|
Решение
Я бы сделал, наверное, так:
С уважением,
1 |
|
2 / 2 / 2 Регистрация: 28.09.2015 Сообщений: 258 |
|
|
06.11.2015, 22:54 [ТС] |
3 |
|
Аксима, Спасибо, как всегда все работает
0 |
|
IT_Exp Эксперт 87844 / 49110 / 22898 Регистрация: 17.06.2006 Сообщений: 92,604 |
06.11.2015, 22:54 |
|
Помогаю со студенческими работами здесь Формула если ячейка заполнена, то вывести «B1», если пустая то вывести «A1» Напишите пожалуйста формула, если ячейка "B1" заполнена то вывести число из ячейки…
Помогите разобраться. У меня на столбец "J" созданы правила УФ, при превышении… Если пустая ячейка цветная, то создаются линии границ Искать еще темы с ответами Или воспользуйтесь поиском по форуму: 3 |
Содержание
- Макрос определяющий пустая ли ячейка или заполненная в VBA Excel
- Алгоритм для строго определенной ячейки с применением её адреса.
- Алгоритм для выделенной (активной) ячейки :
- Еще один способ определения в примере для активной ячейки, но можно использовать и для конкретной ячейки с адресом.
- Добавить комментарий Отменить ответ
- Excel функция ISEMPTY (VBA)
- Описание
- Синтаксис
- Аргументы или параметры
- Возвращаемое значение
- Примечание
- Применение
- Тип функции
- Пример (как функция VBA)
- С ячейкой рабочего листа
- Excel: How to check if a cell is empty with VBA? [duplicate]
- 3 Answers 3
- Linked
- Related
- Hot Network Questions
- VBA IsEmpty — Как использовать функцию Excel VBA IsEmpty?
- VBA IsEmpty
- Синтаксис IsEmpty в Excel VBA
- Как использовать функцию VBA IsEmpty в Excel?
- VBA IsEmpty — Пример № 1
- VBA IsEmpty — Пример № 2
- VBA IsEmpty — Пример № 3
- То, что нужно запомнить
- Рекомендуемые статьи
- Как определить — пустая ячейка, или в ней содержатся данные
- Как определить, пустая ячейка или нет (способы)
- Процедуры VBA
- Код для конкретной ячейки
- Код для активной ячейки
- Функция ЕПУСТО для проверки пустых ячеек
- Примеры использования функции ЕПУСТО
- Почему следует использовать функцию ЕПУСТО при проверке пустых ячеек?
- Пример проверки на пустую ячейку
- Как подсчитать количество пустых ячеек в Эксель
- Особенности применения функции ЕПУСТО в Excel
- Выводы
Макрос определяющий пустая ли ячейка или заполненная в VBA Excel
Периодически при создании различных макросов в VBA Excel возникает потребность в том, чтобы алгоритм макроса самостоятельно определял, пуста ли ячейка или заполнена данными.
Далее приведем несколько простых макросов для определения заполнения ячейки данными и разберем принцип их работы. Фрагменты этих макросов вы можете добывать в свой код для реализации проверки заполнения ячеек.
Рассмотрим несколько вариантов VBA алгоритмов:
Алгоритм для строго определенной ячейки с применением её адреса.
Пример для ячейки с адресом B6:
- Private Sub CommandButton1_Click() ‘наименование алгоритма
- If IsEmpty(Range(«B6»)) = True Then ‘условие, если ячейка пустая, то
- MsgBox («В ячейке нет данных») ‘вывод сообщения, что в ячейке нет данных
- Else ‘в противном случае
- MsgBox («Данные внесены в ячейку») ‘вывод сообщения, что в ячейке есть данные
- End If ‘конец блока «если»
- End Sub ‘конец алгоритма
Алгоритм для выделенной (активной) ячейки :
- Private Sub CommandButton1_Click() ‘наименование алгоритма
- If IsEmpty(ActiveCell) = True Then ‘условие, если активная ячейка (ActiveCell) пустая, то
- MsgBox («В ячейке нет данных») ‘вывод сообщения, что в ячейке нет данных
- Else ‘в противном случае
- MsgBox («Данные внесены в ячейку») ‘вывод сообщения, что в ячейке есть данные
- End If ‘конец блока «если»
- End Sub ‘конец алгоритма
Еще один способ определения в примере для активной ячейки, но можно использовать и для конкретной ячейки с адресом.
- Private Sub CommandButton1_Click() ‘наименование алгоритма
- If Len(ActiveCell) Then ‘если активная ячейка заполнена данными (имеет объем информации)
- MsgBox («Данные внесены в ячейку») ‘вывод сообщения, что в ячейке есть данные
- Else ‘в противном случае
- MsgBox («Ячейка пустая») ‘вывод сообщения, что в ячейке нет данных
- End If ‘конец блока «если»
- End Sub ‘конец алгоритма
Добавить комментарий Отменить ответ
Этот сайт использует Akismet для борьбы со спамом. Узнайте, как обрабатываются ваши данные комментариев.
Источник
Excel функция ISEMPTY (VBA)
В этом учебном материале вы узнаете, как использовать Excel функцию ISEMPTY с синтаксисом и примерами.
Описание
Функцию ISEMPTY Microsoft Excel можно использовать для проверки пустых ячеек или неинициализированных переменных.
Функция ISEMPTY — это встроенная в Excel функция, которая относится к категории информационных функций. Её можно использовать как функцию VBA в Excel.
В качестве функции VBA вы можете использовать эту функцию в коде макроса, который вводится через редактор Microsoft Visual Basic Editor.
Синтаксис
Синтаксис функции ISEMPTY в Microsoft Excel:
Аргументы или параметры
Возвращаемое значение
Функция ISEMPTY возвращает True, если value является пустой ячейкой или неинициализированной переменной.
Функция ISEMPTY возвращает False, если value является ячейкой или переменной, содержащей значение (т.е. не пусто).
Примечание
- См. также функцию ЕПУСТО (функция рабочего листа).
Применение
- Excel для Office 365, Excel 2019, Excel 2016, Excel 2013, Excel 2011 для Mac, Excel 2010, Excel 2007, Excel 2003, Excel XP, Excel 2000
Тип функции
Пример (как функция VBA)
Функцию ISEMPTY можно использовать только в коде VBA в Microsoft Excel. Мы можем использовать функцию ISEMPTY для проверки ячейки рабочего листа или переменной.
Давайте рассмотрим оба этих случая.
С ячейкой рабочего листа
Если вы хотите проверить, пуста ли ячейка рабочего листа в VBA, вы не можете использовать функцию рабочего листа ЕПУСТО. В VBA необходимо использовать функцию ISEMPTY. Вот пример того, как с помощью функции ISEMPTY проверить, пуста ли ячейка листа:
Источник
Excel: How to check if a cell is empty with VBA? [duplicate]
Via VBA how can I check if a cell is empty from another with specific information?
If A:A = «product special» And B:B is null Then
Additionally, how can I use a For Each loop on the Range and how can I return the value in the other cell?
3 Answers 3
You could use IsEmpty() function like this:
you could also use following:
IsEmpty() would be the quickest way to check for that.
IsNull() would seem like a similar solution, but keep in mind Null has to be assigned to the cell; it’s not inherently created in the cell.
Also, you can check the cell by:
This site uses the method isEmpty() .
Edit: content grabbed from site, before the url will going to be invalid.
In the first step the data in the first column from Sheet1 will be sort. In the second step, all rows with same data will be removed.
Linked
Hot Network Questions
Site design / logo © 2023 Stack Exchange Inc; user contributions licensed under CC BY-SA . rev 2023.3.17.43323
By clicking “Accept all cookies”, you agree Stack Exchange can store cookies on your device and disclose information in accordance with our Cookie Policy.
Источник
VBA IsEmpty — Как использовать функцию Excel VBA IsEmpty?
VBA IsEmpty
IsEmpty — это функция, которая используется для проверки, является ли ячейка, на которую ссылаются, пустой или нет. Это очень похоже на функцию ISBLANK в Excel. Функция IsEmpty в Excel VBA также называется информационной функцией в Excel, так как она дает информацию о том, является ли данная ячейка пустой или нет.
Функция IsEmpty — это встроенная функция в Excel VBA. Как объяснено в приведенном выше определении, оно используется для определения того, является ли данная ячейка пустой или нет. Если данная ячейка пуста, мы можем отобразить сообщение пользователю, что ячейка пуста, и если она не пуста, мы можем отобразить сообщение, что ячейка не пуста.
Синтаксис IsEmpty в Excel VBA
Синтаксис для функции Isempty следующий:
Мы можем использовать эту функцию, чтобы проверить, является ли одна ячейка пустой или весь диапазон данных пуст или нет. Эта функция возвращает два значения. Одно верно, а другое ложно. Если указанная ячейка пуста, функция возвращает значение как true, а если указанная ячейка не пуста, она возвращает значение как false.
Как использовать функцию VBA IsEmpty в Excel?
Мы узнаем, как использовать функцию VBA IsEmpty с несколькими примерами в Excel.
Вы можете скачать этот шаблон VBA IsEmpty Excel здесь — Шаблон VBA IsEmpty Excel
VBA IsEmpty — Пример № 1
Во-первых, давайте посмотрим значение, возвращаемое этой функцией, как она работает.
Чтобы использовать функцию VBA IsEmpty в Excel, выполните следующие действия:
Шаг 1: Перейдите на вкладку разработчика и нажмите на Visual Basic.
Шаг 2: Напишите следующий код в проекте.
Код:
Во-первых, давайте поймем код, написанный выше, шаг за шагом:
- Проверка — это имя определенной подфункции.
- Mycheck — это переменная, которую мы определили как строку, потому что функция Isempty возвращает логическое значение.
- Mycheck сохраняет значение Isempty, возвращаемое при проверке ячейки A1.
- Значение, хранящееся в Mycheck Variable, отображается функцией MsgBox.
Шаг 3: Запустите код, нажав кнопку запуска.
Мы можем видеть, что возвращаемое функцией значение равно true, поскольку ячейка A1 пуста.
VBA IsEmpty — Пример № 2
Теперь давайте воспользуемся функцией Isempty с функцией if для проверки определенной ячейки на рабочем листе, является ли она пустой или нет.
Чтобы использовать функцию VBA IsEmpty в Excel, выполните следующие действия:
Шаг 1: На вкладке разработчика нажмите Visual Basic под разделом кода.
Шаг 2: Напишите следующий код в окне кода,
Код:
Давайте еще раз поймем код, написанный выше, еще раз.
- Во-первых, мы определили нашу подфункцию как Sample1.
- Мы используем функцию Isempty с функцией If, чтобы проверить, пуста ли ячейка A1 или нет.
- Если ячейка A1 пуста, мы используем функцию msgbox для отображения сообщения о том, что данная ячейка пуста.
- Если ячейка A1 не пуста, мы используем функцию msgbox для отображения сообщения о том, что данная ячейка не пуста.
Шаг 3: Запустите приведенный выше код, нажав на кнопку «Выполнить».
Мы видим, что результат отображается как ячейка A1 пуста.
Шаг 4: Теперь поместите случайное значение в ячейку A, например, я поместил значение A в ячейку A1.
Шаг 5: Теперь снова запустите код, и мы получим следующий результат.
VBA IsEmpty — Пример № 3
Теперь давайте используем эту функцию, чтобы выяснить, является ли данный диапазон ячеек пустым или нет. Ранее мы использовали эту функцию в одной ячейке. В этом примере наш диапазон данных будет от B1: D7.
Чтобы использовать функцию VBA IsEmpty в Excel, выполните следующие действия:
Шаг 1: На вкладке разработчика нажмите Visual Basic под разделом кода.
Шаг 2: Напишите следующий код в окне кода,
Код:
Давайте разберемся в написанном выше коде шаг за шагом.
- После определения подфункции в качестве примера 2 мы определили переменную с именем cell как Range, а B пусто как Boolean, так как Boolean хранит логические значения.
- Мы заранее определили, что Bisempty будет ложным, если указанный диапазон ячеек не пустой.
- Но если данный диапазон ячеек пуст, значение, сохраненное в Bisempty, будет истинным.
- Если значение, хранящееся в переменной Bisempty, равно true, мы отображаем сообщение как пустые ячейки, или, если значение, сохраненное в переменной, равно false, мы отображаем сообщение как ячейки со значениями.
Шаг 3: Запустите приведенный выше код, нажав на кнопку «Выполнить».
Мы видим следующий результат, поскольку ячейка A1 пуста.
То, что нужно запомнить
Есть несколько вещей, которые мы должны помнить об Isempty Function в Excel VBA:
- Isempty похож на функцию Isblank в Excel.
- IsEmpty — это информационная функция.
- Функция IsEmpty возвращает логическое значение, т.е. true или false.
- Функция IsEmpty может использоваться для одной ячейки или для диапазона ячеек.
Рекомендуемые статьи
Это было руководство для VBA IsEmpty. Здесь мы обсудили, как использовать функцию Excel VBA IsEmpty вместе с практическими примерами и загружаемым шаблоном Excel. Вы также можете просмотреть наши другие предлагаемые статьи —
- Функция копирования и вставки в VBA
- Функция подстроки Excel
- Индекс VBA вне диапазона
- Excel ISNUMBER Formula
Источник
Как определить — пустая ячейка, или в ней содержатся данные
Если пользователь использует таблицу Excel с небольшим количеством данных, то проблем с не возникает с поиском пустых ячеек. Но когда информации очень много, хорошо было бы автоматизировать этот процесс. Ведь вручную просматривать тысячи ячеек занимает очень много времени, которое можно было бы использовать для других рабочих задач или отдыха. Особенно это важно при работе с документами, где большая часть данных – числовые. Там и без того важно не запутаться.
Также автоматизация поиска пустых ячеек важна в ситуациях, когда на основе полученных данных другая формула выполняет определенные вычисления. Тогда это позволяет сэкономить время сразу на нескольких этапах.
С помощью встроенных средств Excel воплотить эту задачу в жизнь не составит никакого труда. При этом есть целых три способа проверки ячейки на предмет того, есть в ней какая-то информация или нет, каждый из которых должен использоваться в зависимости от ситуации.
Как определить, пустая ячейка или нет (способы)
Это можно сделать с помощью функции ЕПУСТО , которая может использоваться для данных самых разных типов, включая не только числа и текст, но даже логические функции. Давайте более подробно рассмотрим особенности работы с этой формулой.
Эта функция имеет очень простую схему использования. Если в конкретной ячейке нет никакой информации, то возвращается ИСТИНА . Если же в ней содержится определенная информация, то, соответственно, значение оказывается ЛОЖЬ.
Есть и другие способы определения, есть ли информация во всех ячейках определенного диапазона или в конкретной ячейке. Также в некоторых ситуациях разумно применять обычную функцию ЕСЛИ , знакомую почти каждому активному пользователю. Давайте разберем также и правила их использования.
Процедуры VBA
VBA – это язык программирования, который используется для написания макросов. Это маленькие исполняемые модули, которые выполняют определенную последовательность действий, в том числе, и осуществляют проверку, есть ли внутри ячейки какая-то информация, или нет.
Код для конкретной ячейки
Если перед нами стоит задача указать конкретную ячейку для того, чтобы осуществлялась ее проверка на предмет наличия какой-то информации, то нужно записать такой код.
Sub example()
If IsEmpty(Range(«A1»)) = True Then
MsgBox «Ячейка пустая»
Else
MsgBox «Ячейка не пустая»
End If
End Sub
Этот фрагмент кода проверяет ячейку А1 на предмет того, содержатся ли в ней какие-то данные. И результат выводит в соответствующее окошко.
Код для активной ячейки
Если перед нами стоит задача написать макрос, который проводит анализ выделенной ячейки на предмет содержания в ней какой-то информации, то нужно использовать такой фрагмент кода.
Sub example()
If IsEmpty(ActiveCell) = True Then
MsgBox «Ячейка пустая»
Else
MsgBox «Ячейка не пустая»
End If
End Sub
Функция ЕПУСТО для проверки пустых ячеек
Как мы уже поняли, функция ЕПУСТО дает возможность определить, пустая ли определенная ячейка. Давайте разберем некоторые практические аспекты использования этой функции.
Примеры использования функции ЕПУСТО
Давайте опишем некоторые способы применения функции ЕПУСТО на практике. Допустим, вы работаете преподавателем и у вас открыта таблица с оценками учеников по последнему тесту. При этом некоторые из баллов не записаны, поскольку ряд студентов плохо сдали его и пошли на пересдачу. И допустим, перед нами стоит задача написать в третьей колонке список тех, кто сдал экзамен с первого раза.

Чтобы реализовать поставленные задачи, нам нужно ввести следующую формулу после выделения диапазона C3:C18.
Если пользователь хоть немного понимает, как устроена работа с формулами, то он, основываясь на синтаксисе приведенной выше строки, поймет, что если в ячейке есть балл, то в ячейку будет записано «Сдал». Если же оценки нет, то появится результат «На пересдачу».
После того, как мы введем эту формулу, результат будет следующим:

Далее давайте попробуем сделать особое форматирование в зависимости от того, есть ли оценка у человека или нет. Для этого нужно найти параметр «Стили» на вкладке «Главная». Там находится пункт «Условное форматирование». После того, как мы его выберем, нужно нажать кнопку «Создать правило».

Появится окно, в котором нам нужно выбрать последнюю опцию, где идет речь об использовании формулы для определения параметров форматирования. В строке ниже нужно написать следующую формулу, которая показывается на скриншоте.

После этого нам нужно нажать на кнопку «Формат» и выбрать красный цвет фона. Действия подтверждаются путем нажатия кнопки «ОК». Теперь у нас все ячейки с надписью «На пересдачу» выделяются красным цветом.

Почему следует использовать функцию ЕПУСТО при проверке пустых ячеек?
Тот человек, который уже немного разбирается в Excel, может задать вопрос: почему нельзя использовать банальную функцию ЕСЛИ для этой цели? Да, можно. Достаточно просто записать такую формулу:
Видим, что мы здесь использовали кавычки для определения ячеек без никаких значений. И в описанном выше случае эта формула также бы работала. Но не во всех случаях это возможно. Если содержатся определенные типы значений, этот трюк работать не будет. Давайте обратим внимание на этот скриншот.

Видим, что в первой ячейке содержится знак ‘. Этот символ не отображается в листе, и он также не может быть обнаружен функцией ЕСЛИ . Все потому, что это специальный символ Excel, который необходим для того, чтобы показывать текстовую информацию, если ячейка находится в числовом формате, например. Это часто используется, если необходимо в ячейку вставить плюс. Если не использовать одинарную кавычку, программа будет думать, что это мы собираемся вводить формулу. В этом основное отличие.
Если использовать функцию ЕПУСТО для этой цели, пользователь получает возможность узнать реальную картину, какие ячейки действительно пустые, а не только отображаются, как пустые.
Пример проверки на пустую ячейку
У нас есть таблица, в которой указана определенная информация. Перед нами стоит задача проверить заполненность полей. Наша исходная таблица выглядит следующим образом.

Чтобы понять, есть ли пустые ячейки, нужно использовать именно формулу массива. Ее основное отличие в том, что она работает одновременно с большим количеством данных. Чтобы сделать формулу массива, нужно нажать комбинацию Ctrl + Shift + Enter после того, как формула будет введена в соответствующую строку.
В примере, которое описывается нами сейчас, функция СУММ применяется с целью определения количества всех значений, которые возвращаются функцией ЕПУСТО . Если же после вычисления по этой формуле окажется значение, превышающее ноль, то вернется значение «Истина».
Как следствие, мы получим следующую таблицу.

Видим, что в рассматриваемом примере есть те ячейки, не содержащие никаких значений.
Внимание. Были использованы символы «–-» в формуле, приводимой выше. На это надо обратить особое внимание. Эти символы означают двойное отрицание. В нашем примере его нужно использовать, чтобы превратить логический тип данных в числовой.
Ряд экселевских функций не поддерживают автоматическое превращение типов данных, поэтому нужно делать все своими руками. Наиболее часто для этой цели используется умножение на единицу или прибавление нуля к получившемуся значению. Но также можно использовать любую другую арифметическую операцию, которая вернет то же самое значение.
Но практика показывает, что наиболее удобно использовать двойной минус. Это не только более удобно на этапе набора, но еще и ускоряет работу таблицы. Причем прирост производительности может достигать 15 процентов, что очень много, когда имеется большое количество функций.
Как подсчитать количество пустых ячеек в Эксель
Теперь давайте разберем еще один пример, который больше всего подходит под нашу ситуацию. Предположим, у нас есть список работников офиса, каждый из которых обозначен определенным кодом, а также их возрастом. Но в таблице еще не все поля указаны. Наша задача – осуществить проверку, все ли поля заполнены и вывести сообщение с количеством полей, которые не были заполнены.
Сама таблица выглядит так.

Чтобы реализовать поставленную задачу, нам нужна такая формула.
Функция ЕСЛИ дает возможность осуществить проверку набора ячеек на предмет того, есть ли среди них пустые значения (для этого используется функция —ЕПУСТО с соответствующими аргументами). Если в итоге суммирования было возвращено положительное значение, то будет показан текст, в котором записано, сколько ячеек без значения. Для этого используется функция СЧИТАТЬПУСТОТЫ . А с помощью знака & мы соединяем несколько значений.
Получается такой документ.

При этом нужно помнить про все особенности и ограничения применения функции ЕСЛИ, описанные выше.
Особенности применения функции ЕПУСТО в Excel
Есть несколько типов функций, и ЕПУСТО принадлежит к категории логических. Простыми словами, она проверяет какое-то выражение на предмет соответствия определенному критерию. Таких функций насчитывается еще огромное количество, и это не только указанная выше ЕСЛИ . Также к таким функциям относятся такие операторы, как ЕССЫЛКА, ЕЧИСЛО и так далее. Все они возвращают одно из двух возможных значений: истинное или ложное.
Если записать функцию, ее синтаксис будет следующим.
Эта функция имеет только один обязательный аргумент. Есть множество типов данных, которые могут вноситься в него. Это бывают как числа, текст и любые другие значения. При этом пользователь может указать как единичную ячейку, так и целый диапазон. Если же используется диапазон ячеек, то нужно использовать формулу массива вместо обычной.
Есть ряд особенностей, которые берутся в учет, когда пользователь собирается работать с этой функцией:
- Нельзя указывать конкретное значение, как параметр, поскольку тогда будет автоматически возвращено значение «ЛОЖЬ». Все дело в том, что такое значение априори не может содержат никаких значений.
- Если перед нами стоит задача сделать так, чтобы было возвращена «ИСТИНА» в случае заполненности ячейки любой информацией, то нужно использовать сразу две функции: НЕ и ЕПУСТО . Тогда сначала нужно использовать первую, а потом вторую в качестве аргумента.
- Использование функции АДРЕС , как параметр функции ЕПУСТО . бесполезно. Тогда всегда будет возвращаться результат, что критерию значение не соответствует. Все потому, что функцией АДРЕС осуществляется возвращение ссылки, которая сама по себе уже является разновидностью информации даже в том случае, если в ячейке, на которую она ссылается, нет никаких данных.
- Значение «ЛОЖЬ» будет в качестве итога даже в той ситуации, когда есть ошибка. Все потому, что какая-то информация содержится в ней в любом случае, пусть даже неверная. А если речь идет об информации про ошибку, то это еще и полезная информация. А ссылка уже может считаться полноценным типом данных.
- Очень часто пользователи забывают о формуле массива, чтобы осуществить проверку сразу большого количества ячеек. Иначе значение, возвращаемое функцией, будет неправильным.
Выводы
Простыми словами, найти пустые ячейки в документе или конкретном листе не так уж и сложно. Это делается несколькими способами, каждый из которых имеет свои особенности. Поэтому нужно использовать те, которые лучше всего подходят под конкретную ситуацию.
Кроме двух функций, также возможно использование и макросов для того, чтобы понять, есть ли информация в определенной ячейке, или нет. выше были приведены примеры кода, которые позволяют самостоятельно написать подобную подпрограмму. Правда. нужно ее адаптировать под себя. заменив соответствующие ячейки на свои. Эту проблему можно решить с помощью использования макроса на активную ячейку. В таком случае просто достаточно нажать на ту ячейку, которую нужно проверить, после чего программа все сделает за вас.
Источник




 Сообщение было отмечено AlexanderSh88 как решение
Сообщение было отмечено AlexanderSh88 как решение