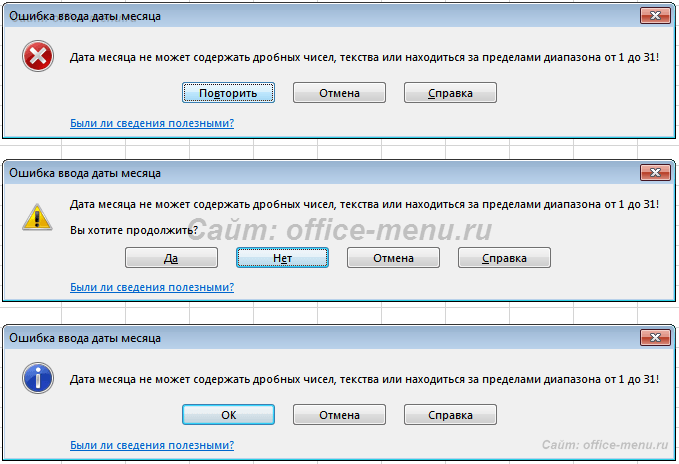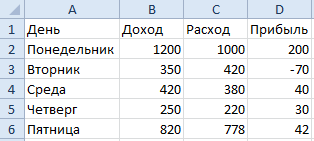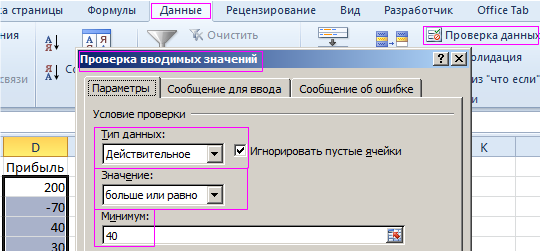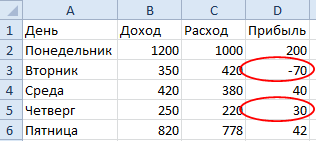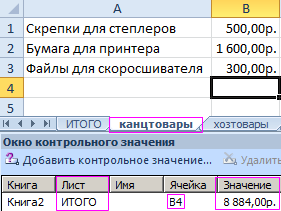Используйте проверку данных, чтобы ограничить тип данных или значения, которые пользователи вводит в ячейку, например раскрывающийся список.
Проверьте, как это работает!
-
Выделите ячейки, для которых необходимо создать правило.
-
Выберите Данные > Проверка данных.
-
На вкладке Параметры в списке Тип данных выберите подходящий вариант:
-
Целое число, чтобы можно было ввести только целое число.
-
Десятичное число, чтобы можно было ввести только десятичное число.
-
Список, чтобы данные выбирались из раскрывающегося списка.
-
Дата, чтобы можно было ввести только дату.
-
Время, чтобы можно было ввести только время.
-
Длина текста, чтобы ограничить длину текста.
-
Другой, чтобы задать настраиваемую формулу.
-
-
В списке Значение выберите условие.
-
Задайте остальные обязательные значения с учетом параметров Тип данных и Значение.
-
Откройте вкладку Подсказка по вводу и настройте сообщение, которое будут видеть пользователи при вводе данных.
-
Установите флажок Отображать подсказку, если ячейка является текущей, чтобы при выделении ячеек или наведении на них указателя пользователю отображалось сообщение.
-
Откройте вкладку Сообщение об ошибке, чтобы настроить сообщение об ошибке, и выберите Вид.
-
Нажмите ОК.
Теперь, если пользователь попытается ввести недопустимое значение, появится сообщение об ошибке с настроенным сообщением.
Скачивание примеров
Скачать образец книги со всеми примерами проверки данных из этой статьи
Если вы создаете лист, на котором пользователи должны вводить данные, может потребоваться ограничить ввод определенным диапазоном дат или чисел либо разрешить ввод только положительных целых чисел. В Excel можно ограничить ввод данных в определенные ячейки с помощью функции проверка данных, предлагающей пользователям вводить допустимые данные при выделении ячейки и отображающей сообщение об ошибке, если пользователь вводит недопустимые данные.
Ограничение ввода данных
-
Выделите ячейки, для которых нужно ограничить ввод данных.
-
На вкладке Данные щелкните Проверка данных > Проверка данных.
Примечание: Если команда проверки недоступна, возможно, лист защищен или книга является общей. Если книга является общей или лист защищен, изменить параметры проверки данных невозможно. Дополнительные сведения о защите книги см. в статье Защита книги.
-
В поле Тип данных выберите тип данных, который нужно разрешить, и заполните ограничивающие условия и значения.
Примечание: Поля, в которых вводятся ограничивающие значения, помечаются на основе выбранных вами данных и ограничивающих условий. Например, если выбран тип данных «Дата», вы сможете вводить ограничения в полях минимального и максимального значения с пометкой Начальная дата и Конечная дата.
Запрос для пользователей на ввод допустимых значений
Когда пользователь щелкает ячейку, содержащую требования к вводу данных, можно отобразить сообщение о том, какие данные допустимы.
-
Выделите ячейки, в которых для пользователей нужно отображать запрос на ввод допустимых данных.
-
На вкладке Данные щелкните Проверка данных > Проверка данных.
Примечание: Если команда проверки недоступна, возможно, лист защищен или книга является общей. Если книга является общей или лист защищен, изменить параметры проверки данных невозможно. Дополнительные сведения о защите книги см. в статье Защита книги.
-
На вкладке Подсказка по вводу установите флажок Отображать подсказку, если ячейка является текущей.
-
В поле Заголовок введите заголовок сообщения.
-
В поле Подсказка по вводу введите сообщение, которое должно отображаться.
Отображение сообщения об ошибке при вводе недопустимых данных
При наличии ограничений для данных и при вводе пользователем недопустимых данных в ячейку можно отображать сообщение об ошибке.
-
Выберите ячейки, в которых нужно отображать сообщение об ошибке.
-
На вкладке Данные щелкните Проверка данных > Проверка данных.
Примечание: Если команда проверки недоступна, возможно, лист защищен или книга является общей. Если книга является общей или лист защищен, изменить параметры проверки данных невозможно. Дополнительные сведения о защите книги см. в статье Защита книги.
-
Н вкладке Сообщение об ошибке в поле Заголовок введите заголовок сообщения.
-
В поле Сообщение введите сообщение, которое должно отображаться при вводе недопустимых данных.
-
Выполните одно из следующих действий.
Задача
В контекстном меню
Вид
выберитеТребовать от пользователей исправления ошибки перед продолжением
Остановка
Предупреждать пользователей о том, что данные недопустимы, и требовать от них выбора варианта Да или Нет, чтобы указать, нужно ли продолжать
Предупреждение
Предупреждать пользователей о том, что данные недопустимы, но разрешить продолжать после закрытия предупреждающего сообщения
Сообщение
Добавление проверки данных в ячейку или диапазон ячеек
Примечание: Первые два действия, указанные в этом разделе, можно использовать для добавления любого типа проверки данных. Действия 3–7 относятся к созданию раскрывающегося списка.
-
Выделите одну или несколько ячеек, к которым нужно применить проверку.
-
На вкладке Данные в группе Работа с данными нажмите кнопку Проверка данных.
-
На вкладке Параметры в поле Разрешить выберите Список.
-
В поле Источник введите значения списка, разделенные запятыми. Например, введите Низкий,Средний,Высокий.
-
Убедитесь, что установлен флажок Список допустимых значений. В противном случае рядом с ячейкой не будет отображена стрелка раскрывающегося списка.
-
Чтобы указать, как обрабатывать пустые (нулевые) значения, установите или снимите флажок Игнорировать пустые ячейки.
-
Протестируйте правильность работы проверки данных. Попробуйте ввести в ячейку сначала допустимые, а потом недопустимые данные и убедитесь, что параметры проверки применяются, как вы хотите, а ваши сообщения появляются в нужный момент.
Примечания:
-
После создания раскрывающегося списка убедитесь, что он работает так, как нужно. Например, можно проверить, достаточно ли ширины ячеек для отображения всех ваших записей.
-
Отмена проверки данных. Выделите ячейки, проверку которых вы хотите отменить, щелкните Данные > Проверка данных и в диалоговом окне проверки данных нажмите кнопки Очистить все и ОК.
В таблице перечислены другие типы проверки данных и указано, как применить их к данным на листе.
|
Чтобы: |
Сделайте следующее: |
|---|---|
|
Разрешить вводить только целые числа из определенного диапазона |
|
|
Разрешить вводить только десятичные числа из определенного диапазона |
|
|
Разрешить вводить только даты в заданном интервале времени |
|
|
Разрешить вводить только время в заданном интервале |
|
|
Разрешить вводить только текст определенной длины |
|
|
Вычислять допустимое значение на основе содержимого другой ячейки |
|
Примечания:
-
В примерах ниже при создании формул с условиями используется настраиваемый вариант. В этом случае содержимое поля «Данные» не играет роли.
-
Представленные в этой статье снимки экрана созданы в Excel 2016, но функции аналогичны Excel в Интернете.
|
Чтобы |
Введите формулу |
|---|---|
|
Значение в ячейке, содержащей код продукта (C2), всегда начинается со стандартного префикса «ID-» и имеет длину не менее 10 (более 9) знаков. |
=И(ЛЕВСИМВ(C2;3)=»ID-«;ДЛСТР(C2)>9) |
|
Ячейка с наименованием продукта (D2) содержала только текст. |
=ЕТЕКСТ(D2) |
|
Значение в ячейке, содержащей чью-то дату рождения (B6), было больше числа лет, указанного в ячейке B4. |
=ЕСЛИ(B6<=(СЕГОДНЯ()-(365*B4));TRUE,FALSE) |
|
Все данные в диапазоне ячеек A2:A10 содержали уникальные значения. |
=СЧЁТЕСЛИ($A$2:$A$10;A2)=1 Примечание: Необходимо сначала ввести формулу проверки данных в ячейку A2, а затем скопировать эту ячейку в ячейки A3:A10 так, чтобы второй аргумент СЧЁТЕСЛИ соответствовал текущей ячейке. Часть A2)=1 изменится на A3)=1, A4)=1 и т. д. Дополнительные сведения |
|
Адрес электронной почты в ячейке B4 содержал символ @. |
=ЕЧИСЛО(НАЙТИ(«@»,B4)) |
Совет: Если вы владелец малого бизнеса и хотите получить дополнительные сведения о настройке Microsoft 365, посетите раздел Справка и обучение для малого бизнеса.
Хотите узнать больше?

Создание раскрывающегося списка
Добавление и удаление элементов раскрывающегося списка
Дополнительные сведения о проверке данных
При вводе большого количества информации в ячейки таблицы легко допустить ошибку. В EXCEL существует инструмент для проверки введенных данных сразу после нажатия клавиши ENTER – Проверка данных.
Инструмент
Проверка данных
(
) не был бы столь популярным, если бы его функциональность ограничивалась бы только собственно проверкой. Ниже кратко перечислены основные приемы работы с этим инструментом.
A. Проверка введенных значений
Как видно на рисунке снизу, условия проверки вводимого значения можно настроить очень гибко.
Можно разрешить ввод значений в ячейку только определенного типа, выбрав необходимое условие из выпадающего (раскрывающегося) списка:
Целое число
. В ячейку разрешен ввод только целых чисел, причем принадлежащих определенному диапазону;
Действительное
. В ячейку разрешен ввод только чисел, в том числе с десятичной частью (нельзя ввести текст, дату ввести можно);
Дата.
Предполагается, что в ячейку будут вводиться даты начиная от 01.01.1900 до 31.12.9999. Подробнее о формате Дата — в статьеКак Excel хранит дату и время
Время
. Предполагается, что в ячейку с
Проверкой данный
этого типа будет вводиться время. Например, на рисунке ниже приведено условие, когда в ячейку разрешено вводить время принадлежащее только второй половине дня, т.е. от 12:00:00 до 23:59:59. Вместо утомительного ввода значения 12:00:00 можно использовать его числовой эквивалент 0,5. Возможность ввода чисел вместо времени следует из того, что любой дате в EXCEL сопоставлено положительное целое число, а следовательно времени (т.к. это часть суток), соответствует дробная часть числа (например, 0,5 – это полдень). Числовым эквивалентом для 23:59:59 будет 0,99999.
Длина текста
. В ячейку разрешен ввод только определенного количества символов. При этом ограничении можно вводить и числа и даты, главное, чтобы количество введенных символов не противоречило ограничению по длине текста. Например, при ограничении количества символов менее 5, нельзя ввести дату позднее 13/10/2173, т.к. ей соответствует число 99999, а 14/10/2173 — это уже 100000, т.е. 6 символов. Интересно, что при ограничении, например, менее 5 символов, вы не сможете ввести в ячейку формулу
=КОРЕНЬ(2)
, т.к. результат =1,4142135623731 (в зависимости от заданной в EXCEL точности), а вот
=КОРЕНЬ(4)
– сможете, ведь результат =2, а это только 1 символ.
Список
. Наверное, самый интересный тип данных. В этом случае ввод значений в ячейку можно ограничить ранее определенным списком. Например, если в качестве источника указать через точку с запятой единицы измерения товара
шт;кг;кв.м;куб.м
, то ничего другого, кроме этих 4-х значений из списка вам выбрать не удастся. В источнике можно указать диапазон ячеек, содержащий заранее сформированный список или ссылку наИменованную формулу
. Пример приведен в статье
Выпадающий (раскрывающийся) список
Другой
. В ячейку разрешен ввод значений удовлетворяющих более сложным критериям. Для задания критериев необходимо использовать формулу. Рассмотрим это условие подробнее.
При выбранном типе
Другой,
в поле
Формула
нужно ввести формулу для расчета логического значения. Если оно принимает значение ИСТИНА, то такое значение разрешено вводить в ячейку, если ЛОЖЬ, то ваше значение ввести не получится. В качестве аргумента формулы нужно использовать ссылку на саму ячейку, к которой применяется
Проверка данных
или ссылку на зависящую от нее ячейку. Например,
Чтобы |
|
|
|
Ячейка |
= |
В |
|
Допустить ввод значения в ячейку |
= |
|
|
Значение в ячейке, содержащей возраст работника ( |
= |
При заполнении таблицы данными о возрасте и стаже работы можно поставить эту проверку для обеих ячеек ( |
|
Все данные в диапазоне ячеек уникальные значения |
= Или
= |
Необходимо выделить ячейки |
|
Значение в ячейке, содержащей имя кода продукта ( |
= |
Проверку данных вводим для ячейки |
При выделении нескольких ячеек, там где нужно, не забывайте указывать абсолютную ссылку на ячейки (например,
$A$1:$A$20
).
При использовании инструмента
Проверка данных
, предполагается, что в ячейку будут вводиться константы (
123, товар1, 01.05.2010
и пр.), хотя никто не запрещает вводить и формулы. В этом случае проверяться все равно будет результат вычисления формулы. Вообще вводить формулы в ячейки с проверкой данных не советую – легко запутаться. В этом случае советую использовать
Условное форматирование
.
В.
Отображение комментария, если ячейка является текущей.
Используйте вкладку
Сообщение для вывода
, чтобы отображать комментарий.
В отличие от обычного примечания (
), которое пропадает после того, как курсор мыши уходит с ячейки (если не активна опция
Показать все примечания
), этот комментарий отображается всегда, когда ячейка выделена.
С.
Вывод подробного сообщения об ошибке.
После ввода ошибочного значения
Проверка данных
может отобразить подробное сообщение о том, что было сделано не так. Это некий аналог
Msgbox()
из
VBA
.
D.
Создание связанных диапазонов (списков)
Если в качестве
Типа данных
на вкладке
Параметры
мы выберем
Список
, то сможем сформировать связанные диапазоны. Тема так обширна, что она выделена в отдельную статью
Связанный список
.
Е. Использование в правилах ссылок на другие листы
В EXCEL 2007 в
Проверке данных
, как и в
Условном форматировании
нельзя впрямую указать ссылку на диапазоны другого листа, например, так
=Лист2!$A$1
. Позволяют обойти это ограничение использование
Имен
.
Если в
Проверке данных
нужно сделать, например, ссылку на ячейку
А1
другого листа, то нужно сначала определить
Имя
для этой ячейки, а затем сослаться на это
имя
в правиле
Проверке данных
.
В Excel 2010, напротив, можно использовать правила проверки данных, ссылающиеся на значения на других листах. В Excel 2007 и Excel 97-2003 проверка данных этого типа не поддерживается и не отображается на листе. Однако все правила проверки данных остаются доступными в книге и применяются при повторном открытии книги в Excel 2010, если они не были изменены в Excel 2007 или Excel 97-2003.
F. Как срабатывает Проверка данных
Проверка данных
явно срабатывает при вводе в ячейку значений с клавиатуры с последующим нажатием клавиши
ENTER
. В этом случае появляется окно с описанием ошибки.
Если значения вставляются через
Буфер обмена
(
Вставить значения
) или с использованием сочетания клавиш
CTRL
+
D
(копирование значения из ячейки сверху) или копируются
Маркером заполнения
сверху вниз, то проверка в явном виде не осуществляется. Кроме того, при копировании значений можно вообще случайно удалить правила
Проверки данных
, например если в ячейке источнике не определена
Проверка данных
, а данные из нее вставляются через
Буфер обмен
а с использованием комбинации клавиш
CTRL+V
.
Поясним на примере. Предположим, к ячейке
А1
применена
Проверка данных
с условием проверки
Другой
, где в поле формула введено
=СТРОКА(A1)=1
, т.е. для всех ячеек из первой строки условие
Проверки данных
будет принимать значение ИСТИНА, для других строк — ЛОЖЬ вне зависимости от содержания ячейки.
Теперь выделим ячейку
А2
и нажмем
CTRL+D
. Значение из
А1
скопируется в
А2
вместе с условием
Проверки данных
. Несмотря на то, что теперь условие
Проверки данных
будет принимать значение ЛОЖЬ, никакого предупреждающего сообщения выведено не будет. Чтобы убедиться, что данные в ячейках соответствуют условиям определенным в
Проверке данных
, нужно вызвать команду меню
Обвести неверные данные
(
). Ячейки с неверными данными будут обведены красными овалами. Теперь опять выделим ячеку
А2
и нажмем клавишу
F2
(войдем в режим Правки), затем нажмем
ENTER
— появится окно с сообщением, что введенное значение неверно.
Есть еще один способ обхода проверки данных. Предположим, ввод в ячейку ограничен значениями от 1 до 3. Теперь в любую другую ячейку без
Проверки данных
введем значение 4. Выделим эту ячейку, в
Строке формул
выделим значение 4 и скопируем его в
Буфер обмена
. Теперь выделим ячейку с
Проверкой данных
и нажмем
CTRL+V
. Значение вставилось в ячейку! Кроме того,
Проверка данных
осталась нетронутой в отличие от случая, когда через
Буфер обмена
, например, вставляется значение из WORD. Чтобы убедиться, что данные в ячейке не соответствуют условиям определенным в
Проверке данных
, нужно вызвать команду меню
Обвести неверные данные
(
).
G. Поиск ячеек с Проверкой данных
Если на листе много ячеек с
Проверкой данных
, то можно использовать инструмент
Выделение группы ячеек
(
).
Опция
Проверка данных
этого инструмента позволяет выделить ячейки, для которых проводится проверка допустимости данных (заданная с помощью команды
). При выборе переключателя
Всех
будут выделены все такие ячейки. При выборе опции
Этих
же
выделяются только те ячейки, для которых установлены те же правила проверки данных, что и для активной ячейки.

Ошибки пользователей при вводе данных – одна из самых распространенных проблем в Excel. В результате ошибочных данных ячейки с формулами на разных листах друг за другом могут заполниться ошибками #ЗНАЧ, #H/Д и т.п. Поиск ошибок может занимать длительное время, потому что непонятен первоначальный источник ошибки. С чего начинать? Но появление ячеек с ошибками это даже хорошо.
Гораздо хуже, когда внешне все выглядит нормально, но при этом в данных есть ошибки. В таких случаях пользователь даже не догадываться о наличии ошибок и формирует недостоверные отчеты. А в результате принимаются ошибочные управленческие решения. Что же делать?
НЕДОСТАТКИ СТАНДАРТНЫХ ИНСТРУМЕНТОВ EXCEL
Как вы наверняка знаете, в Excel существует стандартный функционал для контроля вводимых в ячейки данных. Он устанавливается через меню Данные -> Проверка данных. В результате появляется диалоговое окно Проверка вводимых значений c тремя закладками.
На закладке Параметры в поле Тип данных можно выбрать тип данных. В зависимости от введенного типа становятся доступными для заполнения другие поля, например:
- для типа Число, Дата, Время можно задать границы – от и до и проверять на соблюдение условий между, меньше, больше и т.д.;
- для типа Список можно задать список доступных значений;
- для типа Другой можно задать свою собственную формулу, которая будет проверять вводимое значение на соблюдение каких либо условий, в том числе в зависимости от значений в других ячейках.
На закладках Сообщение для ввода и Сообщение об ошибке можно задать текст соответствующего сообщения, чтобы подсказать пользователю в чем он ошибся.
Внешне сервис проверки данных кажется очень эффективным. Особенно удобно выбирать значение из выпадающего списка, а не вводить его вручную. Тем не менее стандартный функционал Excel позволяет решить проблему контроля вводимых данных лишь частично и у него есть существенные недостатки:
1. Стандартные средства контроля введенных данных могут создать у пользователя вредную иллюзию защищенности от ошибок. Особенно если данные вводили не вы, а кто-то другой, и вы рассчитываете что там все нормально, система отловила ошибки. Ведь проверка работает только при ручном вводе данных, но не работает при внесении данных другими способами!
Например, если данные вводятся в ячейку с использованием команд Копировать->Вставить, Копировать->Специальная вставка-Значения или путем «растаскивания» от соседних ячеек, то проверка данных не осуществляется. Также значения в ячейках не контролируются, если они введены в ячейку с помощью макроса (если только контроль не осуществляется в самом макросе).
Таким образом, неверные данные могут попасть в ячейки, многократно тиражированы и Excel это не отследит!
Часто это бывает, когда вы выгружаете данные в таблицы из других программ, например, 1С. Но особенно неприятно когда ошибки незаметны или малозаметны. Например:
- Значение в ячейке выглядит как число и дата, а на самом деле оно является текстом. Например потому, что перед или после цифр есть пробел или другие непечатные (невидимые) символы.
- Ячейка выглядит пустой, а на самом деле там есть непечатные символы.
- В качестве разделителя целой и дробной части использована точка вместо запятой.
- Введено значение, которое отсутствует в «привязанном» к ячейке выпадающем списке.
Последняя ситуация достаточно распространена. Например, вы ведете реестр платежей от контрагентов, и вводите наименование контрагентов с помощью выпадающего списка, связанного со справочником контрагентов. Спустя некоторое время вы обнаруживаете в наименовании контрагента ошибку и исправляете ее в справочнике. При этом Excel никак не отреагирует на то, что в реестре есть записи со старым (ошибочным) наименованием контрагента. То есть Excel при изменении элементов списка не отлавливает уже введенные данные типа «Список».
2. Стандартные способы проверки могут «тормозить»
Достаточно распространенной проверкой является проверка для типа данных Другой с использованием формул. Это может быть проверка на непревышение планового бюджета по статьям расходов, проверка на уникальность элемента списка и т.п.
В этом случае часто используются «тяжелые» функции СЧЕТЕСЛИ, СЧЕТЕСЛИМН, которые подсчитывают количество или сумму по уже введенным ранее данным и сравнивают, не превысит ли вводимое значение какой-то предел.
Всякий раз, когда вы вводите или изменяете значение в ячейке, отрабатывает эта «тяжелая» формула. Если при этом с ячейкой связано много других ячеек, будут пересчитываться и они. Когда вы это делаете и тестируете в таблицах мало данных и задержек не ощущается.
Но по мере роста таблиц Excel может начать «залипать» при вводе данных, иначе говоря не успевать за руками пользователя. И это очень раздражает.
Поэтому, использовать проверку вводимых данных с использованием типа Другой и «тяжелыми» формулами нужно очень обдуманно. Я советую вообще исключить использование подобных приемов.
3. Бесполезный инструмент «Обвести неверные данные»
Для проверки правильности введенных значений в Excel есть встроенный инструмент «Обвести неверные данные», который вызывается через пункты меню — Данные -> Проверка данных -> Обвести неверные данные.
Команда доступна только на незащищенном листе, а результатом ее работы будет обведение неверных по мнению Excel данных красным овалом как на рисунке выше.
На мой взгляд, это функция практически бесполезна по трем причинам:
- Будут признаны ошибочными и обведены пустые ячейки с типом «Список допустимых значение», если для них при настройке была снята галочка в поле «игнорировать пустые ячейки» (она снята в большинстве случаев). Но согласитесь — неверные значения и пустые значения это разные вещи.
- Помечаются только первые 255 недопустимых значения.
Если в вашей таблице десятки колонок и тысячи строк, то придется много раз повторять одни и те же действия – исправлять ошибки и снова запускать обводку неверных данных.
- Она не всегда работает корректно. На вышеприведенном рисунке не были обведены значения в колонке ЦУ — Объект «Сколково» — хотя эти значения ошибочные, т.к. их нет в списке.
4. «Подсвечивание» ячеек с ошибочными данными
Еще одним распространенным способом проверки наличия неверных данных является выделение ячеек, в которых обнаружены некорректные данные, ярким цветом фона или шрифта с помощью условного форматирования.
Я считаю это способ неэффективным. Ну «подсветили» вы некорректные данные в таблице, а что дальше?
Если таблице тысячи строк, то либо придется прокручивать всю таблицу в поисках подсвеченных ячеек, либо применять автофильтр по цвету. Причем поочередно делать для каждого столбца, так как непонятно – есть там неверные данные или нет.
Это очень трудоемко. Поэтому, пользователи начинают добавляют к своей таблице макросы, которые позволяют подсчитывать количество ячеек по цвету фона или шрифта. Такие макросы можно без проблем найти в интернете, но дело не в этом.
Мало того, что из-за правил условного форматирования Excel будет «тормозить», так пользователи еще и усложняют систему совсем необязательными макросами.
КАК ПРАВИЛЬНО ОРГАНИЗОВАТЬ ПРОВЕРКУ ВВЕДЕННЫХ ДАННЫХ
В своих решениях я перепробовал несколько вариантов и остановился на мой взгляд может быть не самый эстетичный, зато самый надежный и эффективный.
Этот способ может быть дополнением к стандартному функционалу проверки вводимых данных, или применяться самостоятельно. Суть способа в следующем.
Любую проверку вводимых значений можно делать и обычными функциями Excel, такими как ЕСЛИ, ЕТЕКСТ, ЕНЕТЕКСТ, ЕЧИСЛО, ПОИСКПОЗ. Поэтому в таблице можно создать служебную колонку в ячейках которой задать формулу, которая будет проверять корректность введенных данных по заданным условиям во всех ячейках строки, предназначенных для ввода и сообщать об этом пользователю. Расчет формулы сделать включаемым/ выключаемым в зависимости от положения «тумблера». Что такое тумблеры и зачем они, написано здесь.
Это не предотвратит некорректный ввод данных, но предупредит об этом пользователя.
Зато формула будет отрабатывать не при ручном вводе данных, а по вашему требованию. Таким образом, пользователь может свободно вводить данные и Excel не будет «тормозить». Перед формированием управленческих отчетов пользователь запускает проверку, выявляет все ошибки и исправляет их.
Как это устроено проще всего понять это на примере (см. рисунок ниже)
1. В шапке таблицы создается служебная строка, каждая ячейка которой содержит формулу =Столбец (). Теперь у пользователя всегда перед глазами есть порядковые номера столбцов. Причем, что бы вы ни сделали со столбцами (вставка, удаление, перемещение) нумерация всегда будет сохраняться.
2. В таблице создается служебная колонка (удобней если она будет крайней слева), в ячейках которой вводится формула, проверяющие корректность введенных в строке таблицы значений.
Формула состоит из блоков функций, соединенных между собой амперсандом для сцепки текста в единую строку. Каждый блок проверяет одну ячейку в строке и если значение ошибочное возвращает номер колонки, а если верное не возвращает ничего.
Блоки могут быть такие:
- Ячейки, в которых должна вводиться дата или число проверяется такой конструкцией
ЕСЛИ(ЕТЕКСТ(проверяемое_значение);номер_столбца&».»;»»)
- Ячейки, в которых значение вводится из выпадающего списка проверяется такой конструкцией:
EСЛИ(ЕСЛИОШИБКА(ПОИСКПОЗ(искомое_значение; просматриваемый_массив;0);-1)>0;””;номер_столбца)
- Если вам нужно проверять даты на вхождение в определенный период времени используйте обычные функции ЕСЛИ, >=,<= и т.д. Аналогично для чисел.
Не забудьте всю эту конструкцию поместить внутрь функции ЕСЛИ: =ЕСЛИ(НаТ1;ваша_цепочка_блоков;””), где НаТ1 это имя ячейки-тумблера, которая включает/выключает расчет формулы. Это позволит не вычислять формулу при всяком изменении в ячейках, а делать это по необходимости.
В результате в служебной колонке, в тех строках, где будут обнаружены ошибки, отобразятся номера колонок с некорректными данными, разделенные точками. В шапке таблицы можно подсчитать количество строк с ошибками следующей формулой:
=ЧСТРОК(A$5:A$677)-СЧЁТЕСЛИ(A$5:A$677;»») , где A$5:A$677 – диапазон служебного столбца в котором выводятся признаки ошибок.
В результате вы всегда видите сколько, в каких строчках и в каких столбцах у вас ошибки и можете быстро их исправить, используя стандартные возможности Excel — фильтр, растаскивание и т.д.
Ваша программа будет еще удобнее если вы соберете данные о количестве ошибок на одном листе (в моих решениях это лист Настройки как на рисунке ниже) и там же разместите кнопку для запуска формул проверки ошибок. В этом случае вам не нужно метаться между листами рабочей книги. Достаточно нажать одну кнопку – макрос включит «тумблер» — все листы будут проверены на наличие ошибок, данные о количестве ошибок будут выведены в таблице. Если ошибок не обнаружено ячейка останется пустой. Если ошибки обнаружены вам нужно перейти на соответствующий лист и исправить их.
Все просто и удобно, никаких «тормозов» и экономия времени!
Cookie-файлы
Настройка cookie-файлов
Детальная информация о целях обработки данных и поставщиках, которые мы используем на наших сайтах
Аналитические Cookie-файлы
Отключить все
Мы используем файлы Cookie для улучшения работы, персонализации и повышения удобства пользования нашим сайтом. Продолжая посещать сайт, вы соглашаетесь на использование нами файлов Cookie.
Подробнее о нашей политике в отношении Cookie.
Подробнее
Понятно
Недавно дочь обратилась с вопросом, нельзя ли в Excel выпадающий в ячейке список сделать контекстным, например, зависящим от содержания ячейки, находящейся слева от ячейки со списком? Я довольно давно не использовал в работе выпадающие списки, поэтому для начала решил освежить свои знания по вопросу проверки данных в Excel. Собственно, ответ на вопрос дочери см. Как обойти ограничение Excel, и сделать выпадающий список зависимым.
Средство проверки данных
Excel позволяет задать определенные правила, по которым будет определяться, какие данные могут содержаться в ячейке. [1] Например, необходимо, чтобы число, содержащееся в ячейке, принадлежало диапазону от 1 до 12. В случае если пользователь введет неправильное значение, программа выведет соответствующее сообщение (рис. 1).
Рис. 1. Вывод сообщения о неправильном вводе данных
Скачать заметку в формате Word или pdf, примеры в формате Excel2007
Excel позволяет легко создавать критерии для проверки данных, в том числе с использованием формул для создания более сложных критериев.
Средство проверки вводимых данных имеет принципиальный недостаток — если пользователь скопирует ячейку, а потом вставит ее в ячейку, в которой производится проверка вводимых данных, то все определенные для проверки формулы исчезнут.
Определение критерия проверки
Для определения типа данных, которые могут содержаться в ячейке или диапазоне ячеек, необходимо выполнить следующие действия.
1. Выделите ячейку или диапазон ячеек.
2. Выберите вкладку Данные, область Работа с данными → Проверка данных. Excel отобразит диалоговое окно Проверка вводимых значений.
3. Щелкните на вкладке Параметры (рис. 2).
Рис. 2. Вкладка Параметры диалогового окна Проверка вводимых значений
4. Выберите одну из опций из раскрывающегося списка Тип данных. В зависимости от выбранной опции может измениться внешний вид вкладки Параметры путем добавления или удаления дополнительных элементов управления (для определения формулы нужно выбрать опцию Другой).
5. С помощью имеющихся на этой вкладке элементов управления задайте критерий проверки данных. Доступные элементы управления зависят от выбора, сделанного на предыдущем шаге.
6. (Опционально) Щелкните на вкладке Сообщение для ввода и введите сообщение, которое должно появиться на экране при выделении указанной ячейки. Это сообщение выводится для того, чтобы сообщить пользователю, какие данные можно вводить. Если пропустить этот шаг, то при выделении ячейки не появится никакого сообщения.
7. (Опционально) Щелкните на вкладке Сообщение об ошибке и введите сообщение, которое должно появляться в случае, когда пользователь введет недопустимое значение. Выбор вида сообщения в списке Вид определит, какой выбор будет у пользователя при внесении неверных данных. Для предотвращения ввода неправильных значений нужно выбрать вид сообщения Останов. Если пропустить этот шаг, то при возникновении ошибки будет появляться стандартное сообщение об ошибке.
8. Щелкните ОК.
После выполнения этих действий в выделенной ячейке или диапазоне будет производиться проверка вводимых данных.
Типы проверяемых данных
Вкладка Параметры диалогового окна Проверка вводимых значений предоставляет большой выбор типов данных для условий проверки. Выбрать тип допустимых данных можно в раскрывающемся списке Тип данных (как уже отмечалось, остальные элементы управления этой вкладки изменяются в зависимости от выбранного типа данных). Можно выбрать следующие типы данных.
- Любое значение. Выбор этой опции удаляет условие проверки данных. Однако сообщение для ввода все равно будет выводиться, если не снять флажок Выводить сообщение об ошибке во вкладке Сообщение для ввода.
- Целое число. Пользователь должен ввести целое число. С помощью раскрывающегося списка Значение можно определить допустимый диапазон значений. Например, можно определить, что вводимое значение должно быть целым числом и большим или равным 100.
- Действительное. Пользователь должен ввести действительное число. Диапазон допустимых значений можно определить с помощью раскрывающегося списка Значение. Например, можно определить, что вводимое число должно быть больше или равно 0 и меньше или равно 1.
- Список. Пользователь должен выбрать значение из предложенного списка значений. Подробнее см. ниже раздел Создание раскрывающегося списка.
- Дата. Пользователь должен ввести дату. С помощью раскрывающегося списка Значение можно определить допустимый диапазон дат. Например, можно определить, что вводимая дата должна быть больше или равна 1 января 2012 года и меньше или равна 31 декабря 2012 года.
- Время. Пользователь должен ввести значение времени. С помощью раскрывающегося списка Значение можно определить допустимый диапазон значений. Например, вводимое значение времени должно быть больше чем 12:00.
- Длина текста. Ограничивается длина вводимой строки (количество символов). С помощью раскрывающегося списка Значение можно определить допустимую длину строки. Например, можно определить, что длина вводимой строки должна равняться 1 (один символ).
- Другой. Логическая формула, которая определяет правильность вводимых пользователем данных. Формулу можно занести непосредственно в поле Формула (которое появляется при выборе этого типа) или определить ссылку на ячейку с формулой. Ниже приводятся примере нескольких полезных формул.
Во вкладке Параметры диалогового окна Проверка вводимых значений содержатся две опции.
- Игнорировать пустые ячейки. Если установлен флажок этой опции, то допускаются пустые записи в ячейках, для которых определена проверка данных. Этот флажок действует немного странно. Если флажок снять и определить в ячейке какое-нибудь правило проверки данных, то флажок позволит оставить ячейку пустой. Но как только вы попытаетесь в ячейке ввести что-то недопустимое, и после этого попробуете оставить ячейку пустой, то это не получится.
- Распространить изменения на другие ячейки с тем же условием. Если флажок этой опции установлен, то все внесенные изменения будут применяться также и к другим ячейкам, которые содержат исходные условия проверки данных. Если вы определили некое правило в одной или нескольких ячейках, а затем выбрали диапазон, включающий эти ячейки и некоторые другие, и кликнули в меню Проверка данных, то появится сообщение: «Выделенная область содержит ячейки без условий на значения. Распространить условия на эти ячейки?». Если нажмете «Да», то появится вкладка Параметры диалогового окна Проверка вводимых значений. Так вот сейчас флажок Распространить изменения на другие ячейки с тем же условием ставить не нужно.
Важно помнить, что даже после того, как была определена проверка вводимых данных, пользователь все равно может внести неправильные значения. Даже если в раскрывающемся списке Вид вкладки Сообщение об ошибке выбран вид сообщения Останов, вероятность внесения неверных данных все еще существует. Также стоит обратить внимание на то, что проверка вводимых данных не реагирует на результаты вычисления формул. Другими словами, применение проверки данных к ячейке, содержащей формулу, не даст никакого результата.
В Excel имеется команда Данные → Работа с данными → Проверка данных → Обвести неверные данные, после выбора которой все неверные значения будут обведены красным кружком (рис. 3).
Рис. 3. Ячейки с неверными значениями (значения которых больше 100) обведены кружками
Создание раскрывающегося списка
Возможно, проверка вводимых данных чаще всего используется для создания раскрывающегося списка значений. На рис. 4 приведен пример, в котором имена месяцев, содержащиеся в диапазоне А1:А12, используются для создания раскрывающегося списка.
Рис. 4. Список, созданный с помощью средства проверки данных
Чтобы создать такой список:
1. Введите список значений в один столбец или строку. Эти значения будут использоваться в раскрывающемся списке.
2. Выберите ячейку, которая должна содержать раскрывающийся список (в нашем примере – D3).
3. Во вкладке Параметры диалогового окна Проверка вводимых данных выберите тип данных Список и в поле Источник укажите диапазон, который содержит список значений (в нашем примере – $А$1:$А$12).
4. Удостоверьтесь, что установлен флажок Список допустимых значений.
5. Сделайте другие установки в диалоговом окне Проверка вводимых данных, как описано в предыдущем разделе.
После выполнения этих действий при активизации ячейки справа от нее будет появляться кнопка раскрывающегося списка. Щелкните на этой кнопке, чтобы развернуть список и выбрать необходимое значение.
Если список должен содержать небольшое количество значений, то их можно ввести непосредственно в поле Источник во вкладке Параметры диалогового окна Проверка вводимых значений (это поле появится, если выбрать из раскрывающегося списка Тип данных тип Список). Между вводимыми значениями нужно вставить разделитель, определенный в соответствии с региональными настройками (для России – это точка с запятой).
Если для задания раскрывающегося списка используется диапазон, то он обязательно должен находиться на том же листе, что и активизированная ячейка. В случае если список должен использовать значения из диапазона, который находится на другим листе, ему можно присвоить имя и затем использовать это имя в поле Источник (после символа равно). Например, если список содержит значения из списка МойСписок, нужно ввести следующую формулу: =МойСписок
Проверка данных с использованием формул
Создавать простые проверки данных с помощью средства проверки вводимых данных достаточно просто. Но настоящую мощь этого свойства можно ощутить только в том случае, если работать с формулами проверки данных.
Формула, определенная для проверки данных, должна возвращать логическое значение ИСТИНА или ЛОЖЬ. Если она вернет значение ИСТИНА, то введенное значение будет записано в ячейку. Если же результат вычисления формулы будет равен значению ЛОЖЬ, то появится сообщение об ошибке, в котором будет содержаться предупреждение, определенное во вкладке Сообщение об ошибке диалогового окна Проверка вводимых значений.
Определить формулу можно в диалоговом окне Проверка вводимых значений. Для этого из раскрывающегося списка Тип данных вкладки Параметры выберите тип Другой. Формулу можно ввести непосредственно в поле Формула или же вставить ссылку на ячейку, содержащую эту формулу. Поле Формула появляется во вкладке Параметры только в том случае, если выбран тип Другой.
Тип ссылок на ячейки в формулах для проверки данных
Если формула, введенная в диалоговое окно Проверка вводимых значений, содержит ссылку на ячейку, то она будет рассматриваться как относительная ссылка по отношению к верхней левой ячейке выделенного диапазона.
Следующий пример пояснит, почему именно относительные ссылки надо использовать в формулах для проверки данных. Предположим, что в диапазон В2:В10 необходимо только нечетные числа. В диалоговом окне Проверка вводимых значений нет такого типа данных, поэтому для создания критерия проверки данных надо использовать формулу. Для создания такого критерия проверки данных выполните следующие действия.
1. Выделите диапазон В2:В10 таким образом, чтобы ячейка В2 стала активизированной.
2. Выберите команду Данные → Работа с данными → Проверка данных, чтобы открыть диалоговое окно Проверка вводимых значений.
3. Перейдите на вкладку Параметры и в списке Тип данных выберите Другой.
4. Введите следующую формулу в поле Формула (рис. 5) =ЕНЕЧЁТ(В2). В этой формуле применена функция ЕНЕЧЁТ, которая возвращает значение ИСТИНА, если ее аргумент является нечетным числом.
5. Перейдите на вкладку Сообщение об ошибке и выберите вид сообщения Останов. Также введите текст сообщения «Разрешается ввод только нечетных чисел».
6. Щелкните на кнопке ОК, чтобы закрыть диалоговое окно Проверка вводимых значений.
Рис. 5. Ввод формулы в диалоговое окно Проверка вводимых значений
Заметьте, что введенная формула содержит ссылку на верхнюю левую ячейку выделенного диапазона. Эта формула должна применяться ко всему диапазону ячеек, поэтому следует ожидать, что каждая ячейка этого диапазона содержит такую же формулу. Поскольку в формуле ссыпка на ячейку относительная, то эта формула изменяется для каждой отдельной ячейки диапазона В2:В10. Чтобы в этом удостовериться, поставьте курсор, например, в ячейку В5, и откройте диалоговое окно Проверка вводимых значений. В этом окне вы должны увидеть формулу =ЕНЕЧЁТ(В5)
В общем случае, когда вводится формула для проверки данных в диапазон ячеек, следует использовать относительную ссылку на активизированную ячейку, которой, как правило, является верхняя левая ячейка выделенного диапазона. Исключение составляют ситуации, когда надо сделать ссылку на некоторую конкретную ячейку. Например, вы хотите, чтобы в диапазон А1:В10 вводились только такие значения, которые превышают значение в ячейке С1. Для этого используется формула =А1>$С$1
В таком случае ссылка на ячейку С1 делается абсолютной и поэтому данная ссылка не меняется во всех ячейках выделенного диапазона.
Примеры формул для проверки данных
Здесь приведено несколько примеров, в которых для проверки вводимых данных используются формулы. Все формулы были введены непосредственно в поле Формула во вкладке Параметры диалогового окна Проверка вводимых значений.
Ввод только текста. Для того чтобы разрешить ввод только текста (и запретить ввод числовых значений) в ячейку или диапазон, используется следующая формула: =ЕТЕКСТ(А1). Здесь предполагается, что А1 является активизированной ячейкой выделенного диапазона.
Ввод значений, больших, чем в предыдущей ячейке. Следующая формула проверки данных позволяет ввести число в ячейку только в том случае, если оно больше, чем значение в предыдущей ячейке: =А2>А1. В формуле предполагается, что активизированной ячейкой выделенного диапазона является ячейка А2. Заметьте, что эту формулу нельзя использовать в первой строке рабочего листа.
Ввод только уникальных значений. Следующая формула проверки вводимых данных не позволит пользователю ввести в диапазоне А1:С20 повторяющиеся значения: =СЧЁТЕСЛИ($А$1:$С$20;А1)=1. Здесь предполагается, что А1 является активизированной ячейкой выделенного диапазона. Обратите внимание на то, что в качестве первого аргумента функции СЧЁТЕСЛИ ($А$1:$С$20) используется абсолютная ссылка. Вторым аргументом (А1) является относительная ссылка, которая меняется для каждой ячейки выделенного диапазона. На рис. 6 показано, как работает эта формула. Здесь сделана попытка ввести в ячейку А5 значение 2, которое уже есть в диапазоне А1:С20.
Рис. 6. Использование средства проверки данных для предотвращения ввода дублирующихся значений
Ввод текста, начинающегося с буквы А. В следующей формуле используется прием, который позволяет проводить проверку по заданному символу. В данном случае формула вернет значение ИСТИНА, если ввести в ячейку строку, которая будет начинаться с буквы А (независимо от регистра): =ЛЕВСИМВ(А1)="а". В этой формуле предполагается, что активизированной ячейкой выделенного диапазона является ячейка А1.
Ниже приведена немного модифицированная формула проверки данных. С помощью этой формулы можно организовать ввод строки, которая состоит из пяти букв и начинается с буквы А:
=СЧЁТЕСЛИ (А1; "А????") =1
Возможно, вас также заинтересует Проверка формул в Excel, или что означает зеленый треугольник
[1] Цитируется по книге Джон Уокенбах. Microsoft Excel 2007. Библия пользователя. – М: ООО «И.Д. Вильямс», 2008. – С. 482–489.
Проверка данных Excel
Во время работы с большими объемами информации, особенно когда ее обработка осуществляется формулами или макросами, важно, чтобы данные не имели ошибок, которые способны повлиять на итог. Сложности в получении корректных исходников появляются, когда они поступают из неструктурированных источников (плохо спроектированные базы данных, ручное заполнение таблиц и форм незаинтересованными в результате людьми). Особенно трудно добиться правильного оформления по определенной маске (шаблону). Например, дату в виде строки можно записать несколькими способами:
- 01.01.2001;
- 01/01/2001;
- 1 января 2001 года и т.д.
В статье описывается функционал, позволяющий упростить процесс сбора и проверки данных в Excel.
Где находится?
Для настройки параметров проверки вводимых значений необходимо на вкладке «Данные» в области «Работа с данными» кликнуть по иконке «Проверка данных» либо выбрать аналогичный пункт из раскрывающегося меню:
На экране появиться окно с настройками по умолчанию, где в качестве типа данных может быть использовано любое значение:
Настройка условия проверки
Изначально требуется выбрать тип проверяемых данных, что будет являться первым условием. Всего предоставлено 8 вариантов:
- Целое число;
- Действительное число;
- Список;
- Дата;
- Время;
- Длина текста;
- Другой.
В соответствии с выбранным пунктом, появляется возможность выбора дополнительных условий. Для чисел, дат, времени и длины текста возможно указать ограничения: меньше, больше, диапазон и т.п. К списку обязательно привязывается источник, а пункт «другой» предлагает ввести формулу, возвращающую логическое значение.
Самым необычным видом является выпадающий список.
Он позволяет выбирать значения, указанные в качестве источника и ограничивать допустимые значения им же. Также возможно создавать динамические выпадающие списки.
Всплывающая подсказка ячейки Excel
Функционал проверки данных в Excel позволяет настраивать всплывающие подсказки для ячеек листа. Для этого следует перейти на вторую вкладку окна проверки вводимых значений – «Сообщение для ввода».
На изображении показан пример возможного сообщения для ячейки, в которую вносятся целые числа от 1 до 31 (настройки вкладки «Параметры»). Заголовок и сообщения указываются по Вашему усмотрению, каких-либо правил к их оформлению нет. Не забудьте установить галочку на поле «Отображать подсказку, если ячейка является текущей», иначе сообщение будет деактивировано.
Пример всплывающей подсказки в Excel:
Вывод сообщения об ошибке
Последняя вкладка окна проверки данных позволяет настроить поведение и вывод сообщений при обнаружении ошибочного значения.
Существует три варианта сообщений, отличающихся по поведению:
Останов является сообщением об ошибке и позволяет произвести только 2 действия: отменить ввод и повторить ввод. В случае отмены новое значение будет изменено на предыдущее. Повтор ввода дает возможность скорректировать новое значение.
Предупреждение более лояльно в сравнении с остановом, так как позволяет оставлять значение, не соответствующее условиям проверки, после подтверждения ввода пользователем.
Сообщение выводить ошибку в виде простой информации и дает возможность отменить последнее действие.
Заголовок и сообщение заполняются по Вашему желанию.
Пример вывода одной и той же ошибки, но под разными видами:
Если материалы office-menu.ru Вам помогли, то поддержите, пожалуйста, проект, чтобы мы могли развивать его дальше.
У Вас недостаточно прав для комментирования.
Проверка вводимых значений в Excel
Программа Excel обладает эффективными инструментами для удобного контроля ввода больших объемов данных. Так же присутствуют средства для одновременного экспонирования нескольких значений ячеек, которые не соответствуют определенным требованиям.
Проверка данных в Excel
Приготовьте лист доходов и расходов как показано на рисунке:
Прибыль – это естественно доход минус расход. Допустим нам нужно проверить, в какие дни прибыль падала ниже 40$. Решение следующее:
- Выделите данные в диапазоне D2:D6 и выберите инструмент: «Данные»-«Работа с данными»-«Проверка данных».
- В появившемся окне: «Проверка вводимых значений» установите такие же настройки как показано на рисунке. И нажмите ОК.
- Теперь выберите инструмент из выпадающего списка: «Данные»-«Проверка данных»-«Обвести неверные данные». И обратите внимание на результат:
- При необходимости можете удалить красные обводки, выбрав инструмент «Удалить обводку неверных данных».
Примечание. Обведение несоответствующих критериям данных работают только в тех диапазонах, в которых установлены эти же критерии инструментом «Проверка данных».
Окно контрольного значения в Excel
Смоделируем следующую ситуацию. Нужно закупить расходные материалы для небольшой фирмы. Требуется приобрести канцелярские принадлежности, потребительские принадлежности и моющие средства. Списки закупаемых позиций записываем отдельно на каждом листе, разделяя их по типам товаров.
Наперед не известно, сколько позиций будет в каждой группе товаров.
На листе ИТОГО должно быть посчитано, сколько денег нужно для приобретения каждой группы товаров по отдельности. И какая общая сумма расходов.
Дописывая каждую новую позицию, пользователь должен иметь возможность следить за общей суммой расходов. Решение:
- Создайте книгу с листами, так как указано выше на рисунке и на каждом листе добавьте по несколько позиций разным количеством.
- На листе: «ИТОГО» поставьте формулы как указано выше на рисунке и перейдите в ячейку B4.
- Перейдите на закладку «Формулы» и выберите инструмент «Окно контрольного значения»
- В появившемся окне нажмите кнопку «Добавить контрольное значение» и в нем указываем адрес ячейки, за значением которого мы будем следить: =ИТОГО!$B$4. Жмите добавить.
Теперь у Вас есть возможность избежать бесконтрольных расходов при заполнении листов новыми товарами.
Не важно, на каком листе Вы находитесь. Поверх всех окон отображено окно контрольного значения, а в нем видно общую сумму расходов. Несложно догадаться, как сделать так, чтобы в этом окне отображались и значения общей суммы каждой группы по отдельности.
Полезный совет. Если взять курсором мышки за заголовок «Окно контрольного значения» и навести на строку состояния окна программы (в область ярлычков с названиями листов), то оно удобно зафиксируется в нижней части главного окна.
Проверка данных в MS EXCEL
При вводе большого количества информации в ячейки таблицы легко допустить ошибку. В EXCEL существует инструмент для проверки введенных данных сразу после нажатия клавиши ENTER – Проверка данных.
Инструмент Проверка данных ( Данные/ Работа с данными/ Проверка данных ) не был бы столь популярным, если бы его функциональность ограничивалась бы только собственно проверкой. Ниже кратко перечислены основные приемы работы с этим инструментом.
A. Проверка введенных значений
Как видно на рисунке снизу, условия проверки вводимого значения можно настроить очень гибко.
Можно разрешить ввод значений в ячейку только определенного типа, выбрав необходимое условие из выпадающего (раскрывающегося) списка:
- Целое число. В ячейку разрешен ввод только целых чисел, причем принадлежащих определенному диапазону;
- Действительное. В ячейку разрешен ввод только чисел, в том числе с десятичной частью (нельзя ввести текст, дату ввести можно);
- Дата. Предполагается, что в ячейку будут вводиться даты начиная от 01.01.1900 до 31.12.9999. Подробнее о формате Дата — в статье Как Excel хранит дату и время
- Время. Предполагается, что в ячейку с Проверкой данный этого типа будет вводиться время. Например, на рисунке ниже приведено условие, когда в ячейку разрешено вводить время принадлежащее только второй половине дня, т.е. от 12:00:00 до 23:59:59. Вместо утомительного ввода значения 12:00:00 можно использовать его числовой эквивалент 0,5. Возможность ввода чисел вместо времени следует из того, что любой дате в EXCEL сопоставлено положительное целое число, а следовательно времени (т.к. это часть суток), соответствует дробная часть числа (например, 0,5 – это полдень). Числовым эквивалентом для 23:59:59 будет 0,99999.
- Длина текста. В ячейку разрешен ввод только определенного количества символов. При этом ограничении можно вводить и числа и даты, главное, чтобы количество введенных символов не противоречило ограничению по длине текста. Например, при ограничении количества символов менее 5, нельзя ввести дату позднее 13/10/2173, т.к. ей соответствует число 99999, а 14/10/2173 — это уже 100000, т.е. 6 символов. Интересно, что при ограничении, например, менее 5 символов, вы не сможете ввести в ячейку формулу =КОРЕНЬ(2) , т.к. результат =1,4142135623731 (в зависимости от заданной в EXCEL точности), а вот =КОРЕНЬ(4) – сможете, ведь результат =2, а это только 1 символ.
- Список. Наверное, самый интересный тип данных. В этом случае ввод значений в ячейку можно ограничить ранее определенным списком. Например, если в качестве источника указать через точку с запятой единицы измерения товара шт;кг;кв.м;куб.м, то ничего другого, кроме этих 4-х значений из списка вам выбрать не удастся. В источнике можно указать диапазон ячеек, содержащий заранее сформированный список или ссылку на Именованную формулу. Пример приведен в статье Выпадающий (раскрывающийся) список
- Другой. В ячейку разрешен ввод значений удовлетворяющих более сложным критериям. Для задания критериев необходимо использовать формулу. Рассмотрим это условие подробнее.
При выбранном типе Другой, в поле Формула нужно ввести формулу для расчета логического значения. Если оно принимает значение ИСТИНА, то такое значение разрешено вводить в ячейку, если ЛОЖЬ, то ваше значение ввести не получится. В качестве аргумента формулы нужно использовать ссылку на саму ячейку, к которой применяется Проверка данных или ссылку на зависящую от нее ячейку. Например,
Проверка вводимых данных
Очень часто при вводе данных в ячейки электронной таблицы мы совершаем ошибки.
Если четко знать каким условиям должны удовлетворять вводимые данные, то ошибок можно избежать. Для этого надо задать условия проверки вводимых значений.
Выделите диапазон ячеек, в которые будут вводиться данные.
Выберите инструмент «Проверка данных» на панели «Работа с данными» ленты «Данные». Из выпадающего списка выберите значение «Проверка данных..».
В появившемся окне «Проверка вводимых значений» на вкладке «Параметры» задайте условия проверки.
На вкладке «Сообщение для ввода» введите текстовые значения, которые будут показаны пользователю, когда ячейка выбрана.
На вкладке «Сообщение об ошибке» введите текстовые значения, которые будут показаны пользователю, когда в ячейку введено ошибочное значение.
Вот как это будет выглядеть в процессе работы.
Если в окне «Проверка вводимых значений» на вкладке «Параметры» установить в поле «Тип данных» значение «Список», то можно упростить ввод повторяющихся данных.
Для этого надо предварительно ввести все допустимые значения из списка. Затем в поле «Источник» указать диапазон ячеек, где расположены допустимые списочные значения:
- нажмите изображение таблицы, расположенной справа поля;
- выделите диапазон ячеек;
- повторно нажмите на изображение таблицы.
После этого, при выборе ячейки будет появляться стрелочка, нажав на которую можно выбрать нужное значение из списка.
Поэкспериментируйте с настройкой различных параметров проверки вводимых данных, чтобы лучше понять как работает этот инструмент.


Проверка данных
Проверка данных является неплохим инструментом Excel для контроля за вносимыми на листах изменениями, не прибегая к помощи VBA. С её помощью можно ограничить ввод в ячейку, разрешив вводить только даты либо время, либо только числа. Да к тому же еще и задать диапазон дат либо предел чисел(к примеру от 1 до 10).Применений, я думаю, можно придумать массу: для корректной работы многих формул требуются корректные исходные данные. Следовательно, мы можем с помощью Проверки данных разрешить пользователю вводить только тот тип и диапазон данных, который может обработать формула, не возвращая значение ошибки. Разберем поподробней.
Сей чудесный инструмент находится: Данные (Data) —Проверка данных (Data Validation) . Должно появиться окно:
Для начала надо выделить ячейку(или диапазон ячеек) для которой необходимо установить проверку. Затем идем в Данные (Data) —Проверка данных (Data Validation) .
Первая вкладка — Параметры (Settings)
В поле Тип данных (Allow) — выбирается непосредственно тип данных, который должен быть записан в ячейке. Всего доступно 8 типов: Любое значение, Целое число, Действительное, Список, Дата, Время, Длина текста, Другой (Any Value, Whole number, Decimal, List, Date, Time, Text lenght, Custom) . Пункт Любое значение (Any Value) установлен по умолчанию, проверка не осуществляется. Подробно про пункт Списки (List) и как их создавать можно посмотреть и почитать в статье Выпадающие списки. Там все подробно и с нюансами расписано про списки в проверке данных, поэтому в данной статье рассмотрим оставшиеся 6 типов. Если кратко, то при выборе пункта Список в ячейке появляется выпадающий список допустимых значений. И ввести можно только то значение, которое присутствует в списке 
Остальные типы данных:
- Целое число (Whole number) — говорит само за себя. После установки такой проверки в ячейку можно будет внести только целое число. Т.е. число, не имеющее дробного остатка( 9,1 например уже нельзя будет ввести). Так же нельзя будет ввести произвольный текст. Чаще всего подобная проверка применяется в полях для записи кол-ва штук товара и т.п. Т.е. там, где не может быть дробных значений.
- Действительное (Decimal) — тоже, что и в предыдущем пункте, но ввести можно любое число — хоть целое, хоть дробное, но невозможно будет ввести текст
Примечание: применив данные типы проверок, внести в ячейку можно только число. Занести текст Excel уже не разрешит. Однако стоит помнить, что даты и время Excel воспринимает и хранит именно как ЧИСЛОВЫЕ значения, поэтому ввод даты и времени тоже будет разрешен, если он не противоречит остальным условиям проверки(см.ниже). Но для проверки Целое число разрешен будет ввод только даты, т.к. время Excel хранит как дробное значение(кроме 24:00:00 и 00:00:00, которые Excel воспринимает как 1 и 0 соответственно). Более подробно о восприятии Excel-ем данных читайте в статье Как Excel воспринимает данные?.
Если посмотреть на картинку в начале статьи, то можно увидеть еще три поля, помимо тех, которые я перечислил: Значение (Data) , Минимум (Minimum) и Максимум (Maximum) . Поле Значение содержит несколько вариантов проверки: Между, Вне, Равно, Больше, Меньше, Больше или равно, Меньше или равно (between, not between, equal to, not equal to, greater than, less than, greater than or equal to, less than or equal to) и доступно оно только при выборе Типа данных Целое число, Действительное, Дата, Время, Длина текста . Для других типов поле Значение недоступно. В зависимости от того, какой пункт выбран в поле Значение появляются дополнительные поля: Минимум и Максимум . При этом может быть только одно поле и название может быть иным. Например, для варианта Равно будет показано только одно поле и называться оно будет Значение (Value) . Но здесь нет никаких подводных камней и разобраться с этими полями можно не напрягаясь и без поллитры 🙂
По сути все пункты довольно красноречивы и пояснять подробно каждый, думаю, смысла нет. Например, Между (between) — указывается интервал дат или чисел, в который должно входить условие(например целое число от 1 до 12: Минимум = 1, Максимум = 12). Если пользователь попытается ввести число за пределами указанного интервала(скажем число 0 , -3 или 14 ), то Excel выдаст сообщение об ошибке(см.ниже). Вариант Больше или равно (greater than or equal to) позволит вносить только положительные значения больше нуля, если указать в поле Минимум значение 1.
Чуть большее внимание следует уделить варианту проверки Вне (not between) . При установленном значении Вне, в ячейку можно будет внести только данные, которые не входят в диапазон, указанный в полях Минимум и Максимум. Т.е. при тех же условиях от 1 до 12 ввести можно будет и 0 и -3 и 14 , но нельзя будет ввести 1 или 10.
При этом в полях для ввода значений допускается указать ссылку на ячейку. Например, в ячейке A1 записана начальная дата приема заявок, в B1 — конечная дата. И надо установить в ячейках A2:A50 проверку на интервал дат, указанных как раз в A1 и B1 . Для этого выделяем ячейки A2:A50 и создаем в них проверку данных: Тип данных: Дата, Значение: Между, Начальная дата: = A1 , Конечная дата: = B1 . Теперь можно регулировать интервал без изменения самой проверки данных — просто изменяя значения ячеек A1 и B1 .
Другой (Custom) — на мой взгляд самый интересный и самый мощный тип проверки. Здесь нам предоставляется возможность более широко контролировать ввод данных. Для заполнения есть только одно поле — Формула (Formula) . В него необходимо записать формулу и при каждом вводе значений в ячейку, Excel проверит введенное выражение на ИСТИНУ. Если быть точнее то Excel сначала вычислит формулу в этом поле ориентируясь на введенное в ячейку с проверкой данных значение, а потом проверит — возвращает ли формула значение ИСТИНА(TRUE). Если результатом будет ИСТИНА (TRUE) , то введенное значение будет сохранено в ячейке, а если ЛОЖЬ (FALSE) , то будет выдано окно с сообщением об ошибке:
Приведу простой пример. В ячейку А1 введем число 1. Выделяем ячейку В1 — назначаем проверку данных-Другой. В поле Формула вписываем: = B1 = A1 . Теперь в ячейку В1 можно вписать только значение, которое полностью идентично значению в ячейке А1 .
Важно: если проверка данных в дальнейшем будет скопирована в другие ячейки, то ссылки будут смещены так, будто это простая формула. Поэтому при создании формул в проверке данных необходимо учитывать возможность смещения и при необходимости закреплять ссылки(знак доллара — $).
Вкладка Сообщение для ввода (Input Message)
Здесь указывается текст, который будет отображаться при выделении ячейки с проверкой данных: 
Самое удобное в данном сообщение то, что можно не устанавливать саму проверку данных, а заполнить только эту вкладку. Тогда сообщение будет появляться при выделении ячейки, но никаких ограничений для ввода в ячейку не будет. Т.е. использовать эту возможность просто для дополнительного информирования о предпочтительном формате данных или просто указывать тип вводимой в ячейку информации.
Вкладка Сообщение об ошибке (Error Alert)
Здесь указывается отображать сообщение об ошибочном вводе или нет, и сам тип выводимого сообщения об ошибке.
- Выводить сообщение об ошибке (Show error alert after invalid data is entered) — в большинстве случаев необходимо установить галочку. Если галочка снята, то проверка вводимых в ячейку данных не будет осуществляться.
- Вид (Style)
- Останов, Сообщение (Stop, Information) — можно ввести только разрешенные проверкой значения. Различается только вид сообщения(пример сообщения Останов приведен на рисунке выше).
- Предупреждение (Warning) — в ячейку можно ввести любое значение, но при вводе значения, противоречащего проверке, появиться предупреждающее сообщение с подтверждением ввода данных.
- Заголовок (Title) — текст, который будет показан в заголовке сообщения об ошибке. Если не указан, то в заголовке будет написано Microsoft Excel.
- Сообщение (Error message) — непосредственно текст самого сообщения об ошибке. Если не указан, то будет показан текст примерно следующего содержания:
Это значение не соответствует ограничениям по проверке данных, установленным для этой ячейки
(This value doesn’t match the data validation restrictions defined for this cell)
Но так же необходимо помнить, что какое бы условие на проверку Вы не поставили — значение в ячейке можно удалить, нажав кнопку Del. Либо скопировав ячейку из другой книги или листа и вставив на место проверки данных — проверка исчезнет, т.к. вся ячейка будет заменена скопированной. И от этого никак не уйти — такой проверку сделали разработчики.
Как скопировать проверку данных на другие ячейки
Все очень просто — копируем ячейку с нужной проверкой данных -выделяем ячейки для создания в них такого же условия -Правая кнопка мыши —Специальная вставка (Paste Special) -в окне выбираем Условия на значения (Validation) —Ок:
Как удалить проверку данных из ячеек
Выделяем необходимые ячейки -вкладка Данные (Data) —Проверка данных (Data Validation) . В поле Тип данных (Allow) устанавливаем Любое значение (Any Value) —Ок.
Маленькая хитрость использования проверки данных
Если проверка данных на ячейки была установлена уже после того, как данные были внесены, то очень неплохо понять, все ли данные соответствуют условиям проверки. Сделать это несложно. После того, как ячейкам была назначена проверка данных переходим на вкладку Данные (Data) —Проверка данных (Data Validation) -раскрываем меню и выбираем Обвести неверные данные (Circle Invalid Data) . Все ячейки, данные в которых не соответствуют условиям проверки данных будут обведены красной линией: 
Это можно использовать не только когда необходима проверка данных, но и просто для определения ошибочных значений. Например, есть список товара на складе и есть лист, в который этот товар вносился сотрудниками вручную. Необходимо определить какие наименования товара не соответствуют тем, которые заведены на складе. Создаем проверку данных Список(Выпадающие списки), указывая в качестве источника список товара на складе. Далее распространяем эту проверку на ячейки с занесенными сотрудниками данными. И теперь применяем функцию Обвести неверные данные.
Сразу после исправления неверных значений на те, которые есть в списке обводка исчезает. Если не все значения надо исправлять, а обводку тем не менее надо удалить, то после всех нужных правок просто переходим на вкладку Данные (Data) —Проверка данных (Data Validation) -раскрываем меню и выбираем Удалить обводку неверных данных (Clear Validation Circles)
Статья помогла? Поделись ссылкой с друзьями!
Похожие статьи
Хитрости »
1 Май 2011 113505 просмотров
Проверка данных
Проверка данных является неплохим инструментом Excel для контроля за вносимыми на листах изменениями, не прибегая к помощи VBA. С её помощью можно ограничить ввод в ячейку, разрешив вводить только определенные даты либо числа. При этом можно запретить вводить текст в тех ячейках, в которых должны быть исключительно числа, а так же задать диапазон чисел(например, только от 1 до 1000).
Для чего это вообще может быть нужно? Например, есть некий шаблон с формулами и для корректной работы формул требуются правильно введенные исходные данные. С помощью Проверки данных можно разрешить пользователю вводить только тот тип и интервал данных, который может обработать формула, не возвращая значение ошибки или некорректный результат.
Иными словами, проверка данных предназначена для контроля вводимых в ячейки данных. При правильном использовании очень мощная и удобная вещь в различных шаблонах, которые должны заполняться разными людьми.
Чтобы использовать проверку вводимых данных необходимо выделить ячейку или несколько ячеек, ввод данных в которые надо отслеживать и ограничить. Далее переходим на вкладку Данные(Data) —Проверка данных(Data Validation). Появится окно проверки данных:
-
Настройка проверки данных имеет три вкладки
- вкладка Параметры
- вкладка Сообщение для ввода
- вкладка Сообщение об ошибке
- Как скопировать проверку данных на другие ячейки
- Как удалить проверку данных из ячеек
- Маленькая хитрость использования проверки данных
- Как обойти проверку данных или маленькая ложка дегтя
Особенности и возможности работы с проверкой данных
вкладка
Параметры(Settings)
Это основная вкладка, в которой задаются основные параметры проверки данных.
В поле Тип данных(Allow) — выбирается непосредственно тип данных, который должен быть записан в ячейке. Всего доступно 8 типов:
Любое значение, Целое число, Действительное, Список, Дата, Время, Длина текста, Другой(Any Value, Whole number, Decimal, List, Date, Time, Text lenght, Custom)
. Пункт
Любое значение(Any Value)
установлен по умолчанию, проверка не осуществляется. Подробно про пункт
Списки(List)
и как их создавать можно посмотреть и почитать в статье Выпадающие списки. Там все подробно и с нюансами расписано про списки в проверке данных, поэтому в данной статье рассмотрим оставшиеся 6 типов. Если кратко, то при выборе пункта Список в ячейке появляется выпадающий список допустимых значений. И ввести можно только то значение, которое присутствует в списке
Остальные типы данных:
- Целое число(Whole number) — говорит само за себя. После установки такой проверки в ячейку можно будет внести только целое число. Т.е. число, не имеющее дробного остатка(9,1 например уже нельзя будет ввести). Так же нельзя будет ввести произвольный текст. Чаще всего подобная проверка применяется в полях для записи кол-ва штук товара и т.п. Т.е. там, где не может быть дробных значений.
- Действительное(Decimal) — тоже, что и в предыдущем пункте, но ввести можно любое число — хоть целое, хоть дробное, но невозможно будет ввести текст
- Дата(Date) — В ячейке может содержаться только значение даты. Дата может быть записана в любом формате, допустимом в текущей локализации Windows. Здесь тот же нюанс, что и проверкой на числа, только в обратную сторону — любая дата это число, поэтому по сути можно будет ввести любое целое число, которое может быть переведено Excel-м в дату.
- Время(Time) — можно записывать значения в формате времени для текущей локализации и так же как с датой в ячейку можно будет вводить не только время, но и любые числа: целые или дробные
- Длина текста(Text lenght) — позволяет ограничить количество вводимых в ячейку символов. Данные могут являться и числом и текстом и временем. Чем угодно, только должны соответствовать остальным условиям проверки. Часто применяется для контроля ввода данных по ИНН, КПП, БИК, артикулам и т.п.
- Другой(Custom) — на мой взгляд самый интересный и самый мощный тип проверки. Здесь нам предоставляется возможность более широко контролировать ввод данных. Для заполнения есть только одно поле — Формула(Formula). В него необходимо записать формулу и при каждом вводе значений в ячейку, Excel проверит введенное выражение на ИСТИНУ. Если быть точнее то Excel сначала вычислит формулу в этом поле ориентируясь на введенное в ячейку с проверкой данных значение, а потом проверит — возвращает ли формула значение ИСТИНА(TRUE). Если результатом будет ИСТИНА(TRUE), то введенное значение будет сохранено в ячейке, а если ЛОЖЬ(FALSE), то будет выдано окно с сообщением об ошибке:
Приведу простой пример. В ячейку А1 введем число 1. Выделяем ячейку В1 — назначаем проверку данных-Другой. В поле Формула вписываем: =B1=A1. Теперь в ячейку В1 можно вписать только значение, которое полностью идентично значению в ячейке А1.
Обращаю особое внимание на то, что в большинстве случаев в вводимой формуле должно происходить некое сравнение с той ячейкой, в которой создается проверка данных. Например, если мы хотим, чтобы в В1 можно было ввести только значение текущей даты, то мы должны записать формулу так:
=B1=СЕГОДНЯ()
=B1=TODAY()
Т.е. мы сравниваем введенное в В1 значение с выражением, записанным правее от знака равенства. А правее у нас функция СЕГОДНЯ(TODAY), которая возвращает текущую дату.Важно: если проверка данных в дальнейшем будет скопирована в другие ячейки, то ссылки будут смещены так, будто это простая формула. Поэтому при создании формул в проверке данных необходимо учитывать возможность смещения и при необходимости закреплять ссылки(знак доллара — $).
- Выводить сообщение об ошибке(Show error alert after invalid data is entered) — в большинстве случаев необходимо установить галочку. Если галочка снята, то проверка вводимых в ячейку данных не будет осуществляться.
- Вид(Style)
- Останов, Сообщение(Stop, Information) — можно ввести только разрешенные проверкой значения. Различается только вид сообщения(пример сообщения Останов приведен на рисунке выше).
- Предупреждение(Warning) — в ячейку можно ввести любое значение, но при вводе значения, противоречащего проверке, появиться предупреждающее сообщение с подтверждением ввода данных.
- Заголовок(Title) — текст, который будет показан в заголовке сообщения об ошибке. Если не указан, то в заголовке будет написано Microsoft Excel.
- Сообщение(Error message) — непосредственно текст самого сообщения об ошибке. Если не указан, то будет показан текст примерно следующего содержания:
Это значение не соответствует ограничениям по проверке данных, установленным для этой ячейки
(This value doesn’t match the data validation restrictions defined for this cell)
Примечание: применив данные типы проверок, внести в ячейку можно только число. Занести текст Excel уже не разрешит. Однако стоит помнить, что дата и время Excel воспринимает и хранит именно как ЧИСЛОВЫЕ значения, поэтому ввод даты и времени тоже будет разрешен, если он не противоречит остальным условиям проверки(см.ниже). Но для проверки Целое число разрешен будет ввод только даты, т.к. время Excel хранит как дробное значение(кроме 24:00:00 и 00:00:00, которые Excel воспринимает как 1 и 0 соответственно). Более подробно о восприятии Excel-ем данных читайте в статье Как Excel воспринимает данные?.
Если посмотреть на картинку в начале статьи, то можно увидеть еще три поля, помимо тех, которые я перечислил: Значение(Data), Минимум(Minimum) и Максимум(Maximum). Поле Значение содержит несколько вариантов проверки: Между, Вне, Равно, Больше, Меньше, Больше или равно, Меньше или равно(between, not between, equal to, not equal to, greater than, less than, greater than or equal to, less than or equal to) и доступно оно только при выборе Типа данных Целое число, Действительное, Дата, Время, Длина текста. Для других типов поле Значение недоступно. В зависимости от того, какой пункт выбран в поле Значение появляются дополнительные поля: Минимум и Максимум. При этом может быть только одно поле и название может быть иным. Например, для варианта Равно будет показано только одно поле и называться оно будет Значение(Value). Но здесь нет никаких подводных камней и разобраться с этими полями можно не напрягаясь и без поллитры 
По сути все пункты довольно красноречивы и пояснять подробно каждый, думаю, смысла нет. Например, Между(between) — указывается интервал дат или чисел, в который должно входить условие(например целое число от 1 до 12: Минимум = 1, Максимум = 12). Если пользователь попытается ввести число за пределами указанного интервала(скажем число 0, -3 или 14), то Excel выдаст сообщение об ошибке(см.ниже). Вариант Больше или равно(greater than or equal to) позволит вносить только положительные значения больше нуля, если указать в поле Минимум значение 1.
Чуть большее внимание следует уделить варианту проверки Вне(not between). При установленном значении Вне, в ячейку можно будет внести только данные, которые не входят в диапазон, указанный в полях Минимум и Максимум. Т.е. при тех же условиях от 1 до 12 ввести можно будет и 0 и -3 и 14, но нельзя будет ввести 1 или 10.
При этом в полях для ввода значений допускается указать ссылку на ячейку. Например, в ячейке A1 записана начальная дата приема заявок, в B1 — конечная дата. И надо установить в ячейках A2:A50 проверку на интервал дат, указанных как раз в A1 и B1. Для этого выделяем ячейки A2:A50 и создаем в них проверку данных: Тип данных: Дата, Значение: Между, Начальная дата: =A1, Конечная дата: =B1. Теперь можно регулировать интервал без изменения самой проверки данных — просто изменяя значения ячеек A1 и B1.
Вкладка
Сообщение для ввода (Input Message)
Здесь указывается текст, который будет отображаться при выделении ячейки с проверкой данных:
Самое удобное в данном сообщение то, что можно не устанавливать саму проверку данных, а заполнить только эту вкладку. Тогда сообщение будет появляться при выделении ячейки, но никаких ограничений для ввода в ячейку не будет. Т.е. использовать эту возможность просто для дополнительного информирования о предпочтительном формате данных или просто указывать тип вводимой в ячейку информации.
Вкладка
Сообщение об ошибке(Error Alert)
Здесь указывается отображать сообщение об ошибочном вводе или нет, и сам тип выводимого сообщения об ошибке.
Как скопировать проверку данных на другие ячейки
Все очень просто — копируем ячейку с нужной проверкой данных -выделяем ячейки для создания в них такого же условия -Правая кнопка мыши —Специальная вставка(Paste Special) -в окне выбираем Условия на значения(Validation) —Ок:
Как удалить проверку данных из ячеек
Выделяем необходимые ячейки -вкладка Данные(Data)—Проверка данных(Data Validation). В поле Тип данных(Allow) устанавливаем Любое значение(Any Value) —Ок.
Маленькая хитрость использования проверки данных
Если проверка данных на ячейки была установлена уже после того, как данные были внесены, то очень неплохо понять, все ли данные соответствуют условиям проверки. Сделать это несложно. После того, как ячейкам была назначена проверка данных переходим на вкладку Данные(Data)—Проверка данных(Data Validation) -раскрываем меню и выбираем Обвести неверные данные(Circle Invalid Data). Все ячейки, данные в которых не соответствуют условиям проверки данных будут обведены красной линией:
Это можно использовать не только когда необходима проверка данных, но и просто для определения ошибочных значений. Например, есть список товара на складе и есть лист, в который этот товар вносился сотрудниками вручную. Необходимо определить какие наименования товара не соответствуют тем, которые заведены на складе. Создаем проверку данных Список(Выпадающие списки), указывая в качестве источника список товара на складе. Далее распространяем эту проверку на ячейки с занесенными сотрудниками данными. И теперь применяем функцию Обвести неверные данные.
Сразу после исправления неверных значений на те, которые есть в списке обводка исчезает. Если не все значения надо исправлять, а обводку тем не менее надо удалить, то после всех нужных правок просто переходим на вкладку Данные(Data) —Проверка данных(Data Validation) -раскрываем меню и выбираем Удалить обводку неверных данных(Clear Validation Circles)
Как обойти проверку данных или маленькая ложка дегтя
Необходимо всегда помнить, что какое бы условие на проверку не было установлено — значение в ячейке можно удалить, нажав кнопку Del. Либо просто скопировать ячейку из другой книги или листа и вставить на место проверки данных — проверка исчезнет, т.к. вся ячейка будет заменена скопированной. И от этого никак не уйти — такой проверку сделали разработчики. И даже защита листа здесь не поможет, т.к. для работы проверки данных ячейка не должна быть защищена.
Статья помогла? Поделись ссылкой с друзьями!
Видеоуроки
Поиск по меткам
Access
apple watch
Multex
Power Query и Power BI
VBA управление кодами
Бесплатные надстройки
Дата и время
Записки
ИП
Надстройки
Печать
Политика Конфиденциальности
Почта
Программы
Работа с приложениями
Разработка приложений
Росстат
Тренинги и вебинары
Финансовые
Форматирование
Функции Excel
акции MulTEx
ссылки
статистика



 на вкладке Главная в группе Число.
на вкладке Главная в группе Число.