Существует список значений (x, y, z). Нужно заполнить ячейку в следующей колонке этими же значениями, если ячейка с первой колонки есть в списке. Если другое значение, то в ячейке нужно записать последнее значение, которое было выше
| in | out |
|---|---|
| x | x |
| k | x |
| y | y |
| k | y |
| k | y |
| z | z |
| x | x |
| k | x |
(x, y, z) — определено, а k — любое значение, которое не равно (x, y, z)
Я знаю как заполнить, если есть совпадение, но никак не могу понять, как заполнить значения, что не совпадают
Sub test()
Columns(2).Insert
Dim arr()
arr = Array("x", "y", "z")
For i = 10 To 2 Step -1
If Not IsError(Application.Match(Cells(i, 1), arr, 0)) Then
Cells(i, 2) = Cells(i, 1)
Else
Cells(i, 2) = "Erorr"
End If
Next
End Sub
В этом руководстве представлена формула, позволяющая проверить, содержит ли ячейка одно из нескольких значений в Excel, а также объясняются аргументы в формуле и принцип работы формулы.
Общая формула:
=SUMPRODUCT(—ISNUMBER(SEARCH(things,text)))>0
аргументы
| Things: the values you want to check if cell contains one of them. |
| Text: the cell reference or text string you want to check if contains number. |
Возвращаемое значение:
Эта формула возвращает логическое значение FALSE: ячейка не содержит ни одного из элементов; ИСТИНА ячейка содержит хотя бы одну из вещей.
Как работает эта формула
Например, вы хотите проверить, содержит ли ячейка B3 число, используйте формулу ниже
=SUMPRODUCT(—ISNUMBER(SEARCH($E$3:$E$5,B3)))>0
Нажмите Enter ключ для проверки.
объяснение
ПОИСК функция: функция ПОИСК возвращает расположение первого символа текстовой строки внутри другого. Если функция ПОИСК находит совпавший текст, она возвращает относительную позицию, если нет, она возвращает # ЗНАЧ! ошибка. Например, здесь формула SEARCH($E$3:$E$5,B3) будет искать каждое значение диапазона E3: E5 в ячейке B3 и возвращает расположение каждой текстовой строки в ячейке B3. Он вернет результат в виде массива: {18; # ЗНАЧ!; # ЗНАЧЕНИЕ!}.
Функция ЕЧИСЛО: функция ЕЧИСЛО возвращает ИСТИНА, если ячейка содержит число. Так ISNUMBER(SEARCH($E$3:$E$5,B3)) вернет результат массива как {истина, ложь, ложь}, поскольку функция ПОИСК находит 1 число.
—ISNUMBER(SEARCH($E$3:$E$5,B4)) преобразует значение ИСТИНА в 1 и преобразует значение ЛОЖЬ в 0, поэтому эта формула преобразует результат массива в {1; 0; 0}.
SUMPRODUCT функция: используется для умножения диапазонов или суммирования массивов вместе и возвращает сумму продуктов. В SUMPRODUCT(—ISNUMBER(SEARCH($E$3:$E$5,B3))) возвращает 1 + 0 + 0 = 1.
Наконец, сравните левую формулу SUMPRODUCT(—ISNUMBER(SEARCH($E$3:$E$5,B3))) и 0, пока результат левой формулы больше 0, формула вернет ИСТИНА или ЛОЖЬ.
Файл примера

Относительные формулы
- Проверьте, содержит ли ячейка определенный текст
Чтобы проверить, содержит ли ячейка текст в диапазоне A, но не содержит ли текст в диапазоне B, вы можете использовать формулу массива, которая объединяет функции СЧЁТ, ПОИСК и И в Excel. - Проверить, содержит ли ячейка одно из нескольких значений, но исключить другие значения
В этом руководстве будет представлена формула для быстрого решения задачи, которая проверяет, содержит ли ячейка одно из элементов, но исключает другие значения в Excel, и объясняет аргументы формулы. - Проверьте, содержит ли ячейка что-либо из
Предположим, что в Excel есть список значений в столбце E, вы хотите проверить, содержат ли ячейки в столбце B все значения в столбце E, и вернуть TRUE или FALSE. - Проверить, содержит ли ячейка номер
Иногда вам может потребоваться проверить, содержит ли ячейка числовые символы. В этом руководстве представлена формула, которая вернет ИСТИНА, если ячейка содержит число, и ЛОЖЬ, если ячейка не содержит числа.
Лучшие инструменты для работы в офисе
Kutools for Excel — Помогает вам выделиться из толпы
Хотите быстро и качественно выполнять свою повседневную работу? Kutools for Excel предлагает 300 мощных расширенных функций (объединение книг, суммирование по цвету, разделение содержимого ячеек, преобразование даты и т. д.) и экономит для вас 80 % времени.
- Разработан для 1500 рабочих сценариев, помогает решить 80% проблем с Excel.
- Уменьшите количество нажатий на клавиатуру и мышь каждый день, избавьтесь от усталости глаз и рук.
- Станьте экспертом по Excel за 3 минуты. Больше не нужно запоминать какие-либо болезненные формулы и коды VBA.
- 30-дневная неограниченная бесплатная пробная версия. 60-дневная гарантия возврата денег. Бесплатное обновление и поддержка 2 года.
Вкладка Office — включение чтения и редактирования с вкладками в Microsoft Office (включая Excel)
- Одна секунда для переключения между десятками открытых документов!
- Уменьшите количество щелчков мышью на сотни каждый день, попрощайтесь с рукой мыши.
- Повышает вашу продуктивность на 50% при просмотре и редактировании нескольких документов.
- Добавляет эффективные вкладки в Office (включая Excel), точно так же, как Chrome, Firefox и новый Internet Explorer.
Комментарии (1)
Оценок пока нет. Оцените первым!
Skip to content
В этой статье объясняется с примерами формул, как использовать функцию ПОИСКПОЗ в Excel. Также вы узнаете, как улучшить формулы поиска, создав динамическую формулу с функциями ВПР и ПОИСКПОЗ.
В Microsoft Excel существует множество различных функций, которые могут помочь вам найти определенное значение в диапазоне ячеек, и ПОИСКПОЗ (MATCH на английском) — одна из них. По сути, она определяет относительное положение элемента в массиве значений. Однако функция ПОИСКПОЗ может делать гораздо больше.
- Функция ПОИСКПОЗ — пошаговая инструкция
- Поиск частичного совпадения с подстановочными знаками
- ПОИСКПОЗ с учетом регистра
- ПОИСКПОЗ и несколько условий
- Как сравнить столбцы при помощи ПОИСКПОЗ
- Совместное использование ВПР и ПОИСКПОЗ
- Использование ГПР и ПОИСКПОЗ
Функция ПОИСКПОЗ Excel — пошаговая инструкция
Функция ПОИСКПОЗ в Excel ищет указанное значение в массиве и возвращает относительное положение этого значения.
Рассмотрим пошагово, как составить формулу ПОИСКПОЗ:
ПОИСКПОЗ(искомое_значение; массив_поиска, [тип_совпадения])
Шаг 1. Искомое_значение (обязательный аргумент) — значение, которое вы хотите найти. Это может быть число, текстовое или логическое значение, а также ссылка на ячейку.
Шаг 2. Массив_поиска (обязательно) — диапазон ячеек для поиска.
Шаг 3. Указываем Тип_совпадения (необязательно) — определяет тип соответствия. Это может быть одно из следующих значений: 1, 0, -1. Аргумент, установленный в 0, возвращает только точное совпадение, в то время как два других значения допускают приблизительное совпадение.
- 1 или опущено (по умолчанию) — найти наибольшее значение в массиве поиска, которое меньше или равно значению поиска. Требуется сортировка массива поиска в порядке возрастания, от меньшего к большему или от А до Я.
- 0 — найти первое значение в массиве, точно равное искомому значению. Никакой сортировки не требуется.
- -1 — найти наименьшее значение в массиве, которое больше или равно искомому значению. Массив поиска должен быть отсортирован в порядке убывания, от наибольшего к наименьшему или от Я до A.
Чтобы лучше понять функцию ПОИСКПОЗ, давайте составим простую формулу на основе этих данных: имена учащихся в столбце А и их экзаменационные баллы в столбце В, отсортированные от наибольшего к наименьшему. Чтобы узнать, какое место среди других занимает конкретный ученик (скажем, Елена ), используйте эту простую формулу:
=ПОИСКПОЗ(“Елена”; A2:A8;0)
При желании вы можете поместить искомое значение в какую-либо ячейку (E1 в этом примере) и сослаться на эту ячейку в своей формуле:
=ПОИСКПОЗ(E1; A2:A8;0)
Как вы видите на скриншоте выше, имена расположены не по алфавиту, а потому мы устанавливаем аргументу тип_совпадения значение 0 (точное соответствие). Ведь только этот вариант не требует сортировки в массиве поиска.
Технически формула ПОИСКПОЗ возвращает относительное положение «Елена» в списке. Но поскольку оценки отсортированы от наибольшей суммы к наименьшей, это также говорит нам о том, что Елена занимает пятое место среди 8 учащихся.
4 вещи, которые вы должны знать о функции ПОИСКПОЗ
Как вы только что убедились, использовать ПОИСКПОЗ в Excel достаточно просто. Однако, как и в случае с почти любой другой функцией Excel, есть несколько особенностей, о которых вам следует помнить:
- Функция ПОИСКПОЗ возвращает относительное положение искомого значения в массиве, а не само значение.
- ПОИСКПОЗ нечувствительна к регистру , то есть не различает строчные и прописные символы при работе с текстовыми значениями.
- Если искомый массив содержит несколько вхождений искомого значения, то возвращается позиция первого найденного значения.
- Если искомое значение не найдено в массиве поиска, возвращается ошибка #Н/Д.
Как использовать ПОИСКПОЗ в Excel — примеры формул
Теперь, когда вы знаете основные способы использования функции ПОИСКПОЗ Excel, давайте обсудим еще несколько примеров формул, чуть более сложных.
Частичное совпадение с подстановочными знаками
Как и многие другие функции, ПОИСКПОЗ понимает следующие подстановочные знаки :
- Вопросительный знак (?) — заменяет любой одиночный символ
- Звездочка (*) — заменяет любую последовательность символов
Примечание. Подстановочные знаки можно использовать только тогда, если для параметра тип_совпадения установлено значение 0.
Формула поиска с подстановочными знаками полезна в ситуациях, когда требуется сопоставить не всю текстовую строку, а только некоторые символы или её часть. Чтобы проиллюстрировать это, рассмотрим следующий пример.
Предположим, у вас есть данные о продажах напитков за последний месяц. Вы хотите найти относительную позицию определенного наименования в списке (отсортированном по суммам продаж в порядке убывания), но не можете точно вспомнить полное наименование, хотя помните несколько первых символов.
Предположим, что наименования товаров находятся в диапазоне A2:A11, и вы ищете имя, начинающееся с «доб». Формула выглядит следующим образом:
=ПОИСКПОЗ(«доб*»; A2:A11;0)
Чтобы сделать нашу формулу более универсальной, вы можете ввести искомое значение в какую-либо ячейку (E1 в этом примере) и соединить эту ячейку с подстановочным знаком, например:
=ПОИСКПОЗ(E1&»*»; A2:A11;0)
Как показано на скриншоте ниже, формула возвращает 4, что является позицией «Добрый экзотик»:
Обратите внимание, что напитков «Добрый» в нашем массиве целых три. Но формула останавливает поиск, как только будет найдено первое подходящее соответствие.
Чтобы заменить только один символ в искомом значении, используйте подстановочный знак «?».
Формула ПОИСКПОЗ с учетом регистра
Как упоминалось ранее, функция ПОИСКПОЗ не различает символы верхнего и нижнего регистра.
Чтобы создать формулу поиска с учетом регистра, используйте ПОИСКПОЗ в сочетании с функцией СОВПАД, которая точно сравнивает содержимое ячеек, включая регистр символов.
Вот общая формула с учетом регистра для сопоставления данных:
=ПОИСКПОЗ(ИСТИНА;СОВПАД(искомый массив ; искомое значение );0)
Формула работает по следующей логике:
- Функция СОВПАД (EXACT в английской версии) сравнивает значение с каждым элементом массива поиска. Если сравниваемые ячейки точно равны, функция возвращает значение ИСТИНА, в противном случае — ЛОЖЬ.
- Затем функция ПОИСКПОЗ сравнивает ИСТИНА (которое является ее искомым_значением ) с каждым значением в массиве, возвращаемом функцией СОВПАД, и возвращает позицию первого совпадения.
Пожалуйста, имейте в виду, что это формула массива , которая требует нажатия Ctrl + Shift + Enter при завершении ее ввода.
Предполагая, что искомое значение находится в ячейке E1, а массив поиска — A2:A9, формула выглядит следующим образом:
=ПОИСКПОЗ(ИСТИНА;СОВПАД(A2:A9;E1);0)
На скриншоте показана формула поиска соответствия с учетом регистра в Excel:
Как видите, формула различает регистр букв и по этой причине «А-201» было признано неподходящим.
ПОИСКПОЗ и несколько условий
Выше мы рассматривали функцию ПОИСКПОЗ с одним условием. Но на практике очень часто критериев поиска бывает несколько. Давайте рассмотрим такой случай.
Предположим, у нас есть список продаж отдельных товаров в нескольких регионах. Нужно найти первую подходящую позицию в списке для нужного товара и заданного региона.
Вот формула ПОИСКПОЗ для нескольких условий:
=ПОИСКПОЗ(1;(B2:B12=G1)*(C2:C12=G2);0)
Давайте разбираться.
Наши два условия мы записываем в виде выражения (B2:B12=G1)*(C2:C12=G2). Первое условие (B2:B12=G1) означает, что мы сравниваем каждое из значений в столбце «Регион» с целью «Север», которая записана в G1. Получаем массив {ЛОЖЬ:ИСТИНА:ИСТИНА:ИСТИНА:ЛОЖЬ:ЛОЖЬ:ЛОЖЬ:ЛОЖЬ:ИСТИНА:ЛОЖЬ:ЛОЖЬ}
Аналогично каждый из товаров сравниваем с «Яблоки» из G2. Аналогично получаем результат {ИСТИНА:ЛОЖЬ:ЛОЖЬ:ИСТИНА:ЛОЖЬ:ИСТИНА:ЛОЖЬ:ЛОЖЬ:ИСТИНА:ЛОЖЬ:ИСТИНА}.
После перемножения этих массивов получаем матрицу единиц и нулей: {0:0:0:1:0:0:0:0:1:0:0}
Здесь единицы означают те позиции, в которых оба условия выполняются.
И вот в этом массиве функция ПОИСКПОЗ ищет первую единицу. И находит ее в 4-й позиции.
Обратите внимание, что в наших данных есть две строки, в которых выполняются оба условия — товар и регион. Но функция ПОИСКПОЗ ищет в массиве только первое совпадение и после этого поиск останавливается.
Думаю, вы понимаете, что совершенно аналогичным образом можно вести поиск по трём и большему количеству условий.
Номер позиции в данном случае для нас может быть не так уж и важен сам по себе. Но зато, зная его, мы можем при помощи функции ИНДЕКС извлечь значение из любого столбца в этой позиции. Более подробно об этом читайте: ИНДЕКС+ПОИСКПОЗ с несколькими условиями.
Как сравнить столбцы при помощи ПОИСКПОЗ
Проверка двух списков на совпадения и различия — одна из наиболее распространенных задач в Excel, и ее можно выполнить различными способами. Формула ЕНД/ПОИСКПОЗ является одним из них:
ЕСЛИ(ЕНД(ПОИСКПОЗ( 1-е значение в Списке1 , Списке2 , 0)), «Нет в Списке 1», «»)
Для любого значения списка 2, которого нет в списке 1, формула возвращает « Нет в списке 1 ».
Рассмотрим пошагово:
- Функция ПОИСКПОЗ ищет значение из списка 1 в списке 2. Если значение найдено, оно возвращает его относительное положение, в противном случае получается ошибка #Н/Д.
- Функция ЕНД в Excel выполняет только одну работу — проверяет наличие ошибок #Н/Д (что означает «недоступно»). Если обрабатываемое ею значение является ошибкой #Н/Д, функция возвращает значение ИСТИНА, в противном случае – ЛОЖЬ. В нашем случае ИСТИНА означает, что значение из списка 1 не найдено в списке 2 (т. е. функция ПОИСКПОЗ возвращает ошибку).
- Поскольку вам может быть не слишком понятным видеть ИСТИНА для значений, которые не отображаются в списке 1, вы оборачиваете функцию ЕСЛИ вокруг ЕНД, чтобы вместо ИСТИНА отображалось « Нет в списке 1 » или любой другой текст, который вы хотите.
Например, чтобы сравнить значения в столбце B со значениями в столбце A, формула может быть записана так (где B2 — самая верхняя ячейка):
=ЕСЛИ(ЕНД(ПОИСКПОЗ(B2;A:A;0)); «Нет в списке 1»; «»)
Как вы помните, функция ПОИСКПОЗ в Excel сама по себе нечувствительна к регистру. Чтобы она различала регистр символов, вставьте функцию СОВПАД (EXACT по английски) в аргумент массив_поиска и не забудьте нажать Ctrl + Shift + Enter , чтобы ввести эту формулу массива :
{=ЕСЛИ(ЕНД(ПОИСКПОЗ(ИСТИНА; СОВПАД(A:A; B2);0)); «Нет в списке 1»; «»)}
На следующем рисунке показаны обе формулы в действии:
Быть может, вам также будет интересен этот материал: 5 способов сравнения ячеек в Excel.
Совместное использование ВПР и ПОИСКПОЗ
В этом примере предполагается, что у вас уже есть базовые знания о функции ВПР в Excel . И если вы работали с ВПР, то есть вероятность, что вы столкнулись с ее многочисленными ограничениями (подробный обзор которых можно найти в статье Почему не работает функция ВПР в Excel ) и ищете более надежную и универсальную альтернативу.
Один из самых досадных недостатков ВПР заключается в том, что она перестает корректно работать после вставки или удаления столбца в таблице поиска. Это происходит потому, что функция ВПР извлекает совпадающее значение на основе указанного вами номера возвращаемого столбца (номер индекса). Поскольку номер индекса «жестко запрограммирован» в формуле, Excel не может изменить его, когда в таблицу добавляются или удаляются новые столбцы.
Функция ПОИСКПОЗ в Excel работает с относительным положением искомого значения, что идеально подходит для аргумента номер_стролбца функции ВПР. Другими словами, вместо указания возвращаемого столбца в виде статического числа вы используете ПОИСКПОЗ, чтобы найти текущую позицию этого столбца.
Чтобы упростить понимание, давайте снова воспользуемся таблицей с экзаменационными баллами студентов (аналогичной той, которую мы использовали в начале этой статьи). Но на этот раз мы будем получать реальную оценку, а не ее относительное положение.
Предполагая, что искомое значение находится в ячейке F1, значения таблицы расположены в $A$1:$C$8 (рекомендуется зафиксировать его с помощью абсолютных ссылок на ячейки, если вы планируете копировать формулу), выражение выглядит следующим образом:
=ВПР($G$1;$A$1:$С$8; 2; ЛОЖЬ)
Третий аргумент ( номер столбца ) имеет значение 2, потому что результат Теста 1 , который мы хотим получить, является вторым столбцом в таблице. Как вы можете видеть на скриншоте ниже, эта обычная формула ВПР работает хорошо.
Но только до тех пор, пока вы не вставите или не удалите какие-то столбцы:
Как видите, если мы вставляем дополнительный столбец, то формула теперь извлекает неверные данные. Она по-прежнему ссылается на второй столбец, в то время как данные Тест 1 сместились в третий.
Чтобы предотвратить подобные вещи, вы можете сделать свою формулу ВПР более гибкой, включив в нее функцию ПОИСКПОЗ:
ПОИСКПОЗ($F$2;$A$1:$С$1;0)
Где:
- F2 — это искомое значение, которое в точности совпадает с именем возвращаемого столбца, т. е. столбца, из которого вы хотите извлечь значение ( Тест 1 в этом примере).
- A1:C1 — массив поиска, содержащий заголовки таблицы.
А теперь запишите эту формулу в аргумент номер_столбца вашей формулы ВПР, например:
=ВПР($G$1;$A$1:$D$8; ПОИСКПОЗ($F$2;$A$1:$С$1;0); ЛОЖЬ)
И убедитесь, что формула работает безупречно, независимо от того, сколько столбцов вы добавляете или удаляете.
Вставляем столбец с итоговым тестом:
Формула автоматически изменяется и продолжает работать, возвращая верный результат:
=ВПР($G$1;$A$1:$D$8; ПОИСКПОЗ($F$2;$A$1:$D$1;0); ЛОЖЬ)
Использование ГПР и ПОИСКПОЗ
Аналогичным образом вы можете использовать функцию ПОИСКПОЗ в Excel, чтобы улучшить свои формулы ГПР . Общий принцип, по сути, такой же, как и в случае ВПР: вы используете функцию ПОИСКПОЗ, чтобы получить относительное положение возвращаемого столбца, и передаете это число аргументу номер_строки вашей формулы ГПР.
Предположим, что искомое значение находится в ячейке B5, данные таблицы — B1:H3, имя возвращаемой строки (значение поиска для ПОИСКПОЗ) — в ячейке A6, а заголовки строк — A1:A3.
Тогда формула выглядит следующим образом:
=ГПР(B5;B1:H3;ПОИСКПОЗ(A6; A1:A3;0);ЛОЖЬ)
Как вы только что видели, комбинация ВПР/ГПР и ПОИСКПОЗ, безусловно, является улучшением по сравнению с обычными формулами. Однако функция ПОИСКПОЗ не устраняет всех их ограничений и недостатков. В частности, эта формула ВПР по-прежнему не может делать «левый поиск», а ГПР не может выполнять поиск ни в одной строке, кроме самой верхней.
Чтобы преодолеть вышеуказанные (и некоторые другие) ограничения, научитесь использовать комбинацию ИНДЕКС+ПОИСКПОЗ, которая обеспечивает действительно мощный и универсальный способ поиска в Excel, превосходящий ВПР и ГПР во многих отношениях.
Подробное руководство и примеры формул можно найти в ИНДЕКС и ПОИСКПОЗ в Excel — лучшей альтернативе ВПР .
Вот как можно использовать формулы ПОИСКПОЗ в Excel для быстрого поиска в массиве данных. Надеемся, что примеры, рассмотренные в этом руководстве, окажутся полезными в вашей работе.
Поиск значений в списке данных
Excel для Microsoft 365 Excel для Интернета Excel 2021 Excel 2019 Excel 2016 Excel 2013 Excel 2010 Excel 2007 Еще…Меньше
Предположим, что вы хотите найти расширение телефона сотрудника, используя его номер эмблемы или правильную ставку комиссионных за объем продаж. Вы можете искать данные для быстрого и эффективного поиска определенных данных в списке, а также для автоматической проверки правильности данных. После поиска данных можно выполнить вычисления или отобразить результаты с возвращаемой величиной. Существует несколько способов поиска значений в списке данных и отображения результатов.
Что необходимо сделать
-
Точное совпадение значений по вертикали в списке
-
Подыыывка значений по вертикали в списке с помощью приблизительного совпадения
-
Подстановка значений по вертикали в списке неизвестного размера с использованием точного совпадения
-
Точное совпадение значений по горизонтали в списке
-
Подыыывка значений по горизонтали в списке с использованием приблизительного совпадения
-
Создание формулы подступа с помощью мастера подметок (только в Excel 2007)
Точное совпадение значений по вертикали в списке
Для этого можно использовать функцию ВLOOKUP или сочетание функций ИНДЕКС и НАЙТИПОЗ.
Примеры ВРОТ


Дополнительные сведения см. в этой информации.
Примеры индексов и совпадений

Что означает:
=ИНДЕКС(нужно вернуть значение из C2:C10, которое будет соответствовать ПОИСКПОЗ(первое значение «Капуста» в массиве B2:B10))
Формула ищет в C2:C10 первое значение, соответствующее значению «Ольга» (в B7), и возвращает значение в C7(100),которое является первым значением, которое соответствует значению «Ольга».
Дополнительные сведения см. в функциях ИНДЕКС иФУНКЦИЯ MATCH.
К началу страницы
Подыыывка значений по вертикали в списке с помощью приблизительного совпадения
Для этого используйте функцию ВЛВП.
Важно: Убедитесь, что значения в первой строке отсортировали в порядке возрастания.

В примере выше ВРОТ ищет имя учащегося, у которого 6 просмотров в диапазоне A2:B7. В таблице нет записи для 6 просмотров, поэтому ВРОТ ищет следующее самое высокое совпадение меньше 6 и находит значение 5, связанное с именем Виктор,и таким образом возвращает Его.
Дополнительные сведения см. в этой информации.
К началу страницы
Подстановка значений по вертикали в списке неизвестного размера с использованием точного совпадения
Для этого используйте функции СМЕЩЕНИЕ и НАЙТИВМЕСЯК.
Примечание: Используйте этот подход, если данные в диапазоне внешних данных обновляются каждый день. Вы знаете, что цена находится в столбце B, но вы не знаете, сколько строк данных возвращает сервер, а первый столбец не отсортировали по алфавиту.

C1 — это левые верхние ячейки диапазона (также называемые начальной).
MATCH(«Оранжевая»;C2:C7;0) ищет «Оранжевые» в диапазоне C2:C7. В диапазон не следует включать запускаемую ячейку.
1 — количество столбцов справа от начальной ячейки, из которых должно быть возвращено значение. В нашем примере возвращается значение из столбца D, Sales.
К началу страницы
Точное совпадение значений по горизонтали в списке
Для этого используйте функцию ГГПУ. См. пример ниже.
Г ПРОСМОТР ищет столбец «Продажи» и возвращает значение из строки 5 в указанном диапазоне.
Дополнительные сведения см. в сведениях о функции Г ПРОСМОТР.
К началу страницы
Подыыывка значений по горизонтали в списке с использованием приблизительного совпадения
Для этого используйте функцию ГГПУ.
Важно: Убедитесь, что значения в первой строке отсортировали в порядке возрастания.
В примере выше ГЛЕБ ищет значение 11000 в строке 3 указанного диапазона. Она не находит 11000, поэтому ищет следующее наибольшее значение меньше 1100 и возвращает значение 10543.
Дополнительные сведения см. в сведениях о функции Г ПРОСМОТР.
К началу страницы
Создание формулы подступа с помощью мастера подметок (толькоExcel 2007 )
Примечание: В Excel 2010 больше не будет надстройки #x0. Эта функция была заменена мастером функций и доступными функциями подменю и справки (справка).
В Excel 2007 создается формула подытов на основе данных на основе данных на основе строк и столбцов. Если вы знаете значение в одном столбце и наоборот, мастер под поисков помогает находить другие значения в строке. В формулах, которые он создает, используются индекс и MATCH.
-
Щелкните ячейку в диапазоне.
-
На вкладке Формулы в группе Решения нажмите кнопку Под поиск.
-
Если команда Подытов недоступна, вам необходимо загрузить мастер под надстройка подытогов.
Загрузка надстройки «Мастер подстройок»
-
Нажмите кнопку Microsoft Office
, выберите Параметры Excel и щелкните категорию Надстройки.
-
В поле Управление выберите элемент Надстройки Excel и нажмите кнопку Перейти.
-
В диалоговом окне Доступные надстройки щелкните рядом с полем Мастер подстрок инажмите кнопку ОК.
-
Следуйте инструкциям мастера.
К началу страницы
Нужна дополнительная помощь?
17 авг. 2022 г.
читать 2 мин
Вы можете использовать следующие формулы, чтобы проверить, содержит ли диапазон в Excel определенное значение:
Способ 1: проверить, содержит ли диапазон значение (возвратить TRUE или FALSE)
=COUNTIF( A1:A10 ,"this_value")>0
Способ 2: проверить, содержит ли диапазон частичное значение (возвратить TRUE или FALSE)
=COUNTIF( A1:A10 ,"*this_val*")>0
Способ 3: проверить, содержит ли диапазон значение (возврат пользовательского текста)
=IF(COUNTIF( A1:A10 ,"this_value"),"Yes","No")
В следующих примерах показано, как использовать каждую формулу на практике со следующим набором данных в Excel:
Пример 1: проверьте, содержит ли диапазон значение (возврат TRUE или FALSE)
Мы можем использовать следующую формулу, чтобы проверить, содержит ли диапазон названий команд значение «Mavericks»:
=COUNTIF( A2:A15 ,"Mavericks")>0
На следующем снимке экрана показано, как использовать эту формулу на практике:
Формула возвращает FALSE , так как значение «Mavericks» не существует в диапазоне A2:A15 .
Пример 2. Проверка того, содержит ли диапазон частичное значение (возврат TRUE или FALSE)
Мы можем использовать следующую формулу, чтобы проверить, содержит ли диапазон названий команд частичное значение «avs» в любой ячейке:
=COUNTIF( A2:A15 ,"*avs*")>0
На следующем снимке экрана показано, как использовать эту формулу на практике:
Формула возвращает TRUE , поскольку частичное значение «avs» встречается по крайней мере в одной ячейке в диапазоне A2:A15 .
Пример 3. Проверка наличия значения в диапазоне (возврат пользовательского текста)
Мы можем использовать следующую формулу, чтобы проверить, содержит ли диапазон названий команд значение «Шершни» в какой-либо ячейке, и вернуть в результате «Да» или «Нет»:
=IF(COUNTIF( A2:A15 ,"Hornets"),"Yes","No")
На следующем снимке экрана показано, как использовать эту формулу на практике:
Формула возвращает Нет , так как значение «Шершни» не встречается ни в одной ячейке в диапазоне A2:A15 .
Дополнительные ресурсы
В следующих руководствах объясняется, как выполнять другие распространенные задачи в Excel:
Как подсчитать частоту текста в Excel
Как проверить, содержит ли ячейка текст из списка в Excel
Как рассчитать среднее значение, если ячейка содержит текст в Excel



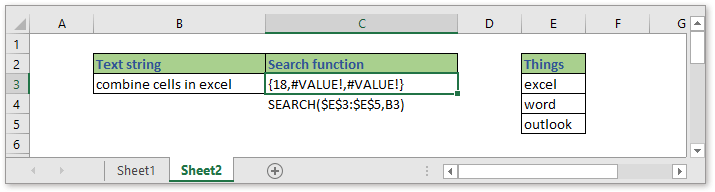
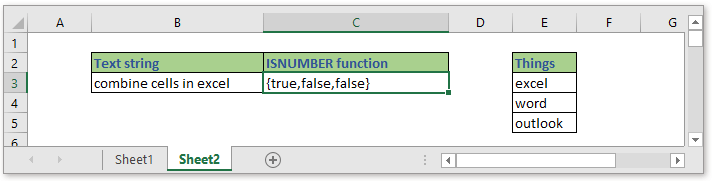

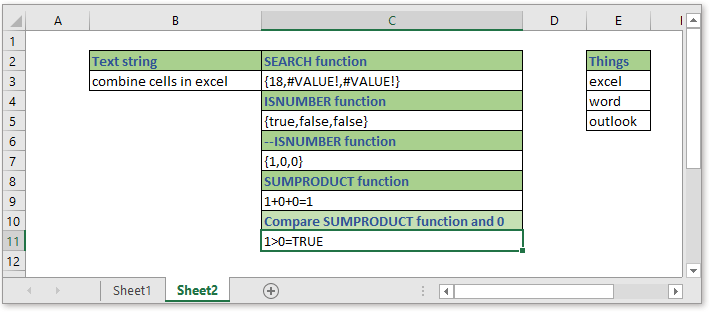












 , выберите Параметры Excel и щелкните категорию Надстройки.
, выберите Параметры Excel и щелкните категорию Надстройки.



