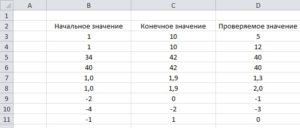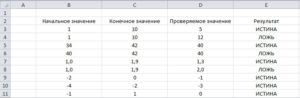|
Если число попадает в определенный диапазон, то подставить 9 |
||||||||
Ответить |
||||||||
Ответить |
||||||||
Ответить |
||||||||
Ответить |
||||||||
Ответить |
||||||||
Ответить |
||||||||
Ответить |
||||||||
Ответить |
||||||||
Ответить |
||||||||
Ответить |
17 авг. 2022 г.
читать 2 мин
Вы можете использовать следующие формулы, чтобы проверить, содержит ли диапазон в Excel определенное значение:
Способ 1: проверить, содержит ли диапазон значение (возвратить TRUE или FALSE)
=COUNTIF( A1:A10 ,"this_value")>0
Способ 2: проверить, содержит ли диапазон частичное значение (возвратить TRUE или FALSE)
=COUNTIF( A1:A10 ,"*this_val*")>0
Способ 3: проверить, содержит ли диапазон значение (возврат пользовательского текста)
=IF(COUNTIF( A1:A10 ,"this_value"),"Yes","No")
В следующих примерах показано, как использовать каждую формулу на практике со следующим набором данных в Excel:
Пример 1: проверьте, содержит ли диапазон значение (возврат TRUE или FALSE)
Мы можем использовать следующую формулу, чтобы проверить, содержит ли диапазон названий команд значение «Mavericks»:
=COUNTIF( A2:A15 ,"Mavericks")>0
На следующем снимке экрана показано, как использовать эту формулу на практике:
Формула возвращает FALSE , так как значение «Mavericks» не существует в диапазоне A2:A15 .
Пример 2. Проверка того, содержит ли диапазон частичное значение (возврат TRUE или FALSE)
Мы можем использовать следующую формулу, чтобы проверить, содержит ли диапазон названий команд частичное значение «avs» в любой ячейке:
=COUNTIF( A2:A15 ,"*avs*")>0
На следующем снимке экрана показано, как использовать эту формулу на практике:
Формула возвращает TRUE , поскольку частичное значение «avs» встречается по крайней мере в одной ячейке в диапазоне A2:A15 .
Пример 3. Проверка наличия значения в диапазоне (возврат пользовательского текста)
Мы можем использовать следующую формулу, чтобы проверить, содержит ли диапазон названий команд значение «Шершни» в какой-либо ячейке, и вернуть в результате «Да» или «Нет»:
=IF(COUNTIF( A2:A15 ,"Hornets"),"Yes","No")
На следующем снимке экрана показано, как использовать эту формулу на практике:
Формула возвращает Нет , так как значение «Шершни» не встречается ни в одной ячейке в диапазоне A2:A15 .
Дополнительные ресурсы
В следующих руководствах объясняется, как выполнять другие распространенные задачи в Excel:
Как подсчитать частоту текста в Excel
Как проверить, содержит ли ячейка текст из списка в Excel
Как рассчитать среднее значение, если ячейка содержит текст в Excel
Просмотров:
8 826
Рассмотрим ситуацию, когда необходимо проверить находится ли числовое значение в диапазоне чисел.
Начальные значения
Для проверки возьмем следующие варианты значений.
В примерах представлены различные варианты, с целыми числами и дробными числами, а так же отрицательными значениями. Для понимания и проверки работы формулы этих вариантов вполне достаточно.
Формула
Запишем в ячейке Е3 такую формулу:
=И(D3>МИН(B3;C3);D3<МАКС(B3;C3))
Распространим действие формулы на диапазон ячеек от E3 до E11 и посмотрим на результаты.
Результатом выполнения функции «И» является логическое значение «ИСТИНА» или «ЛОЖЬ». Сама функция «И» возвращает логическую истину только в случае если все логические условия выполняются. В нашей задаче мы проверяем на вхождение числа в диапазон по этому достаточно выполнить две проверки, первая – это проверить больше ли значение чем нижняя граница диапазона, вторая – проверить меньше ли значение верхней границы.
Для поиска верхней и нижней границ диапазона мы используем функции «МИН» и «МАКС» соответственно. Использование этих функций снимает с нас ограничение на указание значения границы диапазона в нужном столбце. Так, например если бы в ячейки В3 было значение 10, а в ячейке С3 значение 1, результатом выполнения функции так же была бы «ИСТИНА». Именно по тому, что неважно какая граница, верхняя или нижняя указана первой. Можно конечно и упростить формулу, убрав из логических условий функции «МИН» и «МАКС», но тогда необходимо точно следить, что бы значения верхней границы и нижней границы указывались в определенных ячейках.
Приведенная в примере формула находит значение, находящееся между верхней и нижней границей диапазона, но не учитывает сами границы диапазона. В 4 примере это как раз и видно, нижняя граница диапазона 40, проверяемое значение 40, а результатом выполнения формулы является «ЛОЖЬ». Определенные в формулах логические значения не включают границы диапазона, те проверяется находится ли число в диапазоне не включительно границ диапазона. Для проверки значения включительно границ диапазона необходимо добавить заменить условие «больше» на «больше или равно», а условие «меньше» на «меньше или равно», таким образом, формула примет вид:
=И(D3>=МИН(B3;C3);D3<=МАКС(B3;C3))
Подсчет чисел, попадающих в интервал – стандартная задача: используйте функцию
СЧЕТЕСЛИМН()
. Усложним задачу, сделаем интервал легко настраиваемым.
В качестве примера подсчета чисел возьмем список с числовыми значениями от 4 до 30 (См.
файл примера
).
Будем подсчитывать значения, попадающие в интервал, например, (4;15]. Причем, границы интервала «включает [ ]» и «не включает ( )» будем выбирать из
Выпадающего (раскрывающегося) списка
.
Примечание
: решение без выбора интервалов =
СЧЁТЕСЛИМН(A2:A12;»>»&D2;A2:A12;»<=»&F2)
Предполагается, что границы интервала введены в ячейки
D2
и
F2
. Эти ячейки не должны быть пустыми, даже если одна из границ =0. Если в диапазоне
A2:A12
содержатся
числовые значения в текстовом формате
, то они будут проигнорированы.
Для настройки границ интервала используем
Проверку данных
с типом данных
Список
. В качестве источника укажем для левой границы >;>= и для правой <;<=. Границы интервала будем вводить в диапазон
H2
:
I3
.
Подсчет можно реализовать множеством формул, приведем несколько:
-
=
СЧЁТЕСЛИМН(A2:A12;C2&D2;A2:A12;E2&F2)
-
=
СЧЁТЕСЛИ($A$2:$A$12;C2&D2)-(СЧЁТЗ($A$2:$A$12)-СЧЁТЕСЛИ($A$2:$A$12;E2&F2))
-
Формула =
БСЧЁТ(A1:A12;A1;H2:I3)
требует предварительного создания таблицы с условиями. Заголовки этой таблицы должны в точности совпадать с заголовками исходной таблицы.
СОВЕТ:
Более сложные условия подсчета рассмотрены в статье
Подсчет значений с множественными критериями (Часть 1. Условие И)
.
Поиск нужных данных в диапазоне
Как использовать функцию ВПР (VLOOKUP) для поиска и выборки нужных значений из списка мы недавно разбирали. Если вы еще с ней не знакомы — загляните сюда, не пожалейте пяти минут, чтобы сэкономить себе потом несколько часов.
Если же вы знакомы с ВПР, то — вдогон — стоит разобраться с похожими функциями: ИНДЕКС (INDEX) и ПОИСКПОЗ (MATCH), владение которыми весьма облегчит жизнь любому опытному пользователю Excel. Гляньте на следующий пример:
Необходимо определить регион поставки по артикулу товара, набранному в ячейку C16.
Задача решается при помощи двух функций:
=ИНДЕКС(A1:G13;ПОИСКПОЗ(C16;D1:D13;0);2)
Функция ПОИСКПОЗ ищет в столбце D1:D13 значение артикула из ячейки C16. Последний аргумент функции 0 — означает поиск точного (а не приблизительного) соответствия. Функция выдает порядковый номер найденного значения в диапазоне, т.е. фактически номер строки, где найден требуемыый артикул.
Функция ИНДЕКС выбирает из диапазона A1:G13 значение, находящееся на пересечении заданной строки (номер строки с артикулом выдает функция ПОИСКПОЗ) и столбца (нам нужен регион, т.е. второй столбец).
Ссылки по теме
- Использование функции ВПР (VLOOKUP) для поиска и подстановки значений.
- Улучшенная версия функции ВПР (VLOOKUP)
- Многоразовый ВПР





 большое спасибо за пояснения! Красивое решение
большое спасибо за пояснения! Красивое решение