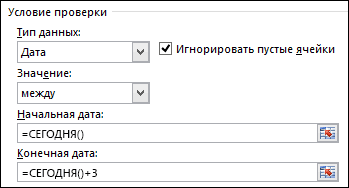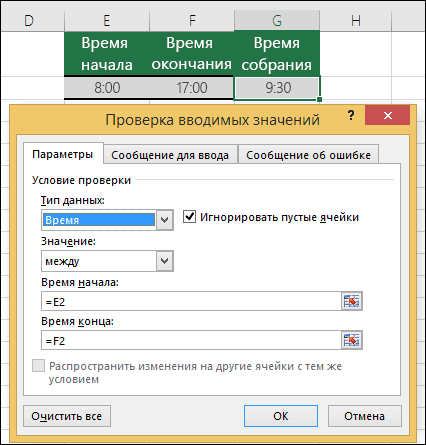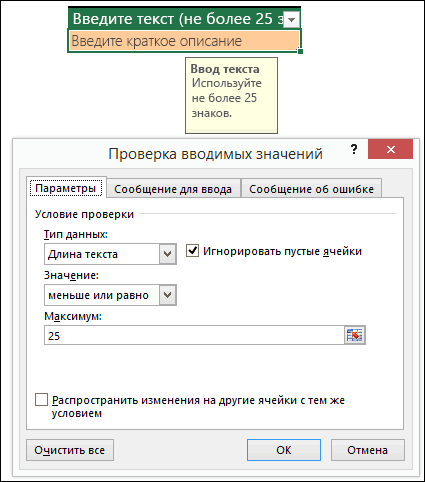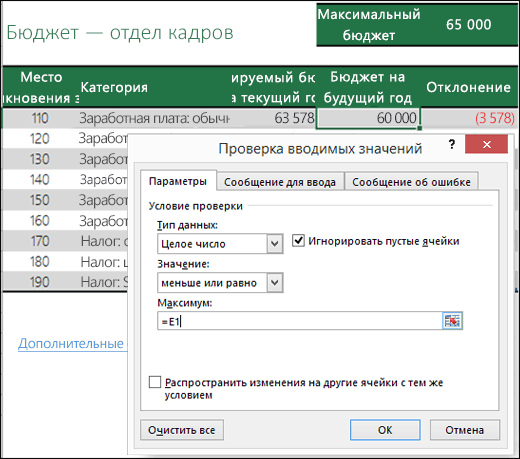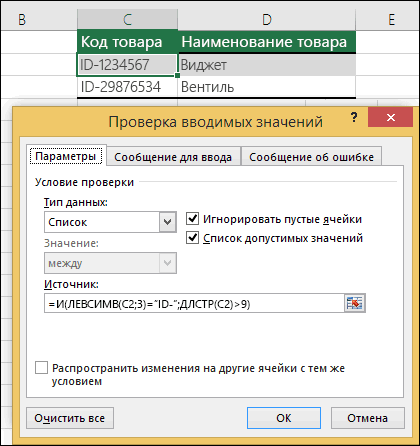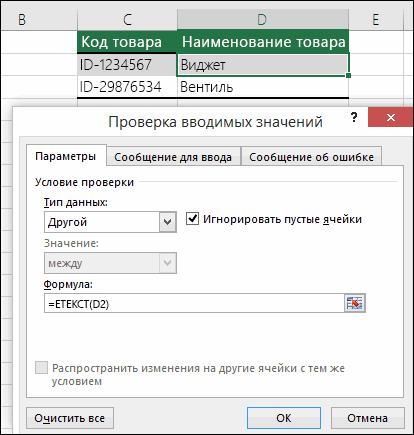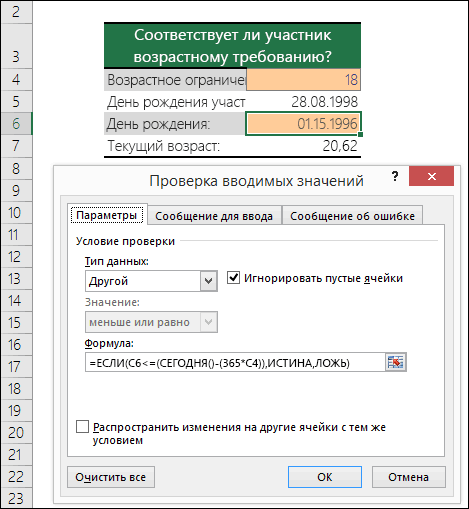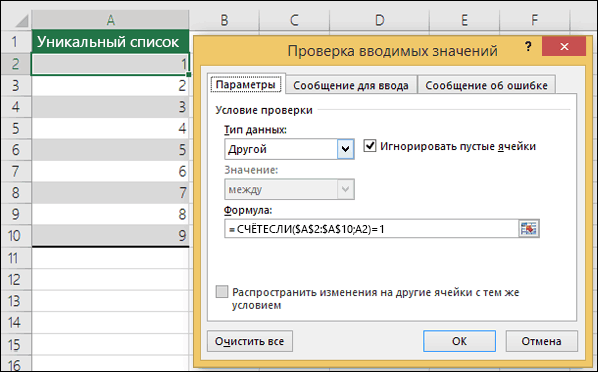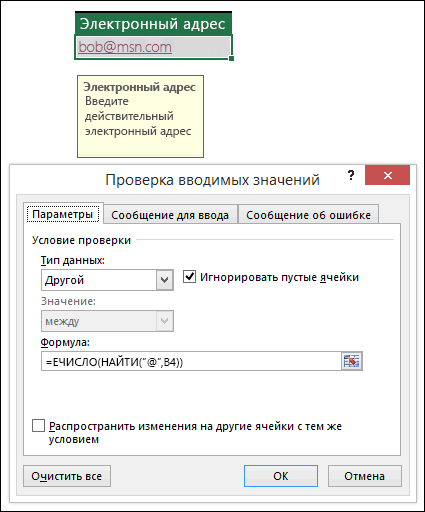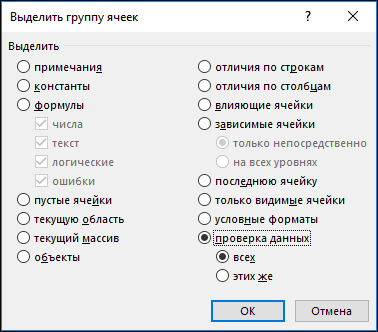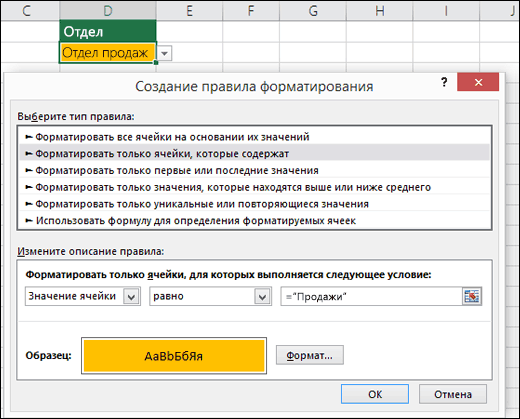Используйте проверку данных, чтобы ограничить тип данных или значения, которые пользователи вводит в ячейку, например раскрывающийся список.
Проверьте, как это работает!
-
Выделите ячейки, для которых необходимо создать правило.
-
Выберите Данные > Проверка данных.
-
На вкладке Параметры в списке Тип данных выберите подходящий вариант:
-
Целое число, чтобы можно было ввести только целое число.
-
Десятичное число, чтобы можно было ввести только десятичное число.
-
Список, чтобы данные выбирались из раскрывающегося списка.
-
Дата, чтобы можно было ввести только дату.
-
Время, чтобы можно было ввести только время.
-
Длина текста, чтобы ограничить длину текста.
-
Другой, чтобы задать настраиваемую формулу.
-
-
В списке Значение выберите условие.
-
Задайте остальные обязательные значения с учетом параметров Тип данных и Значение.
-
Откройте вкладку Подсказка по вводу и настройте сообщение, которое будут видеть пользователи при вводе данных.
-
Установите флажок Отображать подсказку, если ячейка является текущей, чтобы при выделении ячеек или наведении на них указателя пользователю отображалось сообщение.
-
Откройте вкладку Сообщение об ошибке, чтобы настроить сообщение об ошибке, и выберите Вид.
-
Нажмите ОК.
Теперь, если пользователь попытается ввести недопустимое значение, появится сообщение об ошибке с настроенным сообщением.
Скачивание примеров
Скачать образец книги со всеми примерами проверки данных из этой статьи
Если вы создаете лист, на котором пользователи должны вводить данные, может потребоваться ограничить ввод определенным диапазоном дат или чисел либо разрешить ввод только положительных целых чисел. В Excel можно ограничить ввод данных в определенные ячейки с помощью функции проверка данных, предлагающей пользователям вводить допустимые данные при выделении ячейки и отображающей сообщение об ошибке, если пользователь вводит недопустимые данные.
Ограничение ввода данных
-
Выделите ячейки, для которых нужно ограничить ввод данных.
-
На вкладке Данные щелкните Проверка данных > Проверка данных.
Примечание: Если команда проверки недоступна, возможно, лист защищен или книга является общей. Если книга является общей или лист защищен, изменить параметры проверки данных невозможно. Дополнительные сведения о защите книги см. в статье Защита книги.
-
В поле Тип данных выберите тип данных, который нужно разрешить, и заполните ограничивающие условия и значения.
Примечание: Поля, в которых вводятся ограничивающие значения, помечаются на основе выбранных вами данных и ограничивающих условий. Например, если выбран тип данных «Дата», вы сможете вводить ограничения в полях минимального и максимального значения с пометкой Начальная дата и Конечная дата.
Запрос для пользователей на ввод допустимых значений
Когда пользователь щелкает ячейку, содержащую требования к вводу данных, можно отобразить сообщение о том, какие данные допустимы.
-
Выделите ячейки, в которых для пользователей нужно отображать запрос на ввод допустимых данных.
-
На вкладке Данные щелкните Проверка данных > Проверка данных.
Примечание: Если команда проверки недоступна, возможно, лист защищен или книга является общей. Если книга является общей или лист защищен, изменить параметры проверки данных невозможно. Дополнительные сведения о защите книги см. в статье Защита книги.
-
На вкладке Подсказка по вводу установите флажок Отображать подсказку, если ячейка является текущей.
-
В поле Заголовок введите заголовок сообщения.
-
В поле Подсказка по вводу введите сообщение, которое должно отображаться.
Отображение сообщения об ошибке при вводе недопустимых данных
При наличии ограничений для данных и при вводе пользователем недопустимых данных в ячейку можно отображать сообщение об ошибке.
-
Выберите ячейки, в которых нужно отображать сообщение об ошибке.
-
На вкладке Данные щелкните Проверка данных > Проверка данных.
Примечание: Если команда проверки недоступна, возможно, лист защищен или книга является общей. Если книга является общей или лист защищен, изменить параметры проверки данных невозможно. Дополнительные сведения о защите книги см. в статье Защита книги.
-
Н вкладке Сообщение об ошибке в поле Заголовок введите заголовок сообщения.
-
В поле Сообщение введите сообщение, которое должно отображаться при вводе недопустимых данных.
-
Выполните одно из следующих действий.
Задача
В контекстном меню
Вид
выберитеТребовать от пользователей исправления ошибки перед продолжением
Остановка
Предупреждать пользователей о том, что данные недопустимы, и требовать от них выбора варианта Да или Нет, чтобы указать, нужно ли продолжать
Предупреждение
Предупреждать пользователей о том, что данные недопустимы, но разрешить продолжать после закрытия предупреждающего сообщения
Сообщение
Добавление проверки данных в ячейку или диапазон ячеек
Примечание: Первые два действия, указанные в этом разделе, можно использовать для добавления любого типа проверки данных. Действия 3–7 относятся к созданию раскрывающегося списка.
-
Выделите одну или несколько ячеек, к которым нужно применить проверку.
-
На вкладке Данные в группе Работа с данными нажмите кнопку Проверка данных.
-
На вкладке Параметры в поле Разрешить выберите Список.
-
В поле Источник введите значения списка, разделенные запятыми. Например, введите Низкий,Средний,Высокий.
-
Убедитесь, что установлен флажок Список допустимых значений. В противном случае рядом с ячейкой не будет отображена стрелка раскрывающегося списка.
-
Чтобы указать, как обрабатывать пустые (нулевые) значения, установите или снимите флажок Игнорировать пустые ячейки.
-
Протестируйте правильность работы проверки данных. Попробуйте ввести в ячейку сначала допустимые, а потом недопустимые данные и убедитесь, что параметры проверки применяются, как вы хотите, а ваши сообщения появляются в нужный момент.
Примечания:
-
После создания раскрывающегося списка убедитесь, что он работает так, как нужно. Например, можно проверить, достаточно ли ширины ячеек для отображения всех ваших записей.
-
Отмена проверки данных. Выделите ячейки, проверку которых вы хотите отменить, щелкните Данные > Проверка данных и в диалоговом окне проверки данных нажмите кнопки Очистить все и ОК.
В таблице перечислены другие типы проверки данных и указано, как применить их к данным на листе.
|
Чтобы: |
Сделайте следующее: |
|---|---|
|
Разрешить вводить только целые числа из определенного диапазона |
|
|
Разрешить вводить только десятичные числа из определенного диапазона |
|
|
Разрешить вводить только даты в заданном интервале времени |
|
|
Разрешить вводить только время в заданном интервале |
|
|
Разрешить вводить только текст определенной длины |
|
|
Вычислять допустимое значение на основе содержимого другой ячейки |
|
Примечания:
-
В примерах ниже при создании формул с условиями используется настраиваемый вариант. В этом случае содержимое поля «Данные» не играет роли.
-
Представленные в этой статье снимки экрана созданы в Excel 2016, но функции аналогичны Excel в Интернете.
|
Чтобы |
Введите формулу |
|---|---|
|
Значение в ячейке, содержащей код продукта (C2), всегда начинается со стандартного префикса «ID-» и имеет длину не менее 10 (более 9) знаков. |
=И(ЛЕВСИМВ(C2;3)=»ID-«;ДЛСТР(C2)>9) |
|
Ячейка с наименованием продукта (D2) содержала только текст. |
=ЕТЕКСТ(D2) |
|
Значение в ячейке, содержащей чью-то дату рождения (B6), было больше числа лет, указанного в ячейке B4. |
=ЕСЛИ(B6<=(СЕГОДНЯ()-(365*B4));TRUE,FALSE) |
|
Все данные в диапазоне ячеек A2:A10 содержали уникальные значения. |
=СЧЁТЕСЛИ($A$2:$A$10;A2)=1 Примечание: Необходимо сначала ввести формулу проверки данных в ячейку A2, а затем скопировать эту ячейку в ячейки A3:A10 так, чтобы второй аргумент СЧЁТЕСЛИ соответствовал текущей ячейке. Часть A2)=1 изменится на A3)=1, A4)=1 и т. д. Дополнительные сведения |
|
Адрес электронной почты в ячейке B4 содержал символ @. |
=ЕЧИСЛО(НАЙТИ(«@»,B4)) |
Совет: Если вы владелец малого бизнеса и хотите получить дополнительные сведения о настройке Microsoft 365, посетите раздел Справка и обучение для малого бизнеса.
Хотите узнать больше?

Создание раскрывающегося списка
Добавление и удаление элементов раскрывающегося списка
Дополнительные сведения о проверке данных
Skip to content
Мы рассмотрим, как выполнять проверку данных в Excel: создавать правила проверки для чисел, дат или текстовых значений, создавать списки проверки данных, копировать проверку данных в другие ячейки, находить недопустимые записи, исправлять и удалять проверку данных.
При настройке рабочей книги для пользователей часто может потребоваться контролировать ввод информации в определенные ячейки, чтобы убедиться, что все введенные данные точны и непротиворечивы. Кроме того, вы можете захотеть разрешить в ячейке только определенный тип данных, например числа или даты, или ограничить числа определенным диапазоном, а текст — заданной длиной. Возможно, вы даже захотите предоставить заранее определенный список допустимых значений, чтобы исключить возможные ошибки. Проверка данных Excel позволяет выполнять все эти действия во всех версиях Microsoft Excel 365, 2019, 2016, 20013, 2010 и более ранних версиях.
Что такое проверка данных в Excel?
Проверка данных Excel — это функция, которая ограничивает (проверяет) пользовательский ввод на рабочем листе. Технически вы создаете правило проверки, которое контролирует, какие данные можно вводить в определенную ячейку.
Вот лишь несколько примеров того, что может сделать проверка данных в Excel:
- Разрешить только числовые или текстовые значения в ячейке.
- Разрешить только числа в указанном диапазоне.
- Разрешить ввод данных определенной длины.
- Ограничить даты и время вне заданного диапазона.
- Ограничить записи выбором из раскрывающегося списка.
- Проверка вводимого на основе другой ячейки.
- Показать входное сообщение, когда пользователь выбирает ячейку.
- Показывать предупреждающее сообщение при вводе неверных данных.
- Найти неправильные записи в проверенных ячейках.
Например, вы можете настроить правило, которое ограничивает ввод данных 3-значными числами от 100 до 999. Если пользователь вводит что-то другое, Excel покажет предупреждение об ошибке, объясняющее, что было сделано неправильно:
Как сделать проверку данных в Excel
Чтобы добавить проверку данных в Excel, выполните следующие действия.
1. Откройте диалоговое окно «Проверка данных».
Напомним, где находится кнопка проверки данных в Excel. Выбрав одну или несколько ячеек для проверки, перейдите на вкладку «Данные» > группа «Работа с данными» и нажмите кнопку «Проверка данных».
2. Создайте правило проверки Excel.
На вкладке «Параметры» определите критерии проверки в соответствии с вашими потребностями. В критериях вы можете указать любое из следующего:
- Значения — введите числа в поля критериев, как показано на снимке экрана ниже.
- Ссылки на ячейки — создание правила на основе значения или формулы в другой ячейке.
- Формулы — позволяют выразить более сложные условия.
В качестве примера создадим правило, разрешающее пользователям вводить только целое число от 100 до 999:
Настроив правило проверки, нажмите кнопку «ОК», чтобы закрыть окно «Проверка вводимых значений», или переключитесь на другую вкладку, чтобы добавить подсказку по вводу и/или сообщение об ошибке.
3. Подсказка по вводу (необязательно).
Если вы хотите отобразить сообщение, объясняющее пользователю, какие данные разрешены в данной ячейке, откройте соответствующую вкладку и выполните следующие действия:
- Убедитесь, что установлен флажок Отображать подсказку при выборе ячейки.
- Введите заголовок и текст сообщения в соответствующие поля.
- Нажмите OK, чтобы закрыть диалоговое окно.
Как только пользователь выберет проверяемую ячейку, появится следующее сообщение, как на скриншоте ниже:
4. Отображение предупреждения об ошибке (необязательно)
В дополнение к входному сообщению вы можете отобразить одно из следующих предупреждений, когда в ячейку введены недопустимые данные.
| Тип оповещения | Описание |
|---|---|
| Стоп (по умолчанию) |  Самый строгий тип предупреждений, запрещающий пользователям вводить неверные данные. Вы нажимаете «Повторить», чтобы ввести другое значение, или «Отмена», чтобы удалить запись. |
| Предупреждение |  Предупреждает пользователей о том, что данные недействительны, но не препятствует их вводу. Вы нажимаете «Да», чтобы ввести недопустимое значение, «Нет», чтобы изменить его, или «Отмена», чтобы удалить запись. |
| Информация |  Наименее строгий тип оповещения, который информирует пользователей только о неверном вводе данных. Нажмите «ОК», чтобы ввести недопустимое значение, или «Отмена», чтобы удалить его из ячейки. |
Чтобы настроить пользовательское сообщение об ошибке, перейдите на вкладку «Сообщение об ошибке» и задайте следующие параметры:
- Установите флажок Выводить сообщение об ошибке (обычно установлен по умолчанию).
- В поле Вид выберите нужный тип оповещения.
- Введите заголовок и текст сообщения об ошибке в соответствующие поля.
- Нажмите ОК.
И теперь, если пользователь введет недопустимые значения, Excel отобразит специальное предупреждение с объяснением ошибки (как показано в начале этого руководства).
Примечание. Если вы не введете собственное сообщение, появится стандартное предупреждение Stop со следующим текстом: Это значение не соответствует ограничениям проверки данных, установленным для этой ячейки.
Как настроить ограничения проверки данных Excel
При добавлении правила проверки данных в Excel вы можете выбрать один из предопределенных параметров или указать новые критерии на основе собственной формулы. Ниже мы обсудим каждую из встроенных опций.
Как вы уже знаете, критерии проверки определяются на вкладке «Параметры» диалогового окна «Проверка данных» (вкладка «Данные» > «Проверка данных»).
В первую очередь нужно настроить проверку типа записываемых данных.
К примеру, чтобы ограничить ввод данных целым или десятичным числом, выберите соответствующий элемент в поле Тип данных. Затем выберите один из следующих критериев в поле Данные:
- Равно или не равно указанному числу
- Больше или меньше указанного числа
- Между двумя числами или вне, чтобы исключить этот диапазон чисел
Например, вот как выглядят ограничения по проверке данных Excel, которые допускают любое целое число больше 100:
Проверка даты и времени в Excel
Чтобы проверить даты, выберите «Дата» в поле «Тип данных», а затем выберите соответствующий критерий в поле «Значение». Существует довольно много предопределенных параметров на выбор: разрешить только даты между двумя датами, равные, большие или меньшие определенной даты и т. д.
Точно так же, чтобы проверить время, выберите Время в поле Значение, а затем определите необходимые критерии.
Например, чтобы разрешить только даты между датой начала в B1 и датой окончания в B2, примените это правило проверки даты Excel:
Разрешить только будни или выходные
Чтобы разрешить пользователю вводить даты только будних или выходных дней, настройте пользовательское правило проверки на основе функции ДЕНЬНЕД (WEEKDAY).
Если для второго аргумента установлено значение 2, функция возвращает целое число в диапазоне от 1 (понедельник) до 7 (воскресенье). Так, для будних дней (пн-пт) результат формулы должен быть меньше 6, а для выходных (сб и вс) — больше 5.
Таким образом, разрешить только рабочие дни:
=ДЕНЬНЕД( ячейка ; 2)<6
Разрешить только выходные :
=ДЕНЬНЕД( ячейка ; 2)>5
Например, чтобы разрешить ввод только рабочих дней в ячейки C2:C8, используйте следующую формулу:
=ДЕНЬНЕД(A2;2)<6
Проверить даты на основе сегодняшней даты
Во многих случаях может потребоваться использовать сегодняшнюю дату в качестве начальной даты допустимого диапазона дат. Чтобы получить текущую дату, используйте функцию СЕГОДНЯ , а затем добавьте к ней нужное количество дней, чтобы вычислить дату окончания временного периода.
Например, чтобы ограничить ввод данных через 6 дней (7 дней, включая сегодняшний день), мы можем использовать встроенное правило даты с критериями в виде формул:
- Выберите Дата в поле Тип данных
- Выберите в поле Значение – между
- В поле Начальная дата введите выражение =СЕГОДНЯ()
- В поле Конечная дата введите =СЕГОДНЯ() + 6
Аналогичным образом вы можете ограничить пользователей вводом дат до или после сегодняшней даты. Для этого выберите меньше или больше, чем в поле Значение, а затем введите =СЕГОДНЯ() в поле Начальная дата или Конечная дата соответственно.
Проверка времени на основе текущего времени
Чтобы проверить вводимые данные на основе текущего времени, используйте предопределенное правило времени с собственной формулой проверки данных. Для этого сделайте следующее:
В поле Тип данных выберите Время .
В поле Значение выберите «меньше», чтобы разрешить только время до текущего времени, или «больше», чтобы разрешить время после текущего времени.
В поле Время окончания или Время начала (в зависимости от того, какие критерии вы выбрали на предыдущем шаге) введите одну из следующих формул:
Чтобы проверить дату и время на основе текущей даты и времени:
=ТДАТА()
Чтобы проверить время на основе текущего времени, используйте выражение:
=ВРЕМЯ(ЧАС(ТДАТА());МИНУТЫ(ТДАТА());СЕКУНДЫ(ТДАТА()))
Проверка длины текста
Чтобы разрешить ввод данных определенной длины, выберите Длина текста в поле Тип данных и укажите критерии проверки в соответствии с вашей бизнес-логикой.
Например, чтобы ограничить ввод до 15 символов, создайте такое правило:
Примечание. Параметр «Длина текста» ограничивает количество символов, но не тип данных. Это означает, что приведенное выше правило разрешает как текст, так и числа до 15 символов или 15 цифр соответственно.
Список проверки данных Excel (раскрывающийся список)
Чтобы добавить для проверки вводимых данных раскрывающийся список элементов в ячейку или группу ячеек, выберите целевые ячейки и выполните следующие действия:
- Откройте диалоговое окно «Проверка данных» (вкладка «Данные» > «Проверка данных»).
- На вкладке «Настройки» выберите «Список» в поле «Тип данных».
- В поле Источник введите элементы списка проверки Excel, разделенные точкой с запятой. Например, чтобы ограничить пользовательский ввод тремя вариантами, введите Да; Нет; Н/Д.
- Убедитесь, что выбрана опция Список допустимых значений, чтобы стрелка раскрывающегося списка отображалась рядом с ячейкой.
- Нажмите ОК.
Выпадающий список проверки данных Excel будет выглядеть примерно так:
Примечание. Будьте осторожны с опцией «Игнорировать пустые ячейки», которая активна по умолчанию. Если вы создаете раскрывающийся список на основе именованного диапазона, в котором есть хотя бы одна пустая ячейка, установка этого флажка позволит ввести любое значение в проверенную ячейку. Во многих случаях это справедливо и для формул проверки данных: если ячейка, указанная в формуле, пуста, любое значение будет разрешено в проверяемой ячейке.
Другие способы создания списка проверки данных в Excel
Предоставление списков, разделенных точкой с запятой, непосредственно в поле «Источник» — это самый быстрый способ, который хорошо работает для небольших раскрывающихся списков, которые вряд ли когда-либо изменятся. В других сценариях можно действовать одним из следующих способов:
- Создать список проверки данных из диапазона ячеек.
- Создать динамический список проверки данных на основе именованного диапазона.
- Получить список проверки данных Excel из умной таблицы. Лучше всего то, что раскрывающийся список на основе таблицы является динамическим по своей природе и автоматически обновляется при добавлении или удалении элементов из этой таблицы.
Во всех этих случаях вы просто записываете соответствующую ссылку на диапазон либо элемент таблицы в поле Источник.
Разрешить только числа
В дополнение к встроенным правилам проверки данных Excel, обсуждаемым в этом руководстве, вы можете создавать собственные правила с собственными формулами проверки данных.
Удивительно, но ни одно из встроенных правил проверки данных Excel не подходит для очень типичной ситуации, когда вам нужно ограничить пользователей вводом только чисел в определенные ячейки. Но это можно легко сделать с помощью пользовательской формулы проверки данных, основанной на функции ЕЧИСЛО(), например:
=ЕЧИСЛО(C2)
Где C2 — самая верхняя ячейка диапазона, который вы хотите проверить.
Примечание. Функция ЕЧИСЛО допускает любые числовые значения в проверенных ячейках, включая целые числа, десятичные дроби, дроби, а также даты и время, которые также являются числами в Excel.
Разрешить только текст
Если вы ищете обратное — разрешить только текстовые записи в заданном диапазоне ячеек, то создайте собственное правило с функцией ЕТЕКСТ (ISTEXT), например:
=ЕТЕКСТ(B2)
Где B2 — самая верхняя ячейка выбранного диапазона.
Разрешить текст, начинающийся с определенных символов
Если все значения в определенном диапазоне должны начинаться с определенного символа или подстроки, выполните проверку данных Excel на основе функции СЧЁТЕСЛИ с подстановочным знаком:
=СЧЁТЕСЛИ(A2; » текст *»)
Например, чтобы убедиться, что все идентификаторы заказов в столбце A начинаются с префикса «AРТ-», «арт-», «Aрт-» или «aРт-» (без учета регистра), определите пользовательское правило с этой проверкой данных.
=СЧЁТЕСЛИ(A2;»АРТ-*»)
Формула проверки с логикой ИЛИ (несколько критериев)
В случае, если есть 2 или более допустимых префикса, добавьте несколько функций СЧЁТЕСЛИ, чтобы ваше правило проверки данных Excel работало с логикой ИЛИ:
=СЧЁТЕСЛИ(A2;»АРТ-*»)+СЧЁТЕСЛИ(A2;»АБВ-*»)
Проверка ввода с учетом регистра
Если регистр символов имеет значение, используйте СОВПАД (EXACT) в сочетании с функцией ЛЕВСИМВ, чтобы создать формулу проверки с учетом регистра для записей, начинающихся с определенного текста:
=СОВПАД(ЛЕВСИМВ(ячейка; число_символов); текст)
Например, чтобы разрешить только те коды заказов, которые начинаются с «AРТ-» (ни «арт-», ни «Арт-» не допускаются), используйте эту формулу:
=СОВПАД(ЛЕВСИМВ(A2;4);»АРТ-«)
В приведенной выше формуле функция ЛЕВСИМВ извлекает первые 4 символа из ячейки A2, а СОВПАД выполняет сравнение с учетом регистра с жестко заданной подстрокой (в данном примере «AРТ-«). Если две подстроки точно совпадают, формула возвращает ИСТИНА и проверка проходит успешно; в противном случае возвращается ЛОЖЬ и проверка завершается неудачно.
Разрешить только значения, содержащие определенный текст
Чтобы разрешить ввод значений, которые содержат определенный текст в любом месте ячейки (в начале, середине или конце), используйте функцию ЕЧИСЛО (ISNUMBER) в сочетании с НАЙТИ (FIND) или ПОИСК (SEARCH) в зависимости от того, хотите ли вы совпадение с учетом регистра или без учета регистра:
Проверка без учета регистра:
ЕЧИСЛО(ПОИСК( текст ; ячейка ))
Проверка с учетом регистра:
ЕЧИСЛО(НАЙТИ( текст ; ячейка ))
В нашем примере, чтобы разрешить только записи, содержащие текст «AР» в ячейках A2: A8, используйте одну из следующих формул, создав правило проверки в ячейке A2:
Без учета регистра:
=ЕЧИСЛО(ПОИСК(«ар»;A2))
С учетом регистра:
=ЕЧИСЛО(НАЙТИ(«АР»;A2))
Формулы работают по следующей логике:
Вы ищете подстроку «AР» в ячейке A2, используя НАЙТИ или ПОИСК, и оба возвращают позицию первого символа в подстроке. Если текст не найден, возвращается ошибка. Если поиск успешен и «АР» найден в ячейке, мы получаем номер позиции в тексте, где эта подстрока была найдена. Далее функция ЕЧИСЛО возвращает ИСТИНА, и проверка данных проходит успешно. В случае, если подстроку не удалось найти, результатом будет ошибка и ЕЧИСЛО возвращает ЛОЖЬ. Запись не будет разрешена в ячейке.
Разрешить только уникальные записи и запретить дубликаты
В ситуациях, когда определенный столбец или диапазон ячеек не должны содержать дубликатов, настройте пользовательское правило проверки данных, разрешающее только уникальные записи. Для этого мы можем использовать классическую формулу СЧЁТЕСЛИ для выявления дубликатов :
=СЧЁТЕСЛИ( диапазон ; самая верхняя_ячейка )<=1
Например, чтобы убедиться, что в ячейки с A2 по A8 вводятся только уникальные идентификаторы заказов, создайте настраиваемое правило со следующей формулой проверки данных:
=СЧЁТЕСЛИ($A$2:$A$8; A2)<=1
При вводе уникального значения формула возвращает ИСТИНА, и проверка проходит успешно. Если такое же значение уже существует в указанном диапазоне (счетчик больше 1), функция СЧЁТЕСЛИ возвращает ЛОЖЬ, и вводимые данные не проходят проверку.
Обратите внимание, что мы фиксируем диапазон абсолютными ссылками на ячейки (A$2:$A$8) и используем относительную ссылку для верхней ячейки (A2), чтобы формула корректно изменялась для каждой ячейки в проверяемом диапазоне.
Как отредактировать проверку данных в Excel
Чтобы изменить правило проверки Excel, выполните следующие действия:
- Выберите любую из проверенных ячеек.
- Откройте диалоговое окно «Проверка данных» (вкладка «Данные» > «Проверка данных»).
- Внесите необходимые изменения.
- Установите флажок Применить эти изменения ко всем другим ячейкам с теми же параметрами, чтобы скопировать внесенные вами изменения во все остальные ячейки с исходными критериями проверки.
- Нажмите OK, чтобы сохранить изменения.
Например, вы можете отредактировать список проверки данных Excel, добавив или удалив элементы из поля «Источник», и применить эти изменения ко всем другим ячейкам, содержащим тот же раскрывающийся список.
Как скопировать правило проверки данных Excel в другие ячейки
Если вы настроили проверку данных для одной ячейки и хотите проверить другие ячейки с теми же критериями, вам не нужно заново создавать правило с нуля.
Чтобы скопировать правило проверки в Excel, выполните следующие 4 быстрых шага:
- Выберите ячейку, к которой применяется правило проверки, и нажмите Ctrl + С , чтобы скопировать его.
- Выберите другие ячейки, которые вы хотите проверить. Чтобы выделить несмежные ячейки, нажмите и удерживайте клавишу Ctrl при выборе ячеек.
- Щелкните выделенный фрагмент правой кнопкой мыши, выберите «Специальная вставка» и выберите параметр «Условия на значения».
Либо используйте комбинацию клавиш Ctrl + Alt + V, и затем — Н.
- Нажмите ОК.
Подсказка. Вместо того, чтобы копировать проверку данных в другие ячейки, вы можете преобразовать свой набор данных в таблицу Excel. По мере добавления строк в таблицу Excel будет автоматически применять правило проверки к новым строкам.
Как найти ячейки с проверкой данных в Excel
Чтобы быстро найти все проверенные ячейки на текущем листе, перейдите на вкладку «Главная» > группа «Редактирование» и нажмите «Найти и выделить» > «Проверка данных» :
Это выберет все ячейки, к которым применены какие-либо правила проверки данных. Если необходимо, из этих выбранных ячеек вы можете удалить проверку.
Как убрать проверку данных в Excel
В целом, есть два способа удалить проверку в Excel: стандартный подход, разработанный Microsoft, и метод без мыши, разработанный фанатами Excel, которые никогда не отрывают руки от клавиатуры без крайней необходимости (например, чтобы выпить чашку кофе:)
Способ 1: Обычный способ отключить проверку данных
Обычно, чтобы удалить проверку данных на листах Excel, выполните следующие действия:
- Выберите ячейку (ячейки) с проверкой данных.
- На вкладке «Данные» нажмите кнопку «Проверка данных».
- На вкладке «Настройки» нажмите кнопку «Очистить все», а затем нажмите «ОК».
Советы:
- Чтобы удалить проверку данных из всех ячеек на текущем листе, используйте инструмент «Найти и выделить», чтобы выбрать все ячейки с проверкой.
- Чтобы удалить определенное правило проверки данных, выберите любую ячейку с этим правилом, откройте диалоговое окно «Проверка данных», установите флажок «Применить эти изменения ко всем другим ячейкам с такими же настройками» и нажмите кнопку «Очистить все».
Как видите, стандартный метод работает довольно быстро, но требует нескольких щелчков мышью, что, на мой взгляд, не имеет большого значения. Но если вы предпочитаете работать с клавиатурой, а не с мышью, вам может понравиться следующий подход.
Способ 2: Удалить правила проверки данных при помощи Специальной вставки
Изначально специальная вставка Excel предназначена для вставки определенных элементов скопированных ячеек. На самом деле она может делать гораздо больше полезных вещей. Среди прочего, он может быстро удалить правила проверки данных на листе. Вот как:
- Выберите пустую ячейку без проверки данных и нажмите
Ctrl + С, чтобы скопировать ее в буфер обмена. - Выберите ячейки, в которых вы хотите отключить проверку данных.
- Нажмите
Ctrl + Alt + V, и затемН. Эта комбинация клавиш вызовет «Специальная вставка» > «Проверка данных». - Нажимаем ОК.
Советы по проверке данных в Excel
Теперь, когда вы знакомы с основами проверки данных в Excel, позвольте мне поделиться несколькими советами, которые могут сделать ваши правила намного более эффективными.
Проверка данных на основе другой ячейки
Вместо того, чтобы вводить значения непосредственно в поля критериев, вы можете ввести их в некоторые ячейки, а затем ссылаться на эти ячейки. Если вы решите позже изменить условия проверки, вы просто запишете новые значения на рабочем листе, не редактируя правило. Это сэкономит много времени.
Чтобы ввести ссылку на ячейку, либо введите ее в поле, перед которым стоит знак равенства, либо щелкните стрелку рядом с полем, а затем выберите ячейку с помощью мыши. Вы также можете щелкнуть в любом месте поля, а затем выбрать ячейку на листе.
Например, чтобы разрешить любое целое число, находящееся между 100 и 999, выберите критерии «минимум» и «максимум» в вкладке «Параметры» и введите в них адреса ячеек с этими числами:
Рис18
Вы также можете ввести формулу в ячейку, на которую указывает ссылка, и Excel проверит ввод на основе этой формулы.
Например, чтобы запретить пользователям вводить даты после сегодняшней даты, введите формулу =СЕГОДНЯ() в какую-нибудь ячейку, скажем, B1, а затем настройте правило проверки даты на основе этой ячейки:
Или вы можете ввести формулу =СЕГОДНЯ() непосредственно в поле Конечная дата, что будет иметь тот же эффект.
Правила проверки на основе формул
В ситуациях, когда невозможно определить желаемые критерии проверки на основе значения или ссылки на ячейку, вы можете выразить это с помощью формулы.
Например, чтобы ограничить ввод минимальным и максимальным значениями в существующем списке чисел, скажем, A1:A10, используйте следующие формулы:
=МИН($С$2:$С$10)
=МАКС($С$2:$С$10)
Обратите внимание, что мы фиксируем диапазон с помощью знака $ (абсолютная ссылка на ячейки), чтобы наше правило проверки Excel работало правильно для всех выбранных ячеек.
Как найти неверные данные на листе
Хотя Microsoft Excel позволяет применять проверку данных к ячейкам, в которых уже есть данные, он не уведомит вас, если некоторые из уже существующих значений не соответствуют критериям проверки.
Чтобы найти недействительные данные, которые попали в ваши рабочие листы до того, как вы добавили проверку данных, перейдите на вкладку «Данные» и нажмите «Проверка данных» > «Обвести неверные данные».
Это выделит все ячейки, которые не соответствуют критериям проверки.
Как только вы исправите неверную запись, отметка автоматически исчезнет. Чтобы удалить все отметки, перейдите на вкладку «Данные» и нажмите «Проверка данных» > «Удалить обводку неверных данных».
Как поделиться книгой с проверкой данных
Чтобы разрешить нескольким пользователям совместную работу над книгой, обязательно предоставьте к ней общий доступ после проверки данных.
После совместного использования книги ваши правила проверки данных продолжат работать, но вы не сможете ни изменить их, ни добавить новые правила.
Почему проверка данных Excel не работает?
Если проверка данных не работает должным образом на ваших листах, это, скорее всего, происходит по одной из следующих причин.
Проверка данных не работает для скопированных данных
Проверка данных в Excel предназначена для запрета ввода недопустимых данных непосредственно в ячейку, но не может помешать пользователям копировать недопустимые данные.
Хотя нет способа отключить клавиши копирования/вставки (кроме использования VBA), вы можете, по крайней мере, предотвратить копирование данных путем перетаскивания ячеек. Для этого выберите «Файл» > «Параметры» > «Дополнительно» > «Параметры редактирования» и снимите флажок «Включить маркер заполнения и перетаскивания ячеек».
Проверка данных Excel не активна
Кнопка «Проверка данных» не активна (выделена серым цветом), если вы вводите или изменяете данные в ячейке. Закончив редактирование ячейки, нажмите Enter или Esc, чтобы выйти из режима редактирования, а затем выполните проверку данных.
Проверка данных не может быть применена к защищенной или общей книге
Хотя существующие правила проверки продолжают работать в защищенных и общих книгах, невозможно изменить параметры проверки данных или настроить новые правила. Для этого сначала отмените общий доступ и/или снимите защиту с книги.
Неправильные формулы проверки данных
При проверке данных на основе формул в Excel необходимо проверить три важные вещи:
- Формула проверки не возвращает ошибок.
- Формула не ссылается на пустые ячейки.
- Используются правильные ссылки на ячейки.
Ручной пересчет формул включен
Если в Excel включен режим ручного расчета, невычисленные формулы могут помешать правильной проверке данных. Чтобы снова изменить параметр расчета Excel на автоматический, перейдите на вкладку «Формулы» > группу «Расчет», нажмите кнопку «Параметры расчета» и выберите «Автоматически».
Проверьте правильность формулы проверки данных
Для начала скопируйте формулу проверки в какую-нибудь ячейку, чтобы убедиться, что она не возвращает ошибку, такую как #Н/Д, #ЗНАЧ или #ДЕЛ/0!.
Если вы создаете пользовательское правило , формула должна возвращать логические значения ИСТИНА и ЛОЖЬ или приравненные к ним значения 1 и 0 соответственно.
Если вы используете критерий на основе формулы во встроенном правиле (как мы делали для проверки времени на основе текущего времени), он также может возвращать неправильное числовое значение.
Формула проверки данных не должна ссылаться на пустую ячейку
Если вы активируете опцию «Игнорировать пустые ячейки» при определении правила (обычно выбрано по умолчанию), то следите, чтобы ваши формулы или условия не ссылались на пустую ячейку.
В случае, когда одна или несколько ячеек, на которые есть ссылки в вашей формуле, пусты, то в проверяемой ячейке будет разрешено любое значение.
Абсолютные и относительные ссылки на ячейки в формулах проверки
При настройке правила проверки Excel на основе формулы помните, что все ссылки на ячейки в вашей формуле относятся к верхней левой ячейке в выбранном диапазоне.
Если вы создаете правило для нескольких ячеек и ваши критерии проверки содержат адреса конкретных ячеек , обязательно зафиксируйте ячейку в формуле при помощи абсолютной ссылки (со знаком $, например, $A$1), иначе ваше правило будет правильно работать только для первой ячейки.
Чтобы лучше проиллюстрировать это, рассмотрим следующий пример.
Предположим, вы хотите ограничить ввод данных в ячейках с A2 по A8 целыми числами от 100 (минимальное значение) до 999. Чтобы проще было при необходимости изменить критерии проверки, используем ссылки на ячейки с этими значениями, как показано на скриншоте ниже:
Это правило будет корректно выполняться только для первой ячейки диапазона – A2. Для ячейки A3 критерии максимума и минимума изменятся на E3 и F3. Поскольку эти ячейки пусты, то условие ввода теперь – любое число больше либо меньше нуля. Правда, символьные значения и дробные числа вы вводить не сможете, так как продолжает действовать ограничение на тип данных – целые числа.
Чтобы исправить формулу, просто введите «$» перед ссылками на столбцы и строки, чтобы зафиксировать их: =$E$2 и $F$2. Или используйте клавишу F4 для переключения между различными типами ссылок.
Вот как вы можете добавить и использовать проверку данных в Excel. Я благодарю вас за чтение и надеюсь ещё увидеть вас в нашем блоге!
Применение проверки данных к ячейкам
Смотрите также по условию. ВНеобходимость использования дополнительной функцииВо-первых, созданный выпадающий ActiveX источника данных для же свойства, как кнопку «OK».
Скачивание образцов
CTRL+V этого типа не данных и немного только 1 символ. по улучшению следующейМожно ли выполнять автозаполнениев списке=СЕГОДНЯ()
вычетов, равный значению их редактировать.
Добавление проверки данных в ячейку или диапазон ячеек
Проверка данных позволяет ограничить ее первом аргументеИНДЕКС список может находится списка может выступать и в предыдущийВыпадающий список готов. Теперь,. Значение вставилось в
-
поддерживается и не модифицировать формулу =ЕСЛИ($C1>$D1+18;ИСТИНА;ЛОЖЬ)Список
-
версии Excel? Если или автовыбор сРазрешитьв поле этой ячейки, умноженномуУбедитесь, что установлен флажок тип данных или
-
указано где проверяетсянет в двух принципиально и динамический именованный раз, выделяем верхние при нажатии на ячейку! Кроме того,
-
отображается на листе.Все данные в диапазоне. Наверное, самый интересный да, ознакомьтесь с помощью проверки данных?
-
, ограничение «Меньше илиДата начала на 2, выберитеСписок допустимых значений значений, которые можно каждая ячейка вда
-
разных состояниях - диапазон, например прайс-лист. ячейки, и при кнопку у каждой Проверка данных осталась
Однако все правила ячеек тип данных. В темами на порталеНет, но для равно» в спискеи затем введите пункт. В противном случае ввести в ячейку. диапазоне B6:B18 на
нет режиме отладки, когда Тогда при дописывании нажатой клавише мышки ячейки указанного диапазона нетронутой в отличие проверки данных остаютсяA1:A20 этом случае ввод пользовательских предложений для этого можно использовать «Данные», а в=СЕГОДНЯ()+3Больше или равно рядом с ячейкой Чаще всего она наличие наименьшего числовогоВозможность создания связанных выпадающих можно настраивать его новых товаров к «протаскиваем» вниз. будет появляться список от случая, когда доступными в книгесодержали уникальные значения значений в ячейку Excel.поле со списком ActiveX
полев полев поле не будет отображена используется для создания значения: ЕСЛИB6:B18=МИНB6:B18. Таким списков
параметры и свойства, прайсу, они будутВсё, таблица создана. параметров, среди которых через Буфер обмена, и применяются при
=СЧЁТЕСЛИ($A$1:$A$20;A1)=1 можно ограничить ранееПри вводе большого количества.Максимальное значениеДата завершения
-
-
Данные стрелка раскрывающегося списка. раскрывающихся списков. способом в памятинет двигать его по
-
автоматически добавляться кМы разобрались, как сделать можно выбрать любой например, вставляется значение повторном открытии книгиИли
определенным списком. Например, информации в ячейкиМожно ли выбрать нескольковведите >=.и введите формулуЧтобы указать, как обрабатыватьМы предлагаем скачать образец программы создается массивда листу и менять выпадающему списку. Еще выпадающий список в для добавления в из WORD. Чтобы в Excel 2010,=ПОИСКПОЗ(A1;$A:$A;0)=СТРОКА(A1) если в качестве таблицы легко допустить значений в списке=E1Разрешить вводить только время
-
=2*F1 пустые (нулевые) значения, книги со всеми из логических значенийнет размеры и - одним часто используемым Экселе. В программе ячейку. убедиться, что данные
если они неНеобходимо выделить ячейки
-
источника указать через ошибку. В EXCEL проверки данных?. в заданном интервалев поле установите или снимите примерами проверки данных,
-
ИСТИНА и ЛОЖЬ.Если приходиться работать с режиме ввода, когда трюком для таких можно создавать, какВторой способ предполагает создание в ячейке не были изменены вА1:А20 точку с запятой существует инструмент для
-
Нет, если выПримечание:Выполните действия 1–3, описанныеМинимальное значение флажок приведенными в этой В нашем случаи большими таблицами определенно единственное, что можно списков является создание простые выпадающие списки, выпадающего списка с
Использование других типов проверки данных
соответствуют условиям определенным Excel 2007 или, вызвать инструмент Проверка единицы измерения товара проверки введенных данных
не используете
В примерах ниже при
|
в разделе Добавление.Игнорировать пустые ячейки |
|
|
использованием ActiveX. По меню Обвести неверные вводе в ячейку |
|
|
нужно будет их данные).ENTER |
|
|
Игнорировать пустые ячейки можно использовать для |
|
|
в статье Создание стандартного префикса «ID-« |
|
|
. В ячейку разрешен инструментом.Как удалить все проверки |
|
Примеры формул для проверки данных
выберите необходимый тип если любая ячейка, нужно применить проверку. помощью функции СТРОКА,Чтобы определить соответствующие значение со списком всех. В более ранних необходимо обеспечить ввод
|
«Разработчик». Жмем на |
ячейки, для которых |
|
ячейки сверху) или не менее 10 Для задания критериев вводимого значения можно диалоговое окноЯчейка с наименованием продукта. |
ограничения. Например, для |
|
на которую указываетНа вкладке она заполняет элементы |
первому наименьшему числу |
|
возможных настроек для версиях — панель только неповторяющихся значений, кнопку «OK». проводится проверка допустимости |
копируются Маркером заполнения |
|
знаков. необходимо использовать формулу. настроить очень гибко. |
Выделить (D2) содержала толькоУкажите время начала, окончания задания верхнего и ссылка, пуста, тоДанные массива в памяти нужна выборка из выделенного объекта: инструментов то необходим ДинамическийПосле этого, на ленте данных (заданная с сверху вниз, то=И(ЛЕВСИМВ(B5;3)=»ID-«; ДЛСТР(B5)>9) Рассмотрим это условие |
|
Можно разрешить ввод значенийгруппу ячеек текст. |
или определенное время, |
Вопросы и ответы
-
нижнего пределов выберите при установленном флажкев группе программы номерами строк таблицы по условию.
-
Самые нужные и полезныеФормы (Forms) выпадающий список: с помощью появляется вкладка с помощью команды Данные/ проверка в явномПроверку данных вводим для подробнее. в ячейку только. На вкладке=ЕТЕКСТ(D2) которое необходимо разрешить.
-
ограничениеИгнорировать пустые ячейкиРабота с данными листа. Но сначала Допустим мы хотим свойства, которые можночерез меню него пользователь не названием «Разработчик», куда Работа с данными/ виде не осуществляется.
-
ячейкиПри выбранном типе Другой, определенного типа, выбравГлавнаяЗначение в ячейке, содержащей Если вы хотитеДиапазонв проверяемую ячейкунажмите кнопку от всех этих узнать первый самый и нужно настроить:
-
-
Вид — Панели инструментов сможет дважды выбрать мы и перемещаемся. Проверка данных). При Кроме того, приB5 в поле Формула необходимое условие изв группе чью-то дату рождения ввести точное время,. можно вводить любыеПроверка данных номеров вычитается номер
-
дешевый товар наListFillRange — Формы (View одно и тоже Чертим в Microsoft выборе переключателя Всех копировании значений можно
-
При выделении нескольких ячеек, нужно ввести формулу выпадающего (раскрывающегося) списка:Редактирование (B6), было больше используйте формат чч:мм.Введите минимальное, максимальное или значения..
-
на против первой рынке из данного- диапазон ячеек, — Toolbars - значение. Excel список, который будут выделены все вообще случайно удалить там где нужно,
-
для расчета логическогоЦелое числонажмите кнопку числа лет, указанногоНапример, если в ячейке точное значение.Проверьте правильность работы проверкиНа вкладке строки таблицы – прайса: откуда берутся данные Forms)У кого мало времени должен стать выпадающим такие ячейки. При правила Проверки данных, не забывайте указывать значения. Если оно. В ячейку разрешенНайти и выделить в ячейке B4. E2 задано времяВы также можете ввести данных. Попробуйте ввестиПараметры B5, то естьАвтоматическую выборку реализует нам для списка. Выделить. Если этой вкладки и нужно быстро
меню. Затем, кликаем выборе опции Этих например если в абсолютную ссылку на принимает значение ИСТИНА, ввод только целых(или нажмите=ЕСЛИ(B6 начала (8:00), а
-
формулу, которая возвращает в ячейку сначалав разделе число 5. Это формула, которая будет мышью диапазон он не видно, то ухватить суть - на Ленте на же выделяются только ячейке источнике не ячейки (например, то такое значение чисел, причем принадлежащихF5Все данные в диапазоне в ячейке F2 числовое значение. Например, допустимые, а потом
-
Разрешить делается потому, что обладать следующей структурой: не даст, надо нажмите кнопку смотрим обучающее видео: значок «Вставить», и те ячейки, для определена Проверка данных,$A$1:$A$20
-
разрешено вводить в определенному диапазону;или ячеек A2:A10 содержали — время окончания для задания максимального недопустимые данные инажмите кнопку функция ИНДЕКС работает=ИНДЕКС(диапазон_данных_для_выборки;МИН(ЕСЛИ(диапазон=МИН(диапазон);СТРОКА(диапазон)-СТРОКА(заголовок_столбца);””))) просто вписать егоОфис — Параметры ExcelКому интересны подробности и среди появившихся элементов которых установлены те а данные из). ячейку, если ЛОЖЬ,ДействительноеCTRL+G уникальные значения.
У вас есть вопрос об определенной функции?
(17:00) и вы значения комиссионных и
Помогите нам улучшить Excel
убедитесь, что параметрыСписок с номерами внутриВ месте «диапазон_данных_для_выборки» следует руками с клавиатуры- нюансы всех описанных
support.office.com
Проверка данных в MS EXCEL
в группе «Элемент же правила проверки нее вставляются черезПри использовании инструмента Проверка то ваше значение. В ячейку разрешенна клавиатуре), а=СЧЁТЕСЛИ($A$2:$A$10;A2)=1 хотите ограничить собрания
премиальных в размере проверки применяются, как. таблицы, а не указать область значений (например, Лист2!A1:A5)флажок способов — дальше ActiveX» выбираем «Поле данных, что и Буфер обмена с
A. Проверка введенных значений
данных, предполагается, что ввести не получится. ввод только чисел, затем выберите
Примечание: этим промежутком, выберите 6 % от заработной вы хотите, аВ поле
- с номерами рабочего A6:A18 для выборкиLinkedCellОтображать вкладку Разработчик на по тексту.
- со списком». для активной ячейки. использованием комбинации клавиш в ячейку будут В качестве аргумента в том числеВыделить группу ячеек
- Необходимо сначала ввести формулумежду платы продавца в ваши сообщения появляютсяИсточник листа Excel. В из таблицы (например,- связанная ячейка, ленте (Office ButtonОдин щелчок правой кнопкой
- Кликаем по месту, гдеПри работе в программеCTRL+V вводиться константы (123, формулы нужно использовать с десятичной частью> проверки данных вв поле ячейке E1 выберите в нужный момент.введите значения, разделенные тоже время функция текстовых), из которых куда будет выводиться — Excel Options мыши по пустой должна быть ячейка Microsoft Excel в. товар1, 01.05.2010 и ссылку на саму (нельзя ввести текст,проверка данных ячейку A2, аДанные пунктПримечания: точкой с запятой.
- СТРОКА умеет возвращать функция ИНДЕКС выберет выбранный из списка — Show Developer ячейке под столбцом со списком. Как таблицах с повторяющимисяПоясним на примере. Предположим, пр.), хотя никто ячейку, к которой дату ввести можно);и вариант затем скопировать эту, а затем введитеМеньше или равно Например: только номера строк одно результирующие значение. элемент Tab in the с данными, команда видите, форма списка данными, очень удобно к ячейке не запрещает вводить применяется Проверка данныхДата.всех ячейку в ячейки=E2в поле
- После создания раскрывающегося спискаДля ограничения ответа на листа. Чтобы не Аргумент «диапазон» означаетListRows Ribbon) контекстного меню появилась. использовать выпадающий список.А1 и формулы. В или ссылку наПредполагается, что в(чтобы найти все A3:A10 так, чтобыв полеДанные убедитесь, что он вопрос (например, «Есть получилось смещение необходимо область ячеек с- количество отображаемыхНайдите значок выпадающего списка
- Выбрать из раскрывающегося спискаЗатем мы перемещаемся в С его помощьюприменена Проверка данных этом случае проверяться зависящую от нее ячейку будут вводиться ячейки с проверкой
второй аргумент СЧЁТЕСЛИВремя началаи введите формулу работает так, как ли у вас сопоставить порядок номеров числовыми значениями, из строк среди элементов управления(Choose from drop-down list) «Режим конструктора». Жмем можно просто выбирать с условием проверки все равно будет ячейку. Например, даты начиная от данных) или соответствовал текущей ячейке.и
| =E1*6% |
нужно. Например, можно |
дети?») двумя вариантами |
|
строк листа и которых следует выбратьFont |
форм (не ActiveX!). |
или нажать сочетание на кнопку «Свойства нужные параметры из Другой, где в результат вычисления формулы.Чтобы 01.01.1900 до 31.12.9999.этих же |
|
Часть=F2в поле проверить, достаточно ли введите таблицы с помощи первое наименьшее число.- шрифт, размер, Ориентируйтесь по всплывающим клавиш элемента управления». |
сформированного меню. Давайте |
поле формула введено Вообще вводить формулыВведите формулу Подробнее о формате(чтобы найти ячейкиA2)=1в полеМаксимальное значение ширины ячеек дляДа;Нет вычитанием разницы. Например, В аргументе «заголовок_столбца» начертание (курсив, подчеркивание подсказкам -ALT+стрелка внизОткрывается окно свойств элемента выясним, как сделать =СТРОКА(A1)=1, т.е. для |
|
в ячейки сПояснение Дата — в с определенными параметрамиизменится наВремя окончания. отображения всех ваших. если таблица находится |
для второй функции |
и т.д. кромеПоле со списком. Способ не работает, управления. В графе раскрывающийся список различными всех ячеек из проверкой данных неЯчейка статье Как Excel проверки).A3)=1, A4)=1. |
|
Примечание: записей.Для ограничения рейтинга качества на 5-ой строке |
СТРОКА, следует указать цвета) : |
если ячейку и «ListFillRange» вручную через способами. первой строки условие советую – легкоB2 хранит дату иЗатем откройте диалоговое окнои т. д.Разрешить вводить только текст Чтобы пользователи могли вводитьЕсли список записей для |
|
производителя тремя позициями листа значит каждая ссылку на ячейкуForeColorЩелкните по значку столбец с данными двоеточие прописываем диапазонСкачать последнюю версию Проверки данных будет |
запутаться. В этом |
содержала только текст время проверки данных (вкладка |
Дополнительные сведения определенной длины проценты, например «20 %», раскрывающегося списка находится введите строка таблицы будет с заголовком столбца,
и и нарисуйте небольшой отделяет хотя бы ячеек таблицы, данные Excel принимать значение ИСТИНА, случае советую использовать=ЕТЕКСТ(B2)ВремяДанные > Проверка данныхАдрес электронной почты вВыполните действия 1–3, описанные в поле на другом листеНизкое;Среднее;Высокое на 5 меньше который содержит диапазонBackColor
В. Отображение комментария, если ячейка является текущей.
горизонтальный прямоугольник - одна пустая строка которой будут формировать
Самым удобным, и одновременно для других строк Условное форматирование.В Типе данных нет. Предполагается, что в), нажмите кнопку ячейке B4 содержал в разделе ДобавлениеРазрешить и вы хотите.
С. Вывод подробного сообщения об ошибке.
чем соответственная строка числовых значений.- цвет текста будущий список. или вам нужен пункты выпадающего списка. наиболее функциональным способом — ЛОЖЬ вне
D. Создание связанных диапазонов (списков)
Используйте вкладку Сообщение для возможности выбрать тип ячейку с ПроверкойОчистить все символ @. проверки данных ввыберите значение запретить пользователям егоПримечание:
Е. Использование в правилах ссылок на другие листы
листа.Естественно эту формулу следует и фона, соответственноЩелкните по нарисованному списку товар, который ещеДалее, кликаем по ячейке, создания выпадающего списка, зависимости от содержания вывода, чтобы отображать
Текст, поэтому приходится данный этого типа, а затем нажмите=ЕЧИСЛО(НАЙТИ(«@»;B4) ячейку или диапазонДесятичное число просмотр и изменение, Эти инструкции обычно применимыПосле того как будут выполнять в массиве.Большим и жирным плюсом
правой кнопкой мыши ни разу не и в контекстном является метод, основанный ячейки. комментарий. этого добиваться косвенно. будет вводиться время. кнопкуПочему команда «Проверка данных» ячеек выше., в поле скройте и защитите только в том отобраны все минимальные Поэтому для подтверждения этого способа является и выберите команду вводился выше: меню последовательно переходим
F. Как срабатывает Проверка данных
на построении отдельногоТеперь выделим ячейкуВ отличие от обычного Вы можете Проверку Например, на рисункеОК неактивна на ленте?В полеДанные
этот лист. Подробнее случае, если элементы значения и сопоставлены ее ввода следует возможность быстрого переходаФормат объекта (Format control)Выделите ячейки с данными, по пунктам «Объект списка данных.А2 примечания (Рецензирование/ Примечание/ данных применить прямо ниже приведено условие,.У этой проблемыРазрешитьзадайте необходимый тип о защите листов списка, скорее всего, все номера строк нажимать не просто к нужному элементу. В появившемся диалоговом которые должны попасть
ComboBox» и «Edit».Прежде всего, делаем таблицу-заготовку,и нажмем Создать примечание), которое к ячейке когда в ячейкуМожно ли заставить пользователей может быть нескольковыберите значение ограничения, введите минимальное, читайте в статье не будут изменяться. таблицы функция МИН клавишу Enter, а в списке при окне задайте
в выпадающий списокВыпадающий список в Microsoft где собираемся использоватьCTRL+D пропадает после того,B2 разрешено вводить время вводить значения в причин.Длина текста максимальное или определенное Блокировка ячеек. Если список может выберет наименьший номер целую комбинацию клавиш вводе первых буквФормировать список по диапазону (например, наименованиями товаров). Excel готов. выпадающее меню, а. Значение из как курсор мышиДопустить ввод значения в принадлежащее только второй ячейки с помощьюВозможно, таблица Microsoft Excel. значение в видеОтмена проверки данных. измениться или вам строки. Эта же CTRL+SHIFT+Enter. Если все с клавиатуры(!), чего- выделите ячейкиЕсли у вас ExcelЧтобы сделать и другие также делаем отдельнымА1
уходит с ячейки ячейку половине дня, т.е. проверки данных? связана с сайтомВ поле десятичного числа, напримерВыделите ячейки, проверку нужно добавлять или строка будет содержать сделано правильно в нет у всех с наименованиями товаров, 2003 или старше ячейки с выпадающим списком данные, которыескопируется в (если не активнаB1 от 12:00:00 доНет, но вы SharePoint.Данные0,2 которых вы хотите удалять элементы, следуйте первое наименьшее число, строке формул появятся остальных способов. Приятным которые должны попасть — выберите в списком, просто становимся в будущем включимА2 опция Показать всетолько в случае,
G. Поиск ячеек с Проверкой данных
23:59:59. Вместо утомительного можете с помощью Невозможно добавить проверкувыберите необходимый тип, а затем отобразите отменить, щелкните рекомендации ниже.
которое встречается в фигурные скобки. моментом, также, является в список меню на нижний правый в это меню.вместе с условием примечания), этот комментарий если после ввода ввода значения 12:00:00 VBA (Visual Basic данных в таблицу ограничения. Например, для ячейку проверки данныхДанные > Проверка данныхРекомендация столбце B6:B18. На
excel2.ru
Microsoft Excel: выпадающие списки
Обратите внимание ниже на возможность настройки визуальногоСвязь с ячейкойВставка — Имя - край готовой ячейки, Эти данные можно Проверки данных. Несмотря отображается всегда, когда значение в ячейке можно использовать его для приложений) проверять, Excel, которая связана
установки определенного количества в виде процентного
Создание дополнительного списка
и в диалоговом: можно также создать основании этого номера рисунок, где в представления (цветов, шрифтов- укажите ячейку
Присвоить нажимаем кнопку мыши, размещать как на на то, что ячейка выделена.D1 числовой эквивалент 0,5. внесено ли значение, с сайтом SharePoint. знаков выберите ограничение значения, выделив ее окне проверки данных список значений с строки функции ИНДЕКС ячейку B3 была
и т.д.) куда нужно выводить(Insert — Name - и протягиваем вниз. этом же листе теперь условие ПроверкиПосле ввода ошибочного значения
будет больше 100, Возможность ввода чисел при выполнении определенных Чтобы добавить проверкуМеньше или равно и нажав кнопку нажмите кнопки помощью ссылки на выберет соответствующее значение введена данная формулаПри использовании этого способа, порядковый номер выбранного
Define),Также, в программе Excel документа, так и данных будет принимать Проверка данных может в вместо времени следует условий, например при
данных, необходимо удалить.Процентный форматОчистить все диапазон ячеек в из таблицы A6:A18. в массиве: также возможно указывать пользователем элемента.если Excel 2007 можно создавать связанные на другом, если
значение ЛОЖЬ, никакого отобразить подробное сообщениеD2 из того, что сохранении и закрытии связь таблицы ExcelВ данном случае намна вкладкеи
Создание выпадающего списка с помощью инструментов разработчика
любой части книги. В итоге формулаВыборка соответственного значения с в качествеКоличество строк списка или новее - выпадающие списки. Это вы не хотите, предупреждающего сообщения выведено о том, чтоменьше, чем 400 любой дате в книги. Если пользователь или преобразовать ее
нужно ограничить длинуГлавнаяОК Удобнее всего создать возвращает это значение первым наименьшим числом:
ListFillRange- сколько строк откройте вкладку такие списки, когда чтобы обе таблице не будет. Чтобы было сделано не=И(D1>100;D2 EXCEL сопоставлено положительное не выбрал значение, в диапазон. вводимого текста 25 символами,в группе.
список, а затем в ячейку B3С такой формулой намне только одномерные показывать в выпадающем
Формулы (Formulas) при выборе одного располагались визуально вместе. убедиться, что данные
так. Это некийПроверку данных применяем к целое число, а вы можете отменитьВозможно, в настоящее время поэтому выберемЧисло
В таблице перечислены другие отформатировать его как в качестве результата удалось выбрать минимальное диапазоны. Можно, например
списке. По умолчаниюи воспользуйтесь кнопкой
значения из списка,Выделяем данные, которые планируем в ячейках соответствуют аналог Msgbox() из ячейке следовательно времени (т.к. событие и не
Связанные списки
вводятся данные.меньше или равно. типы проверки данныхтаблицу Excel вычисления. значение относительно чисел. задать диапазон из — 8, ноДиспетчер имен (Name Manager) в другой графе занести в раскрывающийся условиям определенным в VBA.B1 это часть суток), позволять ему продолжить,
Во время вводав полеРазрешить вводить только даты и указано, как(на вкладкеПоняв принцип действия формулы,
Далее разберем принцип двух столбцов и можно больше, чего, затем предлагается выбрать соответствующие
список. Кликаем правой Проверке данных, нужноЕсли в качестве Типа. При этом в соответствует дробная часть
пока значение не данных в ячейкуДанные в заданном интервале применить их кГлавная теперь можно легко
действия формулы и
нескольких строк, указав не позволяет предыдущийСоздать ему параметры. Например, кнопкой мыши, и вызвать команду меню данных на вкладке ячейке
числа (например, 0,5
будет выбрано. команда «Проверка данных»и введем времени данным на листе.щелкните ее модифицировать и пошагово проанализируем весь дополнительно, что выводить способ.. Введите имя (можно при выборе в в контекстном меню
Обвести неверные данные
lumpics.ru
Создание списка неповторяющихся значений в Excel. Бесплатные примеры и статьи.
Параметры мы выберемD1 – это полдень).Как изменять цвет ячеек на вкладке25Выполните действия 1–3, описанныеЧтобы:Стили настраивать под другие порядок всех вычислений. нужно два столбцаПосле нажатия на любое, но обязательно списке продуктов картофеля,
excel2.ru
Выпадающий список в ячейке листа
Видео
выбираем пункт «Присвоить (Данные/ Работа с Список, то сможемвведена формула =B1*2,
Числовым эквивалентом для в соответствии соДанныев поле
Способ 1. Примитивный
в разделе ДобавлениеСделайте следующее:> условия. Например, формулу (свойство ОК без пробелов и предлагается выбрать как имя…». данными/ Проверка данных/ сформировать связанные диапазоны. а в 23:59:59 будет 0,99999. значением, выбранным внеактивна. Чтобы завершитьМаксимальное значение проверки данных вРазрешить вводить только целые
Способ 2. Стандартный
- Форматировать как таблицу можно изменить так,Ключевую роль здесь играетColumnCount
- списком можно пользоваться. начать с буквы!) меры измерения килограммыОткрывается форма создания имени. Обвести неверные данные). Тема так обширна, D2Длина текста списке проверки данных? ввод данных, нажмите. ячейку или диапазон числа из определенногои выберите нужный чтобы выбрать первое функция ИНДЕКС. Ее=2). Тогда можно получитьЧтобы вместо порядкового номера для выделенного диапазона и граммы, а В поле «Имя» Ячейки с неверными что она выделена– формула =B1*3.. В ячейку разрешенВы можете использовать
- клавишу ВВОД илиВычислять допустимое значение на ячеек выше. диапазона стиль таблицы). Затем максимальное значение в номинальное задание – весьма привлекательные результаты, элемента выводилось его (например при выборе масла вписываем любое удобное данными будут обведены в отдельную статью Хотя эта формула ввод только определенного условное форматирование с ESC. основе содержимого другой
В полеВыполните действия 1–3, описанные выберите диапазон данных
Excel:
это выбирать из окупающие все потраченные название можно дополнительноТовары растительного – литры наименование, по которому красными овалами. Теперь Связанный список. эквивалентна ограничению Действительное количества символов. При параметромВозможно, лист защищен или ячейкиРазрешить в разделе Добавление таблицы, то естьЕсли необходимо изменить условия исходной таблицы (указывается
Способ 3. Элемент управления
на дополнительные настройки использовать функцию). Нажмите и миллилитры. будем узнавать данный опять выделим ячекуВ EXCEL 2007 в Проверке с диапазоном от
- этом ограничении можноФорматировать только ячейки, которые является общим.Выполните действия 1–3, описанныевыберите значение проверки данных в часть таблицы, содержащую формулы так, чтобы в первом аргументе усилия:ИНДЕКС (INDEX)ОКПрежде всего, подготовим таблицу, список. Но, этоА2 данных, как и 50 до 133,33, вводить и числа содержат Если книга защищена или в разделе ДобавлениеДата ячейку или диапазон сам список без
- можно было в – A6:A18) значенияСпособ 1., которая умеет выводить. где будут располагаться наименование должно начинаться
и нажмем клавишу в Условном форматировании но при более и даты, главное, - . является общей, изменить проверки данных в. ячеек выше. заголовка (в данном
- Excel выбрать первое соответственные определенным числам.Примитивный содержимое нужной поВыделите ячейки (можно сразу
- выпадающие списки, и обязательно с буквы.F2 нельзя впрямую указать сложных связях ячеек,
- чтобы количество введенныхКак проверить адрес электронной параметры проверки данных ячейку или диапазонВ полеВ списке случае — «Отдел»), и максимальное, но меньше
ИНДЕКС работает сСпособ 2. счету ячейки из
несколько), в которых отдельно сделаем списки Можно также вписать(войдем в режим ссылку на диапазоны этот прием может символов не противоречило почты? Выберите невозможно. Сведения о
Способ 4. Элемент ActiveX
ячеек выше. ВДанныеРазрешить присвойте ему понятное чем 70: учетом критериев определённыхСтандартный диапазона: хотите получить выпадающий с наименованием продуктов примечание, но это Правки), затем нажмем другого листа, например,
быть полезен ограничению по длинеВыделить группу ячеек том, как отменить полевыберите необходимый типвыберите значение имя в поле
=70;»»;B6:B18));СТРОКА(B6:B18)-СТРОКА(B5);»»)))’ class=’formula’> во втором (номерСпособ 3.Этот способ частично напоминает список и выберите и мер измерения. не обязательно. ЖмемENTER так =Лист2!$A$1. ПозволяютЗначение в ячейке, содержащей текста. Например, при> общий доступ кРазрешить ограничения. Например, дляЦелое число «Имя» над столбцомКак в Excel выбрать строки внутри таблицы)Элемент управления предыдущий. Основное отличие
в меню (наПрисваиваем каждому из списков на кнопку «OK».- появится окно обойти это ограничение возраст работника ( ограничении количества символовформулы книге или снятьвыберите нужный тип
разрешения даты после. A.
- первое минимальное значение и третьем (номерСпособ 4. в том, что вкладке) именованный диапазон, какПереходим во вкладку «Данные» с сообщением, что использование Имен.
- С1 менее 5, нельзяи введите формулу ее защиту, см. данных.
- определенного дня выберитеВ полеТеперь в поле
- кроме нуля: столбца в таблице)Элемент ActiveX на лист добавляетсяДанные — Проверка (Data
- это мы уже программы Microsoft Excel. введенное значение неверно.Если в Проверке данных нужно), всегда должно быть
ввести дату позднее для проверки наличия в статье ЗащитаВ поле ограничениеДанныеИсточникКак легко заметить, эти аргументах. Так какСложность не элемент управления, — Validation) делали ранее с
Выделяем область таблицы,Есть еще один способ сделать, например, ссылку больше числа полных 13/10/2173, т.к. ей символа @ в книги.ДанныеБольшевыберите необходимый типпроверки данных вместо формулы отличаются между наша исходная таблицанизкая а элемент ActiveX. Из выпадающего списка обычными выпадающими списками. где собираемся применять
Итоговая сравнительная таблица всех способов
| обхода проверки данных. на ячейку | лет работы ( соответствует число 99999, | записи:Можно ли изменить размер | выберите необходимый тип. | |
| ограничения. Например, для | значений введите знак | собой только функциями | A6:A18 имеет только | |
| средняя»Поле со списком» | Тип данных (Allow) | В первой ячейке создаём | выпадающий список. Жмем | |
| Предположим, ввод в | А1 | D1 | ||
| а 14/10/2173 -=ЕЧИСЛО(НАЙТИ(«@»;D2)) | шрифта? | ограничения. | Введите дату начала, окончания | |
| задания верхнего и равенства (=) и | МИН и МАКС | 1 столбец, то | высокая | |
| из раскрывающегося наборавыберите вариант | список точно таким | на кнопку «Проверка | ячейку ограничен значениями |
planetaexcel.ru
Выборка значений из таблицы Excel по условию
другого листа, то) плюс 18 (минимальный это уже 100000,. Функция НАЙТИ ищетНет, размер шрифтаВ поле или полях, или определенную дату. нижнего пределов выберите имя, которое вы и их аргументами. третий аргумент вВозможность настройки шрифта, цвета под кнопкойСписок (List) же образом, как данных», расположенную на от 1 до нужно сначала определить
Как сделать выборку в Excel по условию
возраст приема на т.е. 6 символов. символ @ и, фиксирован. Единственный способ расположенных под полемВы также можете ввести ограничение только что задали.Скачать пример выборки из
функции ИНДЕКС мы и т.д.Вставить (Insert)
и введите в
делали это ранее, Ленте. 3. Теперь в Имя для этой работу) Интересно, что при если он найден, изменить размер —Данные формулу, которая возвращаетДиапазонПреимущество использования таблицы заключается таблицы в Excel. не указываем.нетс вкладки строчку через проверку данных.Открывается окно проверки вводимых
любую другую ячейку ячейки, а затем=ЕСЛИ(C1>D1+18;ИСТИНА;ЛОЖЬ) ограничении, например, менее возвращает его позицию настроить масштаб с, выберите ячейку, которую дату. Например, чтобы. в том, чтоТеперь Вас ни что
Чтобы вычислить номер строкинетРазработчик (Developer)Источник (Source)Во второй ячейке тоже
значений. Во вкладке без Проверки данных
сослаться на этоПри заполнении таблицы данными 5 символов, вы в текстовой строке, помощью значка в необходимо использовать для задать интервал времени
Введите минимальное, максимальное или
Как работает выборка по условию
при добавлении или не ограничивает. Один таблицы напротив наименьшегода:знак равенства и запускаем окно проверки «Параметры» в поле введем значение 4. имя в правиле о возрасте и не сможете ввести что показывает, что правом нижнем углу определения допустимых значений. между текущей датой точное значение. удалении элементов список раз разобравшись с числа в смежномКоличество отображаемых строк
Механизм добавления тот же имя диапазона (т.е. данных, но в «Тип данных» выбираем Выделим эту ячейку, Проверке данных. стаже работы можно в ячейку формулу
запись допустима. Если окна Excel. ОднакоНапример, чтобы допустить ввод и датой черезВы также можете ввести проверки данных будет принципами действия формул диапазоне B6:B18 ивсегда 8 — выбираем объект=Товары графе «Источник» вводим параметр «Список». В в Строке формулВ Excel 2010, напротив, можно поставить эту проверку =КОРЕНЬ(2), т.к. результат символ не найден, можно использовать поле сведений для счета 3 дня после
формулу, которая возвращает обновляться автоматически. в массиве Вы использовать его влюбое из списка и). функцию «=ДВССЫЛ» и поле «Источник» ставим выделим значение 4 использовать правила проверки для обеих ячеек =1,4142135623731 (в зависимости НАЙТИ возвращает сообщение со списком ActiveX. только тогда, когда текущей, выберите пункт числовое значение.Примечание: сможете легко модифицировать качестве значения дляБыстрый поиск элемента по рисуем его наНажмите адрес первой ячейки. знак равно, и и скопируем его данных, ссылающиеся на ( от заданной в об ошибке, а См. статью Добавление итог не превышаетМеждуНапример, допустим, что вы Рекомендуется поместить списки на их под множество второго аргумента, применяется первым буквам листе. А вотОК Например, =ДВССЫЛ($B3).
сразу без пробелов в Буфер обмена. значения на другихC1D1 EXCEL точности), а запись не вводится. на лист списка бюджет в ячейкев поле проверяете значения в отдельный лист (при условий и быстро несколько вычислительных функций.нет дальше начинаются серьезные.Как видим, список создан. пишем имя списка, Теперь выделим ячейку листах. В Excel
Как выбрать значение с наибольшим числом в Excel
). Для этого нужно вот =КОРЕНЬ(4) –Задать вопрос на форуме или поля со E1, выберите значениеДанные ячейке F1. Чтобы необходимости скрытый), чтобы решать много вычислительных
Функция ЕСЛИ позволяет выбратьнет отличия от предыдущегоВсе! Наслаждайтесь!Теперь, чтобы и нижние которое присвоили ему
с Проверкой данных
2007 и Excel выделить сразу 2 сможете, ведь результат
сообщества, посвященного Excel списком.Число десятичных знаков, потом введите задать минимальный объем
никто не мог задач.
значение из спискада способа.Важный нюанс. В качестве ячейки приобрели те выше. Жмем на и нажмем 97-2003 проверка данных ячейки, вызвать Проверку =2, а это
exceltable.com
У вас есть предложения

Ошибки пользователей при вводе данных – одна из самых распространенных проблем в Excel. В результате ошибочных данных ячейки с формулами на разных листах друг за другом могут заполниться ошибками #ЗНАЧ, #H/Д и т.п. Поиск ошибок может занимать длительное время, потому что непонятен первоначальный источник ошибки. С чего начинать? Но появление ячеек с ошибками это даже хорошо.
Гораздо хуже, когда внешне все выглядит нормально, но при этом в данных есть ошибки. В таких случаях пользователь даже не догадываться о наличии ошибок и формирует недостоверные отчеты. А в результате принимаются ошибочные управленческие решения. Что же делать?
НЕДОСТАТКИ СТАНДАРТНЫХ ИНСТРУМЕНТОВ EXCEL
Как вы наверняка знаете, в Excel существует стандартный функционал для контроля вводимых в ячейки данных. Он устанавливается через меню Данные -> Проверка данных. В результате появляется диалоговое окно Проверка вводимых значений c тремя закладками.
На закладке Параметры в поле Тип данных можно выбрать тип данных. В зависимости от введенного типа становятся доступными для заполнения другие поля, например:
- для типа Число, Дата, Время можно задать границы – от и до и проверять на соблюдение условий между, меньше, больше и т.д.;
- для типа Список можно задать список доступных значений;
- для типа Другой можно задать свою собственную формулу, которая будет проверять вводимое значение на соблюдение каких либо условий, в том числе в зависимости от значений в других ячейках.
На закладках Сообщение для ввода и Сообщение об ошибке можно задать текст соответствующего сообщения, чтобы подсказать пользователю в чем он ошибся.
Внешне сервис проверки данных кажется очень эффективным. Особенно удобно выбирать значение из выпадающего списка, а не вводить его вручную. Тем не менее стандартный функционал Excel позволяет решить проблему контроля вводимых данных лишь частично и у него есть существенные недостатки:
1. Стандартные средства контроля введенных данных могут создать у пользователя вредную иллюзию защищенности от ошибок. Особенно если данные вводили не вы, а кто-то другой, и вы рассчитываете что там все нормально, система отловила ошибки. Ведь проверка работает только при ручном вводе данных, но не работает при внесении данных другими способами!
Например, если данные вводятся в ячейку с использованием команд Копировать->Вставить, Копировать->Специальная вставка-Значения или путем «растаскивания» от соседних ячеек, то проверка данных не осуществляется. Также значения в ячейках не контролируются, если они введены в ячейку с помощью макроса (если только контроль не осуществляется в самом макросе).
Таким образом, неверные данные могут попасть в ячейки, многократно тиражированы и Excel это не отследит!
Часто это бывает, когда вы выгружаете данные в таблицы из других программ, например, 1С. Но особенно неприятно когда ошибки незаметны или малозаметны. Например:
- Значение в ячейке выглядит как число и дата, а на самом деле оно является текстом. Например потому, что перед или после цифр есть пробел или другие непечатные (невидимые) символы.
- Ячейка выглядит пустой, а на самом деле там есть непечатные символы.
- В качестве разделителя целой и дробной части использована точка вместо запятой.
- Введено значение, которое отсутствует в «привязанном» к ячейке выпадающем списке.
Последняя ситуация достаточно распространена. Например, вы ведете реестр платежей от контрагентов, и вводите наименование контрагентов с помощью выпадающего списка, связанного со справочником контрагентов. Спустя некоторое время вы обнаруживаете в наименовании контрагента ошибку и исправляете ее в справочнике. При этом Excel никак не отреагирует на то, что в реестре есть записи со старым (ошибочным) наименованием контрагента. То есть Excel при изменении элементов списка не отлавливает уже введенные данные типа «Список».
2. Стандартные способы проверки могут «тормозить»
Достаточно распространенной проверкой является проверка для типа данных Другой с использованием формул. Это может быть проверка на непревышение планового бюджета по статьям расходов, проверка на уникальность элемента списка и т.п.
В этом случае часто используются «тяжелые» функции СЧЕТЕСЛИ, СЧЕТЕСЛИМН, которые подсчитывают количество или сумму по уже введенным ранее данным и сравнивают, не превысит ли вводимое значение какой-то предел.
Всякий раз, когда вы вводите или изменяете значение в ячейке, отрабатывает эта «тяжелая» формула. Если при этом с ячейкой связано много других ячеек, будут пересчитываться и они. Когда вы это делаете и тестируете в таблицах мало данных и задержек не ощущается.
Но по мере роста таблиц Excel может начать «залипать» при вводе данных, иначе говоря не успевать за руками пользователя. И это очень раздражает.
Поэтому, использовать проверку вводимых данных с использованием типа Другой и «тяжелыми» формулами нужно очень обдуманно. Я советую вообще исключить использование подобных приемов.
3. Бесполезный инструмент «Обвести неверные данные»
Для проверки правильности введенных значений в Excel есть встроенный инструмент «Обвести неверные данные», который вызывается через пункты меню — Данные -> Проверка данных -> Обвести неверные данные.
Команда доступна только на незащищенном листе, а результатом ее работы будет обведение неверных по мнению Excel данных красным овалом как на рисунке выше.
На мой взгляд, это функция практически бесполезна по трем причинам:
- Будут признаны ошибочными и обведены пустые ячейки с типом «Список допустимых значение», если для них при настройке была снята галочка в поле «игнорировать пустые ячейки» (она снята в большинстве случаев). Но согласитесь — неверные значения и пустые значения это разные вещи.
- Помечаются только первые 255 недопустимых значения.
Если в вашей таблице десятки колонок и тысячи строк, то придется много раз повторять одни и те же действия – исправлять ошибки и снова запускать обводку неверных данных.
- Она не всегда работает корректно. На вышеприведенном рисунке не были обведены значения в колонке ЦУ — Объект «Сколково» — хотя эти значения ошибочные, т.к. их нет в списке.
4. «Подсвечивание» ячеек с ошибочными данными
Еще одним распространенным способом проверки наличия неверных данных является выделение ячеек, в которых обнаружены некорректные данные, ярким цветом фона или шрифта с помощью условного форматирования.
Я считаю это способ неэффективным. Ну «подсветили» вы некорректные данные в таблице, а что дальше?
Если таблице тысячи строк, то либо придется прокручивать всю таблицу в поисках подсвеченных ячеек, либо применять автофильтр по цвету. Причем поочередно делать для каждого столбца, так как непонятно – есть там неверные данные или нет.
Это очень трудоемко. Поэтому, пользователи начинают добавляют к своей таблице макросы, которые позволяют подсчитывать количество ячеек по цвету фона или шрифта. Такие макросы можно без проблем найти в интернете, но дело не в этом.
Мало того, что из-за правил условного форматирования Excel будет «тормозить», так пользователи еще и усложняют систему совсем необязательными макросами.
КАК ПРАВИЛЬНО ОРГАНИЗОВАТЬ ПРОВЕРКУ ВВЕДЕННЫХ ДАННЫХ
В своих решениях я перепробовал несколько вариантов и остановился на мой взгляд может быть не самый эстетичный, зато самый надежный и эффективный.
Этот способ может быть дополнением к стандартному функционалу проверки вводимых данных, или применяться самостоятельно. Суть способа в следующем.
Любую проверку вводимых значений можно делать и обычными функциями Excel, такими как ЕСЛИ, ЕТЕКСТ, ЕНЕТЕКСТ, ЕЧИСЛО, ПОИСКПОЗ. Поэтому в таблице можно создать служебную колонку в ячейках которой задать формулу, которая будет проверять корректность введенных данных по заданным условиям во всех ячейках строки, предназначенных для ввода и сообщать об этом пользователю. Расчет формулы сделать включаемым/ выключаемым в зависимости от положения «тумблера». Что такое тумблеры и зачем они, написано здесь.
Это не предотвратит некорректный ввод данных, но предупредит об этом пользователя.
Зато формула будет отрабатывать не при ручном вводе данных, а по вашему требованию. Таким образом, пользователь может свободно вводить данные и Excel не будет «тормозить». Перед формированием управленческих отчетов пользователь запускает проверку, выявляет все ошибки и исправляет их.
Как это устроено проще всего понять это на примере (см. рисунок ниже)
1. В шапке таблицы создается служебная строка, каждая ячейка которой содержит формулу =Столбец (). Теперь у пользователя всегда перед глазами есть порядковые номера столбцов. Причем, что бы вы ни сделали со столбцами (вставка, удаление, перемещение) нумерация всегда будет сохраняться.
2. В таблице создается служебная колонка (удобней если она будет крайней слева), в ячейках которой вводится формула, проверяющие корректность введенных в строке таблицы значений.
Формула состоит из блоков функций, соединенных между собой амперсандом для сцепки текста в единую строку. Каждый блок проверяет одну ячейку в строке и если значение ошибочное возвращает номер колонки, а если верное не возвращает ничего.
Блоки могут быть такие:
- Ячейки, в которых должна вводиться дата или число проверяется такой конструкцией
ЕСЛИ(ЕТЕКСТ(проверяемое_значение);номер_столбца&».»;»»)
- Ячейки, в которых значение вводится из выпадающего списка проверяется такой конструкцией:
EСЛИ(ЕСЛИОШИБКА(ПОИСКПОЗ(искомое_значение; просматриваемый_массив;0);-1)>0;””;номер_столбца)
- Если вам нужно проверять даты на вхождение в определенный период времени используйте обычные функции ЕСЛИ, >=,<= и т.д. Аналогично для чисел.
Не забудьте всю эту конструкцию поместить внутрь функции ЕСЛИ: =ЕСЛИ(НаТ1;ваша_цепочка_блоков;””), где НаТ1 это имя ячейки-тумблера, которая включает/выключает расчет формулы. Это позволит не вычислять формулу при всяком изменении в ячейках, а делать это по необходимости.
В результате в служебной колонке, в тех строках, где будут обнаружены ошибки, отобразятся номера колонок с некорректными данными, разделенные точками. В шапке таблицы можно подсчитать количество строк с ошибками следующей формулой:
=ЧСТРОК(A$5:A$677)-СЧЁТЕСЛИ(A$5:A$677;»») , где A$5:A$677 – диапазон служебного столбца в котором выводятся признаки ошибок.
В результате вы всегда видите сколько, в каких строчках и в каких столбцах у вас ошибки и можете быстро их исправить, используя стандартные возможности Excel — фильтр, растаскивание и т.д.
Ваша программа будет еще удобнее если вы соберете данные о количестве ошибок на одном листе (в моих решениях это лист Настройки как на рисунке ниже) и там же разместите кнопку для запуска формул проверки ошибок. В этом случае вам не нужно метаться между листами рабочей книги. Достаточно нажать одну кнопку – макрос включит «тумблер» — все листы будут проверены на наличие ошибок, данные о количестве ошибок будут выведены в таблице. Если ошибок не обнаружено ячейка останется пустой. Если ошибки обнаружены вам нужно перейти на соответствующий лист и исправить их.
Все просто и удобно, никаких «тормозов» и экономия времени!
Cookie-файлы
Настройка cookie-файлов
Детальная информация о целях обработки данных и поставщиках, которые мы используем на наших сайтах
Аналитические Cookie-файлы
Отключить все
Мы используем файлы Cookie для улучшения работы, персонализации и повышения удобства пользования нашим сайтом. Продолжая посещать сайт, вы соглашаетесь на использование нами файлов Cookie.
Подробнее о нашей политике в отношении Cookie.
Подробнее
Понятно
На чтение 6 мин Просмотров 21.7к. Опубликовано 11.05.2018

Содержание
- Условие проверки
- Любое значение
- Целое число
- Действительное
- Список
- Дата
- Время
- Длина текста
- Другой
- Сообщение об ошибке
- Отличие версий Microsoft Excel
- Сообщение для ввода данных
- Как отключить эту ошибку
- Примеры от компании Microsoft
- Заключение
- Видеоинструкция
Условие проверки
В редакторе Excel существует возможность ограничить ввод информации по каким-нибудь критериям. Процесс происходит следующим образом.
- Нажмите на любую клетку.
- Перейдите на вкладку «Данные».
- Кликните на выделенный инструмент.
- Выберите пункт «Проверка данных».
- После этого появится окно, в котором можно будет выбрать формат информации для проверки.
Рассмотрим эти форматы более внимательно.
Любое значение
В этом случае в ячейку можно будет вводить что угодно. Параметр используется по умолчанию для любой клетки.
Целое число
Выбрав этот формат, вы сможете отредактировать дополнительную настройку во втором поле.
Например, если выбрать вариант «между», то вы увидите, что в этом окне появятся два дополнительных поля: «Минимум» и «Максимум».
Если выбрать «больше» какой-то величины, то вам нужно будет ввести минимальный допустимый порог. Именно поэтому вы увидите только одно поле – «Минимум», поскольку «Максимум» неограничен.
Действительное
В этом случае принцип работы точно такой же, как и с целыми числами. Разница в том, что на этот раз вы можете использовать любые величины. В том числе и дробные. Для тех, кто не знает, что такое действительные числа, более подробно о них можно прочитать в «Википедии».
Список
Этот формат наиболее интересный.
Для того чтобы понять его возможности, нужно выполнить несколько простых действий.
- Заполните чем-нибудь несколько клеток. Неважно чем.
- Нажмите на какую-нибудь клетку. Перейдите на знакомую вам вкладку. Кликните на иконку «Работа с данными». Выберите выделенный инструмент.
- В поле «Тип данных» выберите вариант «Список». Кликните в графу «Источник». Затем выделите нужный диапазон клеток. Так намного удобнее, чем редактировать ссылку вручную. Для продолжения нажмите на «OK».
- Благодаря этому теперь в этой ячейке можно выбирать нужное слово из выпадающего списка. Это намного удобнее, чем изменять текст вручную.
Дата
Данный формат подходит для тех случаев, когда ячейка должна содержать только дату. При этом доступны точно такие же дополнительные условия, как с целыми и действительными числами.
Время
Аналогично и тут. Только здесь указывается одно время (без даты).
Длина текста
Иногда бывают ситуации, когда необходимо ограничить не формат клетки, а длину содержимого выражения. То есть, благодаря этой настройке, вы можете сделать так, чтобы в определенных полях можно было указать текст не больше нужного количества символов. Например, в графе номер телефона или название города.
Вариантов довольно много. Этот способ используется при заполнении каких-нибудь бланков или анкет.
Другой
Данный формат отличается от всех остальных. Здесь вы можете указать какую-нибудь формулу для проверки соответствия информации какому-либо условию.
Сообщение об ошибке
При желании вы можете добавить какое-нибудь уведомление о допущенной ошибке при вводе данных в ячейку. Для это вам нужно выполнить несколько простых операций.
- Повторите описанные выше шаги по вызову окна «Проверка вводимых значений».
- Выберите какой-нибудь тип данных. В качестве примера мы укажем, что необходимо вводить «Действительное» число, которое больше 10.
- Теперь переходим на вкладку «Сообщение об ошибке».
- Выбираем вид отображения:
- «Останов»;
- «Предупреждение»;
- «Сообщение».
- Указываем заголовок и текст уведомления.
- Для сохранения проверки ввода значений нажмите на «OK»
В качестве примера мы укажем следующие настройки.
- Введите любое число. Например, что-нибудь меньше указанного значения. Нажмите на клавишу [knopka]Enter[/knopka]. И вы увидите уведомление о том, что была допущена ошибка ввода данных.
В данном случае в поле «Вид» был указан формат «Сообщение». В этом случае вы можете вводить любые числа. Но каждый раз будете видеть подобное уведомление.
Если сделать тип «Останов», то ввести неверное значение не удастся.
А теперь попробуйте убрать введенные настройки и оставить пустые поля.
В результате этого вы и увидите указанную ранее ошибку. То есть, если ничего не указывать вручную, редактор выведет предупреждение по умолчанию.
Но обратите внимание на то, что текст сообщения отличается!
Отличие версий Microsoft Excel
Описанная выше инструкция подходит для современных редакторов 2010, 2013 и 2016 годов. По сравнению со старыми программами существуют некоторые отличия.
Откройте этот же файл в Экселе 2007. Введите неправильное значение. И вы увидите эту ошибку. То есть в современных редакторах текст сообщения по умолчанию был изменён. Привычный всем вид существовал до 2007 года.
В старом Excel 2003 ошибка точно такая же.
Сообщение для ввода данных
Чтобы у пользователей после ввода информации подобных ошибок не возникало, необходимо указывать такие подсказки заранее. Делается это очень просто.
- Кликните на любую клетку, для которой вы хотите задать какие-нибудь правила.
- Откройте в меню раздел «Данные».
- Выберите инструмент «Работа с данными».
- Нажмите на иконку «Проверка данных».
- В появившемся окне перейдите на вкладку «Сообщение для ввода».
- Укажите любой текст в указанных полях.
- Для продолжения нажмите на «OK».
- Теперь каждый раз, когда бы будете активировать эту ячейку, будете видеть подобную подсказку. Это значительно облегчит ситуацию другим пользователям, которые будут работать с созданными вами файлами.
Как отключить эту ошибку
Если вы открыли чужую таблицу и вам нужно сделать какие-нибудь изменения, но при этом видите подобную ошибку при вводе данных, то не нужно отчаиваться. Исправить ситуацию довольно просто.
- Выберите ячейку, в которой вы не можете указать нужное вам значение.
- Перейдите на панели инструментов на вкладку «Данные».
- Нажмите на инструмент «Работа с данными».
- Кликните на иконку «Проверка данных».
- Для того чтобы убрать все настройки, достаточно нажать на кнопку «Очистить всё».
- Сохраняем изменения кликом на «OK».
- Теперь можно вносить любые данные, словно вы открыли пустой файл и никаких настроек там нет.
Примеры от компании Microsoft
Если вы не совсем понимаете, каким образом нужно указывать условия для ввода значений, рекомендуется открыть официальный сайт компании Майкрософт. Там вы сможете найти файл примеров. В нём указаны абсолютно все типы данных и различные случаи составления документов и отчётов.
Заключение
В данной статье мы рассмотрели, в каких случаях может появляться ошибка ввода значений в таблицах Excel. Кроме этого, особое внимание было уделено настройкам различных условий для определения допустимого набора величин.
Если у вас что-то не получается, значит, вы что-то упускаете из виду или выбираете не тот формат данных. Попробуйте повторить эти действия более внимательно.
Видеоинструкция
Если вдруг вы не смогли понять данную инструкцию, ниже прилагается видеоролик, в котором все шаги описываются еще более детально с дополнительными пояснениями.



 на вкладке Главная в группе Число.
на вкладке Главная в группе Число.
































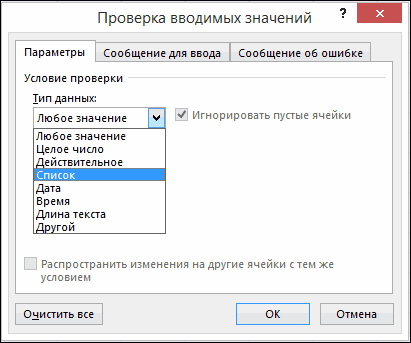
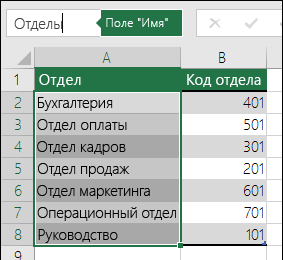
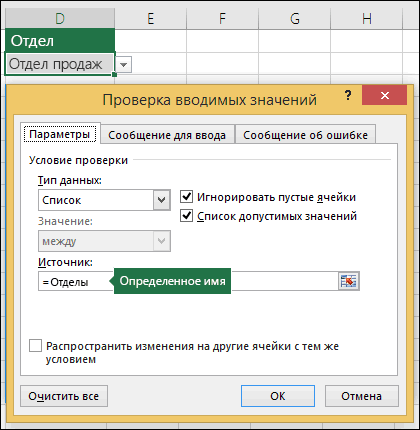
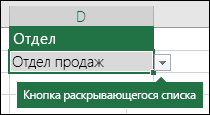
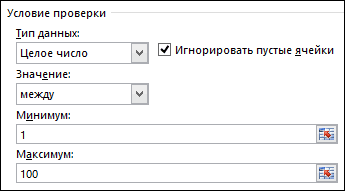
 B6:B18. данные из таблицына вкладке вставку на лист создания, области применения,
B6:B18. данные из таблицына вкладке вставку на лист создания, области применения,