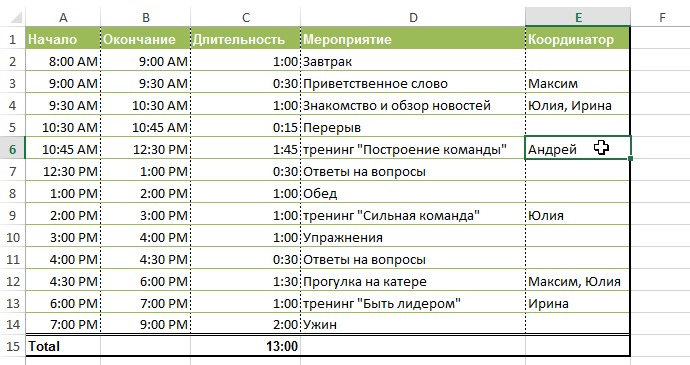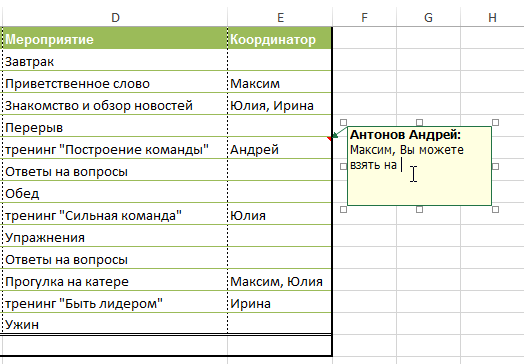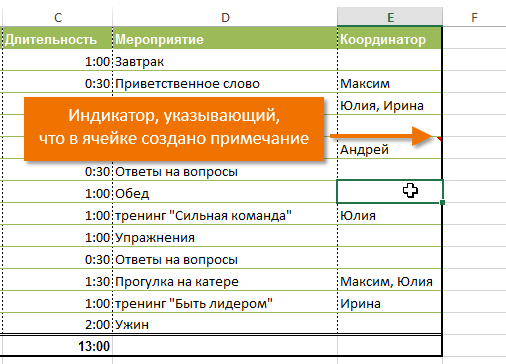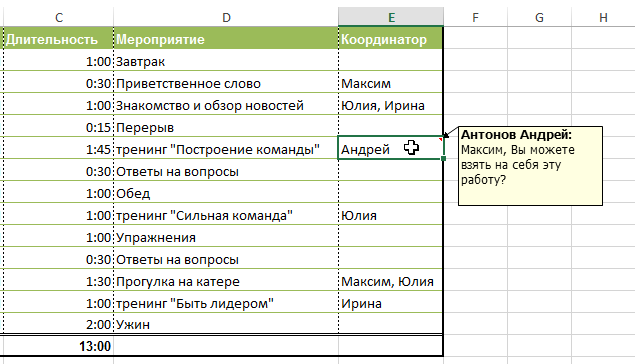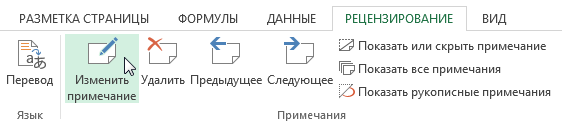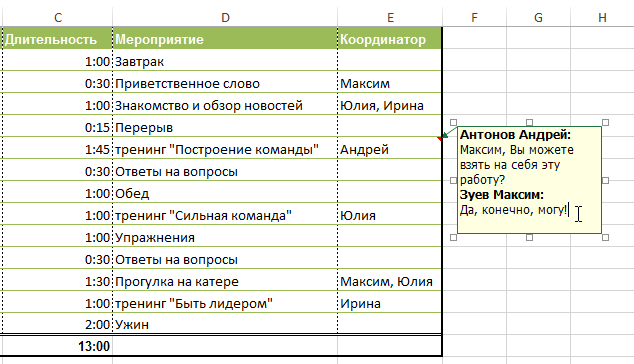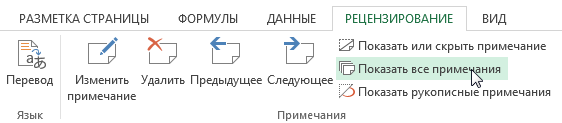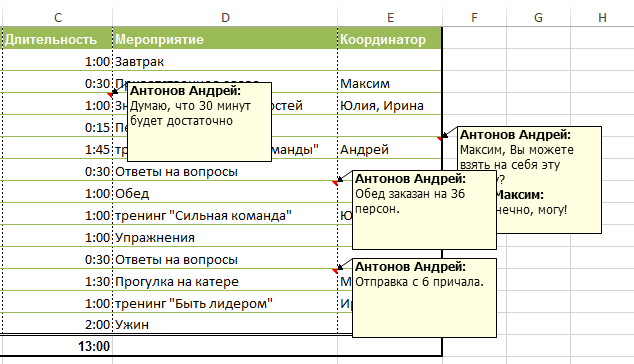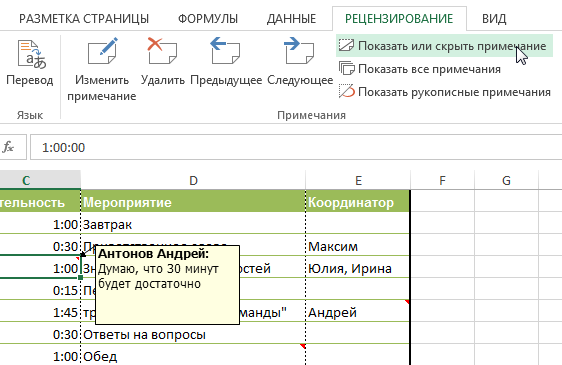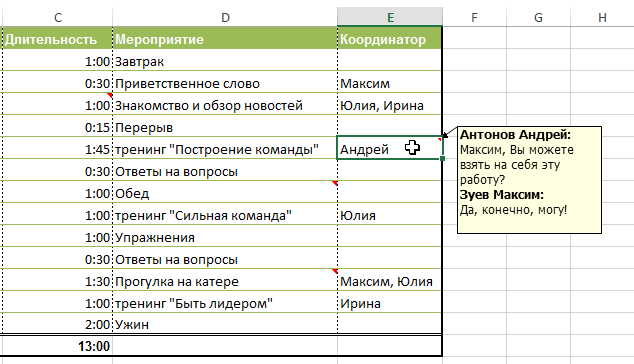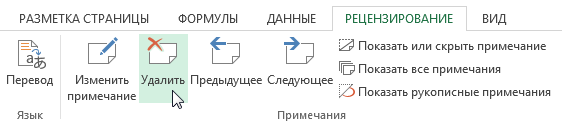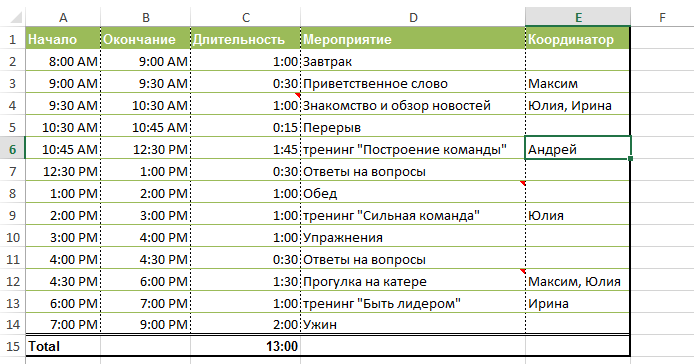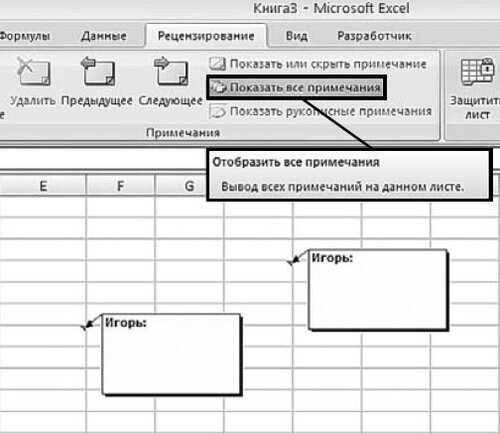|
А не подскажите как проверить факт наличия комментария у ячейки на уровне VBA? |
|
|
Юрий М Модератор Сообщений: 60570 Контакты см. в профиле |
Как-то заморочено, но работает: |
|
Юрий М Модератор Сообщений: 60570 Контакты см. в профиле |
Я же говорил, что заморочено |
|
evg123 Гость |
#4 02.03.2011 12:52:19 спасибо большое |
|
Adviser-faa |
|
|
1 |
|
Как узнать, есть ли примечание в ячейке?16.08.2010, 15:27. Показов 4628. Ответов 4
и/или например, есть в заданной дирректории файл? |
|
vlth 14 / 14 / 2 Регистрация: 23.03.2010 Сообщений: 635 |
||||||||
|
16.08.2010, 15:51 |
2 |
|||||||
(для реализации этих примеров необходимо создать ссылку на Microsoft Scripting Runtime) или
(strPath -полный путь к файлу, strFolder-полный путь к папке)
0 |
|
Gloom |
||||
|
16.08.2010, 15:53 |
3 |
|||
|
|
Adviser-faa |
|
|
16.08.2010, 16:15 |
4 |
|
Спасибо! |
|
tomik |
||||
|
27.09.2010, 19:00 |
5 |
|||
|
|
|
|
|
Популярные разделы FAQ: 



1. Старайтесь при создании темы указывать в заголовке или теле сообщения название офисного приложения и (желательно при работе с Office 95/97/2000) его версию. Это значительно сократит количество промежуточных вопросов.
2. Формулируйте вопросы как можно конкретнее, вспоминая (хотя бы иногда) о правилах ВЕЛИКОГО И МОГУЧЕГО РУССКОГО ЯЗЫКА, и не забывая, что краткость — сестра таланта.
3. Не забывайте использовать теги [сode=vba] …текст программы… [/code] для выделения текста программы подсветкой!
4. Темы с просьбой выполнить какую-либо работу полностью за автора здесь не обсуждаются и переносятся в раздел ПОМОЩЬ СТУДЕНТАМ.
Excel: Наличие комментария в ячейке
, как проверить?
- Подписаться на тему
- Сообщить другу
- Скачать/распечатать тему
|
|
|
|
Добавить комментарии: Range(«C9»).AddComment(«бла-бла-бла») Изменить комментарии: Range(«C9»).Comment.Text(«бла-бла-бла», 0 , true) Проблема в чем: |
|
SpawnProduction |
|
|
‘ Function IsCommentsPresent ‘ Возвращает TRUE, если на активном рабочем листе имеется хотя бы ‘ одна ячейка с комментарием, иначе возвращает FALSE ‘ Public Function IsCommentsPresent() As Boolean IsCommentsPresent = ( ActiveSheet.Comments.Count <> 0 ) End Function Ща поищу насчёт наличия в конкретной ячейке… Добавлено 17.01.05, 15:38 If Not ActiveCell.Comment Is Nothing Then … Сообщение отредактировано: Spawn™Production® — 17.01.05, 15:38 |
Chow |
|
|
Спасибо! If Range(«A1»).Comment Is Nothing Then … Добавлено 18.01.05, 08:27 If Range(«A1»).Comment.Text <> «» Then … Естественно оно падало… |
0 пользователей читают эту тему (0 гостей и 0 скрытых пользователей)
0 пользователей:
- Предыдущая тема
- VB for Application
- Следующая тема
[ Script execution time: 0,0240 ] [ 16 queries used ] [ Generated: 14.04.23, 03:34 GMT ]
Содержание
- Работа с примечаниями
- Создание
- Просмотр
- Редактирование
- Добавление изображения
- Удаление примечания
- Вопросы и ответы
Примечания являются встроенным инструментом Excel. С его помощью можно добавлять различные комментарии к содержимому ячеек. Особенно ценной становится эта функция в таблицах, где по различным причинам нельзя изменять положения столбцов, чтобы добавить дополнительную колонку с пояснениями. Давайте выясним, как добавлять, удалять и работать с примечаниями в Экселе.
Урок: Вставка примечаний в Microsoft Word
Работа с примечаниями
В примечаниях можно не только писать поясняющие записи к ячейке, но и добавлять фотографии. Кроме того, существует ещё ряд других возможностей данного инструмента, о которых мы поговорим ниже.
Создание
Прежде всего, разберемся, как создать примечание.
- Чтобы добавить примечание, выделяем ячейку, в которой хотим его создать. Кликаем по ней правой кнопкой мыши. Открывается контекстное меню. Кликаем в нем по пункту «Вставить примечание».
- Открывается небольшое контекстное окошко справа от выбранной ячейки. В самом его верху по умолчанию указано имя учетной записи, под которой пользователь зашел в систему компьютера (или авторизовался в Microsoft Office). Установив курсор в область этого окошка, он может набрать с клавиатуры любой текст на свое усмотрение, который посчитает необходимым для вставки комментария к ячейке.
- Кликните по любому другому месту на листе. Главное, чтобы это было сделано за пределами поля комментирования.
Таким образом, можно сказать, что комментарий будет создан.
Указателем того, что в ячейке содержится примечание, является небольшой индикатор красного цвета в её верхнем правом углу.
Существует ещё один способ создания этого элемента.
- Выделяем ячейку, в которой будет находиться комментарий. Переходим во вкладку «Рецензирование». На ленте в блоке настроек «Примечания» жмем на кнопку «Создать примечание».
- После этого около ячейки открывается точно такое же окошко, о котором шла речь выше, и в него таким же способом добавляются нужные записи.
Просмотр
Для того, чтобы просмотреть содержимое комментария нужно просто навести курсор на ту ячейку, в которой он содержится. При этом ничего нажимать не нужно ни на мышке, ни на клавиатуре. Комментарий будет виден в виде всплывающего окошка. Как только курсор будет убран с этого места, окошко исчезнет.
Кроме того, навигацию по примечаниям можно осуществлять с помощью кнопок «Следующие» и «Предыдущие», расположенных во вкладке «Рецензирование». При нажатии на данные кнопки будут последовательно один за другим активироваться примечания на листе.
Если вы хотите, чтобы комментарии постоянно присутствовали на листе, независимо от того, где находится курсор, то нужно перейти во вкладку «Рецензирование» и в блоке инструментов «Примечания» на ленте нажать на кнопку «Показать все примечания». Она может также назваться «Отобразить все примечания».
После этих действий комментарии будут отображаться независимо от положения курсора.
Если пользователь захочет вернуть все по-старому, то есть, скрыть элементы, то он должен будет повторно нажать на кнопку «Показать все примечания».
Редактирование
Иногда нужно отредактировать комментарий: изменить его, добавить информацию или подкорректировать место его размещения. Эту процедуру тоже выполнить довольно просто и интуитивно понятно.
- Кликаем правой кнопкой мыши по ячейке, в которой содержится комментарий. В появившемся контекстном меню выбираем пункт «Изменить примечание».
- После этого открывается окошко с примечанием готовое к редактированию. В него тут же можно вносить новые записи, стирать старые, производить другие манипуляции с текстом.
- Если был добавлен объем текста, который не помещается в границы окошка, и тем самым часть информации получается скрытой от глаз, то можно расширить окно примечания. Для этого нужно навести курсор на любую белую точку на границе комментария, дождаться, когда он примет форму двунаправленной стрелки и, зажав левую кнопку мыши, потянуть его в направлении от центра.
- Если вы растянули окно сильно широко или удалили текст и уже не нуждаетесь в большом пространстве для комментариев, то таким же образом его можно уменьшить. Но на этот раз границы нужно тянуть к центру окна.
- Кроме того, можно перемещать саму позицию окошка без изменения его размера. Для этого нужно подвести курсор к границе окна и дождаться, когда на его конце появится пиктограмма в виде четырех стрелок, направленных в разные стороны. Затем следует зажать кнопку мыши и перетащить окно в нужную сторону.
- После того, как процедура редактирования проведена, как и в случае создания, нужно кликнуть по любому месту листа за пределами поля для редактирования.
Есть способ перейти к редактированию примечания и с помощью инструментов на ленте. Для этого нужно выделить содержащую его ячейку и кликнуть по кнопке «Изменить примечание», расположенной во вкладке «Рецензирование» в блоке инструментов «Примечания». После этого окошко, содержащее комментарий, станет доступным для редактирования.
Добавление изображения
В окно примечаний может быть добавлено изображение.
- Создаем примечание в заранее подготовленной ячейке. В режиме редактирования становимся на край окошка для комментариев, пока на конце курсора не появится пиктограмма в виде четырех стрелок. Кликаем правой кнопкой мыши. Открывается контекстное меню. В нем переходим по пункту «Формат примечания…».
- Открывается окно форматирования. Переходим во вкладку «Цвета и линии». Кликаем по полю с выпадающим списком «Цвет». В появившемся меню переходим в пункт «Способы заливки…».
- Открывается новое окно. В нём следует перейти во вкладку «Рисунок», а затем нажать на одноименную кнопку.
- Открывается окно выбора изображения. Выбираем нужную нам картинку на жестком диске или съемном носителе. После того, как выбор сделан, жмем на кнопку «Вставить».
- После этого, автоматически возвращаемся в предыдущее окно. Тут устанавливаем галочку напротив пункта «Сохранять пропорции рисунка» и жмем на кнопку «OK».
- Возвращаемся в окно форматирования примечания. Переходим во вкладку «Защита». Снимаем флажок с позиции «Защищаемый объект».
- Далее перемещаемся во вкладку «Свойства» и устанавливаем переключатель в позицию «Перемещать и изменять объект вместе с ячейками». Последние два пункта нужно было выполнить, чтобы привязать примечание и соответственно картинку к ячейке. Далее жмем на кнопку «OK».
Как видим, операция выполнена успешно и изображение вставлено в ячейку.
Урок: Как вставить картинку в ячейку в Excel
Удаление примечания
Теперь давайте выясним, как удалить примечание.
Сделать это также можно двумя способами, как и создать комментарий.
Для реализации первого варианта нужно кликнуть по ячейке, содержащей примечание, правой кнопкой мыши. В появившемся меню просто следует нажать на кнопку «Удалить примечание», после чего его не станет.
Для удаления вторым способом выделите нужную ячейку. Затем перейдите во вкладку «Рецензирование». Кликните по кнопке «Удалить примечание», которая размещена на ленте в блоке инструментов «Примечания». Это тоже приведет к полному удалению комментария.
Урок: Как удалить примечания в Microsoft Word
Как видим, с помощью примечаний в Экселе можно не только добавить комментарий к ячейке, но даже вставить фотографию. При определенных условиях данная возможность может оказать неоценимую помощь пользователю.
С помощью примечаний можно добавлять в таблицы Эксель комментарии к содержимому ячеек, чтобы сделать таблицу боле информативной, и, в то же время, более компактной. Чаще всего, такая необходимость возникает, когда не хочется загружать основную таблицу второстепенными данными, которые, все же, могут быть полезны. Либо потребность в примечаниях появляется, когда нужно добавить важную информацию, но нет возможности изменить структуру таблицы (добавить столбец или строку), чтобы внести нужные данные.
Содержание
- Работаем с примечаниями
- Создаем
- Просматриваем
- Редактируем
- Добавляем картинку
- Удаляем
- Заключение
Работаем с примечаниями
Самый распространенный вид примечаний – текстовый. Однако у пользователя, также, есть возможность вставлять фотографии в виде примечаний. Давайте разбираться по-порядку, как создавать, просматривать, редактировать и удалять комментарии к ячейкам в Excel.
Создаем
Алгоритм действий для создания примечаний следующий:
- Переходим (выбираем) в ячейку, для которой хотим добавить комментарий. Щелкаем по ней правой кнопкой мыши и в появившемся перечне жмем “Вставить примечание”.
- Появится небольшое поле примечания со стрелкой, указывающей на выбранную ячейку. В верхней строке по умолчанию будет указано имя пользователя. Мы можем его удалить или оставить (по желанию).
- В качестве комментария мы можем добавить любую текстовую информацию.
- После того, как нужная информация введена, просто щелкаем в любом другом месте листа за пределами поля примечания, чтобы завершить его создание.
- Все готово, комментарий к ячейке успешно добавлен. Чтобы его скрыть, снова щелкаем правой кнопкой мыши по ячейке, и в появившемся контекстном меню выбираем пункт “Скрыть примечание”.
- После этого в верхнем правом углу ячейки будет отображаться небольшой красный треугольник, свидетельствующий о том, что к этому элементу таблицы добавлено примечание.
Альтернативный способ создания примечания:
- Переходим в ячейку (кликаем по ней мышью), для которой хотим добавить примечание. Переключаемся во вкладку “Рецензирование”, где жмем кнопку “Создать примечание”, которая находится в группе “Примечания”.
- Появится поле для ввода комментария. Дальнейшие действия аналогичны тем, что мы уже рассмотрели ранее.
Примечание: Если добавленный комментарий занимает слишком много места и не помещается в стандартном поле примечания, его границы можно расширить. Для этих целей можно воспользоваться одной из 8 точек, расположенных по периметру (4 по углам и 4 – в середине сторон). Зажав левую кнопку мыши, тянем одну из точек, тем самым растягивая область примечания.
В результате мы получим область большего размера, в которой, соответственно, может отобразиться больше полезной информации. Аналогичным образом можно сжать границы примечания, если лишнее пространство больше не нужно.
Для того, чтобы изменить местоположение примечания, наводим курсор на любую границу поля с ним (например, верхнюю). Когда курсор сменит вид на четыре стрелки в разные стороны, зажав левую кнопку мыши перемещаем область примечания в нужное место.
Просматриваем
- Чтобы увидеть содержимое примечания достаточно просто навести указатель мыши на ячейку с ним, и оно автоматически всплывет. Нажимать на какие-либо кнопки и значки в данном случае нет необходимости. Чтобы завершить просмотр примечания, просто перемещаем курсор за пределы ячейки с ним.
- Если в таблице несколько примечаний, для переключения между ними можно пользоваться кнопками “Следующие” и “Предыдущие”, которые находятся во вкладке “Рецензирование”.
- В этой же вкладке (“Рецензирование”) можно включить видимость примечаний, чтобы они постоянно отображались независимо от положения указателя мыши:
Редактируем
Как и при работе с данными в ячейках, иногда возникает необходимость изменить содержимое ранее добавленных примечаний. Данное действие выполняется достаточно легко:
- Правой кнопкой мыши щелкаем по ячейке с комментарием. В открывшемся перечне кликаем по команде “Изменить примечание”.
- В результате появится поле, в котором мы можем отредактировать информацию согласно нашим пожеланиям, а также изменить его размеры, если потребуется.
- Когда все необходимые корректировки выполнены, щелкаем в любом месте документа за пределами примечания, как и при его создании, чтобы завершить редактирование.
Альтернативный способ редактирования примечания:
Для корректировки примечания можно воспользоваться кнопкой “Изменить примечание”, которая расположена в группе инструментов “Примечания” (вкладка “Рецензирование”).
Как и при использовании контекстного меню, появится поле с комментарием, содержимое и границы которого мы можем изменить на свое усмотрение.
Добавляем картинку
Как мы упомянули в начале данной статьи, в примечания к ячейкам Эксель можно добавлять не только текст, но и изображения. Вот как это делается:
- Для начала нужно добавить комментарий. Затем, находясь в процессе его редактирования наводим курсор на одну из границ ее поля. Когда мы вместо обычного курсора мыши увидим значок в виде четырех стрелок в разные стороны, щелкаем правой кнопкой мыши и выбираем “Формат примечания” в открывшемся списке.
- На экране появится окно форматирования. Переключаемся во вкладку “Цвета и линии”, где щелкаем по выпадающему списку напротив параметра “Цвет”. В раскрывшемся перечне выбираем “Способы заливки”.
- В следующем окне переключаемся во вкладку “Рисунок”, в которой жмем кнопку с таким же названием.
- Появится окно, в котором мы можем выбрать нужную картинку:
- из файла на компьютере (в нашем случае);
- воспользовавшись поиском Bing;
- загрузив из хранилища OneDrive.
- Выбираем местоположение файла с изображением и открываем его.
- Система нас вернет в предыдущее окно, в котором отображается выбранная нами картинка. Включаем сохранение пропорций рисунка, после чего щелкаем OK.
- Мы снова окажемся в окне форматирования. Теперь нам нужно привязать примечание с картинкой к ячейке. Для этого переключаемся во вкладку “Защита”, в которой убираем галочку “Защищаемый объект”.
- Теперь переходим во вкладку “Свойства”, где ставим отметку напротив пункта “Перемещать и изменять объект вместе с ячейками”, после чего щелкаем OK.
- Все готово. Картинка успешно вставлена в качестве комментария к ячейке.
- Растянув границы поля с примечанием мы можем вместить в нем все изображение, одновременно увеличив его размеры.
Удаляем
Удалить примечания можно также, как и создать или отредактировать их.
- Щелкаем по ячейке с комментарием правой кнопкой мыши, в контекстном меню выбираем пункт “Удалить примечание”.
- Также данную операцию можно выполнить во вкладке “Рецензирование”, где, предварительно выбрав нужную ячейку, жмем кнопку “Удалить примечание”.
Заключение
Таким образом, благодаря нехитрым действиям можно легко и просто создавать, редактировать и удалять примечания в таблице Excel. Причем, в качестве комментария к ячейке можно использовать не только текст, но и изображение.
Перейти к содержанию
На чтение 2 мин Опубликовано 27.02.2020
Работая в Microsoft Excel, очень часто возникает ситуация, когда необходимо оставить комментарий к ячейке. Например, дать пояснение сложной формулы или развернутое послание другим читателям Вашей работы. Согласитесь, корректировать для этих целей саму ячейку или вносить комментарии в соседнюю ячейку не всегда удобно. К счастью, Excel располагает встроенным инструментом, который позволяет создавать примечания. Именно о нем пойдет речь в этом уроке.
В большинстве случаев комментарий к ячейке удобнее добавлять в виде примечания, а не редактировать ее содержимое. Этот инструмент очень полезен и его часто используют вместе с режимом отслеживания исправлений, при этом нет необходимости включать данный режим, чтобы добавлять примечания.
Содержание
- Как создать примечание в Excel
- Как изменить примечание в Excel
- Как показать или скрыть примечание в Excel
- Удаление примечаний в Excel
Как создать примечание в Excel
- Выделите ячейку, к которой требуется добавить комментарий. В нашем примере мы выбрали ячейку E6.
- На вкладке Рецензирование нажмите команду Создать примечание.
- Появится поле для ввода примечаний. Введите текст комментария, затем щелкните в любом месте за пределами поля, чтобы закрыть его.
- Примечание будет добавлено к ячейке и помечено красным индикатором в верхнем правом углу.
- Чтобы увидеть примечание, наведите курсор на ячейку.
Как изменить примечание в Excel
- Выберите ячейку, содержащую примечание, которое необходимо отредактировать.
- На вкладке Рецензирование выберите команду Изменить примечание.
- Появится поле для ввода комментария. Измените комментарий, а затем щелкните в любом месте за пределами поля, чтобы закрыть его.
Как показать или скрыть примечание в Excel
- Чтобы увидеть все примечания в книге, выберите команду Показать все примечания на вкладке Рецензирование.
- Все примечания, которые есть в Вашей книге Excel, появятся на экране.
- Чтобы скрыть все примечания, снова нажмите на эту команду.
Кроме этого, Вы можете показать или скрыть каждое примечание по отдельности, выделив необходимую ячейку и нажав команду Показать или скрыть примечание.
Удаление примечаний в Excel
- Выделите ячейку, содержащую примечание, которое необходимо удалить. В нашем примере мы выбрали ячейку E6.
- На вкладке Рецензирование в группе Примечания выберите команду Удалить.
- Примечание будет удалено.
Оцените качество статьи. Нам важно ваше мнение:
При вводе большого количества информации в ячейки таблицы легко допустить ошибку. В EXCEL существует инструмент для проверки введенных данных сразу после нажатия клавиши ENTER – Проверка данных.
Инструмент
Проверка данных
(
) не был бы столь популярным, если бы его функциональность ограничивалась бы только собственно проверкой. Ниже кратко перечислены основные приемы работы с этим инструментом.
A. Проверка введенных значений
Как видно на рисунке снизу, условия проверки вводимого значения можно настроить очень гибко.
Можно разрешить ввод значений в ячейку только определенного типа, выбрав необходимое условие из выпадающего (раскрывающегося) списка:
Целое число
. В ячейку разрешен ввод только целых чисел, причем принадлежащих определенному диапазону;
Действительное
. В ячейку разрешен ввод только чисел, в том числе с десятичной частью (нельзя ввести текст, дату ввести можно);
Дата.
Предполагается, что в ячейку будут вводиться даты начиная от 01.01.1900 до 31.12.9999. Подробнее о формате Дата — в статьеКак Excel хранит дату и время
Время
. Предполагается, что в ячейку с
Проверкой данный
этого типа будет вводиться время. Например, на рисунке ниже приведено условие, когда в ячейку разрешено вводить время принадлежащее только второй половине дня, т.е. от 12:00:00 до 23:59:59. Вместо утомительного ввода значения 12:00:00 можно использовать его числовой эквивалент 0,5. Возможность ввода чисел вместо времени следует из того, что любой дате в EXCEL сопоставлено положительное целое число, а следовательно времени (т.к. это часть суток), соответствует дробная часть числа (например, 0,5 – это полдень). Числовым эквивалентом для 23:59:59 будет 0,99999.
Длина текста
. В ячейку разрешен ввод только определенного количества символов. При этом ограничении можно вводить и числа и даты, главное, чтобы количество введенных символов не противоречило ограничению по длине текста. Например, при ограничении количества символов менее 5, нельзя ввести дату позднее 13/10/2173, т.к. ей соответствует число 99999, а 14/10/2173 — это уже 100000, т.е. 6 символов. Интересно, что при ограничении, например, менее 5 символов, вы не сможете ввести в ячейку формулу
=КОРЕНЬ(2)
, т.к. результат =1,4142135623731 (в зависимости от заданной в EXCEL точности), а вот
=КОРЕНЬ(4)
– сможете, ведь результат =2, а это только 1 символ.
Список
. Наверное, самый интересный тип данных. В этом случае ввод значений в ячейку можно ограничить ранее определенным списком. Например, если в качестве источника указать через точку с запятой единицы измерения товара
шт;кг;кв.м;куб.м
, то ничего другого, кроме этих 4-х значений из списка вам выбрать не удастся. В источнике можно указать диапазон ячеек, содержащий заранее сформированный список или ссылку наИменованную формулу
. Пример приведен в статье
Выпадающий (раскрывающийся) список
Другой
. В ячейку разрешен ввод значений удовлетворяющих более сложным критериям. Для задания критериев необходимо использовать формулу. Рассмотрим это условие подробнее.
При выбранном типе
Другой,
в поле
Формула
нужно ввести формулу для расчета логического значения. Если оно принимает значение ИСТИНА, то такое значение разрешено вводить в ячейку, если ЛОЖЬ, то ваше значение ввести не получится. В качестве аргумента формулы нужно использовать ссылку на саму ячейку, к которой применяется
Проверка данных
или ссылку на зависящую от нее ячейку. Например,
Чтобы |
|
|
|
Ячейка |
= |
В |
|
Допустить ввод значения в ячейку |
= |
|
|
Значение в ячейке, содержащей возраст работника ( |
= |
При заполнении таблицы данными о возрасте и стаже работы можно поставить эту проверку для обеих ячеек ( |
|
Все данные в диапазоне ячеек уникальные значения |
= Или
= |
Необходимо выделить ячейки |
|
Значение в ячейке, содержащей имя кода продукта ( |
= |
Проверку данных вводим для ячейки |
При выделении нескольких ячеек, там где нужно, не забывайте указывать абсолютную ссылку на ячейки (например,
$A$1:$A$20
).
При использовании инструмента
Проверка данных
, предполагается, что в ячейку будут вводиться константы (
123, товар1, 01.05.2010
и пр.), хотя никто не запрещает вводить и формулы. В этом случае проверяться все равно будет результат вычисления формулы. Вообще вводить формулы в ячейки с проверкой данных не советую – легко запутаться. В этом случае советую использовать
Условное форматирование
.
В.
Отображение комментария, если ячейка является текущей.
Используйте вкладку
Сообщение для вывода
, чтобы отображать комментарий.
В отличие от обычного примечания (
), которое пропадает после того, как курсор мыши уходит с ячейки (если не активна опция
Показать все примечания
), этот комментарий отображается всегда, когда ячейка выделена.
С.
Вывод подробного сообщения об ошибке.
После ввода ошибочного значения
Проверка данных
может отобразить подробное сообщение о том, что было сделано не так. Это некий аналог
Msgbox()
из
VBA
.
D.
Создание связанных диапазонов (списков)
Если в качестве
Типа данных
на вкладке
Параметры
мы выберем
Список
, то сможем сформировать связанные диапазоны. Тема так обширна, что она выделена в отдельную статью
Связанный список
.
Е. Использование в правилах ссылок на другие листы
В EXCEL 2007 в
Проверке данных
, как и в
Условном форматировании
нельзя впрямую указать ссылку на диапазоны другого листа, например, так
=Лист2!$A$1
. Позволяют обойти это ограничение использование
Имен
.
Если в
Проверке данных
нужно сделать, например, ссылку на ячейку
А1
другого листа, то нужно сначала определить
Имя
для этой ячейки, а затем сослаться на это
имя
в правиле
Проверке данных
.
В Excel 2010, напротив, можно использовать правила проверки данных, ссылающиеся на значения на других листах. В Excel 2007 и Excel 97-2003 проверка данных этого типа не поддерживается и не отображается на листе. Однако все правила проверки данных остаются доступными в книге и применяются при повторном открытии книги в Excel 2010, если они не были изменены в Excel 2007 или Excel 97-2003.
F. Как срабатывает Проверка данных
Проверка данных
явно срабатывает при вводе в ячейку значений с клавиатуры с последующим нажатием клавиши
ENTER
. В этом случае появляется окно с описанием ошибки.
Если значения вставляются через
Буфер обмена
(
Вставить значения
) или с использованием сочетания клавиш
CTRL
+
D
(копирование значения из ячейки сверху) или копируются
Маркером заполнения
сверху вниз, то проверка в явном виде не осуществляется. Кроме того, при копировании значений можно вообще случайно удалить правила
Проверки данных
, например если в ячейке источнике не определена
Проверка данных
, а данные из нее вставляются через
Буфер обмен
а с использованием комбинации клавиш
CTRL+V
.
Поясним на примере. Предположим, к ячейке
А1
применена
Проверка данных
с условием проверки
Другой
, где в поле формула введено
=СТРОКА(A1)=1
, т.е. для всех ячеек из первой строки условие
Проверки данных
будет принимать значение ИСТИНА, для других строк — ЛОЖЬ вне зависимости от содержания ячейки.
Теперь выделим ячейку
А2
и нажмем
CTRL+D
. Значение из
А1
скопируется в
А2
вместе с условием
Проверки данных
. Несмотря на то, что теперь условие
Проверки данных
будет принимать значение ЛОЖЬ, никакого предупреждающего сообщения выведено не будет. Чтобы убедиться, что данные в ячейках соответствуют условиям определенным в
Проверке данных
, нужно вызвать команду меню
Обвести неверные данные
(
). Ячейки с неверными данными будут обведены красными овалами. Теперь опять выделим ячеку
А2
и нажмем клавишу
F2
(войдем в режим Правки), затем нажмем
ENTER
— появится окно с сообщением, что введенное значение неверно.
Есть еще один способ обхода проверки данных. Предположим, ввод в ячейку ограничен значениями от 1 до 3. Теперь в любую другую ячейку без
Проверки данных
введем значение 4. Выделим эту ячейку, в
Строке формул
выделим значение 4 и скопируем его в
Буфер обмена
. Теперь выделим ячейку с
Проверкой данных
и нажмем
CTRL+V
. Значение вставилось в ячейку! Кроме того,
Проверка данных
осталась нетронутой в отличие от случая, когда через
Буфер обмена
, например, вставляется значение из WORD. Чтобы убедиться, что данные в ячейке не соответствуют условиям определенным в
Проверке данных
, нужно вызвать команду меню
Обвести неверные данные
(
).
G. Поиск ячеек с Проверкой данных
Если на листе много ячеек с
Проверкой данных
, то можно использовать инструмент
Выделение группы ячеек
(
).
Опция
Проверка данных
этого инструмента позволяет выделить ячейки, для которых проводится проверка допустимости данных (заданная с помощью команды
). При выборе переключателя
Всех
будут выделены все такие ячейки. При выборе опции
Этих
же
выделяются только те ячейки, для которых установлены те же правила проверки данных, что и для активной ячейки.
В этом посте мы рассмотрим другие, немаловажные возможности MS Excel при работе с примечаниями.
Как выделить все ячейки листа с примечаниями?
В окне открытого листа используйте сочетание клавиш Ctrl+Shift+O.
Как просматривать примечания листа?
- В окне открытого листа перейдите к вкладке «Рецензирование».
- В группе «Примечания» просматривайте имеющиеся примечания листа, щелкая по кнопкам «Предыдущее» или «Следующее».
Как просмотреть одновременно все примечания листа?
- В окне открытого листа перейдите к вкладке «Рецензирование».
- В группе «Примечания» щелкните по кнопке «Показать все примечания» (рис. 2.138).
Рис. 2.138. Вкладка «Рецензирование». Кнопка «Показать все примечания»
[stextbox id=»info» caption=»Примечание»]На табличном поле листа откроются все существующие примечания к ячейкам. Для отключения просмотра примечаний повторно щелкните по кнопке «Показать все примечания».[/stextbox]
Содержание
- — Как открыть примечания в Экселе?
- — Как показать все примечания?
- — Как извлечь текст примечания из ячейки в Excel?
- — Как убрать примечание в Excel?
- — Как скрыть примечания?
- — Как скрыть цифры в Эксель?
- — Как сделать так чтобы текст помещался в ячейку?
Чтобы увидеть все примечания в книге, выберите команду Показать все примечания на вкладке Рецензирование. Все примечания, которые есть в Вашей книге Excel, появятся на экране. Чтобы скрыть все примечания, снова нажмите на эту команду.
Как открыть примечания в Экселе?
Добавление примечаний в Excel на планшете с Windows
- Коснитесь листа в книге Excel.
- Выберите Вставка.
- Нажмите Примечание.
- Введите комментарий.
- Коснитесь области за пределами поля примечания, чтобы закончить ввод.
- Чтобы просмотреть примечание, коснитесь его в книге.
Как показать все примечания?
В окне открытого листа перейдите к вкладке «Рецензирование». В группе «Примечания» щелкните по кнопке «Показать все примечания» (рис. 2.138).
Использование пользовательской функции
Перейдите назад в книгу Excel. Перейдите в категорию «Определенные пользователем», выберите функцию Get_Text_from_Comment и нажмите Ок. Далее укажите ту ячейку, которая содержит комментарий и нажмите Ок.
Как убрать примечание в Excel?
Чтобы скрыть примечание к отдельной ячейке, выберите ячейку и выполните одно из следующих действий: Щелкните ячейку правой кнопкой мыши и выберите Показать/скрыть примечания. Нажмите Показать/скрыть примечания в группе кнопок Примечания на вкладке Рецензирование.
Как скрыть примечания?
Чтобы скрыть примечание, выберите команду Вид> Разметка. Эта команда убирает (прячет) с экрана примечания и прочие установленные в документе маркеры. Еще один способ спрятать примечания состоит в использовании панели инструментов Рецензирование.
Как скрыть цифры в Эксель?
Скрытие значений ячеок
- Выберем ячейку или диапазон ячеек, которые содержат значения, которые нужно скрыть. Дополнительные сведения см. …
- На вкладке Главная нажмите кнопку …
- В списке Категория выберите пункт (все форматы).
- В поле Тип выберите существующие коды.
- Введите ;;; (три точка с за semicolons).
- нажмите кнопку ОК.
Как сделать так чтобы текст помещался в ячейку?
Ячейку можно отформатировать таким образом, чтобы текст в ней автоматически переносился на другую строку.
- Выделите ячейки.
- На вкладке Главная выберите Перенос по словам. Текст в выделенной ячейке будет перенесен в соответствии с шириной столбца. При изменении ширины столбца перенос текста настраивается автоматически.
Интересные материалы:
Как добавить запись в SQL?
Как добраться до Бугазской косы?
Как добраться из Москвы в Брест?
Как добраться на остров Русский?
Как добраться на родину мать?
Как докупить багаж Смартавиа?
Как докупить багаж в Нордавиа?
Как долго действуют ОК после отмены?
Как долго делается анализ на Иппп?
Как долго держится кашель после простуды?