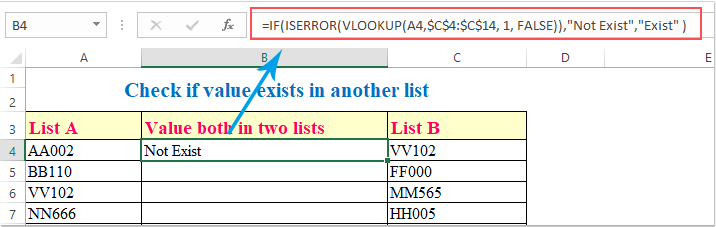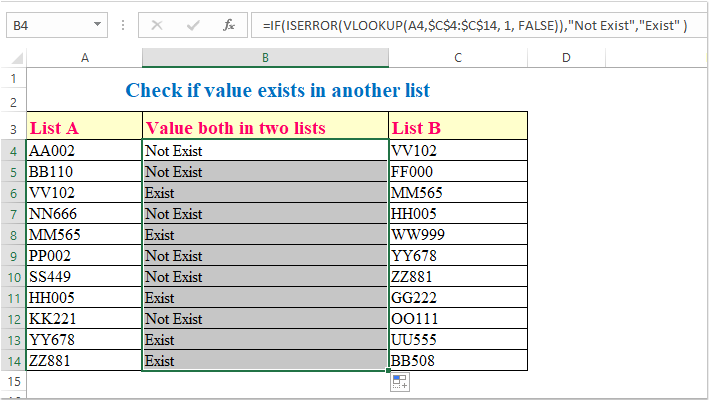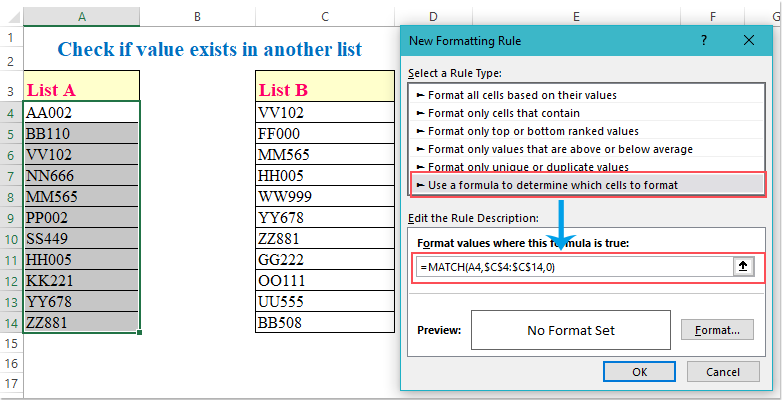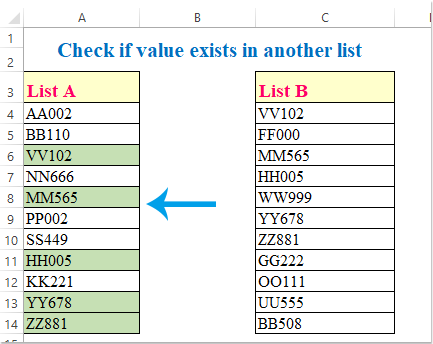Поиск значений в списке данных
Excel для Microsoft 365 Excel для Интернета Excel 2021 Excel 2019 Excel 2016 Excel 2013 Excel 2010 Excel 2007 Еще…Меньше
Предположим, что вы хотите найти расширение телефона сотрудника, используя его номер эмблемы или правильную ставку комиссионных за объем продаж. Вы можете искать данные для быстрого и эффективного поиска определенных данных в списке, а также для автоматической проверки правильности данных. После поиска данных можно выполнить вычисления или отобразить результаты с возвращаемой величиной. Существует несколько способов поиска значений в списке данных и отображения результатов.
Что необходимо сделать
-
Точное совпадение значений по вертикали в списке
-
Подыыывка значений по вертикали в списке с помощью приблизительного совпадения
-
Подстановка значений по вертикали в списке неизвестного размера с использованием точного совпадения
-
Точное совпадение значений по горизонтали в списке
-
Подыыывка значений по горизонтали в списке с использованием приблизительного совпадения
-
Создание формулы подступа с помощью мастера подметок (только в Excel 2007)
Точное совпадение значений по вертикали в списке
Для этого можно использовать функцию ВLOOKUP или сочетание функций ИНДЕКС и НАЙТИПОЗ.
Примеры ВРОТ


Дополнительные сведения см. в этой информации.
Примеры индексов и совпадений

Что означает:
=ИНДЕКС(нужно вернуть значение из C2:C10, которое будет соответствовать ПОИСКПОЗ(первое значение «Капуста» в массиве B2:B10))
Формула ищет в C2:C10 первое значение, соответствующее значению «Ольга» (в B7), и возвращает значение в C7(100),которое является первым значением, которое соответствует значению «Ольга».
Дополнительные сведения см. в функциях ИНДЕКС иФУНКЦИЯ MATCH.
К началу страницы
Подыыывка значений по вертикали в списке с помощью приблизительного совпадения
Для этого используйте функцию ВЛВП.
Важно: Убедитесь, что значения в первой строке отсортировали в порядке возрастания.

В примере выше ВРОТ ищет имя учащегося, у которого 6 просмотров в диапазоне A2:B7. В таблице нет записи для 6 просмотров, поэтому ВРОТ ищет следующее самое высокое совпадение меньше 6 и находит значение 5, связанное с именем Виктор,и таким образом возвращает Его.
Дополнительные сведения см. в этой информации.
К началу страницы
Подстановка значений по вертикали в списке неизвестного размера с использованием точного совпадения
Для этого используйте функции СМЕЩЕНИЕ и НАЙТИВМЕСЯК.
Примечание: Используйте этот подход, если данные в диапазоне внешних данных обновляются каждый день. Вы знаете, что цена находится в столбце B, но вы не знаете, сколько строк данных возвращает сервер, а первый столбец не отсортировали по алфавиту.

C1 — это левые верхние ячейки диапазона (также называемые начальной).
MATCH(«Оранжевая»;C2:C7;0) ищет «Оранжевые» в диапазоне C2:C7. В диапазон не следует включать запускаемую ячейку.
1 — количество столбцов справа от начальной ячейки, из которых должно быть возвращено значение. В нашем примере возвращается значение из столбца D, Sales.
К началу страницы
Точное совпадение значений по горизонтали в списке
Для этого используйте функцию ГГПУ. См. пример ниже.
Г ПРОСМОТР ищет столбец «Продажи» и возвращает значение из строки 5 в указанном диапазоне.
Дополнительные сведения см. в сведениях о функции Г ПРОСМОТР.
К началу страницы
Подыыывка значений по горизонтали в списке с использованием приблизительного совпадения
Для этого используйте функцию ГГПУ.
Важно: Убедитесь, что значения в первой строке отсортировали в порядке возрастания.
В примере выше ГЛЕБ ищет значение 11000 в строке 3 указанного диапазона. Она не находит 11000, поэтому ищет следующее наибольшее значение меньше 1100 и возвращает значение 10543.
Дополнительные сведения см. в сведениях о функции Г ПРОСМОТР.
К началу страницы
Создание формулы подступа с помощью мастера подметок (толькоExcel 2007 )
Примечание: В Excel 2010 больше не будет надстройки #x0. Эта функция была заменена мастером функций и доступными функциями подменю и справки (справка).
В Excel 2007 создается формула подытов на основе данных на основе данных на основе строк и столбцов. Если вы знаете значение в одном столбце и наоборот, мастер под поисков помогает находить другие значения в строке. В формулах, которые он создает, используются индекс и MATCH.
-
Щелкните ячейку в диапазоне.
-
На вкладке Формулы в группе Решения нажмите кнопку Под поиск.
-
Если команда Подытов недоступна, вам необходимо загрузить мастер под надстройка подытогов.
Загрузка надстройки «Мастер подстройок»
-
Нажмите кнопку Microsoft Office
, выберите Параметры Excel и щелкните категорию Надстройки.
-
В поле Управление выберите элемент Надстройки Excel и нажмите кнопку Перейти.
-
В диалоговом окне Доступные надстройки щелкните рядом с полем Мастер подстрок инажмите кнопку ОК.
-
Следуйте инструкциям мастера.
К началу страницы
Нужна дополнительная помощь?
17 авг. 2022 г.
читать 2 мин
Вы можете использовать следующие формулы, чтобы проверить, содержит ли диапазон в Excel определенное значение:
Способ 1: проверить, содержит ли диапазон значение (возвратить TRUE или FALSE)
=COUNTIF( A1:A10 ,"this_value")>0
Способ 2: проверить, содержит ли диапазон частичное значение (возвратить TRUE или FALSE)
=COUNTIF( A1:A10 ,"*this_val*")>0
Способ 3: проверить, содержит ли диапазон значение (возврат пользовательского текста)
=IF(COUNTIF( A1:A10 ,"this_value"),"Yes","No")
В следующих примерах показано, как использовать каждую формулу на практике со следующим набором данных в Excel:
Пример 1: проверьте, содержит ли диапазон значение (возврат TRUE или FALSE)
Мы можем использовать следующую формулу, чтобы проверить, содержит ли диапазон названий команд значение «Mavericks»:
=COUNTIF( A2:A15 ,"Mavericks")>0
На следующем снимке экрана показано, как использовать эту формулу на практике:
Формула возвращает FALSE , так как значение «Mavericks» не существует в диапазоне A2:A15 .
Пример 2. Проверка того, содержит ли диапазон частичное значение (возврат TRUE или FALSE)
Мы можем использовать следующую формулу, чтобы проверить, содержит ли диапазон названий команд частичное значение «avs» в любой ячейке:
=COUNTIF( A2:A15 ,"*avs*")>0
На следующем снимке экрана показано, как использовать эту формулу на практике:
Формула возвращает TRUE , поскольку частичное значение «avs» встречается по крайней мере в одной ячейке в диапазоне A2:A15 .
Пример 3. Проверка наличия значения в диапазоне (возврат пользовательского текста)
Мы можем использовать следующую формулу, чтобы проверить, содержит ли диапазон названий команд значение «Шершни» в какой-либо ячейке, и вернуть в результате «Да» или «Нет»:
=IF(COUNTIF( A2:A15 ,"Hornets"),"Yes","No")
На следующем снимке экрана показано, как использовать эту формулу на практике:
Формула возвращает Нет , так как значение «Шершни» не встречается ни в одной ячейке в диапазоне A2:A15 .
Дополнительные ресурсы
В следующих руководствах объясняется, как выполнять другие распространенные задачи в Excel:
Как подсчитать частоту текста в Excel
Как проверить, содержит ли ячейка текст из списка в Excel
Как рассчитать среднее значение, если ячейка содержит текст в Excel
Как проверить или найти, существует ли значение в другом столбце?
Предположим, у меня есть два столбца данных, которые содержат некоторые повторяющиеся значения в обоих столбцах, как показано на скриншоте слева. А теперь я хочу выяснить, существуют ли значения в столбце A и в столбце C. Сравнивать их одно за другим — не лучший метод, здесь я могу рассказать о некоторых удобных приемах решения этой проблемы в Excel.
Метод 1. Проверьте, существует ли значение в другом столбце с формулой
Метод 2: проверьте, существует ли значение в другом столбце, и выделите их с помощью условного форматирования
Способ 3: проверьте, существует ли значение в другом столбце, и сразу затените их с помощью Kutools for Excel
Проверьте, существует ли значение в другом столбце с формулой
Чтобы проверить, находятся ли значения в другом столбце Excel, вы можете применить следующую формулу для работы с этим заданием.
1. Во-первых, вы можете скопировать два столбца данных и вставить их в столбец A и столбец C отдельно на новом листе, оставив столбец B пустым, чтобы ввести следующую формулу.
2. Введите эту формулу: = ЕСЛИ (ЕСТЬ ОШИБКА (ВПР (A4; $ C $ 4: $ C $ 14; 1; ЛОЖЬ)); «Не существует»; «Существует») в ячейку B2 и нажмите Enter ключ, см. снимок экрана:
Внимание: в приведенной выше формуле, A4 — это ячейка первого столбца, которую вы хотите проверить, находится ли она в другом столбце, и 4 канадских доллара: 14 канадских долларов столбец, с которым вы хотите сравнивать.
3. Затем выберите ячейку B4 и перетащите маркер заполнения к ячейкам, которые вам нужны, чтобы применить эту формулу, вы получите следующий результат: Существовать означает, что значение в списке A существует и в списке B, и Не существует указывает, что значение отсутствует в списке B.
Найдите или выделите, если значение существует в другом столбце:
Kutools for Excel‘s Выберите одинаковые и разные ячейки Эта функция может помочь вам выбрать и выделить одинаковые и разные значения ячеек между двумя столбцами по мере необходимости. Нажмите, чтобы скачать Kutools for Excel!
Проверьте, существует ли значение в другом столбце, и выделите их с помощью условного форматирования
В Excel вы также можете выделить повторяющиеся значения в одном столбце, если они обнаружены в другом столбце, с помощью условного форматирования. Пожалуйста, сделайте так:
1. Выделите ячейки в списке A, которые вы хотите выделить также ячейки, из которых выходят значения, в списке B.
2. Затем нажмите Главная > Условное форматирование > Новое правило, В Новое правило форматирования диалоговое окно, щелкните Используйте формулу, чтобы определить, какие ячейки следует форматировать. из Выберите тип правила раздел, а затем введите эту формулу = ПОИСКПОЗ (A4; $ C $ 4: $ C $ 14,0) в Формат значений, где эта формула истинна текстовое поле, см. снимок экрана:
3. Затем нажмите Формат кнопку, чтобы перейти к Формат ячеек диалоговом окне и выберите нужный цвет под Заполнять вкладку, см. снимок экрана:
4. Затем нажмите OK > OK чтобы закрыть диалоговые окна, и теперь вы можете видеть, что значения как в списке A, так и в списке B выделены из списка A, см. снимок экрана:
Проверьте, существует ли значение в другом столбце, и сразу затените их с помощью Kutools for Excel
Работы С Нами Kutools for ExcelАвтора Выберите одинаковые и разные ячейки функция, мы можем быстро выбрать или заштриховать дубликаты или различия в двух столбцах. Это поможет вам с первого взгляда найти повторяющиеся или уникальные значения.
После установки Kutools for Excel, пожалуйста, сделайте следующее:
1. Нажмите Кутулс > Выберите > Выберите одинаковые и разные ячейки, см. снимок экрана:
2. В Выберите одинаковые и разные ячейки диалоговом окне выполните следующие действия:
A: Нажмите 

B: Выбрать Каждый ряд под на основании .
C: Уточнить Те же ценности из Найти .
D: Вы можете заполнить цвет фона или цвет шрифта теми же значениями, которые вам нужны под Обработка результатов раздел, выберите цвет, который вам нравится.
3. После завершения настроек нажмите Ok все значения в столбце A и столбце C затенены в столбце A, как показано на следующем снимке экрана:
Внимание: Если вы хотите заполнить те же значения в столбце C, вам просто нужно заменить Найдите значения в данные столбца и Согласно информации столбец в диалоговом окне, и вы получите следующие результаты:
Скачать и бесплатную пробную версию Kutools for Excel Сейчас !
Проверьте, существует ли значение в другом столбце, и сразу затените их с помощью Kutools for Excel
Лучшие инструменты для работы в офисе
Kutools for Excel Решит большинство ваших проблем и повысит вашу производительность на 80%
- Снова использовать: Быстро вставить сложные формулы, диаграммы и все, что вы использовали раньше; Зашифровать ячейки с паролем; Создать список рассылки и отправлять электронные письма …
- Бар Супер Формулы (легко редактировать несколько строк текста и формул); Макет для чтения (легко читать и редактировать большое количество ячеек); Вставить в отфильтрованный диапазон…
- Объединить ячейки / строки / столбцы без потери данных; Разделить содержимое ячеек; Объединить повторяющиеся строки / столбцы… Предотвращение дублирования ячеек; Сравнить диапазоны…
- Выберите Дубликат или Уникальный Ряды; Выбрать пустые строки (все ячейки пустые); Супер находка и нечеткая находка во многих рабочих тетрадях; Случайный выбор …
- Точная копия Несколько ячеек без изменения ссылки на формулу; Автоматическое создание ссылок на несколько листов; Вставить пули, Флажки и многое другое …
- Извлечь текст, Добавить текст, Удалить по позиции, Удалить пробел; Создание и печать промежуточных итогов по страницам; Преобразование содержимого ячеек в комментарии…
- Суперфильтр (сохранять и применять схемы фильтров к другим листам); Расширенная сортировка по месяцам / неделям / дням, периодичности и др .; Специальный фильтр жирным, курсивом …
- Комбинируйте книги и рабочие листы; Объединить таблицы на основе ключевых столбцов; Разделить данные на несколько листов; Пакетное преобразование xls, xlsx и PDF…
- Более 300 мощных функций. Поддерживает Office/Excel 2007-2021 и 365. Поддерживает все языки. Простое развертывание на вашем предприятии или в организации. Полнофункциональная 30-дневная бесплатная пробная версия. 60-дневная гарантия возврата денег.
Вкладка Office: интерфейс с вкладками в Office и упрощение работы
- Включение редактирования и чтения с вкладками в Word, Excel, PowerPoint, Издатель, доступ, Visio и проект.
- Открывайте и создавайте несколько документов на новых вкладках одного окна, а не в новых окнах.
- Повышает вашу продуктивность на 50% и сокращает количество щелчков мышью на сотни каждый день!
Колонки сравнивают для того, чтобы, например, в отчетах не было дубликатов. Или, наоборот, для проверки правильности заполнения — с поиском непохожих значений. И проще всего выполнять сравнение двух столбцов на совпадение в Excel — для этого есть 6 способов.
1 Сравнение с помощью простого поиска
При наличии небольшой по размеру таблицы заниматься сравнением можно практически вручную. Для этого достаточно выполнить несколько простых действий.
- Перейти на главную вкладку табличного процессора.
- В группе «Редактирование» выбрать пункт поиска.
- Выделить столбец, в котором будет выполняться поиск совпадений — например, второй.
- Вручную задавать значения из основного столбца (в данном случае — первого) и искать совпадения.
Если значение обнаружено, результатом станет выделение нужной ячейки. Однако с помощью такого способа можно работать только с небольшими столбцами. И, если это просто цифры, так можно сделать и без поиска — определяя совпадения визуально. Впрочем, если в колонках записаны большие объемы текста, даже такая простая методика позволит упростить поиск точного совпадения.
2 Операторы ЕСЛИ и СЧЕТЕСЛИ
Еще один способ сравнения значений в двух столбцах Excel подходит для таблиц практически неограниченного размера. Он основан на применении условного оператора ЕСЛИ и отличается от других методик тем, что для анализа совпадений берется только указанная в формуле часть, а не все значения массива. Порядок действий при использовании методики тоже не слишком сложный и подойдет даже для начинающего пользователя Excel.
- Сравниваемые столбцы размещаются на одном листе. Не обязательно, чтобы они находились рядом друг с другом.
- В третьем столбце, например, в ячейке J6, ввести формулу такого типа: =ЕСЛИ(ЕОШИБКА(ПОИСКПОЗ(H6;$I$6:$I$14;0));»;H6)
- Протянуть формулу до конца столбца.
Результатом станет появление в третьей колонке всех совпадающих значений. Причем H6 в примере — это первая ячейка одного из сравниваемых столбцов. А диапазон $I$6:$I$14 — все значения второй участвующей в сравнении колонки. Функция будет последовательно сравнивать данные и размещать только те из них, которые совпали. Однако выделения обнаруженных совпадений не происходит, поэтому методика подходит далеко не для всех ситуаций.
Еще один способ предполагает поиск не просто дубликатов в разных колонках, но и их расположения в пределах одной строки. Для этого можно применить все тот же оператор ЕСЛИ, добавив к нему еще одну функцию Excel — И. Формула поиска дубликатов для данного примера будет следующей: =ЕСЛИ(И(H6=I6); «Совпадают»; «») — ее точно так же размещают в ячейке J6 и протягивают до самого низа проверяемого диапазона. При наличии совпадений появится указанная надпись (можно выбрать «Совпадают» или «Совпадение»), при отсутствии — будет выдаваться пустота.
Тот же способ подойдет и для сравнения сразу большого количества колонок с данными на точное совпадение не только значения, но и строки. Для этого применяется уже не оператор ЕСЛИ, а функция СЧЕТЕСЛИ. Принцип написания и размещения формулы похожий.
Она имеет вид =ЕСЛИ(СЧЕТЕСЛИ($H6:$J6;$H6)=3; «Совпадают»;») и должна размещаться в верхней части следующего столбца с протягиванием вниз. Однако в формулу добавляется еще количество сравниваемых колонок — в данном случае, три.
Если поставить вместо тройки двойку, результатом будет поиск только тех совпадений с первой колонкой, которые присутствуют в одном из других столбцов. Причем, тройные дубликаты формула проигнорирует. Так же как и совпадения второй и третьей колонки.
3 Формула подстановки ВПР
Принцип действия еще одной функции для поиска дубликатов напоминает первый способ использованием оператора ЕСЛИ. Но вместо ПОИСКПОЗ применяется ВПР, которую можно расшифровать как «Вертикальный Просмотр». Для сравнения двух столбцов из похожего примера следует ввести в верхнюю ячейку (J6) третьей колонки формулу =ВПР(H6;$I$6:$I$15;1;0) и протянуть ее в самый низ, до J15.
С помощью этой функции не просто просматриваются и сравниваются повторяющиеся данные — результаты проверки устанавливаются четко напротив сравниваемого значения в первом столбце. Если программа не нашла совпадений, выдается #Н/Д.
4 Функция СОВПАД
Достаточно просто выполнить в Эксель сравнение двух столбцов с помощью еще двух полезных операторов — распространенного ИЛИ и встречающейся намного реже функции СОВПАД. Для ее использования выполняются такие действия:
- В третьем столбце, где будут размещаться результаты, вводится формула =ИЛИ(СОВПАД(I6;$H$6:$H$19))
- Вместо нажатия Enter нажимается комбинация клавиш Ctr + Shift + Enter. Результатом станет появление фигурных скобок слева и справа формулы.
- Формула протягивается вниз, до конца сравниваемой колонки — в данном случае проверяется наличие данных из второго столбца в первом. Это позволит изменяться сравниваемому показателю, тогда как знак $ закрепляет диапазон, с которым выполняется сравнение.
Результатом такого сравнения будет вывод уже не найденного совпадающего значения, а булевой переменной. В случае нахождения это будет «ИСТИНА». Если ни одного совпадения не было обнаружено — в ячейке появится надпись «ЛОЖЬ».
Стоит отметить, что функция СОВПАД сравнивает и числа, и другие виды данных с учетом верхнего регистра. А одним из самых распространенных способом использования такой формулы сравнения двух столбцов в Excel является поиска информации в базе данных. Например, отдельных видов мебели в каталоге.
5 Сравнение с выделением совпадений цветом
В поисках совпадений между данными в 2 столбцах пользователю Excel может понадобиться выделить найденные дубликаты, чтобы их было легко найти. Это позволит упростить поиск ячеек, в которых находятся совпадающие значения. Выделять совпадения и различия можно цветом — для этого понадобится применить условное форматирование.
Порядок действий для применения методики следующий:
- Перейти на главную вкладку табличного процессора.
- Выделить диапазон, в котором будут сравниваться столбцы.
- Выбрать пункт условного форматирования.
- Перейти к пункту «Правила выделения ячеек».
- Выбрать «Повторяющиеся значения».
- В открывшемся окне указать, как именно будут выделяться совпадения в первой и второй колонке. Например, красным текстом, если цвет остальных сообщений стандартный черный. Затем указать, что выделяться будут именно повторяющиеся ячейки.
Теперь можно снять выделение и сравнить совпадающие значения, которые будут заметно отличаться от остальной информации. Точно так же можно выделить, например, и уникальную информацию. Для этого следует выбрать вместо «повторяющихся» второй вариант — «уникальные».
6 Надстройка Inquire
Начиная с версий MS Excel 2013 табличный процессор позволяет воспользоваться еще одной методикой — специальной надстройкой Inquire. Она предназначена для того, чтобы сравнивать не колонки, а два файла .XLS или .XLSX в поисках не только совпадений, но и другой полезной информации.
Для использования способа придется расположить столбцы или целые блоки информации в разных книгах и удалить все остальные данные, кроме сравниваемой информации. Кроме того, для проверки необходимо, чтобы оба файла были одновременно открытыми.
Процесс использования надстройки включает такие действия:
- Перейти к параметрам электронной таблицы.
- Выбрать сначала надстройки, а затем управление надстройками COM.
- Отметить пункт Inquire и нажать «ОК».
- Перейти к вкладке Inquire.
- Нажать на кнопку Compare Files, указать, какие именно файлы будут сравниваться, и выбрать Compare.
- В открывшемся окне провести сравнения, используя показанные совпадения и различия между данными в столбцах.
У каждого варианта сравнения — свое цветовое решение. Так, зеленым цветом на примере выделены отличия. У совпадающих данных отсутствует выделение. А сравнение расчетных формул показало, что результаты отличаются все — и для выделения использован бирюзовый цвет.
Читайте также:
- 5 программ для совместной работы с документами
-
Как в Экселе протянуть формулу по строке или столбцу: 5 способов
Найдем слово в диапазоне ячеек, удовлетворяющее критерию: точное совпадение с критерием, совпадение с учетом регистра, совпадение лишь части символов из слова и т.д.
Пусть Список значений, в котором производится поиск содержит только отдельные слова (см. столбец А на рисунке ниже).
Совет:
О поиске слова в списках, состоящих из текстовых строк (т.е. в ячейке содержится не одно слово, а несколько, разделенных пробелами) можно прочитать в статье
Выделение ячеек c ТЕКСТом с применением Условного форматирования в MS EXCEL
.
Задачу поиска текстового значения в диапазоне ячеек можно разбить на несколько типов:
- ищутся значения в точности совпадающие с критерием;
- ищутся значения содержащие критерий;
-
ищутся значения с
учетом РЕгиСТра
.
Ищутся значения в точности соответствующие критерию
Это простейший случай. Здесь можно использовать формулу наподобие нижеуказанной
=СЧЁТЕСЛИ($A$5:$A$11;»яблоки»)
Формула возвращает количество найденных значений, соответствующих критерию (см.
файл примера
).
Ищутся значения содержащие часть текстовой строки
Типичный вопрос для этого типа поиска:
Есть ли в Списке слово со слогом МА?
Для ответа на вопросы такого типа требуется задать в качестве критерия часть текстового значения. Например, для отбора всех ячеек, содержащих все склонения слова
яблоко
(яблоку, яблоком, яблока и пр.) можно использовать критерии с
подстановочным знаком
* (звездочка). Для этого нужно использовать конструкцию
*яблок*
.
Типичная формула
=СЧЁТЕСЛИ($A$5:$A$11;»*МА*»)
Ищутся значения с учетом РЕгиСТрА
Учет регистра
приводит к необходимости создания сложных формул или использования дополнительных столбцов. Чаще всего используются формулы на основе
функций учитывающих регистр
НАЙТИ()
,
СОВПАД()
.
Формула массива
=ИЛИ(СОВПАД(«яблоки»;A5:A11))
дает ответ на вопрос есть ли такой элемент в списке.
СОВЕТ:
Идеи о поиске также можно посмотреть в статье
Поиск текстовых значений в списках. Часть1. Обычный поиск
.
Поиск нужных данных в диапазоне
Как использовать функцию ВПР (VLOOKUP) для поиска и выборки нужных значений из списка мы недавно разбирали. Если вы еще с ней не знакомы — загляните сюда, не пожалейте пяти минут, чтобы сэкономить себе потом несколько часов.
Если же вы знакомы с ВПР, то — вдогон — стоит разобраться с похожими функциями: ИНДЕКС (INDEX) и ПОИСКПОЗ (MATCH), владение которыми весьма облегчит жизнь любому опытному пользователю Excel. Гляньте на следующий пример:
Необходимо определить регион поставки по артикулу товара, набранному в ячейку C16.
Задача решается при помощи двух функций:
=ИНДЕКС(A1:G13;ПОИСКПОЗ(C16;D1:D13;0);2)
Функция ПОИСКПОЗ ищет в столбце D1:D13 значение артикула из ячейки C16. Последний аргумент функции 0 — означает поиск точного (а не приблизительного) соответствия. Функция выдает порядковый номер найденного значения в диапазоне, т.е. фактически номер строки, где найден требуемыый артикул.
Функция ИНДЕКС выбирает из диапазона A1:G13 значение, находящееся на пересечении заданной строки (номер строки с артикулом выдает функция ПОИСКПОЗ) и столбца (нам нужен регион, т.е. второй столбец).
Ссылки по теме
- Использование функции ВПР (VLOOKUP) для поиска и подстановки значений.
- Улучшенная версия функции ВПР (VLOOKUP)
- Многоразовый ВПР



 , выберите Параметры Excel и щелкните категорию Надстройки.
, выберите Параметры Excel и щелкните категорию Надстройки.