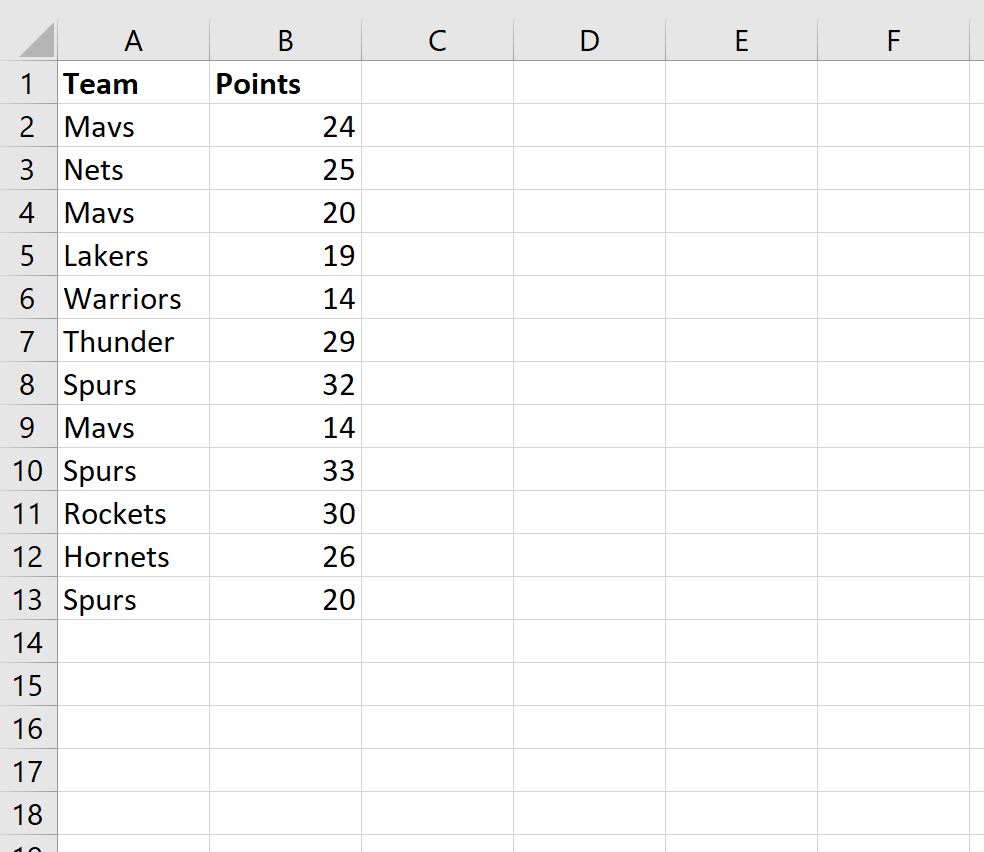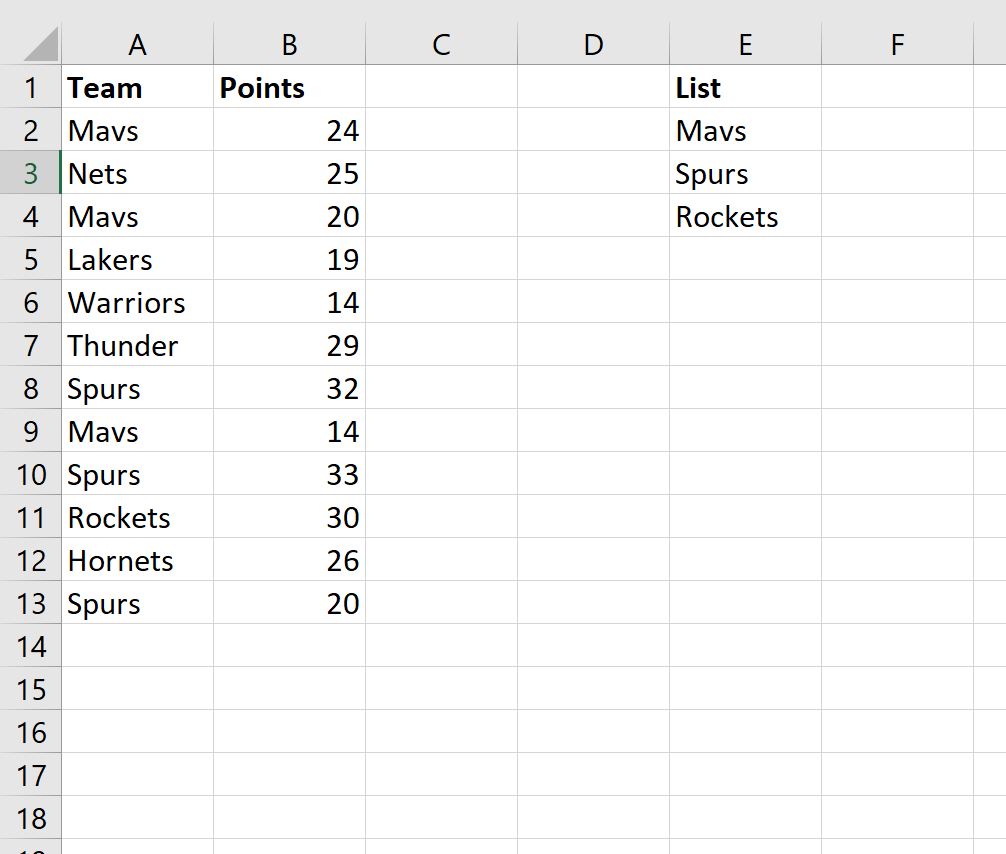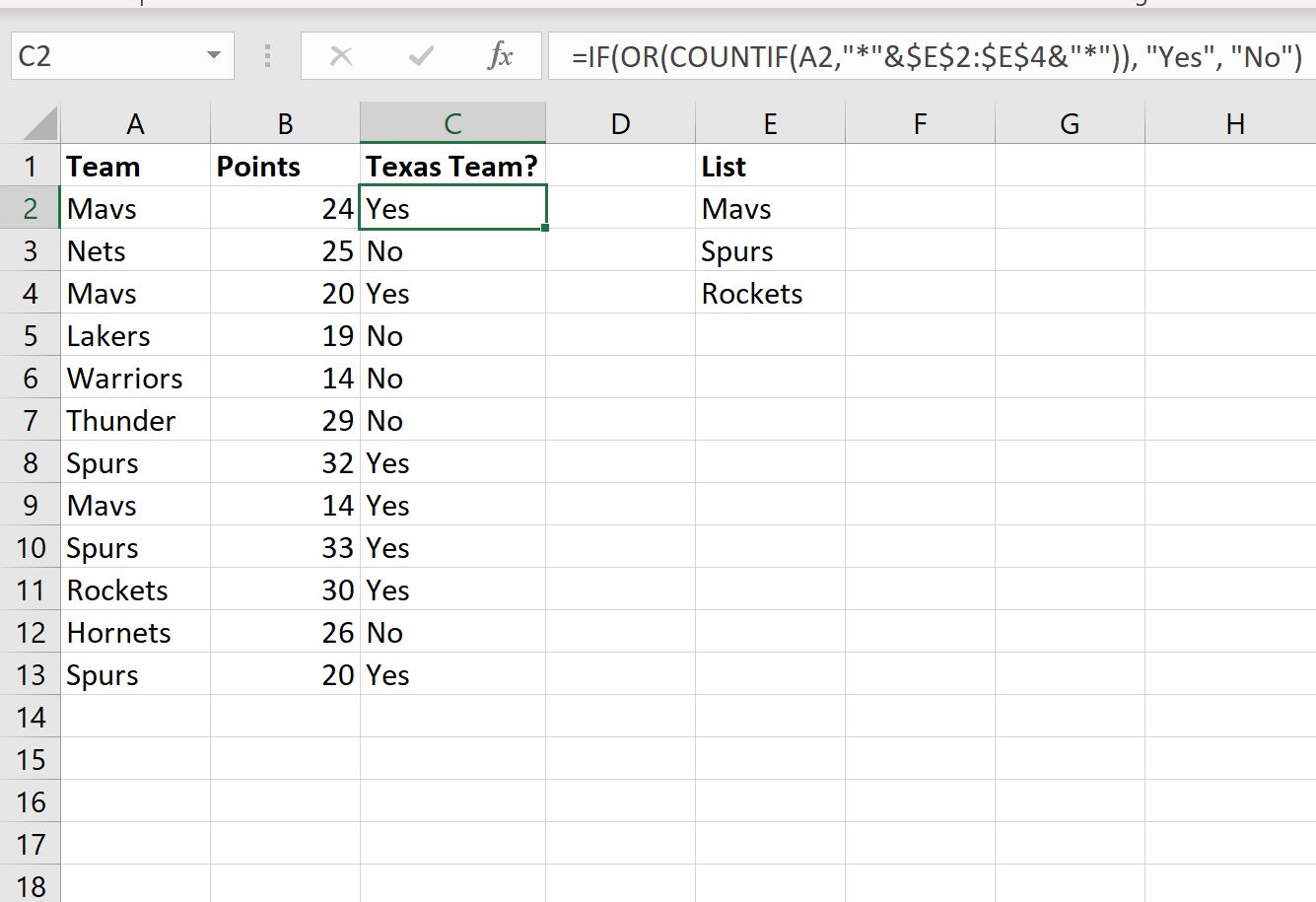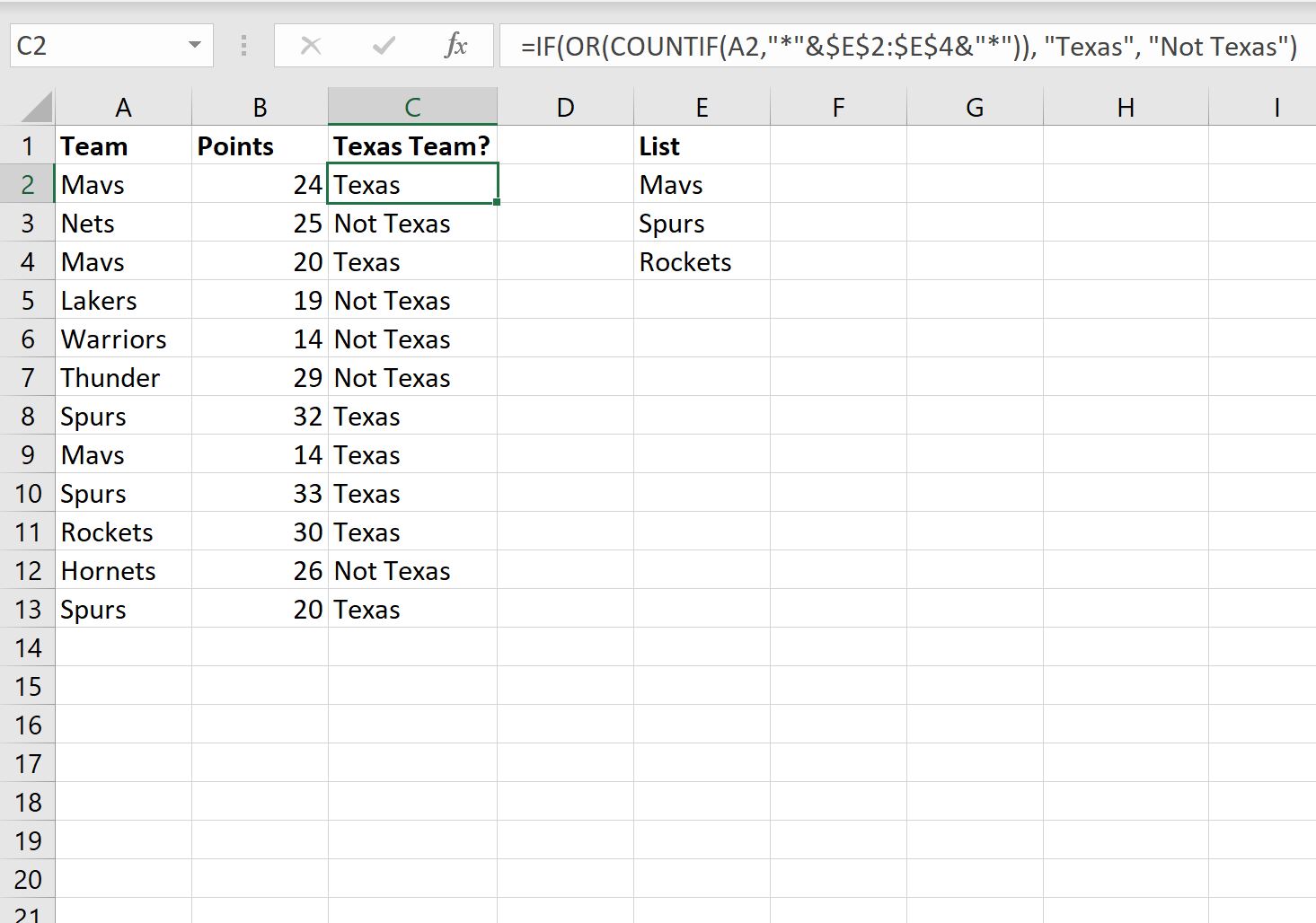Поиск значений в списке данных
Excel для Microsoft 365 Excel для Интернета Excel 2021 Excel 2019 Excel 2016 Excel 2013 Excel 2010 Excel 2007 Еще…Меньше
Предположим, что вы хотите найти расширение телефона сотрудника, используя его номер эмблемы или правильную ставку комиссионных за объем продаж. Вы можете искать данные для быстрого и эффективного поиска определенных данных в списке, а также для автоматической проверки правильности данных. После поиска данных можно выполнить вычисления или отобразить результаты с возвращаемой величиной. Существует несколько способов поиска значений в списке данных и отображения результатов.
Что необходимо сделать
-
Точное совпадение значений по вертикали в списке
-
Подыыывка значений по вертикали в списке с помощью приблизительного совпадения
-
Подстановка значений по вертикали в списке неизвестного размера с использованием точного совпадения
-
Точное совпадение значений по горизонтали в списке
-
Подыыывка значений по горизонтали в списке с использованием приблизительного совпадения
-
Создание формулы подступа с помощью мастера подметок (только в Excel 2007)
Точное совпадение значений по вертикали в списке
Для этого можно использовать функцию ВLOOKUP или сочетание функций ИНДЕКС и НАЙТИПОЗ.
Примеры ВРОТ


Дополнительные сведения см. в этой информации.
Примеры индексов и совпадений

Что означает:
=ИНДЕКС(нужно вернуть значение из C2:C10, которое будет соответствовать ПОИСКПОЗ(первое значение «Капуста» в массиве B2:B10))
Формула ищет в C2:C10 первое значение, соответствующее значению «Ольга» (в B7), и возвращает значение в C7(100),которое является первым значением, которое соответствует значению «Ольга».
Дополнительные сведения см. в функциях ИНДЕКС иФУНКЦИЯ MATCH.
К началу страницы
Подыыывка значений по вертикали в списке с помощью приблизительного совпадения
Для этого используйте функцию ВЛВП.
Важно: Убедитесь, что значения в первой строке отсортировали в порядке возрастания.

В примере выше ВРОТ ищет имя учащегося, у которого 6 просмотров в диапазоне A2:B7. В таблице нет записи для 6 просмотров, поэтому ВРОТ ищет следующее самое высокое совпадение меньше 6 и находит значение 5, связанное с именем Виктор,и таким образом возвращает Его.
Дополнительные сведения см. в этой информации.
К началу страницы
Подстановка значений по вертикали в списке неизвестного размера с использованием точного совпадения
Для этого используйте функции СМЕЩЕНИЕ и НАЙТИВМЕСЯК.
Примечание: Используйте этот подход, если данные в диапазоне внешних данных обновляются каждый день. Вы знаете, что цена находится в столбце B, но вы не знаете, сколько строк данных возвращает сервер, а первый столбец не отсортировали по алфавиту.

C1 — это левые верхние ячейки диапазона (также называемые начальной).
MATCH(«Оранжевая»;C2:C7;0) ищет «Оранжевые» в диапазоне C2:C7. В диапазон не следует включать запускаемую ячейку.
1 — количество столбцов справа от начальной ячейки, из которых должно быть возвращено значение. В нашем примере возвращается значение из столбца D, Sales.
К началу страницы
Точное совпадение значений по горизонтали в списке
Для этого используйте функцию ГГПУ. См. пример ниже.
Г ПРОСМОТР ищет столбец «Продажи» и возвращает значение из строки 5 в указанном диапазоне.
Дополнительные сведения см. в сведениях о функции Г ПРОСМОТР.
К началу страницы
Подыыывка значений по горизонтали в списке с использованием приблизительного совпадения
Для этого используйте функцию ГГПУ.
Важно: Убедитесь, что значения в первой строке отсортировали в порядке возрастания.
В примере выше ГЛЕБ ищет значение 11000 в строке 3 указанного диапазона. Она не находит 11000, поэтому ищет следующее наибольшее значение меньше 1100 и возвращает значение 10543.
Дополнительные сведения см. в сведениях о функции Г ПРОСМОТР.
К началу страницы
Создание формулы подступа с помощью мастера подметок (толькоExcel 2007 )
Примечание: В Excel 2010 больше не будет надстройки #x0. Эта функция была заменена мастером функций и доступными функциями подменю и справки (справка).
В Excel 2007 создается формула подытов на основе данных на основе данных на основе строк и столбцов. Если вы знаете значение в одном столбце и наоборот, мастер под поисков помогает находить другие значения в строке. В формулах, которые он создает, используются индекс и MATCH.
-
Щелкните ячейку в диапазоне.
-
На вкладке Формулы в группе Решения нажмите кнопку Под поиск.
-
Если команда Подытов недоступна, вам необходимо загрузить мастер под надстройка подытогов.
Загрузка надстройки «Мастер подстройок»
-
Нажмите кнопку Microsoft Office
, выберите Параметры Excel и щелкните категорию Надстройки.
-
В поле Управление выберите элемент Надстройки Excel и нажмите кнопку Перейти.
-
В диалоговом окне Доступные надстройки щелкните рядом с полем Мастер подстрок инажмите кнопку ОК.
-
Следуйте инструкциям мастера.
К началу страницы
Нужна дополнительная помощь?
|
Добрый вечер. |
|
|
ЛМВ Пользователь Сообщений: 2855 |
Можно так: Всё сложное — не нужно. Всё нужное — просто /М. Т. Калашников/ |
|
Hugo Пользователь Сообщений: 23249 |
Или можно аналогично (по смыслу) использовать ВПР() или СЧЕТЕСЛИ() |
|
Locomotiv23530 Пользователь Сообщений: 34 |
#4 05.11.2012 17:13:26 ))) спасибо. |
На чтение 6 мин Опубликовано 13.01.2021
Чтобы в Microsoft Office Excel найти значения ячейки, находящейся на пересечении столбика и строчки в табличном массиве, необходимо применить функцию «ИНДЕКС», а также вспомогательную «ПОИСКПОЗ». Найти значение в массиве требуется, когда пользователь работает с большой табличкой, и ему необходимо «подтянуть» ряд данных. В этой статье будет рассмотрен подробный алгоритм использования функции «ИНДЕКС» для поиска значений в массиве.
Содержание
- Запись функции «ИНДЕКС»
- Запись функции «ПОИСПОЗ»
- Как найти значение в массиве
- Заключение
Запись функции «ИНДЕКС»
Такой оператор в форме массива записывается следующим образом: =ИНДЕКС (массив; номер строчки; номер столбика). Вместо слов в скобках указываются соответствующие номера ячеек в исходной таблице.
Запись функции «ПОИСПОЗ»
Этот вспомогательный оператор для первой функции, который также будет использоваться при поиске значений в массиве. Его запись в Excel оформляется так: =ПОИСКПОЗ (значение, которое надо найти; табличный массив; тип сопоставления).
Обратите внимание! При записи аргументов для функции «ИНДЕКС» номер столбца указывать не обязательно.
Как найти значение в массиве
Для понимания темы алгоритм выполнения поставленной задачи необходимо рассмотреть на конкретном примере. Составим в Excel таблицу заказов за один день, в которой будут столбцы: «№ заказа», «Клиент», «Товар», «Количество», «Цена за ед.», «Сумма». Необходимо найти значение в массиве, т.е. составить индивидуальную карточку заказа клиента, чтобы можно было в сжатом виде получить информацию из ячеек исходной таблицы.
Для этого надо выполнить ряд действий по алгоритму:
- Составить карточку заказа клиента.
- Для первой строчки карточки надо создать выпадающий список, в котором будут прописаны имена клиентов из основного массива. Впоследствии, выбрав то или иное имя, пользователь увидит сжатую информацию по нему, которая отобразится в других строках карточки заказа.
- Поставить курсор мышки в первую строку карточки и войти в раздел «Данные» сверху главного меню программы.
- Кликнуть по кнопке «Проверка данных».
- В отобразившемся окошке в поле «Тип данных» указать вариант «Список», а в качестве источника выделить диапазон ячеек исходного массива, в котором прописан перечень всех клиентов.
- В правой части ячейки первого столбца карточки появится стрелочка. Если кликнуть по ней, то можно увидеть список всех клиентов. Здесь надо выбрать любого клиента.
- В строке «№ заказа» прописать функцию «=ИНДЕКС(», после чего кликнуть по значку «fx» рядом со строкой формул Эксель.
- В открывшемся меню Мастера функций из списка выбрать форму массива для функции «ИНДЕКС» и нажать на «ОК».
- Откроется окно «Аргументы функции», в котором надо заполнить все строки, указывая соответствующие диапазоны ячеек.
- Сначала надо кликнуть по пиктограмме напротив поля «Массив» и выделить целиком исходную табличку вместе с шапкой.
- В поле «Номер строки» нужно заполнить функцию «ПОИСКПОЗ». На первом месте в скобке в качестве аргумента указываем название клиента, который был выбран в карточке заказа. В качестве второго аргумента функции «ПОИСКПОЗ» нужно указать весь диапазон клиентов в исходном табличном массиве. На месте третьего аргумента необходимо прописать число 0, т.к. будет искаться точное совпадение.
Важно! После заполнения каждого элемента для функции «ПОИСКПОЗ» потребуется нажимать на кнопку «F4», чтобы навесить знаки долларов перед каждым символом в аргументе. Это позволит формуле не «съехать» в процессе выполнения.
- В строчке «Номер столбца» еще раз прописать вспомогательную функцию «ПОИСКПОЗ» с соответствующими аргументами.
- В качестве первого аргумента для функции надо указать незаполненную ячейку в строке «Товар» в карточке заказа. При этом навешивать знаки долларов на аргументы теперь не надо, т.к. искомый аргумент должен получиться «плавающим».
- Заполняя второй аргумент функции «ПОИСКПОЗ», нужно выделить шапку исходного массива, а затем нажать на кнопку «F4» для закрепления символов.
- В качестве последнего аргумента необходимо прописать 0, закрыть скобку и щелкнуть по «ОК» внизу окошка «Аргументы функции». В данной ситуации число 0 является точным совпадением.
- Проверить результат. После проделывания таких длительных действий в строке «№ заказа» должно отобразиться число, соответствующее выбранному клиенту.
- На последнем этапе формулу потребуется растянуть на все ячейки карточки заказа до конца, чтобы заполнить оставшиеся строчки.
Дополнительная информация! При выборе клиента из выпадающего списка карточки заказов вся информация по этому человеку отобразится в остальных строках массива.
Заключение
Таким образом, для поиска нужного значения в массиве в Microsoft Office Excel пользователю придется проделать немало действий. В итоге должна получиться небольшая табличка данных, в которой отображается сжатая информация по каждому параметру из исходного массива. Метод поиска значений с соответствующими изображениями был подробно рассмотрен выше.
Оцените качество статьи. Нам важно ваше мнение:
While this is essentially just @Brad’s answer again, I thought it might be worth including a slightly modified function which will return the index of the item you’re searching for if it exists in the array. If the item is not in the array, it returns -1 instead.
The output of this can be checked just like the «in string» function, If InStr(...) > 0 Then, so I made a little test function below it as an example.
Option Explicit
Public Function IsInArrayIndex(stringToFind As String, arr As Variant) As Long
IsInArrayIndex = -1
Dim i As Long
For i = LBound(arr, 1) To UBound(arr, 1)
If arr(i) = stringToFind Then
IsInArrayIndex = i
Exit Function
End If
Next i
End Function
Sub test()
Dim fruitArray As Variant
fruitArray = Array("orange", "apple", "banana", "berry")
Dim result As Long
result = IsInArrayIndex("apple", fruitArray)
If result >= 0 Then
Debug.Print chr(34) & fruitArray(result) & chr(34) & " exists in array at index " & result
Else
Debug.Print "does not exist in array"
End If
End Sub
Then I went a little overboard and fleshed out one for two dimensional arrays because when you generate an array based on a range it’s generally in this form.
It returns a single dimension variant array with just two values, the two indices of the array used as an input (assuming the value is found). If the value is not found, it returns an array of (-1, -1).
Option Explicit
Public Function IsInArray2DIndex(stringToFind As String, arr As Variant) As Variant
IsInArray2DIndex= Array(-1, -1)
Dim i As Long
Dim j As Long
For i = LBound(arr, 1) To UBound(arr, 1)
For j = LBound(arr, 2) To UBound(arr, 2)
If arr(i, j) = stringToFind Then
IsInArray2DIndex= Array(i, j)
Exit Function
End If
Next j
Next i
End Function
Here’s a picture of the data that I set up for the test, followed by the test:
Sub test2()
Dim fruitArray2D As Variant
fruitArray2D = sheets("Sheet1").Range("A1:B2").value
Dim result As Variant
result = IsInArray2DIndex("apple", fruitArray2D)
If result(0) >= 0 And result(1) >= 0 Then
Debug.Print chr(34) & fruitArray2D(result(0), result(1)) & chr(34) & " exists in array at row: " & result(0) & ", col: " & result(1)
Else
Debug.Print "does not exist in array"
End If
End Sub
17 авг. 2022 г.
читать 2 мин
Вы можете использовать следующую формулу в Excel, чтобы проверить, содержит ли ячейка текст из списка:
=IF(OR(COUNTIF( A1 ,"*"& $E$2:$E$8 &"*")), "Yes", "No")
В этом примере, если ячейка A1 содержит какое-либо текстовое значение в диапазоне E2:E8 , тогда будет возвращено значение « Да », в противном случае будет возвращено значение « Нет ».
В следующем примере показано, как использовать эту формулу на практике.
Пример: проверьте, содержит ли ячейка текст из списка в Excel
Предположим, у нас есть следующий набор данных в Excel, который показывает количество очков, набранных различными баскетболистами:
В списке три команды из Техаса: Mavs, Spurs и Rockets.
Предположим, мы хотим создать новый столбец, который сообщает нам, является ли каждая команда из Техаса или нет.
Во-первых, мы создадим список команд Техаса в столбце E:
Затем мы будем использовать следующую формулу, чтобы проверить, содержит ли значение в столбце Team какие-либо текстовые значения в столбце E:
=IF(OR(COUNTIF( A2 ,"*"& $E$2:$E$4 &"*")), "Yes", "No")
Мы можем ввести эту формулу в ячейку C2 , а затем скопировать и вставить ее в остальные ячейки столбца C:
Обратите внимание, что любая строка, содержащая Mavs, Spurs или Rockets, получает значение « Да », а все остальные строки получают значение « Нет ».
Также обратите внимание, что мы можем возвращать значения, отличные от «Да» и «Нет».
Например, мы могли бы использовать следующую формулу, чтобы вместо этого вернуть «Техас» или «Не Техас»:
=IF(OR(COUNTIF( A2 ,"*"& $E$2:$E$4 &"*")), "Texas", "Not Texas")
На следующем снимке экрана показано, как использовать эту формулу на практике:
Обратите внимание, что любая строка, содержащая Mavs, Spurs или Rockets, получает значение Texas , а все остальные строки получают значение Not Texas .
Дополнительные ресурсы
В следующих руководствах объясняется, как выполнять другие распространенные задачи в Excel:
Как подсчитать дубликаты в Excel
Как подсчитать частоту текста в Excel
Как рассчитать среднее значение, если ячейка содержит текст в Excel
Функция ПОИСКПОЗ в Excel
В этой статье рассматривается синтаксис функции ПОИСКПОЗ Excel, а также как использовать функцию ПОИСКПОЗ в Excel с примерами формул.
Также в этой статье рассматривается комбинация формул ИНДЕКС ПОИСКПОЗ в Excel.
В Microsoft Excel существует множество различных функций поиска, которые могут помочь найти определенное значение в ряде ячеек, а ПОИСКПОЗ — одна из них. ПОИСКПОЗ на английском MATCH , в основном, идентифицирует относительное положение элемента в диапазоне ячеек. Однако функция ПОИСКПОЗ Excel в сочетании с другими функциями может сделать гораздо больше.
Функция ПОИСКПОЗ в Excel – синтаксис и использование
Функция ПОИСКПОЗ в Excel ищет заданное значение в диапазоне ячеек и возвращает относительное положение этого значения.
Синтаксис формулы ПОИСКПОЗ выглядит следующим образом:
Искомое_значение (обязательный аргумент) – значение, которое вы хотите найти. Это может быть числовое, текстовое или логическое значение, а также ссылка на ячейку.
Просматриваемый_массив (обязательный аргумент) – диапазон ячеек для поиска.
Тип_сопоставления (необязательный аргумент) – определяет тип соответствия. Это может быть одно из следующих значений: 1, 0, -1.
- 1 или отсутствует (по умолчанию) – находит наибольшее значение в массиве, которое меньше или равно значению поиска. Массив поиска должен быть отсортирован в порядке возрастания, от самого маленького до большого или от A до Z.
- 0 – находит первое значение в массиве, которое в точности равно значению поиска. Сортировка не требуется.
- -1 – находит наименьшее значение в массиве, которое больше или равно значению поиска. Массив поиска должен быть отсортирован в порядке убывания, от самого большого до самого маленького или от Z до A.
Чтобы лучше разобраться в данной функции, давайте напишем простую формулу ПОИСКПОЗ, основанную на следующих данных: фамилии студентов в столбце A и их баллы по экзаменам в столбце B, отсортированные от самых высоких до самых низких. Чтобы узнать, где среди других находится конкретный студент (например, студентка Виноградова), используйте эту простую формулу:
=ПОИСКПОЗ(E1; A2:A8; 0)
При желании вы можете поместить значение поиска в ячейку (E1 в данном примере) и сослаться на эту ячейку в формуле ПОИСКПОЗ Excel:
Функция ПОИСКПОЗ в Excel – Пример использования функции ПОИСКПОЗ в Excel
Как вы видите на изображении выше, фамилии студентов вводятся в произвольном порядке, поэтому мы устанавливаем аргумент тип_сопоставления равным 0 (точное совпадение), поскольку только этот тип соответствия не требует сортировки значений в массиве поиска. Технически формула ПОИСКПОЗ возвращает относительное положение студентки Виноградовой в исследуемом диапазоне. Но поскольку оценки сортируются от самых высоких до самых низких, это также говорит нам о том, что Виноградова пятая по счету среди всех учеников.
Особенности функции ПОИСКПОЗ Excel
Как вы только что видели, использовать ПОИСКПОЗ в Excel легко. Однако, как и у любой функции Excel, у нее есть несколько особенностей, о которых следует знать:
- Функция ПОИСКПОЗ возвращает относительное положение значения поиска в массиве, а не самого значения.
- ПОИСКПОЗ не зависит от регистра , что означает, что она не различает строчные и прописные символы при работе с текстовыми значениями.
- Если массив поиска содержит несколько вхождений искомого значения, возвращается позиция первого значения.
- Если искомое значение не найдено в просматриваемом массиве, возвращается ошибка #Н/Д.
Использование ПОИСКПОЗ в Excel – примеры формул
Теперь, когда вы знаете основные возможности функции ПОИСКПОЗ в Excel, давайте рассмотрим еще несколько примеров формул, которые выходят за рамки основ.
Формула ПОИСКПОЗ Excel с подстановочными знаками
Как и многие другие функции Excel, ПОИСКПОЗ распознает следующие подстановочные знаки:
- Вопросительный знак (?) — заменяет любой символ
- Звездочка (*) — заменяет любую последовательность символов
Примечание . Подстановочные знаки могут использоваться только в формулах ПОИСКПОЗ с параметром тип_сопоставления равному 0.
Формула ПОИСКПОЗ с подстановочными знаками полезна в ситуациях, когда требуется осуществить поиск не всей текстовой строки, а только некоторых символов или некоторой части строки. Чтобы проиллюстрировать это, рассмотрим следующий пример.
Предположим, что у вас есть список компаний и данные их продаж за последнюю неделю. Вы хотите найти относительное положение определенной компании в списке (отсортированному по объему продаж в порядке убывания), но вы не можете точно вспомнить его имя, хотя вы помните несколько первых букв.
Предполагая, что названия компаний находятся в диапазоне A2:A8, и вы ищете название, начинающееся с «восток», формула выглядит следующим образом:
=ПОИСКПОЗ(«восток*»; A2:A8; 0)
Чтобы сделать нашу формулу ПОИСКПОЗ более универсальной, вы можете ввести значение поиска в любой ячейке (E1 в этом примере) и объединить эту ячейку с подстановочным символом, например:
=ПОИСКПОЗ(E1&»*»; A2:A8; 0)
Как показано на изображении ниже, формула возвращает 2 позицию, которая соответствует компании « Восток-авто »:
Функция ПОИСКПОЗ в Excel – Пример функции ПОИСКПОЗ Excel с подстановочными знаками
Чтобы заменить только один символ в значении поиска, используйте подстановочный оператор «?», например:
Вышеуказанная формула будет соответствовать названию « Бейкер » и вернет его относительное положение, которое равно 5.
Формула ПОИСКПОЗ с учетом регистра
Как уже упоминалось в начале этой статьи, функция ПОИСКПОЗ Excel не различает символы верхнего и нижнего регистра. Чтобы создать формулу соответствия с учетом регистра, используйте ПОИСКПОЗ в сочетании с функцией СОВПАД , которая в точности сравнивает ячейки, включая регистр символа.
Чувствительность к регистру формулы для сопоставления данных в Excel заключается в следующем:
Логика этой формулы такова:
- Функция СОВПАД сравнивает значение поиска с каждым элементом просматриваемого массива. Если сравниваемые ячейки в точности равны, функция возвращает ИСТИНУ, или ЛОЖЬ в противном случае.
- Далее функция ПОИСКПОЗ сравнивает ИСТИНУ (которая является ее искомым_значением) с каждым значением в массиве, возвращаемом СОВПАД, и возвращает позицию первого совпадения
Обратите внимание , что это формула массива, которая требует нажатия Ctrl+Shift+Enter для правильной обработки.
Пусть значение поиска находится в ячейке E1, а массив поиска — A2:A8, тогда формула выглядит следующим образом:
=ПОИСКПОЗ(ИСТИНА; СОВПАД(A2:A8; E1);0)
На следующем изображении демонстрируется формула ПОИСКПОЗ с учетом регистра в Excel:
Функция ПОИСКПОЗ в Excel – Пример функции ПОИСКПОЗ Excel с учетом регистра
Сравнить 2 столбца на совпадения и различия (ЕНД и ПОИСКПОЗ)
Проверка двух списков на совпадения и различия – одна из наиболее распространенных задач в Excel, и это можно сделать различными способами. Использование формулы ЕНД/ПОИСКПОЗ является одним из них:
=ЕСЛИ(ЕНД(ПОИСКПОЗ (1-е значение в Списке 1; Список 2; 0)); «Нет в Списке 1»; «»)
Для любого значения из Списка 2, отсутствующего в Списке 1, формула возвращает «Нет в Списке 1». И вот как это происходит:
- Функция ПОИСКПОЗ выполняет поиск значения из Списка 1 в Списке 2. Если значение найдено, она возвращает относительное положение, в противном случае ошибку #Н/Д.
- Функция ЕНД в Excel выполняет только одно: проверяет наличие ошибок #Н/Д (что означает «недоступно»). Если заданное значение является ошибкой #Н/Д, функция возвращает ИСТИНА, в противном случае – ЛОЖЬ. В нашем случае ИСТИНА означает, что значение из Списка 1 не найдено в Списке 2 (ПОИСКПОЗ возвращает ошибку #Н/Д).
- Поскольку для других пользователей будет сложно интерпретировать результаты в формате ИСТИНА/ЛОЖЬ, то мы будем использовать функцию ЕСЛИ для отображения текста «Нет в Списке 1» для значений, которых нет в Списке 1.
Предположим, что нам необходимо сравнить значения в столбце B со значениями в столбце A, формула примет следующую форму (где B2 — самая верхняя ячейка):
=ЕСЛИ(ЕНД(ПОИСКПОЗ(B2;A:A;0));»Нет в Списке 1″; «»)
Как вы помните, функция ПОИСКПОЗ Excel сама по себе не учитывает регистр. Чтобы заставить ее различать регистр, вставьте функцию СОВПАД в аргумент просматриваемый_массив и не забудьте нажать Ctrl+Shift+Enter , чтобы завершить эту формулу массива :
=ЕСЛИ(ЕНД(ПОИСКПОЗ(ИСТИНА; СОВПАД(A:A;B2); 0));»Нет в Списке 1″; «»)
На следующем изображении демонстрируются обе формулы в действии:
Функция ПОИСКПОЗ в Excel – Сравнение 2 столбцов на совпадения с использованием ЕНД и ПОИСКПОЗ
ИНДЕКС и ПОИСКПОЗ в Excel
С функцией ПОИСКПОЗ Excel мы уже знакомы. Давайте теперь рассмотрим, как можно использовать комбинацию ИНДЕКС ПОИСКПОЗ в Excel. Начнем с синтаксиса функции ИНДЕКС.
Синтаксис и использование функции ИНДЕКС
Функция ИНДЕКС Excel возвращает значение в массиве, основанное на указанных вами строках и столбцах. Синтаксис функции ИНДЕКС прост:
ИНДЕКС(массив; номер_строки; [номер_столбца])
Вот очень простое объяснение каждого параметра:
- массив – это диапазон ячеек, из которого вы хотите вернуть значение.
- номер_строки – номер строки в массиве, из которого вы хотите вернуть значение. Если этот параметр опущен, требуется номер_столбца.
- номер_столбца – номер столбца в массиве, из которого вы хотите вернуть значение. Если этот параметр опущен, требуется номер_строки.
Если используются оба параметра номер_строки и номер_столбца, функция ИНДЕКС возвращает значение в ячейке на пересечении указанной строки и столбца.
Вот простейший пример формулы ИНДЕКС:
Формула ищет в ячейках от A1 до C10 и возвращает значение ячейки во второй строке и третьем столбце, то есть в ячейке C2.
Очень легко, не так ли? Однако при работе с реальными данными вы вряд ли знаете, какие строки и столбцы вам нужны, поэтому вам нужна помощь функции ПОИСКПОЗ.
ИНДЕКС ПОИСКПОЗ в Excel пример
Теперь, когда вы знаете синтаксис и основы этих двух функций, у вас наверняка уже сложилось понимание того, как работают ИНДЕКС ПОИСКПОЗ Excel.
Функция ПОИСКПОЗ определяет относительное положение значения поиска в указанном диапазоне ячеек. А функция ИНДЕКС принимает это число и возвращает значение в соответствующую ячейку.
Комбинацию ИНДЕКС ПОИСКПОЗ в Excel можно представить таким образом:
=ИНДЕКС(столбец для возвращения значения, ПОИСКПОЗ (значение поиска, столбец для поиска, 0))
Для лучшего понимания рассмотрим наглядный пример. Предположим, у нас есть список стран с населением, подобных этому:
Функция ПОИСКПОЗ в Excel – Исходные данные для формулы ИНДЕКС ПОИСКПОЗ в Excel
Найдем численность населения, например, России, используя следующую формулу ИНДЕКС ПОИСКПОЗ:
Теперь давайте разберем, что на самом деле выполняет каждый компонент этой формулы:
- Функция ПОИСКПОЗ выполняет поиск значения «Россия» в столбце B, точнее в ячейках B2:B11 и возвращает номер 7, потому что «Россия» находится на седьмом месте в списке.
- Функция ИНДЕКС принимает «7» во втором параметре (номер_строки), который указывает, из какой строки вы хотите вернуть значение, и превращается в простую формулу =ИНДЕКС($C$2:$C$11, 7). То есть формула производит поиск в ячейках C2-C11 и возвращает значение ячейки в седьмой строке, то есть ячейке C8, потому что мы начинаем отсчет со второй строки.
И вот результат, который мы получаем в Excel:
Функция ПОИСКПОЗ в Excel – ИНДЕКС ПОИСКПОЗ пример формулы
Обратите внимание! Количество строк и столбцов в массиве ИНДЕКС должно соответствовать значениям в параметрах номер_строки и/или номер_столбца функции ПОИСКПОЗ соответственно. В противном случае формула вернет неверный результат.
Поиск значения в диапазоне таблицы Excel по столбцам и строкам
Допустим ваш отчет содержит таблицу с большим количеством данных на множество столбцов. Проводить визуальный анализ таких таблиц крайне сложно. А одним из заданий по работе с отчетом является – анализ данных относительно заголовков строк и столбцов касающихся определенного месяца. На первый взгляд это весьма простое задание, но его нельзя решить, используя одну стандартную функцию. Да, конечно можно воспользоваться инструментом: «ГЛАВНАЯ»-«Редактирование»-«Найти» CTRL+F, чтобы вызвать окно поиска значений на листе Excel. Или же создать для таблицы правило условного форматирования. Но тогда нельзя будет выполнить дальнейших вычислений с полученными результатами. Поэтому необходимо создать и правильно применить соответствующую формулу.
Поиск значения в массиве Excel
Схема решения задания выглядит примерно таким образом:
- в ячейку B1 мы будем вводить интересующие нас данные;
- в ячейке B2 будет отображается заголовок столбца, который содержит значение ячейки B1
- в ячейке B3 будет отображается название строки, которая содержит значение ячейки B1.
Фактически необходимо выполнить поиск координат в Excel. Для чего это нужно? Достаточно часто нам нужно получить координаты таблицы по значению. Немного напоминает обратный анализ матрицы. Конкретный пример в двух словах выглядит примерно так. Поставленная цель в цифрах является исходным значением, нужно определить кто и когда наиболее приближен к этой цели. Для примера используем простую матрицу данных с отчетом по количеству проданных товаров за три квартала, как показано ниже на рисунке. Важно, чтобы все числовые показатели совпадали. Если нет желания вручную создавать и заполнять таблицу Excel с чистого листа, то в конце статьи можно скачать уже с готовым примером.
Последовательно рассмотрим варианты решения разной сложности, а в конце статьи – финальный результат.
Поиск значения в столбце Excel
Сначала научимся получать заголовки столбцов таблицы по значению. Для этого выполните следующие действия:
- В ячейку B1 введите значение взятое из таблицы 5277 и выделите ее фон синим цветом для читабельности поля ввода (далее будем вводить в ячейку B1 другие числа, чтобы экспериментировать с новыми значениями).
- В ячейку C2 вводим формулу для получения заголовка столбца таблицы который содержит это значение:
- После ввода формулы для подтверждения нажимаем комбинацию горячих клавиш CTRL+SHIFT+Enter, так как формула должна быть выполнена в массиве. Если все сделано правильно в строке формул по краям появятся фигурные скобки < >.
В ячейку C2 формула вернула букву D — соответственный заголовок столбца листа. Как видно все сходиться, значение 5277 содержится в ячейке столбца D. Рекомендуем посмотреть на формулу для получения целого адреса текущей ячейки.
Поиск значения в строке Excel
Теперь получим номер строки для этого же значения (5277). Для этого в ячейку C3 введите следующую формулу:
После ввода формулы для подтверждения снова нажимаем комбинацию клавиш CTRL+SHIFT+Enter и получаем результат:
Формула вернула номер 9 – нашла заголовок строки листа по соответствующему значению таблицы. В результате мы имеем полный адрес значения D9.
Как получить заголовок столбца и название строки таблицы
Теперь научимся получать по значению координаты не целого листа, а текущей таблицы. Одним словом, нам нужно найти по значению 5277 вместо D9 получить заголовки:
- для столбца таблицы – Март;
- для строки – Товар4.
Чтобы решить данную задачу будем использовать формулу с уже полученными значениями в ячейках C2 и C3. Для этого делаем так:
- Для заголовка столбца. В ячейку D2 введите формулу: На этот раз после ввода формулы для подтверждения жмем как по традиции просто Enter:
- Для строки вводим похожую, но все же немного другую формулу:
В результате получены внутренние координаты таблицы по значению – Март; Товар 4:
На первый взгляд все работает хорошо, но что, если таблица будет содержат 2 одинаковых значения? Тогда могут возникнуть проблемы с ошибками! Рекомендуем также посмотреть альтернативное решение для поиска столбцов и строк по значению.
Поиск одинаковых значений в диапазоне Excel
Чтобы проконтролировать наличие дубликатов среди значений таблицы создадим формулу, которая сможет информировать нас о наличии дубликатов и подсчитывать их количество. Для этого в ячейку E2 вводим формулу:
Более того для диапазона табличной части создадим правило условного форматирования:
- Выделите диапазон B6:J12 и выберите инструмент: «ГЛАВНАЯ»-«Стили»-«Условное форматирование»-«Правила выделения ячеек»-«Равно».
- В левом поле введите значение $B$1, а из правого выпадающего списка выберите опцию «Светло-красная заливка и темно-красный цвет» и нажмите ОК.
- В ячейку B1 введите значение 3478 и полюбуйтесь на результат.
Как видно при наличии дубликатов формула для заголовков берет заголовок с первого дубликата по горизонтали (с лева на право). А формула для получения названия (номера) строки берет номер с первого дубликата по вертикали (сверху вниз). Для исправления данного решения есть 2 пути:
- Получить координаты первого дубликата по горизонтали (с лева на право). Для этого только в ячейке С3 следует изменить формулу на: В результате получаем правильные координаты как для листа, так и для таблицы:
- Получить координаты первого дубликата по вертикали (сверху вниз). Для этого только в ячейке С2 следует изменить формулу на:
В данном случаи изменяем формулы либо одну либо другую, но не две сразу. Стоит напомнить о том, что в ячейке С3 должна оставаться старая формула:
Здесь правильно отображаются координаты первого дубликата по вертикали (с верха в низ) – I7 для листа и Август; Товар2 для таблицы. Оставим такой вариант для следующего завершающего примера.
Поиск ближайшего значения в диапазоне Excel
Данная таблица все еще не совершенна. Ведь при анализе нужно точно знать все ее значения. Если введенное число в ячейку B1 формула не находит в таблице, тогда возвращается ошибка – #ЗНАЧ! Идеально было-бы чтобы формула при отсутствии в таблице исходного числа сама подбирала ближайшее значение, которое содержит таблица. Чтобы создать такую программу для анализа таблиц в ячейку F1 введите новую формулу:
После чего следует во всех остальных формулах изменить ссылку вместо B1 должно быть F1! Так же нужно изменить ссылку в условном форматировании. Выберите: «ГЛАВНАЯ»-«Стили»-«Условное форматирование»-«Управление правилами»-«Изменить правило». И здесь в параметрах укажите F1 вместо B1 . Чтобы проверить работу программы, введите в ячейку B1 число которого нет в таблице, например: 8000. Это приведет к завершающему результату:
Теперь можно вводить любое исходное значение, а программа сама подберет ближайшее число, которое содержит таблица. После чего выводит заголовок столбца и название строки для текущего значения. Например, если ввести число 5000 получаем новый результат:
Наша программа в Excel нашла наиболее близкое значение 4965 для исходного – 5000. Такая программа может пригодится для автоматического решения разных аналитических задач при бизнес-планировании, постановки целей, поиска рационального решения и т.п. А полученные строки и столбцы позволяют дальше расширять вычислительные возможности такого рода отчетов с помощью новых формул Excel.
Поиск значений в списке данных
Примечание: Мы стараемся как можно оперативнее обеспечивать вас актуальными справочными материалами на вашем языке. Эта страница переведена автоматически, поэтому ее текст может содержать неточности и грамматические ошибки. Для нас важно, чтобы эта статья была вам полезна. Просим вас уделить пару секунд и сообщить, помогла ли она вам, с помощью кнопок внизу страницы. Для удобства также приводим ссылку на оригинал (на английском языке).
Предположим, вам нужно найти расширение телефона сотрудника с помощью его номера, а также правильно оценить коэффициент Комиссии для суммы продажи. Вы ищете данные, чтобы быстро и эффективно находить определенные данные в списке и автоматически проверять, правильно ли используются данные. После того как вы просмотрит данные, вы можете выполнить вычисления и отобразить результаты, указав возвращаемые значения. Есть несколько способов поиска значений в списке данных и отображения результатов.
В этой статье
Поиск значений в списке по вертикали по точному совпадению
Для выполнения этой задачи можно использовать функцию ВПР или сочетание функций индекс и ПОИСКПОЗ.
Примеры использования функции ВПР
Дополнительные сведения можно найти в разделе функция ВПР.
Примеры ИНДЕКСов и СОВПАДЕНИй
=ИНДЕКС(нужно вернуть значение из C2:C10, которое будет соответствовать ПОИСКПОЗ(первое значение «Капуста» в массиве B2:B10))
Формула ищет первое значение в ячейке C2: C10, соответствующее капусты (в B7), и возвращает значение в C7 (100) — первое значение, соответствующее капусты.
Дополнительные сведения можно найти в разделе Функция индекс и функция ПОИСКПОЗ.
Поиск значений в списке по вертикали по приблизительному совпадению
Для этого используйте функцию ВПР.
Важно: Убедитесь, что значения в первой строке отсортированы в возрастающем порядке.
В приведенном выше примере функция ВПР ищет имя учащегося, у которого есть 6 тардиес в диапазоне A2: B7. В таблице нет записи для 6 тардиес, поэтому функция ВПР ищет следующее самое высокое соответствие ниже 6 и находит значение 5, связанное с первым именем Дэйв, и, следовательно, возвращает Дэйв.
Дополнительные сведения можно найти в разделе функция ВПР.
Поиск значений по вертикали в списке неизвестного размера с точным соответствием
Для выполнения этой задачи используйте функции СМЕЩ и ПОИСКПОЗ.
Примечание: Этот подход используется, если данные находятся в диапазоне внешних данных, который вы обновляете каждый день. Вы знаете, что в столбце B есть Цена, но вы не знаете, сколько строк данных возвращает сервер, а первый столбец не отсортирован по алфавиту.
C1 — это верхняя левая ячейка диапазона (также называемая начальной ячейкой).
Match («апельсины»; C2: C7; 0) ищет оранжевый цвет в диапазоне C2: C7. Не следует включать начальную ячейку в диапазон.
1 — количество столбцов справа от начальной ячейки, для которых должно быть возвращено возвращаемое значение. В нашем примере возвращаемое значение находится в столбце D, Sales.
Поиск значений в списке по горизонтали по точному совпадению
Для выполнения этой задачи используется функция ГПР. Ниже приведен пример.
Функция ГПР выполняет поиск по столбцу Sales и возвращает значение из строки 5 в указанном диапазоне.
Дополнительные сведения можно найти в разделе функции ГПР.
Поиск значений в списке по горизонтали с использованием приблизительного совпадения
Для выполнения этой задачи используется функция ГПР.
Важно: Убедитесь, что значения в первой строке отсортированы в возрастающем порядке.
В приведенном выше примере функция ГПР ищет значение 11000 в строке 3 в указанном диапазоне. Он не находит 11000 и, следовательно, ищет следующее наибольшее значение, которое меньше 1100 и возвращает число 10543.
Дополнительные сведения можно найти в разделе функции ГПР.
Создание формулы подстановки с помощью мастера подстановок (толькоExcel 2007 )
Примечание: Надстройка «Мастер подстановок» прекращена в Excel 2010. Эти функциональные возможности заменены мастером функций и доступными функциями поиска и работы со ссылками (ссылками).
В Excel 2007 мастер подстановок создает формулу подстановки на основе данных листа, имеющих заголовки строк и столбцов. Мастер подстановок помогает находить другие значения в строке, когда вы знаете значение в одном столбце, и наоборот. Мастер подстановок использует индекс и СОВПАДЕНИе в создаваемых формулах.
Щелкните ячейку в диапазоне.
На вкладке формулы в группе решения нажмите кнопку Подстановка .
Если команда подстановка недоступна, необходимо загрузить мастер подстановок надстройка программу.
Загрузка программы-надстройки «Мастер подстановок»
Нажмите кнопку Microsoft Office 
В поле Управление выберите элемент Надстройки Excel и нажмите кнопку Перейти.
В диалоговом окне надстройки установите флажок Мастер подстановоки нажмите кнопку ОК.
Функция ПОИСКПОЗ() в MS EXCEL
Функция ПОИСКПОЗ( ) , английский вариант MATCH(), возвращает позицию значения в диапазоне ячеек. Например, если в ячейке А10 содержится значение «яблоки», то формула =ПОИСКПОЗ («яблоки»;A9:A20;0) вернет 2, т.е. искомое значение «яблоки» содержится во второй ячейке диапазона A9:A20:А9 — первая ячейка (предполагается, что в ней не содержится значение «яблоки»), А10 — вторая, А11 — третья и т.д. (подсчет позиции производится от верхней ячейки).
Функция ПОИСКПОЗ() возвращает позицию искомого значения, а не само значение. Например: ПОИСКПОЗ(«б»;<«а»;»б»;»в»;»б»>;0) возвращает число 2 — относительную позицию буквы «б» в массиве <«а»;»б»;»в»;»б»>. Позиция второй буквы «б» будет проигнорирована, функция вернет позицию только первой буквы. О том как вернуть ВСЕ позиции искомого значения читайте ниже в разделе Поиск позиций ВСЕХ текстовых значений, удовлетворяющих критерию.
Синтаксис функции
ПОИСКПОЗ(искомое_значение; просматриваемый_массив; тип_сопоставления)
Искомое_значение — значение, используемое при поиске значения в просматриваемом_массиве. Искомое_значение может быть значением (числом, текстом или логическим значением (ЛОЖЬ или ИСТИНА)) или ссылкой на ячейку, содержащую число, текст или логическое значение.
Просматриваемый_массив — непрерывный диапазон ячеек, возможно, содержащих искомые значения. Просматриваемый_массив может быть только одностолбцовым диапазоном ячеек, например А9:А20 или диапазоном, расположенным в одной строке, например, А2:Е2. Таким образом формула =ПОИСКПОЗ(«слива»;A30:B33;0) работать не будет (выдаст ошибку #Н/Д), так как Просматриваемый_массив представляет собой диапазон ячеек размещенный одновременно в нескольких столбцах и нескольких ячейках.
Тип_сопоставления — число -1, 0 или 1. Тип_сопоставления указывает, как MS EXCEL сопоставляет искомое_значение со значениями в аргументе просматриваемый_массив.
- Если тип_сопоставления равен 0, то функция ПОИСКПОЗ() находит первое значение, которое в точности равно аргументу искомое_значение. Просматриваемый_массив может быть не упорядочен.
- Если тип_сопоставления равен 1, то функция ПОИСКПОЗ() находит наибольшее значение, которое меньше либо равно, чем искомое_значение. Просматриваемый_массив должен быть упорядочен по возрастанию: . -2, -1, 0, 1, 2, . A-Z, ЛОЖЬ, ИСТИНА. Если тип_сопоставления опущен, то предполагается, что он равен 1.
- Если тип_сопоставления равен -1, то функция ПОИСКПОЗ() находит наименьшее значение, которое больше либо равно чем искомое_значение. Просматриваемый_массив должен быть упорядочен по убыванию: ИСТИНА, ЛОЖЬ, Z-A, . 2, 1, 0, -1, -2, . и так далее.
Функция ПОИСКПОЗ() не различает РеГИстры при сопоставлении текстов.
Если функция ПОИСКПОЗ() не находит соответствующего значения, то возвращается значение ошибки #Н/Д.
Поиск позиции в массивах с текстовыми значениями
Произведем поиск позиции в НЕ сортированном списке текстовых значений (диапазон B7:B13)
Столбец Позиция приведен для наглядности и не влияет на вычисления.
Формула для поиска позиции значения Груши: =ПОИСКПОЗ(«груши»;B7:B13;0)
Формула находит первое значение сверху и выводит его позицию в диапазоне, второе значение Груши учтено не будет.
Чтобы найти номер строки, а не позиции в искомом диапазоне, можно записать следующую формулу: =ПОИСКПОЗ(«груши»;B7:B13;0)+СТРОКА($B$6)
Если искомое значение не обнаружено в списке, то будет возвращено значение ошибки #Н/Д. Например, формула =ПОИСКПОЗ(«грейпфрут»;B7:B13;0) вернет ошибку, т.к. значения «грейпфрут» в диапазоне ячеек B7:B13 нет.
В файле примера можно найти применение функции при поиске в горизонтальном массиве.
Excel поиск значения в массиве
В данной статье рассмотрены некоторые функции по работе со ссылками и массивами:
Функция ВПР
Вертикальное первое равенство. Ищет совпадение по ключу в первом столбце определенного диапазона и возвращает значение из указанного столбца этого диапазона в совпавшей с ключом строке.
Синтаксис: =ВПР(ключ; диапазон; номер_столбца; [интервальный_просмотр]), где
- ключ – обязательный аргумент. Искомое значение, для которого необходимо вернуть значение.
- диапазон – обязательный аргумент. Таблица, в которой необходимо найти значение по ключу. Первый столбец таблицы (диапазона) должен содержать значение совпадающее с ключом, иначе будет возвращена ошибка #Н/Д.
- номер_столбца – обязательный аргумент. Порядковый номер столбца в указанном диапазоне из которого необходимо возвратить значение в случае совпадения ключа.
- интервальный_просмотр – необязательный аргумент. Логическое значение указывающее тип просмотра:
- ЛОЖЬ – функция ищет точное совпадение по первому столбцу таблицы. Если возможно несколько совпадений, то возвращено будет самое первое. Если совпадение не найдено, то функция возвращает ошибку #Н/Д.
- ИСТИНА – функция ищет приблизительное совпадение. Является значением по умолчанию. Приблизительное совпадение означает, если не было найдено ни одного совпадения, то функция вернет значение предыдущего ключа. При этом предыдущим будет считаться тот ключ, который идет перед искомым согласно сортировке от меньшего к большему либо от А до Я. Поэтому, перед применением функции с данным интервальным просмотром, предварительно отсортируйте первый столбец таблицы по возрастанию, так как, если это не сделать, функция может вернуть неправильный результат. Когда найдено несколько совпадений, возвращается последнее из них.
Важно не путать, что номер столбца указывается не по индексу на листе, а по порядку в указанном диапазоне.
На изображении приведено 3 таблицы. Первая и вторая таблицы располагают исходными данными. Третья таблица собрана из первых двух.
В первой таблице приведены категории товара и расположение каждой категории.
Во второй категории имеется список всех товаров с указанием цен.
Третья таблица содержать часть товаров для которых необходимо определить цену и расположение.
Для цены необходимо использовать функцию ВПР с точным совпадением (интервальный просмотр ЛОЖЬ), так как данный параметр определен для всех товаров и не предусматривает использование цены другого товара, если вдруг она по случайности еще не определена.
Для определения расположения товара используется ВПР с приблизительным совпадением (интервальный просмотр ИСТИНА), так как распределение товара осуществляется по категориям. Из-за того, что наименование товара состоит из названия категории плюс дополнительный текст, по условиям сортировки от А до Я наименования товаров будут идти сразу после наименования категории, поэтому когда в таблице не обнаруживается совпадений с ключом подтягивается первое значение сверху.
В принципе, данный подход устраивал бы, если для товаров, для которых отсутствует категория, не подтягивалось расположение. Обратите внимание на товар «Лук Подмосковье». Для него определено расположение «Стелаж №2», хотя в первой таблице нет категории «Лук». Это происходит все по тем же причинам, когда функцией не обнаруживается равенств, то она определяет для значения значение меньшего самого близкого по сортировке ключа, а для «Лук Подмосковье» это категория «Картофель».
Он подобного эффекта можно избавиться путем определения категории из наименования товара используя текстовые функции ЛЕВСИМВ(C11;ПОИСК(» «;C11)-1), которые вернут все символы до первого пробела, а также изменить интервальный просмотр на точный.
Помимо всего описанного, функция ВПР позволяет применять для текстовых значений подстановочные символы – * (звездочка – любое количество любых символов) и ? (один любой символ). Например, для искомого значения «*» & «иван» & «*» могут подойти строки Иван, Иванов, диван и т.д.
Также данная функция может искать значения в массивах – =ВПР(1;<2;»Два»:1;»Один»>;2;ЛОЖЬ) – результат выполнения строка «Два».
Функция ГПР
Горизонтальное первое равенство. Ищет совпадение по ключу в первой строке определенного диапазона и возвращает значение из указанной строки этого диапазона в совпавшем с ключом столбце.
Синтаксис: =ГПР(ключ; диапазон; номер_строки; [интервальный_просмотр]).
Так как функция аналогична функции ВПР, за исключением того, что использует горизонтальные таблицы вместо вертикальных, то описания и примеры использования подходят и для ГПР с учетом упомянутых различий.
Функция СТРОКА
Определяет и возвращает номер строки указанной ссылкой ячейки.
Синтаксис: =СТРОКА([ссылка]), где аргумент «ссылка» не является обязательным. Если он опущен, но возвращается номер текущей строки.
=СТРОКА(D4) – результат 4.
=СТРОКА() – функция вернет номер строки, в которой она расположена.
Функция СТОЛБЕЦ
Возвращает номер столбца ячейки, указанной ссылкой.
Синтаксис: =СТОЛБЕЦ([ссылка]), где «ссылка» не обязательный аргумент. По умолчанию возвращается номер текущего столбца.
=СТОЛБЕЦ(C4) – формула вернет значение 3.
=СТОЛБЕЦ() – функция возвращает номер столбца, в котором расположена.
Функция АДРЕС
Возвращает текст, представляющий адрес ячейки, заданной номерами строки и столбца.
Синтаксис: =АДРЕС(строка; столбец; [тип_закрепления]; [стиль_ссылки]; [имя_листа]), где:
- Строка – обязательный аргумент. Число, представляющая номер строки, для которой необходимо вернуть адрес;
- Столбец – обязательный аргумент. Число, представляющее номер столбца целевой ячейки.
- тип_закрепления – необязательный аргумент. Число от 1 до 4, обозначающее закрепление индексов ссылки:
- 1 – значение по умолчанию, когда закреплены все индексы;
- 2 – закрепление индекса строки;
- 3 – закрепление индекса столбца;
- 4 – адрес без закреплений.
- стиль_ссылки – необязательный аргумент. Логическое значение:
- ИСТИНА – формат ссылок «A1»;
- ЛОЖЬ – формат ссылок «R1C1».
- имя_листа – необязательный аргумент. Строка, представляющая имя листа, который необходимо добавить к тексту адреса ячейки.
=АДРЕС(1;1) – возвращает $A$1.
=АДРЕС(1;1;4) – возвращает A1.
=АДРЕС(1;1;4;ЛОЖЬ) – результат R[1]C[1].
=АДРЕС(1;1;4;ЛОЖЬ;»Лист1″) – результат выполнения функции Лист1!R[1]C[1].
Функция ДВССЫЛ
Преобразует адрес ссылки, заданный текстовой строкой, в ссылку на данный адрес.
Синтаксис: =ДВССЫЛ(адрес_ссылки; [стиль_ссылки]), где
- адрес_ссылки – обязательный аргумент. Строка, представляющая адрес ссылки на ячейку или диапазон. Например, «C3», «R3C3» или «D8:D9».
- стиль_ссылки – необязательный аргумент. Логическое значение, определяющее стиль ссылки:
- ИСТИНА – стиль A1. Является значением по умолчанию;
- ЛОЖЬ – стиль R1C1.
=ДВССЫЛ(«a3») – возвращает ссылку на ячейку A3.
=ДВССЫЛ(«r3c3») – вернет ошибку #ССЫЛКА!, так как текст для ссылки в формате R1C1, а второй аргумент имеет значение по умолчанию.
=ДВССЫЛ(«r3c3»; ЛОЖЬ) – возвращает ссылку на ячейку C3.
=ДВССЫЛ(АДРЕС(СТРОКА(C3);СТОЛБЕЦ(C3))) – функция вернет аналогичный предыдущему примеру результат.
Вложение функции ДВССЫЛ со ссылкой на диапазон:
Функция ЧСТРОК
Возвращает число строк в указанном диапазоне или массиве.
Синтаксис: =ЧСТРОК(ссылка), где «ссылка» обязательный аргумент, являющийся ссылкой на ячейку, диапазон либо массив.
Пример использования:
=ЧСТРОК(D1:D8) – функция возвращает результат 8.
=ЧСТРОК(<1:2:3:4:5>) – функция определят, что в массиве 5 строк.
Функция ЧИСЛСТОЛБ
Возвращает число столбцов в указанном диапазоне или массиве.
Синтаксис: =ЧИСЛСТОЛБ(ссылка), где «ссылка» обязательный аргумент, являющийся ссылкой на ячейку, диапазон либо массив.
Пример использования:
=ЧИСЛСТОЛБ(A5:D5) – результат функции 4.
=ЧИСЛСТОЛБ(<1;2;3;4;5>) – функция определят, что в массиве 5 столбцов.
Функция СМЕЩ
Смещает ссылку на диапазон на указанное количество строк и столбцов, а также позволяет изменить его размерность.
Функция не передвигает и не изменяет самих ячеек, а только подменяет саму ссылку.
Синтаксис: =СМЕЩ(ссылка; смещ_по_строкам; смещ_по_столбцам; [высота]; [ширина]), где
-
ссылка – обязательный аргумент.
Ссылка на ячейку либо диапазон, относительно которого необходимо произвести смещение.
Если в результате смещения диапазон стал выходить на пределы листа, то функция возвращает ошибку #ССЫЛКА!.
Для примера будем использовать вложение функции СМЕЩ в функцию СУММ.
Изначально ссылаемся на диапазон из 10 строк и 1 столбца, где все ячейки имеют значение 2. Таким образом получает результат выполнения формулы – 20.
Теперь сместим диапазон на один столбец влево, т.е. на -1.
Снова изменим ссылку, а именно расширим до 4 столбцов. После этого возвращаемая ссылка станет A3:D12. Результат на изображении.
Функция ПОИСКПОЗ
Возвращает позицию элемента, заданного по значению, в диапазоне либо массиве.
Синтаксис: =ПОИСКПОЗ(искомое_значение; массив; [тип_сопоставления]), где:
- искомое_значение – обязательный аргумент. Значение элемента, который необходимо найти в массиве.
- Массив – обязательный аргумент. Одномерный диапазон либо массив для поиска элемента.
- тип_сопоставления – необязательный аргумент. Число 1, 0 или -1, определяющее способ поиска элемента:
- 1 – значение по умолчанию. Если совпадений не найдено, то возвращается позиция ближайшего меньшего по значению к искомому элементу. Массив или диапазон должен быть отсортирован от меньшего к большему или от А до Я.
- 0 – функция ищет точное совпадение. Если не найдено, то возвращается ошибка #Н/Д.
- -1 – Если совпадений не найдено, то возвращается позиция ближайшего большего по значению к искомому элементу. Массив или диапазон должен быть отсортирован по убыванию.
Пример использования:
=ПОИСКПОЗ(«Г»; <«а»;»б»;»в»;»г»;»д»>) – функция возвращает результат 4.
Функция ПОИСКПОЗ в Excel
При этом регистр не учитывается.
=ПОИСКПОЗ(«е»; <«а»;»б»;»в»;»г»;»д»>; 1) – результат 5, т.к. элемента не найдено, поэтому возвращается ближайший меньший по значению элемент. Элементы массива записаны по возрастанию.
=ПОИСКПОЗ(«е»; <«а»;»б»;»в»;»г»;»д»>; 0) – возвращается ошибка, т.к. элемент не найден, а тип сопоставления указан на точное совпадение.
=ПОИСКПОЗ(«в»; <«д»;»г»;»в»;»б»;»а»>; -1) – результат 3.
=ПОИСКПОЗ(«д»; <«а»;»б»;»в»;»г»;»д»>; -1) – элемент не найден, хотя присутствует в массиве. Функция возвращает неверный результат, так как последний аргумент принимает значение -1, а элементы НЕ расположены по убыванию.
Для текстовых значений функция допускает использование подстановочных символов «*» и «?».
Если материалы office-menu.ru Вам помогли, то поддержите, пожалуйста, проект, чтобы мы могли развивать его дальше.
У Вас недостаточно прав для комментирования.