Excel для Microsoft 365 Excel 2021 Excel 2019 Excel 2016 Excel 2013 Excel 2010 Excel 2007 Еще…Меньше
Предположим, вам нужно убедиться, что столбец содержит текст, а не числа. Или, возможно, вам нужно найти все заказы, соответствующие конкретному продавцу. Если вы не беспокоите текст в верхнем или нижнем регистре, можно проверить, содержит ли ячейка текст несколькими способами.
Для поиска текста также можно использовать фильтр. Дополнительные сведения см. в теме Фильтрация данных.
Поиск ячеек, содержащих текст
Чтобы найти ячейки, содержащие определенный текст, выполните указанные здесь действия.
-
Вы диапазон ячеек, в которые нужно в поиске.
Чтобы найти результат поиска на всем из них, щелкните любую ячейку.
-
На вкладке Главная в группе Редактирование нажмите кнопку Найти и & выберите, а затем нажмите кнопку Найти.
-
В поле Найти введите текст (или числа), который нужно найти. Вы также можете выбрать недавний поиск в поле Найти.
Примечание: В условиях поиска можно использовать поддеревные знаки.
-
Чтобы указать формат поиска, нажмите кнопку Формат и сделайте выбор во всплыващем окне Найти формат.
-
Нажмите кнопку Параметры, чтобы дополнительно определить поиск. Например, можно найти все ячейки, содержащие данные одного типа, например формулы.
В поле Внутри можно выбрать лист или книгу для поиска на листе или во всей книге.
-
Нажмите кнопку Найти все или Найти далее.
В списке Найти все перечислены все вхождения элемента, которые необходимо найти, и можно сделать ячейку активной, выбрав определенное вхождение. Вы можете отсортировать результаты поиска Найти все, щелкнув заглавную кнопку.
Примечание: Чтобы остановить поиск, нажмите клавишу ESC.
Проверьте, есть ли в ячейке текст
Для этого используйте функцию ЕТЕКСТ.
Проверка того, совпадает ли ячейка с определенным текстом
Используйте функцию ЕСЛИ для возврата результатов для заского условия.
Проверка того, совпадает ли часть ячейки с определенным текстом
Для этого используйте функции ЕСЛИ,ПОИСКи Е ЧИСЛОЭЛЕБР.
Примечание: Функция ПОИСК не имеет чувствительность к делу.
Нужна дополнительная помощь?
drivemachine
Пользователь
Сообщений: 2
Регистрация: 01.01.1970
#1
20.09.2010 12:35:47
Извините за откровенное ламерство, но я совсем новичок.
Задача такая: нужно определить, к примеру, содержится ли в ячейке A1 текст «АБВ». При этом текст в ячейке может иметь любой вид (например, «мт480АБВ234») и искомый текст может находится в любом месте текста.
Спасибо заранее всем!
В этом учебном материале по Excel мы рассмотрим примеры того, как определить содержит ли ячейка определенный текст.
Основная формула
|
=ЕЧИСЛО(ПОИСК(искомый_текст;просматриваемый_текст)) |
Описание
Чтобы проверить, есть ли в ячейке конкретный текст, вы можете использовать функцию ПОИСК вместе с функцией ЕЧИСЛО. В общей версии искомый_текст является конкретный текст, который вы ищете, а просматриваемый_текст представляет текст в проверяемой ячейке. В показанном примере формула в D5:
Эта формула возвращает ИСТИНА, если подстрока найдена, и ЛОЖЬ, если нет.
Примечание: функция ПОИСК автоматически найдет частичные совпадения.
Пояснение
Функция ПОИСК возвращает позицию найденной строки поиска или ошибку #ЗНАЧЕН!, если не находит. Мы используем этот факт, чтобы проверить, найдена ли строка поиска с помощью функции ЕЧИСЛО, чтобы «поймать» действительные числовые позиции.
ЕЧИСЛО возвращает ИСТИНА для чисел и ЛОЖЬ для всех остальных. Итак, если ПОИСК находит искомый_текст, он возвращает позицию в виде числа, а ЕЧИСЛО возвращает ИСТИНА. Если ПОИСК не находит искомый_текст, то возвращается ошибка #ЗНАЧЕН!, из-за которой ЕЧИСЛО возвращает ЛОЖЬ.
Версия с учетом регистра
Если вы хотите, чтобы в этой формуле учитывался регистр, вы можете заменить функцию ПОИСК функцией НАЙТИ следующим образом:
|
=ЕЧИСЛО(НАЙТИ(искомый_текст;просматриваемый_текст)) |
Если ячейка содержит
Если вы хотите что-то сделать, когда ячейка содержит определенный текст, вы можете заключить формулу в оператор ЕСЛИ следующим образом:
|
=ЕСЛИ(ЕЧИСЛО(ПОИСК(искомый_текст;просматриваемый_текст)); «Да»; «Нет») |
Вместо того, чтобы возвращать ИСТИНА или ЛОЖЬ, приведенная выше формула вернет «Да», если подстрока найдена, и «Нет», если нет.
С жестко заданной строкой поиска
Чтобы проверить ячейку на наличие одной жестко заданной подстроки, просто заключите текст в двойные кавычки. Например, чтобы проверить A1 на наличие текста «яблоко», используйте:
|
=ЕЧИСЛО(ПОИСК(«яблоко»;A1)) |
17 авг. 2022 г.
читать 2 мин
Вы можете использовать следующую формулу в Excel, чтобы проверить, содержит ли ячейка текст из списка:
=IF(OR(COUNTIF( A1 ,"*"& $E$2:$E$8 &"*")), "Yes", "No")
В этом примере, если ячейка A1 содержит какое-либо текстовое значение в диапазоне E2:E8 , тогда будет возвращено значение « Да », в противном случае будет возвращено значение « Нет ».
В следующем примере показано, как использовать эту формулу на практике.
Пример: проверьте, содержит ли ячейка текст из списка в Excel
Предположим, у нас есть следующий набор данных в Excel, который показывает количество очков, набранных различными баскетболистами:
В списке три команды из Техаса: Mavs, Spurs и Rockets.
Предположим, мы хотим создать новый столбец, который сообщает нам, является ли каждая команда из Техаса или нет.
Во-первых, мы создадим список команд Техаса в столбце E:
Затем мы будем использовать следующую формулу, чтобы проверить, содержит ли значение в столбце Team какие-либо текстовые значения в столбце E:
=IF(OR(COUNTIF( A2 ,"*"& $E$2:$E$4 &"*")), "Yes", "No")
Мы можем ввести эту формулу в ячейку C2 , а затем скопировать и вставить ее в остальные ячейки столбца C:
Обратите внимание, что любая строка, содержащая Mavs, Spurs или Rockets, получает значение « Да », а все остальные строки получают значение « Нет ».
Также обратите внимание, что мы можем возвращать значения, отличные от «Да» и «Нет».
Например, мы могли бы использовать следующую формулу, чтобы вместо этого вернуть «Техас» или «Не Техас»:
=IF(OR(COUNTIF( A2 ,"*"& $E$2:$E$4 &"*")), "Texas", "Not Texas")
На следующем снимке экрана показано, как использовать эту формулу на практике:
Обратите внимание, что любая строка, содержащая Mavs, Spurs или Rockets, получает значение Texas , а все остальные строки получают значение Not Texas .
Дополнительные ресурсы
В следующих руководствах объясняется, как выполнять другие распространенные задачи в Excel:
Как подсчитать дубликаты в Excel
Как подсчитать частоту текста в Excel
Как рассчитать среднее значение, если ячейка содержит текст в Excel
Предположим, вам нужно убедиться, что столбец содержит текст, а не числа. Или, возможно, вам нужно найти все заказы, соответствующие конкретному продавцу. Если вы не беспокоите текст в верхнем или нижнем регистре, можно проверить, содержит ли ячейка текст несколькими способами.
Для поиска текста также можно использовать фильтр. Дополнительные сведения см. в теме Фильтрация данных.
Поиск ячеек, содержащих текст
Чтобы найти ячейки, содержащие определенный текст, выполните указанные здесь действия.
Вы диапазон ячеек, в которые нужно в поиске.
Чтобы найти результат поиска на всем из них, щелкните любую ячейку.
На вкладке Главная в группе Редактирование нажмите кнопку Найти и & выберите, а затем нажмите кнопку Найти.
В поле Найти введите текст (или числа), который нужно найти. Вы также можете выбрать недавний поиск в поле Найти.
Примечание: В условиях поиска можно использовать поддеревные знаки.
Чтобы указать формат поиска, нажмите кнопку Формат и сделайте выбор во всплыващем окне Найти формат.
Нажмите кнопку Параметры, чтобы дополнительно определить поиск. Например, можно найти все ячейки, содержащие данные одного типа, например формулы.
В поле Внутри можно выбрать лист или книгу для поиска на листе или во всей книге.
Нажмите кнопку Найти все или Найти далее.
В списке Найти все перечислены все вхождения элемента, которые необходимо найти, и можно сделать ячейку активной, выбрав определенное вхождение. Вы можете отсортировать результаты поиска Найти все, щелкнув заглавную кнопку.
Примечание: Чтобы остановить поиск, нажмите клавишу ESC.
Проверьте, есть ли в ячейке текст
Для этого используйте функцию ЕТЕКСТ.
Проверка того, совпадает ли ячейка с определенным текстом
Используйте функцию ЕСЛИ для возврата результатов для заского условия.
Проверка того, совпадает ли часть ячейки с определенным текстом
Для этого используйте функции ЕСЛИ,ПОИСКи Е ЧИСЛОЭЛЕБР.
Примечание: Функция ПОИСК не имеет чувствительность к делу.
Функция ЕЧИСЛО() в EXCEL
Значение — значением может быть все что угодно: текст, число, ссылка, имя , пустая ячейка , значение ошибки, логическое выражение.
Использование функции
В файле примера приведены несколько вариантов проверок:
1. Если в качестве значения на вход подается число и формат ячейки НЕ был установлен Текстовый, то функция вернет логическое значение ИСТИНА. Если формат ячейки с числом изменить на Текстовый уже после того, как функция вернула значение ИСТИНА, то она не станет возвращать значение ЛОЖЬ.
2. Если в качестве значения на вход подается число и формат ячейки был установлен Текстовый (до ввода числа в ячейку), то функция вернет логическое значение ЛОЖЬ. Если формат ячейки с числом изменить на Числовой уже после того, как функция вернула значение ЛОЖЬ, то она не станет возвращать значение ИСТИНА.
Вывод: функция ЕЧИСЛО() не пытается конвертировать значения в числовой формат. Однако, ее легко заставить делать это. Если в ячейке А1 число сохранено как текст, то формула = ЕЧИСЛО(—A1) вернет ИСТИНА, а = ЕЧИСЛО(A1) — ЛОЖЬ.
3. Логические значения ЛОЖЬ и ИСТИНА формально в EXCEL числами не являются и это доказывает тот факт, что формулы =ЕЧИСЛО(ЛОЖЬ) и =ЕЧИСЛО(ИСТИНА) вернут ЛОЖЬ. Однако, значениям ЛОЖЬ и ИСТИНА сопоставлены значения 0 и 1 соответственно, поэтому формулы =ЕЧИСЛО(—ЛОЖЬ) и =ЕЧИСЛО(—ИСТИНА) вернут ИСТИНА.
4. Функция ЕЧИСЛО() обычно используется в паре с функцией ЕСЛИ() . Например, формула =ЕСЛИ(ЕЧИСЛО(B6);»Число»;»Не число») вернет слово Число , если в ячейке В6 находится число (в числовом формате).
Как в Excel определить содержит ли ячейка число
Возможность проверить, содержит ли ячейка или все ячейки рабочего листа число, может быть полезна при выполнении вычислений. С этим так легко ошибиться, и даже небольшие ошибки могут привести к огромным результатам. Однако решение есть всегда. В этом учебном материале по Excel мы рассмотрим примеры того как узнать содержит ли ячейка число.
Основная формула
Описание
Чтобы проверить, содержит ли ячейка (или любая текстовая строка) число, вы можете использовать функцию НАЙТИ вместе с функцией СЧЁТ. В основной форме формулы (см. выше) A1 представляет ячейку, которую вы тестируете. Проверяемые числа (числа от 0 до 9) предоставляются в виде массива.
В этом примере формула в C5 имеет вид:
Пояснение
Функция НАЙТИ возвращает положение текста в ячейке и ошибку #ЗНАЧЕН!, если нет. В этом примере ячейка B5 содержит число «4» в 5 позиции. Итак, если бы мы просто использовали эту формулу:
В результате она вернет число 5. Однако, поскольку мы даем функции НАЙТИ массив элементов для проверки, она вернет массив результатов, который выглядит следующим образом:
Другими словами, НАЙТИ проверяет содержимое B5 для каждого числа и возвращает результат каждой проверки как элемент массива.
После того, как НАЙТИ вернет массив, СЧЁТ считает элементы в массиве. СЧЁТ считает только числовые значения, поэтому любой элемент #ЗНАЧЕН! в массиве обрабатывается как ноль. Если в массиве есть числа СЧЁТ вернет число больше нуля, если нет то вернет ноль.
Последний шаг в формуле — сравнение результата функций НАЙТИ и СЧЁТ с нулем. Если были найдены какие-либо числа, формула вернет ИСТИНА. В противном случае формула вернет ЛОЖЬ.
Если вы хотите сделать что-то большее, чем просто проверить, содержит ли ячейка текст, вы можете заключить формулу в оператор ЕСЛИ следующим образом:
Вместо того, чтобы возвращать ИСТИНА или ЛОЖЬ, приведенная выше формула возвращает «Да», если B5 содержит какие-либо числа, и «Нет», если не содержит.
Содержит ли ячейка числовое значение?
Если вам нужно только проверить, содержит ли ячейка числовое значение, вы можете использовать функцию ЕЧИСЛО следующим образом:
Примечание: Мы стараемся как можно оперативнее обеспечивать вас актуальными справочными материалами на вашем языке. Эта страница переведена автоматически, поэтому ее текст может содержать неточности и грамматические ошибки. Для нас важно, чтобы эта статья была вам полезна. Просим вас уделить пару секунд и сообщить, помогла ли она вам, с помощью кнопок внизу страницы. Для удобства также приводим ссылку на оригинал (на английском языке).
Допустим, вы хотите убедиться, что столбец имеет текст, а не числа. Или перхапсйоу нужно найти все заказы, соответствующие определенному продавцу. Если вы не хотите учитывать текст верхнего или нижнего регистра, есть несколько способов проверить, содержит ли ячейка.
Вы также можете использовать фильтр для поиска текста. Дополнительные сведения можно найти в разделе Фильтрация данных.
Чтобы найти ячейки, содержащие определенный текст, выполните указанные ниже действия.
Выделите диапазон ячеек, которые вы хотите найти.
Чтобы выполнить поиск на всем листе, щелкните любую ячейку.
На вкладке Главная в группе Редактирование нажмите кнопку найти _амп_и выберите пункт найти.
В поле найти введите текст (или числа), который нужно найти. Вы также можете выбрать последний поисковый запрос из раскрывающегося списка найти .
Примечание: В критериях поиска можно использовать подстановочные знаки.
Чтобы задать формат поиска, нажмите кнопку Формат и выберите нужные параметры в всплывающем окне Найти формат .
Нажмите кнопку Параметры , чтобы еще больше задать условия поиска. Например, можно найти все ячейки, содержащие данные одного типа, например формулы.
В поле внутри вы можете выбрать лист или книгу , чтобы выполнить поиск на листе или во всей книге.
Нажмите кнопку найти все или Найти далее.
Найдите все списки всех вхождений элемента, который нужно найти, и вы можете сделать ячейку активной, выбрав определенное вхождение. Вы можете отсортировать результаты поиска » найти все «, щелкнув заголовок.
Примечание: Чтобы остановить поиск, нажмите клавишу ESC.
Для выполнения этой задачи используйте функцию текст .
Используйте функцию Если , чтобы вернуть результаты для указанного условия.
Для выполнения этой задачи используйте функции Если, Поиски функция номер .
Примечание: Функция Поиск не учитывает регистр.

Такой функционал возможно получить с помощью сочетания двух обычных стандартных функций – ЕСЛИ и СЧЁТЕСЛИ .
Рассмотрим пример автоматизации учета операционных показателей на основании реестров учета продаж и возвратов (выгрузки из сторонних программ автоматизации и т.п.)
У нас есть множество строк с документами Реализации и Возвратов .
Все документы имеют свое наименование за счет уникального номера .
Нам необходимо сделать признак « Только реализация » напротив документов продажи, для того, чтобы в дальнейшем включить этот признак в сводную таблицу и исключить возвраты для оценки эффективности деятельности отдела продаж.
Выражение должно быть универсальным , для того, чтобы обрабатывать новые добавляемые данные .
В открывшемся окне аргументов, в поле Лог_выражение вводим СЧЁТЕСЛИ() , выделяем его и нажимаем 2 раза fx.
Такая запись даст возможность не думать о том, с какой стороны написано слово реализация (до или после номера документа), а также даст возможность включить в расчет сокращенные слова «реализ.» и «реализац.»

Теперь мы можем работать и сводить данные только по документам реализации исключая возвраты . При дополнении таблицы новыми данными, остается только протягивать строку с нашим выражением и обновлять сводную таблицу.
Если материал Вам понравился или даже пригодился, Вы можете поблагодарить автора, переведя определенную сумму по кнопке ниже:
(для перевода по карте нажмите на VISA и далее «перевести»)
Функция ЕСЛИ в Excel с примерами нескольких условий
Логический оператор ЕСЛИ в Excel применяется для записи определенных условий. Сопоставляются числа и/или текст, функции, формулы и т.д. Когда значения отвечают заданным параметрам, то появляется одна запись. Не отвечают – другая.
Логические функции – это очень простой и эффективный инструмент, который часто применяется в практике. Рассмотрим подробно на примерах.
Синтаксис функции ЕСЛИ с одним условием
Синтаксис оператора в Excel – строение функции, необходимые для ее работы данные.
Разберем синтаксис функции:
Логическое_выражение – ЧТО оператор проверяет (текстовые либо числовые данные ячейки).
Значение_если_истина – ЧТО появится в ячейке, когда текст или число отвечают заданному условию (правдивы).
Значение,если_ложь – ЧТО появится в графе, когда текст или число НЕ отвечают заданному условию (лживы).
Оператор проверяет ячейку А1 и сравнивает ее с 20. Это «логическое_выражение». Когда содержимое графы больше 20, появляется истинная надпись «больше 20». Нет – «меньше или равно 20».
Внимание! Слова в формуле необходимо брать в кавычки. Чтобы Excel понял, что нужно выводить текстовые значения.
Еще один пример. Чтобы получить допуск к экзамену, студенты группы должны успешно сдать зачет. Результаты занесем в таблицу с графами: список студентов, зачет, экзамен.
Обратите внимание: оператор ЕСЛИ должен проверить не цифровой тип данных, а текстовый. Поэтому мы прописали в формуле В2= «зач.». В кавычки берем, чтобы программа правильно распознала текст.
Функция ЕСЛИ в Excel с несколькими условиями
Часто на практике одного условия для логической функции мало. Когда нужно учесть несколько вариантов принятия решений, выкладываем операторы ЕСЛИ друг в друга. Таким образом, у нас получиться несколько функций ЕСЛИ в Excel.
Синтаксис будет выглядеть следующим образом:
Здесь оператор проверяет два параметра. Если первое условие истинно, то формула возвращает первый аргумент – истину. Ложно – оператор проверяет второе условие.
Примеры несколько условий функции ЕСЛИ в Excel:
Таблица для анализа успеваемости. Ученик получил 5 баллов – «отлично». 4 – «хорошо». 3 – «удовлетворительно». Оператор ЕСЛИ проверяет 2 условия: равенство значения в ячейке 5 и 4.
В этом примере мы добавили третье условие, подразумевающее наличие в табеле успеваемости еще и «двоек». Принцип «срабатывания» оператора ЕСЛИ тот же.
Расширение функционала с помощью операторов «И» и «ИЛИ»
Когда нужно проверить несколько истинных условий, используется функция И. Суть такова: ЕСЛИ а = 1 И а = 2 ТОГДА значение в ИНАЧЕ значение с.
Функция ИЛИ проверяет условие 1 или условие 2. Как только хотя бы одно условие истинно, то результат будет истинным. Суть такова: ЕСЛИ а = 1 ИЛИ а = 2 ТОГДА значение в ИНАЧЕ значение с.
Функции И и ИЛИ могут проверить до 30 условий.
Пример использования оператора И:
Пример использования функции ИЛИ:
Как сравнить данные в двух таблицах
Пользователям часто приходится сравнить две таблицы в Excel на совпадения. Примеры из «жизни»: сопоставить цены на товар в разные привозы, сравнить балансы (бухгалтерские отчеты) за несколько месяцев, успеваемость учеников (студентов) разных классов, в разные четверти и т.д.
Чтобы сравнить 2 таблицы в Excel, можно воспользоваться оператором СЧЕТЕСЛИ. Рассмотрим порядок применения функции.
Для примера возьмем две таблицы с техническими характеристиками разных кухонных комбайнов. Мы задумали выделение отличий цветом. Эту задачу в Excel решает условное форматирование.
Исходные данные (таблицы, с которыми будем работать):
Выделяем первую таблицу. Условное форматирование – создать правило – использовать формулу для определения форматируемых ячеек:
В строку формул записываем: =СЧЕТЕСЛИ (сравниваемый диапазон; первая ячейка первой таблицы)=0. Сравниваемый диапазон – это вторая таблица.
Чтобы вбить в формулу диапазон, просто выделяем его первую ячейку и последнюю. «= 0» означает команду поиска точных (а не приблизительных) значений.
Выбираем формат и устанавливаем, как изменятся ячейки при соблюдении формулы. Лучше сделать заливку цветом.
Выделяем вторую таблицу. Условное форматирование – создать правило – использовать формулу. Применяем тот же оператор (СЧЕТЕСЛИ).
Здесь вместо первой и последней ячейки диапазона мы вставили имя столбца, которое присвоили ему заранее. Можно заполнять формулу любым из способов. Но с именем проще.
СОДЕРЖИТ_ОДНО_ИЗ
Данная функция является частью надстройки MulTEx
- Описание, установка, удаление и обновление
- Полный список команд и функций MulTEx
- Часто задаваемые вопросы по MulTEx
Скачать MulTEx
Функция ищет в тексте одно из слов(символов, предложений, чисел) записанных в другом диапазоне. Результатом функции может быть либо логическое ИСТИНА (TRUE) или ЛОЖЬ (FALSE) или список всех найденных значений, записанных через указанный разделитель. Для чего это может быть нужно? Допустим, в одну ячейку записано много различных артикулов и необходимо на основании списка исключений артикулов определить, содержит ли ячейка хотя бы один из списка исключений:
Вызов команды через стандартный диалог:
Мастер функций—Категория «MulTEx»— СОДЕРЖИТ_ОДНО_ИЗ
Вызов с панели MulTEx:
Сумма/Поиск/Функции — Текстовые — СОДЕРЖИТ_ОДНО_ИЗ
Синтаксис:
=СОДЕРЖИТ_ОДНО_ИЗ( A2 ; $B$2:$B$6 )
=СОДЕРЖИТ_ОДНО_ИЗ( A1 ; $E$2:$E$6 )
=СОДЕРЖИТ_ОДНО_ИЗ( A2 ; $E$2:$E$6 ;1;», «)
=СОДЕРЖИТ_ОДНО_ИЗ( A2 ; $E$2:$E$6 ;0)
Текст( A2 ) — указывается ссылка на ячейку с текстом или текст, значения в котором необходимо сравнить со списком. Если указывается напрямую текст, то в таком случае он должен быть заключен в кавычки:
=СОДЕРЖИТ_ОДНО_ИЗ(«привет»)
Список( $E$2:$E$6 ) — список значений, присутствие которых необходимо проверить в Тексте. Указывается исключительно диапазон ячеек. Диапазон может состоять из нескольких строк и столбцов.
ЧтоВыводить(0) — необязательный аргумент. Указывается числовое значение 1 или 0. Если указано 1 или аргумент опущен — результатом функции будут все значения Списка, найденные в аргументе Текст, записанные через точку-с-запятой. Если указать 0, то результатом функции будет логическое значение ИСТИНА (TRUE) или ЛОЖЬ (FALSE) . ИСТИНА — если хоть одно из значений Списка содержится в Тексте. ЛОЖЬ — если нет ни одного совпадения. По умолчанию принимает значение 1.
Разделитель(«, «) — необязательный аргумент. Указывается символ или группа символов, которые будут использоваться для объединения значений, найденных в Списке. Указывается только если аргумент ЧтоВыводить равен 1 или опущен. Если разделитель не указан, то по умолчанию в качестве разделителя применяется «точка-с-запятой». Чтобы вывести значения без разделителя следует указать пустую строку: «».
ЕСЛИ: функция Эксель для дополнительной проверки содержимого
Здравствуйте. Сегодня учимся проверять тип содержимого ячейки и комбинировать полученную информацию с функцией ЕСЛИ . Будем определять, содержится ли в ячейке текст, число или формула и т.п.
Если вы еще не знаете, как работает функция ЕСЛИ – прочтите в этой статье и возвращайтесь сюда!
Проверка в Excel, если содержит текст
Что делать, если нужно проверить, содержит ли ячейка строку текста. Используем функцию: =ЕТЕКСТ(ссылка) . Функция вернет ИСТИНА, когда ссылка указывает на ячейку с текстом, ЛОЖЬ – в противном случае. Вот несколько примеров работы:
Получили такие результаты:
То есть, функция считает текстом не только строку, а и число в текстовом формате ячейки, непечатаемый символ.
Обратный результат даст функция =ЕНЕТЕКСТ(ссылка) , которая проверяет, чтобы в ячейке было нетекстовое значение:
Таблица с итогами:
Как будет выглядеть формула в Excel: если ячейка содержит текст, то значение, в противном случае – пустая строка.
Вот так: =ЕСЛИ(ЕТЕКСТ(A1);»Это текст»;»») . Т.е. аргументы:
- Условие: ЕТЕКСТ(А1)
- Значение, если это текст: строка «Это текст»
- Значение, если это не текст: пустая строка (обозначается «»)
Функция Excel ЕЧИСЛО
Вы можете проверить, содержится ли в ячейке цифра. Используется функция ЕЧИСЛО , Excel возвращает такие результаты:
То есть, Excel считает числом цифру, дату, формулу, вернувшую число и ссылку на число.
В Экселе нет функции, проверяющей, что это не число. Чтобы сделать такую операцию, применяем логическую функцию НЕ . Вот так: =НЕ(ЕЧИСЛО(А1)) .
Проверка чётности и нечётности значения
Чтобы определить, чётно число или нет, используем функции:
- ЕЧЁТН – проверить чётность числа
- ЕНЕЧЁТ – определить нечётность
Результаты работы функций:
Если вы попытаетесь проверить нечисловые значения, функции вернут ошибку #ЗНАЧ!
Для условия, если ячейка четная, функция ЕСЛИ может быть построена так: =ЕСЛИ(ЕЧЁТН(A2);»Это чётное значение»;»») . Получим такую таблицу результатов:
Обратите внимание на особенности:
- Функция восприняла дату, как обычное число и выдала правильный результат
- Проверка текста и непечатаемого символа дали ошибку #ЗНАЧ!
- Число в текстовом формате (ячейка А6) было приведено к числовому и проверено, получен правильный результат
- Результат, когда в ячейке формула или ссылка – зависит от результата вычисления или значения в ячейке по ссылке
Проверка в Excel, если ячейка пустая
Для проверки пустоты, есть функция =ЕПУСТО() . Она дает такие результаты:
Видим, что получаем ИСТИНУ лишь тогда, когда в ячейке пустота.
Теперь напишем формулу в Эксель, если пустая ячейка, то выведем какое-то значение: =ЕСЛИ(ЕПУСТО(A2);»Пустая ячейка»;»») .
Похожая проверка в Excel, если не пусто, то формула будет такая: =ЕСЛИ(НЕ(ЕПУСТО(A2));»Ячейка заполнена»;»») .
Проверка на логическое значение
Функция ЕЛОГИЧ проверит, находится ли в ячейке ИСТИНА или ЛОЖЬ. Если это так, вернет ИСТИНУ. В противном случае – ЛОЖЬ
Это все вспомогательные функции, о которых я хотел рассказать. Применяйте их в комбинации с функцией ЕСЛИ и логическими функциями, чтобы получить максимальный эффект возможностей программы. Сейчас готов ответить на ваши вопросы, пишите комментарии!
Похожие статьи
- Найти текст формулой
- Найти буквы и цифры
- Найти определённые текстовые символы

При работе с текстом (зачастую при импорте новых текстов из внешних источников) встает задача отфильтровать мусорные строки без текста и оставить строки, содержащие текст.
Самым простым вариантом для такой фильтрации было бы получить напротив каждой ячейки списка ответ на вопрос в булевом формате да/нет (в Excel ИСТИНА/ЛОЖЬ) — содержит ли ячейка текст.
Найти текст формулой
В Excel проверка ячейки на наличие текста присутствует в виде функции ЕТЕКСТ, но она довольно бестолковая по своей сути. Все, что проверяет функция, — это в каком формате находится содержимое ячейки. Например, в ячейке может быть пробел, число в текстовом формате или пунктуационный символ — функция во всех случаях вернет ИСТИНА. Если вас устраивает такой результат, дальше можно не читать. Но наверняка многие, когда ищут, как проверить ячейку на наличие текста, имеют в виду самый настоящий текст, ключевым признаком которого является сама текстовая информация, а не формат ячейки.
В общем, для того, чтобы ответить на вопрос как обнаружить лишь текст в ячейке и очередь, нужно определиться с понятием, что мы считаем текстом.
Для одних текст — это исключительно буквы, буквенные символы.
Если вы в их числе, формула проверки довольно проста. Функция СОВПАД, точнее, отрицание её результата функцией НЕ поможет нам вычислить наличие букв в тексте, а помогут ей в этом функции СТРОЧН и ПРОПИСН:
=НЕ(СОВПАД(СТРОЧН(A1);ПРОПИСН(A1)))
Логика работы довольно проста — если исходный текст в нижнем и верхнем регистре полностью совпадает, значит, букв в нем нет, т.к. функции СТРОЧН и ПРОПИСН изменяют только буквы.
Найти буквы и цифры
Однако кто-то может считать текстом ещё и цифровые символы или попросту цифры (из них ещё составляются числа – не путаем понятия :)).
За один заход можно проверить наличие букв и цифр в тексте с помощью моей надстройки.
Макрос легко найти в первой группе под названием “НАЙТИ” в меню “Символы”.

А регулярное выражение для поиска кириллицы, латиницы и цифр в ячейке выглядит так:
Найти определённые текстовые символы
Для случаев, когда мы хотим найти не просто текст, а определённый текст, например, кириллицу или латиницу или цифры по отдельности — есть отдельные процедуры:
- Найти кириллицу;
- Найти латиницу;
- Найти цифры.
Для ещё более сложных случаев можно использовать процедуру “Найти ячейки по регулярному выражению” в той же группе “НАЙТИ”.

Смотрите также:
- Удалить символы латиницы в Excel;
- Удалить цифры из текста в Excel;
- Извлечь символы латиницы в Excel;
- Извлечь цифры из текста в Excel.
Возникла задача найти ячейки с текстом в Excel?
Скачайте надстройку !SEMTools и решите ее за считанные минуты!







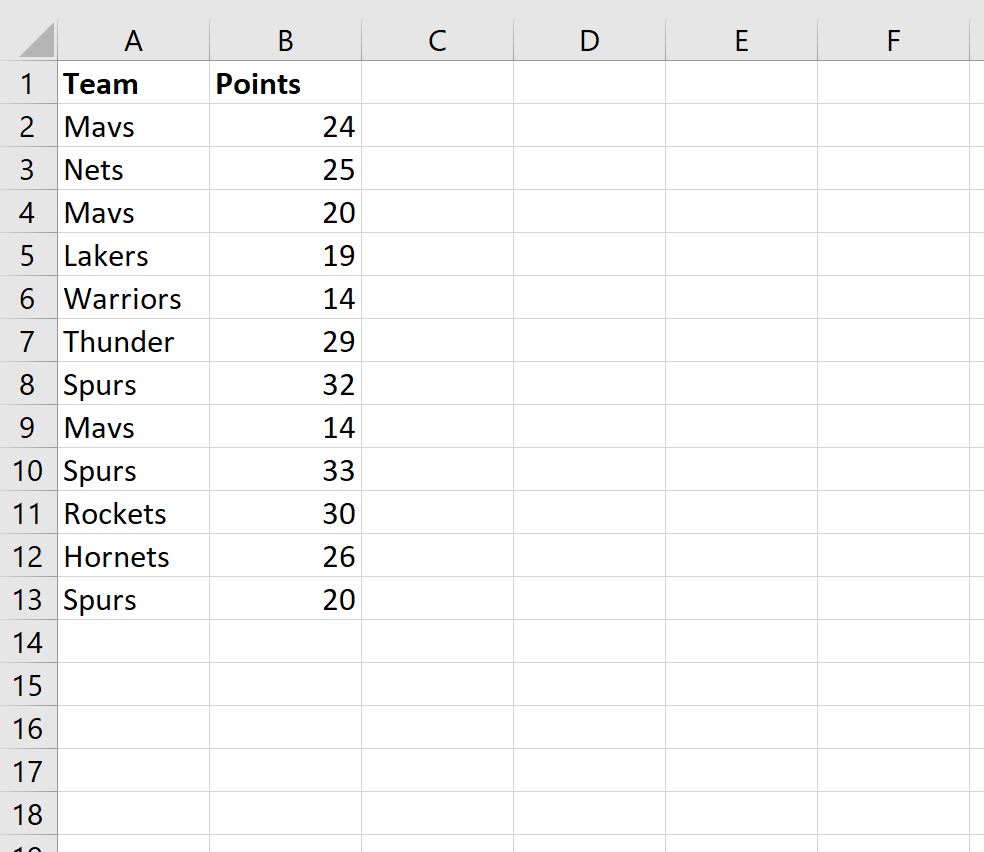
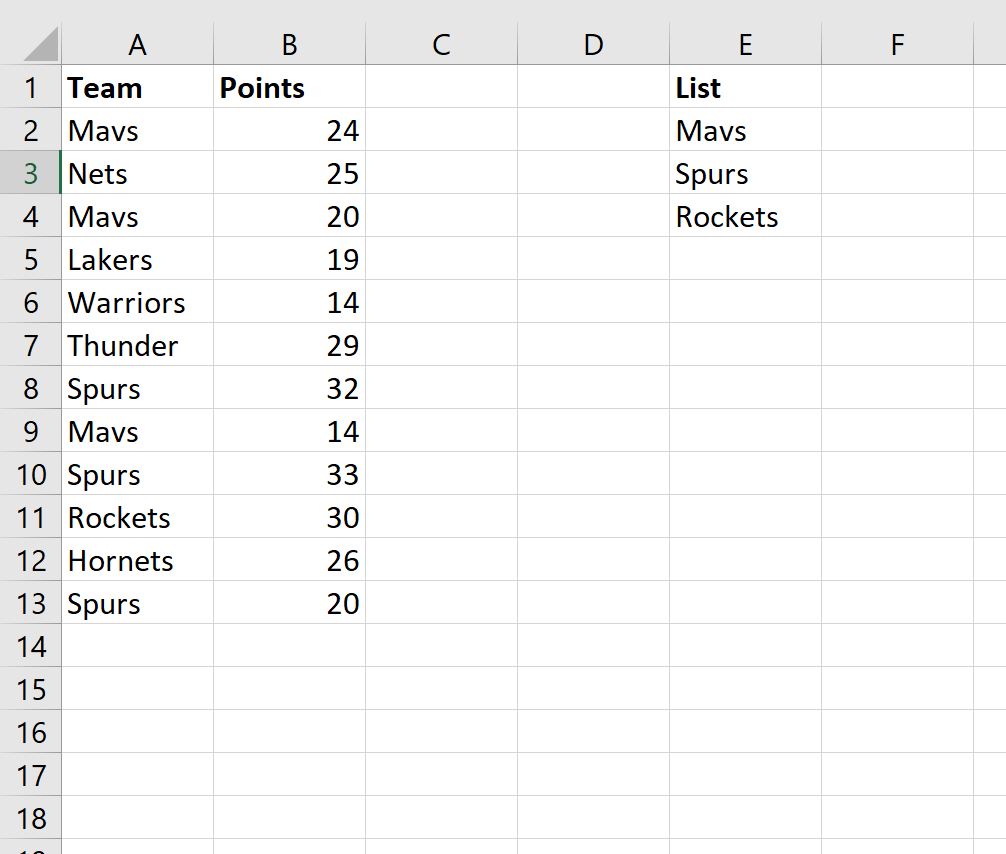
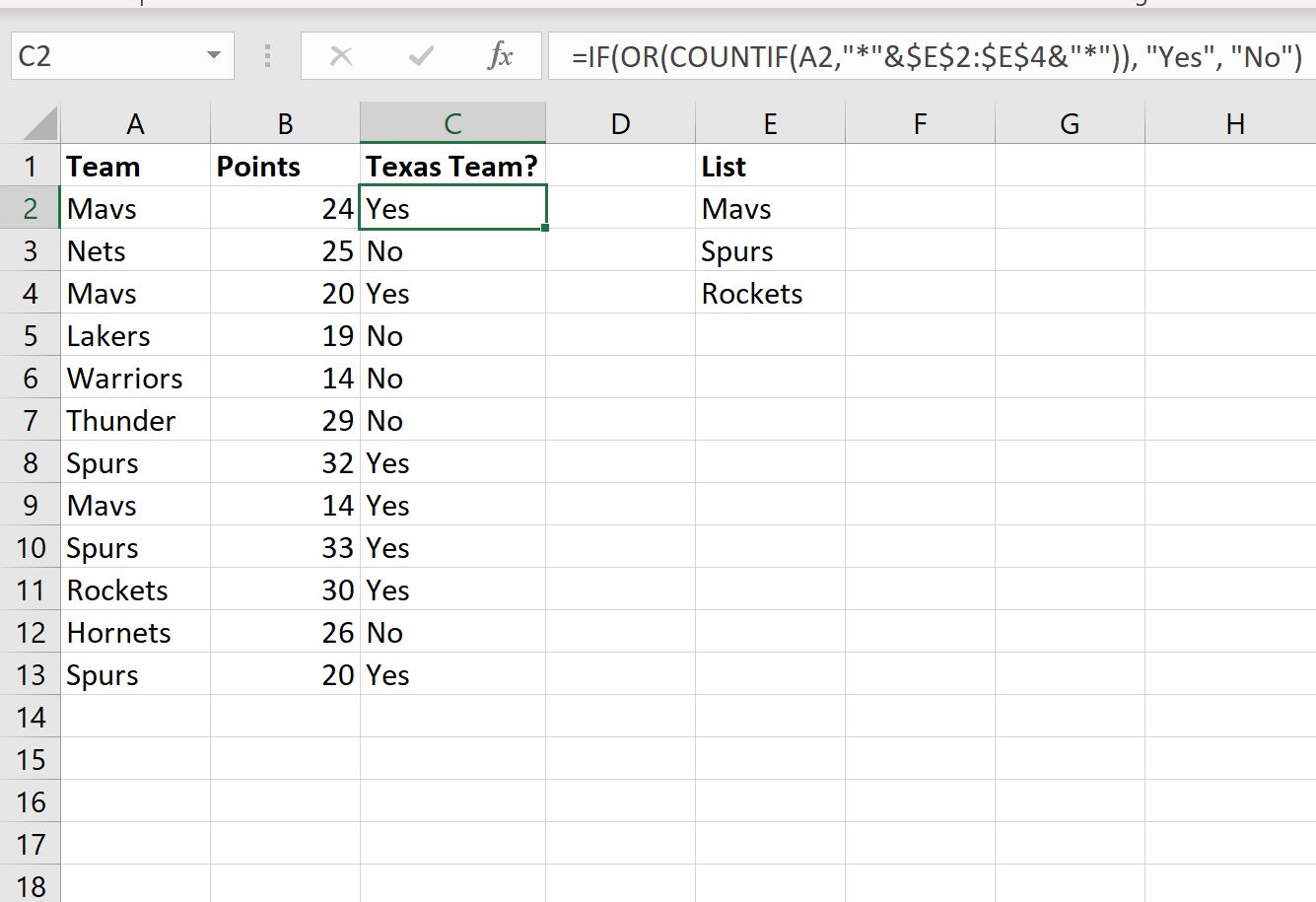
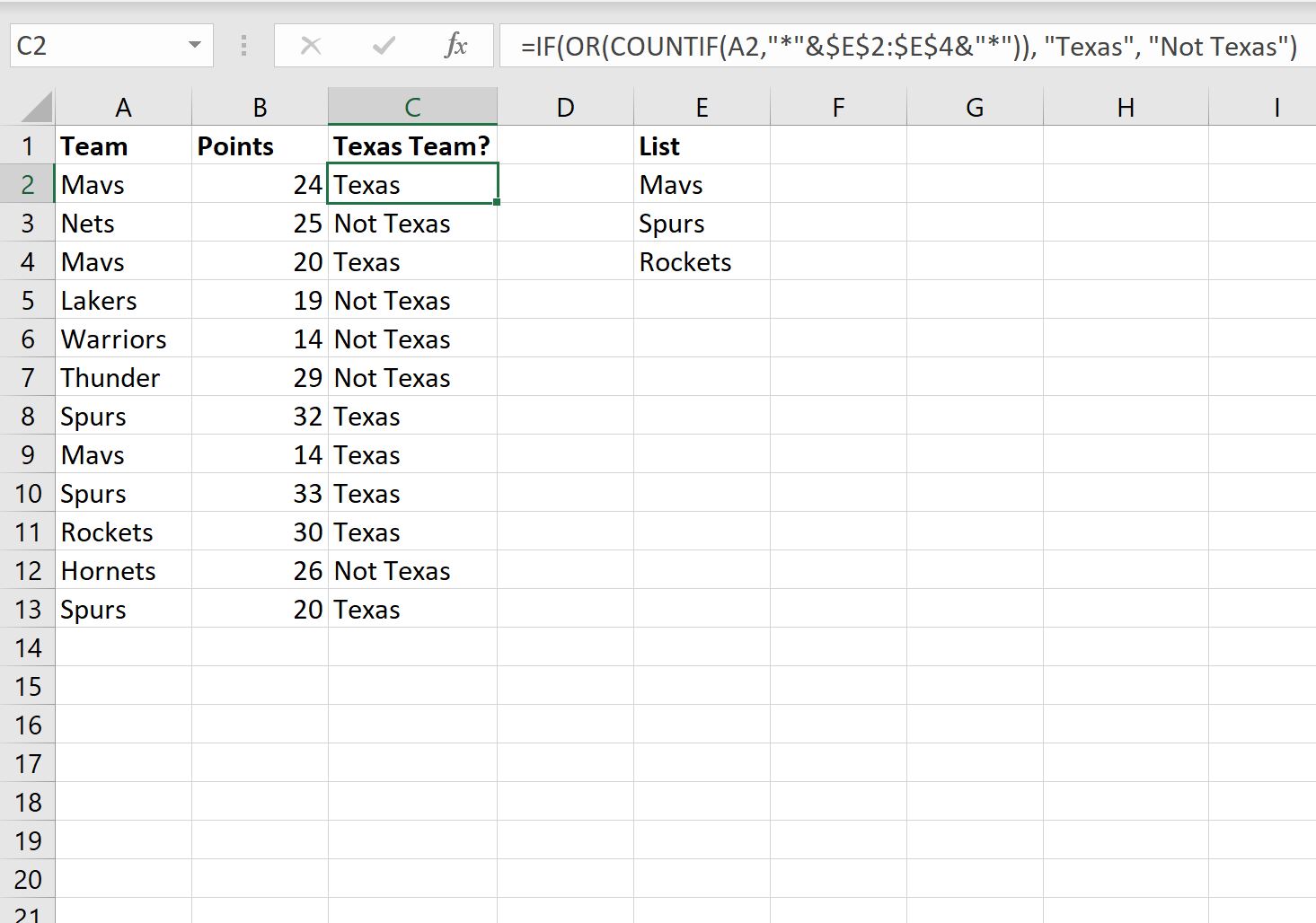













 Скачать MulTEx
Скачать MulTEx








