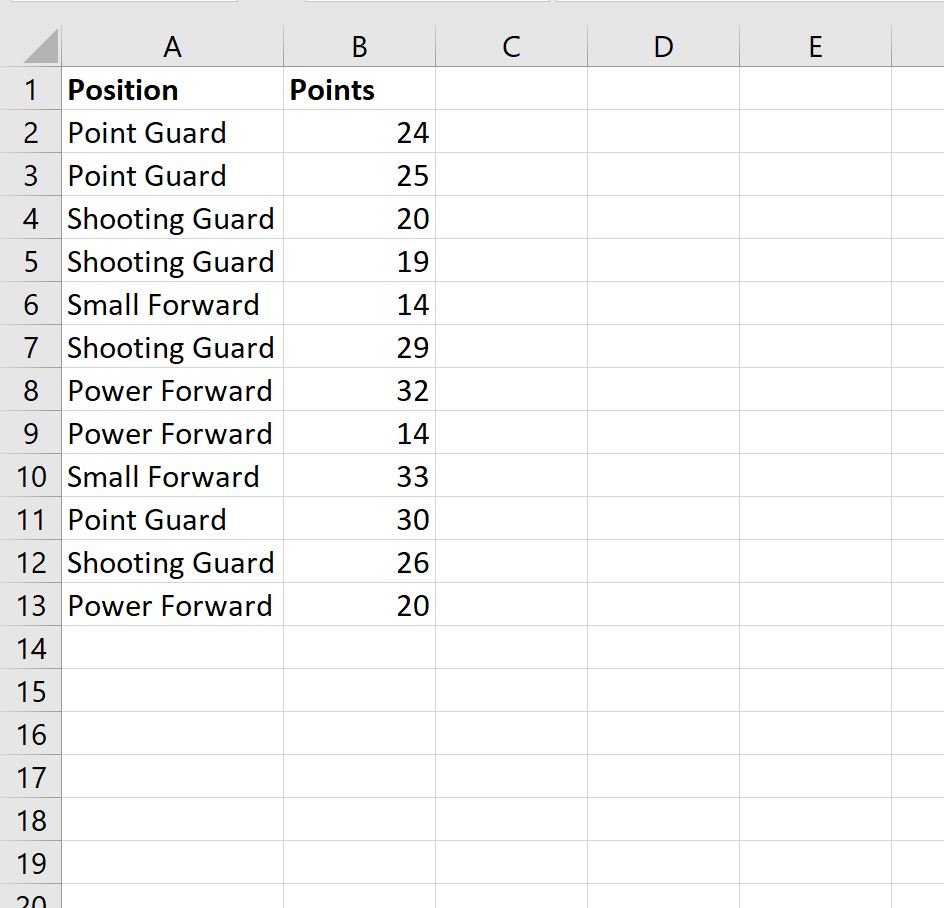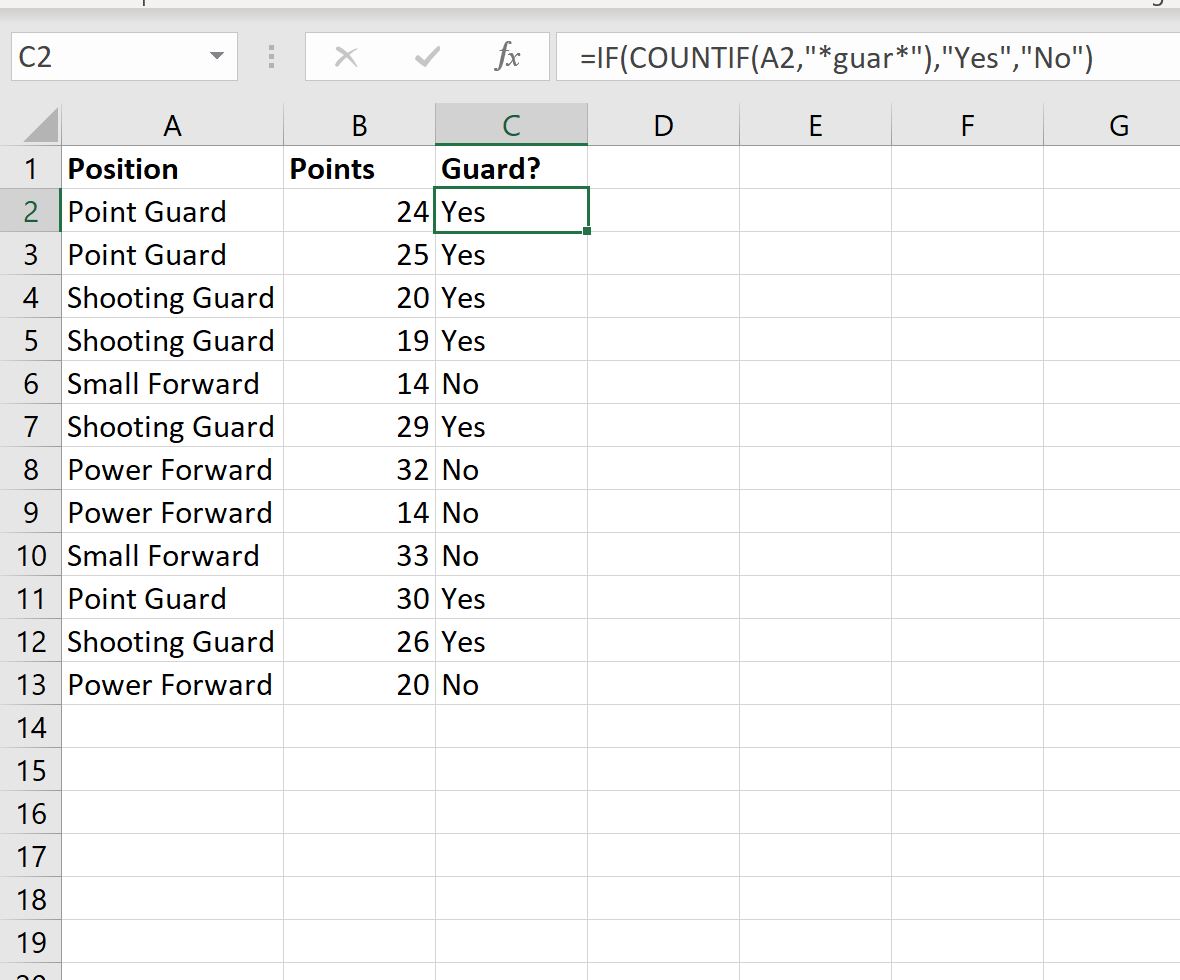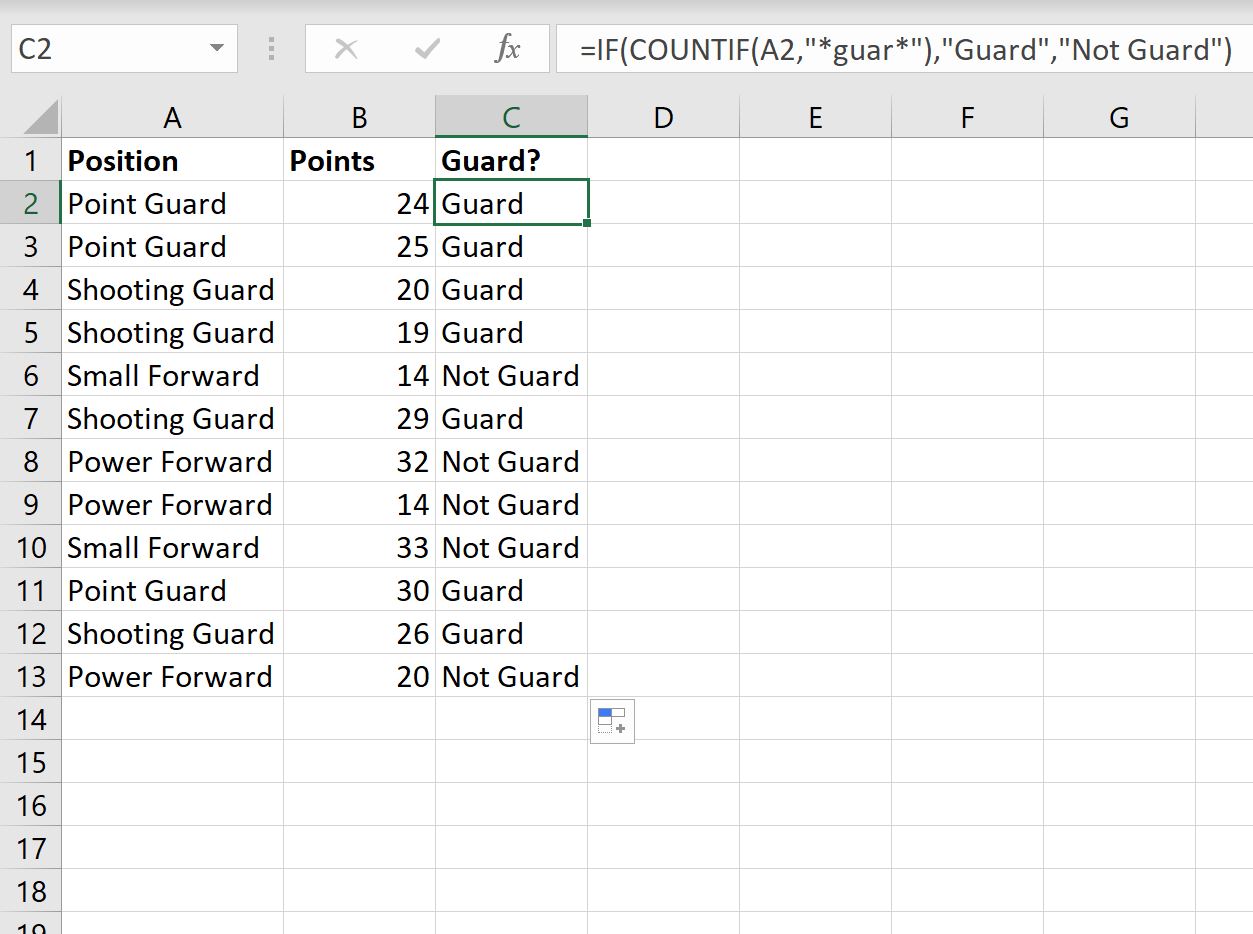Excel для Microsoft 365 Excel 2021 Excel 2019 Excel 2016 Excel 2013 Excel 2010 Excel 2007 Еще…Меньше
Предположим, вам нужно убедиться, что столбец содержит текст, а не числа. Или, возможно, вам нужно найти все заказы, соответствующие конкретному продавцу. Если вы не беспокоите текст в верхнем или нижнем регистре, можно проверить, содержит ли ячейка текст несколькими способами.
Для поиска текста также можно использовать фильтр. Дополнительные сведения см. в теме Фильтрация данных.
Поиск ячеек, содержащих текст
Чтобы найти ячейки, содержащие определенный текст, выполните указанные здесь действия.
-
Вы диапазон ячеек, в которые нужно в поиске.
Чтобы найти результат поиска на всем из них, щелкните любую ячейку.
-
На вкладке Главная в группе Редактирование нажмите кнопку Найти и & выберите, а затем нажмите кнопку Найти.
-
В поле Найти введите текст (или числа), который нужно найти. Вы также можете выбрать недавний поиск в поле Найти.
Примечание: В условиях поиска можно использовать поддеревные знаки.
-
Чтобы указать формат поиска, нажмите кнопку Формат и сделайте выбор во всплыващем окне Найти формат.
-
Нажмите кнопку Параметры, чтобы дополнительно определить поиск. Например, можно найти все ячейки, содержащие данные одного типа, например формулы.
В поле Внутри можно выбрать лист или книгу для поиска на листе или во всей книге.
-
Нажмите кнопку Найти все или Найти далее.
В списке Найти все перечислены все вхождения элемента, которые необходимо найти, и можно сделать ячейку активной, выбрав определенное вхождение. Вы можете отсортировать результаты поиска Найти все, щелкнув заглавную кнопку.
Примечание: Чтобы остановить поиск, нажмите клавишу ESC.
Проверьте, есть ли в ячейке текст
Для этого используйте функцию ЕТЕКСТ.
Проверка того, совпадает ли ячейка с определенным текстом
Используйте функцию ЕСЛИ для возврата результатов для заского условия.
Проверка того, совпадает ли часть ячейки с определенным текстом
Для этого используйте функции ЕСЛИ,ПОИСКи Е ЧИСЛОЭЛЕБР.
Примечание: Функция ПОИСК не имеет чувствительность к делу.
Нужна дополнительная помощь?
drivemachine
Пользователь
Сообщений: 2
Регистрация: 01.01.1970
#1
20.09.2010 12:35:47
Извините за откровенное ламерство, но я совсем новичок.
Задача такая: нужно определить, к примеру, содержится ли в ячейке A1 текст «АБВ». При этом текст в ячейке может иметь любой вид (например, «мт480АБВ234») и искомый текст может находится в любом месте текста.
Спасибо заранее всем!

Такой функционал возможно получить с помощью сочетания двух обычных стандартных функций – ЕСЛИ и СЧЁТЕСЛИ .
Рассмотрим пример автоматизации учета операционных показателей на основании реестров учета продаж и возвратов (выгрузки из сторонних программ автоматизации и т.п.)
У нас есть множество строк с документами Реализации и Возвратов .
Все документы имеют свое наименование за счет уникального номера .
Нам необходимо сделать признак « Только реализация » напротив документов продажи, для того, чтобы в дальнейшем включить этот признак в сводную таблицу и исключить возвраты для оценки эффективности деятельности отдела продаж.
Выражение должно быть универсальным , для того, чтобы обрабатывать новые добавляемые данные .
В открывшемся окне аргументов, в поле Лог_выражение вводим СЧЁТЕСЛИ() , выделяем его и нажимаем 2 раза fx.
Такая запись даст возможность не думать о том, с какой стороны написано слово реализация (до или после номера документа), а также даст возможность включить в расчет сокращенные слова «реализ.» и «реализац.»

Теперь мы можем работать и сводить данные только по документам реализации исключая возвраты . При дополнении таблицы новыми данными, остается только протягивать строку с нашим выражением и обновлять сводную таблицу.
Если материал Вам понравился или даже пригодился, Вы можете поблагодарить автора, переведя определенную сумму по кнопке ниже:
(для перевода по карте нажмите на VISA и далее «перевести»)
Есть ли слово в списке MS EXCEL
Найдем слово в диапазоне ячеек, удовлетворяющее критерию: точное совпадение с критерием, совпадение с учетом регистра, совпадение лишь части символов из слова и т.д.
Пусть Список значений, в котором производится поиск содержит только отдельные слова (см. столбец А на рисунке ниже).
Совет: О поиске слова в списках, состоящих из текстовых строк (т.е. в ячейке содержится не одно слово, а несколько, разделенных пробелами) можно прочитать в статье Выделение ячеек c ТЕКСТом с применением Условного форматирования в MS EXCEL.
Задачу поиска текстового значения в диапазоне ячеек можно разбить на несколько типов:
- ищутся значения в точности совпадающие с критерием;
- ищутся значения содержащие критерий;
- ищутся значения с учетом РЕгиСТра.
Ищутся значения в точности соответствующие критерию
Это простейший случай. Здесь можно использовать формулу наподобие нижеуказанной
=СЧЁТЕСЛИ($A$5:$A$11;»яблоки»)
Формула возвращает количество найденных значений, соответствующих критерию (см. файл примера ).
Ищутся значения содержащие часть текстовой строки
Типичный вопрос для этого типа поиска: Есть ли в Списке слово со слогом МА?
Для ответа на вопросы такого типа требуется задать в качестве критерия часть текстового значения. Например, для отбора всех ячеек, содержащих все склонения слова яблоко (яблоку, яблоком, яблока и пр.) можно использовать критерии с подстановочным знаком * (звездочка). Для этого нужно использовать конструкцию *яблок*.
Типичная формула =СЧЁТЕСЛИ($A$5:$A$11;»*МА*»)
Ищутся значения с учетом РЕгиСТрА
Учет регистра приводит к необходимости создания сложных формул или использования дополнительных столбцов. Чаще всего используются формулы на основе функций учитывающих регистр НАЙТИ() , СОВПАД() .
Формула массива =ИЛИ(СОВПАД(«яблоки»;A5:A11)) дает ответ на вопрос есть ли такой элемент в списке.
СОВЕТ:
Идеи о поиске также можно посмотреть в статье Поиск текстовых значений в списках. Часть1. Обычный поиск.
Как выделить ячейку, которая не содержит конкретного текста из любого столбца
У меня есть файл excel с 2 листами excel. Листы называются первыми и вторыми.
имя 1-го листа: сначала
имя первого листа: первый
имя второго листа: второй
где is моя кошка
. На первом листе, если какое-либо животное не содержится во втором листе, оно должно быть выделено. «улитка» должна быть выделена на листе животных
. Для этого я использовал формулу поиска excel. Я перехожу к условному форматированию и использую формулу для определения, какие ячейки нужно форматировать. Я реализовал код
= NOT (ISNUMBER (SEARCH (‘Sheet 1’! $ A: $ A, $ A: $ A))) Результат состоит в том, что все животные выделены
То, что я пытаюсь сделать, это то, что если животное не найдено ни в одной из столбцов, оно будет подсвечено. Однако это не сработает. Вы можете исправить эту проблему?
Когда ячейка содержит ошибку, подобную #VALUE! , это не текст с фразой «VALUE»; не то, что вы можете (или должны) искать таким образом. Это своего рода заполнитель, показывающий, где ошибка.
Чтобы определить, использует ли формула или функция ошибку, используйте ISERROR или IFERROR .
Например, если вы хотите вернуть Not Found , если ваша формула выдает ошибку, вы можете использовать:
Я предпочитаю VLOOKUP для поиска совпадений.
Например, вы можете ввести ячейку B2 на листе First :
. а затем заполнить или скопировать формулу до ячейки A7 .
Если a совпадающая фраза найдена в Second , тогда она покажет эту фразу, иначе она вызовет ошибку.
На этот раз с использованием ISERROR (а также IF ) в качестве примера вы можете отобразить, было ли совпадение, вместо этого, используя эту формулу в ячейке B2 на листе First :
. и затем заполните или скопируйте формулу до ячейки A7 .

Как в excel строки, содержащие текст «N», сделать последовательно?
Есть документ excel. Там много строк. В некоторых строках, в определённой ячейке совпадает слово, скажем — «TheWord», но данные строки разрознены по всей таблице. Как эти строки сделать в последовательности?
Например есть 10 строк со словом «Table» в ячейке, а есть 10 слов со словом «Street», причем в одной ячейке два этих слова встречаться не могут. Так вот, эти строки расположены чередой (сначала строка со словом Table, затем со словом Street, затем снова Table и т.д.). Нужно чтобы сначала шли 10 строк со словом Table, а затем 10 строк со словом Street.
- Вопрос задан более трёх лет назад
- 2718 просмотров
Реализация может быть различной.
Зависит, в частности, от того, сколько в таблице столбцов, в которых нужно искать слово — один или более; сколько искомых слов (например, если их много, то IF использовать будет неудобно, а то и невозможно). Предположим, что столбец один, и это столбец А, а искомых слов — два, Table и Street.
Создайте дополнительный столбец B с формулой, например,
Протяните ее вниз параллельно исходным данным. Тогда в столбец B будут выбраны ключевые слова TableStreet для каждой строки, и other, если строка не содержит ни одного ключевого значения.
Теперь можно выделить столбцы A и B, и отсортировать по значениям столбца B.
Если ключевых слов больше, то ввиду ограничения числа вложенности функции IF такой подход не пойдет. Тогда лучше использовать вариант с функцией CHOOSE:
Работает так же — протягиваете, сортируете по второму столбцу.
Каждое новое ключевое слово добавляете к первому аргументу CHOOSE как элемент
+ISNUMBER(SEARCH(«keyword_n+1»;A1))*[index+1]
где keyword_n+1 — иcкомое ключевое слово, а [index+1] — следующий по порядку индекс. В итоге первый аргумент CHOOSE сводится к числовому значению, равному индексу искомого элемента*. В конце формулы идет перечень значений, выдаваемых по этому индексу. Новое ключевое слово как текстовую строку добавляете туда в конец.
Внимание, в отличие от первого способа, при отсутствии в тексте строки ключевых слов выдает ошибку «#VALUE!» (вместо «other», как в предыдущем примере).
* Корректно работает при условии, что в строке не могут встречаться более одного ключевого слова одновременно. Если у вас будет строка, где есть и Street, и Table, получится фигня. Это же касается и предыдущего способа.
Условное форматирование по части текста в ячейке Excel
У нас имеется данные для анализа производимой продукции. Нам нужно автоматически выделить все изделия, которые были выпущены в 2006 году. К сожалению, в таблице недостает еще одного столбца содержащего значения года производства каждого изделия. Но видно, что в фрагменте идентификатора (ID) изделия указывается год производства. В таком случае нам нужно выполнить поиск по части текста в Excel. А потом мы будем использовать условное форматирование с текстовыми функциями в формуле. Благодаря этому молниеносно реализуем решение задачи.
Пример таблицы производимой продукции:
Чтобы на основе идентификатора выделить изделия 2006-го года выпуска выполним шаги следующих действий:
- Выделите диапазон ячеек A2:A10 и выберите инструмент: «ГЛАВНАЯ»-«Стили»-«Условное форматирование»-«Создать правило».
- Выберите: «Использовать формулу для определения форматируемых ячеек».
- Чтобы выполнить поиск части текста в ячейке Excel, введите формулу: =ПСТР(A2;5;4)=»2006″
- Нажмите на кнопку «Формат», чтобы задать красный цвет заливки для ячейки. И нажмите ОК на всех открытых окнах.
Экспонированные цветом изделия 2006-го года выпуска:
Далее разберем принцип действия формулы и ее модификации схожими текстовыми функциями.
Функция ПСТР и ее пример в использования условном форматировании
Чтобы легко понять, как удалось экспонировать цветом определенные значения с помощью условного форматирования разберем этапы действий в двух словах. Сначала мы извлекаем часть текста, а потом сравниваем его с требуемым значением. Но как из ячейки извлечь часть текста в Excel? Обратим внимание на функцию =ПСТР() в формуле правила. Данная функция возвращает часть строки, взятой с каждой ячейки столбца A, что указано в первом аргументе. Ссылка в первом аргументе должна быть относительной, так как формула применяется к каждой ячейке столбца A. Во втором аргументе функции указывается номер символа исходного текста, с которого должен начаться отрезок строки. В третьем аргументе указывается количество символов, которые нужно взять после определенного (во втором аргументе) символа исходного текста. В результате функция =ПСТР() возвращает только часть текста длинной 4 символа взятого начиная с 5-ой буквы в каждой ячейки из столбца А. Это «2005» или «2006». После функции стоит оператор сравнения к значению строки «2006». Если ячейка содержит такую часть текста значит ей будет присвоен новый формат.
Аналогичным способом можно использовать и другие текстовые функции в условном форматировании. Например, с помощью функции =ПРАВСИМВ() мы можем экспонировать цветом определенную группу товаров из партии C. Для этого нужно использовать формулу:
Здесь все просто функция позволяет выбрать часть текста из ячейки Excel, начиная с правой стороны исходного текста. Количество необходимых символов указано во втором аргументе функции ПРАВСИМВ. После чего все что возвращает функция сравнивается с значением строки «C».
Во всех выше описанных примерах очень легко применять текстовые функции в условном форматировании так как длина строк в исходных данных одинаковая. Но что, если у нас в исходных данных разного типа индикаторы с разной длинной символов, а нам все еще нужно выделять 2006-й год или группу «C».
В решении данной задачи нам поможет дополнительная текстовая функция в формуле =НАЙТИ(). В первом случаи формула будет выглядеть так:
Для удобного выделения идентификаторов с разной длинной текстовой строки товаров из группы «C» используем такую формулу:
Функция =НАЙТИ() выполняет поиск фрагмента текста в ячейке Excel. Потом возвращает номер символа, в котором был найдет текст, который задан в первом аргументе. Во втором аргументе указываем где искать текст. А третий аргумент – это номер позиции с какого символа вести поиск в исходном тексте. Третий аргумент позволяет нам смещаться по строке. Например, если в идентификаторе 2 раза используется символ «C». В таком случае третий аргумент пользователь задает в зависимости от ситуации.
Так как функция возвращает нужное число мы прекрасно используем ее в качестве аргументов для других функций (ПСТР и ПРАВСИМВ).
Похожие статьи
17 авг. 2022 г.
читать 2 мин
Вы можете использовать следующую формулу в Excel, чтобы определить, содержит ли ячейка определенный частичный текст:
=IF(COUNTIF( A1 ,"*abc*"),"Yes","No")
В этом примере, если ячейка A1 содержит строку « abc » в любой части ячейки, она вернет « Да », в противном случае она вернет « Нет ».
В следующем примере показано, как использовать эту формулу на практике.
Пример: проверьте, содержит ли ячейка частичный текст в Excel
Предположим, у нас есть следующий набор данных в Excel, который показывает количество очков, набранных различными баскетболистами:
Мы можем использовать следующую формулу, чтобы проверить, содержит ли значение в столбце «Команда» частичный текст «guar»:
=IF(COUNTIF( A2 ,"*guar*"),"Yes","No")
Мы можем ввести эту формулу в ячейку C2 , а затем скопировать и вставить ее в остальные ячейки столбца C:
Любые строки с частичным текстом «гуар» в столбце «Команда» получают « Да » в новом столбце, а все остальные строки получают « Нет ».
Также обратите внимание, что мы можем возвращать значения, отличные от «Да» и «Нет».
Например, мы могли бы использовать следующую формулу для возврата «Охрана» или «Не защита» вместо этого:
=IF(COUNTIF( A2 ,"*guar*"),"Guard","Not Guard")
На следующем снимке экрана показано, как использовать эту формулу на практике:
Любые строки с частичным текстом «guar» в столбце Team получают значение Guard в новом столбце, а все остальные строки получают значение Not Guard .
Дополнительные ресурсы
В следующих руководствах объясняется, как выполнять другие распространенные задачи в Excel:
Как подсчитать частоту текста в Excel
Как проверить, содержит ли ячейка текст из списка в Excel
Как рассчитать среднее значение, если ячейка содержит текст в Excel
На чтение 7 мин Просмотров 2.5к. Опубликовано 14.03.2020
Содержание
- Поиск ячеек, содержащих текст
- Проверка ячейки на наличие в ней текста
- Проверка соответствия ячейки определенному тексту
- Проверка соответствия части ячейки определенному тексту
- Функция ПСТР и ее пример в использования условном форматировании
Извлечение части текста – самая распространенная задача при работе с текстом в Excel. Часто к этой задаче и сводится вся работа над текстом. Чтобы получить часть символов из строки, нужно владеть функциями поиска, удаления лишних символов, определения длины строки и др.
Для получения части текста, в Эксель есть 3 функции:
- ЛЕВСИМВ(Строка; Количество_символов) – выводит заданное количество символов с левого края. Например, =ЛЕВСИМВ(А1;10) выведет 10 первых символов строки в ячейке А1 . Функция имеет 2 обязательных аргумента – Строка-источник и количество выводимых символов;

- ПРАВСИМВ(Строка; Количество_символов) – функция схожа с предыдущей, она выводит заданное количество символов справа. То есть, =ПРАВСИМВ(А1;10) в результате выдаст 10 последних символов из строки А1 .

- ПСТР(Строка; Начальный_символ; Количество символов) – выбирает из текста нужное количество знаков, начиная с заданного. Например, =ПСТР(А1;5;3) выведет 3 символа начиная с 5-го (5-7 символы строки).

Все эти функции в подсчёте количества символов учитывают лишние пробелы, непечатаемые символы, поэтому рекомендую сначала очистить текст от лишних знаков.
Функции ЛЕВИСМВ, ПРАВСИМВ, ПСТР – это простой и мощный инструмент, если используется в комбинации с другими текстовыми функциями. Вы увидите это в уроке-практикуме по строчным функциям.
А следующий пост мы посвятим поиску нужного текста в строке. Заходите и читайте. Только хорошее владение функциями позволит вам эффективно выполнять задачи в Microsoft Excel!
Если вы еще не прочли посты о написании формул и применении функций – обязательно это сделайте, без них изучение функций Excel будет сложнее и дольше!
Примечание: Мы стараемся как можно оперативнее обеспечивать вас актуальными справочными материалами на вашем языке. Эта страница переведена автоматически, поэтому ее текст может содержать неточности и грамматические ошибки. Для нас важно, чтобы эта статья была вам полезна. Просим вас уделить пару секунд и сообщить, помогла ли она вам, с помощью кнопок внизу страницы. Для удобства также приводим ссылку на оригинал (на английском языке).
Допустим, вы хотите убедиться, что столбец имеет текст, а не числа. Или перхапсйоу нужно найти все заказы, соответствующие определенному продавцу. Если вы не хотите учитывать текст верхнего или нижнего регистра, есть несколько способов проверить, содержит ли ячейка.
Вы также можете использовать фильтр для поиска текста. Дополнительные сведения можно найти в разделе Фильтрация данных.
Поиск ячеек, содержащих текст
Чтобы найти ячейки, содержащие определенный текст, выполните указанные ниже действия.
Выделите диапазон ячеек, которые вы хотите найти.
Чтобы выполнить поиск на всем листе, щелкните любую ячейку.
На вкладке Главная в группе Редактирование нажмите кнопку найти _амп_и выберите пункт найти.
В поле найти введите текст (или числа), который нужно найти. Вы также можете выбрать последний поисковый запрос из раскрывающегося списка найти .
Примечание: В критериях поиска можно использовать подстановочные знаки.
Чтобы задать формат поиска, нажмите кнопку Формат и выберите нужные параметры в всплывающем окне Найти формат .
Нажмите кнопку Параметры , чтобы еще больше задать условия поиска. Например, можно найти все ячейки, содержащие данные одного типа, например формулы.
В поле внутри вы можете выбрать лист или книгу , чтобы выполнить поиск на листе или во всей книге.
Нажмите кнопку найти все или Найти далее.
Найдите все списки всех вхождений элемента, который нужно найти, и вы можете сделать ячейку активной, выбрав определенное вхождение. Вы можете отсортировать результаты поиска » найти все «, щелкнув заголовок.
Примечание: Чтобы остановить поиск, нажмите клавишу ESC.
Проверка ячейки на наличие в ней текста
Для выполнения этой задачи используйте функцию текст .
Проверка соответствия ячейки определенному тексту
Используйте функцию Если , чтобы вернуть результаты для указанного условия.
Проверка соответствия части ячейки определенному тексту
Для выполнения этой задачи используйте функции Если, Поиски функция номер .
Примечание: Функция Поиск не учитывает регистр.
У нас имеется данные для анализа производимой продукции. Нам нужно автоматически выделить все изделия, которые были выпущены в 2006 году. К сожалению, в таблице недостает еще одного столбца содержащего значения года производства каждого изделия. Но видно, что в фрагменте идентификатора (ID) изделия указывается год производства. В таком случае нам нужно выполнить поиск по части текста в Excel. А потом мы будем использовать условное форматирование с текстовыми функциями в формуле. Благодаря этому молниеносно реализуем решение задачи.
Пример таблицы производимой продукции:
Чтобы на основе идентификатора выделить изделия 2006-го года выпуска выполним шаги следующих действий:
- Выделите диапазон ячеек A2:A10 и выберите инструмент: «ГЛАВНАЯ»-«Стили»-«Условное форматирование»-«Создать правило».
- Выберите: «Использовать формулу для определения форматируемых ячеек».
- Чтобы выполнить поиск части текста в ячейке Excel, введите формулу: =ПСТР(A2;5;4)=»2006″
- Нажмите на кнопку «Формат», чтобы задать красный цвет заливки для ячейки. И нажмите ОК на всех открытых окнах.
Экспонированные цветом изделия 2006-го года выпуска:
Далее разберем принцип действия формулы и ее модификации схожими текстовыми функциями.
Функция ПСТР и ее пример в использования условном форматировании
Чтобы легко понять, как удалось экспонировать цветом определенные значения с помощью условного форматирования разберем этапы действий в двух словах. Сначала мы извлекаем часть текста, а потом сравниваем его с требуемым значением. Но как из ячейки извлечь часть текста в Excel? Обратим внимание на функцию =ПСТР() в формуле правила. Данная функция возвращает часть строки, взятой с каждой ячейки столбца A, что указано в первом аргументе. Ссылка в первом аргументе должна быть относительной, так как формула применяется к каждой ячейке столбца A. Во втором аргументе функции указывается номер символа исходного текста, с которого должен начаться отрезок строки. В третьем аргументе указывается количество символов, которые нужно взять после определенного (во втором аргументе) символа исходного текста. В результате функция =ПСТР() возвращает только часть текста длинной 4 символа взятого начиная с 5-ой буквы в каждой ячейки из столбца А. Это «2005» или «2006». После функции стоит оператор сравнения к значению строки «2006». Если ячейка содержит такую часть текста значит ей будет присвоен новый формат.
Аналогичным способом можно использовать и другие текстовые функции в условном форматировании. Например, с помощью функции =ПРАВСИМВ() мы можем экспонировать цветом определенную группу товаров из партии C. Для этого нужно использовать формулу:
Здесь все просто функция позволяет выбрать часть текста из ячейки Excel, начиная с правой стороны исходного текста. Количество необходимых символов указано во втором аргументе функции ПРАВСИМВ. После чего все что возвращает функция сравнивается с значением строки «C».
Во всех выше описанных примерах очень легко применять текстовые функции в условном форматировании так как длина строк в исходных данных одинаковая. Но что, если у нас в исходных данных разного типа индикаторы с разной длинной символов, а нам все еще нужно выделять 2006-й год или группу «C».
В решении данной задачи нам поможет дополнительная текстовая функция в формуле =НАЙТИ(). В первом случаи формула будет выглядеть так:
Для удобного выделения идентификаторов с разной длинной текстовой строки товаров из группы «C» используем такую формулу:
Функция =НАЙТИ() выполняет поиск фрагмента текста в ячейке Excel. Потом возвращает номер символа, в котором был найдет текст, который задан в первом аргументе. Во втором аргументе указываем где искать текст. А третий аргумент – это номер позиции с какого символа вести поиск в исходном тексте. Третий аргумент позволяет нам смещаться по строке. Например, если в идентификаторе 2 раза используется символ «C». В таком случае третий аргумент пользователь задает в зависимости от ситуации.
Так как функция возвращает нужное число мы прекрасно используем ее в качестве аргументов для других функций (ПСТР и ПРАВСИМВ).
А вы знали, что критерием поиска в ВПР или СУММЕСЛИ / СЧЁТЕСЛИ и т.д. может быть часть ячейки?
Покажу на примере.
Пример с функцией ВПР
Предположим, в желтую ячейку нужно вывести день рождения сотрудницы по имени Ирина. Критерий поиска — только имя.
Но ведь в таблице-источнике, в которой мы будем искать совпадение — нет столбца Имя. Только ФИО.
Если сразу хочется разделить столбец ФИО на Фамилию, имя и отчество и уже оттуда тянуть — не торопитесь.
Напишем в желтую ячейку формулу:
=ВПР(«*ирина*»;C2:D11;2;0)
где «*ирина*» — и есть тот самый критерий поиска по части ячейки.
Здесь используются два значка-оператора — кавычки и звездочка.
- звездочка * — заменяет любое количество символов. Т.е.перед и после слова ирина может находиться любое количество любых символов.
- кавычки «» — обязательно ставятся для текстового аргумента поиска в функциях excel.
Остальные аргументы стандартные для функции ВПР:
C2:D11 — таблица для поиска, здесь ее не закрепляем абсолютными ссылками, т.к. копировать формулу не будем.
2 — номер столбца в таблице, из которого будут возвращаться данные.
0 — аргумент интервальный просмотр.
Как видите, день рождения сотрудницы по имени Ирина (Лесиченко Ирина Ивановна) подтянулся правильно.
Пример с функцией СЧЁТЕСЛИ
На примере той же таблицы, найдем количество сотрудниц по имени Елена.
Напишем формулу:
=СЧЁТЕСЛИ(C2:C11;»*елена*»)
Где
C2:C11 — диапазон для поиска
«*елена*» — критерий поиска, образованный по тому же принципу, что и для предыдущего примера. Формула будет искать все ячейки, в которых содержится «елена» в любой части ячейки, и вернет их количество.
Формула посчитала значение 3 — и действительно, в списке три сотрудницы с таким именем.
Аналогично этот прием работает в функциях СУММЕСЛИ и СУММЕСЛИМН.
Ловушка этого способа
В эту ловушку я тоже попадала.
Будьте внимательны, если задаете в качестве критерия поиска слово, которое предположительно может быть частью другого слова.
Например, я считала количество сотрудников с именем Петр (буква ё не использовалась).
Критерием для функции СЧЁТЕСЛИ был «*петр*». И конечно, результатом расчета функции были не только все Петры, но и Петровы, Петровичи и Петровны, поскольку «Петр» является частью этих слов-отчеств.
В таком случае после слова-критерия (или перед ним) нужно поставить пробел. В данном случае, критерием поиска будет «*Петр *» (с пробелом перед второй звездочкой).
Вам может быть интересно:
На чтение 9 мин Просмотров 12.1к. Опубликовано 31.07.2020
Содержание
- Функция ЕСЛИ СОДЕРЖИТ
- Проверяем условие для полного совпадения текста.
- ЕСЛИ + СОВПАД
- Использование функции ЕСЛИ с частичным совпадением текста.
- ЕСЛИ + ПОИСК
- ЕСЛИ + НАЙТИ
- Функция ЕСЛИ: примеры с несколькими условиями
- Если ячейки не пустые, то делаем расчет
- Проверка ввода данных в Excel
- Функция ЕСЛИ: проверяем условия с текстом
- Визуализация данных при помощи функции ЕСЛИ
- Как функция ЕСЛИ работает с датами?
- Функция ЕСЛИ в Excel – примеры использования
- Поиск ячеек, содержащих текст
- Проверка ячейки на наличие в ней текста
- Проверка соответствия ячейки определенному тексту
- Проверка соответствия части ячейки определенному тексту
Функция ЕСЛИ СОДЕРЖИТ

Такой функционал возможно получить с помощью сочетания двух обычных стандартных функций – ЕСЛИ и СЧЁТЕСЛИ .
Рассмотрим пример автоматизации учета операционных показателей на основании реестров учета продаж и возвратов (выгрузки из сторонних программ автоматизации и т.п.)
У нас есть множество строк с документами Реализации и Возвратов .
Все документы имеют свое наименование за счет уникального номера .
Нам необходимо сделать признак « Только реализация » напротив документов продажи, для того, чтобы в дальнейшем включить этот признак в сводную таблицу и исключить возвраты для оценки эффективности деятельности отдела продаж.
Выражение должно быть универсальным , для того, чтобы обрабатывать новые добавляемые данные .
Для того, чтобы это сделать, необходимо:
-
- Начинаем с ввода функции
ЕСЛИ
-
- (вводим
«=»
-
- , набираем наименование
ЕСЛИ
-
- , выбираем его из выпадающего списка, нажимаем
fx
-
- в строке формул).
В открывшемся окне аргументов, в поле Лог_выражение вводим СЧЁТЕСЛИ() , выделяем его и нажимаем 2 раза fx.
Далее в открывшемся окне аргументов функции СЧЁТЕСЛИ в поле «Критерий» вводим кусок искомого наименования *реализ* , добавляя в начале и в конце символ * .
Такая запись даст возможность не думать о том, с какой стороны написано слово реализация (до или после номера документа), а также даст возможность включить в расчет сокращенные слова «реализ.» и «реализац.»
- Аргумент «Диапазон» — это соответствующая ячейка с наименованием документа.
- Далее нажимаем ОК , выделяем в строке формул ЕСЛИ и нажимаем fx и продолжаем заполнение функции ЕСЛИ.
- В Значение_если_истина вводим « Реализация », а в Значение_если_ложь – можно ввести прочерк « — »
- Далее протягиваем формулу до конца таблицы и подключаем сводную.
Теперь мы можем работать и сводить данные только по документам реализации исключая возвраты . При дополнении таблицы новыми данными, остается только протягивать строку с нашим выражением и обновлять сводную таблицу.
Если материал Вам понравился или даже пригодился, Вы можете поблагодарить автора, переведя определенную сумму по кнопке ниже:
(для перевода по карте нажмите на VISA и далее «перевести»)
Рассмотрим использование функции ЕСЛИ в Excel в том случае, если в ячейке находится текст.
Будьте особо внимательны в том случае, если для вас важен регистр, в котором записаны ваши текстовые значения. Функция ЕСЛИ не проверяет регистр – это делают функции, которые вы в ней используете. Поясним на примере.
Проверяем условие для полного совпадения текста.
Проверку выполнения доставки организуем при помощи обычного оператора сравнения «=».
=ЕСЛИ(G2=»выполнено»,ИСТИНА,ЛОЖЬ)
При этом будет не важно, в каком регистре записаны значения в вашей таблице.
Если же вас интересует именно точное совпадение текстовых значений с учетом регистра, то можно рекомендовать вместо оператора «=» использовать функцию СОВПАД(). Она проверяет идентичность двух текстовых значений с учетом регистра отдельных букв.
Вот как это может выглядеть на примере.
Обратите внимание, что если в качестве аргумента мы используем текст, то он обязательно должен быть заключён в кавычки.
ЕСЛИ + СОВПАД
В случае, если нас интересует полное совпадение текста с заданным условием, включая и регистр его символов, то оператор «=» нам не сможет помочь.
Но мы можем использовать функцию СОВПАД (английский аналог — EXACT).
Функция СОВПАД сравнивает два текста и возвращает ИСТИНА в случае их полного совпадения, и ЛОЖЬ — если есть хотя бы одно отличие, включая регистр букв. Поясним возможность ее использования на примере.
Формула проверки выполнения заказа в столбце Н может выглядеть следующим образом:
Как видите, варианты «ВЫПОЛНЕНО» и «выполнено» не засчитываются как правильные. Засчитываются только полные совпадения. Будет полезно, если важно точное написание текста — например, в артикулах товаров.
Использование функции ЕСЛИ с частичным совпадением текста.
Выше мы с вами рассмотрели, как использовать текстовые значения в функции ЕСЛИ. Но часто случается, что необходимо определить не полное, а частичное совпадение текста с каким-то эталоном. К примеру, нас интересует город, но при этом совершенно не важно его название.
Первое, что приходит на ум – использовать подстановочные знаки «?» и «*» (вопросительный знак и звездочку). Однако, к сожалению, этот простой способ здесь не проходит.
ЕСЛИ + ПОИСК
Нам поможет функция ПОИСК (в английском варианте – SEARCH). Она позволяет определить позицию, начиная с которой искомые символы встречаются в тексте. Синтаксис ее таков:
=ПОИСК(что_ищем, где_ищем, начиная_с_какого_символа_ищем)
Если третий аргумент не указан, то поиск начинаем с самого начала – с первого символа.
Функция ПОИСК возвращает либо номер позиции, начиная с которой искомые символы встречаются в тексте, либо ошибку.
Но нам для использования в функции ЕСЛИ нужны логические значения.
Здесь нам на помощь приходит еще одна функция EXCEL – ЕЧИСЛО. Если ее аргументом является число, она возвратит логическое значение ИСТИНА. Во всех остальных случаях, в том числе и в случае, если ее аргумент возвращает ошибку, ЕЧИСЛО возвратит ЛОЖЬ.
В итоге наше выражение в ячейке G2 будет выглядеть следующим образом:
Еще одно важное уточнение. Функция ПОИСК не различает регистр символов.
ЕСЛИ + НАЙТИ
В том случае, если для нас важны строчные и прописные буквы, то придется использовать вместо нее функцию НАЙТИ (в английском варианте – FIND).
Синтаксис ее совершенно аналогичен функции ПОИСК: что ищем, где ищем, начиная с какой позиции.
Изменим нашу формулу в ячейке G2
То есть, если регистр символов для вас важен, просто замените ПОИСК на НАЙТИ.
Итак, мы с вами убедились, что простая на первый взгляд функция ЕСЛИ дает нам на самом деле много возможностей для операций с текстом.
Примеры использования функции ЕСЛИ:
Функция ЕСЛИ: примеры с несколькими условиями
Для того, чтобы описать условие в функции ЕСЛИ, Excel позволяет использовать более сложные конструкции. В том числе можно использовать и несколько условий. Рассмотрим на примере. Для объединения нескольких условий в […]
Если ячейки не пустые, то делаем расчет
Чтобы выполнить действие только тогда, когда ячейка не пуста (содержит какие-то значения), вы можете использовать формулу, основанную на функции ЕСЛИ. В примере ниже столбец F содержит даты завершения закупок шоколада. […]
Проверка ввода данных в Excel
Подтверждаем правильность ввода галочкой. Задача: При ручном вводе данных в ячейки таблицы проверять правильность ввода в соответствии с имеющимся списком допустимых значений. В случае правильного ввода в отдельном столбце ставить […]
Функция ЕСЛИ: проверяем условия с текстом
Рассмотрим использование функции ЕСЛИ в Excel в том случае, если в ячейке находится текст. Будьте особо внимательны в том случае, если для вас важен регистр, в котором записаны ваши текстовые […]
Визуализация данных при помощи функции ЕСЛИ
Функцию ЕСЛИ можно использовать для вставки в таблицу символов, которые наглядно показывают происходящие с данными изменения. К примеру, мы хотим показать, происходит рост или снижение продаж. В столбце N поставим […]
Как функция ЕСЛИ работает с датами?
На первый взгляд может показаться, что функцию ЕСЛИ для работы с датами можно использовать так же, как для числовых и текстовых значений, которые мы только что обсудили. К сожалению, это […]
Функция ЕСЛИ в Excel – примеры использования
на примерах рассмотрим, как можно использовать функцию ЕСЛИ в Excel, а также какие задачи мы можем решить с ее помощью
Примечание: Мы стараемся как можно оперативнее обеспечивать вас актуальными справочными материалами на вашем языке. Эта страница переведена автоматически, поэтому ее текст может содержать неточности и грамматические ошибки. Для нас важно, чтобы эта статья была вам полезна. Просим вас уделить пару секунд и сообщить, помогла ли она вам, с помощью кнопок внизу страницы. Для удобства также приводим ссылку на оригинал (на английском языке).
Допустим, вы хотите убедиться, что столбец имеет текст, а не числа. Или перхапсйоу нужно найти все заказы, соответствующие определенному продавцу. Если вы не хотите учитывать текст верхнего или нижнего регистра, есть несколько способов проверить, содержит ли ячейка.
Вы также можете использовать фильтр для поиска текста. Дополнительные сведения можно найти в разделе Фильтрация данных.
Поиск ячеек, содержащих текст
Чтобы найти ячейки, содержащие определенный текст, выполните указанные ниже действия.
Выделите диапазон ячеек, которые вы хотите найти.
Чтобы выполнить поиск на всем листе, щелкните любую ячейку.
На вкладке Главная в группе Редактирование нажмите кнопку найти _амп_и выберите пункт найти.
В поле найти введите текст (или числа), который нужно найти. Вы также можете выбрать последний поисковый запрос из раскрывающегося списка найти .
Примечание: В критериях поиска можно использовать подстановочные знаки.
Чтобы задать формат поиска, нажмите кнопку Формат и выберите нужные параметры в всплывающем окне Найти формат .
Нажмите кнопку Параметры , чтобы еще больше задать условия поиска. Например, можно найти все ячейки, содержащие данные одного типа, например формулы.
В поле внутри вы можете выбрать лист или книгу , чтобы выполнить поиск на листе или во всей книге.
Нажмите кнопку найти все или Найти далее.
Найдите все списки всех вхождений элемента, который нужно найти, и вы можете сделать ячейку активной, выбрав определенное вхождение. Вы можете отсортировать результаты поиска » найти все «, щелкнув заголовок.
Примечание: Чтобы остановить поиск, нажмите клавишу ESC.
Проверка ячейки на наличие в ней текста
Для выполнения этой задачи используйте функцию текст .
Проверка соответствия ячейки определенному тексту
Используйте функцию Если , чтобы вернуть результаты для указанного условия.
Проверка соответствия части ячейки определенному тексту
Для выполнения этой задачи используйте функции Если, Поиски функция номер .
Примечание: Функция Поиск не учитывает регистр.