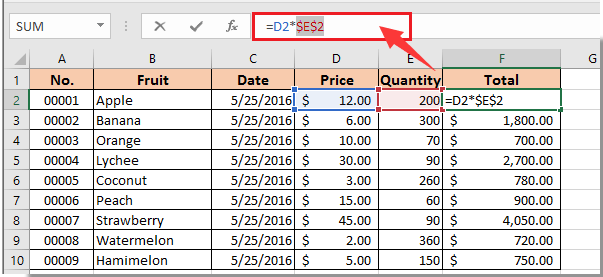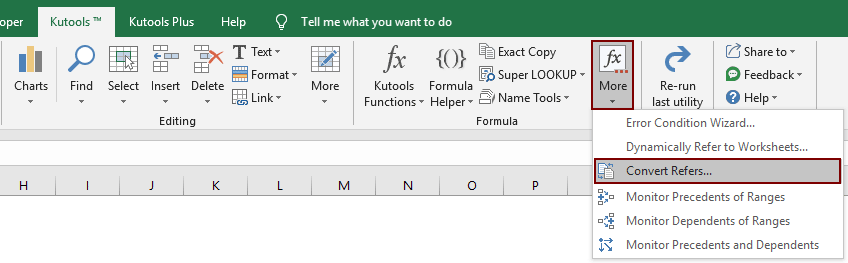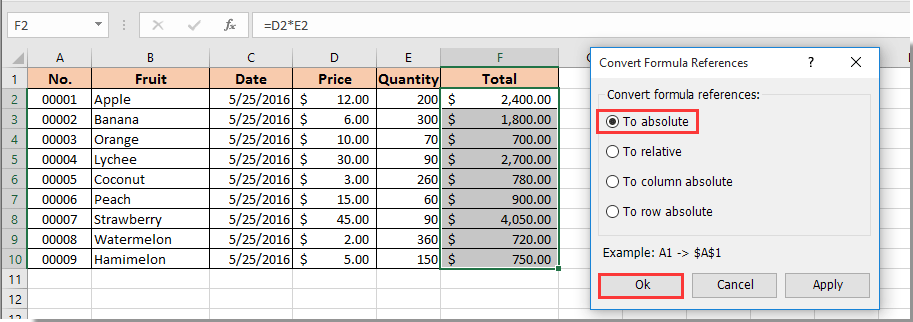Перейти к содержимому
Рассмотрим несколько способов протягивания (копирования) формул в строках и столбцах программы Excel.
Первый способ: протянуть ячейку в столбце или строке.
Чтобы протянуть (распространить) формулу из одной ячейки в несколько ячеек столбца или строки следует выполнить ряд действий:
1. Записать функцию (формулу) в ячейку и нажать ENTER.
2. Навести курсор на нижний правый угол ячейки таким образом, чтобы он приобрел форму тонкого черного крестика.
3. Нажать и удерживать левую кнопку мыши.
4. Не отпуская кнопку мыши потянуть крестик в нужном направлении. В ту сторону, в которую следует распространить значение ячейки.
Второй способ: быстрое протягивание формулы в один клик мыши.
Для быстрого заполнения столбца формулой или значением из ячейки достаточно выполнить следующие действия:
1. Записать функцию (формулу) в ячейку и нажать «ENTER».
2. Навести курсор на нижний правый угол ячейки таким образом, чтобы он приобрел форму тонкого черного крестика.
3. Кликнуть двойным кликом по правому нижнему углу ячейки.
Формула протянется автоматически до первой пустой ячейки или до полной в случаях, когда в столбце после ячейки с размножаемой функцией стоят пустые ячейки.
Третий способ: протянуть формулу без изменения (смещения) исходных ячеек.
Для протягивания функции без ее изменения следует выполнить те же операции, что в первом и во втором случает. Только перед протягиванием нужно зафиксировать адреса неизменяемых ячеек.
Зафиксировать адреса ячеек можно добавив перед значением адреса столбца или перед значением адреса строки знак «$»доллара.
Теперь, когда адрес закреплен, он не будет меняться при протягивании.
Четвертый способ: протянуть формулу при помощи копирования.
Подходит для работы под фильтрами.
Выполняется следующим образом:
1. Записать функцию (формулу) в ячейку и нажать ENTER.
2. Копировать значение ячейки при помощи выпадающего контекстного меню правой кнопкой мыши или сочетанием клавиш «ctrl»+»c».
3. Выделить нужный диапазон.
Для быстрого выделения вниз достаточно нажать сочетание клавиш:
«Ctrl»+»shift»+ стрелка вниз
Для быстрого выделения в сторону достаточно нажать сочетание клавиш:
«Ctrl»+»shift»+ стрелка в сторону
- После того, как выделили диапазон, следует вставить скопированную формулу при помощи выпадающего контекстного меню правой кнопкой мыши или сочетанием клавиш «ctrl»+»v».
Наши советы помогут работать с обычными суммами значений в выбранном диапазоне ячеек или сложными вычислениями с десятками аргументов. Главное, что при большом количестве формул их будет легко расположить в нужных местах.
1 Простое протягивание формулы
Это самый простой и привычный для многих пользователей способ распространения формулы сразу на несколько ячеек строки или столбца. Он требует выполнения следующих действий:
- В первую ячейку с одной из сторон (например, сверху) надо записать нужную формулу и нажать Enter.
- После появления рассчитанного по формуле значения навести курсор в нижний правый угол ячейки. Подождать, пока толстый белый крестик не превратиться в тонкий черный.
- Нажать на крестик и, удерживая его, протянуть формулу в нужном направлении. В указанном примере — вниз.
Аргументы в формуле будут изменяться соответственно новому расположению. И если в самой первой ячейке это были F7 и G7, в последней позиции столбца это будет уже F12 и G12. Соответственно, если начинать распространять формулы по строкам, изменяться будут не цифры, а буквы в обозначениях ячеек.
Способ отличается простотой и высокой скоростью. Но не всегда подходит для больших таблиц. Так, если в столбце несколько сотен или даже тысяч значений, формулу проще растягивать другими способами, чтобы сэкономить время. Один из них — автоматическое копирование, требующее всего лишь двойного клика кнопкой мыши.
2 Быстрое автозаполнение
Еще один способ в Excel протянуть формулу до конца столбца с более высокой по сравнению с первой методикой скоростью. Требует от пользователя применить такие действия:
- Ввести в верхнюю ячейку формулу, в которой применяются аргументы из соседних столбцов. Нажать кнопку Enter.
- Навести курсор на правый нижний угол, чтобы он приобрел форму черного крестика.
- Кликнуть два раза по нижнему правому углу ячейки. Результатом станет автоматическое распространение формулы по столбцу с соответствующим изменением аргументов.
Стоит отметить, что автоматическое протягивание выполняется только до первой пустой ячейки. И если столбец был прерван, действия придется повторить для следующего диапазоне.
Еще одна особенность такого автоматического копирования формул — невозможность использования для строки. При попытке распространить значение ячейки не вниз, а в сторону, ничего не происходит. С другой стороны, длина строк обычно намного меньше по сравнению со столбцами, которые могут состоять из нескольких тысяч пунктов.
3 Протягивание без изменения ячеек в формуле
Еще один способ позволяет распространять формулы в Excel без изменения некоторых аргументов. Это может понадобиться в тех случаях, когда одно или несколько значений будут содержаться в одной и той же ячейке. Поможет в закреплении формулы специальная функция фиксации ссылок.
Для распределения без изменения адреса ячейки выполняются те же действия, что и при обычном протягивании или автоматическом копировании. Но при вводе формулы следует зафиксировать адреса, которые не будут меняться. Для этого используются символы доллара — $. Если в каждом новом пункте столбца при расчетах используется одна и та же ячейка, значки надо будет поставить и перед номером строки, и перед литерой, которая указывает на колонку. Как в примере: $G$6.
Ставить знак $ перед названием только строки или столбца при распределении функции не имеет смысла. Потому что, когда формула протягивается, в ней автоматически меняются только нужные части аргументов. Для столбцов это будут номера строк, для строк — названия колонок.
4 Простое копирование
Еще один способ представляет собой не совсем протягивание, а копирование. Но только более простое и позволяющее выделить конкретный диапазон, а не доверять такое выделение компьютеру. Процесс распределения требует выполнить следующие действия:
- Записать в одну из крайних ячеек строки или столбца нужную формулу и нажать Enter.
- Скопировать значение функции — с помощью контекстного меню, иконки на панели или комбинации клавиш Ctrl + C.
- Установить курсор в противоположную часть столбца или строки.
- Нажать на клавиши Ctrl + Shift + «Стрелка вверх». Результатом становится выделение нужного диапазона, даже если на этом участке столбца будет несколько сотен или тысяч пунктов.
- Вставить формулу. Самый простой способ сделать это — нажать комбинацию Ctrl + V.
Результатом будет такое же распределение функции по столбцу, как и при использовании способа №2. Но в отличие от него здесь можно выделить только часть диапазона. Или, наоборот, продлить такое протягивание дальше даже при наличии пустых строк. Правда, во втором случае лишнее значение придется удалить вручную.
Эта небольшая хитрость подходит и для распределения вдоль строки. В этом случае вместо комбинации Ctrl + Shift + «Стрелка вверх» придется нажать Ctrl + Shift + «Стрелка влево» (или вправо, если копируемая формула находится в крайнем левом столбце).
5 Протягивание формул в таблице Excel
Распределять формулы можно и в том случае, если данные размещены не на практически бесконечном листе, а в границах таблицы.
Для преобразования в табличную форму достаточно выделить одну из ячеек и нажать комбинацию Ctrl + T, чтобы вызвать диалоговое окно и указать диапазон данных таблицы.
Перед тем, как протянуть формулу в Excel, достаточно всего лишь ввести нужную функцию в самой верхней строчке таблицы и нажать Enter. Способ работает только при отсутствии других значений в столбце с формулой.
Формула автоматически распределяется по колонке. Преимущества способа — скорость, сравнимая с применением макроса. Недостаток — работает он только при использовании табличной формы размещения данных в Excel и позволяет протянуть формулу сразу до конца таблицы, а не до нужной строки.
Читайте также:
- Лучшие веб-камеры для дома и офиса: рейтинг 2021 года=«content_internal_link»>
- Нумерация страниц в Опен Офис: простая инструкция=«content_internal_link»>
Skip to content
При написании формулы Excel знак $ в ссылке на ячейку сбивает с толку многих пользователей. Но объяснение очень простое: это всего лишь способ ее зафиксировать. Знак доллара в данном случае служит только одной цели — он указывает, следует ли изменять ссылку при копировании. И это короткое руководство предоставляет полную информацию о том, какими способами можно закрепить адрес ячейки, чтобы он не менялся при копировании формулы.
Если вы создаете формулу только для одной клетки вашей таблицы Excel, то проблема как зафиксировать ячейку вас не волнует. А вот если её нужно копировать или перемещать по таблице, то здесь-то и скрываются подводные камни. Чтобы не сломать расчеты, некоторые ячейки следует зафиксировать в формулах, чтобы их адреса уже не менялись.
Как упоминалось ранее, относительные ссылки на ячейки являются основными по умолчанию для любой формулы, созданной в Excel. Но их главная особенность — изменение при копировании и перемещении. Во многих же случаях необходимо зафиксировать адрес ячейки в формуле, чтобы не потерять эту ссылку при изменении таблицы. Ниже мы рассмотрим следующие способы:
- Как зафиксировать ячейку вручную.
- Использование функциональной клавиши.
- Выборочная фиксация по строке или столбцу.
- Закрепите адрес ячейки при помощи имени.
Чтобы предотвратить изменение ссылок на ячейку, строку или столбец, используют абсолютную адресацию , которая отличается тем, что перед координатой строки или столбца ставится знак доллара $.
Поясним на простом примере.
=A1*B1
Здесь используются относительные ссылки. Если переместить это выражение на 2 ячейки вниз и 2 вправо, то мы увидим уже
=C3*D3
На 2 позиции изменилась буква столбца и на 2 единицы – номер строки.
Если в ячейке A1 у нас записана информация, которую нам нужно использовать во многих клетках нашей таблицы (например, курс доллара, размер скидки и т.п.), то желательно зафиксировать ее, чтобы ссылка на ячейку A1 никогда не «сломалась»:
=$A$1*B1
В результате, если мы повторим предыдущую операцию, то получим в результате формулу
=$A$1*D3
Ссылка на A1 теперь не относительная, а абсолютная. Более подробно об относительных и абсолютных ссылках вы можете прочитать в этой статье на нашем блоге.
В этом и состоит решение проблемы фиксации ячейки — нужно превратить ссылку в абсолютную.
А теперь рассмотрим подробнее, какими способами можно закрепить ячейку, строку или столбец в формуле.
Как вручную зафиксировать ячейку в формуле.
Предположим, у нас уже имеется формула в одной из клеток нашей таблицы.
В ячейке D2 подсчитаем сумму скидки:
=B2*F2
Записывать подобный расчет для каждого товара — хлопотно и нерационально. Хочется скопировать его из C2 вниз по столбцу. Но при этом ссылка на F2 не должна измениться. Иначе наши расчеты окажутся неверными.
Поэтому ссылку на ячейку F2 в нашем расчёте нужно каким-то образом зафиксировать, чтобы предотвратить ее изменение. Для этого мы при помощи знаков $ превратим ее из относительной в абсолютную.
Самый простой выход – отредактировать C2, для чего можно дважды кликнуть по ней мышкой, либо установить в нее курсор и нажать функциональную клавишу F2.
Далее при помощи курсора и клавиатуры вставляем в нужные места знак $ и нажимаем Enter. Получаем:
=B2*$F$2
Другими словами, использование $ в ссылках на ячейки делает их фиксированными и позволяет перемещать формулу в Excel без их изменения. Вот теперь можно и копировать, как показано на скриншоте ниже.
Фиксируем ячейку при помощи функциональной клавиши.
Вновь открываем ячейку для редактирования и устанавливаем курсор на координаты нужной нам ячейки.
Нажимаем функциональную клавишу F4 для переключения вида ссылки.
Неоднократно нажимая F4, вы будете переключать ссылки в следующем порядке:
Для того, чтобы зафиксировать ссылку на ячейку, достаточно нажать F4 всего один раз.
Думаю, это несколько удобнее, чем вводить знак доллара вручную.
Частичная фиксация ячейки по строке или по столбцу.
Часто случается, что необходимо зафиксировать только строку или столбец в адресе ячейки. Для этого используются смешанные ссылки.
Вы можете использовать два вида смешанных ссылок:
- Строка фиксируется, а столбец изменяется при копировании.
- Столбец блокируется, а строка изменяется при копировании.
Смешанная ссылка содержит одну относительную и одну абсолютную координату, например $A1 или A$1. Проще говоря, знак доллара используется только единожды.
Получить такую ссылку вы можете любым из описанных выше способов. Либо вручную выбираете место и устанавливаете знак $, либо нажимаете F4 не один, а два или три раза. Вы это видите на рисунке чуть выше.
В результате мы имеем следующее:
В таблице ниже показано, как может быть закреплена ссылка на ячейку.
| Зафиксированная ячейка | Что происходит при копировании или перемещении | Клавиши на клавиатуре |
| $A$1 | Столбец и строка не меняются. | Нажмите F4. |
| A$1 | Строка не меняется. | Дважды нажмите F4. |
| $A1 | Столбец не изменяется. | Трижды нажмите F4. |
Рассмотрим пример, когда нужно закрепить только одну координату: либо столбец, либо строку. И все это в одной формуле.
Предположим, нужно рассчитать цены продажи при разных уровнях наценки. Для этого нужно умножить колонку с ценами (столбец В) на 3 возможных значения наценки (записаны в C2, D2 и E2). Вводим выражение для расчёта в C3, а затем копируем его сначала вправо по строке, а затем вниз:
=$B3*(1+C$2)
Так вы можете использовать силу смешанной ссылки для расчета всех возможных цен с помощью всего одной формулы.
В первом множителе мы зафиксировали в координатах ячейки адрес столбца. Поэтому при копировании вправо по строке адрес $B3 не изменится: ведь строка по-прежнему третья, а буква столбца у нас зафиксирована и меняться не может.
А вот во втором множителе знак доллара мы поставили перед номером строки. Поэтому при копировании вправо координаты столбца изменятся и вместо C$2 мы получим D$2. В результате в D3 у нас получится выражение:
=$B3*(1+D$2)
А когда будем копировать вниз по столбцу, всё будет наоборот: $B3 изменится на $B4, $B5 и т.д. А вот D$2 не изменится, так как «заморожена» строка. В результате в С4 получим:
=$B4*(1+C$2)
Самый приятный момент заключается в том, что формулу мы записываем только один раз, а потом просто копируем ее. Одним махом заполняем всю таблицу и экономим очень много времени.
И если ваши наценки вдруг изменятся, просто поменяйте числа в C2:E2, и проблема пересчёта будет решена почти мгновенно.
В случае, если вам нужно поменять относительные ссылки на абсолютные (или наоборот) в группе ячеек, в целом столбце или большой области, то описанный выше способ ручной корректировки может стать весьма обременительным и скучным занятием. При помощи специального инструмента преобразования формул вы можете выделить целый диапазон, а затем преобразовать формулы в этих ячейках в абсолютные либо в относительные ссылки. Или же можно просто заменить все формулы их значениями одним кликом мышки.
Как зафиксировать ячейку, дав ей имя.
Отдельную ячейку или целый диапазон ячеек в Excel также можно определить по имени. Для этого вы просто выбираете нужную ячейку, вводите желаемое имя в поле Имя и нажимаете клавишу Enter.
Вернёмся к нашему примеру со скидками. Давайте попробуем ячейке F2 присвоить собственное имя, чтобы затем использовать его в расчетах.
Установите курсор в F2, а затем присвойте этому адресу имя, как это показано на рисунке выше. При этом можно использовать только буквы, цифры и нижнее подчёркивание, которым можно заменить пробел. Знаки препинания и служебные символы не допускаются. Не будем мудрствовать и назовём его «скидка».
Это имя теперь вы можете использовать в формулах вашей рабочей книги. Это своего рода абсолютная ссылка, поскольку за ним навсегда закрепляются координаты определенной ячейки или диапазона.
Таким образом, ячейку F2 мы ранее фиксировали при помощи абсолютной ссылки и знака $ —
=B2*$F$2
а теперь то же самое делаем при помощи её имени «скидка»:
=B2*скидка
Ячейка так же надёжно зафиксирована, а формула же при этом становится более понятной и читаемой.
Эксель понимает, что если в формуле встречается имя «скидка», то вместо него нужно использовать содержимое ячейки F2.
Вот какими способами можно зафиксировать ячейку в формуле в Excel. Благодарю вас за чтение и надеюсь, что эта информация была полезной!
 Как удалить сразу несколько гиперссылок — В этой короткой статье я покажу вам, как можно быстро удалить сразу все нежелательные гиперссылки с рабочего листа Excel и предотвратить их появление в будущем. Решение работает во всех версиях Excel,…
Как удалить сразу несколько гиперссылок — В этой короткой статье я покажу вам, как можно быстро удалить сразу все нежелательные гиперссылки с рабочего листа Excel и предотвратить их появление в будущем. Решение работает во всех версиях Excel,…  Как использовать функцию ГИПЕРССЫЛКА — В статье объясняются основы функции ГИПЕРССЫЛКА в Excel и приводятся несколько советов и примеров формул для ее наиболее эффективного использования. Существует множество способов создать гиперссылку в Excel. Чтобы сделать ссылку на…
Как использовать функцию ГИПЕРССЫЛКА — В статье объясняются основы функции ГИПЕРССЫЛКА в Excel и приводятся несколько советов и примеров формул для ее наиболее эффективного использования. Существует множество способов создать гиперссылку в Excel. Чтобы сделать ссылку на…  Гиперссылка в Excel: как сделать, изменить, удалить — В статье разъясняется, как сделать гиперссылку в Excel, используя 3 разных метода. Вы узнаете, как вставлять, изменять и удалять гиперссылки на рабочих листах, а также исправлять неработающие ссылки. Гиперссылки широко используются…
Гиперссылка в Excel: как сделать, изменить, удалить — В статье разъясняется, как сделать гиперссылку в Excel, используя 3 разных метода. Вы узнаете, как вставлять, изменять и удалять гиперссылки на рабочих листах, а также исправлять неработающие ссылки. Гиперссылки широко используются…  Как использовать функцию ДВССЫЛ – примеры формул — В этой статье объясняется синтаксис функции ДВССЫЛ, основные способы ее использования и приводится ряд примеров формул, демонстрирующих использование ДВССЫЛ в Excel. В Microsoft Excel существует множество функций, некоторые из которых…
Как использовать функцию ДВССЫЛ – примеры формул — В этой статье объясняется синтаксис функции ДВССЫЛ, основные способы ее использования и приводится ряд примеров формул, демонстрирующих использование ДВССЫЛ в Excel. В Microsoft Excel существует множество функций, некоторые из которых…  Как сделать диаграмму Ганта — Думаю, каждый пользователь Excel знает, что такое диаграмма и как ее создать. Однако один вид графиков остается достаточно сложным для многих — это диаграмма Ганта. В этом кратком руководстве я постараюсь показать…
Как сделать диаграмму Ганта — Думаю, каждый пользователь Excel знает, что такое диаграмма и как ее создать. Однако один вид графиков остается достаточно сложным для многих — это диаграмма Ганта. В этом кратком руководстве я постараюсь показать…  Как сделать автозаполнение в Excel — В этой статье рассматривается функция автозаполнения Excel. Вы узнаете, как заполнять ряды чисел, дат и других данных, создавать и использовать настраиваемые списки в Excel. Эта статья также позволяет вам убедиться, что вы…
Как сделать автозаполнение в Excel — В этой статье рассматривается функция автозаполнения Excel. Вы узнаете, как заполнять ряды чисел, дат и других данных, создавать и использовать настраиваемые списки в Excel. Эта статья также позволяет вам убедиться, что вы…  Быстрое удаление пустых столбцов в Excel — В этом руководстве вы узнаете, как можно легко удалить пустые столбцы в Excel с помощью макроса, формулы и даже простым нажатием кнопки. Как бы банально это ни звучало, удаление пустых…
Быстрое удаление пустых столбцов в Excel — В этом руководстве вы узнаете, как можно легко удалить пустые столбцы в Excel с помощью макроса, формулы и даже простым нажатием кнопки. Как бы банально это ни звучало, удаление пустых…
|
0 / 0 / 0 Регистрация: 04.09.2015 Сообщений: 17 |
|
|
1 |
|
|
27.02.2018, 11:58. Показов 45715. Ответов 24
Добрый день! Подскажите, нигде не могу найти.
0 |
|
Programming Эксперт 94731 / 64177 / 26122 Регистрация: 12.04.2006 Сообщений: 116,782 |
27.02.2018, 11:58 |
|
24 |
|
1232 / 670 / 238 Регистрация: 22.12.2015 Сообщений: 2,089 |
|
|
27.02.2018, 12:12 |
2 |
|
ivanov, выделите е18 и е19 (обе сразу) и протяните их обе вниз.
0 |
|
15136 / 6410 / 1730 Регистрация: 24.09.2011 Сообщений: 9,999 |
|
|
27.02.2018, 12:12 |
3 |
|
ivanov, введите формулу в Е18, оставьте пустой Е19. Выделите Е18:Е19 и тяните.
0 |
|
0 / 0 / 0 Регистрация: 04.09.2015 Сообщений: 17 |
|
|
27.02.2018, 12:28 [ТС] |
4 |
|
Нет, так не получается. Он берёт промежуточные данные из другого столбца. Вот пример где в ячейке G18 формула =E18.
0 |
|
6596 / 4707 / 1960 Регистрация: 02.02.2014 Сообщений: 12,611 |
|
|
27.02.2018, 12:41 |
5 |
|
в ячейке g19 д.б. пусто, выделить g18-g19 и тащить
0 |
|
15136 / 6410 / 1730 Регистрация: 24.09.2011 Сообщений: 9,999 |
|
|
27.02.2018, 12:41 |
6 |
|
А как Вы говорите, он так не делает Как Вы объяснили, так вам и сказали — два человека независимо!
0 |
|
0 / 0 / 0 Регистрация: 04.09.2015 Сообщений: 17 |
|
|
27.02.2018, 12:57 [ТС] |
7 |
|
Вот файл пример.rar, таким образом в Ячейке G18 я поставил формулу, ниже значения ручками поставил, там где необходимо чтобы была формула, между ними пробелы
0 |
|
6596 / 4707 / 1960 Регистрация: 02.02.2014 Сообщений: 12,611 |
|
|
27.02.2018, 13:13 |
8 |
|
в ячейку g18 вставить Код =ЕСЛИ(ОСТАТ(СТРОКА();2)=0;E18;"") и протащить
0 |
|
772 / 615 / 294 Регистрация: 05.01.2014 Сообщений: 1,338 |
|
|
27.02.2018, 13:28 |
9 |
|
Или так. Код =ЕСЛИ(И(B18="";E18>0);E18;"")
0 |
|
0 / 0 / 0 Регистрация: 04.09.2015 Сообщений: 17 |
|
|
27.02.2018, 13:51 [ТС] |
10 |
|
Спасибо большое, сработало, только как эта формула работает, не пойму
0 |
|
6596 / 4707 / 1960 Регистрация: 02.02.2014 Сообщений: 12,611 |
|
|
27.02.2018, 14:06 |
11 |
|
олько как эта формула работает п.8 — проверяет номер строки на четность, если четная — пишем ответ, иначе пусто
0 |
|
0 / 0 / 0 Регистрация: 22.09.2018 Сообщений: 8 |
|
|
22.09.2018, 12:34 |
12 |
|
Krasme, добрый день, можно попросить помочь в аналогичной ситуации, если приложу файл excel?
0 |
|
6596 / 4707 / 1960 Регистрация: 02.02.2014 Сообщений: 12,611 |
|
|
22.09.2018, 12:43 |
13 |
|
Discobeliy, выкладывайте, не я, так другой поможет
0 |
|
0 / 0 / 0 Регистрация: 22.09.2018 Сообщений: 8 |
|
|
22.09.2018, 12:53 |
14 |
|
Krasme, суть проблемы аналогичная рассматриваемой выше. Во вкладках СП расчет в ячейках В4, С4, Е4 и т.д пропускается одна строка. Мне нужно вставить какую-то формулу, аналогичную вашей =ЕСЛИ(ОСТАТ(СТРОКА();2)=0;E18;»»), чтобы при зависимости с листа «Аналоги» на листе «СП расчет» в указанных ячейках пропускалась одна строка и значения шли по порядку, как на листе «Аналоги»
0 |
|
0 / 0 / 0 Регистрация: 22.09.2018 Сообщений: 8 |
|
|
22.09.2018, 12:54 |
15 |
|
Krasme, не могу чет допереть как это сделать по вашей формуле, а вручную задолбаюсь вбивать все это.
0 |
|
6596 / 4707 / 1960 Регистрация: 02.02.2014 Сообщений: 12,611 |
|
|
22.09.2018, 13:42 |
16 |
|
в вашем случае надо действовать по-другому Код =ЕСЛИ($B4="";"";ДВССЫЛ(ЗАМЕНИТЬ(ПРАВСИМВ(Ф.ТЕКСТ($B4);ДЛСТР(Ф.ТЕКСТ($B4))-1);9;1;"D"))) и протащить вниз Добавлено через 34 секунды
0 |
|
0 / 0 / 0 Регистрация: 22.09.2018 Сообщений: 8 |
|
|
22.09.2018, 14:04 |
17 |
|
Krasme, а можете на примере в моем файле эксель вставить и мне прислать с формулой работающей. Я вставляю у себя и ничего не выходит((
0 |
|
6596 / 4707 / 1960 Регистрация: 02.02.2014 Сообщений: 12,611 |
|
|
22.09.2018, 14:52 |
18 |
|
с работающей формулой
0 |
|
0 / 0 / 0 Регистрация: 22.09.2018 Сообщений: 8 |
|
|
22.09.2018, 15:51 |
19 |
|
Когда нажимаю «разрешить редактирование», пишет в каждой ячейке #ИМЯ? Что делать?((( Миниатюры
0 |
|
6596 / 4707 / 1960 Регистрация: 02.02.2014 Сообщений: 12,611 |
|
|
22.09.2018, 15:53 |
20 |
|
Discobeliy, у вас какая версия excel?
0 |
|
IT_Exp Эксперт 87844 / 49110 / 22898 Регистрация: 17.06.2006 Сообщений: 92,604 |
22.09.2018, 15:53 |
|
Помогаю со студенческими работами здесь
Искать еще темы с ответами Или воспользуйтесь поиском по форуму: 20 |
Содержание
- Как в офисе.
- Устраняем проблему
- При протягивании не работают формулы
- Формула не считает
- Программа не считает формулу, введённую в ячейку
- Не происходит подсчет суммы
- Не верно суммируются данные ячеек
- Отключен перерасчет
- Проблемы с работой формул в Microsoft Excel
- Это может быть интересно:
- Рекомендуем почитать:
- Почему не протягивается формула в Эксель и что делать дальше?
- Неправильный формат ячеек
- Ошибки
- Активен режим «Показать формулы»
- Неправильная настройка вычислений
- Сбои в синтаксической части
- Blog of Khlebalin Dmitriy
- (Дорогу осилит идущий…)
- Не работают формулы при протяжках в ячейках Excel.
- Share this:
- Понравилось это:
- О сайте
- Почему не протягивается формула в excel на весь столбец
- Проблемы с формулами в таблице Excel
- Решение 1: меняем формат ячеек
- Решение 2: отключаем режим “Показать формулы”
- Решение 3: активируем автоматический пересчет формул
- Решение 4: исправляем ошибки в формуле
- Заключение
- В Excel не работают формулы.
- 1 Вариант
- 2 Вариант для всех версий Office
- 3 Вариант для Office 2010
- 4 Вариант для Office 2007/2010
- Как протянуть формулу в Excel: несколько способов.
- Первый способ: протянуть ячейку в столбце или строке.
- Второй способ: быстрое протягивание формулы в один клик мыши.
- Третий способ: протянуть формулу без изменения (смещения) исходных ячеек.
- Четвертый способ: протянуть формулу при помощи копирования.
Как в офисе.
Главная функция программы Excel — работа с формулами. Именно для этого она чаще всего и используется. Иногда случается, что не работают формулы в Excel, в таком случае нужно что-то делать. Именно об этом и пойдет речь далее.
Устраняем проблему
Причин, почему в Excel не работает формула довольно много. Возможно у вас неверно выставлены настройки программы или конкретного диапазона, либо некорректно введена формула.
При протягивании не работают формулы
Суть ошибки в том, что создается несколько столбцов, например, 2, а в третьем должен выводиться результат. Там указывается формула и протягивается вниз, чтобы охватить весь диапазон, но в итоге значение из первой ячейки просто переносится на следующие. В таком случае есть несколько способов, как все исправить:
- Нажмите кнопку F9, чтобы начался пересчет листа.
- Измените формат ячейки на общий. Для этого нужно выделить ее и кликнуть правой кнопкой мыши. Откроется меню, где следует выбрать «Формат ячейки» и изменить на «Общий».
- Откройте параметры вычисления формул и проверьте, чтобы отметки стояли, как на скрине.
Формула не считает
Есть несколько причин, почему формула в экселе не считает:
- Не верный формат ячейки. Для его изменения, нужно выделить нужный диапазон ячеек и выбрать «Формат Ячейки».
- Активирован режим «Показать формулы». Для его отключения нужно на панели сверху перейти в раздел «Формулы», там кликнуть на «Зависимости формул» и отключить «Показать формулы».
- Неверно введена формула или ее синтаксис. В таком случае отображается формула вместо значения. Нужно внимательно ее проверить.
Это несколько основных причин, почему Эксель не считает формулы.
Программа не считает формулу, введённую в ячейку
Такое часто случается из-за того, что установлен текстовый формат ячейки. Как его сменить на другой уже описывалось ранее.
Не происходит подсчет суммы
Есть два варианта, почему приложение Эксель не считает сумму:
- Формат ячеек является тестовым.
- Деактивирован подсчет суммы. Нужно, используя правую кнопку мыши клацнуть на специальной панели и установить отметку на «Сумма».
Вот, почему не считается сумма.
Не верно суммируются данные ячеек
Некоторые пользователи столкнулись с тем, когда Еxcel неправильно считает сумму выделенных ячеек. Зачастую это происходит из-за того, что некоторые ячейки, а то и большая их часть, имеют текстовый формат. Из-за этого суммируются не все данные и результат получается некорректным. Нужно изменить формат на «Общий», чтобы устранить проблему.
Отключен перерасчет
Бывает, что пользователь подсчитал все данные, но при их корректировании в связанных с формулой ячейках итог не меняется. Это означает, что неверно выставленные параметры:
- Откройте параметры программы.
- Там следует перейти в раздел «Формулы». Сверху будет блок «Параметры вычислений», а там параметр «Вычисления в книге», где должна быть выбрана позиция «Автоматически». Если нет, выставляете как следует и нажимаете «ОК».
Проблемы с работой формул в Microsoft Excel
Теперь, если какое-либо значение будет изменено, произойдет пересчет результата.
Из всего этого видно, что существует много разных причин, почему Эксель производит расчет формулы неправильно или вовсе отказывается их считать. Если у пользователя там, где должен быть результат отображается формула, значит формат ячейки установлен текстовый либо в самой формуле допущена ошибка. Возможно активирован режим просмотра. Еще пользователи часто забывают ставить «=» перед началом формулы. Если в связанных ячейка изменяются значения, а результат остается прежним, нужно проверить активировано ли автообновление. В некоторых случая в ячейках с итогами отображается ошибка, тогда следует проверить все значения.
Это может быть интересно:
Рекомендуем почитать:
Источник
Почему не протягивается формула в Эксель и что делать дальше?
Почему не протягивается формула в Эксель? Причиной может быть отключение автоматического расчета, неправильный формат ячеек, ошибочный режим «Показать формулы», ошибки в синтаксисе или неправильный пересчет. Ниже подробно рассмотрим причины подобной проблемы, а также шаги, позволяющие исправить ситуацию и вернуть программе прежнюю работоспособность.
Неправильный формат ячеек
Распространенная причина, почему в Экселе не протягивается формула — ошибка в формате ячеек. Если диапазон представлен в текстовом виде, расчет вообще не выполняется, а данные отображаются в формате простого текста. Для решения проблемы в Эксель сделайте следующее:
- Войдите в раздел «Главная» и в разделе инструментов «Число» посмотрите значение. Если стоит «Тестовый», не удивляйтесь, почему не протягивается формула в Excel.
- Дважды жмите по этому полю и выберите оптимальное значение.
- При отсутствии нужного варианта выделите целевой диапазон, жмите по нему правой кнопкой мышки (ПКМ) и выберите «Формат ячеек».
- Выделите секции, в которых расчета не производилась и жмите F2 для проведения новых вычислений.
После этого проверьте, протягивается значение или нет. Если не удалось добиться результата, переходите к следующему варианту.
Ошибки
Следующая причина, почему в Экселе не протягивается формула — наличие ошибок. В таком случае программа показывает соответствующее замечание о невозможности расчета. Для устранения проблемы проверьте, правильно ли записаны сведения в ячейках, отсутствуют ли ошибки в синтаксической части или нет ли какого-то неправильного действия в вычисления. Для проверки сбоев в Эксель можно сделать следующее:
- Зайдите в раздел «Формулы».
- В блоке «Зависимости …» жмите «Вычислить …».
- Жмите на кнопку «Вычислить» и ищите ошибку, после чего устраните ее.
Активен режим «Показать формулы»
Объяснением, почему не протягивается формула в Excel, является активный режим «Показать . ». Для решения задачи сделайте следующее:
- Зайдите в «Формулы» и в разделе «Зависимости . » жмите на кнопку «Показать …» (если активна).
- Убедитесь, что в интересующей ячейке отображается результат.
В случае, когда Эксель все равно не протягивает формулу, причина кроется в другом (об этом ниже).
Неправильная настройка вычислений
Бывает, что программа показывает правильное значение, но при внесении изменений, которые с ней связаны, пересчет результата не происходит. Это свидетельствует о неправильной настройке параметров, из-за чего Excel не протягивает формулу. Для восстановления нормальной работоспособности сделайте следующие шаги:
- Зайдите в раздел «Файл» в Эксель.
- Кликните на пункт «Параметры».
- Зайдите в раздел «Формулы».
- Найдите блок «Параметры вычислений», который находится в верхней части.
- Обратите внимание на параметр «Вычисления в книге».
- Если он стоит в позиции «Автоматически», это является причиной неактуальности результата.
- Переставьте выключатель в требуемое место.
- Жмите на «ОК» для сохранения результата.
После этого проверьте работу — необходимый элемент в Эксель, как правило, протягивается, и происходит автоматический пересчет при корректировки любого параметра.
Сбои в синтаксической части
Причиной текстового отображения, или того, что не протягивается формульный расчет, может быть пропуск / изменение буквы в Эксель. Если ее вводили вручную, а не через «Мастер функций», это вполне возможно. Распространенный сбой, связанный с отображением выражения — пробел перед знаком «=». В таких обстоятельствах пересмотрите синтаксис в тех моментах, где в Экселе не протягивает формулу, и она некорректно отображается.
Как видно, существует несколько причин, почему в Excel не работает протягивание, или возникают иные трудности. Чаще всего проблемы связаны с отключением автоматического расчета, неправильным форматированием или ошибка в синтаксисе Эксель. Если после внесения правок обновление не происходит, а необходимый элемент не протягивается, убедитесь в наличии автоматического обновления, а при наличии неправильной записи устраните ее вручную или с помощью встроенного помощника.
В комментариях отпишитесь, какой из способов помог решить проблему, и почему еще не протягивается расчет в Эксель.
Источник
Blog of Khlebalin Dmitriy
(Дорогу осилит идущий…)
Не работают формулы при протяжках в ячейках Excel.
Вчера коллеги из бухгалтерии задали интересный вопрос, над которым ранее я никогда не задумывался. Им прислали файл Excel, но в нем при протяжке формулы ничего не считается в последующих ячейках.
О чем я:
- Есть ячейки, где в рядах они складываются и сумма отображается в последней ячейке.
- Если протянуть формулу в столбик, то во все последующие ячейки подставляется сумма первой строки, то есть далее они не пересчитываются.
Что проверяем в этом случае:
- Файл — Параметры — Дополнительно — группа Параметры правки (галка Разрешить маркеры заполнения и перетаскивание ячеек должна стоять)
- Посчитать в ручном режиме: вкладка «формулы»-«Вычисление»-кнопка «Произвести вычисления».
- Или посчитать в автоматическом режиме: вкладка «формулы» -«вычисления»-кнопка «Параметры вычислений». Появится выпадающий список: «Автоматически».
также эту настройку можно выставить или проверить в разделе «Параметры»
Если все галки присутствуют в том порядке, который приведен выше, то при протягивании формул картина должна измениться на такую:
Теперь все считается и протягивается правильно.
Всем хорошей работы.
Понравилось это:
Sorry, the comment form is closed at this time.
О сайте

В этом блоге, я пишу заметки о своей, как повседневной жизни, так и жизни и работе в сфере IT технологий. Собираю интересные ссылки, выражаю свои мысли и прочее… В основном посты посвящены, Управленческим моментам и решениям, различным продуктам Microsoft и VMWare, которые я эксплуатирую многие годы, Nix, MacOS, сетке, и другим интересным вопросам и задачам, с которыми приходится ежедневно сталкиваться и иметь дело. Здесь приведены не только мои посты, но и посты, которые были найдены мною на безграничных просторах интернета. Все написанное здесь, было проделано мною или моими коллегами при моем непосредственном участии на виртуальных машинах или в продакшин среде, о чем свидетельствуют комментарии в текстах. Всем удачи в работе.
Источник
Почему не протягивается формула в excel на весь столбец
Проблемы с формулами в таблице Excel
Возможности Эксель позволяют выполнять вычисления практически любой сложности благодаря формулам и функциям. Однако иногда пользователи могут столкнуться с тем, что формула отказывается работать или вместо желаемого результата выдает ошибку. В данной статье мы рассмотрим, почему так получается, и какие действия предпринять для решения возникшей проблемы.
Решение 1: меняем формат ячеек
Очень часто Excel отказывается выполнять расчеты из-за того, что неправильно выбран формат ячеек.
Например, если задан текстовый формат, то вместо результата мы будем видеть просто саму формулу в виде обычного текста.
В некоторых ситуациях, когда выбран не тот формат, результат может быть посчитан, но отображаться он будет совсем не так, как мы хотели бы.
Очевидно, что формат ячеек нужно изменить, и делается это следующим образом:
- Чтобы определить текущий формат ячейки (диапазон ячеек), выделяем ее и, находясь во вкладке “Главная”, обращаем вниманием на группу инструментов “Число”. Здесь есть специальное поле, в котором показывается формат, используемый сейчас.
- Выбрать другой формат можно из списка, который откроется после того, как мы кликнем по стрелку вниз рядом с текущим значением.
Формат ячеек можно сменить с помощью другого инструмента, который позволяет задать более расширенные настройки.
- Выбрав ячейку (или выделив диапазон ячеек) щелкаем по ней правой кнопкой мыши и в открывшемся списке жмем по команде “Формат ячеек”. Или вместо этого, после выделения жмем сочетание Ctrl+1.
- В открывшемся окне мы окажемся во вкладке “Число”. Здесь в перечне слева представлены все доступные форматы, которые мы можем выбрать. С левой стороны отображаются настройки выбранного варианта, которые мы можем изменить на свое усмотрение. По готовности жмем OK.
- Чтобы изменения отразились в таблице, по очереди активируем режим редактирования для всех ячеек, в которых формула не работала. Выбрав нужный элемент перейти к редактированию можно нажатием клавиши F2, двойным кликом по нему или щелчком внутри строки формул. После этого, ничего не меняя, жмем Enter.
Примечание: Если данных слишком много, на ручное выполнение последнего шага потребуется немало времени. В данном случае можно поступить иначе – воспользуемся Маркером заполнения. Но этот работает только в том случае, когда во всех ячейках используются одинаковая формула.
- Выполняем последний шаг только для самой верхней ячейки. Затем наводим указатель мыши на ее правый нижний угол, как только появится черный плюсик, зажав левую кнопку мыши тянем его до конца таблицы.
- Получаем столбец с результатами, посчитанными с помощью формул.
Решение 2: отключаем режим “Показать формулы”
Когда мы вместо результатов видим сами формулы, это может быть связано с тем, что активирован режим показа формул, и его нужно отключить.
- Переключаемся во вкладку “Формулы”. В группе инструментов “Зависимость формул” щелкаем по кнопке “Показать формулы”, если она активна.
- В результате, в ячейках с формулами теперь будут отображаться результаты вычислений. Правда, из-за этого могут измениться границы столбцов, но это поправимо.
Решение 3: активируем автоматический пересчет формул
Иногда может возникать ситуация, когда формула посчитала какой-то результат, однако, если мы решим изменить значение в одной из ячеек, на которую формула ссылается, пересчет выполнен не будет. Это исправляется в параметрах программы.
- Заходим в меню “Файл”.
- В перечне слева выбираем раздел “Параметры”.
- В появившемся окне переключаемся в подраздел “Формулы”. В правой части окна в группе “Параметры вычислений” ставим отметку напротив опции “автоматически”, если выбран другой вариант. По готовности щелкаем OK.
- Все готово, с этого момента все результаты по формулам будут пересчитываться в автоматическом режиме.
Решение 4: исправляем ошибки в формуле
Если в формуле допустить ошибки, программа может воспринимать ее как простое текстовое значение, следовательно, расчеты по ней выполнятся не будут. Например, одной из самых популярных ошибок является пробел, установленный перед знаком “равно”. При этом помним, что знак “=” обязательно должен стоять перед любой формулой.
Также, довольно часто ошибки допускаются в синтаксисах функций, так как заполнить их не всегда просто, особенно, когда используется несколько аргументов. Поэтому, рекомендуем использовать Мастер функций для вставки функции в ячейку.
Чтобы формула заработала, все что нужно сделать – внимательно проверить ее и исправить все выявленные ошибки. В нашем случае нужно просто убрать пробел в самом начале, который не нужен.
Иногда проще удалить формулу и написать ее заново, чем пытаться искать ошибку в уже написанной. То же самое касается функций и их аргументов.
Распространенные ошибки
В некоторых случаях, когда пользователь допустил ошибку при вводе формулы, в ячейке могут отображаться такие значения:
- #ДЕЛ/0! – результат деления на ноль;
- #Н/Д – ввод недопустимых значений;
- #ЧИСЛО! – неверное числовое значение;
- #ЗНАЧ! – используется неправильный вид аргумента в функции;
- #ПУСТО! – неверно указан адрес дапазона;
- #ССЫЛКА! – ячейка, на которую ссылалась формула, удалена;
- #ИМЯ? – некорректное имя в формуле.
Если мы видим одну из вышеперечисленных ошибок, в первую очередь проверяем, все ли данные в ячейках, участвующих в формуле, заполнены корректно. Затем проверяем саму формулу и наличие в ней ошибок, в том числе тех, которые противоречат законам математики. Например, не допускается деление на ноль (ошибка #ДЕЛ/0!).
В случаях, когда приходится иметь со сложными функциями, которые ссылаются на много ячеек, можно воспользоваться инструментов проверки.
- Отмечаем ячейку, содержащую ошибку. Во вкладке “Формулы” в группе инструментов “Зависимости формул” жмем кнопку “Вычислить формулу”.
- В открывшемся окне будет отображаться пошаговая информация по расчету. Для этого нажимаем кнопку “Вычислить” (каждое нажатие осуществляет переход к следующему шагу).
- Таким образом, можно отследить каждый шаг, найти ошибку и устранить ее.
Также можно воспользоваться полезным инструментом “Проверка ошибок”, который расположен в том же блоке.
Откроется окно, в котором будет описана причина ошибки, а также предложен ряд действий касательно нее, в т.ч. исправление в строке формул.
Заключение
Работа с формулами и функциями – одна из главных функциональных возможностей Excel, и, несомненно, одно из основных направлений использования программы. Поэтому очень важно знать, какие проблемы могут возникать при работе с формулами, и как их можно исправить.
В Excel не работают формулы.
Сегодня столкнулся с ситуацией когда в excel при протягивании не работали формулы, т.е. было два столбца и надо было в третьем столбце вычислить разницу первых двух столбцов. В итоге делается формула и протягивается вниз до конца, но результат из первой ячейки копируется в остальные ячейки.
1 Вариант
Вполне вероятно у Вас отключен автоматический пересчет листа, для этого просто нажмите клавишу F9
2 Вариант для всех версий Office
Проверьте что бы формат ячейки не было текстовым (из-за этого могут не работать вычисления и соответственно формулы)
PS что бы это исправить, выделите ячейки и выберите формат Общий (см. рисунок Формат Ячеек)
3 Вариант для Office 2010
Проверьте в настройках параметры вычисления формул.
Для этого нажмите на меню ФАЙЛ-> ПАРАМЕТРЫ-> ФОРМУЛЫ и в меню «Параметры вычисления» смотрите где стоит у Вас галочки (см картинку должно быть так)
4 Вариант для Office 2007/2010
Для Office 2007 путь такой Формула->Параметры вычисления->и ставим галку на Автоматически, кроме таблиц данных. (см рисунок ниже)
Как протянуть формулу в Excel: несколько способов.
Рассмотрим несколько способов протягивания (копирования) формул в строках и столбцах программы Excel.
Первый способ: протянуть ячейку в столбце или строке.
Чтобы протянуть (распространить) формулу из одной ячейки в несколько ячеек столбца или строки следует выполнить ряд действий:
1. Записать функцию (формулу) в ячейку и нажать ENTER.
2. Навести курсор на нижний правый угол ячейки таким образом, чтобы он приобрел форму тонкого черного крестика.
3. Нажать и удерживать левую кнопку мыши.
4. Не отпуская кнопку мыши потянуть крестик в нужном направлении. В ту сторону, в которую следует распространить значение ячейки.
Второй способ: быстрое протягивание формулы в один клик мыши.
Для быстрого заполнения столбца формулой или значением из ячейки достаточно выполнить следующие действия:
1. Записать функцию (формулу) в ячейку и нажать «ENTER».
2. Навести курсор на нижний правый угол ячейки таким образом, чтобы он приобрел форму тонкого черного крестика.
3. Кликнуть двойным кликом по правому нижнему углу ячейки.
Формула протянется автоматически до первой пустой ячейки или до полной в случаях, когда в столбце после ячейки с размножаемой функцией стоят пустые ячейки.
Третий способ: протянуть формулу без изменения (смещения) исходных ячеек.
Для протягивания функции без ее изменения следует выполнить те же операции, что в первом и во втором случает. Только перед протягиванием нужно зафиксировать адреса неизменяемых ячеек.
Зафиксировать адреса ячеек можно добавив перед значением адреса столбца или перед значением адреса строки знак «$»доллара.
Теперь, когда адрес закреплен, он не будет меняться при протягивании.
Четвертый способ: протянуть формулу при помощи копирования.
Подходит для работы под фильтрами.
Выполняется следующим образом:
1. Записать функцию (формулу) в ячейку и нажать ENTER.
2. Копировать значение ячейки при помощи выпадающего контекстного меню правой кнопкой мыши или сочетанием клавиш «ctrl»+»c».
3. Выделить нужный диапазон.
Для быстрого выделения вниз достаточно нажать сочетание клавиш:
«Ctrl»+»shift»+ стрелка вниз
Для быстрого выделения в сторону достаточно нажать сочетание клавиш:
«Ctrl»+»shift»+ стрелка в сторону
Источник
Во многих случаях может потребоваться использовать одни и те же ссылочные ячейки в формулах после изменения положения ячейки формулы. Эта статья покажет вам два метода принудительного использования формулы всегда использовать одну и ту же ссылку на ячейку в Excel.
Заставить формулу всегда использовать одну и ту же ячейку с клавишей F4
Заставить формулу всегда использовать одну и ту же ячейку с Kutools for Excel
Заставить формулу всегда использовать одну и ту же ячейку с клавишей F4
Чтобы формула всегда использовала одну и ту же ссылочную ячейку, вам необходимо преобразовать ссылочную ячейку в абсолютную. Клавиша F4 помогает легко сделать одну ссылочную ячейку абсолютной в формуле. Пожалуйста, сделайте следующее.
1. Выберите ячейку формулы, чтобы отобразить формулу в Панель формул. Щелкните ссылочную ячейку, которую вы хотите всегда использовать в формуле, а затем нажмите F4 .
Затем вы можете увидеть, что указанная ссылочная ячейка изменена на абсолютную.
Для других ссылочных ячеек повторите вышеуказанный шаг.
Заставить формулу всегда использовать одну и ту же ячейку с Kutools for Excel
Если вы хотите изменить все опорные ячейки на абсолютные в диапазоне, попробуйте утилиту Convert Refers Kutools for Excel.
1. Выберите диапазон с формулами, которые необходимо заставить всегда использовать одни и те же ссылочные ячейки, затем щелкните Кутулс > Больше > Преобразовать ссылки. Смотрите скриншот:
2. в Преобразование ссылок на формулы диалоговом окне выберите параметр Абсолютно, а затем нажмите кнопку OK кнопку.
Затем все ссылки на ячейки в выбранных ячейках формулы сразу преобразуются в абсолютные.
Если вы хотите получить бесплатную пробную версию (30-день) этой утилиты, пожалуйста, нажмите, чтобы загрузить это, а затем перейдите к применению операции в соответствии с указанными выше шагами.
Лучшие инструменты для работы в офисе
Kutools for Excel Решит большинство ваших проблем и повысит вашу производительность на 80%
- Снова использовать: Быстро вставить сложные формулы, диаграммы и все, что вы использовали раньше; Зашифровать ячейки с паролем; Создать список рассылки и отправлять электронные письма …
- Бар Супер Формулы (легко редактировать несколько строк текста и формул); Макет для чтения (легко читать и редактировать большое количество ячеек); Вставить в отфильтрованный диапазон…
- Объединить ячейки / строки / столбцы без потери данных; Разделить содержимое ячеек; Объединить повторяющиеся строки / столбцы… Предотвращение дублирования ячеек; Сравнить диапазоны…
- Выберите Дубликат или Уникальный Ряды; Выбрать пустые строки (все ячейки пустые); Супер находка и нечеткая находка во многих рабочих тетрадях; Случайный выбор …
- Точная копия Несколько ячеек без изменения ссылки на формулу; Автоматическое создание ссылок на несколько листов; Вставить пули, Флажки и многое другое …
- Извлечь текст, Добавить текст, Удалить по позиции, Удалить пробел; Создание и печать промежуточных итогов по страницам; Преобразование содержимого ячеек в комментарии…
- Суперфильтр (сохранять и применять схемы фильтров к другим листам); Расширенная сортировка по месяцам / неделям / дням, периодичности и др .; Специальный фильтр жирным, курсивом …
- Комбинируйте книги и рабочие листы; Объединить таблицы на основе ключевых столбцов; Разделить данные на несколько листов; Пакетное преобразование xls, xlsx и PDF…
- Более 300 мощных функций. Поддерживает Office/Excel 2007-2021 и 365. Поддерживает все языки. Простое развертывание на вашем предприятии или в организации. Полнофункциональная 30-дневная бесплатная пробная версия. 60-дневная гарантия возврата денег.
Вкладка Office: интерфейс с вкладками в Office и упрощение работы
- Включение редактирования и чтения с вкладками в Word, Excel, PowerPoint, Издатель, доступ, Visio и проект.
- Открывайте и создавайте несколько документов на новых вкладках одного окна, а не в новых окнах.
- Повышает вашу продуктивность на 50% и сокращает количество щелчков мышью на сотни каждый день!
Комментарии (0)
Оценок пока нет. Оцените первым!
Содержание
- 1 Первый способ: протянуть ячейку в столбце или строке.
- 2 Второй способ: быстрое протягивание формулы в один клик мыши.
- 3 Третий способ: протянуть формулу без изменения (смещения) исходных ячеек.
- 4 Четвертый способ: протянуть формулу при помощи копирования.
Рассмотрим несколько способов протягивания (копирования) формул в строках и столбцах программы Excel.
Первый способ: протянуть ячейку в столбце или строке.
Чтобы протянуть (распространить) формулу из одной ячейки в несколько ячеек столбца или строки следует выполнить ряд действий:
1. Записать функцию (формулу) в ячейку и нажать ENTER.
2. Навести курсор на нижний правый угол ячейки таким образом, чтобы он приобрел форму тонкого черного крестика.
3. Нажать и удерживать левую кнопку мыши.
4. Не отпуская кнопку мыши потянуть крестик в нужном направлении. В ту сторону, в которую следует распространить значение ячейки.
Второй способ: быстрое протягивание формулы в один клик мыши.
Для быстрого заполнения столбца формулой или значением из ячейки достаточно выполнить следующие действия:
1. Записать функцию (формулу) в ячейку и нажать «ENTER».
2. Навести курсор на нижний правый угол ячейки таким образом, чтобы он приобрел форму тонкого черного крестика.
3. Кликнуть двойным кликом по правому нижнему углу ячейки.
Формула протянется автоматически до первой пустой ячейки или до полной в случаях, когда в столбце после ячейки с размножаемой функцией стоят пустые ячейки.
Третий способ: протянуть формулу без изменения (смещения) исходных ячеек.
Для протягивания функции без ее изменения следует выполнить те же операции, что в первом и во втором случает. Только перед протягиванием нужно зафиксировать адреса неизменяемых ячеек.
Зафиксировать адреса ячеек можно добавив перед значением адреса столбца или перед значением адреса строки знак «$»доллара.
Теперь, когда адрес закреплен, он не будет меняться при протягивании.
Четвертый способ: протянуть формулу при помощи копирования.
Подходит для работы под фильтрами.
Выполняется следующим образом:
1. Записать функцию (формулу) в ячейку и нажать ENTER.
2. Копировать значение ячейки при помощи выпадающего контекстного меню правой кнопкой мыши или сочетанием клавиш «ctrl»+»c».
3. Выделить нужный диапазон.
Для быстрого выделения вниз достаточно нажать сочетание клавиш:
«Ctrl»+»shift»+ стрелка вниз Для быстрого выделения в сторону достаточно нажать сочетание клавиш:
«Ctrl»+»shift»+ стрелка в сторону
- После того, как выделили диапазон, следует вставить скопированную формулу при помощи выпадающего контекстного меню правой кнопкой мыши или сочетанием клавиш «ctrl»+»v».
Очень часто в Excel требуется закрепить (зафиксировать) определенную ячейку в формуле. По умолчанию, ячейки автоматически протягиваются и изменяются. Посмотрите на этот пример.
У нас есть данные по количеству проданной продукции и цена за 1 кг, необходимо автоматически посчитать выручку.
Чтобы это сделать мы прописываем в ячейке D2 формулу =B2*C2
Если мы далее протянем формулу вниз, то она автоматически поменяется на соответствующие ячейки. Например, в ячейке D3 будет формула =B3*C3 и так далее. В связи с этим нам не требуется прописывать постоянно одну и ту же формулу, достаточно просто ее протянуть вниз. Но бывают ситуации, когда нам требуется закрепить (зафиксировать) формулу в одной ячейке, чтобы при протягивании она не двигалась.
Взгляните на вот такой пример. Допустим, нам необходимо посчитать выручку не только в рублях, но и в долларах. Курс доллара указан в ячейке B7 и составляет 35 рублей за 1 доллар. Чтобы посчитать в долларах нам необходимо выручку в рублях (столбец D) поделить на курс доллара.
Если мы пропишем формулу как в предыдущем варианте. В ячейке E2 напишем =D2*B7 и протянем формулу вниз, то у нас ничего не получится. По аналогии с предыдущим примером в ячейке E3 формула поменяется на =E3*B8 — как видите первая часть формулы поменялась для нас как надо на E3, а вот ячейка на курс доллара тоже поменялась на B8, а в данной ячейке ничего не указано. Поэтому нам необходимо зафиксировать в формуле ссылку на ячейку с курсом доллара. Для этого необходимо указать значки доллара и формула в ячейке E3 будет выглядеть так =D2/$B$7, вот теперь, если мы протянем формулу, то ссылка на ячейку B7 не будет двигаться, а все что не зафиксировано будет меняться так, как нам необходимо.
Примечание: в рассматриваемом примере мы указал два значка доллара $B$7. Таким образом мы указали Excel, чтобы он зафиксировал и столбец B и строку 7, встречаются случаи, когда нам необходимо закрепить только столбец или только строку. В этом случае знак $ указывается только перед столбцом или строкой B$7 (зафиксирована строка 7) или $B7 (зафиксирован только столбец B)
Формулы, содержащие значки доллара в Excel называются абсолютными (они не меняются при протягивании), а формулы которые при протягивании меняются называются относительными.
Чтобы не прописывать знак доллара вручную, вы можете установить курсор на формулу в ячейке E2 (выделите текст B7) и нажмите затем клавишу F4 на клавиатуре, Excel автоматически закрепит формулу, приписав доллар перед столбцом и строкой, если вы еще раз нажмете на клавишу F4, то закрепится только столбец, еще раз — только строка, еще раз — все вернется к первоначальному виду.
- Основные
- Перемещение
- Выделение
- Формулы
- Форматирование
Сочетания клавиш позволяют давать команды Excel с помощью клавиатуры вместо мыши, чтобы увеличить скорость работы.
Основные
Выделите ячейку В2.
- Чтобы выделить весь диапазон, нажмите сочетание клавиш Ctrl+A (если нажать Ctrl+A еще раз, Excel выделит весь лист).
- Чтобы скопировать диапазон, нажмите Ctrl+C (чтобы вырезать диапазон, нажмите Ctrl+X).
- Выделите ячейку A6 и нажмите Ctrl+V, чтобы вставить этот диапазон.
- Чтобы отменить последнюю операцию, нажмите Ctrl+Z.
Перемещение
Выделите ячейку В2.
- Чтобы быстро перейти к нижней части диапазона, удерживайте Ctrl и нажмите клавишу со Стрелкой вниз (↓).
- Чтобы перейти к правой части диапазона, удерживайте Ctrl и нажмите клавишу со Стрелкой вправо (→).
Попробуйте сами. Зажмите Ctrl и понажимайте клавиши со стрелками для перемещения по листу Excel.
Выделение
Выделите ячейку A1.
- Чтобы выделить ячейки по направлению вниз, несколько раз нажмите клавишу со Стрелкой вниз (↓), удерживая Shift.
- Чтобы выделить ячейки справа, несколько раз нажмите клавишу со Стрелкой вправо (→), удерживая Shift.
Формулы
Выделите ячейку F2.
- Чтобы быстро вставить функцию СУММ, нажмите ATL+=, а затем клавишу Enter.
- Выделите ячейку F2, удерживая Shift, и нажмите клавишу со Стрелкой вниз (↓) два раза.
- Чтобы протянуть формулу вниз, нажмите Ctrl+D.
Примечание: Аналогичным образом можно протянуть формулу вправо, нажимая Ctrl+R.
Форматирование
Выделите диапазон В2:F4.
- Чтобы открыть диалоговое окно Формат ячеек (Format cells), нажмите Ctrl+1.
- Нажмите Tab и два раза клавишу со Стрелкой вниз (↓), чтобы выбрать формат валюты.
- Нажмите Tab и два раза клавишу со Стрелкой вниз (↓) еще раз, чтобы установить количество десятичных знаков равным 0.
- Нажмите Enter.
Результат:
- Чтобы быстро сделать шрифт диапазона жирным, выделите его и нажмите Ctrl+B.
Урок подготовлен для Вас командой сайта office-guru.ru
Источник: /> Перевела: Ольга Гелих
Правила перепечаткиЕще больше уроков по Microsoft EXcel
Оцените качество статьи. Нам важно ваше мнение:
Рассмотрим несколько способов протягивания (копирования) формул в строках и столбцах программы Excel.
Содержание
- 1
Первый способ: протянуть ячейку в столбце или строке. - 2
Третий способ: протянуть формулу без изменения (смещения) исходных ячеек. - 3
Четвертый способ: протянуть формулу при помощи копирования.- 3.1
Похожее:
- 3.1
Первый способ: протянуть ячейку в столбце или строке.
Чтобы протянуть (распространить) формулу из одной ячейки в несколько ячеек столбца или строки следует выполнить ряд действий: 1. Записать функцию (формулу) в ячейку и нажать ENTER. 2. Навести курсор на нижний правый угол ячейки таким образом, чтобы он приобрел форму тонкого черного крестика. 3. Нажать и удерживать левую кнопку мыши.
4. Не отпуская кнопку мыши потянуть крестик в нужном направлении. В ту сторону, в которую следует распространить значение ячейки.
Для быстрого заполнения столбца формулой или значением из ячейки достаточно выполнить следующие действия: 1. Записать функцию (формулу) в ячейку и нажать «ENTER». 2. Навести курсор на нижний правый угол ячейки таким образом, чтобы он приобрел форму тонкого черного крестика.
3. Кликнуть двойным кликом по правому нижнему углу ячейки.
Формула протянется автоматически до первой пустой ячейки или до полной в случаях, когда в столбце после ячейки с размножаемой функцией стоят пустые ячейки.
Третий способ: протянуть формулу без изменения (смещения) исходных ячеек.
Для протягивания функции без ее изменения следует выполнить те же операции, что в первом и во втором случает. Только перед протягиванием нужно зафиксировать адреса неизменяемых ячеек. Зафиксировать адреса ячеек можно добавив перед значением адреса столбца или перед значением адреса строки знак «$»доллара.
Теперь, когда адрес закреплен, он не будет меняться при протягивании.
Четвертый способ: протянуть формулу при помощи копирования.
Подходит для работы под фильтрами. Выполняется следующим образом: 1. Записать функцию (формулу) в ячейку и нажать ENTER. 2. Копировать значение ячейки при помощи выпадающего контекстного меню правой кнопкой мыши или сочетанием клавиш «ctrl»+»c».
3. Выделить нужный диапазон. Для быстрого выделения вниз достаточно нажать сочетание клавиш: «Ctrl»+»shift»+ стрелка вниз Для быстрого выделения в сторону достаточно нажать сочетание клавиш: «Ctrl»+»shift»+ стрелка в сторону
- После того, как выделили диапазон, следует вставить скопированную формулу при помощи выпадающего контекстного меню правой кнопкой мыши или сочетанием клавиш «ctrl»+»v».
















 Напечатать в одну строку все числа от a до b, пропуская числа, кратные 5
Напечатать в одну строку все числа от a до b, пропуская числа, кратные 5