МЕТОДИЧЕСКАЯ РЕКОМЕНДАЦИЯ ПО СОСТАВЛЕНИЮ ПРОТОКОЛОВ СОРЕВНОВАНИЙ С ПОМОЩЬЮ ТАБЛИЧНОГО РЕДАКТОРА MICROSOFT EXCEL
МЕТОДИЧЕСКАЯ РЕКОМЕНДАЦИЯ ПО СОСТАВЛЕНИЮ ПРОТОКОЛОВ СОРЕВНОВАНИЙ С ПОМОЩЬЮ ТАБЛИЧНОГО РЕДАКТОРА MICROSOFT EXCEL
Педагоги, реализующие программы общего и дополнительного образования очень часто сталкиваются с такой проблемой как «составление итоговых протоколов проведения спортивно-массовых, патриотических, духовно-нравственных, туристических соревнований и конкурсов». Облегчить работу в подведении итогов соревнований и конкурсов, а также составлении их итоговых протоколов поможет программа Microsoft Excel, она удобна для составления таблиц и произведения расчетов.
Рабочая область – это множество ячеек, которые можно заполнять данными. Впоследствии – форматировать, использовать для построения графиков, диаграмм, сводных отчетов.
Работа в Экселе с таблицами для начинающих пользователей может на первый взгляд показаться сложной. Она существенно отличается от принципов построения таблиц в Word. Но начнем мы с малого: с создания и форматирования таблицы. И в конце вы уже будете понимать, что лучшего инструмента для создания таблиц, чем Excel на сегодняшний день тяжело найти.
КАК СОЗДАТЬ ТАБЛИЦУ В EXCEL
Работа с таблицами в Excel не терпит спешки. Создать таблицу можно разными способами и для конкретных целей каждый способ обладает своими преимуществами. Поэтому сначала визуально оценим ситуацию.
Посмотрите внимательно на рабочий лист табличного процессора:
Это множество ячеек в столбцах и строках. По сути – таблица. Столбцы обозначены латинскими буквами. Строки – цифрами. Если вывести этот лист на печать, получим чистую страницу. Без всяких границ.
Сначала давайте научимся работать с ячейками, строками и столбцами.
КАК ВЫДЕЛИТЬ СТОЛБЕЦ И СТРОКУ
Чтобы выделить весь столбец, щелкаем по его названию (латинской букве) левой кнопкой мыши.
Для выделения строки – по названию строки (по цифре).
Чтобы выделить несколько столбцов или строк, щелкаем левой кнопкой мыши по названию, держим и протаскиваем.
Для выделения столбца с помощью горячих клавиш ставим курсор в любую ячейку нужного столбца – нажимаем Ctrl + пробел. Для выделения строки – Shift + пробел.
КАК ИЗМЕНИТЬ ГРАНИЦЫ ЯЧЕЕК
Если информация при заполнении таблицы не помещается нужно изменить границы ячеек:
1. Передвинуть вручную, зацепив границу ячейки левой кнопкой мыши.
2. Когда длинное слово записано в ячейку, щелкнуть 2 раза по границе столбца / строки. Программа автоматически расширит границы.
3. Если нужно сохранить ширину столбца, но увеличить высоту строки, воспользуемся кнопкой «Перенос текста» на панели инструментов.
Для изменения ширины столбцов и высоты строк сразу в определенном диапазоне выделяем область, увеличиваем 1 столбец /строку (передвигаем вручную) – автоматически изменится размер всех выделенных столбцов и строк.
Примечание. Чтобы вернуть прежний размер, можно нажать кнопку «Отмена» или комбинацию горячих клавиш CTRL+Z. Но она срабатывает тогда, когда делаешь сразу. Позже – не поможет.
Чтобы вернуть строки в исходные границы, открываем меню инструмента: «Главная»-«Формат» и выбираем «Автоподбор высоты строки»
Для столбцов такой метод не актуален. Нажимаем «Формат» — «Ширина по умолчанию». Запоминаем эту цифру. Выделяем любую ячейку в столбце, границы которого необходимо «вернуть». Снова «Формат» — «Ширина столбца» — вводим заданный программой показатель (как правило это 8,43 — количество символов шрифта Calibri с размером в 11 пунктов). ОК.
КАК ВСТАВИТЬ СТОЛБЕЦ ИЛИ СТРОКУ
Выделяем столбец /строку правее /ниже того места, где нужно вставить новый диапазон. То есть столбец появится слева от выделенной ячейки. А строка – выше.
Нажимаем правой кнопкой мыши – выбираем в выпадающем меню «Вставить» (или жмем комбинацию горячих клавиш CTRL+SHIFT+»=»).
Отмечаем «столбец» и жмем ОК.
Совет. Для быстрой вставки столбца нужно выделить столбец в желаемом месте и нажать CTRL+SHIFT+»=».
Все эти навыки пригодятся при составлении таблицы в программе Excel. Нам придется расширять границы, добавлять строки /столбцы в процессе работы.
ПОШАГОВОЕ СОЗДАНИЕ ТАБЛИЦЫ С ФОРМУЛАМИ
1. Заполняем вручную шапку – названия столбцов. Вносим данные – заполняем строки. Сразу применяем на практике полученные знания – расширяем границы столбцов, «подбираем» высоту для строк.
2. 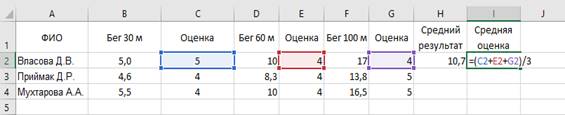
2.1. Проделанную выше операцию можно гораздо упростить если в поле «Средняя оценка» написать знак равно «=» (тем самым открыть нашу формулу) и ввести буквы «ср». Выбрать в выпадающем меню «СРЗНАЧ» (среднее значение). Зажать клавишу « CTRL » и выделить курсором наши три ячейки с оценками ( C 2, E 2, G 2). Нажать клавишу ВВОД. Формула сама подсчитает среднее значение и выдаст результат в ячейке, в которой мы открыли формулу.
3. Когда мы подведем курсор к ячейке с формулой, в правом нижнем углу сформируется крестик. Он указывает на маркер автозаполнения. Цепляем его левой кнопкой мыши и ведем до конца столбца. Формула скопируется во все ячейки.
4. Обозначим границы нашей таблицы. Выделяем диапазон с данными. Нажимаем кнопку: «Главная»-«Границы» (на главной странице в меню «Шрифт»). И выбираем «Все границы».
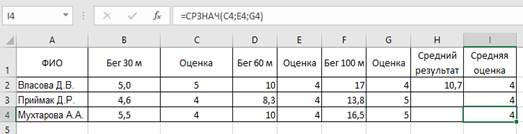
С помощью меню «Шрифт» можно форматировать данные таблицы Excel, как в программе Word.
Поменяйте, к примеру, размер шрифта, сделайте шапку «жирным». Можно установить текст по центру, назначить переносы и т.д.
КАК СОЗДАТЬ ТАБЛИЦУ В EXCEL: ПОШАГОВАЯ ИНСТРУКЦИЯ
Простейший способ создания таблиц уже известен. Но в Excel есть более удобный вариант (в плане последующего форматирования, работы с данными).
Сделаем «умную» (динамическую) таблицу:
1. Переходим на вкладку «Вставка» — инструмент «Таблица» (или нажмите комбинацию горячих клавиш CTRL+T).
2. В открывшемся диалоговом окне указываем диапазон для данных. Отмечаем, что таблица с подзаголовками. Жмем ОК. Ничего страшного, если сразу не угадаете диапазон. «Умная таблица» подвижная, динамическая.
Примечание. Можно пойти по другому пути – сначала выделить диапазон ячеек, а потом нажать кнопку «Таблица».
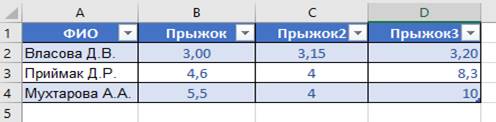
Если необходимо увеличить количество строк, зацепляем в нижнем правом углу за маркер автозаполнения и протягиваем вниз.
КАК РАБОТАТЬ С ТАБЛИЦЕЙ В EXCEL
С выходом новых версий программы работа в Эксель с таблицами стала интересней и динамичней. Когда на листе сформирована умная таблица, становится доступным инструмент «Работа с таблицами» — «Конструктор».
Здесь мы можем дать имя таблице, изменить размер.
Доступны различные стили, возможность преобразовать таблицу в обычный диапазон или сводный отчет.
Возможности динамических электронных таблиц MS Excel огромны. Начнем с элементарных навыков ввода данных и автозаполнения:
1. Выделяем ячейку, щелкнув по ней левой кнопкой мыши. Вводим текстовое /числовое значение. Жмем ВВОД. Если необходимо изменить значение, снова ставим курсор в эту же ячейку и вводим новые данные.
2. При введении повторяющихся значений Excel будет распознавать их. Достаточно набрать на клавиатуре несколько символов и нажать Enter.
3. Чтобы применить в умной таблице формулу для всего столбца, достаточно ввести ее в одну первую ячейку этого столбца. Программа скопирует в остальные ячейки автоматически.
4. Для подсчета итогов выделяем столбец со значениями плюс пустая ячейка для будущего итога и нажимаем кнопку «Сумма» (группа инструментов «Редактирование» на закладке «Главная» или нажмите комбинацию горячих клавиш ALT+»=»).

Если нажать на стрелочку справа каждого подзаголовка шапки, то мы получим доступ к дополнительным инструментам для работы с данными таблицы.
Иногда педагогу приходится работать с огромными таблицами. Чтобы посмотреть итоги, нужно пролистать не один десяток строк. Удалить строки – не вариант (данные впоследствии понадобятся). Но можно скрыть. Для этой цели воспользуйтесь фильтрами (картинка выше). Убирайте галочки напротив тех значений, которые должны быть спрятаны.
Источник
Excel протоколы для соревнований
Модератор форума: китин, _Boroda_
Мир MS Excel » Вопросы и решения » Вопросы по Excel » Расчет времени в протоколе соревнований (Формулы/Formulas)
Расчет времени в протоколе соревнований
| SadaaShiwa | Дата: Понедельник, 02.02.2015, 23:15 | Сообщение № 1 | |
|
Создание и оформление протокола
внутриклассных спортивно-оздоровительных
состязаний
Приложение 1
Создание протокола
- Запустить программу Microsoft Excel для создания
протокола. - Изменить параметры страницы.
Вкладка Страница. Ориентация — альбомная.
Вкладка Поля. Размеры отступов от края листа
бумаги: Левое — 2; верхнее — 1; правое — 0; нижнее — 1. - Изменить ширину столбцов: A — ширина 2; B —
19; C — 3; D — 4; E — 3; F — 3; G — 5;
H — 4; I — 4; J — 5; K — 4; L — 4; M — 5; N —
4; O — 4; P — 5; Q — 4; R — 4;
S — 5; T — 4; U — 4; V — 5; W — 5;
X — 6.14. - Изменить высоту строк таблицы: 11-49 — высота 10.
- Добавить границы к следующим диапазонам ячеек:
A10:X50 — Внешние границы;
A14:X49, E13:V13 — Все границы;
B10:B13, D10:D13, E11:G12, H11:J12, K11:M12, N11:P12, Q11:S12, T11:V12, W10:W13 —
Внешние границы.
Оформление протокола
Ввести данные в ячейки:
- Выделить диапазон ячеек E1:R1. Щёлкнуть мышью
на кнопках Объединить и поместить в центре, Полужирный
и ввести — «Протокол внутриклассных
спортивно- оздоровительных состязаний». - Выделить диапазон ячеек G2:P2. Щёлкнуть мышью
на кнопках Объединить и поместить в центре, Полужирный
и ввести — «школьников России “Президентские
состязания”. - Выделить диапазон ячеек A4:X50 и изменить
размер шрифта на 8. - A4 — Общеобразовательное учреждение.
- A5 — Класс.
- A6 — Дата Состязаний.
- A7 — Количество учащихся в классе.
- A8 — Количество учащихся, принявших участие в
Состязаниях. - A9 — % учащихся, принявших участие в Состязаниях
от общего числа учащихся в классе. - P4 — Директор школы (Ф.И.О.).
- P5 — Классный руководитель (Ф.И.О.).
- P6 — Учитель физической культуры (Ф.И.О.) .
- A10 — №; A11 — п/п.
- B10 — Фамилия, имя. Выделить ячейку В10 и
щёлкнуть мышью на кнопке По центру. - C10 — п; C11 — о; C12 — л. Выделить диапазон
ячеек C10:C12 и щёлкнуть мышью на кнопке По
центру. - D10 — воз; D11 — раст; D12 — (лет). Выделить
диапазон ячеек D10:D12 и щёлкнуть мышью на
кнопке По центру. - L10 — Результаты Состязаний; E11 — Отжимание.
Выделить диапазон ячеек E11:G11 и щёлкнуть мышью
на кнопке Объединить и поместить в центре. - E12 — (кол.раз). Выделить диапазон ячеек E12:G12
и щёлкнуть мышью на кнопке Объединить и
поместить в центре. - H11 — Прыжки в длину. Выделить диапазон ячеек
H11:J11 и щёлкнуть мышью на кнопке Объединить и
поместить в центре. - I12 — (см). Выделить ячейку I12 и щёлкнуть
мышью на кнопке По центру. - K11 — Поднимание. Выделить диапазон ячеек K11:M11
и щёлкнуть мышью на кнопке Объединить и
поместить в центре. - K12 — туловища (кол.раз). Выделить диапазон ячеек
K12:M12 и щёлкнуть мышью на кнопке Объединить и
поместить в центре. - O11 — Вис; O12 — (сек). Выделить диапазон О11:O12
и щёлкнуть мышью на кнопке По центру. - Q11 — Наклон вперёд. Выделить диапазон ячеек
Q11:S11 и щёлкнуть мышью на кнопке Объединить и
поместить в центре. - R12 — (см). Выделить ячейку R12 и щёлкнуть
мышью на кнопке По центру. - T11 — Бег на 1000 м. Выделить диапазон ячеек T11:V11
и щёлкнуть мышью на кнопке Объединить и
поместить в центре. - T12 — (мин.сек). Выделить диапазон ячеек T12:V12
и щёлкнуть мышью на кнопке Объединить и
поместить в центре. - E13 — р (результат); F13 — нвп (норматив); G13 —
уфп. Выделить диапазон ячеек E13:G13 и щёлкнуть
мышью на кнопке По центру и Копировать. - Выделить диапазон ячеек H13:V13 и нажать
клавишу Enter. - W11 — оу; W12 — фп; Выделить диапазон ячеек W11:W12
и щёлкнуть мышью на кнопке По центру. - X10 — оценка; X11 — оу; X12 -фп. Выделить
диапазон ячеек X10:X12 и щёлкнуть мышью на
кнопке По центру. - M50 — Средний уровень физической
подготовленности класса. - Выделить диапазон ячеек E4:J4. Щёлкнуть мышью
на кнопке Объединить и поместить в центре.
Изменить размер шрифта на 10 и щёлкнуть мышью
на кнопках Полужирный и По левому краю. - Выделить ячейку С5. Изменить размер шрифта
на 10 и щёлкнуть мышью на кнопке Полужирный. - Выделить диапазон ячеек C6:G6. Щёлкнуть мышью
на кнопке Объединить и поместить в центре.
Изменить размер шрифта на 10 и щёлкнуть мышью
на кнопках Полужирный и По левому краю. - Выделить ячейку D7. Изменить размер шрифта на
10 и щёлкнуть мышью на кнопке Полужирный. - Выделить ячейку H8. Изменить размер шрифта на
10 и щёлкнуть мышью на кнопке Полужирный. - Выделить диапазон ячеек L9:M9 и щёлкнуть на
кнопке Объединить и поместить в центре. Изменить
размер шрифта на 10 и щёлкнуть мышью на кнопке Полужирный. - Выделить диапазон ячеек V4:X4 и щёлкнуть
мышью на кнопке Объединить и поместить в центре.
Изменить размер шрифта на 10 и щёлкнуть мышью
на кнопках Полужирный и По левому краю. - Выделить диапазон ячеек V5:X5 и щёлкнуть
мышью на кнопке Объединить и поместить в центре.
Изменить размер шрифта на 10 и щёлкнуть мышью
на кнопках Полужирный и По левому краю. - Выделить диапазон ячеек V6:X6 и щёлкнуть
мышью на кнопке Объединить и поместить в центре.
Изменить размер шрифта на 10 и щёлкнуть мышью
на кнопках Полужирный и По левому краю. - Выделить диапазон ячеек C14:D49 и щёлкнуть
мышью на кнопке По центру.
Ввод формул для вычислений
Для отображения возрастных оценочных
нормативов, соответствующих данному тесту,
полу и возрасту (7-18 лет), ввести формулы в ячейки:
- F14 ( норматив в отжимании в упоре лёжа):
= ЕСЛИ(C14=»м»;ВЫБОР((D14-6);13;15;17;19;21;23;25;28;32;37;40;42);
ЕСЛИ(C14=»д»;ВЫБОР((D14-6);8;9;10;11;12;13;14;14;15;15;16;16))) - I14 (норматив в прыжках в длину с места):
=ЕСЛИ(C14=»м»;ВЫБОР((D14-6);112;127;140;152;163;174;185;196;206;216;225;233);
ЕСЛИ(C14=»д»;ВЫБОР((D14-6);104;120;132;142;152;160;167;173;177;180;180;178))) - L14 (норматив в поднимании туловища):
= ЕСЛИ(C14=»м»;ВЫБОР((D14-6);13;14;15;16;17;18;19;20;21;22;23;24);
ЕСЛИ(C14=»д»;ВЫБОР((D14-6);12;13;14;15;16;17;18;19;20;21;21;21))) - O14 (норматив в висе на перекладине):
= ЕСЛИ(C14=»м»;ВЫБОР((D14-6);9;11;14;18;22;26;30;35;40;46;51;55);
ЕСЛИ(C14=»д»;ВЫБОР((D14-6);6;9;12;15;19;23;27;31;35;39;41;42))) - R14 (норматив в наклоне туловища вперёд):
=ЕСЛИ(C14=»м»;ВЫБОР((D14-6);4;5;6;7;8;9;9;10;10;11;11;11);
ЕСЛИ(C14=»д»;ВЫБОР((D14-6);6;7;8;9;10;11;12;12;13;13;13;13))) - U14 (норматив в беге на 1000 м.):
=ЕСЛИ(C14=»м»;ВЫБОР((D14-6);332;315;298;281;268;256;243;233;224;216;209;203);
ЕСЛИ(C14=»д»;ВЫБОР((D14-6);374;357;340;325;311;298;288;279;271;265;262;262)))
Для вычисления значения уровня физической
подготовленности учащихся (УФП) ввести формулы
в ячейки:
- G14 (значение УФП в отжимании в упоре лёжа): = (E14-F14)/F14,
где E14 — результат в отжимании в упоре лёжа, F14
— норматив, соответствующий данному тесту, полу и
возрасту. - J14 (значение УФП в прыжках в длину с места): = (H14-I14)/I14,
где H14 — результат в прыжках в длину с места, I14
— норматив, соответствующий данному тесту, полу
и возрасту. - M14 (значение УФП в поднимании туловища): =
(K14-L14)/L14, где K14 — результат в поднимании
туловища, L14 — норматив, соответствующий
данному тесту, полу и возрасту. - P14 (значение УФП в висе на перекладине): =
(N14-O14)/O14, где N14 — результат в висе на
перекладине, O14 — норматив, соответствующий
данному тесту, полу и возрасту. - S14 (значение УФП в наклоне туловища вперёд): =
(Q14-R14)/R14, где Q14 — результат в наклоне
туловища вперёд, R14 — норматив,
соответствующий данному тесту, полу и возрасту. - V14 (значение УФП в беге на 1000 м.): = (U14-T14)/U14,
где T14 — результат в беге на 1000 м., U14 —
норматив, соответствующий данному тесту, полу и
возрасту.
Для вычисления значения общего уровня
физической подготовленности (ОУФП) учащихся в
ячейку W14 ввести формулу: =
СРЗНАЧ(G14;J14;M14;P14;S14;V14).
Для вычисления оценки уровня физической
подготовленности (ОУФП) учащихся в ячейку X14 ввести
формулу: = ЕСЛИ(W14>=0,61;»супер»;
ЕСЛИ(W14>=0,21;»отлично»;
ЕСЛИ(W14>=-0,2;»хорошо»;ЕСЛИ(W14>=-0,6;»удовл.»;
ЕСЛИ(W14>=-1;»неуд.»;ЕСЛИ(W14<=-1,01;»оп.зона»;))))))
Все формулы скопировать в нижележащие ячейки
соответствующих столбцов.
После копирования всех формул выделить
диапазоны ячеек: G14:G49; J14:J49; M14:M49; P14:P49;
S14:S49; V14:V49; W14:W49 и ячейку W50. В меню
Формат выбрать пункт Ячейки. В диалоговом
окне Формат ячеек выбрать вкладку Число — Числовые
форматы: Числовой и число десятичных знаков: 2.
Для вычисления % учащихся, принявших участие в
Состязаниях от общего числа учащихся в классе,
выделить ячейку L9. В меню Формат выбрать
пункт Ячейки. В диалоговом окне Формат
Ячеек выбрать вкладку Число — Числовые
форматы: Процентный и число десятичных
знаков 1. Ввести формулу: = H8/D7.
Обработка результатов
спортивно-оздоровительных состязаний
- Скопировать рабочие листы, чтобы их количество
соответствовало количеству классов в школе. - Переименовать рабочие листы, чтобы имя листа
соответствовало номеру класса. Например — 1а, 1б
и т.д. - В столбце A создать последовательность
номеров, соответствующую количеству учащихся в
классе. - В столбец В ввести фамилию и имя учащихся.
- В столбец С ввести пол учащихся.
- В столбец D ввести возраст учащихся. После
ввода возраста отображаются нормативы,
соответствующие полу и возрасту учащихся, а
также значение УФП (-1,00) в каждом упражнении, значение
ОУФП (-0,67) и оценка ОУФП (неуд.), которые
после ввода результатов будут пересчитываться
автоматически. - Ввести результаты состязаний в столбцы: Е — в
отжимании (кол.раз); Н — в прыжках в длину (см); К
— в поднимании туловища (кол.раз); N — в висе на
перекладине (сек.); Q — в наклоне туловища (см.); T
— в беге на 1000 м. (мин.сек.). - Если у учащихся по какой-либо причине
отсутствует результат, то из ячеек,
соответствующих нормативам (нвп) и значению
уровня физической подготовленности (уфп),
необходимо удалить формулы. Иначе при вычислении
значения общего уровня физической
подготовленности учащихся, оценки уровня
физической подготовленности учащихся и среднего
уровня физической подготовленности класса будет
выведен неправильный результат. - Вычислить средний уровень физической
подготовленности класса с помощью функции СРЗНАЧ
(среднее арифметическое значение). - Выделить ячейку, расположенную в нижней части
столбца W. Например: W50 - Щёлкнуть на кнопке Изменить формулу. В
строке формул появится знак равенства. - Ввести функцию СРЗНАЧ и в скобках указать
диапазон ячеек, среднее арифметическое которых
необходимо вычислить. Например: = СРЗНАЧ(W14:W49) - Для вычисления оценки среднего уровня
физической подготовленности класса скопировать
в ячейку, расположенную в нижней части столбца X
(например: Х50) формулу из любой ячейки этого
же столбца.
Заполнение “шапки” протокола
Ввести данные в ячейки:
- E4 — название общеобразовательного учреждения.
- С5 — номер класса.
- C6 — дату проведения состязаний.
- D7 — количество учащихся в классе.
- H8 — количество учащихся, принявших участие в
состязаниях. - V4 — фамилию и инициалы директора.
- V5 — фамилию и инициалы классного руководителя.
- V6 — фамилию и инициалы учителя физической
культуры.
Создание и оформление бланка отчёта
образовательного учреждения
Приложение 2
Создание бланка отчёта
- Изменить параметры страницы.
- Вкладка Страница. Ориентация — книжная.
- Вкладка Поля. Размеры отступов от края листа
бумаги: левое- 3; верхнее- 1,5;
правое- 2; нижнее- 2. - Изменить ширину столбцов: А — ширина столбца:
13,43; B — 7,71; C — 8,43; D — 11,71; E
— 7,71; F — 13; G — 6,43. - Изменить высоту строк: 1 — высота: 18,75; 2-4
— высота 15,75; 5-11 — высота 12,75; 12-49 —
высота 15,75. - Изменить параметры шрифта диапазона ячеек A1:G49
на шрифт Times New Roman и размер шрифта 12.
Оформление бланка отчёта
- Выделить ячейку D1. Щёлкнуть мышью на кнопке По
центру, изменить размер шрифта на 14 и
ввести — Отчёт. - Ввести в ячейку B2 — образовательного
учреждения. - Выделить диапазон ячеек E2:G2. Щёлкнуть мышью
на кнопках Объединить и поместить в центре, По
левому краю и Полужирный (ввести название
образовательного учреждения). - Ввести в ячейку B3 — по целевой
спортивно-оздоровительной программе. - Выделить диапазон ячеек С4:E4. Щёлкнуть мышью
на кнопке Объединить и поместить в центре и
ввести — «Президентские состязания». - Ввести в ячейку F8 дату составления отчёта.
- Ввести в ячейки: A12 — Общее количество
класс-комплектов — ; A13 — Число классов,
принявших участие; А14 — в Состязаниях — ; С15
— в том числе в % — ; А16 — Общее количество
учащихся в школе — ; А17 — Количество учащихся,
принявших; А18 — участие в состязаниях — ; А19
— в том числе в %. - Выделить диапазон ячеек Е12:Е19 и щёлкнуть на
кнопках Полужирный и По левому краю. - Выделить ячейку Е15. В меню Формат
выбрать пункт Ячейки. В диалоговом окне Формат
Ячеек выбрать вкладку Число — Числовой формат:
Процентный, выбрать число десятичных знаков: 1
и ввести формулу: = Е14/Е12. - Выделить ячейку Е19. В меню Формат выбрать
пункт Ячейки. В диалоговом окне Формат
Ячеек выбрать вкладку Число — Числовой формат:
Процентный, выбрать число десятичных знаков: 1
и ввести формулу: = Е18/Е16. - Добавить границы к следующим диапазонам ячеек: A24:G37;
В24:В26 — Внешние границы. A27:B37; F26:G37 —
Все границы. С27:Е27; С29:Е29; С31:Е31; С33:Е33; С35:Е35; С37:Е37 —
Верхняя и нижняя границы. F24:F25 — Левая граница.
- Ввести данные, в ячейки: А24 — Параллели; А27
— 1-ые классы; А28 — 2-ые классы; А29 — 3-ие
классы; А30 — 4-ые классы; А31 — 5-ые классы; А32
— 6-ые классы; А33 — 7-ые классы; А34 — 8-ые
классы; А35 — 9-ые классы; А36 — 10-ые классы; А37
— 11-ые классы; В24 — Кол-во; В25 — классов; С24 —
Средний уровень физической; С25 —
подготовленности параллели; D26 —
(коэффициент); F24 — Лучший класс; F25 — в
каждой параллели; F26 — коэффициент; A39 —
Средний уровень физической подготовленности; А40
— учащихся всего учреждения; А42 — Учителя
физической культуры; А47 — Директор; А48 —
образовательного учреждения. - Выделить диапазоны ячеек: B27:B37; D27:D37; F27:F37; G27:G37 и
щёлкнуть на кнопке По центру. - Выделить диапазоны ячеек: D27:D37; F27:F37. В меню Формат
выбрать пункт Ячейки. В диалоговом окне Формат
Ячеек выбрать вкладку Число — Числовой формат:
Числовой и выбрать число десятичных знаков: 2. - Выделить ячейку D40 и щёлкнуть на кнопках Полужирный
и По центру. Ввести в ячейку формулу: =
СРЗНАЧ(D27:D37). - Выделить ячейку Е40 и щёлкнуть на кнопке Полужирный.
Ввести в ячейку формулу:
=ЕСЛИ(D40>=0,61;»супер»;ЕСЛИ(D40>=0,21;»отлично»;
ЕСЛИ(D40>=-0,2;»хорошо»;
ЕСЛИ(D40>=-0,6;»удовл.»;ЕСЛИ(D40>=-1;»неуд.»;ЕСЛИ(D40<=-1,01;»оп.зона»;)))))). - Выделить диапазон ячеек: F42:G42; F43:G43; F43:G43;
F45:G45; F46:G46; F48:G48 и щёлкнуть на кнопках Объединить
и поместить в центре и По правому краю.
Составление отчета образовательного
учреждения
Ввести данные в ячейки:
- Е2 — название образовательного учреждения.
- F7 — дату составления отчета.
- E12 — общее количество класс — комплектов.
- E14 — число классов, принявших участие в
состязаниях. - E16 — общее количество учащихся в школе.
- E18 — количество учащихся, принявших участие в
состязаниях. - B27-В37 — количество классов в каждой параллели.
- D27-D37 — средний уровень физической
подготовленности параллели (коэффициент). - F27-F37 — лучший класс в каждой параллели
(коэффициент). - G27-G37 — лучший класс в каждой параллели.
- F42,F43,F44,F45,F46 — фамилию и инициалы учителей
физической культуры. - F48 — фамилию и инициалы директора.
МЕТОДИЧЕСКАЯ
РЕКОМЕНДАЦИЯ ПО СОСТАВЛЕНИЮ ПРОТОКОЛОВ СОРЕВНОВАНИЙ С ПОМОЩЬЮ ТАБЛИЧНОГО
РЕДАКТОРА MICROSOFT EXCEL
Педагоги,
реализующие программы общего и дополнительного образования очень часто
сталкиваются с такой проблемой как «составление итоговых протоколов проведения
спортивно-массовых, патриотических, духовно-нравственных, туристических
соревнований и конкурсов». Облегчить работу в подведении итогов соревнований и
конкурсов, а также составлении их итоговых протоколов поможет программа
Microsoft Excel, она удобна для составления таблиц и произведения расчетов.
Рабочая
область – это множество ячеек, которые можно заполнять данными. Впоследствии –
форматировать, использовать для построения графиков, диаграмм, сводных отчетов.
Работа в Экселе с
таблицами для начинающих пользователей может на первый взгляд показаться
сложной. Она существенно отличается от принципов построения таблиц в Word. Но
начнем мы с малого: с создания и форматирования таблицы. И в конце вы уже
будете понимать, что лучшего инструмента для создания таблиц, чем Excel на
сегодняшний день тяжело найти.
КАК
СОЗДАТЬ ТАБЛИЦУ В EXCEL
Работа с таблицами в
Excel не терпит спешки. Создать таблицу можно разными способами и для
конкретных целей каждый способ обладает своими преимуществами. Поэтому сначала
визуально оценим ситуацию.
Посмотрите
внимательно на рабочий лист табличного процессора:
Это
множество ячеек в столбцах и строках. По сути – таблица. Столбцы обозначены
латинскими буквами. Строки – цифрами. Если вывести этот лист на печать, получим
чистую страницу. Без всяких границ.
Сначала
давайте научимся работать с ячейками, строками и столбцами.
КАК
ВЫДЕЛИТЬ СТОЛБЕЦ И СТРОКУ
Чтобы
выделить весь столбец, щелкаем по его названию (латинской букве) левой кнопкой
мыши.
Для
выделения строки – по названию строки (по цифре).
Чтобы
выделить несколько столбцов или строк, щелкаем левой кнопкой мыши по названию,
держим и протаскиваем.
Для
выделения столбца с помощью горячих клавиш ставим курсор в любую ячейку нужного
столбца – нажимаем Ctrl + пробел. Для выделения строки – Shift + пробел.
КАК
ИЗМЕНИТЬ ГРАНИЦЫ ЯЧЕЕК
Если
информация при заполнении таблицы не помещается нужно изменить границы ячеек:
1.
Передвинуть
вручную, зацепив границу ячейки левой кнопкой мыши.
2.
Когда длинное
слово записано в ячейку, щелкнуть 2 раза по границе столбца / строки. Программа
автоматически расширит границы.
3.
Если нужно
сохранить ширину столбца, но увеличить высоту строки, воспользуемся кнопкой
«Перенос текста» на панели инструментов.
Для
изменения ширины столбцов и высоты строк сразу в определенном диапазоне
выделяем область, увеличиваем 1 столбец /строку (передвигаем вручную) –
автоматически изменится размер всех выделенных столбцов и строк.
Примечание.
Чтобы вернуть прежний размер, можно нажать кнопку «Отмена» или комбинацию
горячих клавиш CTRL+Z. Но она срабатывает тогда, когда делаешь сразу. Позже –
не поможет.
Чтобы
вернуть строки в исходные границы, открываем меню инструмента:
«Главная»-«Формат» и выбираем «Автоподбор высоты строки»
Для
столбцов такой метод не актуален. Нажимаем «Формат» — «Ширина по умолчанию».
Запоминаем эту цифру. Выделяем любую ячейку в столбце, границы которого
необходимо «вернуть». Снова «Формат» — «Ширина столбца» — вводим заданный
программой показатель (как правило это 8,43 — количество символов шрифта
Calibri с размером в 11 пунктов). ОК.
КАК
ВСТАВИТЬ СТОЛБЕЦ ИЛИ СТРОКУ
Выделяем
столбец /строку правее /ниже того места, где нужно вставить новый диапазон. То
есть столбец появится слева от выделенной ячейки. А строка – выше.
Нажимаем
правой кнопкой мыши – выбираем в выпадающем меню «Вставить» (или жмем
комбинацию горячих клавиш CTRL+SHIFT+»=»).
Отмечаем «столбец» и жмем ОК.
Совет. Для быстрой вставки столбца
нужно выделить столбец в желаемом месте и нажать CTRL+SHIFT+»=».
Все эти навыки пригодятся при
составлении таблицы в программе Excel. Нам придется расширять границы,
добавлять строки /столбцы в процессе работы.
ПОШАГОВОЕ СОЗДАНИЕ ТАБЛИЦЫ С
ФОРМУЛАМИ
1.
Заполняем
вручную шапку – названия столбцов. Вносим данные – заполняем строки. Сразу
применяем на практике полученные знания – расширяем границы столбцов,
«подбираем» высоту для строк.
2.
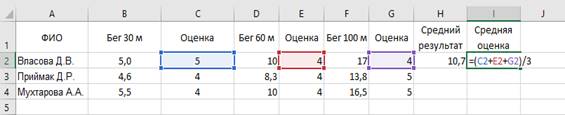
заполнить графу «Средняя оценка», ставим курсор в соответствующую ячейку. Пишем
«=». Таким образом, мы сигнализируем программе Excel: здесь будет формула.
Открываем круглые скобки «()» (скобки открываются для того, чтобы сложение
выполнялось в первую очередь, т.к. в дальнейшем будет идти деление) и выделяем
ячейку С2 (с первой оценкой). Вводим знак сложения (+). Выделяем ячейку Е2 (со
второй оценкой). Вводим знак сложения (+). И выделяем последнюю ячейку G2. Закрываем круглые скобки «()».
Вводим знак деления «/» и прописываем общее число ячеек «3». Жмем ВВОД.
2.1.
Проделанную
выше операцию можно гораздо упростить если в поле «Средняя оценка» написать
знак равно «=» (тем самым открыть нашу формулу) и ввести буквы «ср». Выбрать в
выпадающем меню «СРЗНАЧ» (среднее значение). Зажать клавишу «CTRL» и выделить курсором наши три
ячейки с оценками (C2, E2, G2). Нажать клавишу ВВОД. Формула
сама подсчитает среднее значение и выдаст результат в ячейке, в которой мы
открыли формулу.
3.
Когда мы
подведем курсор к ячейке с формулой, в правом нижнем углу сформируется крестик.
Он указывает на маркер автозаполнения. Цепляем его левой кнопкой мыши и ведем
до конца столбца. Формула скопируется во все ячейки.
4.
Обозначим
границы нашей таблицы. Выделяем диапазон с данными. Нажимаем кнопку:
«Главная»-«Границы» (на главной странице в меню «Шрифт»). И выбираем «Все
границы».
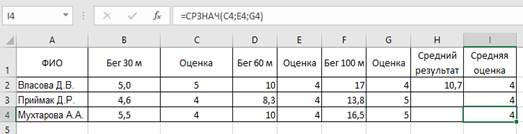
и строк будут видны.
С
помощью меню «Шрифт» можно форматировать данные таблицы Excel, как в программе
Word.
Поменяйте,
к примеру, размер шрифта, сделайте шапку «жирным». Можно установить текст по
центру, назначить переносы и т.д.
КАК
СОЗДАТЬ ТАБЛИЦУ В EXCEL: ПОШАГОВАЯ ИНСТРУКЦИЯ
Простейший
способ создания таблиц уже известен. Но в Excel есть более удобный вариант (в
плане последующего форматирования, работы с данными).
Сделаем
«умную» (динамическую) таблицу:
1.
Переходим на
вкладку «Вставка» — инструмент «Таблица» (или нажмите комбинацию горячих клавиш
CTRL+T).
2.
В открывшемся
диалоговом окне указываем диапазон для данных. Отмечаем, что таблица с
подзаголовками. Жмем ОК. Ничего страшного, если сразу не угадаете диапазон.
«Умная таблица» подвижная, динамическая.
Примечание.
Можно пойти по другому пути – сначала выделить диапазон ячеек, а потом нажать
кнопку «Таблица».
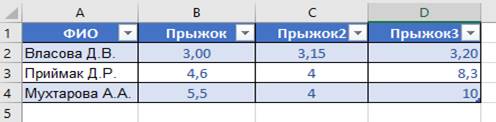
готовый каркас. Если потребуется дополнительный столбец, ставим курсор в
предназначенную для названия ячейку. Вписываем наименование и нажимаем ВВОД.
Диапазон автоматически расширится.
Если
необходимо увеличить количество строк, зацепляем в нижнем правом углу за маркер
автозаполнения и протягиваем вниз.
КАК РАБОТАТЬ С ТАБЛИЦЕЙ В EXCEL
С
выходом новых версий программы работа в Эксель с таблицами стала интересней и
динамичней. Когда на листе сформирована умная таблица, становится доступным
инструмент «Работа с таблицами» — «Конструктор».
Здесь
мы можем дать имя таблице, изменить размер.
Доступны
различные стили, возможность преобразовать таблицу в обычный диапазон или
сводный отчет.
Возможности
динамических электронных таблиц MS Excel огромны. Начнем с элементарных
навыков ввода данных и автозаполнения:
1.
Выделяем
ячейку, щелкнув по ней левой кнопкой мыши. Вводим текстовое /числовое значение.
Жмем ВВОД. Если необходимо изменить значение, снова ставим курсор в эту же
ячейку и вводим новые данные.
2.
При введении
повторяющихся значений Excel будет распознавать их. Достаточно набрать на
клавиатуре несколько символов и нажать Enter.
3.
Чтобы применить
в умной таблице формулу для всего столбца, достаточно ввести ее в одну первую
ячейку этого столбца. Программа скопирует в остальные ячейки автоматически.
4.
Для подсчета
итогов выделяем столбец со значениями плюс пустая ячейка для будущего итога и
нажимаем кнопку «Сумма» (группа инструментов «Редактирование» на закладке «Главная»
или нажмите комбинацию горячих клавиш ALT+»=»).
Если
нажать на стрелочку справа каждого подзаголовка шапки, то мы получим доступ к
дополнительным инструментам для работы с данными таблицы.
Иногда
педагогу приходится работать с огромными таблицами. Чтобы посмотреть итоги,
нужно пролистать не один десяток строк. Удалить строки – не вариант (данные
впоследствии понадобятся). Но можно скрыть. Для этой цели воспользуйтесь
фильтрами (картинка выше). Убирайте галочки напротив тех значений, которые
должны быть спрятаны.
Интернет-ресурсы:
1. https://micro-solution.ru/excel/ranges/creating-tables
2. https://exceltable.com/vozmojnosti-excel/kak-nauchitsya-rabotat-v-excel
Скачано с www.znanio.ru
|
Протоколы соревнований |
||||||||
Ответить |
||||||||
Ответить |
||||||||
Ответить |
||||||||
Ответить |
||||||||
Ответить |
||||||||
Ответить |
||||||||
Ответить |
Здравствуйте, уважаемые специалисты!
Возникла необходимость несколько автоматизировать ведение судейской документации на местных любительских соревнованиях по велоспорту.
Я в экселе знаком только с базовыми функциями и возможностями, поэтому нуждаюсь в компетентной помощи.
Задумка такова:
На первом листе книги находится таблица ввода данных, куда вносятся данные спортсменов при регистрации.
Она имеет поля «номер», «Фамилия», «имя», «пол», «год рождения», «город», «дистанция», «время».
«Дистанция» может иметь только два значения — 30км и 60км. Соответственно по этим дистанциям отдельный зачет.
Хотелось бы чтобы зарегистрировавшихся на 30км и 60км разносило по разным листам таблицы, после чего уже на этих отдельных листах делило по категориям согласно возраста (например 15 имладше, 16-18, 19-25, 26-35, 36-45, 46 и старше), а после простановки результатов по времени в первом листе автоматически проставляло места в категориях и в общем зачете. Еще можно сделать вывод имен, дистанции и результата призеров на отдельный лист, для печати наградных грамот.
Возможно ли все эти «хотелки» реализовать в экселе?
Или я много хочу?
Заранее спасибо.
По теме: методические разработки, презентации и конспекты
Сюжетно-ролевой урок по теме «Легкая атлетика». Легкая атлетика,элементы футбола.
урок для 3-класса тема » легкая атлетика»…
Легкая атлетика .Ученица 6 класса,отделение дополнительного образования детей,секция легкой атлетики
Виды легкой атлетики…
Протокол по легкой атлетике
Протокол по легкой атлетике в таблице Excel с закрепленными областями…
Легкая атлетика (многоборье) Дополнительная образовательная программа оздоровительной подготовки Шевцова И.И. 2016 г
Общеразвивающая программа дополнительного образования по легкой атлетике (многоборье) по содержанию является физкультурно-спортивной, по функциональному предназначению – специальной, по форме организа…
ОТЧЕТ РАЙОННЫЕ СОРЕВНОВАНИЯ «ПРЕЗИДЕНТСКИЕ ИГРЫ» Легкая атлетика (многоборье) 2017-18 учебный год
Районные соревнования «Президентские игры» многоборье 7 класс…
Технологическая карта проведения урока по лёгкой атлетике для учащихся 5 класса, Тема: Легкая атлетика
Цели: 1.Повторение техники выполнения специальных беговых и прыжковых упражнений. Развитие координационных и скоростных качеств. …
4 Сводный протокол Легкая атлетика ПСИ 2019-2020 уч год
Сводный протокол Легкая атлетика ПСИ 2019-2020 уч год…

SAMBO.RU.COM
0
Нажимайте на интересующие вас таблицы и скачивайте себе.


ОЛИМПИЙСКАЯ
БЕЗ
УТЕШЕНИЯ
ОЛИМПИЙСКАЯ
ОТ ПОЛУФИНАЛИСТОВ

ОЛИМПИЙСКАЯ
ОТ
ФИНАЛИСТОВ

КРУГОВАЯ
СИСТЕМА
CЕКРЕТАРСКИЕ
для проведения соревнований
Таблица результатов соревнований
Таблица результатов соревнований
Excel
Скачать
Поделиться
Протокол соревнований, как заполнить сводный лист?
Автор rubezh-m, 26.01.2012, 09:15
« назад — далее »
Добрый день!
Помогите составить макрос для заполнения итогового протокола. На первый лист нужно автоматически перенести номера школ занявших 1, 2, 3 места.
Пробовал различные способы, но попал в тупик.
Заранее огромное спасибо!
Так например (см. вложение).
Спасибо за ответ.
Проблема только в том, что у меня Excel 2003
и формула идет с ошибками. Но идею понял. попробую её воплотить.
Цитата: rubezh-m от 27.01.2012, 09:52
Пробовал, но в Excel 2003 нет этой формулы.
См. вложение.
Решение для любой версии Excel, одной формулой массива (вводится нажатием Ctrl+Shift+Enter) для всех листов сразу 
Огромное спасибо!
Разобрался!
Теперь буду разбираться, как определить победителя в командном зачете!
Сам думаю о условиях.
Ничего не придумал, как за 1 место-150 баллов, 2-е — 100, 3-е — 50. Наверное так.
А первую задачу так же можно выполнить прописав в каждой строчке формулу:=ИНДЕКС(Гимнастика!A3:A324;ПОИСКПОЗ(1;Гимнастика!G3:G324;0)).
Но это долго.
Цитата: rubezh-m от 27.01.2012, 17:02
А первую задачу так же можно выполнить прописав в каждой строчке формулу:=ИНДЕКС(Гимнастика!A3:A324;ПОИСКПОЗ(1;Гимнастика!G3:G324;0)).
Но это долго.
Вы мой файл смотрели?
Там вообще ничего делать не надо, всё уже готово.
Спасибо!
Ваш файл смотрел! и за него огромное спасибо!
- Профессиональные приемы работы в Microsoft Excel
-
►
Обмен опытом -
►
Microsoft Excel -
►
Протокол соревнований, как заполнить сводный лист?


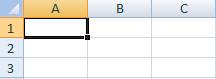
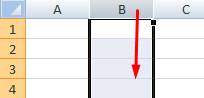
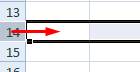
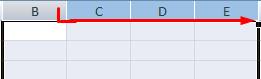
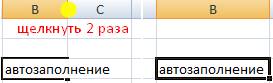

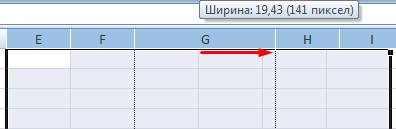

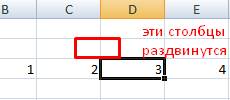

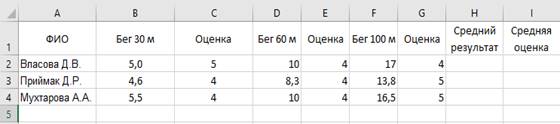
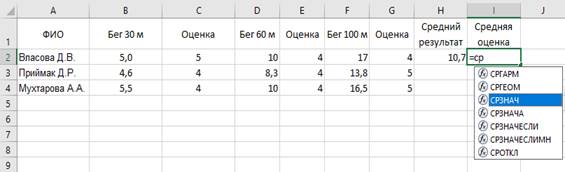


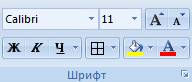


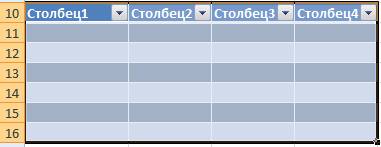

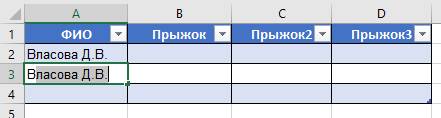
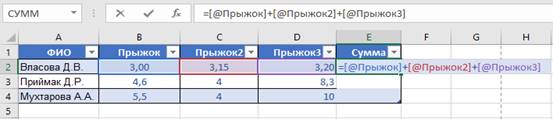
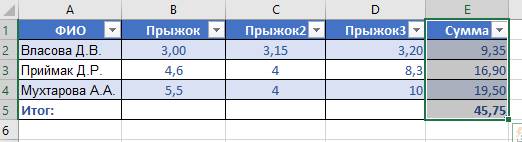
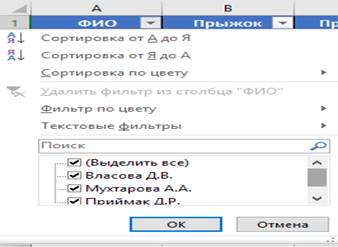

 С экселем всегда была на вы
С экселем всегда была на вы  . Путем поисков чуток освоила ранги и ВПР. Сейчас встал вопрос как считать результат участников не принимавших участие в отдельных видах. Ведь неучаствовавшие набирают минималку суммы мест и становятся лидерами. И вот как в такой ситуации их ранжировать. Все листы в документы завязаны на СВОДНЫЙ протокол. Не хочется вручную. Хелп ми плиз.
. Путем поисков чуток освоила ранги и ВПР. Сейчас встал вопрос как считать результат участников не принимавших участие в отдельных видах. Ведь неучаствовавшие набирают минималку суммы мест и становятся лидерами. И вот как в такой ситуации их ранжировать. Все листы в документы завязаны на СВОДНЫЙ протокол. Не хочется вручную. Хелп ми плиз. Прастите дочитала редакцию))) Да теперь норм) Благодарююююююю))
Прастите дочитала редакцию))) Да теперь норм) Благодарююююююю))



