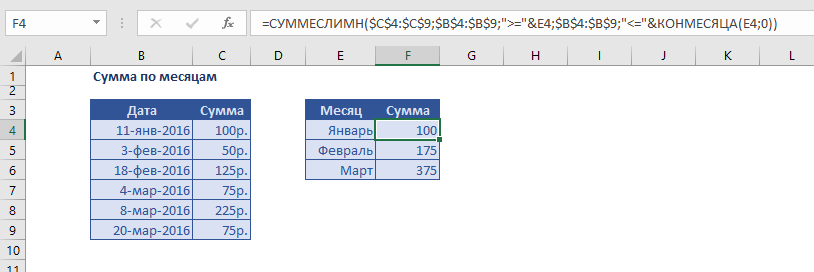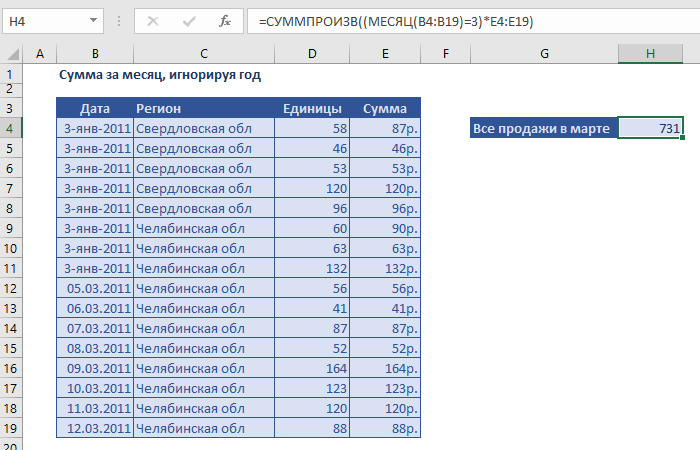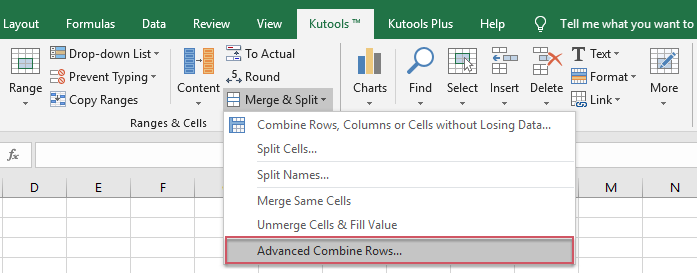На чтение 5 мин. Просмотров 27.6k.
= СУММЕСЛИМН( значения ; Диапазон_Значений ; «> =» & A1 ; Диапазон_Значений; «<=» & КОНМЕСЯЦА( A1 ; 0 ))
Эта функция поможет подвести итоги по месяцу при помощи функции КОНМЕСЯЦА. В примере формула выглядит так:
=СУММЕСЛИМН(C4:C9;B4:B9; «>=» & E4; B4:B9; «<=» &КОНМЕСЯЦА( E4; 0 ))
Функция СУММЕСЛИМН может суммировать диапазоны на основе нескольких критериев.
В этом случае мы устанавливаем СУММЕСЛИМН суммировать суммы по месяцам , используя два критерия: один для соответствующей даты больше или равной первому дню месяца, второй, для соответствующей даты меньше или равной последнему дню месяца. Другими словами, нам нужна формула , как эта:
= СУММЕСЛИМН( сумма ; дата ; «> =» & «1/1/2016» ; дата ; «<=» & «1/31/2016» )
Более безопасная альтернатива
=СУММЕСЛИМН ( сумма ; дата ; «> =» & ДАТА ( 2016 ; 1 ; 1 ); дата ; «<=» & ДАТА ( 2016 ; 1 ; 31 ))
Он более безопасен, поскольку сроки построены с отдельными значениями год, месяц и день, а не вводятся как текст, который должен быть интерпретирован Excel).
Как правило, это болезненно, потому что если вы добавляете названия месяцев в виде текста (т.е. «январь», «Февраль», «март» и т.д.) в столбце Е вы должны пойти на лишние хлопоты, чтобы создать даты, которые можно использовать для критериев.
Тем не менее, в данном случае, мы используем простой трюк, чтобы сделать это легко: В колонке Е, вместо того, чтобы печатать названия месяцев, мы добавим фактические даты (1/1/2016, 2/1/2016, 3/1/2016), затем используем формат дат ( «мммм») для отображения названия месяцев.
Это позволяет легко строить критерии нужных нам для СУММЕСЛИ. Чтобы соответствующая дата была больше или равна первому числу месяца, мы используем:
«> =» & E4
И чтобы соответствующая дата была меньше или равна последнему дню месяца, мы используем:
«<=» &КОНМЕСЯЦА( E4 ; 0 )
Где КОНМЕСЯЦА автоматически возвращается в последний день.
Конъюнкция с операндом (&) необходима при построении критериев, которые использует логический оператор с числовым значением.
Сумма за месяц игнорируя год
=СУММПРОИЗВ (( МЕСЯЦ ( даты ) = месяц ) * количество )
Подводя данные по месяцам, игнорируя год, вы можете использовать формулу, основанную на функциях СУММПРОИЗВ и МЕСЯЦ.
В показанном примере, формула в Н5:
=СУММПРОИЗВ((МЕСЯЦ(B4:B19)=3)*E4:E19)
В результате получится сумма всех продаж в марте, независимо от года.
Внутри функции СУММПРОИЗВ, функция МЕСЯЦ используется для извлечения номера месяца для каждой даты в наборе данных. Сокращенный вариант результата массива выглядит следующим образом:
{ 1 ; 1 ; 1 ; 2 ; 2 ; 2 ; 3 ; 3 ; 3 }
Каждое значение сравнивается с 3 (номер месяца март), чтобы получить результат, как этот:
{ ЛОЖЬ ; ЛОЖЬ ; ЛОЖЬ ; ЛОЖЬ ; ЛОЖЬ ; ЛОЖЬ ; ИСТИНА ; ИСТИНА ; ИСТИНА }
Этот массив затем умножается на значения суммы, ассоциированных с каждой датой марта. Арифметическая операция изменяет ИСТИНА/ЛОЖЬ значения в единицы и нули, поэтому операция выглядит примерно так:
{ 0 ; 0 ; 0 ; 0 ; 0 ; 0 ; 1 ; 1 ; 1 } * { 100 ; 100 ; 100 ; 100 ; 100 ; 100 ; 100 ; 100 ; 100 }
Где 100 это просто заполнитель на любую сумму. В результате получится один массив следующим образом:
{ 0 ; 0 ; 0 ; 0 ; 0 ; 0 ; 100 ; 100 ; 100 }
Обратите внимание, что только «выжившие« суммы связаны с мартом, а остальные равны нулю.
СУММПРОИЗВ затем суммирует элементы в массиве и рассчитывает результат, 300 в сокращенном примере выше.
Среднее значение по месяцам
=СРЗНАЧЕСЛИМН( значения ; даты ; «> =» & A1 ; даты ; «<=» & КОНМЕСЯЦА( A1 ))
Чтобы высчитать среднее за месяц, вы можете использовать формулу, основанную на функции СРЗНАЧЕСЛИМН, с помощью функции КОНМЕСЯЦА.
В показанном примере, формула в F4 является:
=СРЗНАЧЕСЛИМН(D5:D12;C5:C12;»>=F5″;C5:C12;»»<=КОНМЕСЯЦА(F5;0))
Функция СРЗНАЧЕСЛИМН может находить среднее в диапазонах на основе нескольких критериев. В этом случае мы устанавливаем СРЗНАЧЕСЛИМН составлять среднее по месяцам , используя два критерия: (1) дата больше или равна первому дню месяца, (2) дата меньше или равна последнему дню месяца. Если мы жестко закодируем даты в январе 2016 года в формулу с использованием функции ДАТА, она будет выглядеть следующим образом:
=СРЗНАЧЕСЛИМН( суммы ; сроки ; «> =» & ДАТА ( 2016 ; 1 ; 1 ); даты ; «<=» & ДАТА ( 2016 ; 1 ; 31 ))
Кодирование дат
Но мы не хотим, чтобы даты жестко кодировались, мы хотим, чтобы Excel создал эти даты для нас. Как правило, это сложно, потому что если вы добавляете названия месяцев в виде текста (т.е. «январь», «февраль», «март» и т.д.) в столбце Е вы должны пойти на лишние хлопоты, чтобы создать даты, которые можно использовать для критериев,
Тем не менее, в данном случае, мы используем простой трюк, чтобы сделать вещи проще: в колонке Е, вместо того, чтобы печатать названия месяцев, мы добавим фактические даты для первого числа каждого месяца (1/1/2016, 2/1/2016, 3 / 1/2016, и т.д.), а также используем пользовательский формат даты ( «МММ») для отображения названия месяцев.
Это позволяет легко строить критерии, нужные нам для СРЗНАЧЕСЛИМН. Чтобы соответствующие даты были больше или равны первому числу месяца, мы используем:
«> =» & E4
И чтобы соответствующие даты были меньше или равны последнему дню месяца, мы используем:
«<=» & КОНМЕСЯЦА( E4 ; 0 )
КОНМЕСЯЦА автоматически возвращается в последний день того же месяца, потому что мы поставляем ноль для месяца аргумента.
Примечание: конъюнкция с операндом (&) необходима при построении критериев на основе ссылки на ячейку.
17 авг. 2022 г.
читать 2 мин
Часто вам может понадобиться суммировать значения некоторого набора данных в Excel на основе месяца.
Например, предположим, что у нас есть следующий набор данных, и мы хотели бы просуммировать общий объем продаж по месяцам:
В следующем пошаговом примере показано, как это сделать.
Шаг 1: введите данные
Сначала введите значения данных в Excel:
Шаг 2: извлеките месяц из дат
Далее нам нужно использовать функцию =МЕСЯЦ() для извлечения месяца из каждой даты.
В нашем примере мы введем следующую формулу в ячейку D2 :
=MONTH( A2 )
Затем мы перетащим и заполним эту формулу в каждую оставшуюся ячейку в столбце D:
Шаг 3: Найдите уникальные месяцы
Затем нам нужно использовать функцию =UNIQUE() для создания списка уникальных месяцев.
В нашем примере мы введем следующую формулу в ячейку F2 :
=UNIQUE( D2:D10 )
Это создаст список уникальных месяцев:
Шаг 4: Найдите сумму по месяцам
Далее мы будем использовать функцию СУММЕСЛИ(диапазон, критерий, диапазон_суммы) , чтобы найти сумму продаж, сделанных в течение каждого месяца.
В нашем примере мы введем следующую формулу в ячейку G2 :
=SUMIF( $D$2:$D$10 , F2 , $B$2:$B$10 )
Затем мы перетащим и заполним эту формулу в оставшиеся ячейки в столбце G:
Это говорит нам:
- В январе было совершено 117 продаж.
- Всего в феврале было совершено 50 продаж.
- Всего в марте было совершено 111 продаж.
Дополнительные ресурсы
В следующих руководствах объясняется, как выполнять другие распространенные задачи в Excel:
Как рассчитать сводку из пяти чисел в Excel
Как суммировать несколько листов в Excel
Как считать по группам в Excel
Написано

Замечательно! Вы успешно подписались.
Добро пожаловать обратно! Вы успешно вошли
Вы успешно подписались на кодкамп.
Срок действия вашей ссылки истек.
Ура! Проверьте свою электронную почту на наличие волшебной ссылки для входа.
Успех! Ваша платежная информация обновлена.
Ваша платежная информация не была обновлена.
Но мы не хотим, чтобы даты жестко кодировались, мы хотим, чтобы Excel создал эти даты для нас. Как правило, это сложно, потому что если вы добавляете названия месяцев в виде текста (т.е. «январь», «февраль», «март» и т.д.) в столбце Е вы должны пойти на лишние хлопоты, чтобы создать даты, которые можно использовать для критериев,
Тем не менее, в данном случае, мы используем простой трюк, чтобы сделать вещи проще: в колонке Е, вместо того, чтобы печатать названия месяцев, мы добавим фактические даты для первого числа каждого месяца (1/1/2016, 2/1/2016, 3 / 1/2016, и т.д.), а также используем пользовательский формат даты ( «МММ») для отображения названия месяцев.
Это позволяет легко строить критерии, нужные нам для СРЗНАЧЕСЛИМН. Чтобы соответствующие даты были больше или равны первому числу месяца, мы используем:
В этом руководстве подробно показаны две формулы, которые помогут суммировать значения по определенному месяцу и году или суммировать значения по определенному месяцу без учета года в Excel.
Как суммировать значения по месяцам и годам?
Как суммировать значения по месяцам без учета года?
Как суммировать значения по месяцам и годам?
Как показано на снимке экрана ниже, для суммирования общей суммы за октябрь того же года (2019) вы можете использовать формулу с функциями СУММЕСЛИМН и EOMONTH.
Общие формулы
=SUMIFS(value_range,date_range,»>=»&date,date_range,»<=»&EOMONTH(date,0))
аргументы
Диапазон_значений: Диапазон значений, которые вы хотите суммировать;
Диапазон дат: Диапазон дат, в котором вы хотите оценить месяц и год;
Время: Представляет первый день месяца, по которому вы хотите просуммировать. Это может быть ссылка на ячейку или точная дата, заключенная в двойные кавычки.
Как пользоваться этой формулой?
В этом случае $ D $ 3: $ D $ 11 — это диапазон1, Китай — это критерий1, который находится в $ G3, $ E $ 3: $ E $ 11 — это диапазон2, а H $ 2 — это ссылка на ячейку, содержащую критерии2.
1. Выберите пустую ячейку для вывода результата. В данном случае я выбираю H6.
2. Скопируйте или введите приведенную ниже формулу в выбранную ячейку и нажмите Enter ключ. Выберите ячейку результата, перетащите маркер автозаполнения вниз, чтобы получить сумму за другой месяц и год.
=SUMIFS($E$5:$E$10,$B$5:$B$10,»>=»&G6,$B$5:$B$10,»<=»&EOMONTH(G6,0))
Внимание: В диапазоне G6: G7 я ввел фактические даты в формате «м / д / гггг» в ячейки, а затем вручную отформатировал даты как «ммм-гггг», чтобы отображались только месяц и год. Если вы вручную введете месяц и год в виде текста в ячейку, вы не получите правильный результат.
Пояснение формулы
=SUMIFS($E$5:$E$10,$B$5:$B$10,»>=»&G6,$B$5:$B$10,»<=»&EOMONTH(G6,0))
$E$5:$E$10,$B$5:$B$10,»>=»&G6: Здесь совпадают даты в диапазоне дат E5: E10, которые больше или равны первому дню месяца в G6.
$ B $ 5: $ B $ 10, «<=» & EOMONTH (G6,0): Функция EOMONTH возвращает порядковый номер последнего дня месяца, указанного в дате в G6. Как и выше, здесь совпадают даты в диапазоне дат E5: E10 меньше или равны последнему дню месяца.
Затем функция СУММЕСЛИМН суммирует общую сумму по месяцам с двумя указанными выше критериями.
Как суммировать значения по месяцам без учета года?
С помощью приведенной выше формулы вы можете суммировать значения по месяцам только за тот же год. Чтобы суммировать значения по месяцам за разные годы, вы можете применить формулу, основанную на функциях СУММПРОФУКТ и МЕСЯЦ.
Общая формула
=SUMPRODUCT((MONTH(date_range)=month)*value_range)
аргументы
Диапазон дат: Диапазон дат, в котором вы хотите оценить месяц;
Месяц: Это число, представляющее месяц, по которому вы будете суммировать значения;
Диапазон_значений: Диапазон значений, которые вы хотите суммировать;
Как пользоваться этой формулой?
1. Выберите пустую ячейку. Здесь я выбираю H6.
2. Скопируйте или введите в нее приведенную ниже формулу и нажмите клавишу Enter, чтобы получить результат.
=SUMPRODUCT((MONTH($B$5:$B$10)=10)*$E$5:$E$10)
Внимание: В формуле число 10 представляет месяц октябрь. Цифры от 1 до 12 по отдельности представляют период с января по декабрь, и вы можете изменить его в соответствии с вашими потребностями.
Пояснение формулы
=SUMPRODUCT((MONTH($B$5:$B$10)=10)*$E$5:$E$10)
МЕСЯЦ (5 млрд долларов США: 10 млрд долларов США) = 10: Функция МЕСЯЦ извлекает номер месяца из каждой ячейки даты в диапазоне B5: B10: {10; 10; 12; 12; 10; 10} и сравнивает каждое число в массиве с числом 10: {10; 10; 12; 12; 10; 10} = 10, наконец, он возвращает массив ИСТИНА ЛОЖЬ {ИСТИНА; ИСТИНА; ЛОЖЬ; ЛОЖЬ; ИСТИНА; ИСТИНА}.
{ИСТИНА; ИСТИНА; ЛОЖЬ; ЛОЖЬ; ИСТИНА; ИСТИНА} * $ E $ 5: $ E $ 10: Этот массив умножается на каждую сумму, связанную с октябрем, и вы получите новый массив вроде этого {1428; 2010; 0; 0; 2069; 1728};
SUMPRODUCT{1428;2010;0;0;2069;1728}: Функция СУММПРОИЗВ, наконец, складывает все числа в массиве и возвращает результат как 7235.
Связанные функции
Функция СУММЕСЛИМН в Excel
Функция СУММЕСЛИМН в Excel помогает суммировать значения ячеек на основе нескольких критериев.
Функция СУММПРОИЗВ в Excel
Функцию СУММПРОИЗВ в Excel можно использовать для умножения двух или более столбцов или массивов, а затем получения суммы произведений.
Функция Excel EOMONTH
Функция Excel EOMONTH получает дату, которая представляет собой определенное количество месяцев до или после заданной даты начала.
Функция МЕСЯЦ в Excel
Функция МЕСЯЦ в Excel извлекает номер месяца из формата даты в Excel.
Родственные формулы
Лучшие инструменты для работы в офисе
Kutools for Excel — Помогает вам выделиться из толпы
Хотите быстро и качественно выполнять свою повседневную работу? Kutools for Excel предлагает 300 мощных расширенных функций (объединение книг, суммирование по цвету, разделение содержимого ячеек, преобразование даты и т. д.) и экономит для вас 80 % времени.
- Разработан для 1500 рабочих сценариев, помогает решить 80% проблем с Excel.
- Уменьшите количество нажатий на клавиатуру и мышь каждый день, избавьтесь от усталости глаз и рук.
- Станьте экспертом по Excel за 3 минуты. Больше не нужно запоминать какие-либо болезненные формулы и коды VBA.
- 30-дневная неограниченная бесплатная пробная версия. 60-дневная гарантия возврата денег. Бесплатное обновление и поддержка 2 года.
Вкладка Office — включение чтения и редактирования с вкладками в Microsoft Office (включая Excel)
- Одна секунда для переключения между десятками открытых документов!
- Уменьшите количество щелчков мышью на сотни каждый день, попрощайтесь с рукой мыши.
- Повышает вашу продуктивность на 50% при просмотре и редактировании нескольких документов.
- Добавляет эффективные вкладки в Office (включая Excel), точно так же, как Chrome, Firefox и новый Internet Explorer.
Содержание
- Как суммировать по месяцам в Excel (пошаговый пример)
- Шаг 1: введите данные
- Шаг 2: извлеките месяц из дат
- Шаг 3: Найдите уникальные месяцы
- Шаг 4: Найдите сумму по месяцам
- Дополнительные ресурсы
- Как суммировать по годам в Excel (пошаговый пример)
- Шаг 1: введите данные
- Шаг 2: извлеките год из дат
- Шаг 3: Найдите уникальные годы
- Шаг 4: Найдите сумму по годам
- Дополнительные ресурсы
- Сумма по месяцам в Excel
- Среднее значение по месяцам
- Сумма по месяцам в Excel
- Excel просуммировать по месяцам
- Как суммировать значения по месяцам и годам в Excel?
- Сумма значений на основе месяца и года с формулой
- Сумма значений на основе месяца и года с Kutools for Excel
Как суммировать по месяцам в Excel (пошаговый пример)
Часто вам может понадобиться суммировать значения некоторого набора данных в Excel на основе месяца.
Например, предположим, что у нас есть следующий набор данных, и мы хотели бы просуммировать общий объем продаж по месяцам:
В следующем пошаговом примере показано, как это сделать.
Шаг 1: введите данные
Сначала введите значения данных в Excel:
Шаг 2: извлеките месяц из дат
Далее нам нужно использовать функцию =МЕСЯЦ() для извлечения месяца из каждой даты.
В нашем примере мы введем следующую формулу в ячейку D2 :
Затем мы перетащим и заполним эту формулу в каждую оставшуюся ячейку в столбце D:
Шаг 3: Найдите уникальные месяцы
Затем нам нужно использовать функцию =UNIQUE() для создания списка уникальных месяцев.
В нашем примере мы введем следующую формулу в ячейку F2 :
Это создаст список уникальных месяцев:
Шаг 4: Найдите сумму по месяцам
Далее мы будем использовать функцию СУММЕСЛИ(диапазон, критерий, диапазон_суммы) , чтобы найти сумму продаж, сделанных в течение каждого месяца.
В нашем примере мы введем следующую формулу в ячейку G2 :
Затем мы перетащим и заполним эту формулу в оставшиеся ячейки в столбце G:
Это говорит нам:
- В январе было совершено 117 продаж.
- Всего в феврале было совершено 50 продаж.
- Всего в марте было совершено 111 продаж.
Дополнительные ресурсы
В следующих руководствах объясняется, как выполнять другие распространенные задачи в Excel:
Источник
Как суммировать по годам в Excel (пошаговый пример)
Часто вам может потребоваться суммировать значения некоторого набора данных в Excel на основе года.
Например, предположим, что у нас есть следующий набор данных, и мы хотели бы просуммировать общий объем продаж по годам:
В следующем пошаговом примере показано, как это сделать.
Шаг 1: введите данные
Сначала введите значения данных в Excel:
Шаг 2: извлеките год из дат
Затем нам нужно использовать функцию =YEAR() для извлечения года из каждой даты.
В нашем примере мы введем следующую формулу в ячейку D2 :
Затем мы перетащим и заполним эту формулу в каждую оставшуюся ячейку в столбце D:
Шаг 3: Найдите уникальные годы
Затем нам нужно использовать функцию =UNIQUE() для создания списка уникальных лет.
В нашем примере мы введем следующую формулу в ячейку F2 :
Это создаст список уникальных лет:
Шаг 4: Найдите сумму по годам
Далее мы будем использовать функцию СУММЕСЛИ(диапазон, критерий, диапазон_суммы) , чтобы найти сумму продаж, сделанных в течение каждого года.
В нашем примере мы введем следующую формулу в ячейку G2 :
Затем мы перетащим и заполним эту формулу в оставшиеся ячейки в столбце G:
Это говорит нам:
- Всего в 2022 году было совершено 117 продаж.
- Всего в 2023 году было совершено 50 продаж.
- Всего в 2024 году было совершено 86 продаж.
- Всего в 2025 году было совершено 25 продаж.
Дополнительные ресурсы
В следующих руководствах объясняется, как выполнять другие распространенные задачи в Excel:
Источник
Сумма по месяцам в Excel
= СУММЕСЛИМН( значения ; Диапазон_Значений ; «> =» & A1 ; Диапазон_Значений; «
Эта функция поможет подвести итоги по месяцу при помощи функции КОНМЕСЯЦА. В примере формула выглядит так:
И чтобы соответствующая дата была меньше или равна последнему дню месяца, мы используем:
«
В показанном примере, формула в Н5:
В результате получится сумма всех продаж в марте, независимо от года.
Внутри функции СУММПРОИЗВ, функция МЕСЯЦ используется для извлечения номера месяца для каждой даты в наборе данных. Сокращенный вариант результата массива выглядит следующим образом:
Каждое значение сравнивается с 3 (номер месяца март), чтобы получить результат, как этот:
Этот массив затем умножается на значения суммы, ассоциированных с каждой датой марта. Арифметическая операция изменяет ИСТИНА/ЛОЖЬ значения в единицы и нули, поэтому операция выглядит примерно так:
Где 100 это просто заполнитель на любую сумму. В результате получится один массив следующим образом:
Обратите внимание, что только «выжившие« суммы связаны с мартом, а остальные равны нулю.
СУММПРОИЗВ затем суммирует элементы в массиве и рассчитывает результат, 300 в сокращенном примере выше.
Среднее значение по месяцам
=СРЗНАЧЕСЛИМН( значения ; даты ; «> =» & A1 ; даты ; « =F5″;C5:C12;»» =» & ДАТА ( 2016 ; 1 ; 1 ); даты ; « =» & E4
И чтобы соответствующие даты были меньше или равны последнему дню месяца, мы используем:
Источник
Сумма по месяцам в Excel
Эта функция поможет подвести итоги по месяцу при помощи функции КОНМЕСЯЦА. В примере формула выглядит так:
=СУММЕСЛИМН(C4:C9;B4:B9; «>=» & E4; B4:B9; » =» & E4; B4:B9; » =» & «1/1/2016″ ; дата ; » =» & «1/1/2016″ ; дата ; » =» & ДАТА ( 2016 ; 1 ; 1 ); дата ; » =» & DATE ( 2016 ; 1 ; 1 ); дата ; » =» & E4
Каждое значение сравнивается с 3 (номер месяца март), чтобы получить результат, как этот:
Этот массив затем умножается на значения суммы, ассоциированных с каждой датой марта. Арифметическая операция изменяет ИСТИНА/ЛОЖЬ значения в единицы и нули, поэтому операция выглядит примерно так:
Где 100 это просто заполнитель на любую сумму. В результате получится один массив следующим образом:
Обратите внимание, что только «выжившие« суммы связаны с мартом, а остальные равны нулю.
СУММПРОИЗВ затем суммирует элементы в массиве и рассчитывает результат, 300 в сокращенном примере выше.
СРЕДНЕЕ ЗНАЧЕНИЕ ПО МЕСЯЦАМ
=СРЗНАЧЕСЛИМН( значения ; даты ; «> =» & A1 ; даты ; » =» & A1 ; даты ; » =F5″;C5:C12;»» =F5″;C5:C12;»» =» & ДАТА ( 2016 ; 1 ; 1 ); даты ; » =» & DATE ( 2016 ; 1 ; 1 ); даты ; » =» & E4
И чтобы соответствующие даты были меньше или равны последнему дню месяца, мы используем:
» Автор проекта
Дмитрий Якушев
Привет! Меня зовут Дмитрий. С 2014 года Microsoft Cretified Trainer. Вместе с командой управляем этим сайтом. Наша цель — помочь вам эффективнее работать в Excel.
Изучайте наши статьи с примерами формул, сводных таблиц, условного форматирования, диаграмм и макросов. Записывайтесь на наши курсы или заказывайте обучение в корпоративном формате.
Источник
Excel просуммировать по месяцам
Как суммировать значения по месяцам и годам в Excel?
Если у вас есть диапазон данных, столбец A содержит некоторые даты, а столбец B — количество заказов, теперь вам нужно просуммировать числа на основе месяца и года из другого столбца. В этом случае я хочу подсчитать общее количество заказов за январь 2016 года, чтобы получить следующий результат. В этой статье я расскажу о некоторых трюках, которые помогут решить эту задачу в Excel.
Сумма значений на основе месяца и года с формулой
Удивительный! Использование эффективных вкладок в Excel, таких как Chrome, Firefox и Safari!
Экономьте 50% своего времени и сокращайте тысячи щелчков мышью каждый день!
Следующая формула может помочь вам получить общее значение на основе месяца и года из другого столбца, пожалуйста, сделайте следующее:
Введите эту формулу в пустую ячейку, в которой вы хотите получить результат: =SUMPRODUCT((MONTH(A2:A15)=1)*(YEAR(A2:A15)=2016)*(B2:B15)) (A2: A15 содержит ли ячейки даты, B2: B15 содержит значения, которые вы хотите суммировать, и число 1 указывает месяц январь, 2016 это год.) и нажмите Enter ключ для получения результата:
Сумма значений на основе месяца и года с Kutools for Excel
Если вас не интересует приведенная выше формула, здесь я могу представить вам удобный инструмент —Kutools for Excel, это может помочь вам решить и эту задачу.
После установки Kutools for Excel, пожалуйста, сделайте следующее:
1. Во-первых, вы должны скопировать и вставить данные в резервную копию исходных данных.
2. Затем выберите диапазон дат и нажмите Кутулс > Формат > Применить форматирование даты, см. снимок экрана:
3. В Применить форматирование даты диалоговом окне выберите формат даты месяца и года Мар-2001 что вы хотите использовать. Смотрите скриншот:
4. Нажмите Ok чтобы изменить формат даты на формат месяца и года, а затем выберите диапазон данных (A1: B15), с которым вы хотите работать, и продолжайте щелкать Кутулс > Слияние и разделение > Расширенные ряды комбинирования, см. снимок экрана:
5. В Расширенные ряды комбинирования диалоговом окне установите столбец Дата как Основной ключ, и выберите расчет для столбца «Заказ» под Рассчитать раздел, в данном случае я выбираю Сумма, см. снимок экрана:
6. Затем нажмите Ok кнопки, все номера заказов были добавлены вместе на основе одного месяца и года, см. снимок экрана:
Источник
Adblock
detector
| Kutools for Excel : с более чем 300 удобными надстройками Excel, бесплатно и без ограничений в течение 30 дней. |