Для поиска ошибок в вычислениях бывает очень полезно отобразить формулы, по которым происходят вычисления.
Давайте разберемся как показать формулы в Excel.
По умолчанию в Excel во всех ячейках показываются значения выполнения формул вместо самих формул.
Если мы хотим отобразить формулу в конкретной ячейке, то достаточно будет нажать F2 или посмотреть в строку формул, однако для просмотра всех формул листа такой способ не подходит.
Для включения режима отображения формул в Excel необходимо перейти на панель вкладок и выбрать Формулы -> Зависимости формул -> Показать формулы:
Также показать формулы можно воспользовавшись сочетанием клавиш Ctrl + `.
Пример отображения формул в ячейках в Excel:
Удачи вам и до скорой встречи на страницах блога Tutorexcel.ru!
Поделиться с друзьями:
Поиск по сайту:
Результаты вычисления формулы отображаются в ячейках на листе, а сами формулы отображаются только в строке формул, что препятствует их выведению на печать. Отображение формул в ячейках упрощает поиск ячеек, содержащих формулы,или проверку на ошибки.
С помощью быстрого сочетания клавиш вы можете вместо результатов отобразить на листе формулы.

Чтобы отобразить формулы в ячейках, нажмите сочетание клавиш CTRL+` (маленький значок — это значок тупого ударения). Когда формулы будут видны, распечатайте свой таблицу, как обычно.
Чтобы вернуться к отображению результатов в ячейках, снова нажмите CTRL+`.
Совет: Подсказка на случай, если вам не удастся найти клавишу значка тупого ударения (`): обычно (но не всегда) она располагается в верхнем левом углу клавиатуры. Если на вашей клавиатуре ее трудно найти, вы можете отобразить и скрыть формулы, перейдя на вкладку Формулы и выбрав команду Показывать формулы. Чтобы вернуться к стандартному режиму, нажмите эту кнопку еще раз.
Формула отображается только в 
Хитрости »
15 Май 2015 55821 просмотров
Как просмотреть этапы вычисления формул
Часто ли Вам приходилось разбирать чужой файл с непонятными на первый взгляд формулами? Вроде считают, но как? Вроде и разобраться хочется как работает какая-нибудь мега-формула — но как это сделать? Я хочу рассказать о паре простых шагов, которые необходимо сделать, чтобы разобраться в работе любой формулы. Давайте попробуем разобраться на примере формулы из моей статьи: Как получить список уникальных(не повторяющихся) значений?:
=ИНДЕКС($A$2:$A$51;НАИМЕНЬШИЙ(ЕСЛИ(СЧЁТЕСЛИ($C$1:C1;$A$2:$A$51)=0;СТРОКА($A$1:$A$50));1))
Что нам понадобится для начала:
- Знать что такое формула
- Знать что такое формула массива
- Не лениться заглядывать в справку по неизвестной функции. Как это сделать: ставим курсор мыши на интересующую формулу и жмем F1(в Excel 2003 и более ранних версиях только так можно). Начиная с Excel 2007 можно еще и иначе: ставим курсор внутрь функции — появится подсказка по функции. После чего нажимаем на имя функции из подсказки:
Чем это поможет? Чтобы понять как работает формула в целом, необходимо знать, что делает каждая функция в неё вложенная и для чего предназначены её аргументы хотя бы в общих чертах. - Не обязательно, но желательно скачать файл, приложенный к статье Как получить список уникальных(не повторяющихся) значений?, чтобы наглядно пройти все шаги, описанные ниже
Скачать пример:Tips_All_ExtractUnique.xls (108,0 KiB, 18 430 скачиваний)
Если Вы не знакомы с функциями, используемыми в приведенной выше формуле и хотите разобраться — необходимо просмотреть справку по ним, иначе работу формулы не поймете даже с пояснениями
Вот теперь можно начать потрошить формулу. В принципе, самый сложный этап уже пройден. Теперь остается только воспользоваться встроенным средством Excel — окно просмотра этапов вычислений формулы. Выделяем ячейку с нужной формулой и:
для пользователей Excel 2007 и более поздних версий:
вкладка Формулы-группа кнопок Зависимости формул—Вычислить формулу(Formulas—Formula Auditing—Evaluate Formula)
для пользователей Excel 2003:
Сервис—Зависимости формул—Вычислить формулу
Появится форма
После каждого нажатия на кнопку Вычислить(Evaluate) будет произведен очередной этап вычислений формулы и в окне формы будет отображен этот этап. Вычисляемая в текущий момент часть формулы(этап) подчеркивается одинарной линией.
Что следует знать: сначала вычисляется самая глубоко вложенная функция, а уже потом самая первая. Самая первая и основная функция у нас будет ИНДЕКС, а самая глубоко вложенная — СЧЁТЕСЛИ. Поэтому на примере нашей формулы следующим этапом будет вычисление функции СЧЁТЕСЛИ и в скобках будет показан результат для этой функции: {0:0:0:0:0 … 0:0:0}. Т.е. для каждого значения диапазона $A$2:$A$51 будет выведено количество — сколько раз это значение встречается в диапазоне $C$1:C1. Т.к. это первая строка формулы — то будут все нули:
Далее будет произведено вычисление логического выражения =0: сравнение результата функции СЧЁТЕСЛИ с нулем. Результатом будет ИСТИНА или ЛОЖЬ.
Этот результат(ИСТИНА, ЛОЖЬ) обрабатывается далее функцией ЕСЛИ. А в ЕСЛИ у нас условие: если СЧЁТЕСЛИ равно нулю (т.е. если результат ИСТИНА), то в ЕСЛИ возвращаем номер строки(СТРОКА($A$1:$A$50)), если нет — то вернет ЛОЖЬ.
Т.к. функция НАИМЕНЬШИЙ работает только с числами, игнорируя любые другие значения, то она не будет учитывать ЛОЖЬ(т.к. это логическое значение, а не число), а будет отбирать только числа — что и ложится в основу формулы.
Чтобы в этом примере было более просто разобраться(насколько это возможно), коротко расскажу о принципе работы этой формулы: если значение из диапазона $A$2:$A$51 встречается в диапазоне вывода формулы(на строку выше) $C$1:C1, то СЧЁТЕСЛИ вернет не нулевое значение и получится ЛОЖЬ. Если такого значения ещё нет — будет нуль и в НАИМЕНЬШИЙ будет передан номер строки. А уже номер строки передается в ИНДЕКС, которая возвращает непосредственно значение по номеру строки. Чтобы более точно понять подобные формулы надо рассмотреть не только формулу из первой ячейки, но и пару следующих.
Помимо кнопки Вычислить в этом окне есть и другие: Шаг с заходом(Step In) и Шаг с выходом(Step Out). Делают они почти тоже самое, но доступны не для всех видов формул, а лишь для тех, в которых участвуют ссылки на ячейки с другими функциями. Если вычисляемая в настоящий момент функция содержит внутри ссылку на ячейку, в которой записана другая функция или формула — то Шаг с заходом(Step In) выводит в окно вычисления эту функцию(формулу) и активирует ячейку с этой формулой. При этом доступна эта кнопка становится лишь тогда, когда при вычислении основной формулы шаг вычисления доходит до этой самой ссылки на вложенную формулу. Шаг с выходом(Step Out) при этом возвращает к вычислению предыдущей формулы.
Небольшой практический совет: если используете инструмент Вычислить формулу для поиска ошибки в своей формуле для поиска ошибки и в формуле используются слишком большие диапазоны, то просматривать по шагам такую формулу неудобно. Чтобы было проще — можно уменьшить диапазоны ячеек до 10, выделить ячейку с ошибочным результатом и посмотреть этап вычисления — все участвующие ячейки будут на виду и проще будет понять где ошибка.
Конечно, если формулу создал кто-то другой такой подход не всегда справедлив для сложных формул, т.к. изменение диапазонов без понимания для чего они может привести к нерабочей формуле и в этом случае смотреть этапы вычисления бесполезно.
Есть еще одна возможность анализировать этапы вычислений. Необходимо выделить ячейку с нужной формулой, перейти в строку формул и там выделить фрагмент формулы, результат вычисления которого требуется получить:
после чего, не снимая выделения нажимаем клавишу F9. Выделенный блок формулы будет вычислен и результат будет помещен на место выделенного блока формулы:
Мне этот метод нравится меньше, т.к. он не показывает именно шаги вычисления, а вычисляет разом выделенный блок. Поэтому его можно применять в случаях, когда порядок вычисления известен и надо лишь убедиться, что интересующий блок формулы работает правильно.
Статья помогла? Поделись ссылкой с друзьями!
Видеоуроки
Поиск по меткам
Access
apple watch
Multex
Power Query и Power BI
VBA управление кодами
Бесплатные надстройки
Дата и время
Записки
ИП
Надстройки
Печать
Политика Конфиденциальности
Почта
Программы
Работа с приложениями
Разработка приложений
Росстат
Тренинги и вебинары
Финансовые
Форматирование
Функции Excel
акции MulTEx
ссылки
статистика
На листе с множеством формул часто бывает трудно ориентироваться. Например, чтобы удалить ненужные формулы нужно их сначала найти. Для поиска формул на листе в EXCEL есть ряд интересных инструментов
.
Для того, чтобы посмотреть какие ячейки на листе содержат формулы можно воспользоваться пунктом меню кнопкой
(маленькая кнопочка).
Если нажать в том же меню кнопку
Влияющие ячейки
или
Зависимые ячейки
, то появятся синие стрелки, которые также могут быть полезными при нахождении формул.
Также можно выделить ячейки с формулами другим способом:
. Затем, выделяем ячейки путем изменения фона или цвета шрифта.
Также можно прочитать статью
Выделение с помощью Условного форматирования ячеек, содержащих и НЕ содержащих формулы
.
Удобный просмотр формул и результатов
Простая ситуация. Имеем таблицу с формулами:
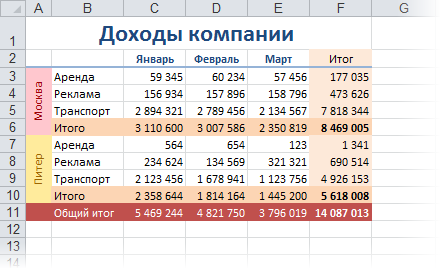
Для удобства отладки и поиска ошибок, хотелось бы одновременно видеть и значения в ячейках, и формулы, по которым эти значения вычисляются. Например, вот так:
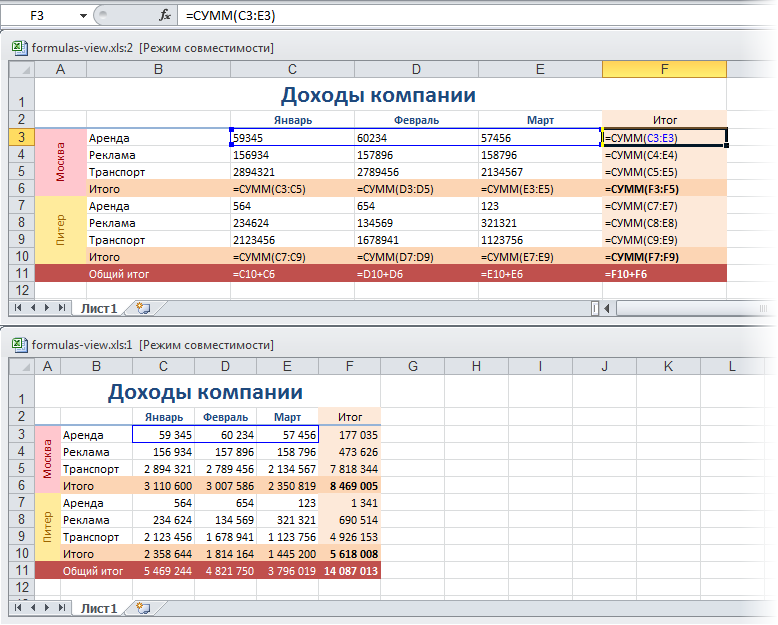
Чтобы получить такую красоту, вам нужно сделать всего несколько простых шагов:
- Создать копию текущего окна книги, нажав на вкладке Вид (View) кнопку Новое окно (New Window). В старых версиях Excel это можно сделать через меню Окно — Новое окно (Window — New window).
- Разместить оба окна сверху вниз друг под другом, нажав на той же вкладке Вид (View) кнопку Упорядочить все (Arrange all). В Excel 2003 и старше — меню Окно — Упорядочить все (Window — Arrange all).
- Выбрав одно из получившихся окон, перейти в режим просмотра формул, нажав на вкладке Формулы (Formulas) кнопку Показать формулы (Show Formulas). В старом Excel это меню Сервис — Зависимости формул — Режим проверки формул (Tools — Formula Auditing — Show Formulas).
Если подобный режим просмотра формул вам полезен и будет нужен часто, то можно использовать простой макрос, который проделает все вышеперечисленные действия за вас:
'макрос включения режима просмотра формул
Sub FormulaViewOn()
ActiveWindow.NewWindow
ActiveWorkbook.Windows.Arrange ArrangeStyle:=xlHorizontal
ActiveWindow.DisplayFormulas = True
End Sub
'макрос выключения режима просмотра формул
Sub FormulaViewOff()
If ActiveWindow.WindowNumber = 2 Then
ActiveWindow.Close
ActiveWindow.WindowState = xlMaximized
ActiveWindow.DisplayFormulas = False
End If
End Sub
Нажмите сочетание клавиш ALT+F11, чтобы перейти в редактор Visual Basic. Затем создайте новый пустой модуль через меню Insert — Module и скопируйте туда текст двух вышеприведенных макросов. Первый включает, а второй отключает наш двухоконный режим просмотра формул. Для запуска макросов можно использовать сочетание клавиш ALT+F8, затем кнопка Выполнить (Run) или назначить макросам горячие клавиши в том же окне с помощью кнопки Параметры (Options).
Ссылки по теме
- Выделение сразу всех ячеек с формулами или константами на листе
- Что такое макросы, куда вставлять код макроса на VBA, как запускать макросы.
- Цветовая карта для подсветки ячеек с определенными типами содержимого в надстройке PLEX




 Tips_All_ExtractUnique.xls (108,0 KiB, 18 430 скачиваний)
Tips_All_ExtractUnique.xls (108,0 KiB, 18 430 скачиваний)





