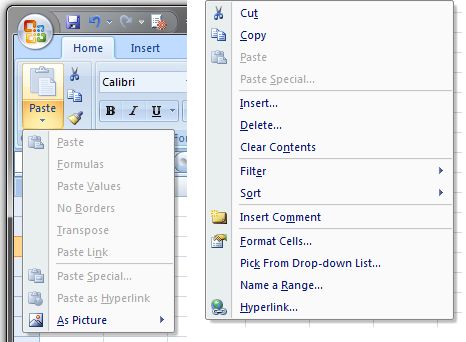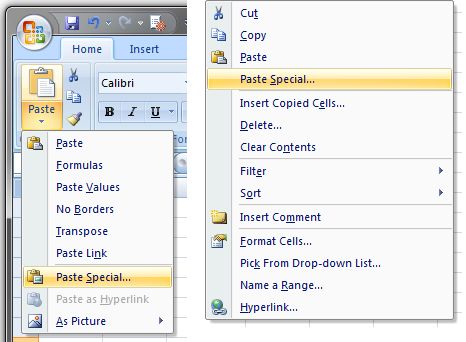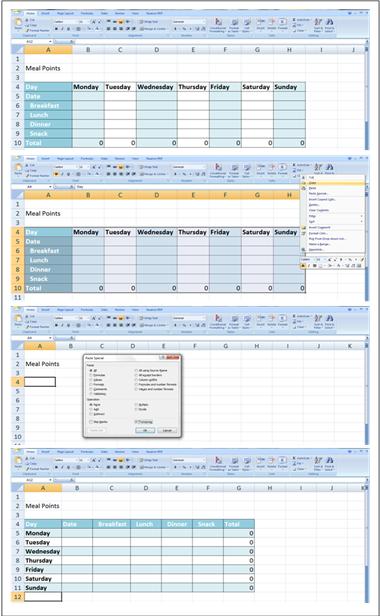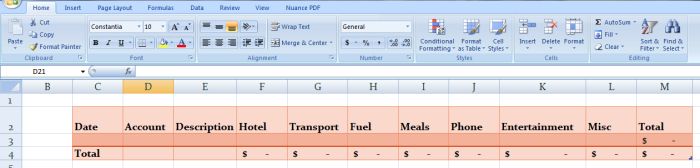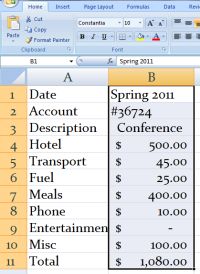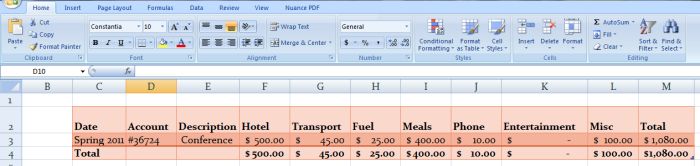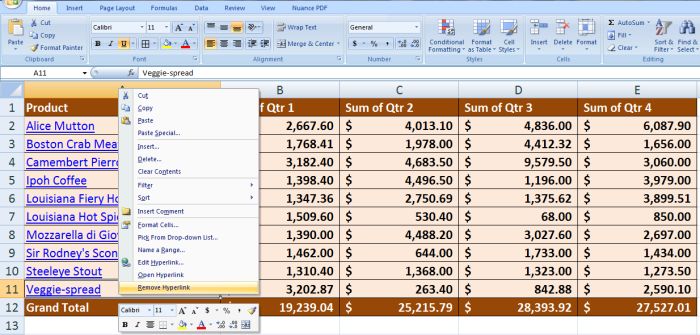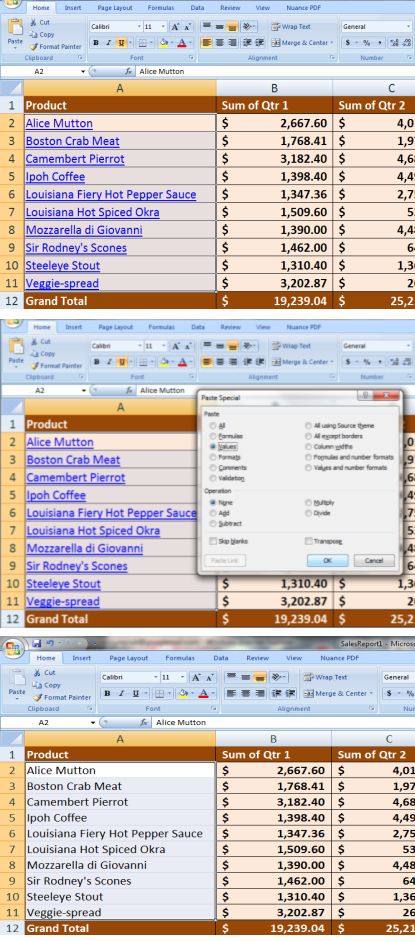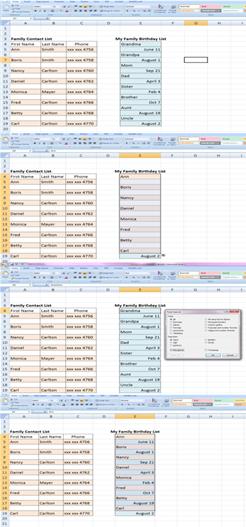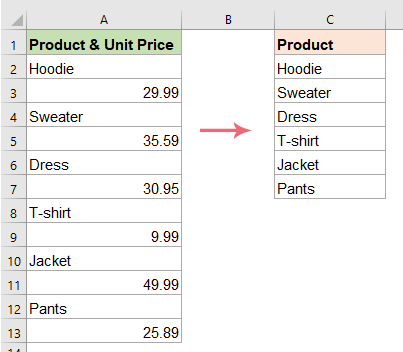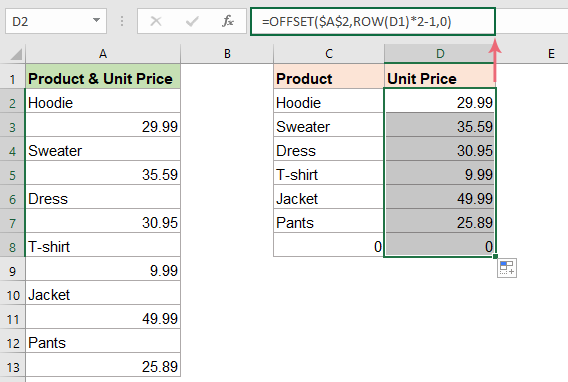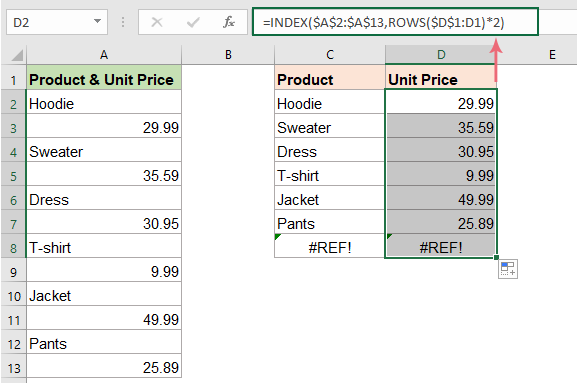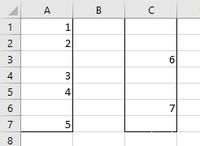Содержание
- Специальная вставка в Excel: пропускаем пустые ячейки, транспонируем и удаляем ссылки
- Базовые знания о Специальной вставке
- Преобразуем столбцы в строки (или наоборот)
- Транспонировать – кратко о главном
- Удаляем гиперссылки (много и быстро)
- Быстрое удаление гиперссылок – кратко о главном
- Пропускаем пустые ячейки
- Пропускаем пустые ячейки – кратко о главном
- Excel пропустить ячейки при вводе
- Как пропустить ячейки при перетаскивании формулы в Excel?
- Пропускать ячейки при перетаскивании формулы с функциями OFFSET и ROW
- Пропускать ячейки при перетаскивании формулы с функциями ИНДЕКС и СТРОКИ
- Excel пропустить ячейки при вводе
Специальная вставка в Excel: пропускаем пустые ячейки, транспонируем и удаляем ссылки
Некоторые из Вас, должно быть, обратили внимание на такой инструмент Excel как Paste Special (Специальная вставка). Многим, возможно, приходилось испытывать недоумение, если не разочарование, при копировании и вставке данных в Excel. Вы вставляли данные и получали совсем не то, что ожидали получить. Я покажу Вам некоторые интересные трюки с использованием Специальной вставки и расскажу, как использовать некоторые полезные возможности этого инструмента, чтобы данные всегда выглядели именно так, как нужно.
После прочтения этой статьи Вы научитесь транспонировать, удалять ссылки и пропускать пустые ячейки при помощи инструмента Paste Special (Специальная вставка). После каждого раздела приведено краткое пошаговое резюме. Пользуйтесь ссылками быстрого доступа или распечатайте эти резюме на бумаге, поместите рядом с компьютером и используйте их как удобную инструкцию. Ну что ж, приступим!
Если Вы хотите при помощи инструмента Paste Special (Специальная вставка) научиться вставлять только значения или форматирование, копировать ширину столбцов, умножать и делить данные на заданное число, а также прибавлять и удалять значение сразу из целого диапазона ячеек обратитесь к статье Специальная вставка в Excel: значения, форматы, ширина столбцов .
Базовые знания о Специальной вставке
Прежде чем воспользоваться инструментом Paste Special (Специальная вставка), Вы должны иметь что-то в буфере обмена, иначе, при попытке использовать эти функции, они будут серого цвета и не активны, как на рисунке ниже.
Первым делом Вы должны скопировать данные в буфер обмена, иначе не сможете воспользоваться функцией Специальная вставка. На рисунке видно, что на Ленте и в контекстном меню, инструмент Paste Special (Специальная вставка) не активен:
Сначала Вы должны выбрать и скопировать любую информацию. После этого действия Excel хранит скопированные данные в буфере обмена. Теперь Вы можете использовать Специальную вставку. Есть два способа вызвать эту функцию. Оба открывают диалоговое окно Paste Special (Специальная вставка), которое предоставляет доступ к целому набору полезных настроек (см. рисунок ниже).
Воспользуйтесь одним из следующих способов:
- На вкладке Home (Главная) нажмите на маленький треугольник под словом Paste (Вставить) и в выпадающем меню выберите Paste Special (Специальная вставка).
- Щелкните правой кнопкой мыши, а затем в контекстном меню выберите Paste Special (Специальная вставка).
Заметьте, что после того, как Вы скопировали данные, Специальная вставка становится доступной.
Преобразуем столбцы в строки (или наоборот)
Оставим позади основы и давайте немного взбодримся. В следующем примере будем использовать таблицу, созданную для контроля калорий во время диеты. Допустим, таблица Вас устраивает, но не нравится, что наименования продуктов расположены вертикально. Хотелось бы расположить дни недели вертикально, а наименования продуктов – в строке. Другими словами, Вы хотите транспонировать эти данные.
Для этого выделяем данные, копируем их, ставим курсор в нужную ячейку, открываем меню инструмента Paste Special (Специальная вставка) и выбираем Transpose (Транспонировать) – все это показано на изображениях ниже. Видите, как просто сделать таблицу такой, как Вы хотите? Представьте себе все возможности, которые дает инструмент Transpose (Транспонировать).
Первый пример транспонирования таблицы:
Другое применение транспонирования, которое мне очень нравится, – это копирование данных из какого-либо источника и добавление их в текущую таблицу. Это отличный способ собирать воедино и приводить в соответствие данные из двух различных источников. Все данные будут выглядеть единообразно, и Вы с легкостью сможете настроить формулы.
Например, Вам в руки попадает вот такой шаблон (смотрите ниже), предоставленный компанией, чтобы заполнить отчёт о расходах при посещении конференции.
Однако, на конференции, которую Вы посещали, был предоставлен электронный отчёт в таком виде:
Просто скопируйте нужную информацию (в нашем случае B1:B11), поместите курсор в ячейку, в которую Вы хотите вставить эту информацию (ячейка C3 в шаблоне), нажмите Paste Special (Специальная вставка), а затем выберите опцию Transpose (Транспонировать). Вот что получится:
Отлично! Теперь вся информация выглядит единообразно, и Вы можете продолжать добавлять строки для всех совершаемых Вами поездок.
Транспонировать – кратко о главном
- Выберите данные.
- Скопируйте выбранные данные. Команда Cut (Вырезать) не позволит использовать Специальную вставку, поэтому воспользуйтесь именно командой Copy (Копировать).
- Поместите курсор в ячейку, в которую нужно вставить данные.
Замечание: Убедитесь, что имеется достаточно места для вставки данных. Не выделяйте всю строку или столбец, если не располагаете достаточным количеством свободного места. Убедитесь, что новые данные не будут записаны поверх существующих и нужных Вам.
- Нажмите PasteSpecial (Специальная вставка). Это можно сделать 2-мя путями:
- Щелкните правой кнопкой мыши и выберите в контекстном меню Paste Special (Специальная вставка).
- На вкладке Home (Главная) под командой Paste (Вставить) нажмите маленький треугольник и в открывшемся меню выберите Paste Special (Специальная вставка).
Оба способа откроют диалоговое окно Paste Special (Специальная вставка), в котором Вы найдёте множество полезных настроек.
Это было весело! Теперь давайте попробуем другую интересную функцию Специальной вставки. Этот трюк особенно полезен, когда требуется вставить текст, насыщенный гиперссылками. Гиперссылки иногда попадаются под руку в процессе работы с данными в Excel. Обратите внимание на синий подчёркнутый текст на рисунке ниже. В каждой ячейке столбца A содержится гиперссылка. Каждый раз, когда Вы кликаете по ячейке, компьютер открывает гиперссылку. Вы можете щелкать правой кнопкой мыши по каждой ячейке и выбирать команду Remove hyperlink (Удалить гиперссылку), но это займёт целую вечность. Представьте, если в Вашей таблице содержится 2000 строк и 1000 столбцов.
Вместо этого Вы можете использовать возможности Специальной вставки, чтобы удалить все эти гиперссылки разом. Готовы? Выделите все ячейки, из которых нужно удалить гиперссылки, и скопируйте их. Поместите курсор в новую ячейку.
Можно попробовать вставить скопированные данные в те же ячейки, но в таком случае Excel может сохранить синий цвет и подчёркивание шрифта. Если это произошло, просто очистите формат.
Нажмите Paste Special (Специальная вставка). В появившемся одноименном диалоговом окне выберите пункт Values (Значения) и нажмите ОК. После этого все гиперссылки будут удалены, и Вы сможете переместить данные на их исходное место. Очень просто, правда? Посмотрите на рисунки ниже, там показано пошаговое выполнение этой операции.
- Выделите все ячейки, из которых требуется удалить гиперссылки.
- Скопируйте их.
- Поставьте курсор в ячейку, куда необходимо вставить скопированные данные.
- Нажмите Paste Special (Специальная вставка).
- Выберите пункт Values (Значения).
- Нажмите ОК.
- Вырежьте и вставьте ячейки в любое нужное Вам место.
Пропускаем пустые ячейки
Вот ещё один пример (смотрите ниже). Допустим, у меня есть список дней рождения членов семьи и я хочу заменить название члена семьи его настоящим именем (из моего семейного списка контактов). Вы могли бы скопировать и вставить каждую ячейку на нужное место по отдельности, но это займёт очень много времени (особенно, если список длинный). Попробуем это сделать при помощи Специальной вставки.
Обычная команда Paste (Вставить) тут не поможет. Почему? – видно на рисунке ниже. Если Вы скопируете информацию (A6:A19) и вставите в ячейку E4, то эти приставучие пустые ячейки из столбца A будут записаны поверх данных в столбце E, которые Вы хотели бы сохранить. Не желаете ли узнать способ способный пропустить пустые ячейки?
Для этого скопируйте ячейки A5:A19, затем поместите курсор в первую ячейку области, куда необходимо вставить скопированные данные (E4). Далее нажмите Paste Special (Специальная вставка), поставьте галочку на опции Skip Blanks (Пропускать пустые ячейки) и нажмите ОК. Вуаля! Вы успешно скопировали данные из столбца A в столбец E, сохранив все нужные данные. Отличная работа! Это простой пример, но он показывает все возможности, которые открывает для Вас и Ваших таблиц инструмент Skip Blanks (Пропускать пустые ячейки).
Пропускаем пустые ячейки – кратко о главном
- Выберите данные, которые хотите скопировать.
- Скопируйте их.
- Поместите курсор в начальную ячейку области, в которую хотите скопировать.
- Нажмите Paste Special (Специальная вставка).
- Выберите Skip Blanks (Пропускать пустые ячейки).
- Нажмите ОК.
Теперь Вам известны основные принципы работы инструмента Специальная вставка и некоторые классные и супер-классные трюки. Вы можете транспонировать, удалять гиперссылки и пропускать пустые ячейки.
Источник
Excel пропустить ячейки при вводе
Как пропустить ячейки при перетаскивании формулы в Excel?
При работе на листе Excel иногда может потребоваться пропустить все остальные или n-е ячейки при перетаскивании и применении формулы к другим ячейкам, как показано ниже. Как вы могли бы выполнить эту задачу в Excel?
Пропускать ячейки при перетаскивании формулы с функциями OFFSET и ROW
В Excel, с комбинацией функций OFFSET и ROW, вы можете создать формулу, чтобы легко пропускать ячейки при перетаскивании ее в столбце.
Введите или скопируйте следующую формулу в пустую ячейку, а затем перетащите маркер заполнения вниз, чтобы извлечь каждую вторую ячейку из столбца A, начиная с первой ячейки, пока не появятся нули, как показано ниже:
Пропускать ячейки при перетаскивании формулы с функциями ИНДЕКС и СТРОКИ
Существует еще одна формула, созданная с помощью функций ИНДЕКС и СТРОКИ, которая может оказать вам услугу, сделайте следующее:
Скопируйте или введите приведенную ниже формулу в пустую ячейку, а затем перетащите маркер заполнения вниз, чтобы получить все остальные ячейки, которые начинаются с первой ячейки, пока не появятся ошибки, как показано ниже:
Источник
Excel пропустить ячейки при вводе
Модератор форума: китин, _Boroda_
Мир MS Excel » Вопросы и решения » Вопросы по Excel » Переход к заданной ячейке после нажатия клавиши ВВОД (Формулы)
Переход к заданной ячейке после нажатия клавиши ВВОД
| PiRaTe | Дата: Среда, 04.12.2013, 13:46 | Сообщение № 1 | |||||||||||||||||||||||||||||||||||||||||||||||||||||||||||||||||||||||||||||||
|
Некоторые из Вас, должно быть, обратили внимание на такой инструмент Excel как Paste Special (Специальная вставка). Многим, возможно, приходилось испытывать недоумение, если не разочарование, при копировании и вставке данных в Excel. Вы вставляли данные и получали совсем не то, что ожидали получить. Я покажу Вам некоторые интересные трюки с использованием Специальной вставки и расскажу, как использовать некоторые полезные возможности этого инструмента, чтобы данные всегда выглядели именно так, как нужно.
После прочтения этой статьи Вы научитесь транспонировать, удалять ссылки и пропускать пустые ячейки при помощи инструмента Paste Special (Специальная вставка). После каждого раздела приведено краткое пошаговое резюме. Пользуйтесь ссылками быстрого доступа или распечатайте эти резюме на бумаге, поместите рядом с компьютером и используйте их как удобную инструкцию. Ну что ж, приступим!
Если Вы хотите при помощи инструмента Paste Special (Специальная вставка) научиться вставлять только значения или форматирование, копировать ширину столбцов, умножать и делить данные на заданное число, а также прибавлять и удалять значение сразу из целого диапазона ячеек обратитесь к статье Специальная вставка в Excel: значения, форматы, ширина столбцов .
- Базовые знания о Специальной вставке
- Транспонировать: преобразуем столбцы в строки (или наоборот)
- Транспонировать – кратко о главном
- Удаляем гиперссылки
- Быстрое удаление гиперссылок – кратко о главном
- Пропускаем пустые ячейки
- Пропускаем пустые ячейки – кратко о главном
Содержание
- Базовые знания о Специальной вставке
- Преобразуем столбцы в строки (или наоборот)
- Транспонировать – кратко о главном
- Удаляем гиперссылки (много и быстро)
- Быстрое удаление гиперссылок – кратко о главном
- Пропускаем пустые ячейки
- Пропускаем пустые ячейки – кратко о главном
Базовые знания о Специальной вставке
Прежде чем воспользоваться инструментом Paste Special (Специальная вставка), Вы должны иметь что-то в буфере обмена, иначе, при попытке использовать эти функции, они будут серого цвета и не активны, как на рисунке ниже.
Первым делом Вы должны скопировать данные в буфер обмена, иначе не сможете воспользоваться функцией Специальная вставка. На рисунке видно, что на Ленте и в контекстном меню, инструмент Paste Special (Специальная вставка) не активен:
Сначала Вы должны выбрать и скопировать любую информацию. После этого действия Excel хранит скопированные данные в буфере обмена. Теперь Вы можете использовать Специальную вставку. Есть два способа вызвать эту функцию. Оба открывают диалоговое окно Paste Special (Специальная вставка), которое предоставляет доступ к целому набору полезных настроек (см. рисунок ниже).
Воспользуйтесь одним из следующих способов:
- На вкладке Home (Главная) нажмите на маленький треугольник под словом Paste (Вставить) и в выпадающем меню выберите Paste Special (Специальная вставка).
- Щелкните правой кнопкой мыши, а затем в контекстном меню выберите Paste Special (Специальная вставка).
Заметьте, что после того, как Вы скопировали данные, Специальная вставка становится доступной.
Преобразуем столбцы в строки (или наоборот)
Оставим позади основы и давайте немного взбодримся. В следующем примере будем использовать таблицу, созданную для контроля калорий во время диеты. Допустим, таблица Вас устраивает, но не нравится, что наименования продуктов расположены вертикально. Хотелось бы расположить дни недели вертикально, а наименования продуктов – в строке. Другими словами, Вы хотите транспонировать эти данные.
Для этого выделяем данные, копируем их, ставим курсор в нужную ячейку, открываем меню инструмента Paste Special (Специальная вставка) и выбираем Transpose (Транспонировать) – все это показано на изображениях ниже. Видите, как просто сделать таблицу такой, как Вы хотите? Представьте себе все возможности, которые дает инструмент Transpose (Транспонировать).
Первый пример транспонирования таблицы:
Другое применение транспонирования, которое мне очень нравится, – это копирование данных из какого-либо источника и добавление их в текущую таблицу. Это отличный способ собирать воедино и приводить в соответствие данные из двух различных источников. Все данные будут выглядеть единообразно, и Вы с легкостью сможете настроить формулы.
Например, Вам в руки попадает вот такой шаблон (смотрите ниже), предоставленный компанией, чтобы заполнить отчёт о расходах при посещении конференции.
Однако, на конференции, которую Вы посещали, был предоставлен электронный отчёт в таком виде:
Просто скопируйте нужную информацию (в нашем случае B1:B11), поместите курсор в ячейку, в которую Вы хотите вставить эту информацию (ячейка C3 в шаблоне), нажмите Paste Special (Специальная вставка), а затем выберите опцию Transpose (Транспонировать). Вот что получится:
Отлично! Теперь вся информация выглядит единообразно, и Вы можете продолжать добавлять строки для всех совершаемых Вами поездок.
Транспонировать – кратко о главном
- Выберите данные.
- Скопируйте выбранные данные. Команда Cut (Вырезать) не позволит использовать Специальную вставку, поэтому воспользуйтесь именно командой Copy (Копировать).
- Поместите курсор в ячейку, в которую нужно вставить данные.
Замечание: Убедитесь, что имеется достаточно места для вставки данных. Не выделяйте всю строку или столбец, если не располагаете достаточным количеством свободного места. Убедитесь, что новые данные не будут записаны поверх существующих и нужных Вам.
- Нажмите Paste Special (Специальная вставка). Это можно сделать 2-мя путями:
- Щелкните правой кнопкой мыши и выберите в контекстном меню Paste Special (Специальная вставка).
- На вкладке Home (Главная) под командой Paste (Вставить) нажмите маленький треугольник и в открывшемся меню выберите Paste Special (Специальная вставка).
Оба способа откроют диалоговое окно Paste Special (Специальная вставка), в котором Вы найдёте множество полезных настроек.
- Поставьте галочку в строке опции Transpose (Транспонировать).
Удаляем гиперссылки (много и быстро)
Это было весело! Теперь давайте попробуем другую интересную функцию Специальной вставки. Этот трюк особенно полезен, когда требуется вставить текст, насыщенный гиперссылками. Гиперссылки иногда попадаются под руку в процессе работы с данными в Excel. Обратите внимание на синий подчёркнутый текст на рисунке ниже. В каждой ячейке столбца A содержится гиперссылка. Каждый раз, когда Вы кликаете по ячейке, компьютер открывает гиперссылку. Вы можете щелкать правой кнопкой мыши по каждой ячейке и выбирать команду Remove hyperlink (Удалить гиперссылку), но это займёт целую вечность. Представьте, если в Вашей таблице содержится 2000 строк и 1000 столбцов.
Вместо этого Вы можете использовать возможности Специальной вставки, чтобы удалить все эти гиперссылки разом. Готовы? Выделите все ячейки, из которых нужно удалить гиперссылки, и скопируйте их. Поместите курсор в новую ячейку.
Можно попробовать вставить скопированные данные в те же ячейки, но в таком случае Excel может сохранить синий цвет и подчёркивание шрифта. Если это произошло, просто очистите формат.
Нажмите Paste Special (Специальная вставка). В появившемся одноименном диалоговом окне выберите пункт Values (Значения) и нажмите ОК. После этого все гиперссылки будут удалены, и Вы сможете переместить данные на их исходное место. Очень просто, правда? Посмотрите на рисунки ниже, там показано пошаговое выполнение этой операции.
Быстрое удаление гиперссылок – кратко о главном
- Выделите все ячейки, из которых требуется удалить гиперссылки.
- Скопируйте их.
- Поставьте курсор в ячейку, куда необходимо вставить скопированные данные.
- Нажмите Paste Special (Специальная вставка).
- Выберите пункт Values (Значения).
- Нажмите ОК.
- Вырежьте и вставьте ячейки в любое нужное Вам место.
Пропускаем пустые ячейки
Вот ещё один пример (смотрите ниже). Допустим, у меня есть список дней рождения членов семьи и я хочу заменить название члена семьи его настоящим именем (из моего семейного списка контактов). Вы могли бы скопировать и вставить каждую ячейку на нужное место по отдельности, но это займёт очень много времени (особенно, если список длинный). Попробуем это сделать при помощи Специальной вставки.
Обычная команда Paste (Вставить) тут не поможет. Почему? – видно на рисунке ниже. Если Вы скопируете информацию (A6:A19) и вставите в ячейку E4, то эти приставучие пустые ячейки из столбца A будут записаны поверх данных в столбце E, которые Вы хотели бы сохранить. Не желаете ли узнать способ способный пропустить пустые ячейки?
Для этого скопируйте ячейки A5:A19, затем поместите курсор в первую ячейку области, куда необходимо вставить скопированные данные (E4). Далее нажмите Paste Special (Специальная вставка), поставьте галочку на опции Skip Blanks (Пропускать пустые ячейки) и нажмите ОК. Вуаля! Вы успешно скопировали данные из столбца A в столбец E, сохранив все нужные данные. Отличная работа! Это простой пример, но он показывает все возможности, которые открывает для Вас и Ваших таблиц инструмент Skip Blanks (Пропускать пустые ячейки).
Пропускаем пустые ячейки – кратко о главном
- Выберите данные, которые хотите скопировать.
- Скопируйте их.
- Поместите курсор в начальную ячейку области, в которую хотите скопировать.
- Нажмите Paste Special (Специальная вставка).
- Выберите Skip Blanks (Пропускать пустые ячейки).
- Нажмите ОК.
Теперь Вам известны основные принципы работы инструмента Специальная вставка и некоторые классные и супер-классные трюки. Вы можете транспонировать, удалять гиперссылки и пропускать пустые ячейки.
Оцените качество статьи. Нам важно ваше мнение:
При работе на листе Excel иногда может потребоваться пропустить все остальные или n-е ячейки при перетаскивании и применении формулы к другим ячейкам, как показано ниже. Как вы могли бы выполнить эту задачу в Excel?
Пропускать ячейки при перетаскивании формулы с функциями OFFSET и ROW
В Excel, с комбинацией функций OFFSET и ROW, вы можете создать формулу, чтобы легко пропускать ячейки при перетаскивании ее в столбце.
Введите или скопируйте следующую формулу в пустую ячейку, а затем перетащите маркер заполнения вниз, чтобы извлечь каждую вторую ячейку из столбца A, начиная с первой ячейки, пока не появятся нули, как показано ниже:
=OFFSET($A$2,(ROW(C1)-1)*2,0)
Внимание: В этой формуле A2 — первая ячейка списка данных, откуда извлекать значения. Число 2 означает пропускать каждую вторую ячейку при перетаскивании формулы. Если вам нужно пропустить каждую третью ячейку, измените число на 3.
Tips: Чтобы получить каждую вторую ячейку, которая начинается со второй ячейки в определенном диапазоне данных, используйте эту формулу: =СМЕЩЕНИЕ($A$2,СТРОКА(D1)*2-1,0), а затем перетащите маркер заполнения вниз, чтобы получить результаты, пока не появятся нули, см. снимок экрана:
Пропускать ячейки при перетаскивании формулы с функциями ИНДЕКС и СТРОКИ
Существует еще одна формула, созданная с помощью функций ИНДЕКС и СТРОКИ, которая может оказать вам услугу, сделайте следующее:
Скопируйте или введите приведенную ниже формулу в пустую ячейку, а затем перетащите маркер заполнения вниз, чтобы получить все остальные ячейки, которые начинаются с первой ячейки, пока не появятся ошибки, как показано ниже:
=INDEX($A$2:$A$13,ROWS($C$1:C1)*2-1)
Tips: Чтобы извлечь значения, которые начинаются со второй ячейки в определенном диапазоне данных, используйте приведенную ниже формулу: =INDEX($A$2:$A$13,ROWS($D$1:D1)*2)
Внимание: В приведенных выше формулах РЯДЫ функция возвращает номер строки каждых 2 ячеек, а INDEX Функция находит соответствующие строки в диапазоне $A$2:$A$13 и возвращает значения в строках диапазона.
Лучшие инструменты для работы в офисе
Kutools for Excel Решит большинство ваших проблем и повысит вашу производительность на 80%
- Бар Супер Формулы (легко редактировать несколько строк текста и формул); Макет для чтения (легко читать и редактировать большое количество ячеек); Вставить в отфильтрованный диапазон…
- Объединить ячейки / строки / столбцы и хранение данных; Разделить содержимое ячеек; Объедините повторяющиеся строки и сумму / среднее значение… Предотвращение дублирования ячеек; Сравнить диапазоны…
- Выберите Дубликат или Уникальный Ряды; Выбрать пустые строки (все ячейки пустые); Супер находка и нечеткая находка во многих рабочих тетрадях; Случайный выбор …
- Точная копия Несколько ячеек без изменения ссылки на формулу; Автоматическое создание ссылок на несколько листов; Вставить пули, Флажки и многое другое …
- Избранные и быстро вставляйте формулы, Диапазоны, диаграммы и изображения; Зашифровать ячейки с паролем; Создать список рассылки и отправлять электронные письма …
- Извлечь текст, Добавить текст, Удалить по позиции, Удалить пробел; Создание и печать промежуточных итогов по страницам; Преобразование содержимого ячеек в комментарии…
- Суперфильтр (сохранять и применять схемы фильтров к другим листам); Расширенная сортировка по месяцам / неделям / дням, периодичности и др .; Специальный фильтр жирным, курсивом …
- Комбинируйте книги и рабочие листы; Объединить таблицы на основе ключевых столбцов; Разделить данные на несколько листов; Пакетное преобразование xls, xlsx и PDF…
- Группировка сводной таблицы по номер недели, день недели и другое … Показать разблокированные, заблокированные ячейки разными цветами; Выделите ячейки, у которых есть формула / имя…
Вкладка Office — предоставляет интерфейс с вкладками в Office и значительно упрощает вашу работу
- Включение редактирования и чтения с вкладками в Word, Excel, PowerPoint, Издатель, доступ, Visio и проект.
- Открывайте и создавайте несколько документов на новых вкладках одного окна, а не в новых окнах.
- Повышает вашу продуктивность на 50% и сокращает количество щелчков мышью на сотни каждый день!
Комментарии (0)
Оценок пока нет. Оцените первым!
|
Пропуск пустых ячеек при вставке |
||||||||
Ответить |
||||||||
Ответить |
||||||||
Ответить |
||||||||
Ответить |
||||||||
Ответить |
||||||||
Ответить |
||||||||
Ответить |
||||||||
Ответить |
Есть столбец «А» с данными, но данные идут не подряд, а вразнобой, т.е. 1 ячека с данными следующие 4 пустые, затем опять с данными, следующие 3 пустые и т.д. закономерности нет. Нужна формула, чтобы например эти данные копировались в соседний столбец «B» и причём без пустот — друг за другом, т.е. формулой можно заполнить весь диапазон столбца «B» и когда появляется в столбце «А» следующее значение, то оно сразу копируется в «B», но только друг за другом без пустых строк.
Заранее спасибо.
Данные текстовые или числовые? Возможен ли перенос в отсортированном порядке (если числа)?
Webmoney: E350157549801 Z116603216205 R268084006579
Это проделать хотелось бы с датой и со значениями формул. Т.е. если точнее, то колонка с датами (они в разнобой), напротив этих дат ячейки со значениями получаемых в результате формул (они параллельны датам)
«А» «D»
дата формула
3 пустые строки
дата формула
4 пустые строки
дата формула
и т.д.
Нужно что бы они попадали на другой лист, все вместе в этом же порядке, но без пустых строк:
«А» «B»
дата значение взятое из формулы на первом листе
дата значение взятое из формулы на первом листе
дата значение взятое из формулы на первом листе
или так — ставим фильтр на колонку А раскрываем фильтр, убираем галочку «Выделить все» идем вниз списка фильтра, ставим галочку у «пустые», нажимаем OK выделяем все строки и из контекстного меню вызываем «удалить строку». Все пустые строки при этом будут удалены.
На первом листе с данными:
«А» «D»
дата формула
3 пустые строки
дата формула
4 пустые строки
дата формула
трогать и удалять пустые строки нельзя, дело в том что они не совсем пустые — между колонками «А», «D» есть ещё колонки «B» и «C», а они не пустые, ячейки которые пусты, они пусты, только в колонках «А» и «D». Фильтр тут не поможет, данные нужны на другом листе идущие без пустых ячеек не для того чтобы их лицезреть, а там будет целая таблица расчётов, колонки «А» и «С» на другом листе будут являться началом таблицы.
http://narod.ru/disk/23582366000/home.zip.html
Прилагаю файл, участвуют в выше сказанном «Лист1» и «Лист3». В этом файле много не решенных задач и вопросов куча, но этот на данный момент самый приоритетный. Решил как-то дозировано разобраться. Сразу скажу — это не для учёбы и каких-то там курсовых
Пытаюсь понять принцип работы формулы. Вроде прикольно, но дополнительный столбец очень не кстати, получается его ещё нужно ручками забивать числами на единицу большими предыдущей даты.
На листе3 пытался формулу распространить на весь столбец — не выходит. Не могу понять — почему?
С помощью небольшого макроса попробуйте
Не торопись, и все успеешь намного быстрее
Я использую такую формулу массива:
={ИНДЕКС($A$1:$A$1000;НАИМЕНЬШИЙ(ЕСЛИ($A$1:$A$1000=»»;66000;СТРОКА($A$1:$A$1000));СТРОКА());1)}
На картинке видно что и где…
Да и формула выдает #ССЫЛКА!, когда заканчиваются исходные данные и далее идут одни пустые ячейки, можно в самой формуле это предусмотреть (тогда она станет больше), но мне, например, проще удалить ошибки. В пользу производительности т.с.
Цитата: lema от 10.08.2010, 10:40
Пытаюсь понять принцип работы формулы. Вроде прикольно, но дополнительный столбец очень не кстати, получается его ещё нужно ручками забивать числами на единицу большими предыдущей даты.
На листе3 пытался формулу распространить на весь столбец — не выходит. Не могу понять — почему?
Цитата: sergo44441 от 10.08.2010, 10:54
С помощью небольшого макроса попробуйте
вообщето на листе 1 незнаю зачем написал еще условие с если
там просто можно СЧЕТЗН()
а вот что значит распространить на весь столбец? ну берем и копируем. если значение не найдено возвращается ошибка, которую можно скрыть с помощью ЕСЛИОШИБКА (2007 офис) или ЕОШИБКА (2003)
а там смотрите сами
Цитироватьа вот что значит распространить на весь столбец
Да мелочь — в смысле выделяю ячейку с формулой, затем выделяю весь столбец и вставляю — получается одинаковая дата во всех столбцах, а если выделил формулу и вставил ручками в выбранное кол-во ячеек(которые ниже идут) то всё нормально. Кстати, оказывается достаточно в первом столбце только напротив даты цифры ставить, а это уже здорово. Я грешным делом подумал, что до следующей даты всё забито должно быть одинаковой цифрой.
Сейчас «поиграюсь» с тем что уважаемый Василий написал. Посмотрю что получится
Выложите картинку с примером, как формула должна считать, выделите цветом диапазон, который она должна просуммировать.
А это из файла который я выложил выше:
С помощью макроса можно такое сделать
Не торопись, и все успеешь намного быстрее
Цитата: sergo44441 от 10.08.2010, 17:50
С помощью макроса можно такое сделать
Да я вних ни чего не смыслю, думал за счёт формул. Макросы даже когда пишут на форумах, я не знаю куда их пихать и что сними делать 
а с помощью формул массива — вот так.
Если же Вы решитесь заменить пробелы между рядами чисел любым наперед известным символом, то формулу можно будет еще больше упростить и отказаться от необходимости использовать формулу-массива — можно будет использовать функцию ПОИСКПОЗ(Символ,СМЕЩ(…),0)
P.S. Да, у функции есть ограничение — если ряд чисел может быть более 100, то в функцию необходимо внести корректировку в этом месте: ДВССЫЛ(«1:100«)
Т.е. в ручную придётся какой-то символ параллельно вбивать? Если так то получается + на —
Не шибко это прибавит функциональности. Или я недопонял?
Такой вариант:
=ЕСЛИ((B1=»»)*(B2<>»»);СУММ(B2:ИНДЕКС(B2:B100;ПОИСКПОЗ(«»;B2:B100&»»;)));»»)
Массив
Webmoney: E350157549801 Z116603216205 R268084006579
Цитата: kimtan от 11.08.2010, 01:23
Такой вариант:
=ЕСЛИ((B1=»»)*(B2<>»»);СУММ(B2:ИНДЕКС(B2:B100;ПОИСКПОЗ(«»;B2:B100&»»;)));»»)
В точку! Только в моём варианте если точно, вот так выглядит:
{=ЕСЛИ((C2=»»)*(C3<>»»);СУММ(C3:ИНДЕКС(C3:C100;ПОИСКПОЗ(«»;C3:C100&»»;)));»»)}
Всё чётко работает. 
Спасибо большое!