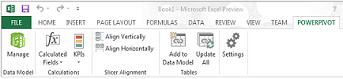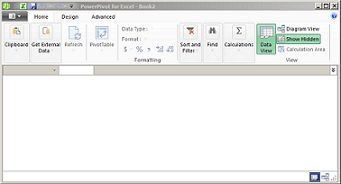Excel для Microsoft 365 Excel 2021 Excel 2019 Excel 2016 Excel 2013 Еще…Меньше
Power Pivot — это надстройка, с помощью которую можно выполнять мощный анализ данных в Excel. Надстройка встроена в определенные версии Office, но по умолчанию не включена.
Список версий Office, которые включают Power Pivot, а также список версий, в которых их нет, см. в вопросе Где Power Pivot?
Вот как можно включить Power Pivot перед первым использованием.
-
Перейдите на вкладку Файл > Параметры > Надстройки.
-
В поле Управление выберите Надстройки COM и нажмите Перейти.
-
Установите флажок Microsoft Office Power Pivot и нажмите кнопку ОК. Если установлены другие версии Power Pivot, то они будут также перечислены в списке надстроек COM. Выберите надстройку Power Pivot для Excel.
На ленте появится вкладка Power Pivot.

Откройте окно Power Pivot.
-
Щелкните Power Pivot.
На этой вкладке можно работать со сводными таблицами, вычисляемыми полями и ключевыми показателями эффективности Power Pivot, а также создавать связанные таблицы.
-
Нажмите кнопку Управление.
Откроется окно Power Pivot. Здесь вы можете нажать кнопку «Внешние данные», чтобы использовать мастер импорта таблиц для фильтрации данных при их добавлении в файл, создания связей между таблицами, обогащения данных вычислениями и выражениями и создании сводных таблиц и сводных диаграмм на их основе.
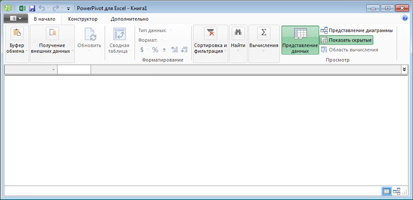
Подробнее о Power Pivot.
Устранение неполадок: исчезновение ленты Power Pivot
В редких случаях лента Power Pivot исчезает из меню, когда Excel определяет, что надстройка нарушает его работу. Это может произойти, если Excel неожиданно завершает работу при открытом окне Power Pivot. Чтобы восстановить меню Power Pivot:
-
Выберите Файл > Параметры > Надстройки.
-
В поле Управление выберите Отключенные объекты > Перейти.
-
Выберите Microsoft OfficePower Pivot и нажмите кнопку Включить.
Если не удается восстановить ленту Power Pivot, выполнив указанные выше действия, или лента исчезает, когда вы закрываете и снова открываете Excel, сделайте следующее:
-
закройте Excel;
-
откройте меню Пуск > Выполнить и введите команду regedit;
-
В редакторе реестра разверните следующий раздел:
Для Excel 2013: HKEY_CURRENT_USER > Software > Microsoft > Office > 15.0 > User Settings.
Для Excel 2016: HKEY_CURRENT_USER > Software > Microsoft > Office > 16.0 > User Settings
-
щелкните правой кнопкой мыши PowerPivotExcelAddin, а затем нажмите Удалить;
-
вернитесь в верхнюю часть редактора реестра;
-
разверните раздел HKEY_CURRENT_USER > Software > Microsoft > Office > Excel > Addins;
-
щелкните правой кнопкой мыши PowerPivotExcelClientAddIn.NativeEntry.1, а затем нажмите Удалить;
-
закройте редактор реестра;
-
откройте Excel;
-
включите надстройку, выполнив действия, описанные в начале этой статьи.
Нужна дополнительная помощь?
|
Андрей Пользователь Сообщений: 27 |
Добрый день! |
|
У меня такое бывает, если файл крашится. И то не всегда. Думаю проще попробовать переустановить офис |
|
|
Андрей, а офис какой? 2016? Пару лет назад было подобное. Если в результате каких-либо манипуляций возникали ошибки и PP вылетал. Сначала помогали обычные перезагрузка и вкл./выкл. надстройки. Но у офиса где-то есть реестр ошибок, и они накапливаются с течением времени, видимо на этом фоне в определенный момент у меня Power Pivot стал как-то вообще жутко лагать, как у Вас. Тут уже надо переставлять офис. Эти траблы у меня были как раз с 2016-ым офисом, с 2019 — полет нормальный. |
|
|
Можно еще попробовать скачать с Microsoft самое последнее обновление для вашей версии офиса и поставить их — тоже часто помогает исправить различные баги |
|
|
PooHkrd Пользователь Сообщений: 6602 Excel x64 О365 / 2016 / Online / Power BI |
В идеале снести офис, почистить реестр (для любителей хардкора — переставить винду начисто), поставить с нуля офис и сразу же накатить последние обновления. Уже 2 года крутится так машинка без переустановок винды и офиса, знай только обновы получай. Вот горшок пустой, он предмет простой… |
|
Егор Комонов Пользователь Сообщений: 6 |
#7 23.11.2022 17:18:59 Мне помогло: диспетчер задач — сортировка по % цп — … об ошибках виндовс — снять задачу после этого при открытии эксель пивот появился |
Содержание
- Запуск надстройки Power Pivot для Excel
- Откройте окно Power Pivot.
- Устранение неполадок: исчезновение ленты Power Pivot
- Power Pivot в Excel
- Power pivot excel как включить?
- Как подключить powerpivot в excel 2016
- Запуск надстройки Power Pivot для Excel
- Откройте окно Power Pivot.
- Устранение неполадок: исчезновение ленты Power Pivot
- Как включить Power Pivot в Excel 2016?
- Как включить Power Query в Excel 2016?
- Где есть Power Pivot?
- Что может Power Pivot?
- Как установить надстройку в Excel?
- Как добавить Power Query в Excel 2013?
- Где находится Power Query в Excel?
- Как установить надстройку Power Pivot?
- Как найти Power Query?
- Как добавить данные в Power Pivot?
- Как работать в Power Pivot?
- Что умеет Power Query?
- Как установить Power Pivot Excel 2010?
- Как сохранить надстройку Excel?
- Как установить надстройку VBA Excel?
- Start the Power Pivot add-in for Excel
- Open the Power Pivot window
- Troubleshooting: Power Pivot ribbon disappears
Запуск надстройки Power Pivot для Excel
Power Pivot — это надстройка, с помощью которую можно выполнять мощный анализ данных в Excel. Надстройка встроена в определенные версии Office, но по умолчанию не включена.
Список версий Office, которые включают Power Pivot, а также список версий, в которых их нет, см. в вопросе Где Power Pivot?
Вот как можно включить Power Pivot перед первым использованием.
Перейдите на вкладку Файл > Параметры > Надстройки.
В поле Управление выберите Надстройки COM и нажмите Перейти.
Установите флажок Microsoft Office Power Pivot и нажмите кнопку ОК. Если установлены другие версии Power Pivot, то они будут также перечислены в списке надстроек COM. Выберите надстройку Power Pivot для Excel.
На ленте появится вкладка Power Pivot.
Откройте окно Power Pivot.
Щелкните Power Pivot.
На этой вкладке можно работать со сводными таблицами, вычисляемыми полями и ключевыми показателями эффективности Power Pivot, а также создавать связанные таблицы.
Нажмите кнопку Управление.
Откроется окно Power Pivot. Здесь вы можете нажать кнопку «Внешние данные», чтобы использовать мастер импорта таблиц для фильтрации данных при их добавлении в файл, создания связей между таблицами, обогащения данных вычислениями и выражениями и создании сводных таблиц и сводных диаграмм на их основе.
Устранение неполадок: исчезновение ленты Power Pivot
В редких случаях лента Power Pivot исчезает из меню, когда Excel определяет, что надстройка нарушает его работу. Это может произойти, если Excel неожиданно завершает работу при открытом окне Power Pivot. Чтобы восстановить меню Power Pivot:
Выберите Файл > Параметры > Надстройки.
В поле Управление выберите Отключенные объекты > Перейти.
Выберите Microsoft OfficePower Pivot и нажмите кнопку Включить.
Если не удается восстановить ленту Power Pivot, выполнив указанные выше действия, или лента исчезает, когда вы закрываете и снова открываете Excel, сделайте следующее:
откройте меню Пуск > Выполнить и введите команду regedit;
В редакторе реестра разверните следующий раздел:
Для Excel 2013: HKEY_CURRENT_USER > Software > Microsoft > Office > 15.0 > User Settings.
Для Excel 2016: HKEY_CURRENT_USER > Software > Microsoft > Office > 16.0 > User Settings
щелкните правой кнопкой мыши PowerPivotExcelAddin, а затем нажмите Удалить;
вернитесь в верхнюю часть редактора реестра;
разверните раздел HKEY_CURRENT_USER > Software > Microsoft > Office > Excel > Addins;
щелкните правой кнопкой мыши PowerPivotExcelClientAddIn.NativeEntry.1, а затем нажмите Удалить;
закройте редактор реестра;
включите надстройку, выполнив действия, описанные в начале этой статьи.
Источник
Power Pivot в Excel
Power Pivot — это универсальное расширение, которое поможет работать с таблицами Excel. Что представляет собой это расширение, для чего нужно и как его включить?
Power pivot excel как включить?
Power Pivot — это инструмент, который помогает пользователю выполнить очень мощный анализ информации в Excel. Производительность компьютера во время процесса не снижается, поэтому даже слабые компьютеры могут поддерживать данный функционал. Однако далеко не каждый пользователь знает, как правильно его подключить. Сделать это не так уж тяжело, необходимо лишь следовать инструкции:
- Перейти в раздел Файл.
- Перейти в Параметры.
- Выбрать Надстройки.
- В разделе Управления выбрать Надстройки Сом.
- Кликнуть на Перейти.
- Необходимо установить флажок Microsoft Office Pivot.
- Подтвердить свои действия через кнопку ОК.
После этого в верхней части интерфейса можно будет найти PowerPivot.
Теперь можно начать работу. Пользователю необходимо открыть новое окно в режиме работы с инструментом PowerPivot. Для этого необходимо:
- Кликнуть по Power Pivot. Эта вкладка позволяет без лишних проблем вести работу с таблицами, полями для вычислений, а также другими показателями, которые помогают инструменту показывать высокую эффективность. Он даже помогает делать связанные таблицы.
- Кликнуть на клавишу Управление.
После этого будет открыто новое окно, относящееся к PowerPivot. Здесь пользователю необходимо кликнуть на клавишу «Внешние данные». Это будет работать, как импорт таблиц, чтобы отфильтровать их. Для этого подходит очень много информации для вычислений, разнообразных выражений, таблиц, а также сводных диаграмм. Это действительно широкий функционал для всего лишь одного инструмента.
Источник
Как подключить powerpivot в excel 2016
Запуск надстройки Power Pivot для Excel
Power Pivot — это надстройка, с помощью которую можно выполнять мощный анализ данных в Excel. Надстройка встроена в определенные версии Office, но по умолчанию она не включена.
Список версий Office, включа которых есть Power Pivot, а также список неохватных версий см. в вопросе Где Power Pivot?
Вот как можно включить Power Pivot перед первым использованием.
Перейдите на вкладку Файл > Параметры > Надстройки.
В поле Управление выберите Надстройки COM и нажмите Перейти.
Установите флажок Microsoft Office Power Pivot и нажмите кнопку ОК. Если установлены другие версии Power Pivot, то они будут также перечислены в списке надстроек COM. Выберите надстройку Power Pivot для Excel.
На ленте появится вкладка Power Pivot.
Откройте окно Power Pivot.
Щелкните Power Pivot.
На этой вкладке можно работать со сводными таблицами, вычисляемыми полями и ключевыми показателями эффективности Power Pivot, а также создавать связанные таблицы.
Нажмите кнопку Управление.
Откроется окно Power Pivot. Здесь вы можете нажать кнопку «Внешние данные», чтобы использовать мастер импорта таблиц для фильтрации данных при их добавлении в файл, создания связей между таблицами, обогащения данных вычислениями и выражениями и создании сводных таблиц и сводных диаграмм на их основе.
Устранение неполадок: исчезновение ленты Power Pivot
В редких случаях лента Power Pivot исчезает из меню, когда Excel определяет, что надстройка нарушает его работу. Это может произойти, если Excel неожиданно завершает работу при открытом окне Power Pivot. Чтобы восстановить меню Power Pivot:
Выберите Файл > Параметры > Надстройки.
В поле Управление выберите Отключенные объекты > Перейти.
Выберите Microsoft OfficePower Pivot и нажмите кнопку Включить.
Если не удается восстановить ленту Power Pivot, выполнив указанные выше действия, или лента исчезает, когда вы закрываете и снова открываете Excel, сделайте следующее:
откройте меню Пуск > Выполнить и введите команду regedit;
В редакторе реестра разверните следующий раздел:
Для Excel 2013: HKEY_CURRENT_USER > Software > Microsoft > Office > 15.0 > User Settings.
Для Excel 2016: HKEY_CURRENT_USER > Software > Microsoft > Office > 16.0 > User Settings
щелкните правой кнопкой мыши PowerPivotExcelAddin, а затем нажмите Удалить;
вернитесь в верхнюю часть редактора реестра;
разверните раздел HKEY_CURRENT_USER > Software > Microsoft > Office > Excel > Addins;
щелкните правой кнопкой мыши PowerPivotExcelClientAddIn.NativeEntry.1, а затем нажмите Удалить;
закройте редактор реестра;
включите надстройку, выполнив действия, описанные в начале этой статьи.
Как включить Power Pivot в Excel 2016?
Как включить Power Query в Excel 2016?
Как включить Power Query в Excel
- В Excel получить доступ к меню Файл – Опции.
- Посещать добавки – управлять и выберите вариант Надстройки COM.
- Проверьте опцию Microsoft Power Query для Excel и нажмите ОК.
Где есть Power Pivot?
Power Pivot есть в следующих продуктах Office:
- Office профессиональный 2019.
- Office для дома и бизнеса 2019.
- Office для дома и учебы 2019.
- Office 2016 профессиональный плюс (доступен только по программе корпоративного лицензирования)
- Office 2013 профессиональный плюс
- Автономная версия Excel 2013.
Что может Power Pivot?
Power Pivot — это Excel надстройка, которая используется для выполнения мощного анализа данных и создания сложных моделей данных. С помощью Power Pivot можно работать с большими объемами данных из различных источников одновременно, быстро анализировать их и распространять результаты.
Как установить надстройку в Excel?
Добавление или удаление надстройки Excel
- На вкладке Файл выберите команду Параметры, а затем — категорию Надстройки.
- В поле Управление выберите элемент Надстройки Excel и нажмите кнопку Перейти. …
- В поле Доступные надстройки установите флажок той надстройки, которую необходимо активировать, а затем нажмите кнопку ОК .
Как добавить Power Query в Excel 2013?
Как добавить в Excel надстройки Power Pivot и Power Query
Для Excel 2010 и 2013 после скачивания надстроек нужно добавить их в меню Excel. Для этого открыть Excel и перейти в меню Надстройки: Файл → Параметры → Надстройки → в Выпадающем меню выбрать → Надстройки COM → Перейти → В открывшемся окне выбрать надстройки.
Где находится Power Query в Excel?
Если надстройки Microsoft Power Query для Excel нет в списке:
- Найдите раздел Управление в нижней части диалогового окна.
- В раскрывающемся списке выберите Надстройки COM.
- Нажмите кнопку Перейти.
- В диалоговом окне Надстройки COM выберите Microsoft Power Query для Excel.
- Нажмите кнопку ОК.
Как установить надстройку Power Pivot?
Запуск надстройки Power Pivot для Excel
- Перейдите на вкладку Файл > Параметры > Надстройки.
- В поле Управление выберите Надстройки COM и нажмите Перейти.
- Установите флажок Microsoft Office Power Pivot и нажмите кнопку ОК. Если установлены другие версии Power Pivot, то они будут также перечислены в списке надстроек COM.
Как найти Power Query?
Открываем файл Excel и выбираем меню «Power Query»: В меню Excel 2010, 2013 надстройка появляется в виде отдельной вкладки «Power Query». Если у вас нет этой вкладки, то узнать, как скачать и установить надстройку можно в этой статье.
Как добавить данные в Power Pivot?
Добавление данных с листа Excel с помощью копирования и вставки
- Откройте Excel таблицу с информацией о магазинах.
- Скопируйте записи в буфер
- Вернитесь в приложение PowerPivot с таблицей из 1,8 млн строк
- Щелкните на кнопке Вставить, находящейся в левой части вкладки В начало.
Как работать в Power Pivot?
На вкладке ленты Power Pivot в разделе Модель данных выберите управление. После выбора элемента Управление появляется окно Power Pivot, в котором вы можете просматривать модель данных и управлять ею, добавлять вычисления, устанавливать отношения и видеть элементы своей модели данных Power Pivot.
Что умеет Power Query?
Power Query умеет формировать headers для post и get запросов и забирать данные из интернета. Благодаря этому, при должном уровне сноровки, Power Query можно подключить практически к любым API.
Как установить Power Pivot Excel 2010?
Для Excel 2010, необходимо скачать пакет установки с официального сайта Microsoft. Убедитесь, что все Office программы закрыты и запустите установщик. Через несколько минут установка завершится. При первом запуске Excel, вы увидите краткое уведомление, что Microsoft регистрирует PowerPivot.
Как сохранить надстройку Excel?
Автоматически откроеться папка для установки надстроек: C:Documents and SettingsUser_Name AppDataRoamingMicrosoftAddIns. И нажмите на кнопку «Сохранить». Перед тем как установить надстройку в Excel, закройте все открытые рабочие книги снова запустите программу Excel.
Как установить надстройку VBA Excel?
Ручная установка / обновление надстройки
- Скачайте и откройте актуальную версию программы.
- Откройте меню Файл и выберите пункт Сохранить как (можно также воспользоваться сочетанием клавиш Ctrl + Shift + S).
- Выберите тип файла Надстройка Excel (*.xlam)
Источник
Start the Power Pivot add-in for Excel
Power Pivot is an add-in that you can use to perform powerful data analysis in Excel. The add-in is built into certain versions of Office, but by default, it’s not enabled.
For a list of the versions of Office that include Power Pivot, as well as a list of the versions that do not, please see: Where is Power Pivot?
Here’s how you enable Power Pivot before using it for the first time.
Go to File > Options > Add-Ins.
In the Manage box, click COM Add-ins> Go.
Check the Microsoft Office Power Pivot box, and then click OK. If you have other versions of the Power Pivot add-in installed, those versions are also listed in the COM Add-ins list. Be sure to select the Power Pivot add-in for Excel.
The ribbon now has a Power Pivot tab.
Open the Power Pivot window
Click Power Pivot.
This is the tab where you work with Power Pivot PivotTables, calculated fields, and key performance indicators (KPIs), and creating linked tables.
Now you’re in the Power Pivot window. Here you can click Get External Data to use the Table Import Wizard to filter data as you add it to your file, create relationships between tables, enrich the data with calculations and expressions, and then use this data to create PivotTables and PivotCharts.
Troubleshooting: Power Pivot ribbon disappears
In rare cases, the Power Pivot ribbon will disappear from the menu if Excel determines that the add-in is destabilizing to Excel. This might occur if Excel closes unexpectedly while the Power Pivot window is open. To restore the Power Pivot menu, do the following:
Go to File > Options > Add-Ins.
In the Manage box, click Disabled Items > Go.
Select Microsoft Office Power Pivot and then click Enable.
If the previous steps do not restore the Power Pivot ribbon, or if the ribbon disappears when you close and reopen Excel, try the following:
Point to Start > Run and then type regedit.
In Registry Editor, expand this registry key:
If you have Excel 2013: HKEY_CURRENT_USER > Software > Microsoft > Office > 15.0 > User Settings.
If you have Excel 2016: HKEY_CURRENT_USER > Software > Microsoft > Office > 16.0 > User Settings
Right-click PowerPivotExcelAddin and then click Delete.
Scroll back up to the top of Registry Editor.
Expand HKEY_CURRENT_USER > Software > Microsoft > Office > Excel > Addins.
Right-click PowerPivotExcelClientAddIn.NativeEntry.1 and then click Delete.
Close Registry Editor.
Enable the add-in using the steps at the top of this article.
Источник
- Remove From My Forums
-
Question
Answers
-
1) Check whether the add-in is disabled, you can find that from file->options—>addins—>Manage Disabled Items and click Go. If you find PowerPivot for Excel is disabled enable it
2) Check whether the add-in is unloaded, you can find that from file—>options>addins->Manage COM addins and click Go. If PowerPivot for Excel is unchecked, check it again.
3) Make sure your Excel Version is compatible with PowerPivot.
4) If you still have problem, try the below steps which should give you error
1) Open My Computer Properties
2) Click on Advanced Tab
3) Click on the Environmental Variable
4) Click on New User Variable
5) Add VSTO_SUPPRESSDISPLAYALERTS with value 0 press OK
6) Repair PowerPivot For Excel from add/remove
program
7) Open Excel again, it will prompt an error message.Hope this helps!
Thanks,
Deva [MSFT]
Deva
-
Proposed as answer by
Tuesday, May 17, 2011 8:11 AM
-
Marked as answer by
Ed Price — MSFTMicrosoft employee
Tuesday, September 17, 2013 6:44 AM
-
Proposed as answer by
Power Pivot — это универсальное расширение, которое поможет работать с таблицами Excel. Что представляет собой это расширение, для чего нужно и как его включить?
Power pivot excel как включить?

Power Pivot — это инструмент, который помогает пользователю выполнить очень мощный анализ информации в Excel. Производительность компьютера во время процесса не снижается, поэтому даже слабые компьютеры могут поддерживать данный функционал. Однако далеко не каждый пользователь знает, как правильно его подключить. Сделать это не так уж тяжело, необходимо лишь следовать инструкции:
- Перейти в раздел Файл.
- Перейти в Параметры.
- Выбрать Надстройки.
- В разделе Управления выбрать Надстройки Сом.
- Кликнуть на Перейти.
- Необходимо установить флажок Microsoft Office Pivot.
- Подтвердить свои действия через кнопку ОК.
После этого в верхней части интерфейса можно будет найти PowerPivot.
Теперь можно начать работу. Пользователю необходимо открыть новое окно в режиме работы с инструментом PowerPivot. Для этого необходимо:
- Кликнуть по Power Pivot. Эта вкладка позволяет без лишних проблем вести работу с таблицами, полями для вычислений, а также другими показателями, которые помогают инструменту показывать высокую эффективность. Он даже помогает делать связанные таблицы.
- Кликнуть на клавишу Управление.
После этого будет открыто новое окно, относящееся к PowerPivot. Здесь пользователю необходимо кликнуть на клавишу «Внешние данные». Это будет работать, как импорт таблиц, чтобы отфильтровать их. Для этого подходит очень много информации для вычислений, разнообразных выражений, таблиц, а также сводных диаграмм. Это действительно широкий функционал для всего лишь одного инструмента.
Существуют ситуации, когда после перезагрузки Excel инструмент Power Pivot пропадает из верхнего интерфейса. Обычно это можно заметить после неожиданного прекращения работы. Эту проблему достаточно легко решить. Для этого необходимо:
- Выбрать Файл.
- Перейти в Параметры.
- Зайти в Надстройки.
- В разделе Управление необходимо кликнуть на Отключенные объекты.
- Перейти в новое окно.
- Выбрать Micrisoft Power Pivot.
- Активировать инструмент снова.
После этого данная утилита не пропадет из интерфейса ровно до тех пор, пока пользователь не отключит ее через соответствующие настройки.
Данный инструмент помогает экономить не только время на ведение подсчетов, но и нервы. Пользователь способен будет быстро сделать все свои подсчеты, не нагружая операционную систему. Ее обычно используют бухгалтеры и другие люди, которые работают с числами и бесконечными подсчетами. Если немного разобраться в параметрах, то даже можно найти логи, которые сохраняют информацию. Ее можно легко извлечь и продолжить работать.
- Remove From My Forums
-
Вопрос
-
I come into Excel today and my PowerPivot Menu is gone and it’s no longer in the list of COM add-ins. Is there a known issue or solution for this.
I looked on Microsoft website and apparently I can’t download a version for 2013.
Thanks for any help.
Kier
Ответы
-
-
Предложено в качестве ответа
24 декабря 2015 г. 6:34
-
Помечено в качестве ответа
Ed Price — MSFTMicrosoft employee
10 июля 2016 г. 0:47
-
Предложено в качестве ответа
-
I looked on Microsoft website and apparently I can’t download a version for 2013.
Hi Kier,
Power Pivot in Microsoft Excel 2013 is an add-in you can use to perform powerful data analysis in Excel. The add-in is built into certain versions of Excel, there is a stand alone version of PowerPivot for excel 2013, so you cannot download a version for
2013.In your scenario, PowerPivot is not list in COM add-ins, this issue occurs because the registry keys that provide the add-in information to the Add-in Manager are damaged or set to invalid values. See More Information for the Office 2013 SKUs that contain
these add-ins. Please refer to the link below to see the details.
https://support.microsoft.com/en-us/kb/2805999Regards,
Charlie Liao
TechNet Community Support-
Помечено в качестве ответа
Ed Price — MSFTMicrosoft employee
10 июля 2016 г. 0:47
-
Помечено в качестве ответа
- Remove From My Forums
-
Question
-
hi
I recently change excel 2013 preview to excel profesional 2013 but PowerPivot is missing, what do I have to do, It`s not in the COM add-ins list, I tried too many ways, somebody can help me.
Answers
-
Hi mlvmx,
PowerPivot in Excel 2013 is an add-in you can use to perform powerful data analysis in Excel 2013. The add-in is available in Microsoft Office Professional Plus. It’s built-into Excel 2013 but is not enabled. Here’s how you enable PowerPivot before you
use it for the first time.- Go to File > Options >
Add-Ins. - In the Manage box, click COM Add-ins>
Go. - Check the Microsoft Office PowerPivot for Excel 2013 box, and then click
OK. If you have other versions of the PowerPivot add-in installed, those versions are also listed in the COM Add-ins list. Be sure to select the PowerPivot add-in for Excel 2013.
For more information, please see:
http://office.microsoft.com/en-001/excel-help/start-powerpivot-in-excel-2013-add-in-HA102837097.aspxRegards,
Elvis Long
TechNet Community Support-
Marked as answer by
Monday, March 4, 2013 2:27 AM
- Go to File > Options >
-
Check this out —
http://www.powerpivotpro.com/2013/02/hey-who-moved-my-powerpivot-2013-cheese/
Update
Find below the excerpt from MSFT employee
«Hi all,
We understand that this puts those of you who have less than ProPlus in a bad position where your previous Excel 2010 workbooks are concerned. You can’t use them in Excel 2013 without updating the data model, and you can’t update the data model without the
add-in. If you know someone with ProPlus or an Enterprise SKU, you can always ask them to update the workbook and save it in 2013. From there, you should be able to use it.For basic PowerPivot functionality, you don’t need the add-in. So you can also recreate your PivotTables in Excel 2013 using the new data model. The key is to select «Add this data to the data model» when you create the pivottable from one of your
data sources. Then you can import other tables, and use the «All» tab on the field list to add the other information. On either the Data tab or the PivotTable tools Analyze tab, you can create the relationships you need.Hope this helps!
Anita»
Cheers,
Jason | www.SqlJason.com
P.S. : Please click the ‘Mark as Answer’ button if a post solves your problem!-
Edited by
Jason Tom ThomasEditor
Friday, February 22, 2013 6:31 PM -
Marked as answer by
Elvis Long
Monday, March 4, 2013 2:27 AM
-
Edited by