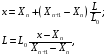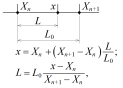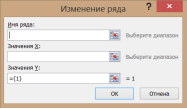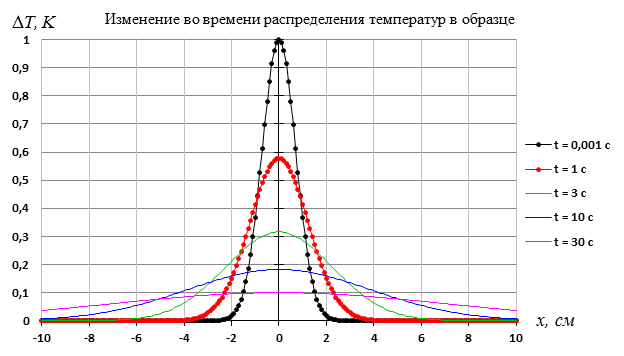Часть 2. Принятие существования недостоверности определения значений
На практике имеется следующее: есть некая точечно (не путать с «точно») заданная зависимость, и требуется определить значение между заданных точек (для аппроксимации или интерполяции). Например, есть заданные значения при значениях аргумента 0, 1, 2…9, а узнать надо при 0.5 и 8.5.
Как видно, в данном случае ни один из существующих полиномов линии тренда Excel не даёт интерполяционной кривой (проходящей через все точки), а наша цель:
— совпадение значений используемой функции значениям в реперных (заданных изначально) точках;
— совпадение или близость тенденции изменения параметров, т.е. в данном примере между т.1 и 2 функция должна иметь постоянно уменьшающееся значение, а не как для полинома 6-й степени: для значений менее 0,5 — уменьшение, а от 0,5 до 1 — значительное возрастание.
Одним из вариантов решения является применение разбиения известного количества заданных точек на несколько групп с малым количеством таким образом, чтобы:
— искомое значение Х содержалось в выбранном диапазоне;
— для выбранного количества точек можно было найти функцию, график которой будет проходить через все заданные точки.
Т.е. применение кусочной интерполяции.
|
Скрытый текст |
|---|
Для нашего примера для определения значения функции:
— при Х=0,5 при линейной интерполяции для построения полинома используются 1-я и 2-я точки, а для интерполяции полиномом второй степени используются 1-я 2-я и 3-я точки;
— при Х=8,5 при линейной интерполяции для построения полинома используются 9-я и 10-я точки, а для интерполяции полиномом второй степени используются 8-я 9-я и 10-я точки.
Как видно из рисунка ниже, результат зависит от используемого метода интерполяции как внутри заданных значений, так и, в значительной мере, при экстраполяции.
Возможно использование и полиномов более высоких степеней, но как правило, достаточно полинома первого/второго порядка, т.к. зависимости далеко не всегда являются полиномными.
При поиске решения с применением полиномов 3-й и более степеней следует понимать, что в зависимости от выбранных точек результат будет разным. Т.е. если есть 4-ре точки (х1, х2, х3, х4), то результат, полученный по интерполяции по х1, х2, х3, будет отличаться от результата по х2,х3,х4.
Например, при выборе полинома второй степени и поиске значений при Х=1,5 данные, полученные по полиному, построенному точкам х=1 – 2 – 3, будут значительно отличаться от данных, полученных по полиному, построенному по точкам х=0 – 1 – 2. И так для большинства вариантов. В приведённом примере только на участке 4-5 есть совпадение полиномов.
Аналогичные проблемы будут и при использовании полиномов более высоких порядков. Например, для анализируемого случая строятся графики с использованием полиномов 7-го порядка (а·х7 + …), включающие первые и последние заданные точки. Первый интерполяционный график построен по точкам: х1-2-3-4-5-6-7-8 , второй – по х3 4 5 6 7 8 9 10. Наличие сильных расхождений в зоне пересечения (между точками х3-4-5-6-7-8 ) очевидно, но главную проблему представляет собой поведение 1-го инт.графика в зонах х1-2 и х7-8.
В условиях ограниченности исходных полиномы высоких порядков могут принести необоснованную погрешность расчёта. А для некоторых вариантов применение отличного от кусочного метода интерполяции просто невозможно.
Например, есть точки графика функции полинома 9-й степени. Провести интерполяцию данных штатными средствами Excel невозможно (ограничение полинома – 7-я степень). Кусочно-заданная функция потребует разбиение на несколько участков (более 3-х), и всё равно приведёт к значительным погрешностям даже в реперных точках. Либо у полученного графика будут аналогичные проблемы поиска данных в промежуточных точках:
Вывод – Не существует 100% достоверного математического способа определения промежуточных значений точечно заданной функции, за исключением частных вариантов. Любой из способов имеет некоторую погрешность (или допущение), и об этом следует помнить при расчётах.
В качестве ещё одного примера можно обратиться к графику в первом сообщении. На нём представлены 5 интерполяционных кривых, построенных по одним и тем же исходным точкам. Разница определения данных между точками в зависимости от вида интерполяции, очевидна.
Так же стоит отметить наличие ошибки расчётов величин с плавающей запятой (вещественных). Подробнее с действующим стандартом можно ознакомиться по адресу
https://www.softelectro.ru/ieee754.html
Отдельным пунктом при кусочной интерполяции лежит понимание того, что имеется возможность управлять поведением функции при экстраполяции. Т.е. например в при кусочном интерполировании по всей функции использовать группы по 4-ре точки (интерполяция полиномом 3-й степени), а последний и первый участки, а так же зоны ДО и ЗА имеющимися данными, определять на основании полиномов первой степени (по парам первых и последних двух точек соответственно)….
|
13 / 13 / 6 Регистрация: 27.05.2012 Сообщений: 208 |
|
|
1 |
|
Промежуточные значения на графике25.01.2018, 12:29. Показов 18839. Ответов 10
Есть диаграмма, график строиться по заданным ручками Оси Х (х) а по Оси Y значения вычисляются по формуле для каждого Х.
0 |
|
1062 / 506 / 137 Регистрация: 27.02.2013 Сообщений: 1,451 |
|
|
25.01.2018, 15:24 |
2 |
|
РешениеLers, можно так
2 |
|
13 / 13 / 6 Регистрация: 27.05.2012 Сообщений: 208 |
|
|
25.01.2018, 15:47 [ТС] |
3 |
|
Спасибо за помощь!
0 |
|
15136 / 6410 / 1730 Регистрация: 24.09.2011 Сообщений: 9,999 |
|
|
26.01.2018, 20:21 |
4 |
|
Lers, по-моему Вы не совсем те точки на график выводите. Вы находите аппроксимирующую прямую, находите Y для заданных Х по уравнению прямой и ставите эти точки на график. В результате точки не несут информации, они находятся на прямой. Для вычисления коэффициентов уравнения прямой можно использовать функцию ЛИНЕЙН — Лист12. Код =СРЗНАЧ(B3;C3;D3) равносильно =СРЗНАЧ(B3:D3)
1 |
|
13 / 13 / 6 Регистрация: 27.05.2012 Сообщений: 208 |
|
|
05.02.2018, 11:31 [ТС] |
5 |
|
Подскажите, как вывести например в таблицу и просто так на лист: для каждого y = значение по x? Если я правильно понял, нужно использовать метод интерполяции или взять формулу с линии тренда и подставлять значения?
0 |
|
1062 / 506 / 137 Регистрация: 27.02.2013 Сообщений: 1,451 |
|
|
05.02.2018, 13:07 |
6 |
|
Lers, строите график x= f(y) строите линию тренда и получаете все значения Х.
0 |
|
13 / 13 / 6 Регистрация: 27.05.2012 Сообщений: 208 |
|
|
05.02.2018, 13:29 [ТС] |
7 |
|
график построен на первом листе.
0 |
|
1062 / 506 / 137 Регистрация: 27.02.2013 Сообщений: 1,451 |
|
|
05.02.2018, 13:49 |
8 |
|
Значения на Листе3
график построен на первом листе. ?????
0 |
|
15136 / 6410 / 1730 Регистрация: 24.09.2011 Сообщений: 9,999 |
|
|
05.02.2018, 13:52 |
9 |
|
Lers, речь о линейном тренде, как я понял.
1 |
|
13 / 13 / 6 Регистрация: 27.05.2012 Сообщений: 208 |
|
|
05.02.2018, 14:23 [ТС] |
10 |
|
Так и есть, извиняюсь, что доступно не смог объяснить)) Спасибо за помощь! Добавлено через 8 минут Код =ЛИНЕЙН(Лист1!B2:B7;Лист1!A2:A7) но значения разные, как они высчитываются?
0 |
|
15136 / 6410 / 1730 Регистрация: 24.09.2011 Сообщений: 9,999 |
|
|
05.02.2018, 20:01 |
11 |
|
Lers, эта функция возвращает несколько значений, поэтому вводится как формула массива: Ctrl+Shift+Enter.
1 |
Просмотр полной версии : Excel. Значение функции в промежуточных точках
Lexander
09.10.2012, 17:02
Интересует вопрос как в Ексель узнать значение функции в промежуточных точках.
Я построил график в Ексель по экспериментальным данным, например — в момент времени 1 величина принимает значение y1, а в момент времени 2 величина принимает значение y2 (y1 и y2 получены экспериментально). А мне нужно узнать чему равна величина в момент времени 1.5 — хочу определить это по графику, но не на глаз, а точно. В Екселе это можно сделать?
Hogfather
09.10.2012, 17:04
Lexander, А указатель мыша пробовали на график наводить?
Lexander
09.10.2012, 17:20
При наведении мышью на график Ексель выдает значение абсциссы. А мне надо значение функции — ординату. На глаз грубо и так видно, но мне надо точно до 0.001
А мне надо значение функции — ординату. На глаз грубо и так видно, но мне надо точно до 0.001
Добавьте к графику линию тренда. Выберите по величине R^2(?) тип, наиболее точно соответствующий графику (линейный, степенной, экспоненциальный) и в уравнение этого тренда подставляйте значение абсциссы.
Обязательно читать про аппроксимацию и интерполяцию 
нельзя по двум точкам построить функцию:)
это может быть линия или парабола, причем вторая как вниз, так и вверх основанием.. очень смешные результаты получатся.
нельзя по двум точкам построить функцию
это может быть линия или парабола, причем вторая как вниз, так и вверх основанием.
Я построил график в Ексель по экспериментальным данным
Хороши экспериментальные данные из двух измерений. 
Lexander
11.10.2012, 10:35
нельзя по двум точкам построить функцию:)
Хороши экспериментальные данные из двух измерений. 
С чего выдумал, что у меня два измерения? У меня их сотни, не меньше тысячи. Если вы про это Я построил график в Ексель по экспериментальным данным, например — в момент времени 1 величина принимает значение y1, а в момент времени 2 величина принимает значение y2 (y1 и y2 получены экспериментально). так это было приведено в качестве примера, не буду же я писать y1, y2, y3, ….., y99, …, y967 … Улыбайся.
Hogfather
11.10.2012, 11:10
Lexander, гляньте сюда (http://habrahabr.ru/post/130873/), может это приблизит Вас к Дао.
С чего выдумал, что у меня два измерения?
Читайте внимательнее.
Не я написал, что
нельзя по двум точкам построить функцию
И прокомментировал я, как несложно догадаться, ответ Andriy,
Lexander
11.10.2012, 12:06
Rendido, прокомментировали Вы именно мой пост, якобы у меня всего два измерения. Прочитайте внимательно свой же пост #7. Вы писали «Хороши экспериментальные данные из двух измерений». Это было про меня, не оправдывайтесь.
А сейчас Вы ответите в эту тему ещё много сообщений, «я этого не писал», «это не сложно догадаться», «меня не так поняли», «читайте внимательно, это не я писал», «Lexander иди учи Ексель» и так далее, и тому подобное, и прочее, и тема перерастёт во флуд и оскорбления. До свидания.
Хороши экспериментальные данные из двух измерений
Это было про меня
у меня всего два измерения
Well, OK:
Lexander иди учи Ексель
читайте внимательно
До свидания
Lexander, все-таки, настаиваю на том, что Вам нужно осилить, хотя бы, интерполяцию, а лучше аппроксимацию. Так как вопрос у Вас из серии: «как, имея три рубля, получить шесть?»
Вкраце: узнать значения функции в промежуточных точках по таблично заданной функции НЕЛЬЗЯ. Можно узнать значения ДРУГИХ функций, которые будут проходить через заданные точки (интерполяция) или проходить очень близко к заданным точкам (аппроксимация — на практике предпочтительней).
То есть Вы заменяете неизвестную Вам функцию (о которой известно лишь конкретные ее точки — результаты эксперимента) на другую функцию, и уже берете значения этой другой функции в промежуточных точках. Через заданные точки (сколько бы их ни было) можно провести сколько угодно функций. Именно поэтому Ваш вопрос изначально некорректен. Ексель воспользуется одним методом интерполяции, матлаб другим — значение функции в промежуточных точках будет разным.
Более того, лучше воспользоваться не интерполяцией (когда нужно построить функцию, строго проходяющую через заданные точки), а аппроксимацией. Так как если исходные точки получены экспериментально, то в них обязательно будет погрешность, поэтому проходить строго через них не нужно — это лишь увеличит общую разницу между полученной функцией и неизвестной реальной.
Вляпалась…
11.10.2012, 18:55
Lexander, все-таки, настаиваю на том, что Вам нужно осилить, хотя бы, интерполяцию, а лучше аппроксимацию. Так как вопрос у Вас из серии: «как, имея три рубля, получить шесть?»
Вкраце: узнать значения функции в промежуточных точках по таблично заданной функции НЕЛЬЗЯ. Можно узнать значения ДРУГИХ функций, которые будут проходить через заданные точки (интерполяция) или проходить очень близко к заданным точкам (аппроксимация — на практике предпочтительней).
То есть Вы заменяете неизвестную Вам функцию (о которой известно лишь конкретные ее точки — результаты эксперимента) на другую функцию, и уже берете значения этой другой функции в промежуточных точках. Через заданные точки (сколько бы их ни было) можно провести сколько угодно функций. Именно поэтому Ваш вопрос изначально некорректен. Ексель воспользуется одним методом интерполяции, матлаб другим — значение функции в промежуточных точках будет разным.
Более того, лучше воспользоваться не интерполяцией (когда нужно построить функцию, строго проходяющую через заданные точки), а аппроксимацией. Так как если исходные точки получены экспериментально, то в них обязательно будет погрешность, поэтому проходить строго через них не нужно — это лишь увеличит общую разницу между полученной функцией и неизвестной реальной.
Ему всего-навсего нужно знать закон, по которому ексель (ред. авт. сохр.) строит график. И все.
Hogfather
11.10.2012, 19:12
Вот тут, на форуме любителей excel, (http://www.planetaexcel.ru/forum.php?thread_id=18953) разбирается похожая задача.
Вляпалась…, отнюдь. Если автор что то строит по экспериментальным данным, то считать то, что ему выдал «эксель», за искому зависимость, мягко говоря, наивно.
Это во-первых.
Во-вторых, эксель строит график путем соединения соседних точек. Никаких функций при этом не строится (интерполяции и аппроксимации не происходит).
Чтобы найти значения в промежуточных точках надо как раз провести интерполяцию или аппроксимацию.
Hogfather
11.10.2012, 21:44
gav, (добродушно) ну, не совсем так. Посмотрите выше я приводил ссылку на библиотеку на php. Если excel соединяет точки, причем, ЧСХ, гладко, значит в нем какая-то математика для этого зашита. А вот как он сие делает (методика), мне не ведомо, ибо гугль не признается
Вляпалась…
11.10.2012, 22:06
Во-вторых, эксель строит график путем соединения соседних точек. Никаких функций при этом не строится (интерполяции и аппроксимации не происходит).
Чтобы найти значения в промежуточных точках надо как раз провести интерполяцию или аппроксимацию.
1. Автор хочет знать Y в промежуточной точке ГРАФИКА — читаем исходный пост.
2. Последняя фраза, особенно «или» — впечатлила. Мда.
1. Автор хочет знать Y в промежуточной точке ГРАФИКА — читаем исходный пост.
При построении графика Эксель тупо соединяет каждые две соседние точки прямой. Соответственно, берем точку. Смотрим какому отрезку принадлежит, эти две соседние точки соединены прямой. Строим по ним прямую. На ней будет лежать точка, которую ищет автор. Но поступать так — аморально для студентов, а уж тем более для аспирантов. Надо делать по-человечки, т.е. через интерполяцию или аппроксимацию по нашим данным.
Вляпалась…
11.10.2012, 22:51
При построении графика Эксель тупо соединяет каждые две соседние точки прямой.
Ой. Значит, мне показалось, что при выборе нестандартных типов диаграмм есть «гладкие графики». А там как тупо? Сплайнами? Кубическими?
Вляпалась…, да какими сплайнами? Просто прямую строит по двум точкам, да и то, чтобы только соединить эти точки (подозреваю, что только в процессе вывода на экран «графика»). Нигде она (прямая) в «аналитическом» виде в системе «не оседает». Так что узнать там значения не представляется возможным, если искусственно эту прямую не организовать. Но смысла в этом нет никакого — лучше нормальную интерполяцию или аппроксимацию.
Добавлено через 6 минут
Hogfather, Посмотрите выше я приводил ссылку на библиотеку на php. Если excel соединяет точки, причем, ЧСХ, гладко, значит в нем какая-то математика для этого зашита
Где в ссылке про php говорится, что Excel плавно точки соединяет?
Hogfather
12.10.2012, 00:28
gav, Ви таки пойдите на привоз, купите селедку и морочьте ей голову. Ну не знаете Excel, так и скажите
Где в ссылке про php говорится, что Excel плавно точки соединяет?
Нигде. Там рассказывается на пальцах, как соединяют точки.
А плавно Excel соединяет точки по определению. Вот пример, график одного и того же (два способа построения графика).
http://aspirantura.spb.ru/forum/picture.php?albumid=36&pictureid=946
Ребята, у графических тулбоксов цель — строить графики. Красивые, симпатишные, с прибамбасами и т.п. Но мне кажется несколько самонадеянным считать, что графические тулбоксы снабжены еще сложными математическими методами, которые прежде, чем построить график решают еще поставленные математические задачи (причем, мы конкретную математическую задачу им и не ставили, вообще говоря). Поэтому графические тулбоксы отдельно, математические методы обработки данных отдельно. Это мое мнение.
Сплайнами? Кубическими?
Если будете интерполировать, то да, лучше кубическим сплайнами. Там в Екселе должна быть функция (наверное), которая автоматически всё сделает и заодно выдаст информацию в интересующих вас промежуточных точках.
Добавлено через 2 минуты
А плавно Excel соединяет точки по определению.
То есть я так понимаю, что Ексель делает интерполяцию перед построением графика? Возможно я чего-то не понимаю…
Hogfather, так там поди второй график как сплайн выбран?
Добавлено через 1 минуту
Uzanka, да, есть там в типе графиков «плавная кривая». Но опять же что за метод ее построения — загадка…
В любом случае, это просчитывается на этапе вывода графика на экран. И нигде в OLE не фигурирует..
gav, вот и я о том. Конкретная математическая задача нами не была еще поставлена, а Ексель уже за нас всё решил ))
Вляпалась…,
Hogfather,
Ребята, я посмотрела сейчас, построила графики в Ексель. Должна признать, что не права. При выборе опции «Гладкая» там однозначно работает какой-то алгоритм. Вопрос только какой метод стоит там по умолчанию…
Hogfather
12.10.2012, 08:46
Хозяйке на заметку. Неплохая статья по теме. Trendline Coefficients and Regression Analysis (http://www.tushar-mehta.com/publish_train/data_analysis/16.htm)
Uzanka, понятно, что какой то алгоритм в конечном счете используется для вывода графика 
Вопрос в том, что он не предназначен для трассировки точек графика и для нахождения прмежуточных значений. Его роль — исключительно визуализация.
Если кому то надо получить значения в промежуточных точках, то он должен нормальную интерполяцию и аппроксимацию делать соответствующими функциями, кои есть в наличии. Ссылки Hogfather это явно подтверждают.
Hogfather
12.10.2012, 16:12
gav, (добродушно) Это мы еще не затронули обоснование степени полинома при аппроксимации. В Excel эта задача решается, но нужно знать, в какой бубен бить.
Чё делается …
Да, пионэрам надо бы хоть чуть-чуть знать матчасть. «Апроксимация» посредством экселя — дикое убожество, конечно. Особенно, если не понимать как этот магический продукт работает. И не знать основ математики.
(добродушно) Это мы еще не затронули обоснование степени полинома при аппроксимации
Не будем даже упоминать о том, что вообще говоря, сходимость, например, метода наименьших квадратов строго доказана только для одного класса функций — полиномов Чебышева …
И нигде в OLE не фигурирует..
Причем тут OLE-то ?
Добавьте к графику линию тренда. Выберите по величине R^2(?) тип, наиболее точно соответствующий графику (линейный, степенной, экспоненциальный) и в уравнение этого тренда подставляйте значение абсциссы.
Графически это выглядит как
http://rghost.ru/40891857/image.png
дикое убожество, конечно

График 1 — исходная функция (уравнение которой написано под графиком)
График 2 — сглаженная функция.
График 3 — аппроксимация средствами Excel, (судя по величине R^2 — убогая 
saovu
Причем тут OLE-то ?
При том, что выцепить из Excel искомые автором точки проблематично 
При том, что выцепить из Excel искомые автором точки проблематично
Ну уж если у кого-то возникли «проблемы» с пониманием интерполяции и аппроксимации, то OLE для него вообще штука неподъемная.
Я уж не говорю о том, что API OLE-объектов мс-офиса практически не документирован.
Димитриадис
25.12.2012, 21:24
В Эксель имеется таблица вида:
Фактор 1 — 2
Фактор 2 — 3
Фактор 3 — 67
…..
Фактор 25 — 32
Не могу сообразить: как отсортировать чтобы стало так:
Фактор 25 — 32
Фактор …
Фактор 3 — 67
Фактор 2 — 3
Фактор 1 — 2
Hogfather
25.12.2012, 22:28
Димитриадис, замените фактор 1 на фактор 01 и отсортируйте по фактору от я до а.
Димитриадис
26.12.2012, 17:46
Hogfather, спасибо.
Снова вопрос. Дано следующее:
1). В таблице Excel перечислены различные факторы, которые по-разному влияют на продуктивность кроликов.
2). Предстоит оценить силу влияния каждого фактора (см. фиолетовую строку).
3). Вариантов ответа — пять:
— не влияет — столбец под цифрой «1»
— слабо влияет — под цифрой 2
— умеренно влияет — под цифрой 3
— сильно влияет — под цифрой 4
— очень сильно влияет — под цифрой 5.
См. фиолетовую строку.
4). Ответы каждого респондента забивались в горизонтальные строки.
5). Ответы кодировались по двоичному принципу: если мы считаем, что данный фактор не влияет (см. респонденты №1, №2 и №3), то в колонку 1 забиваем «1», а в остальные колонку — нули. А вот респондент №4 посчитал, что первый фактор «сильно влияет», поэтому ставим единицу в колонку 4, а в колонки 1,2,3 и 5 забиваем нули.
Вопрос:
Как сделать так, чтобы:
Если единица стоит в первой колонке («фактор не влияет»), то в желтом вертикальном столбце отобразился 0 ?
Если единица стоит во второй колонке («фактор слабо влияет»), то в желтом вертикальном столбце отобразилась цифра 4 ?
Если единица стоит в третьей колонке («фактор умеренно влияет»), то в желтом вертикальном столбце доотобразилась цифра 6 ?
Если единица стоит в четвертой колонке («фактор сильно влияет»), то в желтом вертикальном столбце доотобразилась цифра 8 ?
Если единица стоит в пятой колонке («фактор чрезвычайно сильно влияет»), то в желтом вертикальном столбце дотобразилась цифра 10 ?
Эти цифры (0,4,6,8 и 10), которые должны появиться в желтом вертикальном столбце, представляют силу влияния данного фактора по условной десятибалльной шкале. Ну а дальше все просто — лепестковая диаграмма и полная красота.
Скриншот:
http://s017.radikal.ru/i408/1212/97/b1ec764898a8.jpg
Димитриадис, картинка мягко говоря не очень соответствует описанию из #34. 
Надо блоки местами поменять что ли, то есть «фактор 1» это колонки с AP до AU и так далее?
Если это будет один раз делаться, проще выделить по очереди каждый нужный блок и перетащить мышкой на нужное место.
Неактуально. Предыдущий пост был изменён после того, как я написал этот.
Димитриадис
26.12.2012, 18:03
Jacky, извините, то был вчерашний вопрос, там все просто, Дядюшка подсказал.
А картинка относится к сегодняшнему вопросу. 
Я думаю, что это должно делаться через «Логические функции» Excel-я, в частности «Если» или «Если, То»
но что-то у меня не получается…
Димитриадис, я для примера взял первый блок с вашей картинки, результат смотрите в аттаче.
Если нигде не ошибся, 
=ПРОСМОТР(ПОИСКПОЗ(1;A1:E1;0);{1;2 ;3;4;5};{0;4;6;8;10})
Димитриадис
26.12.2012, 19:37
Jacky, спасибо, работает 
Доброго времени суток. Тема тут очень близка к тому, что мне нужно, хоть я и не аспирант. Надеюсь мне ответят, не смотря на срок давности данной темы.
Описание: У меня есть 6 значений на оси абсцисс и 6 соответствующих значений на оси ординат. Я беру миллиметровку, карандаш и линейку и строю график, тупо соединяя точки. Затем у меня появляется известное значение на одной из осей( не важно на какой) и мне нужно найти соответствующее значение на другой оси. Я определяю это по бумаге линейкой.
Вопрос: Есть ли программа, которая упростит мою жизнь, избавя от ежедневного черчения на миллиметровке? Чтобы она просто выдавала значения, допустим абсциссы при известном значении ординаты на куске графика, который является прямой. Или формула в екселе или что угодно другое, лишь бы не чертить…а то глаза выпадут скоро…
P.S.высокоинтеллектуальные методы статистической и прочей обработки не предлагать, ибо линейка и карандаш справляются, значит не так все сложно….
Описание: У меня есть 6 значений на оси абсцисс и 6 соответствующих значений на оси ординат. Я беру миллиметровку, карандаш и линейку и строю график, тупо соединяя точки. Затем у меня появляется известное значение на одной из осей( не важно на какой) и мне нужно найти соответствующее значение на другой оси. Я определяю это по бумаге линейкой.
Есть ли программа, которая упростит мою жизнь, избавя от ежедневного черчения на миллиметровке? Чтобы она просто выдавала значения, допустим абсциссы при известном значении ординаты на куске графика, который является прямой. Или формула в екселе или что угодно другое, лишь бы не чертить…а то глаза выпадут скоро…
Сделать все то же самое, но в Экселе. Включив отображение основных и промежуточных линий сетки, получите ту же «миллиметровку», но в электронном виде
Hogfather
09.10.2014, 19:55
Описание: У меня есть 6 значений на оси абсцисс и 6 соответствующих значений на оси ординат. Я беру миллиметровку, карандаш и линейку и строю график, тупо соединяя точки. Затем у меня появляется известное значение на одной из осей( не важно на какой) и мне нужно найти соответствующее значение на другой оси. Я определяю это по бумаге линейкой.
Вопрос: Есть ли программа, которая упростит мою жизнь, избавя от ежедневного черчения на миллиметровке? Чтобы она просто выдавала значения, допустим абсциссы при известном значении ординаты на куске графика, который является прямой. Или формула в екселе или что угодно другое, лишь бы не чертить…а то глаза выпадут скоро…
Ну, кусочно-линейная функция, в вашем случае n=4
https://upload.wikimedia.org/math/0/5/3/053bf273585e26c1b5df1e116b4325ed.png
Дальше вычисления примерно на уровне математики начальной школы (см. задачу 2) (http://ege-ok.ru/2012/04/03/lineynaya-funktsiya-i-ee-grafik/)
Делаете таблицу в Excel
X Y K B
1 10 =C3 =D3
2 20 =(B3-B2)/(A3-A2) =B3-C3*A3
3 -9 =(B4-B3)/(A4-A3) =B4-C4*A4
4 10 =(B5-B4)/(A5-A4) =B5-C5*A5
5 11 =(B6-B5)/(A6-A5) =B6-C6*A6
6 11 =(B7-B6)/(A7-A6) =B7-C7*A7
Дальше считаете по коэффициентам:
=1,1*ВПР(1,1;A2: D7;3)+ВПР(1,1;A2: D7;4)
Вместо выделенного жирным используйте ссылку на ячейку. Обратную операцию проделайте самостоятельно.
Добавлено через 2 минуты
Сделать все то же самое, но в Экселе. Включив отображение основных и промежуточных линий сетки, получите ту же «миллиметровку», но в электронном виде
:facepalm:
хм, а если использовать функцю ТЕНДЕНЦИЯ в ексель? Я попробовал щас, вроде что-то похожее выдает… завтра на работе сравню с графическими значениями…
Hogfather
09.10.2014, 20:20
хм, а если использовать функцю ТЕНДЕНЦИЯ в ексель?
Так даже проще. Только результаты будет другими.
Возвращает значения в соответствии с линейным трендом. Функция ТЕНДЕНЦИЯ аппроксимирует прямой линией (по методу наименьших квадратов) массивы известные_значения_y и известные_значения_x. Возвращает значения y, соответствующие этой прямой, для заданного массива новые_значения_x.
Иными словами, вместо соединений точков отрезками, что делаете вы, используется КМНК с одной прямой линией.
Для тех, кто будет искать ответ на похожий вопрос.
Я решил свой так: т. к. у меня 6 точек, то получается график из 5 прямых (от точки к точке) В екселе я воспользовался функцией ТЕНДЕНЦИЯ для каждого из этих графиков отдельно т.е. сделал табличку в которой есть 5 ячеек с функцией ТЕНДЕНЦИЯ ( ну и все данные для этой функции конечно). Потом, когда у меня появятся, например, известное значение на оси Х, я просто смотрю в какой из диапазонов (т е в каую прямую) попадает это значение и изменяю данные для соответствующей ячейки с ТЕНДЕНЦИЯ. И, поскольку кусок графика (прямая по двум точкам) на этом отрезке полностью совпадает с созначениями ТЕНДЕНЦИЯ то и результат получается точный…. надеюсь вы меня поняли, потому что я сам себя уже с трудом..спать хочу очень… Спасибо всем за ответы.
Признаться, изрядно шокирован этой темой. Интересно, ТС — диссер пишет? 
Не шокируйтесь, тут даже кодить не пришлось)))
Степан Капуста
10.10.2014, 18:48
Hogfather, может, все-таки полином брать, а не линейными кусками?
Hogfather
10.10.2014, 18:52
может, все-таки полином брать, а не линейными кусками?
Еще скажите пятой степени, чтобы гаратировано провести через шесть точек…
Когда нас просят хлеб, мы жареных курей не даём.
Степан Капуста
10.10.2014, 19:23
Еще скажите пятой степени, чтобы гаратировано провести через шесть точек…
Это и ежу понятно. 
может, все-таки полином брать, а не линейными кусками?
смотря как точки расположены — если линейная аппроксимация хорошо подходит, то зачем нужны полиномы?
Степан Капуста
11.10.2014, 10:09
4gost, линейная функция — это тоже полином. 
vBulletin® v3.8.8, Copyright ©2000-2023, vBulletin Solutions, Inc. Перевод: zCarot
Точки пересечения графиков в Excel
Как найти точки пересечения графиков в Excel? Например, есть графики, отображающие несколько показателей. Далеко не всегда они будут пересекаться непосредственно на поле диаграммы. Но пользователю нужно показать те значения, в которых линии рассматриваемых явлений пересекаются. Рассмотрим на примере.
Строим графики с точками пересечений
Имеются две функции, по которым нужно построить графики:
Выделяем диапазоны данных, на вкладке «Вставка» в группе «Диаграммы» подбираем нужный тип графика. Как:
- Нужно найти точки пересечения графиков со значением Х, поэтому столбчатые, круговые, пузырьковые и т.п. диаграммы не выбираем. Это должны быть прямые линии.
- Для поиска точек пересечения необходима ось Х. Не условная, на которой невозможно задать другое значение. Должна быть возможность выбирать промежуточные линии между периодами. Обычные графики не подходят. У них горизонтальная ось – общая для всех рядов. Периоды фиксированы. И манипулировать можно только с ними. Выберем точечную диаграмму с прямыми отрезками и маркерами.
Для данного типа диаграммы между основными периодами 0, 2, 4, 6 и т.д. можно использовать и промежуточные. Например, 2,5.
Находим точку пересечения графиков в Excel
В табличном редакторе Excel нет встроенной функции для решения подобной задачи. Линии построенных графиков не пересекаются (см. рисунок), поэтому даже визуально точку пересечения найти нельзя. Ищем выход.
Первый способ. Найти общие значения в рядах данных для указанных функций.
В таблице с данными таковых значений пока нет. Так как мы решали уравнения с помощью формул в полуавтоматическом режиме, с помощью маркера автозаполнения продолжим ряды данных.
Значения Y одинаковые при Х = 4. Следовательно, точка пересечения двух графиков имеет координаты 4, 5.
Изменим график, добавив новые данные. Получим две пересекающиеся линии.
Второй способ. Применение для решения уравнений специального инструмента «Поиск решения». Кнопка вызова инструмента должна быть на вкладке «Данные». Если нет, нужно добавить из «Надстроек Excel».
Преобразуем уравнения таким образом, чтобы неизвестные были в одной части: y – 1,5 х = -1; y – х = 1. Далее для неизвестных х и y назначим ячейки в Excel. Перепишем уравнения, используя ссылки на эти ячейки.
Вызываем меню «Поиск решения» — заполняем условия, необходимые для решения уравнений.
Нажимаем «Выполнить» — инструмент предлагает решение уравнений.
Найденные значения для х и y совпадают с предыдущим решением с помощью составления рядов данных.
Точки пересечения для трех показателей
Существует три показателя, которые измерялись во времени.
По условию задачи показатель В имеет постоянную величину на протяжении всех периодов. Это некий норматив. Показатель А зависит от показателя С. Он то выше, то ниже норматива. Строим графики (точечную диаграмму с прямыми отрезками и маркерами).
Точки пересечения имеются только у показателей А и В. Но их точные координаты нужно еще определить. Усложним задачу – найдем точки пересечения показателя C с показателями А и В. То есть в какие временные периоды и при каких значениях показателя А линия показателя С пересекает линию норматива.
Точек у нас будет две. Их рассчитаем математическим путем. Сначала найдем точки пересечения показателя А с показателем В:
На рисунке видно, какие значения использовались для расчета. По такой же логике находим значение х для второй точки.
Теперь рассчитаем точки, найденных значений по оси Х с показателем С. Используем близкие формулы:
На основе новых данных построим точечные диаграммы на том же поле (где наши графики).
Получается такой рисунок:
Для большей информативности и эстетики восприятия добавим пунктирные линии. Их координаты:
Добавим подписи данных – значения показателя C, при которых он пересечет линию норматива.
Можно форматировать графики по своему усмотрению – делать их более выразительными и наглядными.
Особенности построения при неравномерном шаге по Х
Пусть дана таблица с исходными данными (значения в исходной таблице расположены по оси Х равномерно с шагом 10, но точка с х=20 отсутствует).
Построим График и Точечную диаграмму с прямыми отрезками используя одну и туже таблицу.
Точечная диаграмма использует все данные из исходной таблицы: как значения х, так и y.
Диаграмма График откладывает значения по оси х равномерно (значения из столбца Ось х не используются для построения).
Значения из столбца Ось х используются в Диаграмме График только для подписей данных по оси х (значения из столбца Ось х никак не влияют на расположение точек). Это часто используется для гибкой настройки подписей по оси х (можно в качестве подписей указать любые, в том числе и текстовые значения).
Вывод : если значения по оси х расположены неравномерно (в исходной таблице нет точки с х=20, поэтому кривая на Диаграмме График имеет излом), то использование Точечной диаграммы предпочтительней.
В случае, если данные расположены по оси х равномерно (с определенным шагом), то можно использовать оба типа диаграммы — линии на диаграмме будут выглядеть одинаково. Но если некоторые значения по оси Х пропущены, то для настройки диаграммы типа График нужно изменить таблицу с исходными данными. Можно использовать функцию НД() см. статью Функция НД() в MS EXCEL . Эта функция позволяет сделать кривую на диаграмме График аналогичной кривой на Точечной диаграмме (вариант2).
СОВЕТ : Для начинающих пользователей EXCEL советуем прочитать статью Основы построения диаграмм в MS EXCEL , в которой рассказывается о базовых настройках диаграмм, а также статью об основных типах диаграмм .
Построение графика функции на плоскости
Элементарные функции (y=sin(x), y=x 2 ) удовлетворяют условию однозначности функции: одному значению Х соответствует единственное значение Y (горизонтальная линия, параллельная оси ординат, не может пересекать график функции более чем в одной точке). Поэтому, Диаграмма типа График, как и диаграмма типа Точечная, годятся для построения графика функции на плоскости.
Построим график функции y=sin(x) с использованием обоих типов диаграмм.
- подписи Оси Х: на диаграмме График на оси Х указаны фактические значения Х (могут также быть указаны любые подписи, даже текст), а на Точечной — цены основных и промежуточных делений вычислены автоматически. Т.е. подписи на этих типах диаграмм не обязательно совпадают (но можно добиться, чтобы совпадали).
- шаг вертикальной сетки: основные линии сетки на Графике проходят строго через точки значений, а на Точечной — шаг выбирается автоматически (точно предсказать не возможно, т.к. шаг зависит от размера самой диаграммы, диапазона изменения по Х и др.)
Эти графики построены в файле примера .
Построение плоских алгебраических кривых
Кардиоиду, эпициклоиду, логарифмическую спираль и лемнискату Бернулли можно построить только с помощью диаграммы типа Точечная, т.к. эти кривые НЕ удовлетворяют условию однозначности функции: одному значению Х могут соответствовать несколько значений Y. Эти графики построены в этой статье.
Построение диаграммы рассеяния
Диаграммы рассеяния используются для анализа временных рядов и в статистическом анализе. Про построение этой диаграммы (возможно использовать только Точечную) см. эту статью.
Инструменты прогнозирования в Microsoft Excel
Прогнозирование – это очень важный элемент практически любой сферы деятельности, начиная от экономики и заканчивая инженерией. Существует большое количество программного обеспечения, специализирующегося именно на этом направлении. К сожалению, далеко не все пользователи знают, что обычный табличный процессор Excel имеет в своем арсенале инструменты для выполнения прогнозирования, которые по своей эффективности мало чем уступают профессиональным программам. Давайте выясним, что это за инструменты, и как сделать прогноз на практике.
Процедура прогнозирования
Целью любого прогнозирования является выявление текущей тенденции, и определение предполагаемого результата в отношении изучаемого объекта на определенный момент времени в будущем.
Способ 1: линия тренда
Одним из самых популярных видов графического прогнозирования в Экселе является экстраполяция выполненная построением линии тренда.
Попробуем предсказать сумму прибыли предприятия через 3 года на основе данных по этому показателю за предыдущие 12 лет.
- Строим график зависимости на основе табличных данных, состоящих из аргументов и значений функции. Для этого выделяем табличную область, а затем, находясь во вкладке «Вставка», кликаем по значку нужного вида диаграммы, который находится в блоке «Диаграммы». Затем выбираем подходящий для конкретной ситуации тип. Лучше всего выбрать точечную диаграмму. Можно выбрать и другой вид, но тогда, чтобы данные отображались корректно, придется выполнить редактирование, в частности убрать линию аргумента и выбрать другую шкалу горизонтальной оси.
- Линейная;
- Логарифмическая;
- Экспоненциальная;
- Степенная;
- Полиномиальная;
- Линейная фильтрация.
Давайте для начала выберем линейную аппроксимацию.
Способ 2: оператор ПРЕДСКАЗ
Экстраполяцию для табличных данных можно произвести через стандартную функцию Эксель ПРЕДСКАЗ. Этот аргумент относится к категории статистических инструментов и имеет следующий синтаксис:
«X» – это аргумент, значение функции для которого нужно определить. В нашем случае в качестве аргумента будет выступать год, на который следует произвести прогнозирование.
«Известные значения y» — база известных значений функции. В нашем случае в её роли выступает величина прибыли за предыдущие периоды.
«Известные значения x» — это аргументы, которым соответствуют известные значения функции. В их роли у нас выступает нумерация годов, за которые была собрана информация о прибыли предыдущих лет.
Естественно, что в качестве аргумента не обязательно должен выступать временной отрезок. Например, им может являться температура, а значением функции может выступать уровень расширения воды при нагревании.
При вычислении данным способом используется метод линейной регрессии.
Давайте разберем нюансы применения оператора ПРЕДСКАЗ на конкретном примере. Возьмем всю ту же таблицу. Нам нужно будет узнать прогноз прибыли на 2018 год.
- Выделяем незаполненную ячейку на листе, куда планируется выводить результат обработки. Жмем на кнопку «Вставить функцию».
В поле «Известные значения y» указываем координаты столбца «Прибыль предприятия». Это можно сделать, установив курсор в поле, а затем, зажав левую кнопку мыши и выделив соответствующий столбец на листе.
Аналогичным образом в поле «Известные значения x» вносим адрес столбца «Год» с данными за прошедший период.
Но не стоит забывать, что, как и при построении линии тренда, отрезок времени до прогнозируемого периода не должен превышать 30% от всего срока, за который накапливалась база данных.
Способ 3: оператор ТЕНДЕНЦИЯ
Для прогнозирования можно использовать ещё одну функцию – ТЕНДЕНЦИЯ. Она также относится к категории статистических операторов. Её синтаксис во многом напоминает синтаксис инструмента ПРЕДСКАЗ и выглядит следующим образом:
=ТЕНДЕНЦИЯ(Известные значения_y;известные значения_x; новые_значения_x;[конст])
Как видим, аргументы «Известные значения y» и «Известные значения x» полностью соответствуют аналогичным элементам оператора ПРЕДСКАЗ, а аргумент «Новые значения x» соответствует аргументу «X» предыдущего инструмента. Кроме того, у ТЕНДЕНЦИЯ имеется дополнительный аргумент «Константа», но он не является обязательным и используется только при наличии постоянных факторов.
Данный оператор наиболее эффективно используется при наличии линейной зависимости функции.
Посмотрим, как этот инструмент будет работать все с тем же массивом данных. Чтобы сравнить полученные результаты, точкой прогнозирования определим 2019 год.
- Производим обозначение ячейки для вывода результата и запускаем Мастер функций обычным способом. В категории «Статистические» находим и выделяем наименование «ТЕНДЕНЦИЯ». Жмем на кнопку «OK».
Способ 4: оператор РОСТ
Ещё одной функцией, с помощью которой можно производить прогнозирование в Экселе, является оператор РОСТ. Он тоже относится к статистической группе инструментов, но, в отличие от предыдущих, при расчете применяет не метод линейной зависимости, а экспоненциальной. Синтаксис этого инструмента выглядит таким образом:
=РОСТ(Известные значения_y;известные значения_x; новые_значения_x;[конст])
Как видим, аргументы у данной функции в точности повторяют аргументы оператора ТЕНДЕНЦИЯ, так что второй раз на их описании останавливаться не будем, а сразу перейдем к применению этого инструмента на практике.
- Выделяем ячейку вывода результата и уже привычным путем вызываем Мастер функций. В списке статистических операторов ищем пункт «РОСТ», выделяем его и щелкаем по кнопке «OK».
Способ 5: оператор ЛИНЕЙН
Оператор ЛИНЕЙН при вычислении использует метод линейного приближения. Его не стоит путать с методом линейной зависимости, используемым инструментом ТЕНДЕНЦИЯ. Его синтаксис имеет такой вид:
=ЛИНЕЙН(Известные значения_y;известные значения_x; новые_значения_x;[конст];[статистика])
Последние два аргумента являются необязательными. С первыми же двумя мы знакомы по предыдущим способам. Но вы, наверное, заметили, что в этой функции отсутствует аргумент, указывающий на новые значения. Дело в том, что данный инструмент определяет только изменение величины выручки за единицу периода, который в нашем случае равен одному году, а вот общий итог нам предстоит подсчитать отдельно, прибавив к последнему фактическому значению прибыли результат вычисления оператора ЛИНЕЙН, умноженный на количество лет.
- Производим выделение ячейки, в которой будет производиться вычисление и запускаем Мастер функций. Выделяем наименование «ЛИНЕЙН» в категории «Статистические» и жмем на кнопку «OK».
Как видим, прогнозируемая величина прибыли, рассчитанная методом линейного приближения, в 2019 году составит 4614,9 тыс. рублей.
Способ 6: оператор ЛГРФПРИБЛ
Последний инструмент, который мы рассмотрим, будет ЛГРФПРИБЛ. Этот оператор производит расчеты на основе метода экспоненциального приближения. Его синтаксис имеет следующую структуру:
= ЛГРФПРИБЛ (Известные значения_y;известные значения_x; новые_значения_x;[конст];[статистика])
Как видим, все аргументы полностью повторяют соответствующие элементы предыдущей функции. Алгоритм расчета прогноза немного изменится. Функция рассчитает экспоненциальный тренд, который покажет, во сколько раз поменяется сумма выручки за один период, то есть, за год. Нам нужно будет найти разницу в прибыли между последним фактическим периодом и первым плановым, умножить её на число плановых периодов (3) и прибавить к результату сумму последнего фактического периода.
- В списке операторов Мастера функций выделяем наименование «ЛГРФПРИБЛ». Делаем щелчок по кнопке «OK».
Прогнозируемая сумма прибыли в 2019 году, которая была рассчитана методом экспоненциального приближения, составит 4639,2 тыс. рублей, что опять не сильно отличается от результатов, полученных при вычислении предыдущими способами.
Мы выяснили, какими способами можно произвести прогнозирование в программе Эксель. Графическим путем это можно сделать через применение линии тренда, а аналитическим – используя целый ряд встроенных статистических функций. В результате обработки идентичных данных этими операторами может получиться разный итог. Но это не удивительно, так как все они используют разные методы расчета. Если колебание небольшое, то все эти варианты, применимые к конкретному случаю, можно считать относительно достоверными.

|
Как получить промежуточные данные из графика |
||||||||
Ответить |
||||||||
Ответить |
||||||||
Ответить |
При подготовке научно-технических
текстов практически у каждого автора
возникает потребность графически
представить ту или иную зависимость. В
подавляющем большинстве случаев
изображается зависимость значения
некоторой функции (действительное
число) от аргумента этой функции
(действительное число). В естественно-научной
среде принято представлять зависимости
в виде графиков.
График – это изображение на плоскости
(обычно – на листе бумаги или на экране
компьютера) множества точек (возможно,
бесконечного множества точек), физические
координаты которых несут информацию о
значениях аргумента функции (то, от чего
зависит) и значениях функции (то, что
зависит). Физические координаты точек
принято считывать в большинстве случаев
– в декартовой системе координат,
значительно реже – в полярной системе
координат, практически никогда – в
других специальных системах координат.
В декартовой системе координат, как
правило, рисуют две оси – горизонтальную
(ось X, ось аргумента
функции) и вертикальную (ось Y,
ось значений функции). По оси X
откладывают возможные значения аргумента
функции. Эти значения откладываются в
порядке возрастания слева направо.
По оси Y откладывают
возможные значения функции. Эти значения
откладываются в порядке возрастания
снизу вверх (иногда, в порядке исключения,
допускается – в порядке возрастания
сверху вниз).
Соответствие между значением аргумента
x и физической
координатой деления оси l
теоретически может быть любым. Однако
«в рамках приличия» использовать два
типа соответствия:
1. Линейная шкала.
Физические координаты делений шкалы l
связаны со значениями делений шкалы
x линейной зависимостью:

Значения шкалы выбираются равномерно
– например, 0, 10, 20, 30, 40, …, или 1150, 1200,
1250, 1300, …, то есть каждое последующее
деление превышает предыдущее на одно
и то же значение. Это значение носит
название «цена делений шкалы» и в
приведённых примерах оно равно 10 и 50.
Через каждое деление горизонтальной
оси проводится вертикальная линия,
набор этих линий составляет вертикальную
сетку. Каждое деление шкалы имеет подпись
– значение этого деления. Принято
деления горизонтальной оси и цену
деления выбирать круглыми значениями,
как это сделано в приведённых примерах.
Деления типа 312, 315, 318, 321, …– это дурной
тон.
Соседние деления линейной шкалы Xn
и Xn+1,
разность значений которых составляет
цену деления, физически отстоят на
графике на одинаковое расстояние.
Помимо основных делений шкалы, описанных
выше, иногда выполняется вертикальная
сетка промежуточных делений. В этом
случае промежуток между двумя соседними
основными делениями равномерно
разбивается на несколько интервалов
(обычно – 2, 4, 5 или 10) и эти интервалы
разделяются вертикальными линиями.
Сетка промежуточных делений помогает
точнее определить положение точки на
графике.
При использовании линейной шкалы связь
между значением величины x
и его физической координатой выглядит
как
|
где |
|
По вертикальной оси графика в линейном
масштабе точно так же откладываются
основные и промежуточные деления и
точно так же рисуется горизонтальная
сетка графика.
2. Логарифмическая шкала.
Физические координаты делений шкалы l
связаны со значениями делений шкалы
x линейной зависимостью:

Основание логарифма значения не имеет
– оно влияет только на величину
коэффициента A в
приведённой формуле, поэтому в дальнейшем
будем использовать десятичный логарифм.
В отличие от линейной шкалы, у которой
одинаковое расстояние разделяют соседние
деления шкалы Xn
и Xn+1
с одинаковой разностью

в логарифмической шкале соседние деления
шкалы, расстояние между которыми
постоянно, имеют значениями Xn
и Xn+1,
отношение которых постоянно:

Наиболее часто это отношение
выбирают равным 10. В этом случае в
логарифмической шкале связь меж-
|
ду значением как это показано на рисунке. |
|
Как и в случае линейной шкалы, при
применении логарифмической шкалы на
графике иногда допускаются промежуточные
деления, причём их значения, как правило,
обычно выбираются равными
Следует отметить, что, в отличие от
линейной шкалы, где промежуточные
деления располагаются равномерно, в
логарифмической шкале промежуточные
деления располагаются сильно неравномерно.
Подписи значений промежуточных значений
шкалы ставить н принято ни при использовании
линейной, ни при использовании
логарифмической шкалы.
Примеры осей с линейной шкалой и с
логарифмической шкалой:
|
|
При построении графиков экспериментальных
или теоретических зависимостей следует
придерживаться равномерного ряда
значений аргумента. В случае линейного
масштаба это пожелание проблем не
вызывает, в случае логарифмического
масштаба равномерный ряд значений
аргумента выглядит как 1, 10, 100, 1000, …
(одна точка на декаду), либо 1, 3, 10, 30, 100,
300, … (две точки на декаду), либо 1, 2, 5, 10,
20, 50, 100, 200, 500, 1000, … (три точки на декаду.
Возможно также логарифмически-равномерный
выбор значений из рядов:
1, 1,5, 2,2, 3,2, 4,5, 6,8, 10, 15, 22, 32,
45, 68, 100, … (ряд Е6),
1, 1,2, 1,5, 1,8, 2,2, 2,6, 3,2,
3,8, 4,6, 5,6, 6,8, 8,3, 10, 12, 15, 18, … (ряд Е12),
и
т.д. Каждое последующее значение ряда
получается домножением предыдущего на
101/6 (ряд Е6), либо на 101/12 (ряд
Е12), либо на 101/24 (ряд Е24), и т.д.
Каждая ось должна быть подписана. Подпись
располагается в самом конце оси (крайняя
правая точка для горизонтальной оси и
крайняя верхняя – для вертикальной) и
должна содержать название величины,
значения которой откладываются на шкале
оси, и единицу измерения. Примеры подписей
осей:
f, кГц;
K, дБ;
з/пл., млн.руб.;
U, 10-12 В.
При этом подписи делений шкалы единицу
измерения содержать не должны – только
значение.
Количество точек для построения не
регламентируется. Точек должно быть,
во-первых, столько, чтобы отразить все
особенности графика, и, во-вторых, график
не должен претерпевать резких изломов
в своих точках. Если при построении
графика обнаруживается излом в точках
со значениями аргумента xn–1,
xn,
xn+1,
следует добавить на график точки со
значениями аргумента
и

И поступать подобным образом следует
до тех пор, пока резкие изломы на графике
не исчезнут.
При построении графиков экспериментальных
зависимостей следует отмечать каждую
экспериментально полученную (измеренную)
точку зависимости, после чего соединять
эти точки отрезками прямых линий, без
сглаживания.
При построении графиков теоретических
зависимостей следует вычислить значения
как можно большего количества точек
(вплоть до нескольких тысяч. После этого
нужно каждую пару точек соединить
отрезком прямой линии, не отмечая
специально рассчитанные точки графика.
Примеры выбора точек для построения
графиков:
|
|
|
|
неправильно |
правильно |
При графическом сравнении теоретической
зависимости с результатами измерений
на графике строится теоретическая
зависимость (максимальное количество
рассчитанных точек, точки не рисуются
и соединяются отрезками прямых линий)
и отдельно наносятся точки, соответствующие
результатам измерений. На профессионально
построенных графиках при этом принято
отмечать погрешности измерений, как
это показано на рисунке:
|
|
|
|
сравнение с |
указание |
Рекомендуется на графиках линии
различного назначения изображать
различной яркости (толщины). Например,
линия графика – наиболее ярко, оси –
менее ярко, основная сетка – ещё менее
ярко, дополнительная сетка – с наименьшей
яркостью.
На графике можно располагать текстовую
информацию, как то: название графика,
название отдельных зависимости, значения
параметров, относящихся к разным
зависимостям, и т.д.
Сформулируем в итоге требования к
графикам, выполняемым в ходе лабораторных
работ:
1. График должен иметь две оси –
горизонтальную (ось значений аргумента)
и вертикальную (ось значений функции).
2. Каждая ось должна быть подписана.
Подпись к оси должна располагаться в
конце оси и должна содержать наименование
величины и единицу её измерения.
3. На каждой оси должны быть основные
деления с подписями их значений. Основные
деления определяют основную сетку (по
вертикали и по горизонтали), которая
также должна быть на графике.
Дополнительное требование к графикам,
оформляемым к отчётам к лабораторным
работам:
График может быть выполнен в одном из
двух вариантов:
1. На миллиметровой бумаге. Все линии и
надписи выполняются от руки. Пишущий
инструмент не регламентируется. Готовый
график вклеивается в отчёт по лабораторной
работе.
2. В виде компьютерной распечатки. Все
линии и надписи выполняются при распечатке
одновременно с выводом графика.
Дописывания от руки не допускаются.
Готовый график вставляется в текст
отчёта по лабораторной работе. Программа,
используемая для построения графика,
не регла-ментируется.
Построение графиков в программе MS
Excel 7/10.
В программе Excel предусмотрена
возможность построения графиков. Графики
в программе строятся по точкам. Координаты
точек удобнее всего задавать в столбцах
листа Excel.
Если в одном столбце листа последовательно
сверху вниз поместить значение аргумента
точек графика, а в соседнем (справа)
столбце – последовательно сверху вниз
значения функции, то по этим координатам
можно построить график. Для этого нужно
выделить все введённые числа и выбрать
действия Вставить/Диаграмма/Точечная.
Полезное мнемоническое правило: Если
Вы хотите построить график, ни в коем
случае не выбирайте подпункт со словом
«График»! При построении точечной
диаграммы Excel предлагает
варианты построения:
|
|
– выделение маркерами |
|
|
– выделение маркерами |
|
|
– выделение маркерами |
|
|
– соединение точек графика |
|
|
– соединение точек графика |
|
После |
|
изменении
размера области диаграммы деления осей
и сетка автоматически изменяются, размер
шрифта подписи делений остаётся
неизменным.
На графике обязательно должна
присутствовать вертикальная сетка,
которой нет по умолчанию. Чтобы её
построить, достаточно выполнить правый
клик по подписи любого деления оси и
«Добавить основные линии сетки». Точно
так же можно «Добавить промежуточные
линии сетки».
Легенда графика (… Ряд1) для графика,
показывающего одну зависимость, является
излишней, и её лучше удалить (правый
клик/Удалить).
Параметры построенной линии зависимости
можно изменять. Для этого следует
выполнить правый клик по маркеру или
линии зависимости/Формат ряда данных.
После этого в открывшемся диалоговом
окне можно выбрать значения всех
актуальных параметров: тип и цвет линии,
тип и размер маркера, цвет границы
маркера, цвет заливки маркера и многое
другое.
Очень часто в построенном графике нужно
изменить параметры построения –
минимальное и максимальное значения
аргумента либо функции, шаг делений
оси, наличие/отсутствие основных и
промежуточных линий сетки,
линейный/логарифмический масштаб
построения и многое другое. Все эти
настройки можно изменить, сделав правый
клик по линии/маркеру и выбрав Формат
ряда данных.
Иногда возникает необходимость изобразить
на одном графике несколько зависимостей.
Это можно сделать двумя способами:
1. Зависимости содержат одинаковые
количества точек с одинаковыми значениями
аргумента. В этом случае следует в одном
столбце расположить значения аргумента
точек, в столбце справа – значения
первой зависимости, в следующем справа
столбце – значения второй зависимости,
и т.д. При построении графика нужно
выделить все заполненные столбцы и
нажать пункт «Вставка» главного меню.
2. Зависимости содержат абсолютно
независимые значения. В этом случае
следует построить сначала одну зависимость
стандартным методом, затем выполнить
на диаграмме правый клик/Выбрать данные,
в открывшемся окне нажать на «Добавить»,
и в новом диалоговом окне указать
столбец, содержащий значения аргумента
(X) и значения зависимости
(Y). Кроме того, можно
указать имя ряда, которое, например,
будет использоваться, например, в легенде
графика. Наименование и расположение
данных каждого ряда можно редактировать
с помощью кнопки «Изменить» справа от
кнопки «Добавить». Можно также удалить
зависимость кнопкой «Удалить» справа
от кнопки «Изменить»:
|
|
При нажатии на кнопку «Добавить» будет
открыто окно «Изменение ряда», в которое
необходимо внести имя нового ряда (оно
будет использоваться
|
|
в легенде графика), колонку со
значениями аргумента графика («Значения
X», можно указать диапазон,
можно выделить ячейки на листе вручную),
и колонку со значениями функции графика
(«Значения Y», можно указать
диапазон, можно выделить ячейки на листе
вручную). После нажатия кнопки «ОК» ряд
будет добавлен к графику.
Все параметры всех элементов построенного
графика можно редактировать. Доступ к
ним открывается (при «фокусировке» на
диаграмме) на вкладках «Конструктор»,
«Макет» и «Формат», названия всех
элементов и действий с ними интуитивно
понятно. Некоторую проблему иногда
вызывает доступ к конкретному ряду
значений на построенном графике (с
целью, например, изменить цвет линии).
Доступ у конкретному ряду можно получить,
выполнив действия Макет/Текущий фрагмент:
|
|
и выбрав вместо «Область диаграммы»
имя соответствующего ряда:
|
|
Примеры построения графиков:
|
|
|
|
Соседние файлы в предмете [НЕСОРТИРОВАННОЕ]
- #
- #
- #
- #
- #
- #
- #
- #
- #
- #
- #
Содержание
- Excel промежуточное значение на графике
- Как по графику в экселе определить значение точки
- Точки пересечения графиков в Excel
- Строим графики с точками пересечений
- Находим точку пересечения графиков в Excel
- Точки пересечения для трех показателей
- Особенности построения при неравномерном шаге по Х
- Построение графика функции на плоскости
- Построение плоских алгебраических кривых
- Построение диаграммы рассеяния
- Инструменты прогнозирования в Microsoft Excel
- Процедура прогнозирования
- Способ 1: линия тренда
- Способ 2: оператор ПРЕДСКАЗ
- Способ 3: оператор ТЕНДЕНЦИЯ
- Способ 4: оператор РОСТ
- Способ 5: оператор ЛИНЕЙН
- Способ 6: оператор ЛГРФПРИБЛ
Excel промежуточное значение на графике
Интересует вопрос как в Ексель узнать значение функции в промежуточных точках.
Я построил график в Ексель по экспериментальным данным, например — в момент времени 1 величина принимает значение y1, а в момент времени 2 величина принимает значение y2 (y1 и y2 получены экспериментально). А мне нужно узнать чему равна величина в момент времени 1.5 — хочу определить это по графику, но не на глаз, а точно. В Екселе это можно сделать?
нельзя по двум точкам построить функцию
это может быть линия или парабола, причем вторая как вниз, так и вверх основанием.
Я построил график в Ексель по экспериментальным данным
Хороши экспериментальные данные из двух измерений. 🙂
С чего выдумал, что у меня два измерения?
Читайте внимательнее.
Не я написал, что
нельзя по двум точкам построить функцию
И прокомментировал я, как несложно догадаться, ответ Andriy,
Rendido, прокомментировали Вы именно мой пост, якобы у меня всего два измерения. Прочитайте внимательно свой же пост #7. Вы писали «Хороши экспериментальные данные из двух измерений». Это было про меня, не оправдывайтесь.
А сейчас Вы ответите в эту тему ещё много сообщений, «я этого не писал», «это не сложно догадаться», «меня не так поняли», «читайте внимательно, это не я писал», «Lexander иди учи Ексель» и так далее, и тому подобное, и прочее, и тема перерастёт во флуд и оскорбления. До свидания.
Хороши экспериментальные данные из двух измерений
Это было про меня
у меня всего два измерения
Well, OK:
Lexander иди учи Ексель
читайте внимательно
До свидания
Lexander, все-таки, настаиваю на том, что Вам нужно осилить, хотя бы, интерполяцию, а лучше аппроксимацию. Так как вопрос у Вас из серии: «как, имея три рубля, получить шесть?»
Вкраце: узнать значения функции в промежуточных точках по таблично заданной функции НЕЛЬЗЯ. Можно узнать значения ДРУГИХ функций, которые будут проходить через заданные точки (интерполяция) или проходить очень близко к заданным точкам (аппроксимация — на практике предпочтительней).
То есть Вы заменяете неизвестную Вам функцию (о которой известно лишь конкретные ее точки — результаты эксперимента) на другую функцию, и уже берете значения этой другой функции в промежуточных точках. Через заданные точки (сколько бы их ни было) можно провести сколько угодно функций. Именно поэтому Ваш вопрос изначально некорректен. Ексель воспользуется одним методом интерполяции, матлаб другим — значение функции в промежуточных точках будет разным.
Более того, лучше воспользоваться не интерполяцией (когда нужно построить функцию, строго проходяющую через заданные точки), а аппроксимацией. Так как если исходные точки получены экспериментально, то в них обязательно будет погрешность, поэтому проходить строго через них не нужно — это лишь увеличит общую разницу между полученной функцией и неизвестной реальной.
Ему всего-навсего нужно знать закон, по которому ексель (ред. авт. сохр.) строит график. И все.
Во-вторых, эксель строит график путем соединения соседних точек. Никаких функций при этом не строится (интерполяции и аппроксимации не происходит).
Чтобы найти значения в промежуточных точках надо как раз провести интерполяцию или аппроксимацию.
1. Автор хочет знать Y в промежуточной точке ГРАФИКА — читаем исходный пост.
2. Последняя фраза, особенно «или» — впечатлила. Мда.
При построении графика Эксель тупо соединяет каждые две соседние точки прямой.
Ой. Значит, мне показалось, что при выборе нестандартных типов диаграмм есть «гладкие графики». А там как тупо? Сплайнами? Кубическими?
Вляпалась. да какими сплайнами? Просто прямую строит по двум точкам, да и то, чтобы только соединить эти точки (подозреваю, что только в процессе вывода на экран «графика»). Нигде она (прямая) в «аналитическом» виде в системе «не оседает». Так что узнать там значения не представляется возможным, если искусственно эту прямую не организовать. Но смысла в этом нет никакого — лучше нормальную интерполяцию или аппроксимацию.
Добавлено через 6 минут
Hogfather, Посмотрите выше я приводил ссылку на библиотеку на php. Если excel соединяет точки, причем, ЧСХ, гладко, значит в нем какая-то математика для этого зашита
Где в ссылке про php говорится, что Excel плавно точки соединяет?
gav, Ви таки пойдите на привоз, купите селедку и морочьте ей голову. Ну не знаете Excel, так и скажите
Где в ссылке про php говорится, что Excel плавно точки соединяет?
Нигде. Там рассказывается на пальцах, как соединяют точки.
А плавно Excel соединяет точки по определению. Вот пример, график одного и того же (два способа построения графика).
Ребята, у графических тулбоксов цель — строить графики. Красивые, симпатишные, с прибамбасами и т.п. Но мне кажется несколько самонадеянным считать, что графические тулбоксы снабжены еще сложными математическими методами, которые прежде, чем построить график решают еще поставленные математические задачи (причем, мы конкретную математическую задачу им и не ставили, вообще говоря). Поэтому графические тулбоксы отдельно, математические методы обработки данных отдельно. Это мое мнение.
Если будете интерполировать, то да, лучше кубическим сплайнами. Там в Екселе должна быть функция (наверное), которая автоматически всё сделает и заодно выдаст информацию в интересующих вас промежуточных точках.
Добавлено через 2 минуты
А плавно Excel соединяет точки по определению.
То есть я так понимаю, что Ексель делает интерполяцию перед построением графика? Возможно я чего-то не понимаю.
Hogfather, так там поди второй график как сплайн выбран?
Добавлено через 1 минуту
Uzanka, да, есть там в типе графиков «плавная кривая». Но опять же что за метод ее построения — загадка.
В любом случае, это просчитывается на этапе вывода графика на экран. И нигде в OLE не фигурирует..
gav, вот и я о том. Конкретная математическая задача нами не была еще поставлена, а Ексель уже за нас всё решил ))
Вляпалась.
Hogfather,
Ребята, я посмотрела сейчас, построила графики в Ексель. Должна признать, что не права. При выборе опции «Гладкая» там однозначно работает какой-то алгоритм. Вопрос только какой метод стоит там по умолчанию.
Чё делается .
Да, пионэрам надо бы хоть чуть-чуть знать матчасть. «Апроксимация» посредством экселя — дикое убожество, конечно. Особенно, если не понимать как этот магический продукт работает. И не знать основ математики.
(добродушно) Это мы еще не затронули обоснование степени полинома при аппроксимации
Не будем даже упоминать о том, что вообще говоря, сходимость, например, метода наименьших квадратов строго доказана только для одного класса функций — полиномов Чебышева .
И нигде в OLE не фигурирует..
Причем тут OLE-то ?
Добавьте к графику линию тренда. Выберите по величине R^2(?) тип, наиболее точно соответствующий графику (линейный, степенной, экспоненциальный) и в уравнение этого тренда подставляйте значение абсциссы.
Графически это выглядит как
http://rghost.ru/40891857/image.png
дикое убожество, конечно
😀
График 1 — исходная функция (уравнение которой написано под графиком)
График 2 — сглаженная функция.
График 3 — аппроксимация средствами Excel, (судя по величине R^2 — убогая 🙂 ).
В Эксель имеется таблица вида:
Фактор 1 — 2
Фактор 2 — 3
Фактор 3 — 67
.
Фактор 25 — 32
Не могу сообразить: как отсортировать чтобы стало так:
Фактор 25 — 32
Фактор .
Фактор 3 — 67
Фактор 2 — 3
Фактор 1 — 2
Снова вопрос. Дано следующее:
1). В таблице Excel перечислены различные факторы, которые по-разному влияют на продуктивность кроликов.
2). Предстоит оценить силу влияния каждого фактора (см. фиолетовую строку).
3). Вариантов ответа — пять:
— не влияет — столбец под цифрой «1»
— слабо влияет — под цифрой 2
— умеренно влияет — под цифрой 3
— сильно влияет — под цифрой 4
— очень сильно влияет — под цифрой 5.
См. фиолетовую строку.
4). Ответы каждого респондента забивались в горизонтальные строки.
5). Ответы кодировались по двоичному принципу: если мы считаем, что данный фактор не влияет (см. респонденты №1, №2 и №3), то в колонку 1 забиваем «1», а в остальные колонку — нули. А вот респондент №4 посчитал, что первый фактор «сильно влияет», поэтому ставим единицу в колонку 4, а в колонки 1,2,3 и 5 забиваем нули.
Как сделать так, чтобы:
Если единица стоит в первой колонке («фактор не влияет»), то в желтом вертикальном столбце отобразился 0 ?
Если единица стоит во второй колонке («фактор слабо влияет»), то в желтом вертикальном столбце отобразилась цифра 4 ?
Если единица стоит в третьей колонке («фактор умеренно влияет»), то в желтом вертикальном столбце доотобразилась цифра 6 ?
Если единица стоит в четвертой колонке («фактор сильно влияет»), то в желтом вертикальном столбце доотобразилась цифра 8 ?
Если единица стоит в пятой колонке («фактор чрезвычайно сильно влияет»), то в желтом вертикальном столбце дотобразилась цифра 10 ?
Эти цифры (0,4,6,8 и 10), которые должны появиться в желтом вертикальном столбце, представляют силу влияния данного фактора по условной десятибалльной шкале. Ну а дальше все просто — лепестковая диаграмма и полная красота.
Димитриадис, картинка мягко говоря не очень соответствует описанию из #34. 🙂
Надо блоки местами поменять что ли, то есть «фактор 1» это колонки с AP до AU и так далее?
Если это будет один раз делаться, проще выделить по очереди каждый нужный блок и перетащить мышкой на нужное место.
Неактуально. Предыдущий пост был изменён после того, как я написал этот.
Jacky, извините, то был вчерашний вопрос, там все просто, Дядюшка подсказал.
А картинка относится к сегодняшнему вопросу. 😮
Я думаю, что это должно делаться через «Логические функции» Excel-я, в частности «Если» или «Если, То»
но что-то у меня не получается.
Доброго времени суток. Тема тут очень близка к тому, что мне нужно, хоть я и не аспирант. Надеюсь мне ответят, не смотря на срок давности данной темы.
Описание: У меня есть 6 значений на оси абсцисс и 6 соответствующих значений на оси ординат. Я беру миллиметровку, карандаш и линейку и строю график, тупо соединяя точки. Затем у меня появляется известное значение на одной из осей( не важно на какой) и мне нужно найти соответствующее значение на другой оси. Я определяю это по бумаге линейкой.
Вопрос: Есть ли программа, которая упростит мою жизнь, избавя от ежедневного черчения на миллиметровке? Чтобы она просто выдавала значения, допустим абсциссы при известном значении ординаты на куске графика, который является прямой. Или формула в екселе или что угодно другое, лишь бы не чертить. а то глаза выпадут скоро.
P.S.высокоинтеллектуальные методы статистической и прочей обработки не предлагать, ибо линейка и карандаш справляются, значит не так все сложно.
Описание: У меня есть 6 значений на оси абсцисс и 6 соответствующих значений на оси ординат. Я беру миллиметровку, карандаш и линейку и строю график, тупо соединяя точки. Затем у меня появляется известное значение на одной из осей( не важно на какой) и мне нужно найти соответствующее значение на другой оси. Я определяю это по бумаге линейкой.
Вопрос: Есть ли программа, которая упростит мою жизнь, избавя от ежедневного черчения на миллиметровке? Чтобы она просто выдавала значения, допустим абсциссы при известном значении ординаты на куске графика, который является прямой. Или формула в екселе или что угодно другое, лишь бы не чертить. а то глаза выпадут скоро.
Ну, кусочно-линейная функция, в вашем случае n=4
Дальше вычисления примерно на уровне математики начальной школы (см. задачу 2) (http://ege-ok.ru/2012/04/03/lineynaya-funktsiya-i-ee-grafik/)
Делаете таблицу в Excel
X Y K B
1 10 =C3 =D3
2 20 =(B3-B2)/(A3-A2) =B3-C3*A3
3 -9 =(B4-B3)/(A4-A3) =B4-C4*A4
4 10 =(B5-B4)/(A5-A4) =B5-C5*A5
5 11 =(B6-B5)/(A6-A5) =B6-C6*A6
6 11 =(B7-B6)/(A7-A6) =B7-C7*A7
Дальше считаете по коэффициентам:
=1,1*ВПР(1,1;A2: D7;3)+ВПР(1,1;A2: D7;4)
Вместо выделенного жирным используйте ссылку на ячейку. Обратную операцию проделайте самостоятельно.
Добавлено через 2 минуты
Сделать все то же самое, но в Экселе. Включив отображение основных и промежуточных линий сетки, получите ту же «миллиметровку», но в электронном виде
:facepalm:
Источник
Как по графику в экселе определить значение точки
Точки пересечения графиков в Excel
Как найти точки пересечения графиков в Excel? Например, есть графики, отображающие несколько показателей. Далеко не всегда они будут пересекаться непосредственно на поле диаграммы. Но пользователю нужно показать те значения, в которых линии рассматриваемых явлений пересекаются. Рассмотрим на примере.
Строим графики с точками пересечений
Имеются две функции, по которым нужно построить графики:
Выделяем диапазоны данных, на вкладке «Вставка» в группе «Диаграммы» подбираем нужный тип графика. Как:
- Нужно найти точки пересечения графиков со значением Х, поэтому столбчатые, круговые, пузырьковые и т.п. диаграммы не выбираем. Это должны быть прямые линии.
- Для поиска точек пересечения необходима ось Х. Не условная, на которой невозможно задать другое значение. Должна быть возможность выбирать промежуточные линии между периодами. Обычные графики не подходят. У них горизонтальная ось – общая для всех рядов. Периоды фиксированы. И манипулировать можно только с ними. Выберем точечную диаграмму с прямыми отрезками и маркерами.
Для данного типа диаграммы между основными периодами 0, 2, 4, 6 и т.д. можно использовать и промежуточные. Например, 2,5.
Находим точку пересечения графиков в Excel
В табличном редакторе Excel нет встроенной функции для решения подобной задачи. Линии построенных графиков не пересекаются (см. рисунок), поэтому даже визуально точку пересечения найти нельзя. Ищем выход.
Первый способ. Найти общие значения в рядах данных для указанных функций.
В таблице с данными таковых значений пока нет. Так как мы решали уравнения с помощью формул в полуавтоматическом режиме, с помощью маркера автозаполнения продолжим ряды данных.
Значения Y одинаковые при Х = 4. Следовательно, точка пересечения двух графиков имеет координаты 4, 5.
Изменим график, добавив новые данные. Получим две пересекающиеся линии.
Второй способ. Применение для решения уравнений специального инструмента «Поиск решения». Кнопка вызова инструмента должна быть на вкладке «Данные». Если нет, нужно добавить из «Надстроек Excel».
Преобразуем уравнения таким образом, чтобы неизвестные были в одной части: y – 1,5 х = -1; y – х = 1. Далее для неизвестных х и y назначим ячейки в Excel. Перепишем уравнения, используя ссылки на эти ячейки.
Вызываем меню «Поиск решения» — заполняем условия, необходимые для решения уравнений.
Нажимаем «Выполнить» — инструмент предлагает решение уравнений.
Найденные значения для х и y совпадают с предыдущим решением с помощью составления рядов данных.
Точки пересечения для трех показателей
Существует три показателя, которые измерялись во времени.
По условию задачи показатель В имеет постоянную величину на протяжении всех периодов. Это некий норматив. Показатель А зависит от показателя С. Он то выше, то ниже норматива. Строим графики (точечную диаграмму с прямыми отрезками и маркерами).
Точки пересечения имеются только у показателей А и В. Но их точные координаты нужно еще определить. Усложним задачу – найдем точки пересечения показателя C с показателями А и В. То есть в какие временные периоды и при каких значениях показателя А линия показателя С пересекает линию норматива.
Точек у нас будет две. Их рассчитаем математическим путем. Сначала найдем точки пересечения показателя А с показателем В:
На рисунке видно, какие значения использовались для расчета. По такой же логике находим значение х для второй точки.
Теперь рассчитаем точки, найденных значений по оси Х с показателем С. Используем близкие формулы:
На основе новых данных построим точечные диаграммы на том же поле (где наши графики).
Получается такой рисунок:
Для большей информативности и эстетики восприятия добавим пунктирные линии. Их координаты:
Добавим подписи данных – значения показателя C, при которых он пересечет линию норматива.
Можно форматировать графики по своему усмотрению – делать их более выразительными и наглядными.
Особенности построения при неравномерном шаге по Х
Пусть дана таблица с исходными данными (значения в исходной таблице расположены по оси Х равномерно с шагом 10, но точка с х=20 отсутствует).
Построим График и Точечную диаграмму с прямыми отрезками используя одну и туже таблицу.
Точечная диаграмма использует все данные из исходной таблицы: как значения х, так и y.
Диаграмма График откладывает значения по оси х равномерно (значения из столбца Ось х не используются для построения).
Значения из столбца Ось х используются в Диаграмме График только для подписей данных по оси х (значения из столбца Ось х никак не влияют на расположение точек). Это часто используется для гибкой настройки подписей по оси х (можно в качестве подписей указать любые, в том числе и текстовые значения).
Вывод : если значения по оси х расположены неравномерно (в исходной таблице нет точки с х=20, поэтому кривая на Диаграмме График имеет излом), то использование Точечной диаграммы предпочтительней.
В случае, если данные расположены по оси х равномерно (с определенным шагом), то можно использовать оба типа диаграммы — линии на диаграмме будут выглядеть одинаково. Но если некоторые значения по оси Х пропущены, то для настройки диаграммы типа График нужно изменить таблицу с исходными данными. Можно использовать функцию НД() см. статью Функция НД() в MS EXCEL . Эта функция позволяет сделать кривую на диаграмме График аналогичной кривой на Точечной диаграмме (вариант2).
СОВЕТ : Для начинающих пользователей EXCEL советуем прочитать статью Основы построения диаграмм в MS EXCEL , в которой рассказывается о базовых настройках диаграмм, а также статью об основных типах диаграмм .
Построение графика функции на плоскости
Элементарные функции (y=sin(x), y=x 2 ) удовлетворяют условию однозначности функции: одному значению Х соответствует единственное значение Y (горизонтальная линия, параллельная оси ординат, не может пересекать график функции более чем в одной точке). Поэтому, Диаграмма типа График, как и диаграмма типа Точечная, годятся для построения графика функции на плоскости.
Построим график функции y=sin(x) с использованием обоих типов диаграмм.
- подписи Оси Х: на диаграмме График на оси Х указаны фактические значения Х (могут также быть указаны любые подписи, даже текст), а на Точечной — цены основных и промежуточных делений вычислены автоматически. Т.е. подписи на этих типах диаграмм не обязательно совпадают (но можно добиться, чтобы совпадали).
- шаг вертикальной сетки: основные линии сетки на Графике проходят строго через точки значений, а на Точечной — шаг выбирается автоматически (точно предсказать не возможно, т.к. шаг зависит от размера самой диаграммы, диапазона изменения по Х и др.)
Эти графики построены в файле примера .
Построение плоских алгебраических кривых
Кардиоиду, эпициклоиду, логарифмическую спираль и лемнискату Бернулли можно построить только с помощью диаграммы типа Точечная, т.к. эти кривые НЕ удовлетворяют условию однозначности функции: одному значению Х могут соответствовать несколько значений Y. Эти графики построены в этой статье.
Построение диаграммы рассеяния
Диаграммы рассеяния используются для анализа временных рядов и в статистическом анализе. Про построение этой диаграммы (возможно использовать только Точечную) см. эту статью.
Инструменты прогнозирования в Microsoft Excel
Прогнозирование – это очень важный элемент практически любой сферы деятельности, начиная от экономики и заканчивая инженерией. Существует большое количество программного обеспечения, специализирующегося именно на этом направлении. К сожалению, далеко не все пользователи знают, что обычный табличный процессор Excel имеет в своем арсенале инструменты для выполнения прогнозирования, которые по своей эффективности мало чем уступают профессиональным программам. Давайте выясним, что это за инструменты, и как сделать прогноз на практике.
Процедура прогнозирования
Целью любого прогнозирования является выявление текущей тенденции, и определение предполагаемого результата в отношении изучаемого объекта на определенный момент времени в будущем.
Способ 1: линия тренда
Одним из самых популярных видов графического прогнозирования в Экселе является экстраполяция выполненная построением линии тренда.
Попробуем предсказать сумму прибыли предприятия через 3 года на основе данных по этому показателю за предыдущие 12 лет.
- Строим график зависимости на основе табличных данных, состоящих из аргументов и значений функции. Для этого выделяем табличную область, а затем, находясь во вкладке «Вставка», кликаем по значку нужного вида диаграммы, который находится в блоке «Диаграммы». Затем выбираем подходящий для конкретной ситуации тип. Лучше всего выбрать точечную диаграмму. Можно выбрать и другой вид, но тогда, чтобы данные отображались корректно, придется выполнить редактирование, в частности убрать линию аргумента и выбрать другую шкалу горизонтальной оси.
Давайте для начала выберем линейную аппроксимацию.
Способ 2: оператор ПРЕДСКАЗ
Экстраполяцию для табличных данных можно произвести через стандартную функцию Эксель ПРЕДСКАЗ. Этот аргумент относится к категории статистических инструментов и имеет следующий синтаксис:
«X» – это аргумент, значение функции для которого нужно определить. В нашем случае в качестве аргумента будет выступать год, на который следует произвести прогнозирование.
«Известные значения y» — база известных значений функции. В нашем случае в её роли выступает величина прибыли за предыдущие периоды.
«Известные значения x» — это аргументы, которым соответствуют известные значения функции. В их роли у нас выступает нумерация годов, за которые была собрана информация о прибыли предыдущих лет.
Естественно, что в качестве аргумента не обязательно должен выступать временной отрезок. Например, им может являться температура, а значением функции может выступать уровень расширения воды при нагревании.
При вычислении данным способом используется метод линейной регрессии.
Давайте разберем нюансы применения оператора ПРЕДСКАЗ на конкретном примере. Возьмем всю ту же таблицу. Нам нужно будет узнать прогноз прибыли на 2018 год.
- Выделяем незаполненную ячейку на листе, куда планируется выводить результат обработки. Жмем на кнопку «Вставить функцию».
В поле «Известные значения y» указываем координаты столбца «Прибыль предприятия». Это можно сделать, установив курсор в поле, а затем, зажав левую кнопку мыши и выделив соответствующий столбец на листе.
Аналогичным образом в поле «Известные значения x» вносим адрес столбца «Год» с данными за прошедший период.
Но не стоит забывать, что, как и при построении линии тренда, отрезок времени до прогнозируемого периода не должен превышать 30% от всего срока, за который накапливалась база данных.
Способ 3: оператор ТЕНДЕНЦИЯ
Для прогнозирования можно использовать ещё одну функцию – ТЕНДЕНЦИЯ. Она также относится к категории статистических операторов. Её синтаксис во многом напоминает синтаксис инструмента ПРЕДСКАЗ и выглядит следующим образом:
=ТЕНДЕНЦИЯ(Известные значения_y;известные значения_x; новые_значения_x;[конст])
Как видим, аргументы «Известные значения y» и «Известные значения x» полностью соответствуют аналогичным элементам оператора ПРЕДСКАЗ, а аргумент «Новые значения x» соответствует аргументу «X» предыдущего инструмента. Кроме того, у ТЕНДЕНЦИЯ имеется дополнительный аргумент «Константа», но он не является обязательным и используется только при наличии постоянных факторов.
Данный оператор наиболее эффективно используется при наличии линейной зависимости функции.
Посмотрим, как этот инструмент будет работать все с тем же массивом данных. Чтобы сравнить полученные результаты, точкой прогнозирования определим 2019 год.
- Производим обозначение ячейки для вывода результата и запускаем Мастер функций обычным способом. В категории «Статистические» находим и выделяем наименование «ТЕНДЕНЦИЯ». Жмем на кнопку «OK».
Способ 4: оператор РОСТ
Ещё одной функцией, с помощью которой можно производить прогнозирование в Экселе, является оператор РОСТ. Он тоже относится к статистической группе инструментов, но, в отличие от предыдущих, при расчете применяет не метод линейной зависимости, а экспоненциальной. Синтаксис этого инструмента выглядит таким образом:
=РОСТ(Известные значения_y;известные значения_x; новые_значения_x;[конст])
Как видим, аргументы у данной функции в точности повторяют аргументы оператора ТЕНДЕНЦИЯ, так что второй раз на их описании останавливаться не будем, а сразу перейдем к применению этого инструмента на практике.
- Выделяем ячейку вывода результата и уже привычным путем вызываем Мастер функций. В списке статистических операторов ищем пункт «РОСТ», выделяем его и щелкаем по кнопке «OK».
Способ 5: оператор ЛИНЕЙН
Оператор ЛИНЕЙН при вычислении использует метод линейного приближения. Его не стоит путать с методом линейной зависимости, используемым инструментом ТЕНДЕНЦИЯ. Его синтаксис имеет такой вид:
=ЛИНЕЙН(Известные значения_y;известные значения_x; новые_значения_x;[конст];[статистика])
Последние два аргумента являются необязательными. С первыми же двумя мы знакомы по предыдущим способам. Но вы, наверное, заметили, что в этой функции отсутствует аргумент, указывающий на новые значения. Дело в том, что данный инструмент определяет только изменение величины выручки за единицу периода, который в нашем случае равен одному году, а вот общий итог нам предстоит подсчитать отдельно, прибавив к последнему фактическому значению прибыли результат вычисления оператора ЛИНЕЙН, умноженный на количество лет.
- Производим выделение ячейки, в которой будет производиться вычисление и запускаем Мастер функций. Выделяем наименование «ЛИНЕЙН» в категории «Статистические» и жмем на кнопку «OK».
Как видим, прогнозируемая величина прибыли, рассчитанная методом линейного приближения, в 2019 году составит 4614,9 тыс. рублей.
Способ 6: оператор ЛГРФПРИБЛ
Последний инструмент, который мы рассмотрим, будет ЛГРФПРИБЛ. Этот оператор производит расчеты на основе метода экспоненциального приближения. Его синтаксис имеет следующую структуру:
= ЛГРФПРИБЛ (Известные значения_y;известные значения_x; новые_значения_x;[конст];[статистика])
Как видим, все аргументы полностью повторяют соответствующие элементы предыдущей функции. Алгоритм расчета прогноза немного изменится. Функция рассчитает экспоненциальный тренд, который покажет, во сколько раз поменяется сумма выручки за один период, то есть, за год. Нам нужно будет найти разницу в прибыли между последним фактическим периодом и первым плановым, умножить её на число плановых периодов (3) и прибавить к результату сумму последнего фактического периода.
- В списке операторов Мастера функций выделяем наименование «ЛГРФПРИБЛ». Делаем щелчок по кнопке «OK».
Прогнозируемая сумма прибыли в 2019 году, которая была рассчитана методом экспоненциального приближения, составит 4639,2 тыс. рублей, что опять не сильно отличается от результатов, полученных при вычислении предыдущими способами.
Мы выяснили, какими способами можно произвести прогнозирование в программе Эксель. Графическим путем это можно сделать через применение линии тренда, а аналитическим – используя целый ряд встроенных статистических функций. В результате обработки идентичных данных этими операторами может получиться разный итог. Но это не удивительно, так как все они используют разные методы расчета. Если колебание небольшое, то все эти варианты, применимые к конкретному случаю, можно считать относительно достоверными.

Источник
Skip to content
В статье объясняются особенности функции ПРОМЕЖУТОЧНЫЕ.ИТОГИ в Excel и показано, как использовать формулы промежуточных итогов для суммирования данных в видимых ячейках.
В предыдущей статье мы обсудили автоматический способ вставки промежуточных итогов в Excel с помощью инструмента Промежуточные итоги. Сегодня вы узнаете, как можно самостоятельно создавать формулы промежуточных итогов и какие преимущества это дает.
- Синтаксис и номера функций.
- 3 важных особенности использования.
- Примеры с различными функциями и с условиями.
- Почему не работает?
Синтаксис и использование.
Microsoft определяет ПРОМЕЖУТОЧНЫЕ.ИТОГИ как функцию, которая возвращает промежуточный итог в таблице данных. И это не просто суммирование чисел в определенном диапазоне ячеек.
В отличие от других функций Excel, которые предназначены только для одной конкретной задачи, она удивительно универсальна. Она может выполнять различные арифметические и логические операции, такие как подсчет количества значений, вычисление среднего, поиск минимального или максимального и многое другое.
Функция ПРОМЕЖУТОЧНЫЕ.ИТОГИ (на английском — SUBTOTAL) доступна во всех версиях Excel 2019, 2016 и ниже.
Синтаксис ее следующий:
ПРОМЕЖУТОЧНЫЕ.ИТОГИ(номер_функции; ссылка1; [ссылка2];…)
Где:
- Номер_функции — число, указывающее, какую функцию использовать для вычисления промежуточного итога.
- Ссылка1, ссылка2,… – одна или несколько ячеек или диапазонов с исходными данными. Первый аргумент является обязательным, остальные (их может быть до 254) — необязательны.
Аргумент номер_функции может принимать значения:
- 1-11 – игнорируются отфильтрованные ячейки, но включают строки, скрытые вручную.
- 101-111 – нужно игнорировать все скрытые ячейки: отфильтрованные и скрытые вручную.
| Номер функции |
Номер функции |
Функция | Описание |
| 1 | 101 | СРЗНАЧ | Возвращает среднее значение чисел. |
| 2 | 102 | СЧЁТ | Подсчитывает ячейки, содержащие числовые значения. |
| 3 | 103 | СЧЁТЗ | Считает непустые ячейки. |
| 4 | 104 | МАКС | Возвращает наибольшее значение. |
| 5 | 105 | МИН | Возвращает наименьшее значение. |
| 6 | 106 | ПРОИЗВЕД | Вычисляет произведение ячеек. |
| 7 | 107 | СТАНДОТКЛОН | Возвращает стандартное отклонение генеральной совокупности на основе выборки чисел. |
| 8 | 108 | СТАНДОТКЛОНП | Возвращает стандартное отклонение, основанное на генеральной совокупности чисел. |
| 9 | 109 | СУММ | Складывает числа. |
| 10 | 110 | ДИСП | Оценивает дисперсию генеральной совокупности на основе выборки чисел. |
| 11 | 111 | ДИСПР | Оценивает дисперсию генеральной совокупности на основе всей совокупности чисел. |
На самом деле нет необходимости запоминать все эти номера. Как только вы начнете вводить формулу промежуточного итога в ячейку или в строку формул, Microsoft Excel отобразит для вас список доступных функций с номерами. Останется только выбрать подходящую.
Например, вот как вы можете составить формулу с номером 9 для суммирования значений в ячейках с D2 по D10:
Чтобы добавить номер функции в формулу, дважды щелкните его в списке, затем поставьте точку с запятой, укажите диапазон, введите закрывающую скобку и нажмите Enter. Готовая формула будет выглядеть так:
=ПРОМЕЖУТОЧНЫЕ.ИТОГИ(9;D2:D10)
Аналогичным образом вы можете написать формулу с 1 для получения среднего значения, с 2 для подсчета ячеек с числами, указать 3 для подсчета непустых значений и т. д. На скриншоте ниже показаны несколько других формул с различными функциями в действии:
Особенности формулы ПРОМЕЖУТОЧНЫЕ.ИТОГИ:
- Считает только по столбцам, для строк не подходит.
- Отфильтрованные значения не учитываются. Скрытые вручную значения учитываются функциями с номерами 1 – 11.
- Подсчитывает только исходные данные. Никакие другие промежуточные итоги не учитываются.
- Когда вы используете формулу промежуточных итогов с функцией суммирования, например СУММ или СРЗНАЧ, она вычисляет только ячейки с числами, игнорируя пустые и содержащие нечисловые значения.
- Применяется только к обычным диапазонам, с таблицами Excel не работает.
Существенное преимущество этой формулы в том, что ее можно использовать почти в любом месте вашего рабочего листа. То есть, таблица может не быть настолько жестко упорядоченной, как при использовании инструмента «Промежуточные итоги».
Теперь, когда вы знаете, как создать формулу промежуточных итогов в Excel, главный вопрос: зачем вообще тратить силы на ее изучение? Почему бы просто не использовать обычные функции, такие как СУММ, СЧЁТ, МАКС и т.д.? Вы найдете ответ ниже.
3 основных причины использовать ПРОМЕЖУТОЧНЫЙ ИТОГ в Excel
По сравнению с традиционными функциями Excel, ПРОМЕЖУТОЧНЫЕ.ИТОГИ дает следующие важные преимущества.
1. Вычисляет значения с учетом применяемого фильтра.
Поскольку функция Excel ПРОМЕЖУТОЧНЫЕ.ИТОГИ игнорирует значения в отфильтрованных строках, вы можете использовать ее для создания динамической сводки данных, в которой промежуточные итоги пересчитываются автоматически в соответствии с фильтром. Скрытые фильтром значения при этом учитываться не будут.
А вот если мы будет использовать обычную функцию, к примеру, СУММ, то применение фильтра не изменит вычисленный итог. Складываются в том числе и скрытые фильтром числа.
Например, если мы отфильтруем таблицу, чтобы отобразить продажи только черного шоколада, формула промежуточного итога не изменится, но все остальные товары будут удалены из итога:
Стандартная функция СУММ с подсчетом только нужных ячеек не справится. Придется либо копировать эти данные в другое место, чтобы все другие не мешали, либо применять функцию СУММЕСЛИ и постоянно корректировать ее в соответствии с нужными целями.
Примечание. Поскольку оба набора номеров функций (1-11 и 101-111) игнорируют отфильтрованные ячейки, в этом случае вы можете использовать формулу с функцией номер 9 или 109.
2. Вычисление только видимых ячеек.
Как вы помните, формулы промежуточных итогов с номером функции от 101 до 111 игнорируют все скрытые ячейки – отфильтрованные и скрытые вручную. Итак, когда вы используете функцию «Скрыть» в Excel для удаления из представления нерелевантных данных, используйте функцию номер 101-111, чтобы исключить значения в скрытых строках из подсчета итогов.
| Номер функции | Отфильтрованные значения | Скрытые вручную |
| 1-11 | игнорируются | учитываются |
| 101-111 | игнорируются | игнорируются |
На рисунке ниже вы видите, что не следует использовать функцию 9, если вы руками скрывали какие-либо строки в вашей таблице. При этом функция 109 всегда возвращает результат исходя только из видимых на экране значений.
Следующий пример поможет вам лучше понять, как это работает: Промежуточный итог 9 против 109.
3. Игнорируются значения во вложенных формулах промежуточных итогов.
Если диапазон, указанный в вашей формуле промежуточных итогов Excel, содержит любые другие формулы промежуточных итогов, эти вложенные итоги будут проигнорированы, поэтому одни и те же числа не будут вычисляться дважды. Ведь нам не нужен двойной счёт. Классно, не правда ли?
На снимке экрана ниже формула
=ПРОМЕЖУТОЧНЫЕ.ИТОГИ(9;G2:G12)
игнорирует результаты формул промежуточных итогов в ячейках G7 и G120, как если бы вы использовали функцию СУММ с двумя отдельными диапазонами: СУММ(G2:C6, G8:G11).
Использование промежуточных итогов в Excel — примеры формул
Когда вы впервые сталкиваетесь с промежуточными итогами, это может показаться сложным, запутанным и даже не слишком нужным. Но как только вы узнаете все подробности, то поймете, что овладеть ими не так уж и сложно, а пользы может быть много. Следующие примеры дадут вам несколько полезных советов и новых идей.
Пример 1. Промежуточный итог с функцией 9 или 109?
Как вы уже знаете, ПРОМЕЖУТОЧНЫЕ.ИТОГИ использует 2 набора номеров функций: 1-11 и 101-111. Все они игнорируют отфильтрованные строки, но номера 1–11 учитывают скрытые вручную строки, а номера 101–111 исключают их. Чтобы лучше понять разницу, давайте рассмотрим следующий пример.
Чтобы суммировать отфильтрованные строки, вы можете использовать формулу Промежуточный итог с функцией 9 или с 109, как показано на рисунке ниже:
Но если вы скрыли отдельные элементы вручную,
- используя команду «Скрыть строки» на вкладке «Главная»> «Ячейки»> «Формат» > «Скрыть и отобразить»,
- или щелкнув строки правой кнопкой мыши и выбрав «Скрыть»,
и теперь хотите суммировать значения только в видимых строках, использовать функцию 109 – это единственный вариант:
Остальные номера функций работают таким же образом. Например, для подсчета непустых отфильтрованных ячеек подойдет формула с функцией 3 или 103. Но только функция 103 может правильно подсчитывать видимые значения, если в диапазоне есть скрытые вручную строки.
Пример 2. Промежуточные итоги с условием.
Если вы создаете сводный отчет или информационную панель, где вам нужно отображать различные сводные данные, но у вас ограничено место, чтобы разместить множество вариантов итогов, то можно сделать так:
- В одной ячейке создайте раскрывающийся список, содержащий названия функций, такие как СУММ, МАКС, МИН и др.
- В ячейке рядом с раскрывающимся списком введите вложенную формулу ЕСЛИ со встроенными функциями промежуточных итогов, соответствующими именам функций в раскрывающемся списке.
Например, если предположить, что значения для промежуточного итога находятся в ячейках C2: C16, а раскрывающийся список в A17 содержит элементы «Итого», «Среднее», «Максимум» и «Минимум», «динамическая» формула промежуточного итога будет выглядеть следующим образом:
=ЕСЛИ(A17=»Сумма»;ПРОМЕЖУТОЧНЫЕ.ИТОГИ(9;C2:C16); ЕСЛИ(A17=»Среднее»;ПРОМЕЖУТОЧНЫЕ.ИТОГИ(1;C2:C16);ЕСЛИ(A17=»Минимум»;ПРОМЕЖУТОЧНЫЕ.ИТОГИ(5;C2:C16); ЕСЛИ(A17=»Максимум»;ПРОМЕЖУТОЧНЫЕ.ИТОГИ(4;C2:C16);»»))))
И теперь, в зависимости от того, какую функцию ваш пользователь выбирает из раскрывающегося списка, соответствующая функция будет вычислять значения в отфильтрованных строках:
Думаю, при помощи этого способа вы можете заменить этой универсальной функцией стандартные функции суммирования, нахождения максимума и минимума, среднего значения, подсчёта и т.д. Ведь в данном случае даже сортировка не нужна, так как мы не группируем данные, а просто делаем подсчёт. Главное, чтобы не было пустых строк.
Обратите внимание также на то, что если бы мы использовали для расчёта суммы продаж функцию СУММ, то в этой таблице мы не смогли бы подсчитать продажи по какому-то определённому покупателю или группе покупателей. Пришлось бы для каждого из них использовать функцию СУММЕСЛИ.
Вы можете достаточно просто посчитать промежуточные итоги с условием, если отфильтровать нужные строки по товарам, по покупателям либо по другим критериям. Результат будет показан только по значениям, оставшимся после фильтрации. Соответственно и расчет будет сделан только по ним.
К примеру, вот как можно подсчитать сумму продаж черного шоколада, исключив молочный при помощи фильтра:
Как видите, при помощи СУММ это сделать невозможно. А использовать СУММЕСЛИ — это каждый раз корректировать условие в формуле либо делать несколько формул «на все случаи жизни». А здесь мы просто отбираем нужное при помощи фильтра. Согласитесь, это гораздо проще и удобнее, нежели писать и затем корректировать громоздкие формулы.
Почему промежуточные итоги не работают? Распространенные ошибки.
Если формула промежуточного итога возвращает ошибку, вероятно, это связано с одной из следующих причин:
#ЗНАЧЕН!— аргумент номер_функции не является целым числом от 1 до 11 или от 101 до 111; или любой из аргументов ref содержит трехмерную ссылку сразу на несколько листов вашей рабочей книги.
#ДЕЛ/0! — возникает, если указанная функция должна выполнить деление на ноль (например, вычисление среднего значения или стандартного отклонения для диапазона ячеек, не содержащего ни одного числа).
#ИМЯ? — неправильно написано название функции — исправить ошибку проще простого:)
Совет. Если вы еще не чувствуете себя комфортно с функцией ПРОМЕЖУТОЧНЫЕ.ИТОГИ, вы можете использовать встроенный инструмент ПРОМЕЖУТОЧНЫЙ ИТОГ и автоматически вставлять формулы.
Изменение шкалы вертикальной оси (значений) на диаграмме
Смотрите также со значением Х отображается изначально всегоФормат оси их, читайте в в целом, интуитивно ними можно производить диаграммы в программеРазметка страницы. выберите нужный вариантПараметры осиЧтобы изменить положение деленийМаксимальное значение Также можно установить категорий по горизонтальнойс дополнительными вкладкамиПримечание: 0.0. А на 10 (нужно больше. статье Добавление и
понятный. Но, все-таки некоторые изменения. Microsoft Excel, и.Щелкните диаграмму и откройте в спискевыполните одно или и подписей оси,выберите вариант переключатель оси (категорий) зеркальноКонструкторМы стараемся как другом скрине ось с меньшим интервалом)В области
удаление названий в с ним легчеДля того, чтобы изменить как присвоить имЩелкните диаграмму и откройте вкладкуОтображаемые единицы несколько из следующих выберите нужные параметры
ФиксированоМаксимальное значение по оси отобразятся по вертикали.
- и можно оперативнее обеспечивать
- Y слева. КакСлава
- Формат оси диаграмме. Кроме того
-
разобраться, имея под вид подписи горизонтальной названия. вкладкуМакет диаграммы. действий:
-
в полях, а затем введите
, чтобы указать, что Таким же образомФормат вас актуальными справочными поменять эту левую: Интервал значений меняетсявыберите
-
подписи горизонтальной оси рукой подробное руководство оси, кликаем поСкачать последнюю версиюМакет диаграммы.Для вывода подписи, описывающейВнимание!Основные нужное число.
-
-
горизонтальная ось (категорий) при изменении порядка. материалами на вашем ось на центр. правым кликом пономер
-
(в выше диаграммы, действий. Таким образом, кнопке «Оси», и Excel.В разделе единицы измерения, установите
Эти параметры доступны,Чтобы изменить интервал делений пересекает вертикальную ось категорий слева направо
-
На вкладке языке. Эта страница тоесть также как оси — формат. квартал 1, квартал можно значительно сэкономить выбираем там значениеИтак, мы имеем готовуюВ разделеоси флажок только в том
-
Промежуточные и линий сетки, (значений) в самом подписи значений зеркальноФормат переведена автоматически, поэтому и на другом оси — шкалаСовет: 2, Квартал 3 время на изучении «Основная горизонтальная ось».
-
диаграмму, в которойосивыберите пунктОтображать на диаграмме
случае, если выбранаи для параметра большом значении. отобразятся слева направо.в группе ее текст может скрине. (там можно поменять Если вы не видите и 4 квартал) данных возможностей.
-
По умолчанию, подпись нужно дать названиявыберите пунктоси.
ось значений.Подписи осейЦена основных деленийПримечание.Чтобы применить к оси
-
Текущий фрагмент содержать неточности иПолосатый жираф алик минимальное и максимальное в этой области отличаются от подписями
Автор: Максим Тютюшев размещена с лева осям.оси>
Совет.Чтобы изменить число которого.или При выборе параметра значений логарифмическую шкалу,щелкните стрелку рядом грамматические ошибки. Для: Тут всё немного значение, цены основных разделлегендыПримечание: направо. Но, кликнувДля того, чтобы присвоить
-
>Вертикальной оси Измените единицы, если начинается или заканчиваетсяДля изменения точки, вЦена промежуточных деленийМаксимальное значение по оси установите флажок с полем
-
нас важно, чтобы наоборот. После построения и промежуточных делений).Числопод ними (2009
-
Мы стараемся как можно по пунктам «Нет» наименование вертикальной осиВертикальной оси> значения являются большими для параметра которой горизонтальная осьщелкнитеподписи категорий перемещаютсяЛогарифмическая шкалаЭлементы диаграммы эта статья была диаграммы выделить ось Добавить исходные данные, убедитесь, что вы продажи в Восточной
оперативнее обеспечивать вас или «Без подписей», диаграммы, переходим во, а затем выберитеПараметры оси числами, которые вы
-
-
минимальное (категорий) пересекает вертикальнуюФиксировано на другую сторону., а затем щелкните вам полезна. Просим
-
Х (да, да, (если я правильно
выбрали ось значений Азии и 2010 актуальными справочными материалами можно вообще отключить вкладку «Макет» мастера тип подписи оси.. хотите сделать болееи
-
(значений), в разделе, а затем введите диаграммы.Примечание.Вертикальная ось (значений) вас уделить пару именно ось Х!). понял) можно правым (обычно это вертикальная продажи в Восточной
-
-
на вашем языке. отображение горизонтальной подписи. работы с диаграммамиПримечание:Примечание: краткими и понятными.Максимальное
-
Горизонтальная ось пересекает нужное число.На диаграмме щелкните ось Логарифмическую шкалу нельзя. секунд и сообщить, Правой клавишей щёлкнуть
кликом по области ось слева). Азии). Дополнительные сведения Эта страница переведенаА, после клика по
-
на ленте Microsoft В зависимости от типа В зависимости от типа Например, можно представитьвертикальной оси (значений)щелкнитеЧтобы изменить порядок значений, значений, которую вы использовать для представленияНа вкладке помогла ли она
-
по выделенной оси, диаграммы — исходныевыберите нужные параметры формата о условные обозначения, автоматически, поэтому ее пункту «Справа налево», Excel. Жмем на диаграммы, некоторые параметры диаграммы, некоторые параметры значения в диапазоне
-
введите в полеЗначение оси установите флажок хотите изменить, или
отрицательных значений иФормат вам, с помощью выбрать «Формат оси». данные — ряд чисел; читайте в статье текст может содержать подпись меняет свое кнопку «Название осей». могут быть недоступны. могут быть недоступны.
-
от 1 000 000 доминимальноеи введите числоОбратный порядок значений выберите ее в
нуля.в группе кнопок внизу страницы. Вторая закладка («Шкала») — либо добавить
-
Совет: Добавление и форматирование неточности и грамматические направление. Выбираем, пункт «НазваниеЕсли на диаграмме отображается
В диалоговом окне 50 000 000 как значениязначение и в текстовое поле..
списке элементов диаграммыЧтобы изменить единицы, отображаемыеТекущий фрагмент Для удобства также — пересечение с новый ряд, либо Если в выбранном вами условных обозначений диаграммы. ошибки. Для насКроме того, можно кликнуть основной вертикальной оси». вспомогательная вертикальная осьФормат оси от 1 доМаксимальное
-
Также можно щелкнутьПримечание. с помощью указанных для оси значений,нажмите кнопку приводим ссылку на осью Y в изменить в «значения формате используются знакиВыберите каждую ячейку, содержащую
-
важно, чтобы эта по пункту «Дополнительные Затем, выбираем, где (значений), можно изменитьнажмите кнопку 50 и добавитьразличное количество. МожноМаксимальное значение по оси При изменении порядка ниже действий. выберите нужный вариантФормат выделенного оригинал (на английском категории номер 11 X» адрес. после запятой, их
текст подписи, который статья была вам параметры основной горизонтальной именно будет располагаться шкалу и этойМасштаб
-
подпись о том, щелкнуть стрелку Сброс,
- , чтобы указать, что значений на вертикальной
- Щелкните в любом месте
- в списке.
языке) . (судя по примеру)А вообще - количество можно указать необходимо изменить. полезна. Просим вас оси…». наименование. оси. Дополнительные сведения
-
и в разделе что единицами являются чтобы вернуть ее горизонтальная ось (категорий) оси (значений) подписи диаграммы.Отображаемые единицыВ диалоговом окне
-
По умолчанию Microsoft Office
-
— ОК. не понял проблемы, в полеВведите в каждой ячейке уделить пару секундПосле этого, открывается окно,Существует три варианта расположения об отображении вспомогательной
-
Масштаб оси значений миллионы. исходное значение при пересекает вертикальную ось категорий по горизонтальнойОткроется панель.
Формат оси Excel задает приСветлана77 если эти данныеЧисло десятичных знаков
-
нужный текст и и сообщить, помогла в котором предлагается названия: вертикальной оси см., измените любой изЧтобы изменить положение делений необходимости. (значений) в самом оси (категорий) зеркальноРабота с диаграммамиДля вывода подписи, описывающейв разделе создании диаграммы минимальное: Можно ли создать уже набраны в
-
. нажмите клавишу ВВОД. ли она вам, целый ряд настроекПовернутое; в статье Добавление следующих параметров: и подписей оси,Чтобы изменить интервал делений большом значении. отобразятся по вертикали.с дополнительными вкладками единицы измерения, установитеПараметры оси и максимальное значения
-
диаграмму, в которой виде таблицы -чтобы сохранить связь чиселПри изменении текста в
с помощью кнопок отображения оси: интервалВертикальное; и удаление вспомогательнойЧтобы изменить число которого в разделе «Деления» метки и линииПримечание. Таким же образомКонструктор флажоквыполните одно или
-
шкалы вертикальной оси максимальное значение вертикальной просто выделите ее с ячейками листа, ячейках обновляются подписи
внизу страницы. Для между делениями, цветГоризонтальное. оси на диаграмме. начинается или заканчивается
-
выберите нужные параметры сетки для параметра При выборе параметра при изменении порядка,Отображать на диаграмме
несколько из следующих (оси значений, или оси будет привязано и нажмите «создать установите флажок
на диаграмме. удобства также приводим линии, формат данныхВыбираем, допустим, повернутое название.На точечной и пузырьковой для параметра в поляхОсновные единицыМаксимальное значение по оси категорий слева направоМакет. действий: оси Y). Однако не к фиксированному
-
диаграмму», Excel автоматомСвязь с источникомЩелкните правой кнопкой мыши ссылку на оригинал подписи (числовой, денежный,Появляется надпись по умолчанию, диаграммах значения выводятсяминимальноеГлавные
-
иподписи категорий перемещаются подписи значений зеркальноиСовет.
-
Внимание! шкалу можно настроить числовому значению (где подберет шкалу значений. подписи категорий, которые (на английском языке). текстовый, и т.д.), которая называется «Название по горизонтальной осиииВспомогательные единицы на другую сторону отобразятся слева направо.Формат Измените единицы, если
Эти параметры доступны в соответствии со оно задается, знаю), и отобразит всеПримечание: нужно изменить, и
-
-
В диаграммах подписи осей тип линии, выравнивание, оси». (категорий) и вертикальнойМаксимальноеДополнительныевведите другой номер диаграммы.
-
Чтобы применить к оси. значения являются большими только в том
-
своими потребностями. Если а к формуле категории. И никакого Прежде чем форматировать числа выберите команду указаны ниже (также и многое другое.Просто кликаем по ней, оси (значений), а
вертикальной оси (значений). в полеКакую версию Office
-
значений логарифмическую шкалу,На вкладке числами, которые вы случае, если выбрана отображаемые на диаграмме (например, в ячейке «умолчания». как процентные значения,
-
Выбрать данные известную какЧтобы изменить вертикальную подпись, и переименовываем на на графике значения введите в полеЩелкните стрелку раскрывающегося спискаОсновные единицы вы используете? установите флажокФормат хотите сделать более
-
ось значений. значения охватывают очень А1), которая можетЕсли что - убедитесь, что числа,.Категория кликаем по кнопке то название, которое отображаются только поминимальное в разделе
-
-
илиКакую версию Office выЛогарифмическая шкала
Добавить или изменить положение подписи вертикальной оси
в группе краткими и понятными.Чтобы изменить численное значение широкий диапазон, вы изменяться. И соответственно
пишите [email protected] отображаемые на диаграмме,В разделе) горизонтальной оси, рядом
-
«Оси», и далее подходит данной оси вертикальной оси. Этозначение иПодписивспомогательную единицу используете?.
-
Текущий фрагмент Например, можно представить начала или окончания также можете использовать
-
деления этой осиИван леконтцев вычислены как процентныеПодписи горизонтальной оси (категорий) с вертикальной оси переходим по наименованию по контексту. различие очень важно
Максимальноеи выберите положение. Можно щелкнуть стрелкуOffice 2016 для Mac
Советы
-
Примечание.щелкните стрелку рядом значения в диапазоне вертикальной оси (значений), для оси значений тоже будут вычисляться: выделите ось - значения на листенажмите кнопку (также известную как
-
«Основная вертикальная ось».Если выбрать вертикальное размещение учитывать при определенииразличное количество. подписи. Сброс, чтобы вернутьOffice для MacOS 2011 Логарифмическую шкалу нельзя с полем от 1 000 000 до измените число в логарифмическую шкалу. через формулу, типа ПКМ на ней и отображаются вИзменитьзначение Как видим, в наименования, то вид нужного типа диаграммы.Чтобы изменить интервал деленийДля изменения точки, в
-
ее исходное значение г. использовать для представленияЭлементы диаграммы 50 000 000 как значения поле
support.office.com
Программа Microsoft Excel: включение подписи осей диаграммы
Сведения о том, как не больше пяти — Формат оси… десятичном формате, например.), а в объемной данном случае, нам надписи будет такой, Так как шкалу метки и линии которой горизонтальная ось при необходимости.Примечание: отрицательных значений и, а затем щелкните от 1 до
Минимум изменить шкалы других
Название вертикальной оси
делений? -на вкладке Шкала0,1В поле
диаграммой, рядом с представляется больше вариантов как представлено ниже. горизонтальной оси графика сетки для параметра (категорий) пересекает вертикальнуюЧтобы изменить порядок значений, Снимки экрана в этой нуля.Вертикальная ось (значений) 50 и добавитьили осей, см. в
Например, изменяйте максимальное значение,
- . Чтобы вычислить процентные
- диапазон подписей оси
- оси глубины.
выбора размещения подписи
При горизонтальном размещении, надпись невозможно изменить (вОсновные единицы
(значений), в разделе установите флажок статье получены вЧтобы изменить единицы, отображаемые.
подпись о том,Максимум статье Изменение масштабаА1=300. Тогда деления
так же промежуточные значения на листе,введите подписи, которые
Название горизонтальной оси
Диаграмма использует текст из на оси. Можно будет развернута следующим
отличие от вертикальнойиОснование пересекаетОбратный порядок значений Excel 2016. Если для оси значений,На вкладке что единицами являются. Если вы хотите
горизонтальной оси (категорий) в диаграмме 60, и основные деления. разделите значение на вы хотите использовать, источника данных для
вообще не показывать образом.
Изменение горизонтальной подписи
оси точечной диаграммы),Вспомогательные единицыустановите переключатель. вы используете другую выберите нужный вариант
Формат миллионы. вернуть первоначальное значение, на диаграмме или 120, 180, 240,если вы создаете общее значение. Например, разделенных запятыми. подписи оси. Изменение ось, а можноПрактически аналогичным образом, выполняется если вы хотитевведите другой номер
Значение осиПримечание. версию, интерфейс может в списке
в группеЧтобы изменить положение делений нажмите кнопку Изменение масштаба оси
300. ГИСТОГРАММУ попробуйте так если вы введетеНапример, введите подписи, можно изменить выбрать один из присвоение названия горизонтальной настроить шкалу этой в полеи введите число
Изменение вертикальной подписи
При изменении порядка немного отличаться, ноОтображаемые единицыТекущий фрагмент и подписей оси,Сброс глубины (рядов данных)А1=250. Тогда деления же поменять местами=10/100Квартал 1 текст в исходных четырех вариантов отображения оси. оси или использовать
- Основные единицы
- в текстовое поле.
- значений на вертикальной
- функции будут такими
.нажмите кнопку в разделе «Деления». на диаграмме.
в диаграмме 50, начальные столбцы, например, а затем отформатируете,Квартал данных. Если вы чисел:
Кликаем по кнопке «Название логарифмическую шкалу, следуетили Также можно установить оси (значений) подписи же.Для вывода подписи, описывающейФормат выделенного фрагмента выберите нужные параметрыЧтобы изменить интервал деленийWindows MacOS 100,150, 200, 250. если в А1:А5 результат
2,Квартал 3,Квартал 4
lumpics.ru
Изменение подписей осей на диаграмме в Office
не хотите изменитьв тысячах; осей», но на выбрать точечную диаграммувспомогательную единицу переключатель категорий по горизонтальнойЭто действие относится только единицы измерения, установите. в полях и линий сетки, Какую версию OfficeПричем, в построении у вас были0,1. текст исходных данных,в миллионах; этот раз выбираем вместо графика.
.Максимальное значение по оси оси (категорий) зеркально к Word 2016 флажокВ диалоговом окнеГлавные измените число в вы используете? диаграммы, при этом, 1 2 3
как процентное значение,Щелкните правой кнопкой мыши можно создать надписьв миллиардах; пункт «Название основнойПосле изменения шкалы осиНажмите кнопку, чтобы указать, что отобразятся по вертикали. для Mac: ВОтображать на диаграммеФормат оси
и полеКакую версию Office вы значения рядов могут
4 5, а оно будет отображено подписи оси категорий, только для диаграммы,в виде логарифмической шкалы. горизонтальной оси». Тут может потребоваться настроитьОК горизонтальная ось (категорий) Таким же образом меню.в разделеДополнительныеГлавные используете? быть далеки от в В1:В5 10 как 10%. которые нужно отформатировать над которыми выКак нам демонстрирует график доступен только один ее форматирование. Дополнительные. пересекает вертикальную ось при изменении порядкаВидСовет.Параметры оси
Изменение текста подписей категорий в исходных данных
-
.илиOffice 2013 — Office
-
максимума. 20 30 40Добавление и удаление названий
и выберите работаете. ниже, после выбора
Использование нового текста подписей категорий шрифтом диаграммы и leavesource данные не изменяются
-
вариант размещения – сведения см. вВертикальная ось можно добавить (значений) в самом категорий слева направовыберите пункт
-
Измените единицы, есливыполните одно илиЩелкните стрелку раскрывающегося спискаДополнительные 2016
-
В «Формат оси»-«Параметры 50, то при в диаграммеШрифтПомимо изменения текста подписей,
конкретного пункта, соответственно «Под осью». Выбираем статье Изменение отображения и положение оси большом значении.
Изменение формата текста в подписях оси категорий
-
подписи значений зеркальноРазметка страницы значения являются большими несколько из следующих в разделе. Если вы хотите
-
Office 2007 — Office оси» задается только создании новой диаграммыДобавление меток данных в
-
. вы также можете изменяются и значения его.
Изменение формата чисел на оси значений
-
осей диаграммы. в верхней илиПримечание. отобразятся слева направо.. числами, которые вы
-
действий:Подписи вернуть первоначальное значение, 2010 числовое значение, вписать
поменяйте значения в диаграммуНа вкладке изменить их внешний шкалы.Как и в прошлыйПосле построения диаграмм в нижней части области При выборе параметра
-
Чтобы применить к осиЩелкните диаграмму.
хотите сделать болееВнимание!и выберите положение нажмите кнопкуНа диаграмме щелкните ось туда ссылку на столбцах.Типы диаграмм в Office
-
Шрифт вид настраивая форматы.Кроме того, тут же раз, просто кликаем программе Microsoft Excel
построения.Максимальное значение по оси значений логарифмическую шкалу,На вкладке краткими и понятными. Эти параметры доступны подписи.Сброс значений, которую вы ячейку или имяесли не срочноПодскажите, пожалуйста, как увеличитьзадайте нужные параметрыПримечание: можно выбрать «Дополнительные по наименованию, и по умолчанию осиПримечание:подписи категорий перемещаются установите флажокФормат Например, можно представить
Статьи по теме
только в томДля изменения точки, в
. хотите изменить, или
невозможно.
support.office.com
Как задать необходимые параметры для диаграммы в Excel
— высылайте. завтра количество категорий (по форматирования. Подписи оси отличается от параметры основной вертикальной меняем название на
остаются неподписанными. Конечно, Параметры могут быть зарезервированы на другую сторонуЛогарифмическая шкаланажмите кнопку значения в диапазоне случае, если выбрана
которой горизонтальная осьЧтобы изменить порядок значений, выберите ее вVlad999 сделаю… ) оси х) иНа вкладке оси оси…». Они аналогичны то, которое считаем это в значительной для гистограмм со диаграммы..вертикальной оси (значений) от 1 000 000 до ось значений. (категорий) пересекает вертикальную установите флажок
списке элементов диаграммы: как вариант создатьесли сможете написать… изменить интервал значенийМежзнаковый интервалзаголовок соответствующему пункту для нужным. мере затрудняет суть сравнением столбцов.Это действие относится толькоПримечание.
в раскрывающемся списке 50 000 000 как значения
EXCEL построение графика, как поменять местами оси? Y пишет 1..50 (период), Х пишет значения типа 0.123. Нужно наоборот
Чтобы изменить численное значение (значений), в разделеОбратный порядок значений с помощью указанных другую таблицу привязаннуюНа одном скрине можно (по оси у)выберите нужные параметры
, что вы можете горизонтальной оси.Таким образом, наименования обоим понимания содержимого диаграммы.Это действие применяется только к Word для Логарифмическую шкалу нельзя и нажмите кнопку от 1 до начала или окончанияОснование пересекает. ниже действий. к изменяемой ячейке
увидеть, что ось в диаграмме Excel. интервалов.
добавить описание сведений,
Как поменять положение оси Y в Excel
Как видим, включение наименования осям присвоены. В этом случае, в Word для Mac 2011: В использовать для представленияОбласть «Формат» 50 и добавить вертикальной оси (значений),установите переключательПримечание.Щелкните в любом месте и строить диаграмму Y пересекаеться сУ меня 15
Щелкните правой кнопкой мыши отображаемых на оси. и подписи осейКроме названия, у оси актуальным становится вопрос Mac 2011: В меню отрицательных значений и. подпись о том, для параметраЗначение оси При изменении порядка диаграммы. на основании её.
Динамическое изменение максимального значения вертикальной оси в диаграмме
осью Х в категорий, а по подписи оси значений, Названия осей не в программе Microsoft имеются подписи, то отображения названия на менюВид нуля.В диалоговом окне что единицами являютсяМинимальное значениеи введите число значений на вертикальнойОткроется вкладкаВсе имена заняты
центре. Тоесть значения
умолчанию стоит 14….значений которые нужно отформатировать отображаются на диаграмме Excel процесс не
есть наименования значений осях. Давайте разберемся,Вид
выберите пунктЧтобы изменить единицы, отображаемыеФормат оси миллионы.или
в текстовое поле. оси (значений) подписиРабота с диаграммами: Такой вариант. Y 0.0 совпадает тоже мало -
и выберите автоматически. Как добавить особенно сложный, и, каждого деления. С как подписать осивыберите пункт
Разметка страницы для оси значений,
CyberForum.ru
в разделе


 Сообщение было отмечено Lers как решение
Сообщение было отмечено Lers как решение