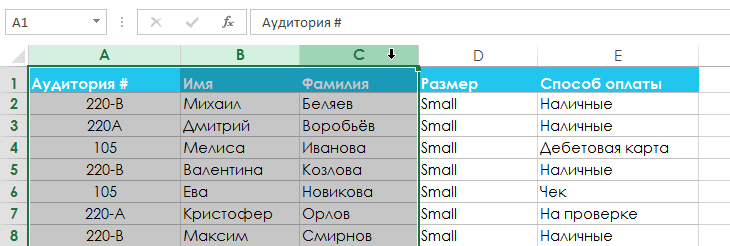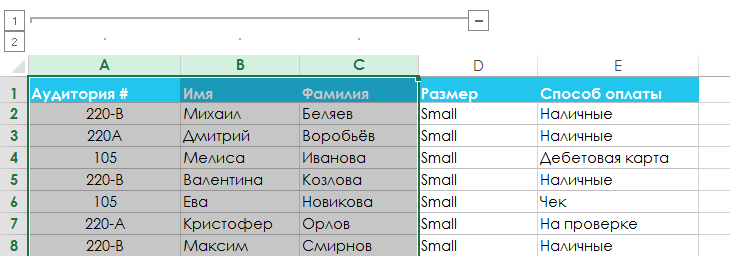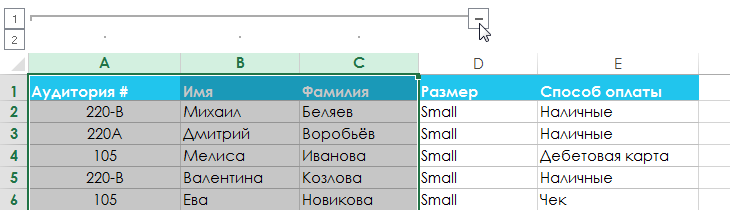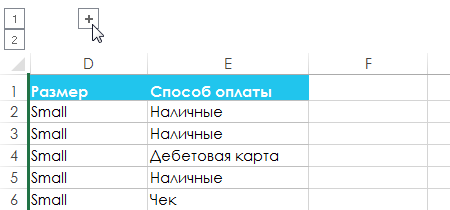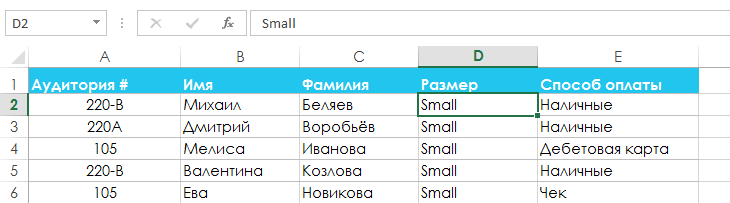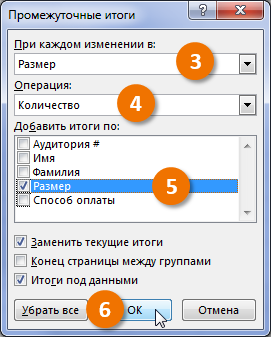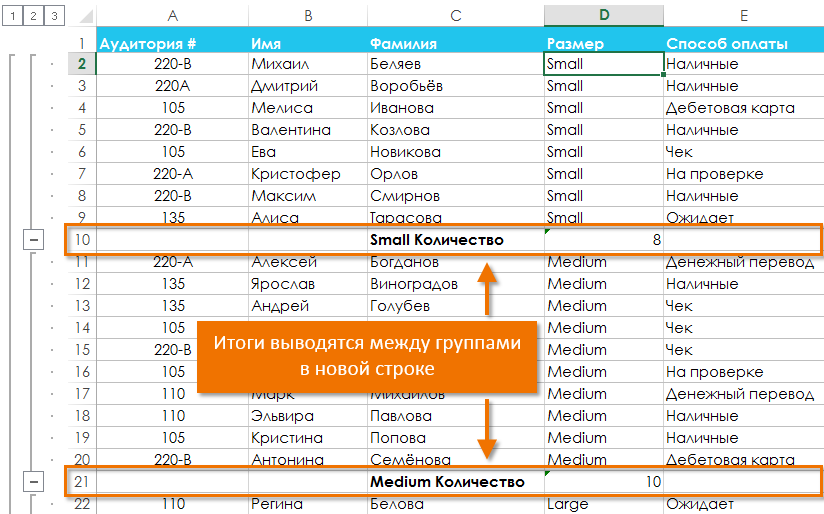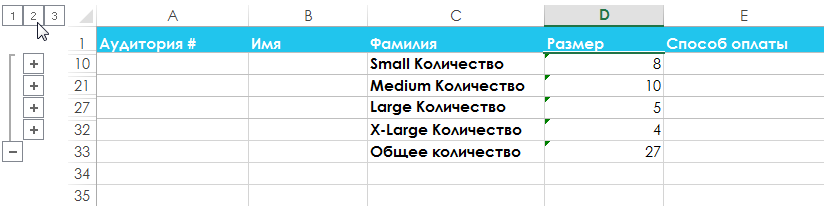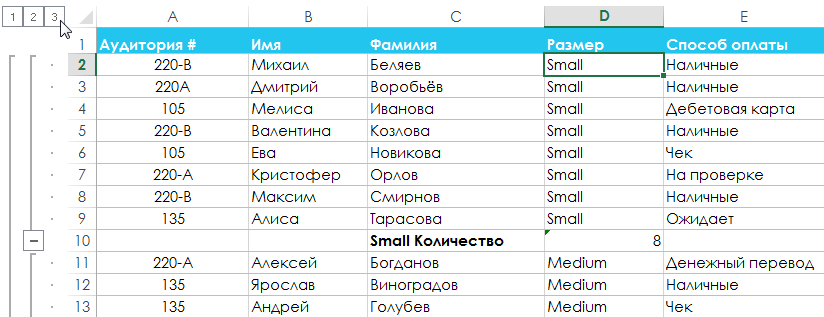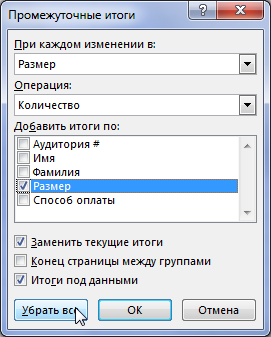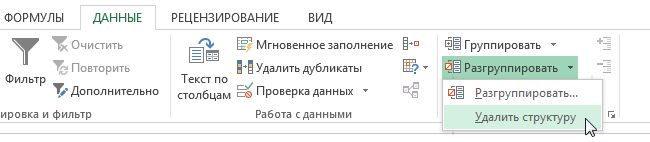Функция ПРОМЕЖУТОЧНЫЕ.ИТОГИ
Excel для Microsoft 365 Excel для Microsoft 365 для Mac Excel для Интернета Excel 2021 Excel 2021 для Mac Excel 2019 Excel 2019 для Mac Excel 2016 Excel 2016 для Mac Excel 2013 Excel 2010 Excel 2007 Excel для Mac 2011 Excel Starter 2010 Еще…Меньше
В этой статье описаны синтаксис формулы и использование функции ПРОМЕЖУТОЧНЫЕ.ИТОГИ в Microsoft Excel.
Описание
Возвращает промежуточный итог в список или базу данных. Обычно проще создать список с промежуточными итогами, используя в настольном приложении Excel команду Промежуточные итоги в группе Структура на вкладке Данные. Но если такой список уже создан, его можно модифицировать, изменив формулу с функцией ПРОМЕЖУТОЧНЫЕ.ИТОГИ.
Синтаксис
ПРОМЕЖУТОЧНЫЕ.ИТОГИ(номер_функции;ссылка1;[ссылка2];…])
Аргументы функции ПРОМЕЖУТОЧНЫЕ.ИТОГИ описаны ниже.
-
Номер_функции — обязательный аргумент. Число от 1 до 11 или от 101 до 111, которое обозначает функцию, используемую для расчета промежуточных итогов. Функции с 1 по 11 учитывают строки, скрытые вручную, в то время как функции с 101 по 111 пропускают такие строки; отфильтрованные ячейки всегда исключаются.
|
Function_num |
Function_num |
Функция |
|---|---|---|
|
1 |
101 |
СРЗНАЧ |
|
2 |
102 |
СЧЁТ |
|
3 |
103 |
СЧЁТЗ |
|
4 |
104 |
МАКС |
|
5 |
105 |
МИН |
|
6 |
106 |
ПРОИЗВЕД |
|
7 |
107 |
СТАНДОТКЛОН |
|
8 |
108 |
СТАНДОТКЛОНП |
|
9 |
109 |
СУММ |
|
10 |
110 |
ДИСП |
|
11 |
111 |
ДИСПР |
-
Ссылка1 Обязательный. Первый именованный диапазон или ссылка, для которых требуется вычислить промежуточные итоги.
-
Ссылка2;… Необязательный. Именованные диапазоны или ссылки 2—254, для которых требуется вычислить промежуточные итоги.
Примечания
-
Если уже имеются формулы подведения итогов внутри аргументов «ссылка1;ссылка2;…» (вложенные итоги), эти вложенные итоги игнорируются, чтобы избежать двойного суммирования.
-
Для констант «номер_функции» от 1 до 11 функция ПРОМЕЖУТОЧНЫЕ.ИТОГИ учитывает значения строк, скрытых с помощью команды Скрыть строки (меню Формат, подменю Скрыть или отобразить) в группе Ячейки на вкладке Главная в настольном приложении Excel. Эти константы используются для получения промежуточных итогов с учетом скрытых и нескрытых чисел списка. Для констант «номер_функции» от 101 до 111 функция ПРОМЕЖУТОЧНЫЕ.ИТОГИ исключает значения строк, скрытых с помощью команды Скрыть строки. Эти константы используются для получения промежуточных итогов с учетом только нескрытых чисел списка.
-
Функция ПРОМЕЖУТОЧНЫЕ.ИТОГИ исключает все строки, не включенные в результат фильтра, независимо от используемого значения константы «номер_функции».
-
Функция ПРОМЕЖУТОЧНЫЕ.ИТОГИ применяется к столбцам данных или вертикальным наборам данных. Она не предназначена для строк данных или горизонтальных наборов данных. Так, при определении промежуточных итогов горизонтального набора данных с помощью значения константы «номер_функции» от 101 и выше (например, ПРОМЕЖУТОЧНЫЕ.ИТОГИ(109;B2:G2)), скрытие столбца не повлияет на результат. Однако на него повлияет скрытие строки при подведении промежуточного итога для вертикального набора данных.
-
Если среди ссылок есть трехмерные ссылки, функция ПРОМЕЖУТОЧНЫЕ.ИТОГИ возвращает значение ошибки #ЗНАЧ!.
Пример
Скопируйте образец данных из следующей таблицы и вставьте их в ячейку A1 нового листа Excel. Чтобы отобразить результаты формул, выделите их и нажмите клавишу F2, а затем — клавишу Enter. При необходимости измените ширину столбцов, чтобы видеть все данные.
|
Данные |
||
|---|---|---|
|
120 |
||
|
10 |
||
|
150 |
||
|
23 |
||
|
Формула |
Описание |
Результат |
|
=ПРОМЕЖУТОЧНЫЕ.ИТОГИ(9;A2:A5) |
Значение промежуточного итога диапазона ячеек A2:A5, полученное с использованием числа 9 в качестве первого аргумента. |
303 |
|
=ПРОМЕЖУТОЧНЫЕ.ИТОГИ(1;A2:A5) |
Среднее значение промежуточного итога диапазона ячеек A2:A5, полученное с использованием числа 1 в качестве первого аргумента. |
75,75 |
|
Примечания |
||
|
В качестве первого аргумента функции ПРОМЕЖУТОЧНЫЕ.ИТОГИ необходимо использовать числовое значение (1–11, 101–111). Этот числовой аргумент используется для промежуточного итога значений (диапазонов ячеек, именованных диапазонов), указанных в качестве следующих аргументов. |
Нужна дополнительная помощь?
Подвести промежуточные итоги в таблице Excel можно с помощью встроенных формул и соответствующей команды в группе «Структура» на вкладке «Данные».
Важное условие применения средств – значения организованы в виде списка или базы данных, одинаковые записи находятся в одной группе. При создании сводного отчета промежуточные итоги формируются автоматически.
Вычисление промежуточных итогов в Excel
Чтобы продемонстрировать расчет промежуточных итогов в Excel возьмем небольшой пример. Предположим, у пользователя есть список с продажами определенных товаров:
Необходимо подсчитать выручку от реализации отдельных групп товаров. Если использовать фильтр, то можно получить однотипные записи по заданному критерию отбора. Но значения придется подсчитывать вручную. Поэтому воспользуемся другим инструментом Microsoft Excel – командой «Промежуточные итоги».
Чтобы функция выдала правильный результат, проверьте диапазон на соответствие следующим условиям:
- Таблица оформлена в виде простого списка или базы данных.
- Первая строка – названия столбцов.
- В столбцах содержатся однотипные значения.
- В таблице нет пустых строк или столбцов.
Приступаем…
- Отсортируем диапазон по значению первого столбца – однотипные данные должны оказаться рядом.
- Выделяем любую ячейку в таблице. Выбираем на ленте вкладку «Данные». Группа «Структура» — команда «Промежуточные итоги».
- Заполняем диалоговое окно «Промежуточные итоги». В поле «При каждом изменении в» выбираем условие для отбора данных (в примере – «Значение»). В поле «Операция» назначаем функцию («Сумма»). В поле «Добавить по» следует пометить столбцы, к значениям которых применится функция.
- Закрываем диалоговое окно, нажав кнопку ОК. Исходная таблица приобретает следующий вид:
Если свернуть строки в подгруппах (нажать на «минусы» слева от номеров строк), то получим таблицу только из промежуточных итогов:
При каждом изменении столбца «Название» пересчитывается промежуточный итог в столбце «Продажи».
Чтобы за каждым промежуточным итогом следовал разрыв страницы, в диалоговом окне поставьте галочку «Конец страницы между группами».
Чтобы промежуточные данные отображались НАД группой, снимите условие «Итоги под данными».
Команда промежуточные итоги позволяет использовать одновременно несколько статистических функций. Мы уже назначили операцию «Сумма». Добавим средние значения продаж по каждой группе товаров.
Снова вызываем меню «Промежуточные итоги». Снимаем галочку «Заменить текущие». В поле «Операция» выбираем «Среднее».
Формула «Промежуточные итоги» в Excel: примеры
Функция «ПРОМЕЖУТОЧНЫЕ.ИТОГИ» возвращает промежуточный итог в список или базу данных. Синтаксис: номер функции, ссылка 1; ссылка 2;… .
Номер функции – число от 1 до 11, которое указывает статистическую функцию для расчета промежуточных итогов:
- – СРЗНАЧ (среднее арифметическое);
- – СЧЕТ (количество ячеек);
- – СЧЕТЗ (количество непустых ячеек);
- – МАКС (максимальное значение в диапазоне);
- – МИН (минимальное значение);
- – ПРОИЗВЕД (произведение чисел);
- – СТАНДОТКЛОН (стандартное отклонение по выборке);
- – СТАНДОТКЛОНП (стандартное отклонение по генеральной совокупности);
- – СУММ;
- – ДИСП (дисперсия по выборке);
- – ДИСПР (дисперсия по генеральной совокупности).
Ссылка 1 – обязательный аргумент, указывающий на именованный диапазон для нахождения промежуточных итогов.
Особенности «работы» функции:
- выдает результат по явным и скрытым строкам;
- исключает строки, не включенные в фильтр;
- считает только в столбцах, для строк не подходит.
Рассмотрим на примере использование функции:
- Создаем дополнительную строку для отображения промежуточных итогов. Например, «сумма отобранных значений».
- Включим фильтр. Оставим в таблице только данные по значению «Обеденная группа «Амадис»».
- В ячейку В2 введем формулу: .
Формула для среднего значения промежуточного итога диапазона (для прихожей «Ретро»): .
Формула для максимального значения (для спален): .
Промежуточные итоги в сводной таблице Excel
В сводной таблице можно показывать или прятать промежуточные итоги для строк и столбцов.
- При формировании сводного отчета уже заложена автоматическая функция суммирования для расчета итогов.
- Чтобы применить другую функцию, в разделе «Работа со сводными таблицами» на вкладке «Параметры» находим группу «Активное поле». Курсор должен стоять в ячейке того столбца, к значениям которого будет применяться функция. Нажимаем кнопку «Параметры поля». В открывшемся меню выбираем «другие». Назначаем нужную функцию для промежуточных итогов.
- Для выведения на экран итогов по отдельным значениям используйте кнопку фильтра в правом углу названия столбца.
В меню «Параметры сводной таблицы» («Параметры» — «Сводная таблица») доступна вкладка «Итоги и фильтры».
Скачать примеры с промежуточными итогами
Таким образом, для отображения промежуточных итогов в списках Excel применяется три способа: команда группы «Структура», встроенная функция и сводная таблица.

Если вы работаете с большими объемами данных в таблице, эта функция вам очень подойдет. Это поможет вам контролировать таблицу, просматривая информацию по-разному. Хорошо узнать, как сделать промежуточный итог с несколькими уровнями в Excel, но сначала давайте познакомимся с некоторыми концепциями, которые мы будем использовать в программе.
Промежуточные итоги . Мы говорим о сумме или частичном результате определенной группы, которая будет добавлена к другим результатам, чтобы получить общую сумму. En CE Квай проблемы многоуровневое выражение в Excel потому что с помощью команды промежуточных итогов она позволяет создавать наборы данных, соответствующие определенной категории. По мере создания групп устанавливаются организованные уровни.
Промежуточные итоги в таблице
Чтобы вы могли следить за нами в объяснении, мы сделаем это на основе ип Exemple . Предположим, мы работаем с таблицей данных компании, данные которой отражают заработную плату сотрудников, она состоит из полей: Имена, Отдел, Должность, Делегирование (Местоположение) и Зарплата. Наша миссия — знать средние зарплаты по отделам.
Вот так используйте команду Промежуточный итог для каждого отдела, чтобы управлять этой функцией, вы можете получить доступ к официальной поддержке .
- Перед использованием команды она важно отсортировать столбец «Отделение». Для этого мы касаемся или выбираем любую ячейку в этом столбце. Активируйте вкладку «Данные» и нажмите сортировку от «А до Я».
- Уже заказав данные, мы можем воспользоваться функцией. Выбираем любую ячейку в таблице и во вкладке «Данные» нажимаем «Промежуточный итог».
- Появится диалоговое окно «Промежуточные итоги». В поле «За каждое изменение» вы выберите из списка столбец, который мы заказываем , а именно «Отдел».
- В «Функции» выберите команду, которая поможет нам выполнить миссию, а именно «Средняя».
- В «Добавить промежуточный итог» активируем поле «Зарплата». Потому что нам нужен средняя заработная плата на отдел . И нажмите «ОК».
Вы увидите, как таблица схематизировать в соответствии с нашими потребностями. Слева отражены 3 цифры. 1 дает вам общее среднее значение. 2 показывает среднее значение по отделам (Мы выполнили миссию). Номер 3 дает более подробную информацию, промежуточные итоги по отделам. На этом этапе мы можем делать промежуточные итоги с несколькими уровнями в Excel.
Добавление нескольких уровней
Предположим, нас спрашивают о среднем каждой позиции по отделам. Чтобы выполнить эти условия, мы должны сначала удалить предыдущие промежуточные итоги, чтобы отсортировать столбец расходов. Таким образом, добавляя команду создаст другие уровни рейтинг для отражения промежуточных итогов.
- Сначала мы переходим в окно «Промежуточные итоги» и нажимаем кнопку «Удалить все».
- Затем щелкните в любом месте таблицы. Заходим во вкладку «Данные».
- Нажимаем на «Заказать». В окне мы увидим, что столбец «Отдел» уже заказан.
- Затем нажимаем «Добавить уровень». И выбираем столбец «Загрузить». Если вы хотите воспользоваться этим моментом, вы можете добавить больше уровней. Например, организуйте столбец «Делегирование (Местоположение)», потому что вы хотите знать среднюю зарплату по отделам в каждой позиции в зависимости от местоположения. И нажмите «ОК».
- Переходим к иконке «Промежуточные итоги». И мы повторяем предыдущий процесс, шаги 3, 4, 5, чтобы включить промежуточный итог по отделу.
- Затем мы снова используем функцию «Промежуточные итоги» для «Загрузить». На этот раз мы снимем флажок » Заменить текущие промежуточные итоги ». И нажимаем кнопку «Принять».
Вы заметите, что с левой стороны добавлено больше уровней схемы, в цифре 3 вы увидите среднее значение для каждого отдела и, в свою очередь, среднее значение для каждой позиции. Мы надеемся, что вы воспользуетесь преимуществами этого мощного инструмента, который Excel предлагает вам для упорядоченной работы с данными.
Подсчитаем промежуточные итоги в таблице MS EXCEL. Например, в таблице содержащей сведения о продажах нескольких различных категорий товаров подсчитаем стоимость каждой категории
.
Имеем таблицу продаж товаров (товары повторяются). См.
Файл примера
.
Подсчитаем стоимость каждого товара с помощью средства MS EXCEL
Промежуточные итоги
(
).
Для этого необходимо:
- убедиться, что названия столбцов имеют заголовки;
-
отсортировать
данные по столбцу
Товары,
например с помощьюАвтофильтра
;
-
выделив любую ячейку в таблице, вызвать
Промежуточные итоги
(в меню)
;
-
в поле «
При каждом изменении в:
» выбрать
Товар
; -
в поле «
Операция
» выбрать
Сумма
; -
в поле «
Добавить итоги по
» поставить галочку напротив значения
Стоимость
; - Нажать ОК.
СОВЕТ
: Подсчитать промежуточные итоги можно также с помощью
Сводных таблиц
и
формул
.
Как видно из рисунка выше, после применения инструмента
Промежуточные итоги,
MS EXCEL создал три уровня организации данных: слева от таблицы возникли элементы управления структурой. Уровень 1: Общий итог (стоимость всех товаров в таблице); Уровень 2: Стоимость товаров в каждой категории; Уровень 3: Все строки таблицы. Нажимая соответствующие кнопки можно представить таблицу в нужном уровне детализации. На рисунках ниже представлены уровни 1 и 2.
В
таблицах в формате EXCEL 2007
Промежуточные итоги
работать не будут. Нужно либо преобразовать таблицу в простой диапазон либо использовать
Сводные таблицы
.
Копируем только строки с промежуточными итогами
Скопировать только строки с промежуточными итогами в другой диапазон не так просто: если даже таблица сгруппирована на 2-м уровне (см. рисунок выше), то выделив ячейки с итогами (на самом деле выделится диапазон
А4:D92)
и скопировав его в другой диапазон мы получим всю таблицу. Чтобы скопировать только Итоги используем
Расширенный фильтр
(будем использовать тот факт, что MS EXCEL при создании структуры
Промежуточные итоги
вставляет строки итогов с добавлением слова
Итог
или в английской версии —
Total
).
-
создайте в диапазоне
D5:D6
табличку с критериями: в
D5
поместите заголовок столбца, в котором содержатся слова Итог, т.е. слово
Товар
; в
D6
введите *Итог (будут отобраны все строки, у которых в столбце Товар содержится значения, заканчивающиеся на слово
Итог
) Звездочка означаетподстановочный знак
*;
- выделите любую ячейку таблицы;
-
вызовите
Расширенный фильтр
(
);
-
в поле Диапазон условий введите
D5:D6
; -
установите опцию
Скопировать результат в другое место
; -
в поле
Поместить результат в диапазон
укажите пустую ячейку, например
А102
;
- нажмите ОК.
В результате получим табличку содержащую только строки с итогами.
СОВЕТ
: Перед добавлением новых данных в таблицу лучше удалить
Промежуточные итоги
(
кнопка
Убрать все
).
Если требуется напечатать таблицу, так чтобы каждая категория товара располагалась на отдельном листе, используйте идеи из статьи
Печать разных групп данных на отдельных страницах
.
Листы Excel, содержащие большой объем информации, иногда могут выглядеть перегруженными и даже трудночитаемыми. Excel позволяет группировать данные, чтобы с легкостью скрывать и показывать различные разделы листа. К тому же Вы можете обобщить различные группы при помощи команды Промежуточный итог и придать структуру рабочему листу Excel. В этом уроке мы рассмотрим оба этих инструмента максимально подробно и на наглядных примерах.
Содержание
- Группировка строк и столбцов в Excel
- Как скрыть и показать группы
- Подведение итогов в Excel
- Создание промежуточного итога
- Просмотр групп по уровням
- Удаление промежуточных итогов в Excel
Группировка строк и столбцов в Excel
- Выделите строки или столбцы, которые необходимо сгруппировать. В следующем примере мы выделим столбцы A, B и C.
- Откройте вкладку Данные на Ленте, затем нажмите команду Группировать.
- Выделенные строки или столбцы будут сгруппированы. В нашем примере это столбцы A, B и C.
Чтобы разгруппировать данные в Excel, выделите сгруппированные строки или столбцы, а затем щелкните команду Разгруппировать.
Как скрыть и показать группы
- Чтобы скрыть группу в Excel, нажмите иконку Скрыть детали (минус).
- Группа будет скрыта. Чтобы показать скрытую группу, нажмите иконку Показать детали (плюс).
Подведение итогов в Excel
Команда Промежуточный итог позволяет автоматически создавать группы и использовать базовые функции, такие как СУММ, СЧЁТ и СРЗНАЧ, чтобы упростить подведение итогов. Например, команда Промежуточный итог способна вычислить стоимость канцтоваров по группам в большом заказе. Команда создаст иерархию групп, также называемую структурой, чтобы упорядочить информацию на листе.
Ваши данные должны быть правильно отсортированы перед использованием команды Промежуточный итог, Вы можете изучить серию уроков Сортировка данных в Excel, для получения дополнительной информации.
Создание промежуточного итога
В следующем примере мы воспользуемся командой Промежуточный итог, чтобы определить сколько заказано футболок каждого размера (S, M, L и XL). В результате рабочий лист Excel обретет структуру в виде групп по каждому размеру футболок, а затем будет подсчитано общее количество футболок в каждой группе.
- Прежде всего отсортируйте данные, для которых требуется подвести итог. В этом примере мы подводим промежуточный итог для каждого размера футболок, поэтому информация на листе Excel должна быть отсортирована по столбцу Размер от меньшего к большему.
- Откройте вкладку Данные, затем нажмите команду Промежуточный итог.
- Откроется диалоговое окно Промежуточные итоги. Из раскрывающегося списка в поле При каждом изменении в, выберите столбец, который необходимо подытожить. В нашем случае это столбец Размер.
- Нажмите на кнопку со стрелкой в поле Операция, чтобы выбрать тип используемой функции. Мы выберем Количество, чтобы подсчитать количество футболок, заказанных для каждого размера.
- В поле Добавить итоги по выберите столбец, в который необходимо вывести итог. В нашем примере это столбец Размер.
- Если все параметры заданы правильно, нажмите ОК.
- Информация на листе будет сгруппирована, а под каждой группой появятся промежуточные итоги. В нашем случае данные сгруппированы по размеру футболок, а количество заказанных футболок для каждого размера указано под соответствующей группой.
Просмотр групп по уровням
При подведении промежуточных итогов в Excel рабочий лист разбивается на различные уровни. Вы можете переключаться между этими уровнями, чтобы иметь возможность регулировать количество отображаемой информации, используя иконки структуры 1, 2, 3 в левой части листа. В следующем примере мы переключимся между всеми тремя уровнями структуры.
Хоть в этом примере представлено всего три уровня, Excel позволяет создавать до 8 уровней вложенности.
- Щелкните нижний уровень, чтобы отобразить минимальное количество информации. Мы выберем уровень 1, который содержит только общее количество заказанных футболок.
- Щелкните следующий уровень, чтобы отобразить более подробную информацию. В нашем примере мы выберем уровень 2, который содержит все строки с итогами, но скрывает остальные данные на листе.
- Щелкните наивысший уровень, чтобы развернуть все данные на листе. В нашем случае это уровень 3.
Вы также можете воспользоваться иконками Показать или Скрыть детали, чтобы скрыть или отобразить группы.
Удаление промежуточных итогов в Excel
Со временем необходимость в промежуточных итогах пропадает, особенно, когда требуется иначе перегруппировать данные на листе Excel. Если Вы более не хотите видеть промежуточные итоги, их можно удалить.
- Откройте вкладку Данные, затем нажмите команду Промежуточный итог.
- Откроется диалоговое окно Промежуточные итоги. Нажмите Убрать все.
- Все данные будут разгруппированы, а итоги удалены.
Чтобы удалить только группы, оставив промежуточные итоги, воспользуйтесь пунктом Удалить структуру из выпадающего меню команды Разгруппировать.
Оцените качество статьи. Нам важно ваше мнение:
Содержание
- Использование функции «Промежуточные итоги» в Excel
- Создание промежуточных итогов в Excel
- Формула «ПРОМЕЖУТОЧНЫЕ.ИТОГИ»
- Вопросы и ответы
При работе с таблицами часто бывают случаи, когда кроме общих итогов требуется подбивать и промежуточные. Например, в таблице реализации товаров за месяц, в которой каждая отдельная строка указывает сумму выручки от продажи конкретного вида товара за день, можно подбить ежедневные промежуточные итоги от реализации всей продукции, а в конце таблицы указать величину общей месячной выручки по предприятию. Давайте выясним, как можно сделать промежуточные итоги в программе Microsoft Excel.
К сожалению, не все таблицы и наборы данных подходят для того, чтобы применять к ним функцию промежуточных итогов. К главным условиям относятся следующие:
- Таблица должна иметь формат обычной области ячеек;
- Шапка таблицы должна состоять из одной строки и размещаться на первой строке листа;
- В таблице не должно быть строк с незаполненными данными.
Создание промежуточных итогов в Excel
Переходим к самому процессу. За использование этого инструмент отвечает отдельный раздел, вынесенный на верхнюю панель программы.
- Выделяем любую ячейку в таблице и переходим на вкладку «Данные». Нажимаем по кнопке «Промежуточный итог», которая расположена на ленте в блоке инструментов «Структура».
- Откроется окно, в котором нужно настроить выведение промежуточных итогов. В нашем примере нам надо просмотреть сумму общей выручки по всем товарам за каждый день. Значение даты расположено в одноименной колонке. Поэтому в поле «При каждом изменении в» выбираем столбец «Дата».
- В поле «Операция» выбираем значение «Сумма», так как нам требуется подбить именно сумму за день. Кроме суммы доступны многие другие операции, среди которых можно выделить: количество, максимум, минимум, произведение.
- Так как значения выручки выводятся в столбец «Сумма выручки, руб.», то в поле «Добавить итоги по», выбираем именно его из списка столбцов таблицы.
- Кроме того, надо установить галочку, если ее нет, около параметра «Заменить текущие итоги». Это позволит при пересчете таблицы, если вы проделываете с ней процедуру подсчетов промежуточных итогов не в первый раз, не дублировать многократно запись одних и тех же итогов.
- Если поставить галочку в пункте «Конец страницы между группами», при печати каждый блок таблицы с промежуточными итогами будет распечатываться на отдельной странице.
- При добавлении галочки напротив значения «Итоги под данными» промежуточные итоги будут устанавливаться под блоком строк, сумма которых в них подбивается. Если же снять галочку, тогда они будут показываться над строками. Для большинства удобнее размещение под строками, но сам выбор сугубо индивидуален.
- По завершении жмем на «OK».
- В результате промежуточные итоги появились в нашей таблице. Кроме того, все группы строк, объединенные одним промежуточным итогом, можно свернуть, просто кликнув по знаку «-« слева от таблицы напротив конкретной группы.
- Так можно свернуть все строки в таблице, оставив видимыми только промежуточные и общие итоги.
- Следует также отметить, что при изменении данных в строчках таблицы пересчет промежуточных итогов будет производиться автоматически.
Формула «ПРОМЕЖУТОЧНЫЕ.ИТОГИ»
Помимо вышесказанного существует возможность вывода промежуточных итогов не через кнопку на ленте, а путем вызова специальной функции через «Вставить функцию».
- Предварительно кликнув по ячейке, где будут выводиться промежуточные итоги, жмем указанную кнопку, которая расположена слева от строки формул.
- Откроется «Мастер функций», где среди списка функций ищем пункт «ПРОМЕЖУТОЧНЫЕ.ИТОГИ». Выделяем его и кликаем «OK».
- В новом окне понадобится ввести аргументы функции. В строке «Номер функции» впишите номер одного из одиннадцати вариантов обработки данных, а именно:
Номер Вариант обработки 1 Среднее арифметическое значение 2 Количество ячеек 3 Количество заполненных ячеек 4 Максимальное значение в выбранном массиве данных 5 Минимальное значение 6 Произведение данных в ячейках 7 Стандартное отклонение по выборке 8 Стандартное отклонение по генеральной совокупности 9 Сумма 10 Дисперсия по выборке 11 Дисперсия по генеральной совокупности - В графе «Ссылка 1» укажите ссылку на тот массив ячеек, для которого вы хотите установить промежуточные значения. Допускается введение до четырех разрозненных массивов. При добавлении координат диапазона ячеек сразу появляется окно для возможности добавления следующего диапазона. Так как вводить диапазон вручную не во всех случаях удобно, можно просто кликнуть по кнопке, расположенной справа от формы ввода.
- Окно аргументов функции свернется и можно просто выделить курсором нужный массив данных. После того, как он автоматически занесется в форму, кликните по кнопке, размещенной справа.
- Опять появится окно аргументов функции. Если понадобилось добавить еще один или несколько массивов данных, воспользуйтесь тем же алгоритмом, который был описан выше. В обратном случае просто нажмите «OK».
- Промежуточные итоги выделенного диапазона данных будут сформированы в ячейке, в которой находится формула.
- Синтаксис самой функции выглядит следующим образом:
ПРОМЕЖУТОЧНЫЕ.ИТОГИ(номер_функции;адреса_массивов_ячеек). В нашей ситуации формула будет выглядеть так: «ПРОМЕЖУТОЧНЫЕ.ИТОГИ(9;C2:C6)». Эту функцию, используя этот синтаксис, можно вводить в ячейки и вручную, без вызова «Мастера функций». Только важно не забывать перед формулой в ячейке ставить знак «=».
Итак, существует два основных способа формирования промежуточных итогов: через кнопку на ленте и через специальную формулу. Кроме того, пользователь должен определить, какое именно значение будет выводиться в качестве итога: сумма, минимальное, среднее, максимальное значение и т.д.
Еще статьи по данной теме:
Помогла ли Вам статья?
В созданные итоги можно вставлять промежуточные итоги более низкого уровня для мелких групп, которые будут называться вложенными итогами. А промежуточные итоги более высокого уровня – внешние итоги.
Перед вставкой вложенных итогов необходимо отсортировать таблицу с данными сначала по столбцу внешних итогов, затем по столбцу следующих вложенных итогов и т. д. При этом лучше всего, если диапазон для вложенных итогов будет иметь заголовки столбцов.
- В окне открытого листа создайте промежуточные итоги для диапазона данных способом, описанным ранее.
- Повторно выделите диапазон данных, в котором необходимо создать вложенные итоги.
- Перейдите к вкладке «Данные» и в группе «Структура» щелкните по кнопке «Промежуточные итоги».
- В окне «Промежуточные итоги» в графе «При каждом изменении в» выберите следующий столбец, по которому будут подводиться вторичные промежуточные итоги.
- В графе «Операция» раскройте список и выберите новую статистическую функцию, по которой будут вычисляться вторичные итоги.
- В группе «Добавить итоги по» отметьте те столбцы, которые содержат значения, по которым будут подводиться вторичные итоги.
- Если между итогами необходим разрыв страницы, то активируйте пункт «Конец страницы между группами».
- Чтобы созданные итоги отображались над значениями, необходимо отключить пункт «Итоги под данными».
- Отключите пункт «Заменить текущие итоги».
- Закройте окно кнопкой «OK».
[stextbox id=»warning»]Для отображения только промежуточных и общих итогов используйте кнопки уровней структуры рядом с номерами строк. Кнопками (+) и (–) можно быстро развернуть и свернуть строки подробных данных для отдельных итогов.[/stextbox]
Как удалить промежуточные итоги?
- В окне открытого листа выделите диапазон данных с промежуточными итогами.
- Перейдите к вкладке «Данные» и в группе «Структура» щелкните по кнопке «Промежуточные итоги».
- В окне «Промежуточные итоги» нажмите кнопку «Убрать все».
- В окне подтверждения удаления итогов нажмите кнопку «ОК».
Как добавить промежуточные итоги в отчет сводной таблицы?
- В окне открытого листа выделите нужный элемент строки или столбца в отчете сводной таблицы.
- Перейдите к вкладке «Параметры» и раскройте меню кнопки «Активное поле».
- В списке команд выберите пункт «Параметры поля».
- В окне «Параметры поля» на вкладке «Промежуточные итоги и фильтры» в группе «Итоги» выберите:
- «Автоматические» – для расчета промежуточных итогов с помощью стандартной функции суммирования;
- «Нет» – в случае отказа от расчета итогов;
- «Другие» – для использования других возможных функций итогов.
- При выборе последнего пункта в группе «Выберите одну или несколько функций» отметьте в списке функцию для подведения итогов.