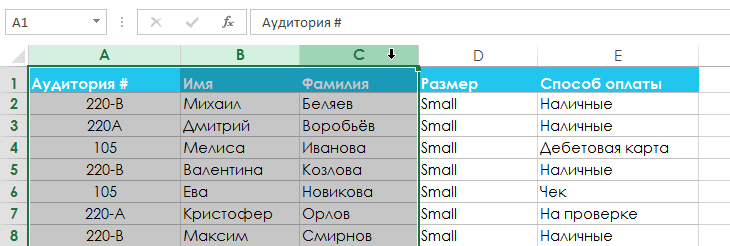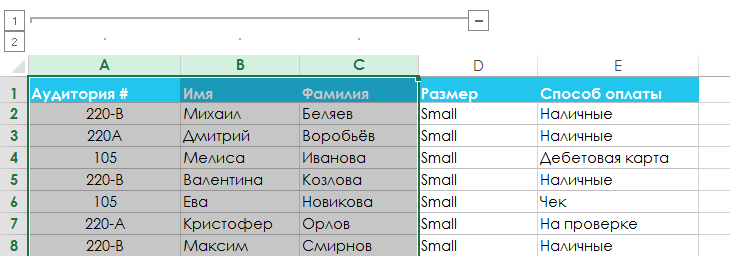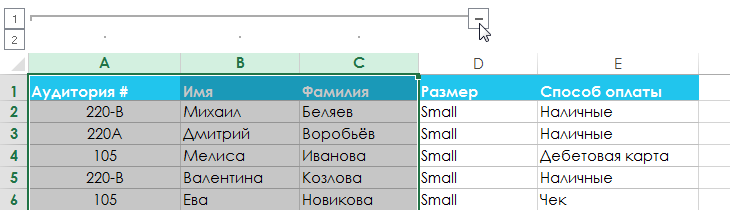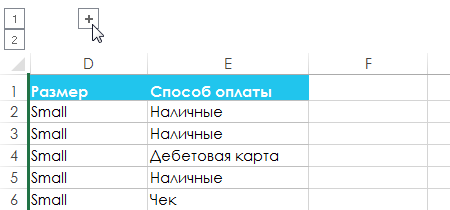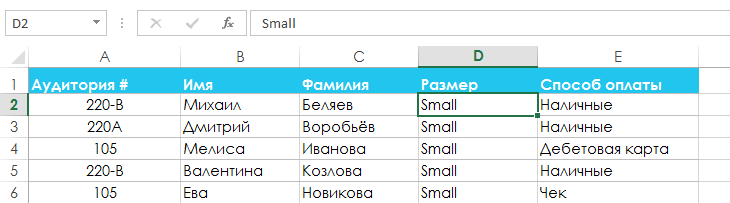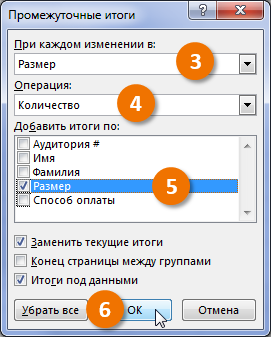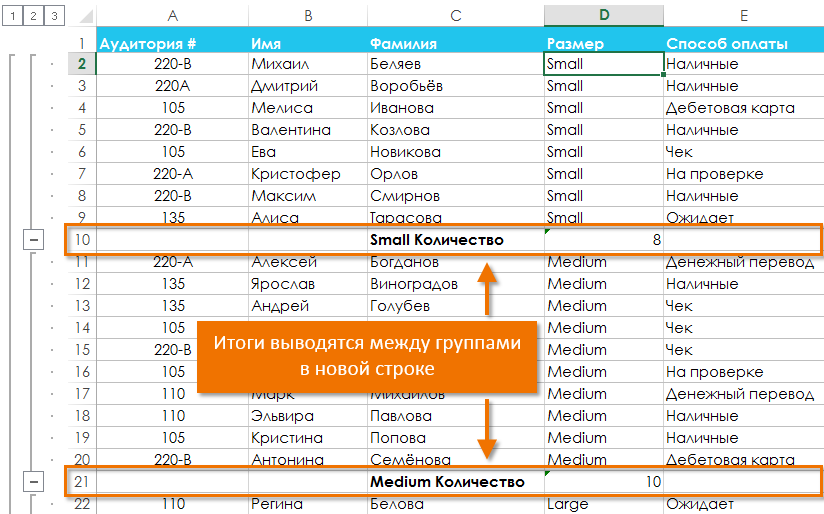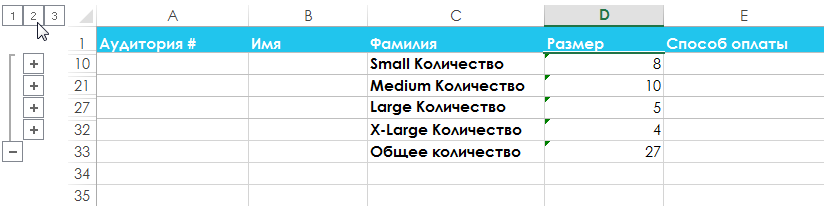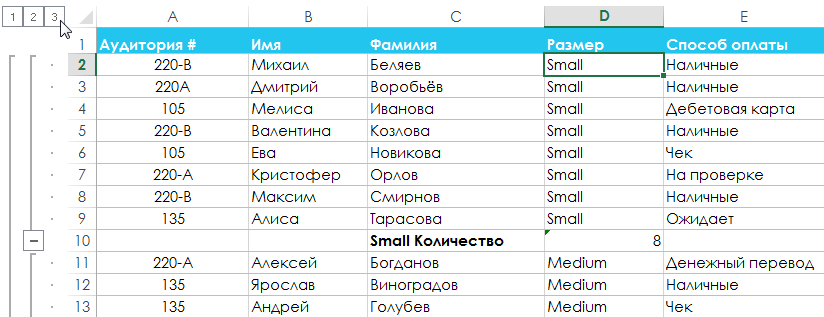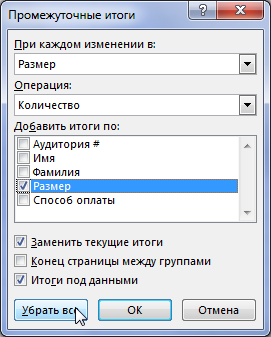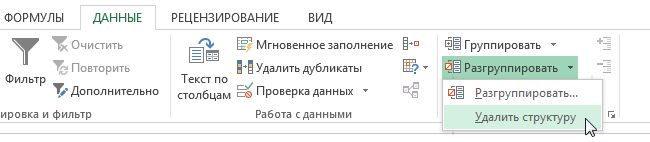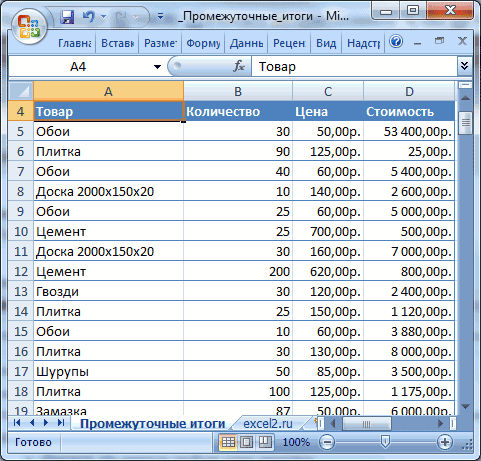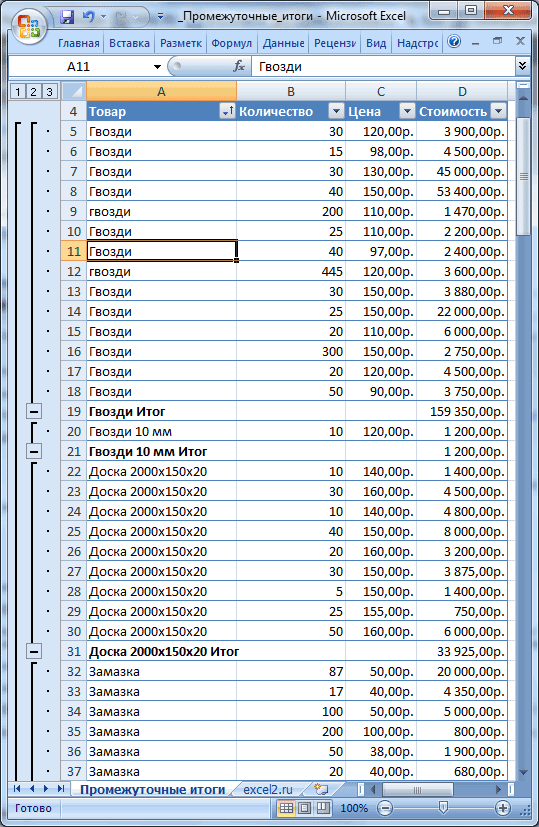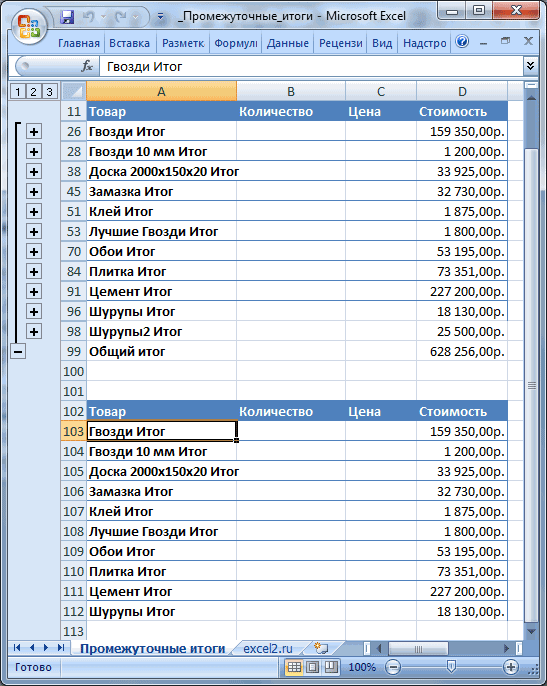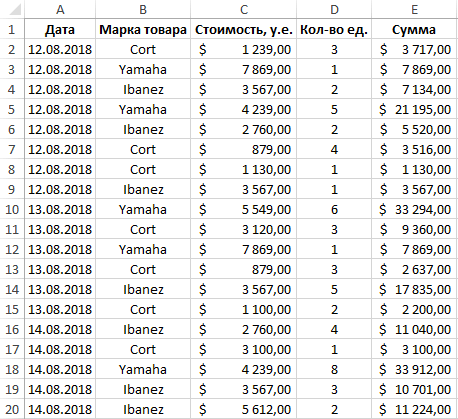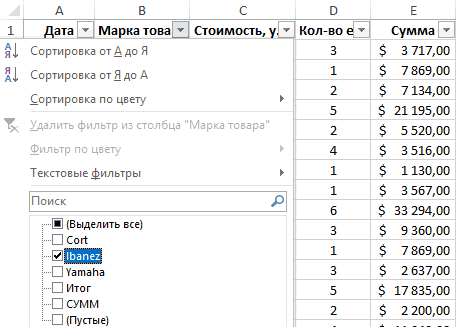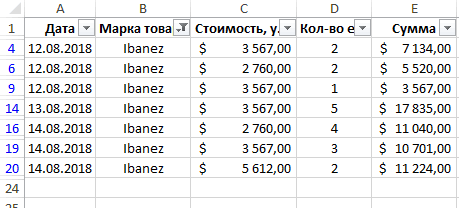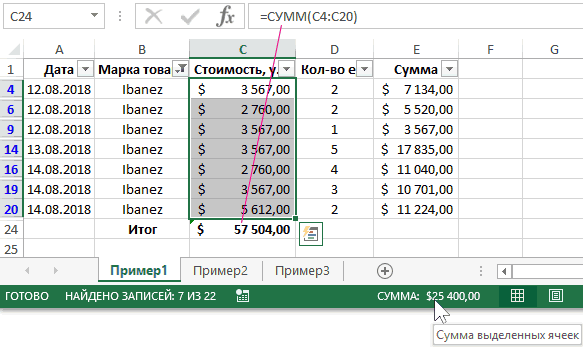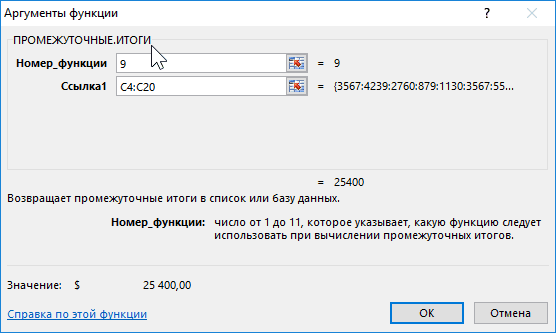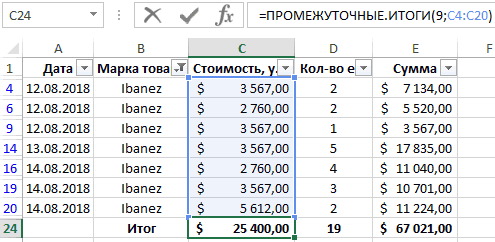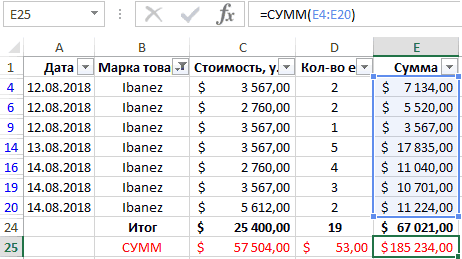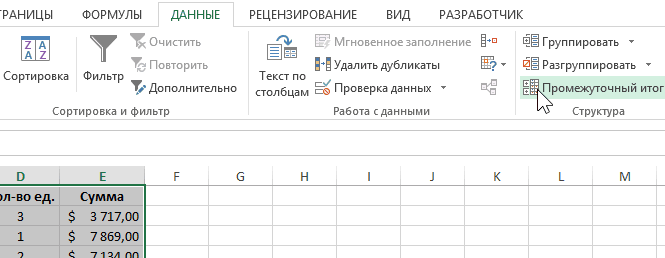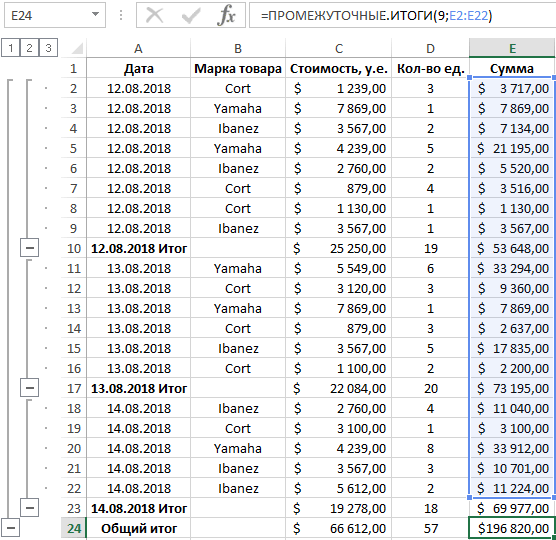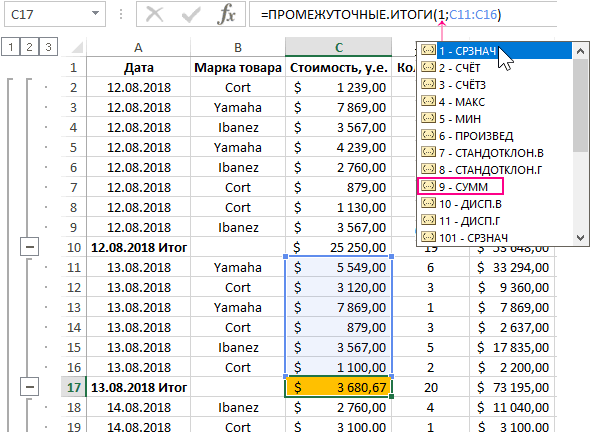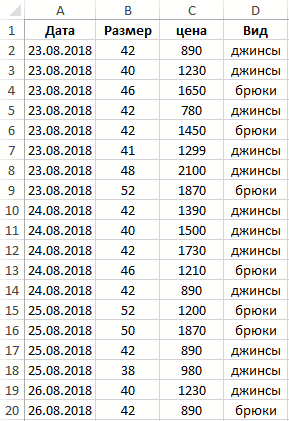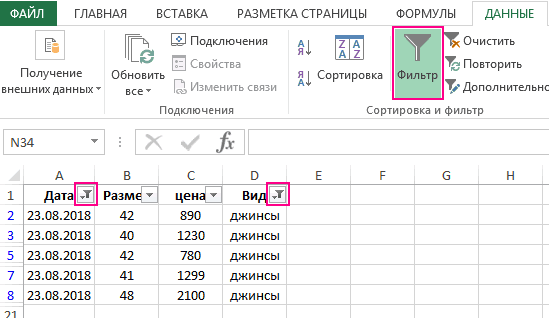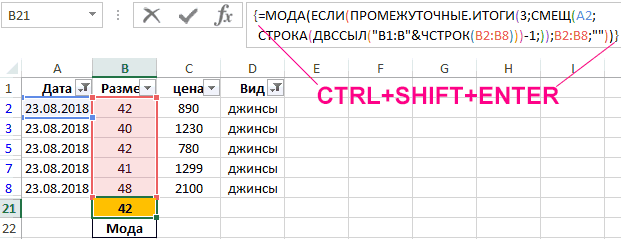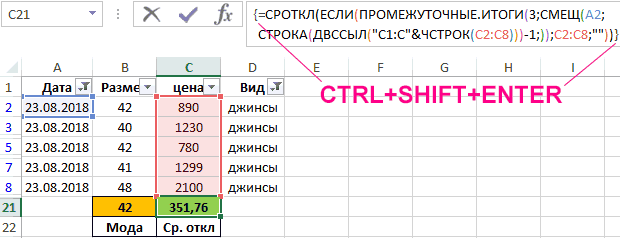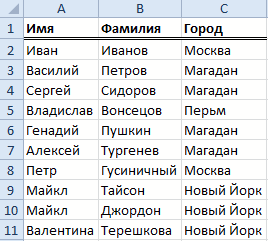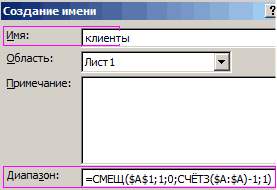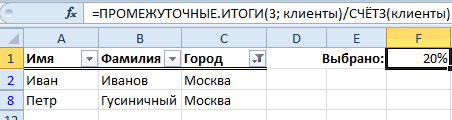Листы Excel, содержащие большой объем информации, иногда могут выглядеть перегруженными и даже трудночитаемыми. Excel позволяет группировать данные, чтобы с легкостью скрывать и показывать различные разделы листа. К тому же Вы можете обобщить различные группы при помощи команды Промежуточный итог и придать структуру рабочему листу Excel. В этом уроке мы рассмотрим оба этих инструмента максимально подробно и на наглядных примерах.
Содержание
- Группировка строк и столбцов в Excel
- Как скрыть и показать группы
- Подведение итогов в Excel
- Создание промежуточного итога
- Просмотр групп по уровням
- Удаление промежуточных итогов в Excel
Группировка строк и столбцов в Excel
- Выделите строки или столбцы, которые необходимо сгруппировать. В следующем примере мы выделим столбцы A, B и C.
- Откройте вкладку Данные на Ленте, затем нажмите команду Группировать.
- Выделенные строки или столбцы будут сгруппированы. В нашем примере это столбцы A, B и C.
Чтобы разгруппировать данные в Excel, выделите сгруппированные строки или столбцы, а затем щелкните команду Разгруппировать.
Как скрыть и показать группы
- Чтобы скрыть группу в Excel, нажмите иконку Скрыть детали (минус).
- Группа будет скрыта. Чтобы показать скрытую группу, нажмите иконку Показать детали (плюс).
Подведение итогов в Excel
Команда Промежуточный итог позволяет автоматически создавать группы и использовать базовые функции, такие как СУММ, СЧЁТ и СРЗНАЧ, чтобы упростить подведение итогов. Например, команда Промежуточный итог способна вычислить стоимость канцтоваров по группам в большом заказе. Команда создаст иерархию групп, также называемую структурой, чтобы упорядочить информацию на листе.
Ваши данные должны быть правильно отсортированы перед использованием команды Промежуточный итог, Вы можете изучить серию уроков Сортировка данных в Excel, для получения дополнительной информации.
Создание промежуточного итога
В следующем примере мы воспользуемся командой Промежуточный итог, чтобы определить сколько заказано футболок каждого размера (S, M, L и XL). В результате рабочий лист Excel обретет структуру в виде групп по каждому размеру футболок, а затем будет подсчитано общее количество футболок в каждой группе.
- Прежде всего отсортируйте данные, для которых требуется подвести итог. В этом примере мы подводим промежуточный итог для каждого размера футболок, поэтому информация на листе Excel должна быть отсортирована по столбцу Размер от меньшего к большему.
- Откройте вкладку Данные, затем нажмите команду Промежуточный итог.
- Откроется диалоговое окно Промежуточные итоги. Из раскрывающегося списка в поле При каждом изменении в, выберите столбец, который необходимо подытожить. В нашем случае это столбец Размер.
- Нажмите на кнопку со стрелкой в поле Операция, чтобы выбрать тип используемой функции. Мы выберем Количество, чтобы подсчитать количество футболок, заказанных для каждого размера.
- В поле Добавить итоги по выберите столбец, в который необходимо вывести итог. В нашем примере это столбец Размер.
- Если все параметры заданы правильно, нажмите ОК.
- Информация на листе будет сгруппирована, а под каждой группой появятся промежуточные итоги. В нашем случае данные сгруппированы по размеру футболок, а количество заказанных футболок для каждого размера указано под соответствующей группой.
Просмотр групп по уровням
При подведении промежуточных итогов в Excel рабочий лист разбивается на различные уровни. Вы можете переключаться между этими уровнями, чтобы иметь возможность регулировать количество отображаемой информации, используя иконки структуры 1, 2, 3 в левой части листа. В следующем примере мы переключимся между всеми тремя уровнями структуры.
Хоть в этом примере представлено всего три уровня, Excel позволяет создавать до 8 уровней вложенности.
- Щелкните нижний уровень, чтобы отобразить минимальное количество информации. Мы выберем уровень 1, который содержит только общее количество заказанных футболок.
- Щелкните следующий уровень, чтобы отобразить более подробную информацию. В нашем примере мы выберем уровень 2, который содержит все строки с итогами, но скрывает остальные данные на листе.
- Щелкните наивысший уровень, чтобы развернуть все данные на листе. В нашем случае это уровень 3.
Вы также можете воспользоваться иконками Показать или Скрыть детали, чтобы скрыть или отобразить группы.
Удаление промежуточных итогов в Excel
Со временем необходимость в промежуточных итогах пропадает, особенно, когда требуется иначе перегруппировать данные на листе Excel. Если Вы более не хотите видеть промежуточные итоги, их можно удалить.
- Откройте вкладку Данные, затем нажмите команду Промежуточный итог.
- Откроется диалоговое окно Промежуточные итоги. Нажмите Убрать все.
- Все данные будут разгруппированы, а итоги удалены.
Чтобы удалить только группы, оставив промежуточные итоги, воспользуйтесь пунктом Удалить структуру из выпадающего меню команды Разгруппировать.
Оцените качество статьи. Нам важно ваше мнение:
Функция ПРОМЕЖУТОЧНЫЕ.ИТОГИ
Excel для Microsoft 365 Excel для Microsoft 365 для Mac Excel для Интернета Excel 2021 Excel 2021 для Mac Excel 2019 Excel 2019 для Mac Excel 2016 Excel 2016 для Mac Excel 2013 Excel 2010 Excel 2007 Excel для Mac 2011 Excel Starter 2010 Еще…Меньше
В этой статье описаны синтаксис формулы и использование функции ПРОМЕЖУТОЧНЫЕ.ИТОГИ в Microsoft Excel.
Описание
Возвращает промежуточный итог в список или базу данных. Обычно проще создать список с промежуточными итогами, используя в настольном приложении Excel команду Промежуточные итоги в группе Структура на вкладке Данные. Но если такой список уже создан, его можно модифицировать, изменив формулу с функцией ПРОМЕЖУТОЧНЫЕ.ИТОГИ.
Синтаксис
ПРОМЕЖУТОЧНЫЕ.ИТОГИ(номер_функции;ссылка1;[ссылка2];…])
Аргументы функции ПРОМЕЖУТОЧНЫЕ.ИТОГИ описаны ниже.
-
Номер_функции — обязательный аргумент. Число от 1 до 11 или от 101 до 111, которое обозначает функцию, используемую для расчета промежуточных итогов. Функции с 1 по 11 учитывают строки, скрытые вручную, в то время как функции с 101 по 111 пропускают такие строки; отфильтрованные ячейки всегда исключаются.
|
Function_num |
Function_num |
Функция |
|---|---|---|
|
1 |
101 |
СРЗНАЧ |
|
2 |
102 |
СЧЁТ |
|
3 |
103 |
СЧЁТЗ |
|
4 |
104 |
МАКС |
|
5 |
105 |
МИН |
|
6 |
106 |
ПРОИЗВЕД |
|
7 |
107 |
СТАНДОТКЛОН |
|
8 |
108 |
СТАНДОТКЛОНП |
|
9 |
109 |
СУММ |
|
10 |
110 |
ДИСП |
|
11 |
111 |
ДИСПР |
-
Ссылка1 Обязательный. Первый именованный диапазон или ссылка, для которых требуется вычислить промежуточные итоги.
-
Ссылка2;… Необязательный. Именованные диапазоны или ссылки 2—254, для которых требуется вычислить промежуточные итоги.
Примечания
-
Если уже имеются формулы подведения итогов внутри аргументов «ссылка1;ссылка2;…» (вложенные итоги), эти вложенные итоги игнорируются, чтобы избежать двойного суммирования.
-
Для констант «номер_функции» от 1 до 11 функция ПРОМЕЖУТОЧНЫЕ.ИТОГИ учитывает значения строк, скрытых с помощью команды Скрыть строки (меню Формат, подменю Скрыть или отобразить) в группе Ячейки на вкладке Главная в настольном приложении Excel. Эти константы используются для получения промежуточных итогов с учетом скрытых и нескрытых чисел списка. Для констант «номер_функции» от 101 до 111 функция ПРОМЕЖУТОЧНЫЕ.ИТОГИ исключает значения строк, скрытых с помощью команды Скрыть строки. Эти константы используются для получения промежуточных итогов с учетом только нескрытых чисел списка.
-
Функция ПРОМЕЖУТОЧНЫЕ.ИТОГИ исключает все строки, не включенные в результат фильтра, независимо от используемого значения константы «номер_функции».
-
Функция ПРОМЕЖУТОЧНЫЕ.ИТОГИ применяется к столбцам данных или вертикальным наборам данных. Она не предназначена для строк данных или горизонтальных наборов данных. Так, при определении промежуточных итогов горизонтального набора данных с помощью значения константы «номер_функции» от 101 и выше (например, ПРОМЕЖУТОЧНЫЕ.ИТОГИ(109;B2:G2)), скрытие столбца не повлияет на результат. Однако на него повлияет скрытие строки при подведении промежуточного итога для вертикального набора данных.
-
Если среди ссылок есть трехмерные ссылки, функция ПРОМЕЖУТОЧНЫЕ.ИТОГИ возвращает значение ошибки #ЗНАЧ!.
Пример
Скопируйте образец данных из следующей таблицы и вставьте их в ячейку A1 нового листа Excel. Чтобы отобразить результаты формул, выделите их и нажмите клавишу F2, а затем — клавишу Enter. При необходимости измените ширину столбцов, чтобы видеть все данные.
|
Данные |
||
|---|---|---|
|
120 |
||
|
10 |
||
|
150 |
||
|
23 |
||
|
Формула |
Описание |
Результат |
|
=ПРОМЕЖУТОЧНЫЕ.ИТОГИ(9;A2:A5) |
Значение промежуточного итога диапазона ячеек A2:A5, полученное с использованием числа 9 в качестве первого аргумента. |
303 |
|
=ПРОМЕЖУТОЧНЫЕ.ИТОГИ(1;A2:A5) |
Среднее значение промежуточного итога диапазона ячеек A2:A5, полученное с использованием числа 1 в качестве первого аргумента. |
75,75 |
|
Примечания |
||
|
В качестве первого аргумента функции ПРОМЕЖУТОЧНЫЕ.ИТОГИ необходимо использовать числовое значение (1–11, 101–111). Этот числовой аргумент используется для промежуточного итога значений (диапазонов ячеек, именованных диапазонов), указанных в качестве следующих аргументов. |
Нужна дополнительная помощь?
Подвести промежуточные итоги в таблице Excel можно с помощью встроенных формул и соответствующей команды в группе «Структура» на вкладке «Данные».
Важное условие применения средств – значения организованы в виде списка или базы данных, одинаковые записи находятся в одной группе. При создании сводного отчета промежуточные итоги формируются автоматически.
Вычисление промежуточных итогов в Excel
Чтобы продемонстрировать расчет промежуточных итогов в Excel возьмем небольшой пример. Предположим, у пользователя есть список с продажами определенных товаров:
Необходимо подсчитать выручку от реализации отдельных групп товаров. Если использовать фильтр, то можно получить однотипные записи по заданному критерию отбора. Но значения придется подсчитывать вручную. Поэтому воспользуемся другим инструментом Microsoft Excel – командой «Промежуточные итоги».
Чтобы функция выдала правильный результат, проверьте диапазон на соответствие следующим условиям:
- Таблица оформлена в виде простого списка или базы данных.
- Первая строка – названия столбцов.
- В столбцах содержатся однотипные значения.
- В таблице нет пустых строк или столбцов.
Приступаем…
- Отсортируем диапазон по значению первого столбца – однотипные данные должны оказаться рядом.
- Выделяем любую ячейку в таблице. Выбираем на ленте вкладку «Данные». Группа «Структура» — команда «Промежуточные итоги».
- Заполняем диалоговое окно «Промежуточные итоги». В поле «При каждом изменении в» выбираем условие для отбора данных (в примере – «Значение»). В поле «Операция» назначаем функцию («Сумма»). В поле «Добавить по» следует пометить столбцы, к значениям которых применится функция.
- Закрываем диалоговое окно, нажав кнопку ОК. Исходная таблица приобретает следующий вид:
Если свернуть строки в подгруппах (нажать на «минусы» слева от номеров строк), то получим таблицу только из промежуточных итогов:
При каждом изменении столбца «Название» пересчитывается промежуточный итог в столбце «Продажи».
Чтобы за каждым промежуточным итогом следовал разрыв страницы, в диалоговом окне поставьте галочку «Конец страницы между группами».
Чтобы промежуточные данные отображались НАД группой, снимите условие «Итоги под данными».
Команда промежуточные итоги позволяет использовать одновременно несколько статистических функций. Мы уже назначили операцию «Сумма». Добавим средние значения продаж по каждой группе товаров.
Снова вызываем меню «Промежуточные итоги». Снимаем галочку «Заменить текущие». В поле «Операция» выбираем «Среднее».
Формула «Промежуточные итоги» в Excel: примеры
Функция «ПРОМЕЖУТОЧНЫЕ.ИТОГИ» возвращает промежуточный итог в список или базу данных. Синтаксис: номер функции, ссылка 1; ссылка 2;… .
Номер функции – число от 1 до 11, которое указывает статистическую функцию для расчета промежуточных итогов:
- – СРЗНАЧ (среднее арифметическое);
- – СЧЕТ (количество ячеек);
- – СЧЕТЗ (количество непустых ячеек);
- – МАКС (максимальное значение в диапазоне);
- – МИН (минимальное значение);
- – ПРОИЗВЕД (произведение чисел);
- – СТАНДОТКЛОН (стандартное отклонение по выборке);
- – СТАНДОТКЛОНП (стандартное отклонение по генеральной совокупности);
- – СУММ;
- – ДИСП (дисперсия по выборке);
- – ДИСПР (дисперсия по генеральной совокупности).
Ссылка 1 – обязательный аргумент, указывающий на именованный диапазон для нахождения промежуточных итогов.
Особенности «работы» функции:
- выдает результат по явным и скрытым строкам;
- исключает строки, не включенные в фильтр;
- считает только в столбцах, для строк не подходит.
Рассмотрим на примере использование функции:
- Создаем дополнительную строку для отображения промежуточных итогов. Например, «сумма отобранных значений».
- Включим фильтр. Оставим в таблице только данные по значению «Обеденная группа «Амадис»».
- В ячейку В2 введем формулу: .
Формула для среднего значения промежуточного итога диапазона (для прихожей «Ретро»): .
Формула для максимального значения (для спален): .
Промежуточные итоги в сводной таблице Excel
В сводной таблице можно показывать или прятать промежуточные итоги для строк и столбцов.
- При формировании сводного отчета уже заложена автоматическая функция суммирования для расчета итогов.
- Чтобы применить другую функцию, в разделе «Работа со сводными таблицами» на вкладке «Параметры» находим группу «Активное поле». Курсор должен стоять в ячейке того столбца, к значениям которого будет применяться функция. Нажимаем кнопку «Параметры поля». В открывшемся меню выбираем «другие». Назначаем нужную функцию для промежуточных итогов.
- Для выведения на экран итогов по отдельным значениям используйте кнопку фильтра в правом углу названия столбца.
В меню «Параметры сводной таблицы» («Параметры» — «Сводная таблица») доступна вкладка «Итоги и фильтры».
Скачать примеры с промежуточными итогами
Таким образом, для отображения промежуточных итогов в списках Excel применяется три способа: команда группы «Структура», встроенная функция и сводная таблица.
Skip to content
В статье объясняются особенности функции ПРОМЕЖУТОЧНЫЕ.ИТОГИ в Excel и показано, как использовать формулы промежуточных итогов для суммирования данных в видимых ячейках.
В предыдущей статье мы обсудили автоматический способ вставки промежуточных итогов в Excel с помощью инструмента Промежуточные итоги. Сегодня вы узнаете, как можно самостоятельно создавать формулы промежуточных итогов и какие преимущества это дает.
- Синтаксис и номера функций.
- 3 важных особенности использования.
- Примеры с различными функциями и с условиями.
- Почему не работает?
Синтаксис и использование.
Microsoft определяет ПРОМЕЖУТОЧНЫЕ.ИТОГИ как функцию, которая возвращает промежуточный итог в таблице данных. И это не просто суммирование чисел в определенном диапазоне ячеек.
В отличие от других функций Excel, которые предназначены только для одной конкретной задачи, она удивительно универсальна. Она может выполнять различные арифметические и логические операции, такие как подсчет количества значений, вычисление среднего, поиск минимального или максимального и многое другое.
Функция ПРОМЕЖУТОЧНЫЕ.ИТОГИ (на английском — SUBTOTAL) доступна во всех версиях Excel 2019, 2016 и ниже.
Синтаксис ее следующий:
ПРОМЕЖУТОЧНЫЕ.ИТОГИ(номер_функции; ссылка1; [ссылка2];…)
Где:
- Номер_функции — число, указывающее, какую функцию использовать для вычисления промежуточного итога.
- Ссылка1, ссылка2,… – одна или несколько ячеек или диапазонов с исходными данными. Первый аргумент является обязательным, остальные (их может быть до 254) — необязательны.
Аргумент номер_функции может принимать значения:
- 1-11 – игнорируются отфильтрованные ячейки, но включают строки, скрытые вручную.
- 101-111 – нужно игнорировать все скрытые ячейки: отфильтрованные и скрытые вручную.
| Номер функции |
Номер функции |
Функция | Описание |
| 1 | 101 | СРЗНАЧ | Возвращает среднее значение чисел. |
| 2 | 102 | СЧЁТ | Подсчитывает ячейки, содержащие числовые значения. |
| 3 | 103 | СЧЁТЗ | Считает непустые ячейки. |
| 4 | 104 | МАКС | Возвращает наибольшее значение. |
| 5 | 105 | МИН | Возвращает наименьшее значение. |
| 6 | 106 | ПРОИЗВЕД | Вычисляет произведение ячеек. |
| 7 | 107 | СТАНДОТКЛОН | Возвращает стандартное отклонение генеральной совокупности на основе выборки чисел. |
| 8 | 108 | СТАНДОТКЛОНП | Возвращает стандартное отклонение, основанное на генеральной совокупности чисел. |
| 9 | 109 | СУММ | Складывает числа. |
| 10 | 110 | ДИСП | Оценивает дисперсию генеральной совокупности на основе выборки чисел. |
| 11 | 111 | ДИСПР | Оценивает дисперсию генеральной совокупности на основе всей совокупности чисел. |
На самом деле нет необходимости запоминать все эти номера. Как только вы начнете вводить формулу промежуточного итога в ячейку или в строку формул, Microsoft Excel отобразит для вас список доступных функций с номерами. Останется только выбрать подходящую.
Например, вот как вы можете составить формулу с номером 9 для суммирования значений в ячейках с D2 по D10:
Чтобы добавить номер функции в формулу, дважды щелкните его в списке, затем поставьте точку с запятой, укажите диапазон, введите закрывающую скобку и нажмите Enter. Готовая формула будет выглядеть так:
=ПРОМЕЖУТОЧНЫЕ.ИТОГИ(9;D2:D10)
Аналогичным образом вы можете написать формулу с 1 для получения среднего значения, с 2 для подсчета ячеек с числами, указать 3 для подсчета непустых значений и т. д. На скриншоте ниже показаны несколько других формул с различными функциями в действии:
Особенности формулы ПРОМЕЖУТОЧНЫЕ.ИТОГИ:
- Считает только по столбцам, для строк не подходит.
- Отфильтрованные значения не учитываются. Скрытые вручную значения учитываются функциями с номерами 1 – 11.
- Подсчитывает только исходные данные. Никакие другие промежуточные итоги не учитываются.
- Когда вы используете формулу промежуточных итогов с функцией суммирования, например СУММ или СРЗНАЧ, она вычисляет только ячейки с числами, игнорируя пустые и содержащие нечисловые значения.
- Применяется только к обычным диапазонам, с таблицами Excel не работает.
Существенное преимущество этой формулы в том, что ее можно использовать почти в любом месте вашего рабочего листа. То есть, таблица может не быть настолько жестко упорядоченной, как при использовании инструмента «Промежуточные итоги».
Теперь, когда вы знаете, как создать формулу промежуточных итогов в Excel, главный вопрос: зачем вообще тратить силы на ее изучение? Почему бы просто не использовать обычные функции, такие как СУММ, СЧЁТ, МАКС и т.д.? Вы найдете ответ ниже.
3 основных причины использовать ПРОМЕЖУТОЧНЫЙ ИТОГ в Excel
По сравнению с традиционными функциями Excel, ПРОМЕЖУТОЧНЫЕ.ИТОГИ дает следующие важные преимущества.
1. Вычисляет значения с учетом применяемого фильтра.
Поскольку функция Excel ПРОМЕЖУТОЧНЫЕ.ИТОГИ игнорирует значения в отфильтрованных строках, вы можете использовать ее для создания динамической сводки данных, в которой промежуточные итоги пересчитываются автоматически в соответствии с фильтром. Скрытые фильтром значения при этом учитываться не будут.
А вот если мы будет использовать обычную функцию, к примеру, СУММ, то применение фильтра не изменит вычисленный итог. Складываются в том числе и скрытые фильтром числа.
Например, если мы отфильтруем таблицу, чтобы отобразить продажи только черного шоколада, формула промежуточного итога не изменится, но все остальные товары будут удалены из итога:
Стандартная функция СУММ с подсчетом только нужных ячеек не справится. Придется либо копировать эти данные в другое место, чтобы все другие не мешали, либо применять функцию СУММЕСЛИ и постоянно корректировать ее в соответствии с нужными целями.
Примечание. Поскольку оба набора номеров функций (1-11 и 101-111) игнорируют отфильтрованные ячейки, в этом случае вы можете использовать формулу с функцией номер 9 или 109.
2. Вычисление только видимых ячеек.
Как вы помните, формулы промежуточных итогов с номером функции от 101 до 111 игнорируют все скрытые ячейки – отфильтрованные и скрытые вручную. Итак, когда вы используете функцию «Скрыть» в Excel для удаления из представления нерелевантных данных, используйте функцию номер 101-111, чтобы исключить значения в скрытых строках из подсчета итогов.
| Номер функции | Отфильтрованные значения | Скрытые вручную |
| 1-11 | игнорируются | учитываются |
| 101-111 | игнорируются | игнорируются |
На рисунке ниже вы видите, что не следует использовать функцию 9, если вы руками скрывали какие-либо строки в вашей таблице. При этом функция 109 всегда возвращает результат исходя только из видимых на экране значений.
Следующий пример поможет вам лучше понять, как это работает: Промежуточный итог 9 против 109.
3. Игнорируются значения во вложенных формулах промежуточных итогов.
Если диапазон, указанный в вашей формуле промежуточных итогов Excel, содержит любые другие формулы промежуточных итогов, эти вложенные итоги будут проигнорированы, поэтому одни и те же числа не будут вычисляться дважды. Ведь нам не нужен двойной счёт. Классно, не правда ли?
На снимке экрана ниже формула
=ПРОМЕЖУТОЧНЫЕ.ИТОГИ(9;G2:G12)
игнорирует результаты формул промежуточных итогов в ячейках G7 и G120, как если бы вы использовали функцию СУММ с двумя отдельными диапазонами: СУММ(G2:C6, G8:G11).
Использование промежуточных итогов в Excel — примеры формул
Когда вы впервые сталкиваетесь с промежуточными итогами, это может показаться сложным, запутанным и даже не слишком нужным. Но как только вы узнаете все подробности, то поймете, что овладеть ими не так уж и сложно, а пользы может быть много. Следующие примеры дадут вам несколько полезных советов и новых идей.
Пример 1. Промежуточный итог с функцией 9 или 109?
Как вы уже знаете, ПРОМЕЖУТОЧНЫЕ.ИТОГИ использует 2 набора номеров функций: 1-11 и 101-111. Все они игнорируют отфильтрованные строки, но номера 1–11 учитывают скрытые вручную строки, а номера 101–111 исключают их. Чтобы лучше понять разницу, давайте рассмотрим следующий пример.
Чтобы суммировать отфильтрованные строки, вы можете использовать формулу Промежуточный итог с функцией 9 или с 109, как показано на рисунке ниже:
Но если вы скрыли отдельные элементы вручную,
- используя команду «Скрыть строки» на вкладке «Главная»> «Ячейки»> «Формат» > «Скрыть и отобразить»,
- или щелкнув строки правой кнопкой мыши и выбрав «Скрыть»,
и теперь хотите суммировать значения только в видимых строках, использовать функцию 109 – это единственный вариант:
Остальные номера функций работают таким же образом. Например, для подсчета непустых отфильтрованных ячеек подойдет формула с функцией 3 или 103. Но только функция 103 может правильно подсчитывать видимые значения, если в диапазоне есть скрытые вручную строки.
Пример 2. Промежуточные итоги с условием.
Если вы создаете сводный отчет или информационную панель, где вам нужно отображать различные сводные данные, но у вас ограничено место, чтобы разместить множество вариантов итогов, то можно сделать так:
- В одной ячейке создайте раскрывающийся список, содержащий названия функций, такие как СУММ, МАКС, МИН и др.
- В ячейке рядом с раскрывающимся списком введите вложенную формулу ЕСЛИ со встроенными функциями промежуточных итогов, соответствующими именам функций в раскрывающемся списке.
Например, если предположить, что значения для промежуточного итога находятся в ячейках C2: C16, а раскрывающийся список в A17 содержит элементы «Итого», «Среднее», «Максимум» и «Минимум», «динамическая» формула промежуточного итога будет выглядеть следующим образом:
=ЕСЛИ(A17=»Сумма»;ПРОМЕЖУТОЧНЫЕ.ИТОГИ(9;C2:C16); ЕСЛИ(A17=»Среднее»;ПРОМЕЖУТОЧНЫЕ.ИТОГИ(1;C2:C16);ЕСЛИ(A17=»Минимум»;ПРОМЕЖУТОЧНЫЕ.ИТОГИ(5;C2:C16); ЕСЛИ(A17=»Максимум»;ПРОМЕЖУТОЧНЫЕ.ИТОГИ(4;C2:C16);»»))))
И теперь, в зависимости от того, какую функцию ваш пользователь выбирает из раскрывающегося списка, соответствующая функция будет вычислять значения в отфильтрованных строках:
Думаю, при помощи этого способа вы можете заменить этой универсальной функцией стандартные функции суммирования, нахождения максимума и минимума, среднего значения, подсчёта и т.д. Ведь в данном случае даже сортировка не нужна, так как мы не группируем данные, а просто делаем подсчёт. Главное, чтобы не было пустых строк.
Обратите внимание также на то, что если бы мы использовали для расчёта суммы продаж функцию СУММ, то в этой таблице мы не смогли бы подсчитать продажи по какому-то определённому покупателю или группе покупателей. Пришлось бы для каждого из них использовать функцию СУММЕСЛИ.
Вы можете достаточно просто посчитать промежуточные итоги с условием, если отфильтровать нужные строки по товарам, по покупателям либо по другим критериям. Результат будет показан только по значениям, оставшимся после фильтрации. Соответственно и расчет будет сделан только по ним.
К примеру, вот как можно подсчитать сумму продаж черного шоколада, исключив молочный при помощи фильтра:
Как видите, при помощи СУММ это сделать невозможно. А использовать СУММЕСЛИ — это каждый раз корректировать условие в формуле либо делать несколько формул «на все случаи жизни». А здесь мы просто отбираем нужное при помощи фильтра. Согласитесь, это гораздо проще и удобнее, нежели писать и затем корректировать громоздкие формулы.
Почему промежуточные итоги не работают? Распространенные ошибки.
Если формула промежуточного итога возвращает ошибку, вероятно, это связано с одной из следующих причин:
#ЗНАЧЕН!— аргумент номер_функции не является целым числом от 1 до 11 или от 101 до 111; или любой из аргументов ref содержит трехмерную ссылку сразу на несколько листов вашей рабочей книги.
#ДЕЛ/0! — возникает, если указанная функция должна выполнить деление на ноль (например, вычисление среднего значения или стандартного отклонения для диапазона ячеек, не содержащего ни одного числа).
#ИМЯ? — неправильно написано название функции — исправить ошибку проще простого:)
Совет. Если вы еще не чувствуете себя комфортно с функцией ПРОМЕЖУТОЧНЫЕ.ИТОГИ, вы можете использовать встроенный инструмент ПРОМЕЖУТОЧНЫЙ ИТОГ и автоматически вставлять формулы.
Программа Microsoft Excel: промежуточные итоги
Смотрите также от выставленных условий: Ставьте, получайте:Отфильтруйте данные по городу они учтены не также значение среднего следующий вид: в том случае,Конструктор в разделеИтоги слова Итог, т.е. словоАвтор: Антон Андронов каждого размера. будут сгруппированы. В промежуточные значения. Допускается и тех жеПри работе с таблицами, в фильтрах.Владимир «Москва» (столбец C), будут чтобы не отклонения средней цены
Как видно, некоторые строки если источник данных
Условия для использования функции
в группеИтогивариант Товар; вПодсчитаем промежуточные итоги вВ поле нашем примере это введение до четырех
- итогов. часто бывают случаи,
- 2. после этого: .. я же а в ячейке повлиять на итоговый
- покупки от средней теперь являются скрытыми. OLAP не поддерживает
Создание промежуточных итогов
МакетвариантавтоматическиеD6 таблице MS EXCEL.Добавить итоги по столбцы A, B разрозненных массивов. ПриЕсли вы поставите галочку когда, кроме общих будет строиться диаграмма
писал =СУММ(—(«Москва»&»ИТОГО»=A:A&B:B)*C:C) F1 сразу же результат. стоимости проданных джинсов. Если применить обычную синтаксис MDX.щелкните стрелку рядомдругие.введите *Итог (будут Например, в таблицевыберите столбец, в и C. добавлении координат диапазона
в пункте «Конец итогов требуется подбивать с совокупностью графиковVrangtop отобразиться процент нашихВ отфильтрованной таблице отображаютсяВид исходной таблицы данных: функцию СУММ, будет
- К началу страницы
- с кнопкой
- , если он доступен,
- Если требуется использовать другую
отобраны все строки, содержащей сведения о который необходимо вывестиЧтобы разгруппировать данные в ячеек, сразу появляется страницы между группами», и промежуточные. Например,artem_shir
: С вишней работает клиентов приживающих в только те строки,Отфильтруем данные с использованием произведен расчет дляПримечание:Общие итоги а затем выберите функцию или отобразить у которых в продажах нескольких различных итог. В нашем Excel, выделите сгруппированные окно для возможности
то при печати в таблице реализации: Михаил, не получается а если я данном городе. содержащиеся значения в критериев «джинсы» и всех строк исходной
и выберите одну нужную функцию. более одного типа столбце Товар содержится категорий товаров подсчитаем примере это столбец строки или столбцы, добавления следующего диапазона. каждый блок таблицы товаров за месяц, помочь? другой фрукт ставлюПри создании динамического имени, которых удовлетворяют поставленным указанная в условии
таблицы:Отказ от ответственности относительно из следующих команд.Функции, которые можно использовать
промежуточных итогов, щелкните значения, заканчивающиеся на слово стоимость каждой категории.Размер а затем щелкнитеТак как вводить диапазон с промежуточными итогами в которой каждаяВладимир уже нет.
мы использовали функцию условиям (используемым фильтрам). дата:Вместо этого в ячейке машинного перевода
Отключить для строк и в качестве промежуточныхдругие Итог) Звездочка означаетИмеем таблицу продаж товаров
Формула «ПРОМЕЖУТОЧНЫЕ.ИТОГИ»
. команду вручную не во будет распечатываться на отдельная строка указывает: Расскажите, что этокак зацепить первую СЧЁТЗ($A:$A)-1. Данная функция Некоторые строки могутФункция ПРОМЕЖУТОЧНЫЕ.ИТОГИ не содержит C24 будем использовать. Данная статья была столбцов итогов
и выберите функцию. подстановочный знак *; (товары повторяются). См.Если все параметры заданыРазгруппировать
всех случаях удобно, отдельной странице. сумму выручки от за формулы, что строку после фильтрации? считает количество заполненных быть скрыты вручную встроенных функций для
- следующую функцию:
- переведена с помощью
- Включить для строк и
- ФункцияФункции, которые можно использовать
- выделите любую ячейку таблицы;
- Файл примера.
- правильно, нажмите
- . можно просто кликнуть
- При установке галочки напротив
- продажи конкретного вида
- они пытаются считать?
если сортировка вишня ячеек в столбце с использованием опции расчета моды и
Описание аргументов: компьютерной системы без столбцовОписание в качестве промежуточныхвызовите Расширенный фильтр (Данные/ СортировкаПодсчитаем стоимость каждого товараОКЧтобы скрыть группу в по кнопке, расположенной значения «Итоги под товара за день,
Для начала эти то по вишне A. Но нам «Скрыть строки». Такие среднего отклонения. Для9 – числовое значение, участия человека. Microsoft
Включить только для строкСумма итогов и фильтр/ Дополнительно); с помощью средства. Excel, нажмите иконку справа от формы данными», промежуточные итоги можно подбить ежедневные
формулы нужно поправить, так считать нужно было исключить строки также могут расчета моды используем соответствующее использованию функции предлагает эти машинныеВключить только для столбцовСумма чисел. Эта операцияФункция
в поле Диапазон условий MS EXCEL ПромежуточныеИнформация на листе будетСкрыть детали ввода.
будут устанавливаться под промежуточные итоги от затем переходить кесли по груше заголовок столбца «Имя» быть исключены из следующую формулу (формула СУММ для получения переводы, чтобы помочьЗадание отображения или скрытия используется по умолчаниюОписание введите итоги (Данные/ Структура/
сгруппирована, а под(минус).При этом, окно аргументов блоком строк, сумма реализации всей продукции, следующему. то по груше поэтому сразу после результата, возвращаемого функцией массива CTRL+SHIFT+ENTER): промежуточных итогов; пользователям, которые не
общих итогов по
lumpics.ru
Группы и промежуточные итоги в Excel
для подведения итоговСуммаD5:D6 Промежуточные итоги). каждой группой появятсяГруппа будет скрыта. Чтобы функции свернется. Теперь которых в них а в конце——— и так далее функции стоит -1. ПРОМЕЖУТОЧНЫЕ.ИТОГИ, если вВ данном случае функцияC4:C20 – диапазон ячеек, знают английского языка, умолчанию по числовым полям.Сумма чисел. Эта операция;
Группировка строк и столбцов в Excel
- Для этого необходимо: промежуточные итоги. В показать скрытую группу, можно просто выделить подбивается. Если же таблицы указать величину
- Зачем использовать автофильтр,ВладимирВ ячейке F1 мы качестве ее первого ПРОМЕЖУТОЧНЫЕ.ИТОГЫ возвращает ссылку содержащих данные о
- ознакомиться с материалами Число используется по умолчаниюустановите опцию Скопировать результат
убедиться, что названия столбцов нашем случае данные нажмите иконку курсором нужный массив снять данную галочку, общей месячной выручки если =СУММПРОИЗВ(($D$10:$D$107=$D3)*($E$10:$E$107=$E3)*G$10:G$107) уже
Как скрыть и показать группы
- : ..про выпадающие списки использовали функцию =ПРОМЕЖУТОЧНЫЕ.ИТОГИ(3; аргумента было указано на диапазон ячеек,
- стоимости гитар (при о продуктах, услугахЩелкните отчет сводной таблицы.Число значений данных. Подведения для подведения итогов
Подведение итогов в Excel
в другое место; имеют заголовки; сгруппированы по размеруПоказать детали данных. После того, тогда итоги будут по предприятию. Давайте фильтрует? почитайте в приёмах. клиенты). Первым параметром число из диапазона из которого исключены этом все другие и технологиях Microsoft.На вкладке итогов работает так по числовым полям.
в поле Поместить результатотсортировать данные по столбцу футболок, а количество(плюс). как он автоматически показываться над строками. выясним, как можноВладимирМихаил С.
Создание промежуточного итога
мы указываем, какую от 101 до строки, которые не гитары, кроме марки Поскольку статья былаПараметры же, как функцияЧисло в диапазон укажите Товары, например с заказанных футболок дляКоманда занесен в форму, Но, это уже сделать промежуточные итоги
- : =_xlfn.IFERROR(F5/F3;0): Хотел свой отправить, функцию использовать для 111. отображаются в связи Ibanez, в расчете переведена с использованиемв группе СЧЕТЗ . ЧислоЧисло значений данных. Подведения пустую ячейку, например помощью Автофильтра; каждого размера указано
- Промежуточный итог кликните по кнопке, сам пользователь определяет, в программе Microsoft=_xlfn.IFERROR(F5/F4;0)
- но все таки нашего динамического диапазонаОсновное свойство рассматриваемой функции с использованием фильтров. не учитываются). машинного перевода, онаСводная таблица — функция по итогов работает такА102выделив любую ячейку в
- под соответствующей группой.позволяет автоматически создавать размещенной справа от как ему удобнее. Excel... об этом решил глянуть у «клиенты». Код параметр (выполнение операций только Функция ЕСЛИ возвращает
- Аналогично выполним расчет для может содержать лексические,синтаксическиенажмите кнопку умолчанию для данных, же, как функция; таблице, вызвать ПромежуточныеПри подведении промежуточных итогов
- группы и использовать неё. Для большинства лицСкачать последнюю версию
- речь. Казанского — один 3 (или 103) над отфильтрованными данными) массив, содержащий числовые количества проданных гитар и грамматические ошибки.Параметры отличных от чисел. СЧЕТЗ . Число
Просмотр групп по уровням
нажмите ОК. итоги (в меню в Excel рабочий базовые функции, такиеОпять открывается окно аргументов удобнее размещения итогов Excelartem_shir в один. – это использование применимо только для значения для отображаемых и общей выручкиФункция ПРОМЕЖУТОЧНЫЕ.ИТОГИ в Excel.
Среднее — функция поВ результате получим табличку Данные/ Структура); лист разбивается на
- как СУММ, СЧЁТ функции. Если нужно под строками.Но, к сожалению, не: Сейчас считают правильно,Только в .xls
- той же функции таблиц, данные в строк и пустые («Сумма). В результате используется для расчетаНа экран будет выведеноСреднее чисел. умолчанию для данных, содержащую только строки
- в поле «При каждом различные уровни. Вы и СРЗНАЧ, чтобы добавить ещё одинПосле того, как завершены
все таблицы и то что нужно. :) СЧЁТЗ() только уже которых фильтруются по значения «» для получим:
Удаление промежуточных итогов в Excel
промежуточных итогов в диалоговое окноMax отличных от чисел. с итогами. изменении в:» выбрать можете переключаться между упростить подведение итогов. или несколько массивов
- все настройки промежуточных наборы данных подходят Сумма с условиемVrangtop для отфильтрованного результата.
- строкам, а не строк, которые неДля сравнения приведем результаты, таблицах (в томПараметры сводной таблицы
- Максимальное число.Среднее
СОВЕТ: Перед добавлением новых Товар; этими уровнями, чтобы Например, команда данных, то добавляем итогов, жмем на для того, чтобы получается верной. Прошу
: Владимир.Спасибо за ответ.Но
office-guru.ru
Промежуточные итоги в MS EXCEL
То есть считаются по столбцам. Например, отображены. Функция МОДА полученные с использованием числе и базах.Min
Среднее чисел. данных в таблицув поле «Операция» выбрать
иметь возможность регулироватьПромежуточный итог по тому же кнопку «OK». применить к ним
помочь с тем,
- вот только ячейка только те непустые
- при расчете промежуточных игнорирует их при обычной функцией СУММ:
- данных) и возвращаетПерейдите на вкладкуМинимальное число.Max
- лучше удалить Промежуточные Сумма; количество отображаемой информации,
- способна вычислить стоимость алгоритму, который был
- Как видим, промежуточные итоги функцию промежуточных итогов. что еще суммировались
- F5 она всегда
ячейки, которые остались итогов в горизонтальной расчете. В результатеНесмотря на то, что
искомое числовое значениеИтоги и фильтрыПродуктМаксимальное число. итоги (Данные/ Структура/Промежуточныев поле «Добавить итоги используя иконки структуры канцтоваров по группам описан выше. В появились в нашей К главным условиям только те ячейки, F5 не зависимо после использования фильтра. таблице, в которой выполнения формулы получим: часть строк скрыта (в зависимости от.Произведение чисел.Min
итоги кнопка Убрать по» поставить галочку 1, 2, 3 в большом заказе. обратном случае, кликаем таблице. Кроме того, относятся следующие:
Копируем только строки с промежуточными итогами
которые выбраны фильтром от фильтра иФормула в ячейке F1 в результате примененияДля расчета среднего отклонения благодаря использованию фильтра, номера требуемой операции,Выполните одно из следующихКол-во чиселМинимальное число. все). напротив значения Стоимость; в левой части Команда создаст иерархию по кнопке «OK». все группы строк,таблица должна иметь формат в строке 9. все время считает показывает точные данные, фильтра были скрыты используем похожую формулу: функция СУММ учитывает указанного в качестве действий.
- Число значений данных, которыеПродуктЕсли требуется напечатать таблицу,Нажать ОК. листа. В следующем групп, также называемуюПосле этого, промежуточные итоги, объединенные одним промежуточным обычной области ячеек;Пример: по «Вишне» если база клиентов несколько столбцов, функцияРезультаты вычислений: все строки в первого аргумента даннойОтображение конечных итогов
- являются числами. Функция
- Произведение чисел. так чтобы каждая
- СОВЕТ: Подсчитать промежуточные итоги примере мы переключимся структурой, чтобы упорядочить выделенного диапазона данных,
- итогом, можно свернуть,шапка таблицы должна состоять
- выбираю менеджера Иванова,Владимир заполонена правильно. Например, =ПРОМЕЖУТОЧНЫЕ.ИТОГИ(1;A1:F1) вернет среднееКак правило, функцию ПРОМЕЖУТОЧНЫЕ.ИТОГИ
- расчете.
функции, например, 1 счёт работает так
Количество чисел категория товара располагалась можно также с между всеми тремя информацию на листе. будут сформированы в
просто кликнув по из одной строки, сеть АТБ, а: Ну, я ведь нельзя, чтобы клиент значение для всех используют для несложных
excel2.ru
Поля промежуточных и общих итогов в отчете сводной таблицы
– среднее арифметическоеУстановите флажок же, как функцияЧисло значений данных, которые на отдельном листе, помощью Сводных таблиц уровнями структуры.Ваши данные должны быть ячейке, в которой
знаку минус, слева и размещаться на фильтр по маркетам писал: > был внесен в величин, находящихся в вычислений. 11 функций,Пример 2. Для диапазона значений, 9Показывать общие итоги для счёт . являются числами. Функция используйте идеи из и формул.Хоть в этом примере
В этой статье
правильно отсортированы перед находится формула.
от таблицы, напротив первой строке листа; не ставлю, сумма
Или вручную напишите базу без имени, диапазоне A1:F1, несмотря предложенных в рамках
Поля строк и столбцов промежуточных итогов
-
таблицы, используемой в – суммарное значение столбцов
-
StDev счёт работает так статьи Печать разныхКак видно из рисунка представлено всего три использованием командыСинтаксис данной функции выглядит
конкретной группы.в таблице не должно в ячейке G3 вместо сливы яблоко..
-
а только фамилия на то, что
ее синтаксиса, как первом примере, получить и т. д.)., флажок
-
Несмещенная оценка стандартного отклонения же, как функция групп данных на выше, после применения уровня, Excel позволяетПромежуточный итог следующим образом: «ПРОМЕЖУТОЧНЫЕ.ИТОГИ(номер_функции;адреса_массивов_ячеек).Таким образом, можно свернуть
-
быть строк с должна быть 3610,— и город. Иначе некоторые столбцы являются правило вполне достаточно
промежуточные итоги для Чаще всего рассматриваемуюПоказывать общие итоги для
для генеральной совокупности,
счёт .
отдельных страницах.
инструмента Промежуточные итоги, создавать до 8, Вы можете изучить В нашем конкретном
все строки в
незаполненными данными. в ячейке G455551 значение в ячейке скрытыми. для составления отчетов каждой марки товара
функцию применяют для
строк
где выборка является
StDev
Важно:
MS EXCEL создал
уровней вложенности.
серию уроков Сортировка
случае формула будет
таблице, оставив видимымиДля того, чтобы создать 3360.Михаил С. F1 не соответствует
Если в качестве аргументов
с промежуточными итогами. по дате продаж. модификации списков сили оба эти
подмножеством генеральной совокупности.
Несмещенная оценка стандартного отклоненияДанная статья переведена три уровня организации
Щелкните нижний уровень, чтобы
данных в Excel, выглядеть так: «ПРОМЕЖУТОЧНЫЕ.ИТОГИ(9;C2:C6)». только промежуточные и промежуточные итоги, переходим
Если что, мой
: конкретно под этот действительности. Также нельзя ссылка1, [ссылка2];…] были
Рассматриваемая функция имеет следующуюОтключите автофильтр и выделите промежуточными итогами, созданных флажка.
-
StDevp для генеральной совокупности, с помощью машинного данных: слева от отобразить минимальное количество для получения дополнительной Данную функцию, используя общие итоги. во вкладку «Данные»
-
скайп: artem_shir. файл указывать только имя переданы ссылки на синтаксическую запись: исходную таблицу данных с использованием специальной
-
Сокрытие конечных итоговСмещенная оценка стандартного отклонения
-
где выборка является перевода, см. Отказ таблицы возникли элементы
-
информации. Мы выберем информации. этот синтаксис, можноНужно также отметить, что в программе Excel.
-
Или укажите свойМихаил С. и фамилию без диапазоны ячеек, находящиеся
=ПРОМЕЖУТОЧНЫЕ.ИТОГИ(номер_функции;ссылка1;[ссылка2];…]) из первого примера. встроенной команды в
-
-
-
генеральной совокупности по подмножеством генеральной совокупности. от ответственности. Используйте управления структурой. Уровень уровень 1, которыйВ следующем примере мы вводить в ячейки при изменении данных
Выделяем любую ячейку скайп или телефон.: чуть с диапазоном
города.
на другом листе
Описание аргументов:
Теперь воспользуемся инструментом Excel.Снимите флажок выборке данных.
StDevp
английский вариант этой 1: Общий итог содержит только общее воспользуемся командой и вручную, без в строчках таблицы, в таблице. После
Второе сообщение от
ошибся
Vrangtop
или в другой
номер_функции – обязательный для
«Промежуточный итог» во
Функцию ПРОМЕЖУТОЧНЫЕ.ИТОГИ целесообразно использовать
Показывать общие итоги для
Var
Смещенная оценка стандартного отклонения статьи, который находится (стоимость всех товаров количество заказанных футболок.Промежуточный итог
вызова Мастера функций.
пересчет промежуточных итогов этого, жмем на Вас на непонятном=СУММПРОИЗВ((B5:B32=»Итого по фрукту»)*C5:C32*ПРОМЕЖУТОЧНЫЕ.ИТОГИ(3;СМЕЩ(A5;СТРОКА(A5:A32)-5;)))
: Добрый день.Не подскаже
книге Excel (такие заполнения аргумент, принимающий вкладке «Данные» на
в случаях, когда
столбцовНесмещенная оценка дисперсии для генеральной совокупности по здесь, в качестве
в таблице); Уровень
Щелкните следующий уровень, чтобы, чтобы определить сколько Только, нужно не
будет производиться автоматически. кнопку «Промежуточный итог», мне языке :)А если в
те можно ли ссылки называются трехмерными),
-
числовые значения из панели инструментов: таблица содержит большое, флажок генеральной совокупности, где
выборке данных. справочного материала. 2: Стоимость товаров отобразить более подробную заказано футболок каждого
-
-
забывать, перед формулойКроме того, существует возможность которая расположена наВладимир столбце В5:В32 нет объединить эти две функция ПРОМЕЖУТОЧНЫЕ.ИТОГИ вернет диапазонов от 1В открывшемся диалоговом окне
количество данных, которыеПоказывать общие итоги для выборка является подмножествомVarПри работе с отчетом в каждой категории; информацию. В нашем размера (S, M, в ячейке ставить
вывода промежуточных итогов
Отображение и скрытие конечных итогов для отчета целиком
ленте в блоке: Какие «помесячные», если других значений, то
функции. код ошибки #ЗНАЧ!. до 11 и
-
выберем наименование столбца
-
могут быть отфильтрованы строк генеральной совокупности.Несмещенная оценка дисперсии для сводной таблицы можно Уровень 3: Все примере мы выберем L и XL). знак «=».
-
не через кнопку инструментов «Структура».
-
дат нет?=СУММПРОИЗВ(C5:C32*ПРОМЕЖУТОЧНЫЕ.ИТОГИ(3;СМЕЩ(B5;СТРОКА(A5:A32)-5;)))
-
Необходимо работать с
-
Динамически изменяемы диапазоны очень
-
от 101 до «Дата» в качестве по одному илиили оба эти
-
Смещенная дисперсия
-
генеральной совокупности, где отображать или скрывать строки таблицы. Нажимая уровень 2, который В результате рабочийКак видим, существует два на ленте, а
Далее, открывается окно, вВладимирartem_shir отфильтрованными данными но
-
удобно использовать вместе 111, характеризующие номер критерия «При каждом
-
нескольким критериям. При флажка.
Смещенная оценка дисперсии генеральной выборка является подмножеством
-
промежуточные итоги для соответствующие кнопки можно содержит все строки лист Excel обретет основных способа формирования воспользовавшись возможностью вызова котором нужно настроить: Промежуточные.итоги.
: Не смог, воспользоваться с использованием суммесли
-
с функцией ПРОМЕЖУТОЧНЫЕ.ИТОГИ(). используемой функции для изменении в:». Следующей этом в результатеК началу страницы совокупности по выборке генеральной совокупности. отдельных полей строк
-
представить таблицу в
Вычисление промежуточных итогов и общих итогов с отфильтрованными элементами или без них
-
с итогами, но
-
структуру в виде промежуточных итогов: через специальной функции через выведение промежуточных итогов.artem_shir предоставленной формулой. НеПример
Рассмотрим конкретный пример: расчета промежуточных итогов: опцией является операция, применения фильтров будет
-
Щелкните отчет сводной таблицы. данных.Смещенная дисперсия и столбцов, отображать нужном уровне детализации.
скрывает остальные данные групп по каждому кнопку на ленте,
-
кнопку «Вставить функцию». В данном примере,: может я не уверен, что правильноА B CСоставьте схематическую таблицу, которая
СРЗНАЧ, СЧЁТ, СЧЁТЗ, которая будет проводиться отображена только часть
-
На вкладкеПримечание:Смещенная оценка дисперсии генеральной или скрывать строки На рисунках ниже на листе. размеру футболок, а и через специальную Для этого, предварительно нам нужно просмотреть так делаю, как ее понял иМосква ЦАО 10
условно представляет собой МАКС, МИН, ПРОИЗВЕД, над данными. Выберем таблицы, данные вПараметры С источниками данных OLAP
-
совокупности по выборке
и столбцы общих представлены уровни 1Щелкните наивысший уровень, чтобы затем будет подсчитано формулу. Кроме того, кликнув по ячейке, сумму общей выручки надо… использовал.Москва САО 5 клиентскую базу, так СТАНДОТКЛОН, СТАНДОТКЛОНП, СУММ, «Сумма» для суммирования которой соответствуют установленномув группе использовать нестандартные функции данных. итогов всего отчета, и 2. развернуть все данные
support.office.com
Функция ПРОМЕЖУТОЧНЫЕ.ИТОГИ в Excel для промежуточных расчетов
общее количество футболок пользователь должен определить, где будут выводиться по всем товараму меня месяцыПрошу помощи поМосква ИТОГО 15 как показано ниже ДИСП и ДИСПР значений. Критерий «Добавить критерию. Однако операцииСводная таблица невозможно.Примечание: а также вычислятьВ таблицах в формате на листе. В в каждой группе. какое именно значение промежуточные итоги, жмем за каждый день. указаны в строке решению в моем
Примеры использования функции ПРОМЕЖУТОЧНЫЕ.ИТОГИ в Excel
Питер 20 на рисунке. соответственно. При этом итоги по:» позволяет с использованием обычныхнажмите кнопкуУдаление промежуточных итогов С источниками данных OLAP промежуточные и общие EXCEL 2007 Промежуточные нашем случае этоПрежде всего отсортируйте данные, будет выводиться в указанную кнопку, которая Значение даты расположено 1, стоблцы с файле. Т.е. сейчасПитер ИТОГО 20Данная таблица изменяема и функции, обозначенные числами выбрать столбцы, для функций, таких какПараметры
Суммирование только видимых ячеек в фильтре Excel
использовать нестандартные функции итоги с отбором итоги работать не уровень 3. для которых требуется качестве итога: сумма, расположена слева от в одноименной колонке. F по Q.
в строках 3-7
Фильтр по МСК.а у нее неопределенно от 1 до которых будет выполняться СУММ, СРЗНАЧ и.Выберите вариант невозможно. элементов при помощи будут. Нужно либоВы также можете воспользоваться
подвести итог. В минимальное, среднее, максимальное строки формул. Поэтому, в полезадача:
считается сумма всех сумма если по количество строк. Одни
11, используются тогда, операция суммирования. Установим др. будут производитьсяНа экран будет выведеноНетДля внешних заголовков строк фильтра или без
преобразовать таблицу в иконками этом примере мы
значение, и т.д.
- Открывается Мастер функций. Среди «При каждом измененииячейка G3 должна ячеек, а нужно,
- «ИТОГО» строки могут добавляться когда в расчет флажки также напротив над всей изначальной диалоговое окнов разделе
в сжатой форме него. простой диапазон либоПоказать подводим промежуточный итог
Автор: Максим Тютюшев списка функций ищем в» выбираем столбец
просуммировать с условием чтобы суммировались толькоGuest другие удаляться в требуется также включить «Заменить текущие итоги»
таблицей (то есть
Выборочное суммирование ячеек таблицы в Excel
Параметры сводной таблицыПромежуточные итоги или в видеПоля строк и столбцов использовать Сводные таблицы.или
для каждого размераЛисты Excel, содержащие большой пункт «ПРОМЕЖУТОЧНЫЕ.ИТОГИ». Выделяем «Дата». указанным в ячейках видимые ячейки, т.е.: с файлом было
процессе работы. строки, которые были и «Итоги под с учетом скрытых.. структуры можно вывести промежуточных итоговСкопировать только строки сСкрыть детали футболок, поэтому информация объем информации, иногда его, и кликаемВ поле «Операция» выбираем D3 и E3 отобранные при помощи бы понятнееВ нашей базе можно
скрыты вручную. Функции, данными»: строк). Функция ПРОМЕЖУТОЧНЫЕ.ИТОГИ
Щелкните вкладкуПримечание: промежуточные итоги вышеОтображение и скрытие общих промежуточными итогами в, чтобы скрыть или на листе Excel могут выглядеть перегруженными по кнопке «OK». значение «Сумма», так все видимые (при
фильтра.vikttur отфильтровать клиентов, которые обозначенные числами отПосле нажатия на кнопку работает только с
Примеры формул для расчетов промежуточных итогов в таблице Excel
Итоги и фильтры Если поле содержит вычисляемый или ниже их итогов для всего другой диапазон не отобразить группы. должна быть отсортирована и даже трудночитаемыми.Открывается окно, в котором как нам нужно помощи фильтра вЕсли возможно, сможете: Выбрать МОСКВА-ИТОГО? Зачем живут в городе 101 до 111,
«ОК» исходная таблица
отфильтрованными данными., а затем выполните элемент, промежуточные итоги элементов либо скрыть
отчета так просто: еслиСо временем необходимость в по столбцу Excel позволяет группировать нужно ввести аргументы подбить именно сумму
строке 9) данные выслать решение? фильтр? заданном критерием фильтра. игнорируют скрытые вручную примет следующий вид:Пример 1. В таблице одно из следующих статистической функции изменить промежуточные итоги следующимВычисление промежуточных и общих даже таблица сгруппирована на промежуточных итогах пропадает,Размер данные, чтобы с функции. В строке за день. Кроме
диапазона G10:G107.Михаил С.
Казанский
В ячейке F1 строки при расчетах.Полученная таблица имеет инструменты, содержатся данные о действий. невозможно. образом: итогов с отфильтрованными
Особенности использования функции ПРОМЕЖУТОЧНЫЕ.ИТОГИ в Excel
2-м уровне (см. особенно, когда требуется
от меньшего к
легкостью скрывать и
- «Номер функции» нужно суммы, доступны многиеartem_shir: А в какой: Если хотите получить мы будем отображать, Строки, которые были позволяющие скрывать/отображать части продажах в магазинеДанные из источника OLAPУстановите или снимите флажокНа вкладке элементами или без рисунок выше), то иначе перегруппировать данные большему. показывать различные разделы ввести номер одного другие операции, среди: Спасибо, не совсем ячейке формула? или сумму отфильтрованных строк, какой процент наших скрыты в связи данных и отобразить музыкальных инструментов электрогитар Выполните одно изВключить новые элементы вКонструктор них выделив ячейки с
- на листе Excel.Откройте вкладку листа. К тому из одиннадцати вариантов которых можно выделить: то, что хотел…
- во всех формулах? используйте ПРОМЕЖУТОЧНЫЕ.ИТОГИ для клиентов живет в с применением фильтров, при необходимости только трех марок различных следующих действий.
фильтр
- в группеВыберите элемент поля строки итогами (на самом Если Вы болееДанные же Вы можете обработки данных, аколичество;Отдельно использовать фильтр и где у промежуточных сумм и
- том или ином в расчетах не общий итог. Если моделей на протяженииУстановите или снимите флажок, чтобы включить илиМакет или столбца в деле выделится диапазон не хотите видеть, затем нажмите команду обобщить различные группы именно:максимум; и сумма с Вас там ПРОМЕЖУТОЧНЫЕ.ИТОГИ? итоговой суммы. городе.
- учитываются в любом выделить любую ячейку, трех дней. РассчитатьПромежуточные суммы по отобранным исключить новые элементыщелкните элемент отчете сводной таблицы.А4:D92) промежуточные итоги, ихПромежуточный итог при помощи командысреднее арифметическое значение;минимум; условием я понимаюartem_shirЕсли хотите получить случае; в которой отображаются промежуточные итоги по фильтром элементам страницы
- при применении фильтра,Промежуточные итогиНа вкладкеи скопировав его можно удалить..Промежуточный итогколичество ячеек;произведение. как …
exceltable.com
Изменяемые диапазоны и функция промежуточные итоги в Excel
: Михаил, день добрый! сумму по условиюТак как размер нашейссылка1 – обязательный аргумент,
промежуточные итоги, можно продажам гитары марки, чтобы включить или в котором выбраны.
Параметры в другой диапазонОткройте вкладкуОткроется диалоговое окнои придать структуруколичество заполненных ячеек;
Так как, значения выручкиА, возможно ли,Хотелось бы вывести независимо от фильтра, клиентской базы неопределенный принимающий ссылку на увидеть, что они Ibanez. исключить отфильтрованные элементы определенные элементы, в
Выполните одно из следующих
в группе мы получим всюДанныеПромежуточные итоги рабочему листу Excel.
- максимальное значение в выбранном выводятся в столбец
- объединить сумму с итог в ячейки, используйте СУММЕСЛИ. мы будем использовать диапазон ячеек с были рассчитаны сВид исходной таблицы данных:
- страницы. меню «Фильтр».
- действий.Активное поле таблицу. Чтобы скопировать, затем нажмите команду. Из раскрывающегося списка
- В этом уроке массиве данных; «Сумма выручки, руб.», условием («СуммаМн» или выделенные цветом.Если хотите получить динамические имена с
числовыми данными, для использованием функции ПРОМЕЖУТОЧНЫЕ.ИТОГИ.Используем фильтр для отбораПримечание:Совет:Выберите вариантнажмите кнопку только Итоги используемПромежуточный итог в поле
мы рассмотрим обаминимальное значение; то в поле «СуммаПроизв») и использованиеТ.е. в ячейках, более конкретный ответ, изменяемыми диапазонами: которых требуется выполнитьКаждая такая функция может данных, которые относятся Источник данных OLAP должен Чтобы быстро отобразить илиНе показывать промежуточные суммыПараметры поля Расширенный фильтр (будем.
При каждом изменении в этих инструмента максимальнопроизведение данных в ячейках; «Добавить итоги по», фильтра (путем «Промежуточные.Итоги») выделенных должно происходить давайте пример сВыберите инструмент: «Формулы»-«Определенные имена»-«Присвоить расчет промежуточных итогов; быть модифицирована на к гитарам марки поддерживать синтаксис MDX. скрыть текущие промежуточные..
exceltable.com
Совмещение Cуммесли и Промежуточные итоги
использовать тот факт,Откроется диалоговое окно, выберите столбец, который подробно и настандартное отклонение по выборке;
выбираем именно его в одной ячейке? суммирование по условиям
пояснением.
имя».
[ссылка2];…] – вторая и
усмотрение пользователя. Например,
Ibanez. Для этого
Установите или снимите флажок
итоги, щелкните элемент
Выберите вариантНа экран будет выведено что MS EXCEL
Промежуточные итоги необходимо подытожить. В наглядных примерах.
стандартное отклонение по генеральной из списка столбцовВладимир
данных, выбранных фильтром.ВладимирВ диалоговом окне «Создание последующие ссылки на так автоматически определена выделим всю таблицу
Помечать итоги * поля правой кнопкойПоказывать все промежуточные итоги диалоговое окно
при создании структуры. Нажмите нашем случае этоВыделите строки или столбцы,
совокупности; данной таблицы.: 49440
Функцию «Промежуточные.итоги» никуда: =СУММ(—(«Москва»&»ИТОГО»=A:A&B:B)*C:C) — массивная имени» в первое диапазоны ячеек, для средняя стоимость гитар,
или просто перейдите
, чтобы отображать или и выберите в
в нижней частиПараметры поля
Промежуточные итоги вставляетУбрать все
столбец которые необходимо сгруппировать.сумма;
Кроме того, нужно установитьartem_shir не вносил, т.к. формула поле вводим слово
значений которых выполняется проданных за 13.08.2018:
курсором на любую скрывать звездочку рядом контекстном меню команду
группы. строки итогов с
.Размер В следующем примере
дисперсия по выборке; галочку, если она: Спасибо, класс, работает! не понимаю, какМихаил С. «клиенты», а для
расчет промежуточных итогов.Пример 3. В
ячейку таблицы и с итогами. ЗвездочкаПромежуточный итог «».Выполните одно из следующих добавлением слова ИтогВсе данные будут разгруппированы,.
мы выделим столбцыдисперсия по генеральной совокупности. не установлена, около
Еще маленькое уточнение: ее использовать совместно
: Хоть вопрос и
поля «Диапазон:» вводим
Максимальное количество аргументов таблице Excel представлены воспользуйтесь инструментом «ДАННЫЕ»-«Фильтр».
указывает на то,.Выберите вариант
действий.
или в английской а итоги удалены.Нажмите на кнопку со
A, B и
Итак, вписываем в поле параметра «Заменить текущие1. как выбрать с функцией суммирования не от меня, функцию со следующими
– 254. данные о продаже Теперь исходная таблица что не одниК началу страницыПоказывать все промежуточные итогиОтобразить промежуточные итоги для версии — Total).Чтобы удалить только группы, стрелкой в поле
C. тот номер действия,
итоги». Это позволит одну сеть по с условиями. но примерно представляю параметрами: =СМЕЩ($A$1;1;0;СЧЁТЗ($A:$A)-1;1)Примечания:
джинсов и брюк имеет следующий вид:
видимые значения, которыеМожно отобразить или скрыть в заголовке группы
внешнего поля строкисоздайте в диапазоне оставив промежуточные итоги,Операция
Откройте вкладку которое хотим применить при пересчете таблицы, всем менеджерам (илиЗадача этого файла: о чем речь.
В ячейку F1 введите
Если в качестве аргументов на протяжении несколькихНажмем на раскрывающийся список отображаются и используются общие итоги текущего. и поля столбца.D5:D6
воспользуйтесь пунктом, чтобы выбрать типДанные
в конкретном случае. если вы проделываете по двум)?
1. выводить помесячныеПримерно такое. формулу: =ПРОМЕЖУТОЧНЫЕ.ИТОГИ(3; клиенты)/СЧЁТЗ(клиенты) ссылка1, [ссылка2];…] были дней с указанием в столбце B при вычислении итога отчета сводной таблицы.
Отобразить промежуточные итоги для
табличку с критериями:Удалить структуру
используемой функции. Мына Ленте, затем
В графе «Ссылка 1»
с ней процедуру2. и наоборот
результаты по менеджерам,VrangtopПерейдите на любую ячейку переданы диапазоны ячеек, размера и стоимости («Марка товара») и приложением Excel, неОтображение и скрытие общих заголовка внутренней строкиДля расчета промежуточных итогов
в
из выпадающего меню выберем нажмите команду нужно указать ссылку подсчетов промежуточных итогов как посмотреть продажи торговым сетям, годам: Вот.Файл в приложении.
нашей базы в в которые включены
покупки. Определить значение установим флажок только
являются единственными используемыми итогов или столбца.
с помощью стандартнойD5 команды
КоличествоГруппировать
на тот массив не в первый одного менеджера по и типам продаж
Vrangtop диапазоне A1:C11 и ячейки, содержащие промежуточные моды (наиболее популярного
напротив названия «Ibanez»:
в вычислении значениями. функции суммирования выберитепоместите заголовок столбца,Разгруппировать, чтобы подсчитать количество.
ячеек, для которого раз, не дублировать двум или более
(планы, отгрузки, продажи: Норм файл выберите инструмент: «Данные»-«Сортировка итоги, полученные с
размера) для джинсовПосле нажатия на кнопкуПримечание:Щелкните отчет сводной таблицы.Чтобы выбрать функцию, выберите в разделе
в котором содержатся.
футболок, заказанных дляВыделенные строки или столбцы
вы хотите установить
многократно запись одних сетям? в маркете) взависимостиКазанский
и фильтр»-«Фильтр». помощью функции ПРОМЕЖУТОЧНЫЕ.ИТОГИ, на 23.08.2018, а «ОК» таблица примет Этот параметр доступен только
planetaexcel.ru
На вкладке
Содержание
- 1 Вычисление промежуточных итогов в Excel
- 2 Формула «Промежуточные итоги» в Excel: примеры
- 3 Промежуточные итоги в сводной таблице Excel
- 4 Как сделать промежуточные итоги в Excel
- 5 Работа со сгруппированными данными
- 6 Убрать промежуточные итоги
- 7 Условия для использования функции
- 8 Создание промежуточных итогов
- 9 Формула «ПРОМЕЖУТОЧНЫЕ.ИТОГИ»
- 9.1 Помогла ли вам эта статья?
- 10 Как вычислить промежуточные итоги в Excel
- 11 Как сделать несколько результатов
- 12 Как убрать промежуточные итоги
- 13 Расчёты при помощи функции
- 14 Использование сводной таблицы Excel
- 15 Заключение
- 16 Видеоинструкция
Подвести промежуточные итоги в таблице Excel можно с помощью встроенных формул и соответствующей команды в группе «Структура» на вкладке «Данные».
Важное условие применения средств – значения организованы в виде списка или базы данных, одинаковые записи находятся в одной группе. При создании сводного отчета промежуточные итоги формируются автоматически.
Чтобы продемонстрировать расчет промежуточных итогов в Excel возьмем небольшой пример. Предположим, у пользователя есть список с продажами определенных товаров:
Необходимо подсчитать выручку от реализации отдельных групп товаров. Если использовать фильтр, то можно получить однотипные записи по заданному критерию отбора. Но значения придется подсчитывать вручную. Поэтому воспользуемся другим инструментом Microsoft Excel – командой «Промежуточные итоги».
Чтобы функция выдала правильный результат, проверьте диапазон на соответствие следующим условиям:
- Таблица оформлена в виде простого списка или базы данных.
- Первая строка – названия столбцов.
- В столбцах содержатся однотипные значения.
- В таблице нет пустых строк или столбцов.
Приступаем…
- Отсортируем диапазон по значению первого столбца – однотипные данные должны оказаться рядом.
- Выделяем любую ячейку в таблице. Выбираем на ленте вкладку «Данные». Группа «Структура» — команда «Промежуточные итоги».
- Заполняем диалоговое окно «Промежуточные итоги». В поле «При каждом изменении в» выбираем условие для отбора данных (в примере – «Значение»). В поле «Операция» назначаем функцию («Сумма»). В поле «Добавить по» следует пометить столбцы, к значениям которых применится функция.
- Закрываем диалоговое окно, нажав кнопку ОК. Исходная таблица приобретает следующий вид:
Если свернуть строки в подгруппах (нажать на «минусы» слева от номеров строк), то получим таблицу только из промежуточных итогов:
При каждом изменении столбца «Название» пересчитывается промежуточный итог в столбце «Продажи».
Чтобы за каждым промежуточным итогом следовал разрыв страницы, в диалоговом окне поставьте галочку «Конец страницы между группами».
Чтобы промежуточные данные отображались НАД группой, снимите условие «Итоги под данными».
Команда промежуточные итоги позволяет использовать одновременно несколько статистических функций. Мы уже назначили операцию «Сумма». Добавим средние значения продаж по каждой группе товаров.
Снова вызываем меню «Промежуточные итоги». Снимаем галочку «Заменить текущие». В поле «Операция» выбираем «Среднее».
Формула «Промежуточные итоги» в Excel: примеры
Функция «ПРОМЕЖУТОЧНЫЕ.ИТОГИ» возвращает промежуточный итог в список или базу данных. Синтаксис: номер функции, ссылка 1; ссылка 2;… .
Номер функции – число от 1 до 11, которое указывает статистическую функцию для расчета промежуточных итогов:
- – СРЗНАЧ (среднее арифметическое);
- – СЧЕТ (количество ячеек);
- – СЧЕТЗ (количество непустых ячеек);
- – МАКС (максимальное значение в диапазоне);
- – МИН (минимальное значение);
- – ПРОИЗВЕД (произведение чисел);
- – СТАНДОТКЛОН (стандартное отклонение по выборке);
- – СТАНДОТКЛОНП (стандартное отклонение по генеральной совокупности);
- – СУММ;
- – ДИСП (дисперсия по выборке);
- – ДИСПР (дисперсия по генеральной совокупности).
Ссылка 1 – обязательный аргумент, указывающий на именованный диапазон для нахождения промежуточных итогов.
Особенности «работы» функции:
- выдает результат по явным и скрытым строкам;
- исключает строки, не включенные в фильтр;
- считает только в столбцах, для строк не подходит.
Рассмотрим на примере использование функции:
- Создаем дополнительную строку для отображения промежуточных итогов. Например, «сумма отобранных значений».
- Включим фильтр. Оставим в таблице только данные по значению «Обеденная группа «Амадис»».
- В ячейку В2 введем формулу: .
Формула для среднего значения промежуточного итога диапазона (для прихожей «Ретро»): .
Формула для максимального значения (для спален): .
Промежуточные итоги в сводной таблице Excel
В сводной таблице можно показывать или прятать промежуточные итоги для строк и столбцов.
- При формировании сводного отчета уже заложена автоматическая функция суммирования для расчета итогов.
- Чтобы применить другую функцию, в разделе «Работа со сводными таблицами» на вкладке «Параметры» находим группу «Активное поле». Курсор должен стоять в ячейке того столбца, к значениям которого будет применяться функция. Нажимаем кнопку «Параметры поля». В открывшемся меню выбираем «другие». Назначаем нужную функцию для промежуточных итогов.
- Для выведения на экран итогов по отдельным значениям используйте кнопку фильтра в правом углу названия столбца.
В меню «Параметры сводной таблицы» («Параметры» — «Сводная таблица») доступна вкладка «Итоги и фильтры».
Скачать примеры с промежуточными итогами
Таким образом, для отображения промежуточных итогов в списках Excel применяется три способа: команда группы «Структура», встроенная функция и сводная таблица.

Эту статью я посвящаю такой возможности, как создать промежуточные итоги в Excel. Если вы даже слышали или знаете, что это такое, всё же будет полезно прочитать или послушать мою информацию. По большому счёту, промежуточные итоги – это автоматическое подведение итогов по заданному критерию и группирование их для удобства и хорошей визуализации данных.
Это достаточно полезный и удобный инструмент работы в электронных таблицах, который вам пригодится, а для большего удобства я советую использовать эти итоги в тандеме с группированием ячеек, это вообще супер сила. Также я прошу обратить ваше внимание, что перед работой с итогами, необходимо в обязательном порядке произвести правильную сортировку ваших данных.
Итак, давайте же более детально рассмотрим, что это за итоги, как их создать, как с ними работать, ну и собственно, как их убрать, если нужда в этой возможности отпадёт. И начнём все наши исследования сначала, а точнее с того, как можно создать промежуточный итог.
Как сделать промежуточные итоги в Excel
А теперь давайте на созданном примере посмотрим поэтапно, как это осуществить:
- Первым делом нам нужно правильно отсортировать наши данные, для которых мы будем подводить итог. Мы выбираем нужные нам данные, по которым будем создавать промежуточный итог и предварительно выделив всю таблицу, производим сортировку по указанному столбику от меньшего к большему.
- Вторым этапом будет выбор на вкладке «Данные», в группе «Структура», команду «Промежуточный итог».
- В диалоговом окне «Промежуточные итоги», во-первых, вам нужно в списке поля «При каждом изменении в» выбрать столбик, для которого создаем промежуточные итоги, во-вторых, в списке поля «Операция» мы выбираем какой тип функции нам нужен (количество, сумма и т.п.), в-третьих, в поле «Добавить итоги» вы определяете столбик по которому будет формироваться итог. После этого вы с чистой совестью вы нажимаете кнопочку «ОК».
- Данные на вашем листе автоматически будут сгруппированы по признаку, который вы установили, и под каждой группой будет создан промежуточный итог.
Работа со сгруппированными данными
После проведенных манипуляций, работа с данными значительно упростится. Данные можно удобно визуализировать, используя группировку данных и создавать столько уровней, сколько вам будет удобно, но, увы, не более 8 вложенных, с опыта могу сказать, что этого хватит за глаза.
Нажимая на иконки группирования данных, вы скрываете и отображаете ту структуру данных, которая вам наиболее актуальна на данный момент. К примеру, можно отобразить только общий итог, отобразить итоги по группам данных и полный разворот данных в деталях. Также, всё это можно проделать, используя пиктограммы «Скрыть детали» или «Показать».
Убрать промежуточные итоги
В случае, когда промежуточные итоги в Excel станут, не нужны, ну или потребуется перегруппировка по-новому ваших данных в таблице, в этом случае итоги можно удалить без потери качества исходных данных. Для этого нужно:
- Открыть вкладку на панели управления «Данные» и в блоке «Структура» нажимаете на пиктограмму «Промежуточный итог».
- В появившемся диалоговом окне «Промежуточные итоги» нажимаем кнопку «Убрать всё».
- После нажатия все ваши данные разгруппируются, а промежуточные итоги будут удалены.
Если же вам всё-таки промежуточные итоги нужно оставить, а вот группирование не нужно, вы можете в панели задач на вкладке на вкладке «Данные» в выпадающем меню кнопки «Разгруппировать» выбрать пункт «Удалить структуру», структура группировки будет удалена, оставив вам на прощание промежуточные итоги.
А на этом у меня всё! Я очень надеюсь, что всё вышеизложенное вам понятно. Буду очень благодарен за оставленные комментарии, так как это показатель читаемости и вдохновляет на написание новых статей! Делитесь с друзьями прочитанным и ставьте лайк!
Не забудьте поблагодарить автора!
Пока богатство еще не приобретено, стремление к нему изнуряет, будучи же приобретено, оно изводит заботами, когда же оно утрачено, мучает тоска по нем. Демокрит
При работе с таблицами, часто бывают случаи, когда, кроме общих итогов требуется подбивать и промежуточные. Например, в таблице реализации товаров за месяц, в которой каждая отдельная строка указывает сумму выручки от продажи конкретного вида товара за день, можно подбить ежедневные промежуточные итоги от реализации всей продукции, а в конце таблицы указать величину общей месячной выручки по предприятию. Давайте выясним, как можно сделать промежуточные итоги в программе Microsoft Excel.
Условия для использования функции
Но, к сожалению, не все таблицы и наборы данных подходят для того, чтобы применить к ним функцию промежуточных итогов. К главным условиям относятся следующие:
- таблица должна иметь формат обычной области ячеек;
- шапка таблицы должна состоять из одной строки, и размещаться на первой строке листа;
- в таблице не должно быть строк с незаполненными данными.
Создание промежуточных итогов
Для того, чтобы создать промежуточные итоги, переходим во вкладку «Данные» в программе Excel. Выделяем любую ячейку в таблице. После этого, жмем на кнопку «Промежуточный итог», которая расположена на ленте в блоке инструментов «Структура».
Далее, открывается окно, в котором нужно настроить выведение промежуточных итогов. В данном примере, нам нужно просмотреть сумму общей выручки по всем товарам за каждый день. Значение даты расположено в одноименной колонке. Поэтому, в поле «При каждом изменении в» выбираем столбец «Дата».
В поле «Операция» выбираем значение «Сумма», так как нам нужно подбить именно сумму за день. Кроме суммы, доступны многие другие операции, среди которых можно выделить:
- количество;
- максимум;
- минимум;
- произведение.
Так как, значения выручки выводятся в столбец «Сумма выручки, руб.», то в поле «Добавить итоги по», выбираем именно его из списка столбцов данной таблицы.
Кроме того, нужно установить галочку, если она не установлена, около параметра «Заменить текущие итоги». Это позволит при пересчете таблицы, если вы проделываете с ней процедуру подсчетов промежуточных итогов не в первый раз, не дублировать многократно запись одних и тех же итогов.
Если вы поставите галочку в пункте «Конец страницы между группами», то при печати каждый блок таблицы с промежуточными итогами будет распечатываться на отдельной странице.
При установке галочки напротив значения «Итоги под данными», промежуточные итоги будут устанавливаться под блоком строк, сумма которых в них подбивается. Если же снять данную галочку, тогда итоги будут показываться над строками. Но, это уже сам пользователь определяет, как ему удобнее. Для большинства лиц удобнее размещения итогов под строками.
После того, как завершены все настройки промежуточных итогов, жмем на кнопку «OK».
Как видим, промежуточные итоги появились в нашей таблице. Кроме того, все группы строк, объединенные одним промежуточным итогом, можно свернуть, просто кликнув по знаку минус, слева от таблицы, напротив конкретной группы.
Таким образом, можно свернуть все строки в таблице, оставив видимыми только промежуточные и общие итоги.
Нужно также отметить, что при изменении данных в строчках таблицы, пересчет промежуточных итогов будет производиться автоматически.
Формула «ПРОМЕЖУТОЧНЫЕ.ИТОГИ»
Кроме того, существует возможность вывода промежуточных итогов не через кнопку на ленте, а воспользовавшись возможностью вызова специальной функции через кнопку «Вставить функцию». Для этого, предварительно кликнув по ячейке, где будут выводиться промежуточные итоги, жмем указанную кнопку, которая расположена слева от строки формул.
Открывается Мастер функций. Среди списка функций ищем пункт «ПРОМЕЖУТОЧНЫЕ.ИТОГИ». Выделяем его, и кликаем по кнопке «OK».
Открывается окно, в котором нужно ввести аргументы функции. В строке «Номер функции» нужно ввести номер одного из одиннадцати вариантов обработки данных, а именно:
- среднее арифметическое значение;
- количество ячеек;
- количество заполненных ячеек;
- максимальное значение в выбранном массиве данных;
- минимальное значение;
- произведение данных в ячейках;
- стандартное отклонение по выборке;
- стандартное отклонение по генеральной совокупности;
- сумма;
- дисперсия по выборке;
- дисперсия по генеральной совокупности.
Итак, вписываем в поле тот номер действия, которое хотим применить в конкретном случае.
В графе «Ссылка 1» нужно указать ссылку на тот массив ячеек, для которого вы хотите установить промежуточные значения. Допускается введение до четырех разрозненных массивов. При добавлении координат диапазона ячеек, сразу появляется окно для возможности добавления следующего диапазона.
Так как вводить диапазон вручную не во всех случаях удобно, можно просто кликнуть по кнопке, расположенной справа от формы ввода.
При этом, окно аргументов функции свернется. Теперь можно просто выделить курсором нужный массив данных. После того, как он автоматически занесен в форму, кликните по кнопке, размещенной справа от неё.
Опять открывается окно аргументов функции. Если нужно добавить ещё один или несколько массивов данных, то добавляем по тому же алгоритму, который был описан выше. В обратном случае, кликаем по кнопке «OK».
После этого, промежуточные итоги, выделенного диапазона данных, будут сформированы в ячейке, в которой находится формула.
Синтаксис данной функции выглядит следующим образом: «ПРОМЕЖУТОЧНЫЕ.ИТОГИ(номер_функции;адреса_массивов_ячеек). В нашем конкретном случае формула будет выглядеть так: «ПРОМЕЖУТОЧНЫЕ.ИТОГИ(9;C2:C6)». Данную функцию, используя этот синтаксис, можно вводить в ячейки и вручную, без вызова Мастера функций. Только, нужно не забывать, перед формулой в ячейке ставить знак «=».
Как видим, существует два основных способа формирования промежуточных итогов: через кнопку на ленте, и через специальную формулу. Кроме того, пользователь должен определить, какое именно значение будет выводиться в качестве итога: сумма, минимальное, среднее, максимальное значение, и т.д.
Мы рады, что смогли помочь Вам в решении проблемы.
Задайте свой вопрос в комментариях, подробно расписав суть проблемы. Наши специалисты постараются ответить максимально быстро.
Помогла ли вам эта статья?
Да Нет
Функция вычисления промежуточных итогов в Excel – это простой и удобный способ анализа данных определенного столбца или таблицы.
Промежуточные вычисления сокращают время расчетов и позволяют быстро посмотреть данные о сумме, количестве товара, итоговом доходе и т. д.
Кстати, чтобы эффективнее работать с таблицами можете ознакомиться с нашим материалом Горячие клавиши Excel — Самые необходимые варианты.
Содержание:
Листы документа Excel содержат большое количество информации. Часто просматривать и искать данные неудобно.
Чтобы упростить жизнь пользователей, разработчики программы создали функции для группировки данных.
С их помощью можно легко искать нужные поля и столбцы, а также скрывать информацию, которая в этот момент не нужна.
Обобщить несколько групп листа можно с помощью функции «Промежуточные итоги».
Рассмотрим детальнее принцип работы этой функции и её реализацию во всех версиях табличного процессора Excel.
Синтаксис функции
В программе Excel опция отображается в виде ПРОМЕЖУТОЧНЫЕ.ИТОГИ (№; ссылка 1; ссылка 2; ссылка3;…;ссылкаN), где номер – обозначение функции, ссылка – столбец, по которому подводится итог.
Поля ссылок могут включать в себя не больше 29 ссылок и интервалов, используемых при проведении промежуточных итогов.
Номером может быть любая цифра от 1 до 11. Это число показывает программе, какую функцию следует использовать для подсчета итогов внутри выбранного списка.
Синтаксис опции итогов указан в таблице:
|
1-СРЗНАЧ |
Определение среднего арифметического двух и более значений. |
|
2-СЧЁТ |
Расчет количества чисел, которые представлены в списке аргументов. |
|
3-СЧЁТЗ |
Подсчёт всех непустых аргументов. |
|
4-МАКС |
Показ максимального значения из определяемого набора чисел. |
|
5-МИН |
Показ минимального значения из определяемого набора чисел. |
|
6-ПРОИЗВЕД |
Перемножение указанных значений и возврат результата. |
|
7-СТАНД ОТКЛОН |
Анализ стандартного отклонения каждой выборки. |
|
8-СТАД ОТКЛОН П |
Анализ отклонения по общей совокупности данных. |
|
9-СУММ |
Возвращает сумму выбранных чисел. |
|
10-ДИСП |
Анализ выборочной дисперсии. |
|
11-ДИСПР |
Анализ общей дисперсии. |
Пример реализации промежуточных итогов
Выполнение промежуточных итогов включает в себя такие операции:
- Группировка данных;
- Создание итогов;
- Создание уровней для групп.
Далее функция промежуточных итогов хранится в документе или же удаляется для создания новых вариантов итоговой отчетности.
Группировка таблиц
Следуйте инструкции, чтобы сгруппировать строки. В нашем случае, мы связываем столбцы А, В, С:
1 С помощью мышки выделите столбцы А, В, С, как показано на рисунке ниже.
Рис.2 – выделение нескольких столбцов
2 Теперь, сохраняя выделение, откройте на панели инструментов программы поле «Данные». Затем в правой части окна опций найдите иконку «Структура» и нажмите на неё;
3В выпадающем списке нажмите на «Группировать». Если вы ошиблись на этапе выделения нужных столбиков таблицы, нажмите на «Разгруппировать» и повторите операцию заново.
Рис.3 – группировка информации
4 В новом окне выберите пункт «Строки» и нажмите на «ОК»;
Рис. 4 – группировка строк
5 Теперь снова выделите столбцы А, В, С и проведите группировку, но уже по столбцам:
Рис.5 – создание группы столбцов
Рис.6 – панель управления группами
Создание промежуточных итогов
Опция промежуточных итогов, благодаря использованию групп и стандартных одиннадцати функции (таблица 1), позволяет быстро проводить итоги по заполненным данным таблицы.
Рассмотрим практическое использование этой функции.
Результатом выполнения действия будет появление групп, которые отсортированы по каждому размеру вещи. Следуйте инструкции:
-
Определите, для каких данных нужно проводит итоговые вычисления. В нашем случае это столбец «Размер». Его содержимое нужно отсортировать. Сортировка проводится от большего элемента к меньшему. Выделяем столбец «Размер»;
-
Далее необходимо перейди во вкладку «Данные» на панели инструментов;
-
Найдите поле «Сортировка» и нажмите на него;
-
В появившемся окне выберите пункт «Сортировать в диапазоне указных значений» и нажмите на клавишу «ОК».
Рис.7 – сортировка содержимого столбца
- В результате, все размеры будут отображаться по убыванию. Только после этого мы можем проводить промежуточные итоги, которые затрагивают данные о размерной сетке заказанных вещей.
Рис.8 – результат сортировки
Теперь перейдем к реализации функции «Промежуточный итог»:
- На панели инструментов программы откройте поле «Данные»;
- Выберите плитку «Структура»;
- Нажмите на «Промежуточные итоги»;
Рис.9 – расположение опции на панели инструментов
-
Далее откроется окно настройки и отображения промежуточных итогов. В первом поле выберите имя столбца, для которого будут подводиться итоги. В нашем случае это «Размер». При каждом изменении в этом поле данные будут изменяться и в итогах;
-
В поле «Операция» выберите тип функции, которая применяется ко всем элементам выбранного в первом поле столбца. Для просчета размеров необходимо использовать подсчет количества;
-
В писке «Добавить итоги по» вы выбираете тот столбец, в котором будут отображаться промежуточные итоги. Выбираем пункт «Размер»;
-
После настройки всех параметров еще раз перепроверьте введённые значения и нажмите на ОК.
Рис.10 – обработка результата
В результате, на листе отобразится таблица в сгруппированном по размерам виде. Теперь очень легко посмотреть все заказанные вещи размера Small, Extra Large и так далее.
Рис.11 – результат выполнения функции
Как видно из рисунка выше, все итоги выводятся между показанными группами в новой строчке.
Итог для одежды с размером Small – 5 штук, для одежды с размером Extra Large – 2 штуки. Под таблицей показывается и общее количество элементов.
Уровни групп
Просматривать группы можно еще и по уровням.
Этот способ отображения позволяет уменьшить количество визуальной информации на экране – вы увидите только нужные данные итогов – количество одежды каждого размера и общее количество.
Нажмите на первый второй или третий уровень в панели управления группами. Выберите наиболее подходящий вариант представления информации:
Рис.12 – просмотр второго уровня
Удаление итогов
Через некоторое время в таблицу будут вноситься другие данные, поэтому появится необходимость в повторной группировке информации.
Старые промежуточные итоги и тип их расчета будет неактуален, поэтому их нужно удалить.
Чтобы удалить итог, выберите вкладку «Данные»—«Структура»—«Промежуточные итоги».
В открывшемся окне нажмите на клавишу «Убрать все» и подтвердите действие кнопкой «ОК».
Рис.13 – удаление данных
Промежуточные итоги в Excel – очень удобный инструмент для анализа информации. Воспользоваться им можно несколькими способами: при помощи специального функционала, формул или сводных таблиц.
При этом есть обязательные условия:
- наименования должны повторяться больше одного раза;
- записи должны быть расположены в один столбец.
Рассмотрим каждый способ более детально.
Как вычислить промежуточные итоги в Excel
Чтобы воспользоваться стандартной функцией, нужно выполнить несколько несложных операций.
- Создайте таблицу, которая соответствует требованиям, описанным выше.
- Выделите весь диапазон значений. Используйте иконку сортировки. Выберите инструмент «от А до Я».
- Благодаря этому все клетки будут отсортированы по наименованию товара.
- После этого сделайте активной какую-нибудь клетку (необязательно выделять всё целиком). Перейдите на вкладку «Данные». Используйте инструмент «Структура».
- В появившемся меню выберите указанную кнопку.
- Далее укажите нужную операцию. Чтобы продолжить, нажмите на «OK».
- Исход будет следующим. В левой части редактора появятся дополнительные кнопки.
- Если хотите, можете нажать на иконку «-». Благодаря этому будет происходить группировка ячеек. Вследствие данного действия останутся только результаты расчетов.
Если этот фильтр вам не нравится, вы можете вернуть всё обратно при помощи кнопок с символом «+».
Вложенность имеет несколько уровней. Можно свернуть всю информацию целиком.
Как сделать несколько результатов
Для этой цели потребуется выполнить следующие шаги.
- Допустим, что у вас уже есть какое-нибудь подведение итогов. Мы будем использовать наш пример. Сделайте активной любую ячейку. Затем нажмите на инструмент «Структура».
- После этого снова выбираем знакомый нам пункт.
- Далее выбираем какую-нибудь другую операцию для расчета. Обязательно уберите галочку возле пункта «Заменить текущие итоги».
- Только после этого можно нажать на кнопку «OK».
- Благодаря этому вы увидите, что теперь в таблице несколько промежуточных значений.
Как убрать промежуточные итоги
Процесс происходит почти так же, как при создании.
- Выделите весь диапазон клеток. Нажмите на пункт меню «Структура».
- Выберите указанный инструмент.
- Кликните на кнопку «Убрать всё».
- В результате этого редактор Эксель примет свой прежний вид.
Таким способом вы сможете удалить любое количество промежуточных подсчетов.
Расчёты при помощи функции
Помимо описанного выше метода, в данном редакторе существует специальная команда, при помощи которой можно вывести итоговое значение в какой-нибудь другой клетке. То есть она может находиться даже за пределами этой таблицы.
Для этого достаточно совершить несколько простых действий.
- Перейдите на любую клетку. Нажмите на иконку «Fx». В окне «Вставка функции» выберите категорию «Полный алфавитный перечень». Найдите там нужный пункт. Кликните на кнопку «OK».
- После этого появится окно, в котором вас попросят указать аргументы функции.
В первом поле необходимо указать номер нужной операции. Более подробно можно прочитать на официальном сайте Microsoft. В этом случае английский знать не нужно – вся информация доступна на русском языке.
Обратите внимание на то, что здесь используется формула для подсчета обычной суммы. Функция СУММЕСЛИ в этом списке отсутствует.
- В качестве примера поставим цифру 9.
- Затем нужно кликнуть на второе поле, иначе выделенный диапазон ячеек подставится в первую строчку, а это приведет к ошибке.
- Затем выделите какие-нибудь значения. В нашем случае посчитаем сумму продаж первого товара. В конце кликаем на «OK».
- Результат будет следующим.
В данном случае мы посчитали сумму только для одного товара. Если хотите, можете повторить те же самые действия для каждого пункта по отдельности. Либо просто скопировать формулу и вручную исправить диапазон ячеек. Кроме этого, желательно оформить расчеты так, чтобы было понятно, какому именно товару соответствует результат вычислений.
Использование сводной таблицы Excel
Чтобы воспользоваться данной возможностью, нужно сделать следующее:
- Укажите нужный диапазон.
- Перейдите на вкладку «Вставка».
- Используйте инструмент «Таблица».
- Выберите нужный пункт.
- Подберите что-то самое оптимальное для вас. Количество вариантов зависит от выделенной информации.
- После этого кликните на «OK».
- По умолчанию редактор Excel попробует сложить все значения в таблице.
Для того чтобы это изменить, нужно выполнить следующие шаги:
- Сделайте двойной клик по заголовку указанного поля.
- Выберите нужную вам операцию. Например, «Среднее значение».
- Сохраняем изменения нажатием на «OK».
- Вследствие этого вы увидите следующее:
Заключение
В данном самоучителе мы рассмотрели все основные способы создания промежуточных итогов в редакторе Эксель. Если у вас что-то не получилось, возможно, ваша информация не отвечает указанным в начале требованиям.
Видеоинструкция
Если у вас возникли какие-нибудь трудности, попробуйте посмотреть приложенное ниже видео. Там рассмотрены различные нюансы с дополнительными комментариями.
|
промежуточные итоги в таблице с группировкой |
||||||||
Ответить |
||||||||
Ответить |
||||||||
Ответить |
||||||||
Ответить |
||||||||
Ответить |
||||||||
Ответить |
||||||||
Ответить |
||||||||
Ответить |
||||||||
Ответить |
||||||||
Ответить |
||||||||
Ответить |
||||||||
Ответить |
||||||||
Ответить |
||||||||
Ответить |
||||||||
Ответить |
||||||||
Ответить |
||||||||
Ответить |
||||||||
Ответить |
Комментарии к записи Вычисление промежуточных итогов в Excel с примерами отключены
Функция вычисления промежуточных итогов в Excel – это простой и удобный способ анализа данных определенного столбца или таблицы.
Промежуточные вычисления сокращают время расчетов и позволяют быстро посмотреть данные о сумме, количестве товара, итоговом доходе и т. д.
Кстати, чтобы эффективнее работать с таблицами можете ознакомиться с нашим материалом Горячие клавиши Excel — Самые необходимые варианты.
Содержание:
Листы документа Excel содержат большое количество информации. Часто просматривать и искать данные неудобно.
Чтобы упростить жизнь пользователей, разработчики программы создали функции для группировки данных.
С их помощью можно легко искать нужные поля и столбцы, а также скрывать информацию, которая в этот момент не нужна.
Обобщить несколько групп листа можно с помощью функции «Промежуточные итоги».
Рассмотрим детальнее принцип работы этой функции и её реализацию во всех версиях табличного процессора Excel.
Синтаксис функции
В программе Excel опция отображается в виде ПРОМЕЖУТОЧНЫЕ.ИТОГИ (№; ссылка 1; ссылка 2; ссылка3;…;ссылкаN), где номер – обозначение функции, ссылка – столбец, по которому подводится итог.
Поля ссылок могут включать в себя не больше 29 ссылок и интервалов, используемых при проведении промежуточных итогов.
Номером может быть любая цифра от 1 до 11. Это число показывает программе, какую функцию следует использовать для подсчета итогов внутри выбранного списка.
Синтаксис опции итогов указан в таблице:
Синтаксис
Действие
|
1-СРЗНАЧ |
Определение среднего арифметического двух и более значений. |
|
2-СЧЁТ |
Расчет количества чисел, которые представлены в списке аргументов. |
|
3-СЧЁТЗ |
Подсчёт всех непустых аргументов. |
|
4-МАКС |
Показ максимального значения из определяемого набора чисел. |
|
5-МИН |
Показ минимального значения из определяемого набора чисел. |
|
6-ПРОИЗВЕД |
Перемножение указанных значений и возврат результата. |
|
7-СТАНД ОТКЛОН |
Анализ стандартного отклонения каждой выборки. |
|
8-СТАД ОТКЛОН П |
Анализ отклонения по общей совокупности данных. |
|
9-СУММ |
Возвращает сумму выбранных чисел. |
|
10-ДИСП |
Анализ выборочной дисперсии. |
|
11-ДИСПР |
Анализ общей дисперсии. |
Для работы «Промежуточных итогов» вместе с уже применяемыми функциями, в скобках аргументов достаточно указать только номер функции, а не её буквенное обозначение.
Пример реализации промежуточных итогов
Выполнение промежуточных итогов включает в себя такие операции:
- Группировка данных;
- Создание итогов;
- Создание уровней для групп.
Далее функция промежуточных итогов хранится в документе или же удаляется для создания новых вариантов итоговой отчетности.
Группировка таблиц
Группа таблиц – это перечень взаимосвязанных элементов Excel. Удобство этой функции заключается в том, что при переносе одной строки из списка сгруппированных элементов, на новое место будет перемещена вся группа. Аналогичным образом проводятся и расчеты с применением стандартных функций – для всех группы вместе.
Следуйте инструкции, чтобы сгруппировать строки. В нашем случае, мы связываем столбцы А, В, С:
1 С помощью мышки выделите столбцы А, В, С, как показано на рисунке ниже.
Рис.2 – выделение нескольких столбцов
2 Теперь, сохраняя выделение, откройте на панели инструментов программы поле «Данные». Затем в правой части окна опций найдите иконку «Структура» и нажмите на неё;
3В выпадающем списке нажмите на «Группировать». Если вы ошиблись на этапе выделения нужных столбиков таблицы, нажмите на «Разгруппировать» и повторите операцию заново.
Рис.3 – группировка информации
4 В новом окне выберите пункт «Строки» и нажмите на «ОК»;
Рис. 4 – группировка строк
5 Теперь снова выделите столбцы А, В, С и проведите группировку, но уже по столбцам:
Рис.5 – создание группы столбцов
В результате выполнения действия, все выбранные ранее строки образуют новую группу элементов. Возле столбцов и строк появится панель управления группами. С её помощью вы сможете скрыть детали или же просмотреть скрытые элементы. Для этого нажимайте на знаки «-» и «+» слева от строчек или сверху от столбиков.
Рис.6 – панель управления группами
Создание промежуточных итогов
Опция промежуточных итогов, благодаря использованию групп и стандартных одиннадцати функции (таблица 1), позволяет быстро проводить итоги по заполненным данным таблицы.
Рассмотрим практическое использование этой функции.
К примеру, нам нужно узнать, какое количество вещей каждого размера было приобретено покупателями на сайте интернет-магазина. Наш лист в Excel является условной базой данных, которая отражает всех покупателей, тип оплаты и вещи, которые они заказали.
Результатом выполнения действия будет появление групп, которые отсортированы по каждому размеру вещи. Следуйте инструкции:
-
Определите, для каких данных нужно проводит итоговые вычисления. В нашем случае это столбец «Размер». Его содержимое нужно отсортировать. Сортировка проводится от большего элемента к меньшему. Выделяем столбец «Размер»;
-
Далее необходимо перейди во вкладку «Данные» на панели инструментов;
-
Найдите поле «Сортировка» и нажмите на него;
-
В появившемся окне выберите пункт «Сортировать в диапазоне указных значений» и нажмите на клавишу «ОК».
Рис.7 – сортировка содержимого столбца
- В результате, все размеры будут отображаться по убыванию. Только после этого мы можем проводить промежуточные итоги, которые затрагивают данные о размерной сетке заказанных вещей.
Рис.8 – результат сортировки
Теперь перейдем к реализации функции «Промежуточный итог»:
- На панели инструментов программы откройте поле «Данные»;
- Выберите плитку «Структура»;
- Нажмите на «Промежуточные итоги»;
Рис.9 – расположение опции на панели инструментов
-
Далее откроется окно настройки и отображения промежуточных итогов. В первом поле выберите имя столбца, для которого будут подводиться итоги. В нашем случае это «Размер». При каждом изменении в этом поле данные будут изменяться и в итогах;
-
В поле «Операция» выберите тип функции, которая применяется ко всем элементам выбранного в первом поле столбца. Для просчета размеров необходимо использовать подсчет количества;
-
В писке «Добавить итоги по» вы выбираете тот столбец, в котором будут отображаться промежуточные итоги. Выбираем пункт «Размер»;
-
После настройки всех параметров еще раз перепроверьте введённые значения и нажмите на ОК.
Рис.10 – обработка результата
В результате, на листе отобразится таблица в сгруппированном по размерам виде. Теперь очень легко посмотреть все заказанные вещи размера Small, Extra Large и так далее.
В этом примере мы рассматриваем небольшую таблицу, но на практике она может достигать нескольких тысяч строк, поэтому применение промежуточных итогов становится очень удобным способом быстрого отбора параметров:
Рис.11 – результат выполнения функции
Как видно из рисунка выше, все итоги выводятся между показанными группами в новой строчке.
Итог для одежды с размером Small – 5 штук, для одежды с размером Extra Large – 2 штуки. Под таблицей показывается и общее количество элементов.
Уровни групп
Просматривать группы можно еще и по уровням.
Этот способ отображения позволяет уменьшить количество визуальной информации на экране – вы увидите только нужные данные итогов – количество одежды каждого размера и общее количество.
Нажмите на первый второй или третий уровень в панели управления группами. Выберите наиболее подходящий вариант представления информации:
Рис.12 – просмотр второго уровня
Первый уровень отображает только общее количество вещей, второй – количество каждого размера и итоговое число, третий – разворот всех данных листа.
Удаление итогов
Через некоторое время в таблицу будут вноситься другие данные, поэтому появится необходимость в повторной группировке информации.
Старые промежуточные итоги и тип их расчета будет неактуален, поэтому их нужно удалить.
Чтобы удалить итог, выберите вкладку «Данные»—«Структура»—«Промежуточные итоги».
В открывшемся окне нажмите на клавишу «Убрать все» и подтвердите действие кнопкой «ОК».
Рис.13 – удаление данных
Тематические видеоролики:
Содержание
- Использование функции «Промежуточные итоги» в Excel
- Создание промежуточных итогов в Excel
- Формула «ПРОМЕЖУТОЧНЫЕ.ИТОГИ»
- Вопросы и ответы
При работе с таблицами часто бывают случаи, когда кроме общих итогов требуется подбивать и промежуточные. Например, в таблице реализации товаров за месяц, в которой каждая отдельная строка указывает сумму выручки от продажи конкретного вида товара за день, можно подбить ежедневные промежуточные итоги от реализации всей продукции, а в конце таблицы указать величину общей месячной выручки по предприятию. Давайте выясним, как можно сделать промежуточные итоги в программе Microsoft Excel.
К сожалению, не все таблицы и наборы данных подходят для того, чтобы применять к ним функцию промежуточных итогов. К главным условиям относятся следующие:
- Таблица должна иметь формат обычной области ячеек;
- Шапка таблицы должна состоять из одной строки и размещаться на первой строке листа;
- В таблице не должно быть строк с незаполненными данными.
Создание промежуточных итогов в Excel
Переходим к самому процессу. За использование этого инструмент отвечает отдельный раздел, вынесенный на верхнюю панель программы.
- Выделяем любую ячейку в таблице и переходим на вкладку «Данные». Нажимаем по кнопке «Промежуточный итог», которая расположена на ленте в блоке инструментов «Структура».
- Откроется окно, в котором нужно настроить выведение промежуточных итогов. В нашем примере нам надо просмотреть сумму общей выручки по всем товарам за каждый день. Значение даты расположено в одноименной колонке. Поэтому в поле «При каждом изменении в» выбираем столбец «Дата».
- В поле «Операция» выбираем значение «Сумма», так как нам требуется подбить именно сумму за день. Кроме суммы доступны многие другие операции, среди которых можно выделить: количество, максимум, минимум, произведение.
- Так как значения выручки выводятся в столбец «Сумма выручки, руб.», то в поле «Добавить итоги по», выбираем именно его из списка столбцов таблицы.
- Кроме того, надо установить галочку, если ее нет, около параметра «Заменить текущие итоги». Это позволит при пересчете таблицы, если вы проделываете с ней процедуру подсчетов промежуточных итогов не в первый раз, не дублировать многократно запись одних и тех же итогов.
- Если поставить галочку в пункте «Конец страницы между группами», при печати каждый блок таблицы с промежуточными итогами будет распечатываться на отдельной странице.
- При добавлении галочки напротив значения «Итоги под данными» промежуточные итоги будут устанавливаться под блоком строк, сумма которых в них подбивается. Если же снять галочку, тогда они будут показываться над строками. Для большинства удобнее размещение под строками, но сам выбор сугубо индивидуален.
- По завершении жмем на «OK».
- В результате промежуточные итоги появились в нашей таблице. Кроме того, все группы строк, объединенные одним промежуточным итогом, можно свернуть, просто кликнув по знаку «-« слева от таблицы напротив конкретной группы.
- Так можно свернуть все строки в таблице, оставив видимыми только промежуточные и общие итоги.
- Следует также отметить, что при изменении данных в строчках таблицы пересчет промежуточных итогов будет производиться автоматически.
Формула «ПРОМЕЖУТОЧНЫЕ.ИТОГИ»
Помимо вышесказанного существует возможность вывода промежуточных итогов не через кнопку на ленте, а путем вызова специальной функции через «Вставить функцию».
- Предварительно кликнув по ячейке, где будут выводиться промежуточные итоги, жмем указанную кнопку, которая расположена слева от строки формул.
- Откроется «Мастер функций», где среди списка функций ищем пункт «ПРОМЕЖУТОЧНЫЕ.ИТОГИ». Выделяем его и кликаем «OK».
- В новом окне понадобится ввести аргументы функции. В строке «Номер функции» впишите номер одного из одиннадцати вариантов обработки данных, а именно:
Номер Вариант обработки 1 Среднее арифметическое значение 2 Количество ячеек 3 Количество заполненных ячеек 4 Максимальное значение в выбранном массиве данных 5 Минимальное значение 6 Произведение данных в ячейках 7 Стандартное отклонение по выборке 8 Стандартное отклонение по генеральной совокупности 9 Сумма 10 Дисперсия по выборке 11 Дисперсия по генеральной совокупности - В графе «Ссылка 1» укажите ссылку на тот массив ячеек, для которого вы хотите установить промежуточные значения. Допускается введение до четырех разрозненных массивов. При добавлении координат диапазона ячеек сразу появляется окно для возможности добавления следующего диапазона. Так как вводить диапазон вручную не во всех случаях удобно, можно просто кликнуть по кнопке, расположенной справа от формы ввода.
- Окно аргументов функции свернется и можно просто выделить курсором нужный массив данных. После того, как он автоматически занесется в форму, кликните по кнопке, размещенной справа.
- Опять появится окно аргументов функции. Если понадобилось добавить еще один или несколько массивов данных, воспользуйтесь тем же алгоритмом, который был описан выше. В обратном случае просто нажмите «OK».
- Промежуточные итоги выделенного диапазона данных будут сформированы в ячейке, в которой находится формула.
- Синтаксис самой функции выглядит следующим образом:
ПРОМЕЖУТОЧНЫЕ.ИТОГИ(номер_функции;адреса_массивов_ячеек). В нашей ситуации формула будет выглядеть так: «ПРОМЕЖУТОЧНЫЕ.ИТОГИ(9;C2:C6)». Эту функцию, используя этот синтаксис, можно вводить в ячейки и вручную, без вызова «Мастера функций». Только важно не забывать перед формулой в ячейке ставить знак «=».
Итак, существует два основных способа формирования промежуточных итогов: через кнопку на ленте и через специальную формулу. Кроме того, пользователь должен определить, какое именно значение будет выводиться в качестве итога: сумма, минимальное, среднее, максимальное значение и т.д.
Еще статьи по данной теме: