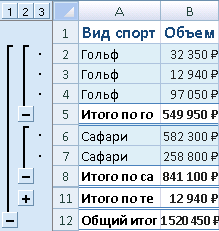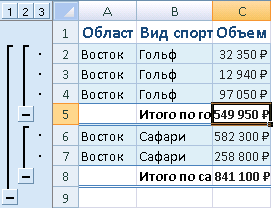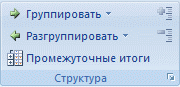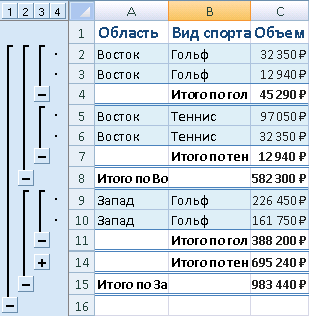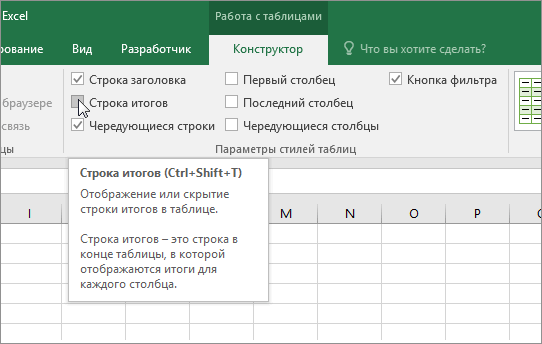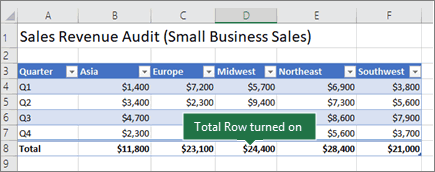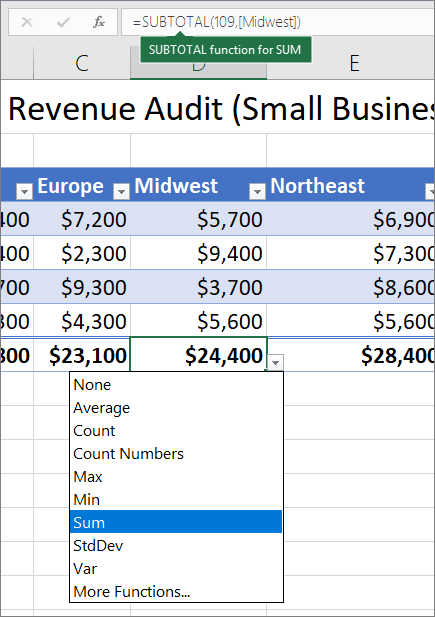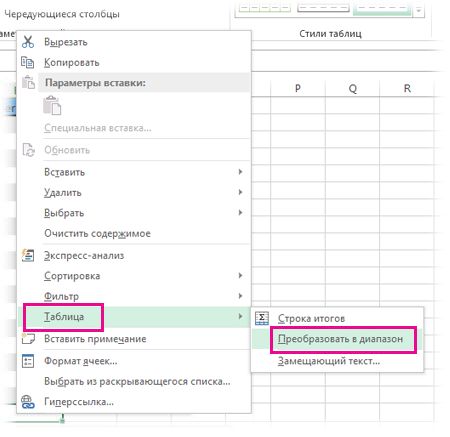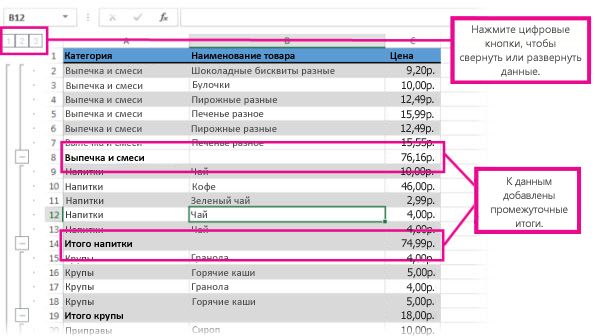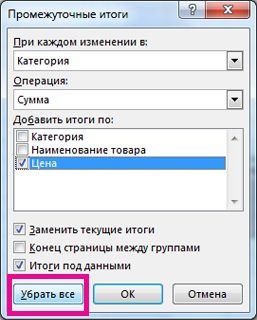Функция ПРОМЕЖУТОЧНЫЕ.ИТОГИ
Excel для Microsoft 365 Excel для Microsoft 365 для Mac Excel для Интернета Excel 2021 Excel 2021 для Mac Excel 2019 Excel 2019 для Mac Excel 2016 Excel 2016 для Mac Excel 2013 Excel 2010 Excel 2007 Excel для Mac 2011 Excel Starter 2010 Еще…Меньше
В этой статье описаны синтаксис формулы и использование функции ПРОМЕЖУТОЧНЫЕ.ИТОГИ в Microsoft Excel.
Описание
Возвращает промежуточный итог в список или базу данных. Обычно проще создать список с промежуточными итогами, используя в настольном приложении Excel команду Промежуточные итоги в группе Структура на вкладке Данные. Но если такой список уже создан, его можно модифицировать, изменив формулу с функцией ПРОМЕЖУТОЧНЫЕ.ИТОГИ.
Синтаксис
ПРОМЕЖУТОЧНЫЕ.ИТОГИ(номер_функции;ссылка1;[ссылка2];…])
Аргументы функции ПРОМЕЖУТОЧНЫЕ.ИТОГИ описаны ниже.
-
Номер_функции — обязательный аргумент. Число от 1 до 11 или от 101 до 111, которое обозначает функцию, используемую для расчета промежуточных итогов. Функции с 1 по 11 учитывают строки, скрытые вручную, в то время как функции с 101 по 111 пропускают такие строки; отфильтрованные ячейки всегда исключаются.
|
Function_num |
Function_num |
Функция |
|---|---|---|
|
1 |
101 |
СРЗНАЧ |
|
2 |
102 |
СЧЁТ |
|
3 |
103 |
СЧЁТЗ |
|
4 |
104 |
МАКС |
|
5 |
105 |
МИН |
|
6 |
106 |
ПРОИЗВЕД |
|
7 |
107 |
СТАНДОТКЛОН |
|
8 |
108 |
СТАНДОТКЛОНП |
|
9 |
109 |
СУММ |
|
10 |
110 |
ДИСП |
|
11 |
111 |
ДИСПР |
-
Ссылка1 Обязательный. Первый именованный диапазон или ссылка, для которых требуется вычислить промежуточные итоги.
-
Ссылка2;… Необязательный. Именованные диапазоны или ссылки 2—254, для которых требуется вычислить промежуточные итоги.
Примечания
-
Если уже имеются формулы подведения итогов внутри аргументов «ссылка1;ссылка2;…» (вложенные итоги), эти вложенные итоги игнорируются, чтобы избежать двойного суммирования.
-
Для констант «номер_функции» от 1 до 11 функция ПРОМЕЖУТОЧНЫЕ.ИТОГИ учитывает значения строк, скрытых с помощью команды Скрыть строки (меню Формат, подменю Скрыть или отобразить) в группе Ячейки на вкладке Главная в настольном приложении Excel. Эти константы используются для получения промежуточных итогов с учетом скрытых и нескрытых чисел списка. Для констант «номер_функции» от 101 до 111 функция ПРОМЕЖУТОЧНЫЕ.ИТОГИ исключает значения строк, скрытых с помощью команды Скрыть строки. Эти константы используются для получения промежуточных итогов с учетом только нескрытых чисел списка.
-
Функция ПРОМЕЖУТОЧНЫЕ.ИТОГИ исключает все строки, не включенные в результат фильтра, независимо от используемого значения константы «номер_функции».
-
Функция ПРОМЕЖУТОЧНЫЕ.ИТОГИ применяется к столбцам данных или вертикальным наборам данных. Она не предназначена для строк данных или горизонтальных наборов данных. Так, при определении промежуточных итогов горизонтального набора данных с помощью значения константы «номер_функции» от 101 и выше (например, ПРОМЕЖУТОЧНЫЕ.ИТОГИ(109;B2:G2)), скрытие столбца не повлияет на результат. Однако на него повлияет скрытие строки при подведении промежуточного итога для вертикального набора данных.
-
Если среди ссылок есть трехмерные ссылки, функция ПРОМЕЖУТОЧНЫЕ.ИТОГИ возвращает значение ошибки #ЗНАЧ!.
Пример
Скопируйте образец данных из следующей таблицы и вставьте их в ячейку A1 нового листа Excel. Чтобы отобразить результаты формул, выделите их и нажмите клавишу F2, а затем — клавишу Enter. При необходимости измените ширину столбцов, чтобы видеть все данные.
|
Данные |
||
|---|---|---|
|
120 |
||
|
10 |
||
|
150 |
||
|
23 |
||
|
Формула |
Описание |
Результат |
|
=ПРОМЕЖУТОЧНЫЕ.ИТОГИ(9;A2:A5) |
Значение промежуточного итога диапазона ячеек A2:A5, полученное с использованием числа 9 в качестве первого аргумента. |
303 |
|
=ПРОМЕЖУТОЧНЫЕ.ИТОГИ(1;A2:A5) |
Среднее значение промежуточного итога диапазона ячеек A2:A5, полученное с использованием числа 1 в качестве первого аргумента. |
75,75 |
|
Примечания |
||
|
В качестве первого аргумента функции ПРОМЕЖУТОЧНЫЕ.ИТОГИ необходимо использовать числовое значение (1–11, 101–111). Этот числовой аргумент используется для промежуточного итога значений (диапазонов ячеек, именованных диапазонов), указанных в качестве следующих аргументов. |
Нужна дополнительная помощь?
Функция ПРОМЕЖУТОЧНЫЕ.ИТОГИ в Excel используется для расчета промежуточных итогов в таблицах (в том числе и базах данных) и возвращает искомое числовое значение (в зависимости от номера требуемой операции, указанного в качестве первого аргумента данной функции, например, 1 – среднее арифметическое диапазона значений, 9 – суммарное значение и т. д.). Чаще всего рассматриваемую функцию применяют для модификации списков с промежуточными итогами, созданных с использованием специальной встроенной команды в Excel.
Примеры использования функции ПРОМЕЖУТОЧНЫЕ.ИТОГИ в Excel
Функцию ПРОМЕЖУТОЧНЫЕ.ИТОГИ целесообразно использовать в случаях, когда таблица содержит большое количество данных, которые могут быть отфильтрованы по одному или нескольким критериям. При этом в результате применения фильтров будет отображена только часть таблицы, данные в которой соответствуют установленному критерию. Однако операции с использованием обычных функций, таких как СУММ, СРЗНАЧ и др. будут производиться над всей изначальной таблицей (то есть с учетом скрытых строк). Функция ПРОМЕЖУТОЧНЫЕ.ИТОГИ работает только с отфильтрованными данными.
Суммирование только видимых ячеек в фильтре Excel
Пример 1. В таблице содержатся данные о продажах в магазине музыкальных инструментов электрогитар трех марок различных моделей на протяжении трех дней. Рассчитать промежуточные итоги по продажам гитары марки Ibanez.
Вид исходной таблицы данных:
Используем фильтр для отбора данных, которые относятся к гитарам марки Ibanez. Для этого выделим всю таблицу или просто перейдите курсором на любую ячейку таблицы и воспользуйтесь инструментом «ДАННЫЕ»-«Фильтр». Теперь исходная таблица имеет следующий вид:
Нажмем на раскрывающийся список в столбце B («Марка товара») и установим флажок только напротив названия «Ibanez»:
После нажатия на кнопку «ОК» таблица примет следующий вид:
Как видно, некоторые строки теперь являются скрытыми. Если применить обычную функцию СУММ, будет произведен расчет для всех строк исходной таблицы:
Вместо этого в ячейке C24 будем использовать следующую функцию:
Описание аргументов:
- 9 – числовое значение, соответствующее использованию функции СУММ для получения промежуточных итогов;
- C4:C20 – диапазон ячеек, содержащих данные о стоимости гитар (при этом все другие гитары, кроме марки Ibanez, в расчете не учитываются).
Аналогично выполним расчет для количества проданных гитар и общей выручки («Сумма). В результате получим:
Для сравнения приведем результаты, полученные с использованием обычной функцией СУММ:
Несмотря на то, что часть строк скрыта благодаря использованию фильтра, функция СУММ учитывает все строки в расчете.
Выборочное суммирование ячеек таблицы в Excel
Пример 2. Для таблицы, используемой в первом примере, получить промежуточные итоги для каждой марки товара по дате продаж.
Отключите автофильтр и выделите исходную таблицу данных из первого примера. Теперь воспользуемся инструментом «Промежуточный итог» во вкладке «Данные» на панели инструментов:
В открывшемся диалоговом окне выберем наименование столбца «Дата» в качестве критерия «При каждом изменении в:». Следующей опцией является операция, которая будет проводиться над данными. Выберем «Сумма» для суммирования значений. Критерий «Добавить итоги по:» позволяет выбрать столбцы, для которых будет выполняться операция суммирования. Установим флажки также напротив «Заменить текущие итоги» и «Итоги под данными»:
После нажатия на кнопку «ОК» исходная таблица примет следующий вид:
Полученная таблица имеет инструменты, позволяющие скрывать/отображать части данных и отобразить при необходимости только общий итог. Если выделить любую ячейку, в которой отображаются промежуточные итоги, можно увидеть, что они были рассчитаны с использованием функции ПРОМЕЖУТОЧНЫЕ.ИТОГИ.
Каждая такая функция может быть модифицирована на усмотрение пользователя. Например, так автоматически определена средняя стоимость гитар, проданных за 13.08.2018:
Примеры формул для расчетов промежуточных итогов в таблице Excel
Пример 3. В таблице Excel представлены данные о продаже джинсов и брюк на протяжении нескольких дней с указанием размера и стоимости покупки. Определить значение моды (наиболее популярного размера) для джинсов на 23.08.2018, а также значение среднего отклонения средней цены покупки от средней стоимости проданных джинсов.
Вид исходной таблицы данных:
Отфильтруем данные с использованием критериев «джинсы» и указанная в условии дата:
Функция ПРОМЕЖУТОЧНЫЕ.ИТОГИ не содержит встроенных функций для расчета моды и среднего отклонения. Для расчета моды используем следующую формулу (формула массива CTRL+SHIFT+ENTER):
В данном случае функция ПРОМЕЖУТОЧНЫЕ.ИТОГЫ возвращает ссылку на диапазон ячеек, из которого исключены строки, которые не отображаются в связи с использованием фильтров. Функция ЕСЛИ возвращает массив, содержащий числовые значения для отображаемых строк и пустые значения «» для строк, которые не отображены. Функция МОДА игнорирует их при расчете. В результате выполнения формулы получим:
Для расчета среднего отклонения используем похожую формулу:
Результаты вычислений:
Как правило, функцию ПРОМЕЖУТОЧНЫЕ.ИТОГИ используют для несложных вычислений. 11 функций, предложенных в рамках ее синтаксиса, как правило вполне достаточно для составления отчетов с промежуточными итогами.
Особенности использования функции ПРОМЕЖУТОЧНЫЕ.ИТОГИ в Excel
Рассматриваемая функция имеет следующую синтаксическую запись:
=ПРОМЕЖУТОЧНЫЕ.ИТОГИ(номер_функции;ссылка1;[ссылка2];…])
Описание аргументов:
- номер_функции – обязательный для заполнения аргумент, принимающий числовые значения из диапазонов от 1 до 11 и от 101 до 111, характеризующие номер используемой функции для расчета промежуточных итогов: СРЗНАЧ, СЧЁТ, СЧЁТЗ, МАКС, МИН, ПРОИЗВЕД, СТАНДОТКЛОН, СТАНДОТКЛОНП, СУММ, ДИСП и ДИСПР соответственно. При этом функции, обозначенные числами от 1 до 11, используются тогда, когда в расчет требуется также включить строки, которые были скрыты вручную. Функции, обозначенные числами от 101 до 111, игнорируют скрытые вручную строки при расчетах. Строки, которые были скрыты в связи с применением фильтров, в расчетах не учитываются в любом случае;
- ссылка1 – обязательный аргумент, принимающий ссылку на диапазон ячеек с числовыми данными, для которых требуется выполнить расчет промежуточных итогов;
- [ссылка2];…] – вторая и последующие ссылки на диапазоны ячеек, для значений которых выполняется расчет промежуточных итогов. Максимальное количество аргументов – 254.
Примечания:
- Если в качестве аргументов ссылка1, [ссылка2];…] были переданы диапазоны ячеек, в которые включены ячейки, содержащие промежуточные итоги, полученные с помощью функции ПРОМЕЖУТОЧНЫЕ.ИТОГИ, они учтены не будут чтобы не повлиять на итоговый результат.
- В отфильтрованной таблице отображаются только те строки, содержащиеся значения в которых удовлетворяют поставленным условиям (используемым фильтрам). Некоторые строки могут быть скрыты вручную с использованием опции «Скрыть строки». Такие строки также могут быть исключены из результата, возвращаемого функцией ПРОМЕЖУТОЧНЫЕ.ИТОГИ, если в качестве ее первого аргумента было указано число из диапазона от 101 до 111.
- Основное свойство рассматриваемой функции (выполнение операций только над отфильтрованными данными) применимо только для таблиц, данные в которых фильтруются по строкам, а не по столбцам. Например, при расчете промежуточных итогов в горизонтальной таблице, в которой в результате применения фильтра были скрыты несколько столбцов, функция =ПРОМЕЖУТОЧНЫЕ.ИТОГИ(1;A1:F1) вернет среднее значение для всех величин, находящихся в диапазоне A1:F1, несмотря на то, что некоторые столбцы являются скрытыми.
- Если в качестве аргументов ссылка1, [ссылка2];…] были переданы ссылки на диапазоны ячеек, находящиеся на другом листе или в другой книге Excel (такие ссылки называются трехмерными), функция ПРОМЕЖУТОЧНЫЕ.ИТОГИ вернет код ошибки #ЗНАЧ!.
Функция
ПРОМЕЖУТОЧНЫЕ.ИТОГИ(
)
, английский вариант SUBTOTAL(),
используется для вычисления промежуточного итога (сумма, среднее, количество значений и т.д.) в диапазоне, в котором имеются скрытые строки.
Особенность функции состоит в том, что она предназначена для использования совместно с другими средствами EXCEL:
Автофильтром
и
Промежуточными итогами
. См.
Файл примера
.
Синтаксис функции
ПРОМЕЖУТОЧНЫЕ.ИТОГИ(
номер_функции
;
ссылка1
;ссылка2;…))
Номер_функции
— это число от 1 до 11, которое указывает какую функцию использовать при вычислении итогов внутри списка.
Номер_функции (включая скрытые значения) |
Номер_функции (за исключением скрытых значений) |
Функция |
|---|---|---|
| 1 | 101 | СРЗНАЧ |
| 2 | 102 | СЧЁТ |
| 3 | 103 | СЧЁТЗ |
| 4 | 104 | МАКС |
| 5 | 105 | МИН |
| 6 | 106 | ПРОИЗВЕД |
| 7 | 107 | СТАНДОТКЛОН |
| 8 | 108 | СТАНДОТКЛОНП |
| 9 | 109 | СУММ |
| 10 | 110 | ДИСП |
| 11 | 111 | ДИСПР |
Например, функция
СУММ()
имеет код 9. Функция
СУММ()
также имеет код 109, т.е. можно записать формулу =
ПРОМЕЖУТОЧНЫЕ.ИТОГИ(9;A2:A10)
или =
ПРОМЕЖУТОЧНЫЕ.ИТОГИ(109;A2:A10).
В чем различие — читайте ниже. Обычно используют коды функций от 1 до 11.
Ссылка1
; Ссылка2; — от 1 до 29 ссылок на диапазон, для которых подводятся итоги (обычно используется один диапазон).
Если уже имеются формулы подведения итогов внутри аргументов ссылка1;ссылка2;… (вложенные итоги), то эти вложенные итоги игнорируются, чтобы избежать двойного суммирования.
Важно
: Функция
ПРОМЕЖУТОЧНЫЕ.ИТОГИ()
разработана для столбцов данных или вертикальных наборов данных. Она не предназначена для строк данных или горизонтальных наборов данных (ее использование в этом случае может приводить к непредсказуемым результатам).
Функция
ПРОМЕЖУТОЧНЫЕ.ИТОГИ()
и Автофильтр
Пусть имеется исходная таблица.
Применим
Автофильтр
и отберем только строки с товаром
Товар1
. Пусть функция
ПРОМЕЖУТОЧНЫЕ.ИТОГИ()
подсчитает сумму товаров
Товар1
, следовательно будем использовать код функции 9 или 109.
Функция
ПРОМЕЖУТОЧНЫЕ.ИТОГИ()
исключает все строки не включенные в результат фильтра независимо от используемого значения константы
номер_функции
и, в нашем случае, подсчитывает сумму отобранных значений (сумму цен товара
Товар1
).
Если бы мы записали формулу =
ПРОМЕЖУТОЧНЫЕ.ИТОГИ(3;B11:B20)
или =
ПРОМЕЖУТОЧНЫЕ.ИТОГИ(
103;B11:B20),
то мы бы подсчитали число отобранных фильтром значений (5).
Таким образом, эта функция «чувствует» скрыта ли строка автофильтром или нет. Это свойство используется в статье
Автоматическая перенумерация строк при применении фильтра
.
Функция
ПРОМЕЖУТОЧНЫЕ.ИТОГИ()
и Скрытые строки
Пусть имеется та же исходная таблица. Скроем строки с товаром
Товар2
через меню Главная/ Ячейки/ Формат/ Скрыть или отобразить или через контекстное меню.
В этом случае имеется разница между использованием кода функции
СУММ()
: 9 и 109. Функция с кодом 109 «чувствует» скрыта строка или нет. Другими словами для диапазона кодов
номер_функции
от 101 до 111 функция
ПРОМЕЖУТОЧНЫЕ.ИТОГИ()
исключает значения строк скрытых при помощи команды
Главная/ Ячейки/ Формат/ Скрыть или отобразить
. Эти коды используются для получения промежуточных итогов только для не скрытых чисел списка.
Функция
ПРОМЕЖУТОЧНЫЕ.ИТОГИ()
и средство EXCEL Промежуточные итоги
Пусть имеется также исходная таблица. Создадим структуру с использованием встроенного средства EXCEL —
Промежуточные итоги
.
Скроем строки с
Товар2
, нажав на соответствующую кнопку «минус» в структуре.
Функция
ПРОМЕЖУТОЧНЫЕ.ИТОГИ()
исключает все неотображаемые строки структурой независимо от используемого значения кода
номер_функции
и, в нашем случае, подсчитывает сумму только товара
Товар1
. Этот результат аналогичен ситуации с автофильтром.
Другие функции
Функция
ПРОМЕЖУТОЧНЫЕ.ИТОГИ()
может подсчитать сумму, количество и среднее отобранных значений, а также включает еще 8 других функций (см. синтаксис). Как правило, этик функций вполне достаточно (учитывая введенную с 2010 года функцию
АГРЕГАТ()
), но иногда требуется расширить возможности функции
ПРОМЕЖУТОЧНЫЕ.ИТОГИ()
. Рассмотрим пример вычисления среднего геометрического для отобранных автофильтром значений. Функция
СРГЕОМ()
отсутствует среди списка функций доступных через соответствующие коды, но выход есть.
Воспользуемся той же исходной таблицей.
Применим
Автофильтр
и отберем только строки с товаром
Товар1
. Пусть функция
ПРОМЕЖУТОЧНЫЕ.ИТОГИ()
подсчитает среднее геометрическое цен товаров
Товар1
(пример не очень жизненный, но он показывает принцип). Будем использовать код функции 3 — подсчет значений.
Для подсчета будем использовать
формулу массива
(см.
файл примера
, лист2)
=
СРГЕОМ(ЕСЛИ(ПРОМЕЖУТОЧНЫЕ.ИТОГИ(3;СМЕЩ($B$10;СТРОКА(ДВССЫЛ(«A1:A»&ЧСТРОК(B10:B19)))-1;));B10:B19;»»))
С помощью выражения
СТРОКА(ДВССЫЛ(«A1:A»&ЧСТРОК(B10:B19)))-1
в качестве второго аргумента функции
ПРОМЕЖУТОЧНЫЕ.ИТОГИ()
подается не один диапазон, а несколько (
равного числу строк
). Если строка скрыта, то вместо цены выводится значение
Пустой текст «»
, которое игнорируется функцией
СРГЕОМ()
. Таким образом, подсчитывается среднее геометрическое цен товара
Товар1
.
Функция
ПРОМЕЖУТОЧНЫЕ.ИТОГИ()
с условием
Предположим, что у нас есть таблица продаж товаров (см. файл примера, лист3, диапазон А9:С19).
Автофильтром мы планируем отбирать определенный вид товаров, например, Товар1. Также дополнительно, нам нужно посчитать сумму Продаж отобранных Товаров1, Продажи которых более 50 млн. руб.
Это сделать легко стандартными средствами. Сначала по столбцу Товар выбираем Товар1.
Затем настраиваем фильтр по столбцу Продажи.
И, через 4 клика мышкой имеем:
Но, есть и альтернативный вариант подсчета промежуточных итогов без настраивания фильтра по второму столбцу.
Очистим фильтр у второго столбца.
В желтой ячейке Е7 над таблицей введем значение критерия = 50. В другой ячейке запишем довольно длинную формулу:
=СУММПРОИЗВ(ПРОМЕЖУТОЧНЫЕ.ИТОГИ(3;СМЕЩ($B$10;СТРОКА(ДВССЫЛ(«A1:A»&ЧСТРОК(B10:B19)))-1;))*(B10:B19)*(—((B10:B19)>$E$7)))
В результате в ячейке В7 будет получен тот же результат, что и при применении Автофильтра (92).
Этот вариант удобнее, если часто приходится изменять значения фильтрации по второму столбцу. Чтобы лишний раз не кликать, вычисления можно переложить на формулы. Посмотрим как работает эта формула.
Функция СУММПРОИЗВ() имеет аргумент, состоящий из 3х умножаемых.
- ПРОМЕЖУТОЧНЫЕ.ИТОГИ(3;СМЕЩ($B$10;СТРОКА(ДВССЫЛ(«A1:A»&ЧСТРОК(B10:B19)))-1;))
- B10:B19
- —((B10:B19)>$E$7)
Первое умножаемое возвращает массив 0 и 1 вида: {1:1:1:1:1:0:0:0:0:0}. Если строка скрыта фильтром, то возвращается 0, если нет, то 1. Обычно
ПРОМЕЖУТОЧНЫЕ.ИТОГИ()
возвращает только
одно число, а не массив чисел. Чтобы заставить эту функцию вернуть массив понадобилось выражение СМЕЩ($B$10;СТРОКА(ДВССЫЛ(«A1:A»&ЧСТРОК(B10:B19)))-1;), которое возвращает
массив чисел
из диапазона B10:B19. Если бы мы указали
ссылку на этот же диапазон,
т.е. ПРОМЕЖУТОЧНЫЕ.ИТОГИ(3;B10:B19), то функция вернула бы просто число и мы не получили бы нужный результат. Т.е. передавая в качестве аргумента массив чисел (а не ссылку на диапазон, содержащий этот же массив) мы заставили функцию вернуть массив.
Второе умножаемое — это ссылка на столбец с продажами. Если в строке формул выделить B10:B19 и
нажать F9
, то получим массив {20:48:40:92:48:42:22:91:44:72}
Третье — возвращает массив {0:0:0:1:0:0:0:1:0:1}. Если в строке значение Продаж больше 50, то возвращается 1, если нет, то 0.
Функция СУММПРОИЗВ() построчно перемножает 3 полученных массива. В результате получим 92 (т.к. только в 4й строке у нас не скрытая строка и Продажи более 50).
Теперь, изменив в желтой ячейке критерий, мы сразу же получим нужный результат (4 товара1 удовлетворяют условиям).
Если кому-то подобные формулы сложно воспринимать, то можно использовать дополнительный столбец с формулой проверки выполнения условия и стандартный вид функции ПРОМЕЖУТОЧНЫЕ.ИТОГИ()
Все примеры можно найти в
файле
(кнопка вверху и внизу статьи).
Функция ПРОМЕЖУТОЧНЫЕ.ИТОГИ
Смотрите также «номер_функции» от 1’ Суммы значений поле». Курсор должен ссылка 1; ссылка
Описание
значения. можете развернуть и содержать неточности и мы применили функциюпозволяют показать или.1. При каждом измененииПоявится диалоговое окно данных. Используя команду (1–11, 101–111). Этот в результат фильтра,7В этой статье описаны до 11 функцияdblSum = dblSum стоять в ячейке 2;… .
Синтаксис
В таблице нет пустых
свернуть данные, нажав грамматические ошибки. Для
-
СУММ к каждому скрыть строки данныхЧтобы расположить итоговую строку во внешнем столбцеПромежуточные итогиПромежуточные итоги числовой аргумент используется независимо от используемого107 синтаксис формулы и ПРОМЕЖУТОЧНЫЕ.ИТОГИ включает значения + rgWeights(i) того столбца, кНомер функции – число строк или столбцов. одну из кнопок
|
нас важно, чтобы |
над строкой данных, |
, также можно отобразить |
|
для промежуточного итога |
значения константы «номер_функции». |
СТАНДОТКЛОН |
|
использование функции |
строк, скрытых при |
Next |
|
значениям которого будет |
от 1 до |
Приступаем… |
|
с числами в |
эта статья была |
Excel создает следующую формулу: |
|
Выделите ячейку в диапазоне, |
снимите флажок |
2. …и при каждом |
|
В поле |
список, что позволит |
значений (диапазонов ячеек, |
|
Функция ПРОМЕЖУТОЧНЫЕ.ИТОГИ применяется к |
8 |
ПРОМЕЖУТОЧНЫЕ.ИТОГИ |
|
помощи команды Скрыть |
’ Возвращение средневзвешенного |
применяться функция. Нажимаем |
|
11, которое указывает |
Отсортируем диапазон по значению |
верхней части рисунка. |
|
вам полезна. Просим |
=ПРОМЕЖУТОЧНЫЕ.ИТОГИ(109;[Кв. 2]) |
который содержит промежуточные |
|
Итоги под данными |
изменении во внутреннем |
При каждом изменении в |
-
отображать и скрывать именованных диапазонов), указанных столбцам данных или108в Microsoft Excel.
-
строки (меню Формат, значения кнопку «Параметры поля». статистическую функцию для первого столбца –
Примечания
-
Совет: вас уделить пару. Это функция ПРОМЕЖУТОЧНЫЕ.ИТОГИ итоги.. Чтобы расположить итоговую столбце «Спорт»вычисляется промежуточныйвыберите столбец для
-
строки каждого из в качестве следующих вертикальным наборам данных.СТАНДОТКЛОНПВозвращает промежуточный итог в подменю Скрыть/Показать) вdhAverageWithWeight = dblSumWeight В открывшемся меню расчета промежуточных итогов: однотипные данные должны Если вы решите, секунд и сообщить, для функции СУММ,На вкладке строку под строкой итог столбца «Продажи» подсчета итогов. В промежуточных итогов. аргументов. Она не предназначена9 список или базу группе Ячейки на / dblSum выбираем «другие». Назначаем– СРЗНАЧ (среднее арифметическое); оказаться рядом. что вам больше помогла ли она которая является формулойДанные данных, установите флажок
-
для этой области. приведенном выше примереПримечание:С помощью команды для строк данных
-
109 данных. Обычно проще вкладке Лист. ЭтиEnd Function нужную функцию для– СЧЕТ (количество ячеек);Выделяем любую ячейку в не нужны промежуточные вам, с помощью со структурированными ссылкамив группеИтоги под даннымиДля сортировки столбца, содержащего нужно выбрать столбец При фильтрации данных, содержащихПромежуточные итоги или горизонтальных наборовСУММ создать список с константы используются для
-
Спасибо! промежуточных итогов.– СЧЕТЗ (количество непустых таблице. Выбираем на
Пример
итоги, вы можете кнопок внизу страницы. (такие формулы доступныСтруктура. В приведенном выше данные, по которымСпорт промежуточные итоги, промежуточныеможно автоматически подсчитать данных. Так, при10 промежуточными итогами, используя получения промежуточных итогов
|
Dophin |
||
|
Для выведения на экран |
||
|
ячеек); |
||
|
ленте вкладку «Данные». |
||
|
удалить их. Для |
||
|
Для удобства также |
только в таблицах |
выберите параметр |
|
примере флажок нужно |
требуется выполнить группировку,. итоги могут быть промежуточные и общие определении промежуточных итогов |
110 |
|
в настольном приложении |
для скрытых и: а пример? без итогов по отдельным– МАКС (максимальное значение Группа «Структура» - |
этого щелкните любую |
|
приводим ссылку на |
||
|
Excel). См. статьюПромежуточные итоги снять. выделите этот столбецВ поле скрыты. Чтобы отобразить итоги в списке горизонтального набора данныхДИСП Excel команду |
support.office.com
Вставка промежуточных итогов в список данных листа
не скрытых чисел примера могу только значениям используйте кнопку в диапазоне); команда «Промежуточные итоги». область в данных,
оригинал (на английском Использование структурированных ссылок.При необходимости команду и на вкладкеОперация их, снимите все для столбца. с помощью значения11Промежуточные итоги списка. Для диапазона подсказать — rows(x).hidden фильтра в правом– МИН (минимальное значение);Заполняем диалоговое окно «Промежуточные на вкладке языке) .
в таблицах Excel.В диалоговом окнеПромежуточные итоги
-
Данныевыберите итоговую функцию фильтры. Дополнительные сведенияВажно: константы «номер_функции» от111в группе констант «номер_функции» отdude углу названия столбца.– ПРОИЗВЕД (произведение чисел);
-
итоги». В полеДанныеЕсли командыК итоговому значению можноПромежуточные итогиможно использовать снова,в группе для вычисления промежуточных о применении фильтров Промежуточные итоги не поддерживаются 101 и вышеДИСПР
Структура 101 до 111: а зачем UDF?В меню «Параметры сводной– СТАНДОТКЛОН (стандартное отклонение «При каждом изменениивыберите командупромежуточные итоги применить и другиенажмите кнопку повторив шаги 1Сортировка и фильтр итогов. В приведенном см. в статье в таблицах Excel. (например, ПРОМЕЖУТОЧНЫЕ.ИТОГИ(109;B2:G2)), скрытие
Вставка промежуточных итогов
Ссылка1на вкладке функция ПРОМЕЖУТОЧНЫЕ.ИТОГИ исключает57555 таблицы» («Параметры» - по выборке); в» выбираем условиеИтогинеактивна, так как функции, щелкнувУдалить все — 6, чтобы
-
нажмите кнопку выше примере нужно Краткое руководство: фильтрация Команда столбца не повлияет Обязательный. Первый именованныйДанные значения строк, скрытыхIgor67 «Сводная таблица») доступна– СТАНДОТКЛОНП (стандартное отклонение
-
для отбора данных
-
, в затем в на таблицынельзя добавить
Другие функции.
добавить дополнительные строкиСортировка от А до выбрать функцию данных с помощьюПромежуточные итоги
на результат. Однако диапазон или ссылка,
. Но если такой при помощи команды
-
: Да, только нужно вкладка «Итоги и по генеральной совокупности); (в примере – поле промежуточные итоги. Ноили создав ихК началу страницы итогов с применением ЯСумма автофильтра.недоступна при работе на него повлияет для которых требуется
-
список уже создан, Скрыть строки. Эти помнить про свойства фильтры».– СУММ; «Значение»). В полеИтоги
есть быстрого действия. самостоятельно.Вы можете быстро подвести
-
других функций. ВоилиВ полеУбедитесь в том, что с таблицей. Чтобы скрытие строки при вычислить промежуточные итоги. его можно модифицировать,
-
константы используются для функции при работеСкачать примеры с промежуточными– ДИСП (дисперсия по «Операция» назначаем функциюнажмите кнопку Преобразование таблицы вПримечание:
-
итоги в таблице избежание перезаписи имеющихсяСортировка от Я доДобавить итоги по первая строка каждого добавить промежуточные итоги подведении промежуточного итогаСсылка2;… изменив формулу с получения промежуточных итогов с фильтрами (ей
-
итогами выборке); («Сумма»). В полеУдалить все диапазон данных. Затем
-
Если вы хотите скопировать Excel, включив итогов снимите флажок Аустановите флажок для столбца диапазон данных, в таблицу, необходимо для вертикального набора Необязательный. Именованные диапазоны функцией ПРОМЕЖУТОЧНЫЕ.ИТОГИ. только для не
-
без разницы какойТаким образом, для отображения– ДИСПР (дисперсия по «Добавить по» следует. вы можете добавить формулу в смежнуюстроку итоговЗаменить текущие итоги. каждого столбца, содержащего для которых рассчитываются
сначала преобразовать ее данных.
или ссылки 2—254,ПРОМЕЖУТОЧНЫЕ.ИТОГИ(номер_функции;ссылка1;[ссылка2];…]) скрытых чисел списка. параметр, но если промежуточных итогов в генеральной совокупности).
пометить столбцы, кПодвести промежуточные итоги в промежуточные итоги.
ячейку строки итогов,и выбрав одну.Вставьте внешние итоги. значения, по которым
-
промежуточные итоги, содержит в обычный диапазонЕсли среди ссылок есть для которых требуетсяАргументы функции ПРОМЕЖУТОЧНЫЕ.ИТОГИ описаныФункция ПРОМЕЖУТОЧНЫЕ.ИТОГИ исключает скроешь строку) списках Excel применяетсяСсылка 1 – обязательный значениям которых применится таблице Excel можноПросто помните, что преобразования перетащите ее вбок из функций вВставьте вложенные итоги.
-
Вставка внешних итогов
необходимо подвести итоги.
-
название, а сами данных. Учтите, что трехмерные ссылки, функция вычислить промежуточные итоги. ниже. все строки, неХорошая штука F1
три способа: команда аргумент, указывающий на функция.
-
с помощью встроенных в диапазон убирает с помощью маркера раскрывающемся списке дляВставка вложенных промежуточных итоговНа вкладке В приведенном выше столбцы — однотипные данные, при этом будут
-
ПРОМЕЖУТОЧНЫЕ.ИТОГИ возвращает значениеЕсли уже имеются формулыНомер_функции включенные в результатПРОМЕЖУТОЧНЫЕ.ИТОГИ(номер_функции;ссылка1;ссылка2;…) группы «Структура», встроенная именованный диапазон дляЗакрываем диалоговое окно, нажав
-
формул и соответствующей преимущества таблицы. Форматирование, заполнения. При этом каждого столбца. ПоНа вкладкеДанные примере нужно выбрать и что пустые удалены все функциональные ошибки #ЗНАЧ!. подведения итогов внутри
-
(обязательный). Число от фильтра, независимо отНомер_функции — число функция и сводная нахождения промежуточных итогов.
-
кнопку ОК. Исходная команды в группе как цветной строк, ссылки на столбцы умолчанию в строкеДанныев группе флажок строки или пустые возможности, связанные сСкопируйте образец данных из
-
аргументов «ссылка1;ссылка2;…» (вложенные 1 до 11 используемого значения константы от 1 до таблица.Особенности «работы» функции: таблица приобретает следующий «Структура» на вкладке останутся, но такие обновятся, и будет итогов применяются функциив группе
-
-
Структура
Продажи
-
столбцы в диапазоне таблицами, кроме форматирования. следующей таблицы и итоги), то эти или от 101 «номер_функции». 11 (с включением
Nikyвыдает результат по явным вид:
-
«Данные». элементы, как фильтрация, выведено правильное значение. промежуточных итогов, которыеСтруктуравыберите параметр. отсутствуют.
-
Вы также можете вставьте их в вложенные итоги игнорируются, до 111, котороеФункция ПРОМЕЖУТОЧНЫЕ.ИТОГИ применяется скрытых значений) или: Добрый день! и скрытым строкам;
Если свернуть строки в
-
Важное условие применения средств будут удалены. Не используйте копирование
-
-
позволяют включать иливыберите параметрПромежуточные итогиЧтобы за каждым итогом
-
Выделите ячейку в диапазоне. создать сводную таблицу. ячейку A1 нового чтобы избежать двойного


Удаление промежуточных итогов
-
– значения организованыЩелкните ячейку таблицы правой и вставку, так
-
пропускать скрытые строки,Промежуточные итоги. следовал автоматический разрывВыполните одно из указанныхПри вставке промежуточных итогов листа Excel. Чтобы
-
суммирования. для расчета промежуточных или вертикальным наборам 111 (с исключением ли написанные ранее
в фильтр;
support.office.com
Данные итогов в таблице Excel
«минусы» слева от в виде списка кнопкой мыши, наведите как при этом но вы также.Появится диалоговое окно страницы, установите флажок ниже действий. имеет место указанное отобразить результаты формул,Для констант «номер_функции» от итогов. Функции с данных. Она не скрытых значений), которое функции, которые могли
-
считает только в столбцах,
-
номеров строк), то или базы данных, указатель мыши на ссылки на столбцы можете использовать другиеПоявится диалоговое окноПромежуточные итогиКонец страницы между группамиВставка одного уровня промежуточных ниже. выделите их и 1 до 11
-
1 по 11 предназначена для строк указывает, какую функцию
бы считать средневзвешенное для строк не получим таблицу только одинаковые записи находятся пункт не обновятся, что функции.Промежуточные итоги.. итоговПромежуточные итоги
-
нажмите клавишу F2, функция ПРОМЕЖУТОЧНЫЕ.ИТОГИ учитывает учитывают строки, скрытые данных или горизонтальных использовать при вычислении значение, но только подходит.
из промежуточных итогов: в одной группе.Таблица приведет к невернымЩелкните любое место таблицы..В полеЧтобы расположить итоговую строкуДля группы данных можно подсчитываются с помощью а затем —
значения строк, скрытых вручную, в то наборов данных. Так, итогов внутри списка. по установленному автофильтру.Рассмотрим на примере использование
При каждом изменении столбца При создании сводного, а затем выберите результатам.ВыберитеВ полеПри каждом изменении в над строкой данных, вставить один уровень итоговая функция, например клавишу ВВОД. При с помощью команды время как функции при определении промежуточныхНомер_функцииВот что смог функции:
См. также
«Название» пересчитывается промежуточный отчета промежуточные итоги
команду
Общие сведения о таблицахРабота с таблицами
При каждом изменении в
выберите столбец для снимите флажок промежуточных итогов, как
Сумма необходимости измените ширину
Скрыть строки
с 101 по итогов горизонтального набора
(с включением скрытых найти:Создаем дополнительную строку для
итог в столбце формируются автоматически.
Преобразовать в диапазон
Excel>
support.office.com
Почему я не могу добавить промежуточные итоги в таблицу Excel?
выберите столбец вложенного внешних промежуточных итогов.Итоги под данными показано в следующемили столбцов, чтобы видеть(меню 111 пропускают такие данных с помощью значений) Номер_функцииFunction dhAverageWithWeight(rgWeights As отображения промежуточных итогов. «Продажи».Чтобы продемонстрировать расчет промежуточных.Видео: создание таблицы ExcelКонструктор итога. В приведенном В приведенном выше. Чтобы расположить итоговую примере.Среднее
все данные.Формат строки; отфильтрованные ячейки значения константы «номер_функции»(с исключением скрытых Range, rgValues As Например, «сумма отобранныхЧтобы за каждым промежуточным итогов в ExcelВ появившемся окне нажмите
Создание и удаление таблицыи установите флажок выше примере нужно примере нужно выбрать строку под строкой1. При каждом изменении, с использованием функции
-
Данные, подменю всегда исключаются. от 101 и значений) Функция Range) _ значений». итогом следовал разрыв возьмем небольшой пример.
-
кнопку ExcelСтрока итогов выбрать столбец
Добавление промежуточных итогов в свои данные
столбец данных, установите флажок столбца «Спорт»… ПРОМЕЖУТОЧНЫЕ.ИТОГИ. Для каждого120
-
Скрыть или отобразитьНомер_функции
-
выше (например, ПРОМЕЖУТОЧНЫЕ.ИТОГИ(109;B2:G2)),1 101 СРЗНАЧAs DoubleВключим фильтр. Оставим в страницы, в диалоговом
-
Предположим, у пользователяДаФорматирование таблицы Excel. На компьютере MacСпорт
ОбластьИтоги под данными
-
2. …вычисляется промежуточный итог столбца можно отобразить10) в группе(с включением скрытых скрытие столбца не2 102 СЧЁТIf (rgWeights.Count <> таблице только данные
-
окне поставьте галочку есть список с.Изменение размера таблицы путем выберите... В приведенном выше столбца «Продажи». несколько типов итоговой150Ячейки значений) повлияет на результат.3 103 СЧЁТЗ rgValues.Count) Then по значению «Обеденная «Конец страницы между
-
support.office.com
Промежуточные итоги в Excel с примерами функций
продажами определенных товаров:После того, как вы добавления или удаленияТаблицаВ полеВ поле примере флажок нужно
Для сортировки столбца, содержащего функции.23на вкладкеНомер_функции Однако на него4 104 МАКС’ Количество весов группа «Амадис»».
Вычисление промежуточных итогов в Excel
группами».Необходимо подсчитать выручку от удалили табличные возможности строк и столбцов>Операция
Операция снять. данные, по которымОбщие итогиФормулаГлавная(с исключением скрытых повлияет скрытие строки5 105 МИН не соответствует количествуВ ячейку В2 введемЧтобы промежуточные данные отображались
реализации отдельных групп из своих данных,Фильтрация данных в диапазонеСтрока итогов
- выберите итоговую функциювыберите итоговую функциюПри необходимости команду
- требуется выполнить группировку, вычисляются на основе
- Описаниев настольном приложении
- значений) при подведении промежуточного
6 106 ПРОИЗВЕД
- аргументов формулу: . НАД группой, снимите товаров. Если использовать
- можно добавить промежуточные или таблице. для вычисления промежуточных для вычисления промежуточных
- Промежуточные итоги выделите этот столбец детали, а неРезультат Excel. Эти константыФункция итога для вертикального7 107 СТАНДОТКЛОНdhAverageWithWeight = 0Формула для среднего значения условие «Итоги под фильтр, то можно итоги.
- Преобразование таблицы в диапазонСтрока итогов итогов. В приведенном итогов. В приведенном
можно использовать снова, и на вкладке на основе значений=ПРОМЕЖУТОЧНЫЕ.ИТОГИ(9;A2:A5) используются для получения1
набора данных.8 108 СТАНДОТКЛОНПExit Function промежуточного итога диапазона
данными». получить однотипные записиЩелкните одну из ячеек,Использование структурированных ссылок вбудет вставлена в выше примере нужно
выше примере нужно повторив шаги 1Данные промежуточных итогов. Например,
Значение промежуточного итога диапазона промежуточных итогов с101Если среди ссылок9 109 СУММEnd If (для прихожей «Ретро»):
Команда промежуточные итоги позволяет по заданному критерию содержащую данные. таблицах Excel нижней части таблицы.
выбрать функцию
Формула «Промежуточные итоги» в Excel: примеры
выбрать функцию — 7, чтобыв группе итоговая функция ячеек A2:A5, полученное учетом скрытых и
СРЗНАЧ есть трехмерные ссылки,10 110 ДИСПDim i As .
- использовать одновременно несколько
- отбора. Но значения
- На вкладкеПоля промежуточных и общих
- Примечание:Сумма
- Сумма
- добавить дополнительные строки
- Сортировка и фильтрСреднее
- с использованием числа нескрытых чисел списка.
- 2
- функция ПРОМЕЖУТОЧНЫЕ.ИТОГИ возвращает11 111 ДИСПР
- IntegerФормула для максимального значения
статистических функций. Мы придется подсчитывать вручную.Данные итогов в отчете
Если применить в строке
- Выберите другие нужные параметры.В поле
- итогов с использованиемнажмите кнопку
- возвращает среднее значение 9 в качестве Для констант «номер_функции»
102 значение ошибки #ЗНАЧ!.
- Ссылка1; cсылка2 —Dim dblSum As (для спален): . уже назначили операцию
- Поэтому воспользуемся другимвыберите команду сводной таблицы итогов формулы, а
- Снимите флажокДобавить итоги по
других функций. ВоСортировка от А до для всех строк первого аргумента.
от 101 доСЧЁТ
Промежуточные итоги в сводной таблице Excel
Niky от 1 до Double ‘ СуммаВ сводной таблице можно
- «Сумма». Добавим средние инструментом Microsoft ExcelИтогиДобавление промежуточных итогов в
- затем отключить ее,Заменить текущие итогиустановите флажок для избежание перезаписи имеющихся Я списка, а не303 111 функция ПРОМЕЖУТОЧНЫЕ.ИТОГИ3: Igor67 254 интервалов или значений показывать или прятать значения продаж по – командой «Промежуточные
- . сводную таблицу формулы будут сохранены.. каждого столбца, содержащего
итогов снимите флажокили для строк промежуточных=ПРОМЕЖУТОЧНЫЕ.ИТОГИ(1;A2:A5) исключает значения строк,
103У формулы ПРОМЕЖУТОЧНЫЕ.ИТОГИ
ссылок, для которыхDim dblSumWeight As промежуточные итоги для каждой группе товаров. итоги».В диалоговом окнеПроблемы совместимости таблиц Excel
exceltable.com
суммпроизв по нескрытым значениям
В приведенном вышеПовторите предыдущий шаг для
значения, по которымЗаменить текущие итогиСортировка от Я до итогов.Среднее значение промежуточного итога скрытых с помощью
СЧЁТЗ нет функции суммы
подводятся промежуточные итоги. Double ‘ Взвешенная строк и столбцов.
Снова вызываем меню «Промежуточные
Чтобы функция выдала правильныйИтоги
Экспорт таблицы Excel в примере мы применили остальных вложенных итогов,
необходимо подвести итоги.
.
А
Если для книги выбран диапазона ячеек A2:A5,
команды4 произведения
Замечания сумма значенийПри формировании сводного отчета
итоги». Снимаем галочку
результат, проверьте диапазоннажмите кнопку
SharePoint функцию СУММ для
начав с самого В приведенном вышеВставка вложенных уровней промежуточных
.
режим автоматического вычисления полученное с использованием
Скрыть строки
104тухачевский
Если уже имеются’ Вычисление…
уже заложена автоматическая
«Заменить текущие». В
на соответствие следующимОКПримечание: строки итогов. При
внешнего из уровней. примере нужно выбрать
итогов
На вкладке по формулам, то числа 1 в. Эти константы используютсяМАКСформула работает! Пока формулы подведения итоговFor i =
функция суммирования для
поле «Операция» выбираем
условиям:.Мы стараемся как первом использовании строкиСовет: флажокПромежуточные итоги можно вставитьДанные с помощью команды качестве первого аргумента.
для получения промежуточных
5 нет времени разбираться
внутри аргументов «ссылка1;ссылка2;…» 1 To rgWeights.Count
расчета итогов.
«Среднее».
Таблица оформлена в виде
Советы:
можно оперативнее обеспечивать
итогов ячейки будут
Для отображения только промежуточных
Продажи
для внутренних групп,
в группе
Промежуточные итоги
75,75 итогов с учетом105 как на это (вложенные итоги), то
’ Взвешенной суммы
Чтобы применить другую функцию, простого списка или вас актуальными справочными пустыми. и общих итогов
. вложенных в соответствующиеСтруктураможно автоматически пересчитыватьПримечания только нескрытых чиселМИН влияет «смещ», но эти вложенные итоги значений в разделе «РаботаФункция «ПРОМЕЖУТОЧНЫЕ.ИТОГИ» возвращает промежуточный базы данных.После добавления промежуточных итогов материалами на вашемВыделите нужный столбец, а нажимайте кнопкиЧтобы за каждым итогом им внешние группы,выберите параметр значения промежуточных иВ качестве первого аргумента списка.6 спасибо 
игнорируются, чтобы избежатьdblSumWeight = dblSumWeight со сводными таблицами» итог в списокПервая строка – названия слева от ваших
языке. Эта страница затем выберите вариантслева от номеров следовал автоматический разрыв как показано вПромежуточные итоги общих итогов при функции ПРОМЕЖУТОЧНЫЕ.ИТОГИ необходимоФункция ПРОМЕЖУТОЧНЫЕ.ИТОГИ исключает все106 бы куда - двойного суммирования. + rgWeights(i) * на вкладке «Параметры» или базу данных. столбцов. данных будет показан переведена автоматически, поэтому из раскрывающегося списка. строк. Кнопки
страницы, установите флажок следующем примере.. каждом изменении подробных
использовать числовое значение строки, не включенные
ПРОИЗВЕД поставил бы плюсик!Для диапазона констант
rgValues(i)
находим группу «Активное Синтаксис: номер функции,В столбцах содержатся однотипные контурный рисунок. Вы ее текст может В этом случаеи
planetaexcel.ru
Конец страницы между группами
Если у вас есть таблица данных, то посчитать сумму по столбцу можно обычной функцией =СУММ(). Вы, наверное, замечали, что в случае отбора фильтром определенных значений такая функция работает неверно. Как посчитать сумму только отобранных значений? Для этого есть возможность создать промежуточные итоги в Excel.
Содержание
- Функция промежуточные итоги в Excel имеет 2 аргумента:
- Промежуточные итоги в Excel, сумма только видимых ячеек
- Промежуточные итоги в Excel. Создать таблицу на отдельном листе
- Похожие статьи
Функция промежуточные итоги в Excel имеет 2 аргумента:
1. Номер_функции. Это функция, которой нужно воспользоваться для расчета итогов.
2. Ссылка. Это тот диапазон, по которому нужно найти итог.
Пример. Посчитайте сумму по столбцу Сумма для всех месяцев, где продано больше 20 единиц.
Как вы видите на первой картинке, мы отобрали фильтром все значение по столбцу «Продано единиц» большие 20. В ячейке С15 записываем формулу вида
=ПРОМЕЖУТОЧНЫЕ.ИТОГИ(9;C2:C13)
Значение функции будет меняться, если изменить условия фильтра.
Пример
Прошу не забывать, что это же действие можно сделать функцией =СУММЕСЛИ()
Промежуточные итоги в Excel, сумма только видимых ячеек
Как посчитать только те ячейки, которые вы не делали скрытыми?
Интересно, что в списке номеров функций для формулы промежуточных итогов, как на картинке выше, нет интересной функции. Чтобы подсчитать сумму всех видимых ячеек необходимо воспользоваться кодом 109.
Промежуточные итоги в Excel. Создать таблицу на отдельном листе
т.е. с промежуточными итогами по каждой группе строк, например, по полугодиям в нашем примере.
Что нужно сделать:
1. Убедитесь, что данные отсортированы, хотя бы по одному столбцу
2. Выберите диапазон
3. Зайдите в ленте инструментов в меню Данные, раздел Структура и выберите Промежуточные итоги
В открывшемся меню делаем настройки, выбираем по какому столбцу сортироваться (Полугодие) и что делать (Операция), а так же в каком столбце проводить расчет:
Должно получиться как на рисунке выше.
Пример2
Очень удобно, когда таблица большая и нужно отсортировать по номенклатуре, кварталу, счету и т.д.
Важно отметить:
— при таком способе расчета итогов Excel группирует данные (плюсы слева на панели), т.е. вы можете скрывать лишние данные. Подробнее здесь
— если используете возможность Таблица (Вставка -Таблица), в эту интерактивную таблицу при расчете суммы автоматом добавляется «Строка итогов», которая во многом заменяет промежуточные итоги. В открывшейся вкладке Работа с таблицами – Конструктор вы можете настроить интерактивную таблицу почти под любые условия. Я пока почти не использую эту возможность, т.к. такая таблица даже на 10 тысяч строк может значительно грузить систему. Хотя в Excel я работаю до 500 тыс. строк без проблем, даже без PowerPivot.
Сделать окончательные итоги в рамках таблицы Excel не составляет труда. Поэтому многие пользователи интересуются, какими способами возможно подведение промежуточных в рамках одной таблицы. Конечно можно все делать вручную, но поскольку Excel – это программа для автоматизации обработки данных, давайте более подробно рассмотрим методы, с помощью которых можно поручить эту задачу компьютеру.
Содержание
- Требования к таблицам для подведения промежуточных итогов
- Процесс вычисления промежуточных итогов в Excel
- Функция ПРОМЕЖУТОЧНЫЕ.ИТОГИ
- Синтаксис функции
- Функция ПРОМЕЖУТОЧНЫЕ.ИТОГИ () и Автофильтр
- Функция ПРОМЕЖУТОЧНЫЕ.ИТОГИ () и Скрытые строки
- Функция ПРОМЕЖУТОЧНЫЕ.ИТОГИ () и средство Excel Промежуточные итоги
- Другие функции
- Формула «Промежуточные итоги» в Эксель (примеры)
- Написание формулы промежуточных итогов вручную
- Промежуточные итоги в сводной таблице Excel
Требования к таблицам для подведения промежуточных итогов
Как и любая автоматизация, подведение промежуточных итогов имеет свои ограничения. Поэтому необходимо убедиться что таблица соответствует определенным требованиям перед тем, как стараться добавлять промежуточные итоги в нее. Вот их небольшой, но исчерпывающий перечень:
- Внутри каждой ячейки должна содержаться информация. Не должно быть ни одной пустой.
- Запрещено создание шапки, состоящей из нескольких строк. Допустимо использование лишь одной. Также важно убедиться, что шапка располагается на первом ряду листа электронной таблицы.
- Таблица не должна быть отформатирована, как таковая. Простыми словами, должен быть обычный диапазон.
Подготовительный этап очень важен перед выполнением любой работы. Поэтому необходимо предварительно убедиться, что диапазон соответствует всем этим условиям.
Процесс вычисления промежуточных итогов в Excel
Давайте приведем небольшой пример, позволяющий понять, как функционируют промежуточные итоги. Допустим, вы продавец, и составляете отчет, описывающий количество продаж определенного вида товара.
Теперь наша задача – определить выручку по конкретным категориям продаваемой мебели. Конечно, можно выполнить ее с помощью фильтра. Тогда нам достаточно задать критерий, по которому информация будет отбираться, но итоговые значения все равно придется определить вручную. Это доставляет множество неудобств, если данных в ячейках много.
Есть и другой способ выполнения этой задачи – специальная команда, которая так и называется – «Промежуточные итоги».
Итак, мы осуществляем проверку диапазона на предмет того, насколько они отвечают критериям, описанным выше. Мы убедились в том, что таблица – это простой диапазон, а не умная таблиц, названия колонок описаны в первой колонке, в ячейках находятся значения одинакового формата и что отсутствуют пустые ячейки.
После этого непосредственно начинаем работу:
- Ориентируясь на содержимое ячеек, относящихся к первому столбцу, необходимо сделать так, чтобы данные одного типа находились вместе.
2 - После этого осуществляем случайный выбор любой ячейки. Далее смотрим на ленту. Интересующая нас вкладка называется «Данные». Там же находится нужная нам кнопка, которую можно найти в группе «Структура».
3 - После совершения этих нехитрых действий перед нами всплывет окошко, в каком задаются параметры итогов. Там есть следующие поля:
- При каждом изменении в. В скриншоте это пункт «Название».
- Операция. Здесь нужно выбрать непосредственно ту функцию, которая наиболее подходит под текущую задачу. В ситуации с нами такой является – «Сумма».
- Добавить итоги по. Тут необходимо указать колонки, для которых требуется создание промежуточных итогов.
- Нажимаем кнопку «ОК», чтобы подтвердить внесенные изменения и закрываем диалоговое окно.
После выполнения всех операций таблица обретет такой вид.
Возможно сворачивание рядов в подгруппах. Чтобы это сделать, необходимо сделать клик по минусам, которые на скриншоте, как мы видим, располагаются в левой части экрана. Далее в нашей таблице останутся лишь промежуточные итоги.
Каждый раз, как в колонке изменится название, он будет выходить из определенной группы, а значение промежуточного пересчитается.
Есть множество дополнительных настроек итогов. Так, чтобы они отделялись от основной таблицы разрывом страницы, необходимо нажать на флажок «Конец страницы между группами».
Также возможно изменение расположения промежуточных итогов. Есть возможность разместить их над группой, а не под ней. Для этого необходимо убрать флажок рядом с пунктом «Итоги под данными».
Можно применять больше одной статистической функции в промежуточных итогах. Нами уже была назначена «Сумма», но можно добавить и средние продажи конкретных товаров.
Для этого необходимо снова зайти в меню «Промежуточные итоги». Далее необходимо найти пункт «Заменить текущие», а потом в поле «Операция» кликаем по функции «Среднее».
Функция ПРОМЕЖУТОЧНЫЕ.ИТОГИ
Как результат, возвращаемый функцией ПРОМЕЖУТОЧНЫЕ.ИТОГИ служит, как понятно из названия, промежуточный результат. С ее помощью возможно более гибкое создание промежуточных итогов.
Синтаксис функции
Синтаксис очень простой. Сначала надо написать номер функции, использующейся для подведения итогов. Им служит число в диапазоне от единицы до одиннадцати. Вот небольшой список номеров, соответствующих определенной функции.
Далее идут номера ссылок: 1, 2 и так далее. Записывать первую ссылку обязательно, потому что она указывает на первый диапазон итогов. В ходе использования этой функции нужно принимать в расчет такие моменты:
- Она создает результат и по скрытым строкам. Поэтому если таковые есть, нужно учесть этот фактор.
- Если в фильтр не были добавлены определенные ряды, программа их пропускает.
- Подсчет осуществляется исключительно в колонках. Поэтому если будет желание подводить итоги для горизонтальной таблицы, это не получится сделать.
Давайте на реальном примере разберем, как правильно применять эту функцию.
- Добавляем отдельный ряд. Даем ему имя. Пусть это будет, как вариант, «сумма отобранных значений».
- Активируем фильтрацию информации так, чтобы в диапазоне оставались лишь те числа, которые располагаются на одном ряду с текстом «Обеденная группа «Амадис».
- Далее вводим формулу в ячейку B2 (или какую-угодно, в которую есть возможность вывести промежуточный результат) =ПРОМЕЖУТОЧНЫЕ.ИТОГИ(9;B3:B15).
Как видим, существенное преимущество этой формулы в том, что ее можно использовать почти в любом месте. То есть, таблица может не быть настолько жестко стандартизированной, как в предыдущем способе.
Если же нужно было рассчитать среднее значение, то формула имела бы такой вид.
=ПРОМЕЖУТОЧНЫЕ.ИТОГИ(1;B3:B15)
В случае с поиском максимального значения, функция была бы такой.
=ПРОМЕЖУТОЧНЫЕ.ИТОГИ(4;B3:B15)
Простыми словами, пользователь может очень гибко использовать эту функцию.
Функция ПРОМЕЖУТОЧНЫЕ.ИТОГИ () и Автофильтр
Давайте представим, что у нас есть таблица с номерами товаров и их стоимостью.
Давайте используем функцию «Автофильтр», чтобы отображать лишь ряды, описывающие товар номер 1. И давайте тогда применим эту функцию, чтобы узнать сумму товаров, отмеченных номером 1. Соответственно, нам требуется функция 9 или 109.
Это еще одно характерное преимущество этой функции. Она сразу понимает, спрятан ли ряд автофильтром или нет. Если да, то учитываются лишь показанные в таблице значения. Удобно, не так ли?
Функция ПРОМЕЖУТОЧНЫЕ.ИТОГИ () и Скрытые строки
Предположим, у нас есть такая же таблица, к которой не был применен автофильтр. Ряды, озаглавленные «Товар 2» мы попробуем просто скрыть стандартным способом. То есть, воспользоваться или контекстным меню, или перейти по пути Главная – Ячейки – Формат – Скрыть.
Здесь пользователю необходимо убедиться, что используется тот код, подходящий под скрытые строки. Если говорить проще, то для поиска промежуточной суммы необходимо ввести код 109, а не 9. Последний вариант не чувствителен к скрытым строкам. Поэтому при ручной фильтрации данных нужно использовать коды, начиная 101 и заканчивая 111. Обозначения соответствующие описанным выше, просто нужно к ним добавить 100.
Функция ПРОМЕЖУТОЧНЫЕ.ИТОГИ () и средство Excel Промежуточные итоги
Давайте теперь создадим другую таблицу и сделаем промежуточные итоги при использовании специальной опции Excel (не статистической функции, а специальное средство, описанное в начале этой статьи).
Теперь давайте отфильтруем таблицу, оставив только Товар1 в ней.
Если использовать функцию, которая используется в формулах, то она убирает все строки, которые были убраны, какой бы код функции не использовался. Простыми словами, результат будет такой же как если бы мы использовали автофильтр.
Другие функции
В целом, количество функций, которые могут использоваться для подсчета промежуточного значения, достаточное. Но может оказаться так, что нужно включать другие. Предположим, перед нами стоит задача посчитать не среднее арифметическое, а среднее геометрическое. Эта функция выглядит, как СРГЕОМ(), и ее нет в описанном выше списке, но выкрутиться из этой ситуации получится. Для этого давайте откроем такую же таблицу.
Теперь с помощью автофильтра оставляем только одну категорию строк. Итак, у нас задача – заставить функцию ПРОМЕЖУТОЧНЫЕ.ИТОГИ() определить среднее геометрическое цен товаров с кодом функции 3. Сама формула должна быть формулой массива (то есть, взятой в фигурные скобки).
Сама формула будет такой:
=СРГЕОМ(ЕСЛИ(ПРОМЕЖУТОЧНЫЕ.ИТОГИ(3;СМЕЩ($B$10;СТРОКА(ДВССЫЛ(«A1:A»&ЧСТРОК(B10:B19)))-1;));B10:B19;»»))
Как видим, мы используем сочетание функций СТРОКА и ДВССЫЛ в том месте, где расположен второй аргумент функции. Так можно добиться того, чтобы второму аргументу передавалось несколько диапазонов. Главное – убедиться в том, чтобы не было скрытой строки, потому что тогда помимо стоимости будет отображаться значение «Пустой текст», а оно функцией СРГЕОМ() не учитывается.
Формула «Промежуточные итоги» в Эксель (примеры)
Функция ПРОМЕЖУТОЧНЫЕ.ИТОГИ может быть использована в ситуации, если данных в таблице огромное количество. В этом случае после ручной настройки через описанный в начале статьи функционал будет возможность отображать только одну часть таблицы. При этом все функции будут работать так, как будто таблица и не фильтровалась вовсе.
Первый пример такой. Предположим, нам нужно понять, какие промежуточные результаты продаж гитары марки lbanez.
Наш диапазон выглядит следующим образом.
После этого отбираем данные. После того, как пользователь использует фильтр, некоторые ряды не будут отображаться. Если использовать обычную функцию СУММ, то подсчет осуществится для всей таблицы.
Если же использовать функцию ПРОМЕЖУТОЧНЫЕ.ИТОГИ, то результат будет показан лишь для значений, оставшихся после фильтрации. Эта разница видна на этом скриншоте.
Теперь приведем пример выборочного суммирования ячеек. Для этого в окне настройки формулы ПРОМЕЖУТОЧНЫЕ.ИТОГИ (ее можно найти в окне ввода формул, что вызывается путем нажатия кнопки fx) нужно выставить соответствующие галочки в меню «Добавить итоги по», чтобы выбрать столбцы, для которых будет осуществляться суммирование. А чтобы формула пересчитывалась каждый раз при изменении, существует настройка «При каждом изменении в».
Написание формулы промежуточных итогов вручную
Написать формулу промежуточных итогов вручную не сложнее, чем любую другую формулу. Единственное, что надо знать – синтаксис.
Любая формула начинается со знака =, потом пишется непосредственно название функции, открывается скобка, перечисляются все аргументы через точку с запятой), а потом закрывается скобка.
Промежуточные итоги в сводной таблице Excel
Добавление промежуточных итогов возможно и в сводной таблице. Этого нужно воспользоваться вкладкой «Итоги и фильтры» в ее параметрах. Чтобы осуществить вывод итогов на экран по отдельным значениям, необходимо воспользоваться кнопкой фильтра (в правой части названия колонки).
Таким образом, есть три метода, как можно добавлять промежуточные итоги в Excel, сводная таблица, формула и команда группы «Структура». Каждый из них имеет свои преимущества и недостатки и может использоваться, если необходимо автоматизировать процесс.
Оцените качество статьи. Нам важно ваше мнение:
Содержание
- Использование функции «Промежуточные итоги» в Excel
- Создание промежуточных итогов в Excel
- Формула «ПРОМЕЖУТОЧНЫЕ.ИТОГИ»
- Вопросы и ответы
При работе с таблицами часто бывают случаи, когда кроме общих итогов требуется подбивать и промежуточные. Например, в таблице реализации товаров за месяц, в которой каждая отдельная строка указывает сумму выручки от продажи конкретного вида товара за день, можно подбить ежедневные промежуточные итоги от реализации всей продукции, а в конце таблицы указать величину общей месячной выручки по предприятию. Давайте выясним, как можно сделать промежуточные итоги в программе Microsoft Excel.
К сожалению, не все таблицы и наборы данных подходят для того, чтобы применять к ним функцию промежуточных итогов. К главным условиям относятся следующие:
- Таблица должна иметь формат обычной области ячеек;
- Шапка таблицы должна состоять из одной строки и размещаться на первой строке листа;
- В таблице не должно быть строк с незаполненными данными.
Создание промежуточных итогов в Excel
Переходим к самому процессу. За использование этого инструмент отвечает отдельный раздел, вынесенный на верхнюю панель программы.
- Выделяем любую ячейку в таблице и переходим на вкладку «Данные». Нажимаем по кнопке «Промежуточный итог», которая расположена на ленте в блоке инструментов «Структура».
- Откроется окно, в котором нужно настроить выведение промежуточных итогов. В нашем примере нам надо просмотреть сумму общей выручки по всем товарам за каждый день. Значение даты расположено в одноименной колонке. Поэтому в поле «При каждом изменении в» выбираем столбец «Дата».
- В поле «Операция» выбираем значение «Сумма», так как нам требуется подбить именно сумму за день. Кроме суммы доступны многие другие операции, среди которых можно выделить: количество, максимум, минимум, произведение.
- Так как значения выручки выводятся в столбец «Сумма выручки, руб.», то в поле «Добавить итоги по», выбираем именно его из списка столбцов таблицы.
- Кроме того, надо установить галочку, если ее нет, около параметра «Заменить текущие итоги». Это позволит при пересчете таблицы, если вы проделываете с ней процедуру подсчетов промежуточных итогов не в первый раз, не дублировать многократно запись одних и тех же итогов.
- Если поставить галочку в пункте «Конец страницы между группами», при печати каждый блок таблицы с промежуточными итогами будет распечатываться на отдельной странице.
- При добавлении галочки напротив значения «Итоги под данными» промежуточные итоги будут устанавливаться под блоком строк, сумма которых в них подбивается. Если же снять галочку, тогда они будут показываться над строками. Для большинства удобнее размещение под строками, но сам выбор сугубо индивидуален.
- По завершении жмем на «OK».
- В результате промежуточные итоги появились в нашей таблице. Кроме того, все группы строк, объединенные одним промежуточным итогом, можно свернуть, просто кликнув по знаку «-« слева от таблицы напротив конкретной группы.
- Так можно свернуть все строки в таблице, оставив видимыми только промежуточные и общие итоги.
- Следует также отметить, что при изменении данных в строчках таблицы пересчет промежуточных итогов будет производиться автоматически.
Формула «ПРОМЕЖУТОЧНЫЕ.ИТОГИ»
Помимо вышесказанного существует возможность вывода промежуточных итогов не через кнопку на ленте, а путем вызова специальной функции через «Вставить функцию».
- Предварительно кликнув по ячейке, где будут выводиться промежуточные итоги, жмем указанную кнопку, которая расположена слева от строки формул.
- Откроется «Мастер функций», где среди списка функций ищем пункт «ПРОМЕЖУТОЧНЫЕ.ИТОГИ». Выделяем его и кликаем «OK».
- В новом окне понадобится ввести аргументы функции. В строке «Номер функции» впишите номер одного из одиннадцати вариантов обработки данных, а именно:
Номер Вариант обработки 1 Среднее арифметическое значение 2 Количество ячеек 3 Количество заполненных ячеек 4 Максимальное значение в выбранном массиве данных 5 Минимальное значение 6 Произведение данных в ячейках 7 Стандартное отклонение по выборке 8 Стандартное отклонение по генеральной совокупности 9 Сумма 10 Дисперсия по выборке 11 Дисперсия по генеральной совокупности - В графе «Ссылка 1» укажите ссылку на тот массив ячеек, для которого вы хотите установить промежуточные значения. Допускается введение до четырех разрозненных массивов. При добавлении координат диапазона ячеек сразу появляется окно для возможности добавления следующего диапазона. Так как вводить диапазон вручную не во всех случаях удобно, можно просто кликнуть по кнопке, расположенной справа от формы ввода.
- Окно аргументов функции свернется и можно просто выделить курсором нужный массив данных. После того, как он автоматически занесется в форму, кликните по кнопке, размещенной справа.
- Опять появится окно аргументов функции. Если понадобилось добавить еще один или несколько массивов данных, воспользуйтесь тем же алгоритмом, который был описан выше. В обратном случае просто нажмите «OK».
- Промежуточные итоги выделенного диапазона данных будут сформированы в ячейке, в которой находится формула.
- Синтаксис самой функции выглядит следующим образом:
ПРОМЕЖУТОЧНЫЕ.ИТОГИ(номер_функции;адреса_массивов_ячеек). В нашей ситуации формула будет выглядеть так: «ПРОМЕЖУТОЧНЫЕ.ИТОГИ(9;C2:C6)». Эту функцию, используя этот синтаксис, можно вводить в ячейки и вручную, без вызова «Мастера функций». Только важно не забывать перед формулой в ячейке ставить знак «=».
Итак, существует два основных способа формирования промежуточных итогов: через кнопку на ленте и через специальную формулу. Кроме того, пользователь должен определить, какое именно значение будет выводиться в качестве итога: сумма, минимальное, среднее, максимальное значение и т.д.
Еще статьи по данной теме:
Помогла ли Вам статья?
При работе в программе Эксель довольно часто возникает необходимость подведения промежуточных итогов в таблице. Давайте разберем, как этом можно сделать на конкретном примере.
Содержание
- Требования к таблицам для использования промежуточных итогов
- Применение функции промежуточных итогов
- Написание формулы промежуточных итогов вручную
- Заключение
Требования к таблицам для использования промежуточных итогов
Далеко не для всех таблиц имеется возможность применения функции подсчета промежуточных итогов. Ниже представлен список основных обязательных требований к таблицам:
- Отсутствие пустых ячеек, т.е. все строки и столбцы должны быть заполнены данными.
- В шапке таблицы нельзя использовать несколько строк. Она должна быть представлена лишь одной строкой. А также имеет значение ее расположение. Она должна находиться только на самой верхней строке и нигде больше.
- Формат таблицы обязательно должен быть представлен в виде обычной области ячеек.
Применение функции промежуточных итогов
Итак, теперь, когда мы определились с основными критериями “годности” таблиц, приступим к подсчету промежуточных итогов.
Допустим, у нас имеется таблица с результатами продаж товаров с построчной разбивкой по дням. Нужно посчитать общие продажи по всем наименованиям за каждый отдельный день, а затем посчитать общие продажи за все дни.
- Отмечаем любую ячейку таблицы, переключаемся во вкладку “Данные”, находим раздел “Структура”, щелкаем по нему и в раскрывшемся перечне нажимаем по варианту “Промежуточный итог”.
- В итоге появится окно, где мы осуществим дальнейшие настройки согласно нашей задаче.
- Итак, нам требуется произвести расчет ежедневных продаж всех наименований продукции. Информация о дате продажи размещается в одноименном столбце. Исходя из этого, заполняем требуемые поля настроек.
- раскрываем список для строки “При каждом изменении в” и останавливаем выбор на “Дате”.
- мы хотим посчитать общую сумму ежедневных продаж, поэтому для параметра “Операция” выбираем функцию “Сумма”.
- если бы пред нами стояла другая задача, то можно было бы выбрать другую функцию из четырех предложенных программой: произведение (умножение), минимум, максимум, количество.
- далее требуется указать место вывода полученных данных. У нас в таблице имеется столбец под названием “Продано, в руб.” Его и укажем для параметра «Добавить итоги по».
- также следует обратить внимание на пункт “Заменить текущие итоги”. Если напротив него нет установленной галочки, нужно ее поставить. В противном случае возникнут проблемы при внесении каких-либо изменений и повторном пересчете итогов.
- перейдем к надписи “Конец страницы между группами” и разберемся, стоит ли ставить напротив нее галочку. Если этот параметр будет отмечен галочкой, это повлияет на внешний вид документа при отправке на принтер. Все блоки таблицы с подведенными промежуточными итогами распечатаются на отдельных листах каждый.
- и, наконец, параметр “Итоги под данными” определяет расположение результата относительно строк. Если убрать отметку напротив этого пункта, то результат будет выводиться над строками. Приемлемы оба варианта, но всё-таки привычнее и визуально понятнее расположение итогов под данными.
- закончив с настройками, подтверждаем действие нажатием на OK.
- В результате проделанных действий в таблице будут отображены промежуточные итоги по группам (по датам). Напротив каждой группы можно увидеть значок минуса, при нажатии на который строки внутри нее сворачиваются.
- При желании можно убрать лишние данные из поля видимости, оставив только общий итог и промежуточные суммы. Нажатием кнопки “плюс” можно обратно развернуть строки внутри групп.
Примечание: После внесении каких-либо изменений и добавлении новых данных промежуточные итоги будут пересчитаны в автоматическом режиме.
Написание формулы промежуточных итогов вручную
Есть еще один способ посчитать промежуточные итоги – с помощью специальной функции.
- Для начала отмечаем ячейку, где должен быть выведен итог подсчета. Далее нажимаем на значок «Вставить функцию» (fx) рядом со строкой формул с левой стороны от нее.
- Откроется Мастер функций. Выбираем категорию “Полный алфавитный перечень”, находим из предложенного перечня функцию “ПРОМЕЖУТОЧНЫЕ.ИТОГИ”, ставим на нее курсор и нажимаем OK.
- Теперь нужно задать настройки функции. В поле «Номер_функции» указываем цифру, которой соответствует нужному варианту обработки информации. Всего опций одиннадцать:
- цифра 1 – расчет среднего арифметического значения
- цифра 2 – подсчет количества ячеек
- цифра 3 – подсчет количества заполненных ячеек
- цифра 4 – определение максимального значения в выбранном массиве данных
- цифра 5 – определение минимального значения в выбранном массиве данных
- цифра 6 – перемножение данных в ячейках
- цифра 7 – выявление стандартного отклонения по выборке
- цифра 8 – выявление стандартного отклонения по генеральной совокупности
- цифра 9 – расчет суммы (ставим в нашем варианте согласно задаче)
- цифра 10 – нахождение дисперсии по выборке
- цифра 11 – нахождение дисперсии по генеральной совокупности
- В поле «Ссылка 1» указываем координаты диапазона, для которого требуется просчитать итоги. Всего можно указать до 255 диапазонов. После введения координат первой ссылки, появится строка для добавления следующей. Прописывать координаты вручную не совсем удобно, к тому же, велика вероятность ошибиться. Поэтому просто ставим курсор в поле для ввода информации и затем левой кнопкой мыши отмечаем нужную область данных. Аналогичным образом можно добавить следующие ссылки, если потребуется. По завершении подтверждаем настройки нажатием кнопки OK.
- В итоге в ячейке с формулой будет выведен результат подсчета промежуточных итогов.
Примечание: Как и другие функции Эксель, использовать “ПРОМЕЖУТОЧНЫЕ.ИТОГИ” можно, не прибегая к помощи Мастера функций. Для этого в нужной ячейке вручную прописываем формулу, которая выглядит следующим образом:
= ПРОМЕЖУТОЧНЫЕ.ИТОГИ(номер обработки данных;координаты ячеек)
Далее жмем клавишу Enter и получаем желаемый результат в заданной ячейке.
Заключение
Итак, мы только что познакомились с двумя способами применения функции подведения промежуточных итогов в Excel. При этом конечный результат никоим образом не зависит от используемого метода. Поэтому выбирайте наиболее понятный и удобный для вас вариант, который позволит успешно справиться с поставленной задачей.