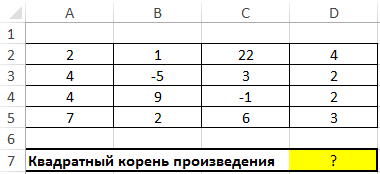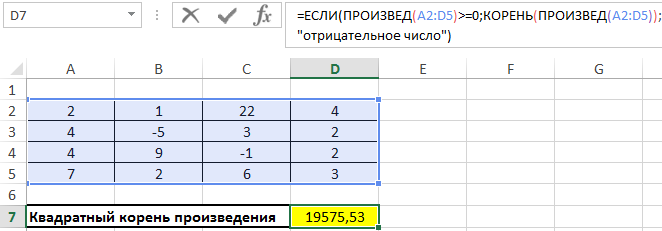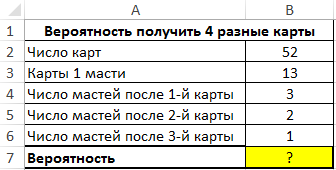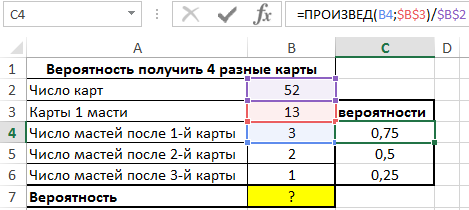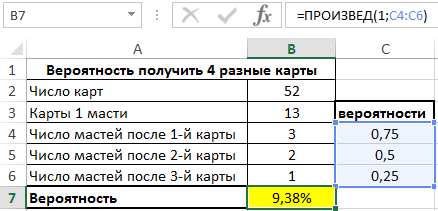|
vmax1 Пользователь Сообщений: 8 |
В 97-м экселе число умножается на пустую ячейку и на текст, как будто это число 1. Раньше выходил из ситуации условием, что значение ячейки меньше 0,01 или меньше 1. Тогда считать значение функции Произвед как умножение на 0. Теперь, почему-то не помогает и это. Как сию заразу известь? Прикрепленные файлы
|
|
vikttur Пользователь Сообщений: 47199 |
#2 02.09.2017 22:31:46 И сколько же времени Вы мучитесь из-за того, что лень справку открыть?
Почему Вас не устраивает обычное умножение? |
||
|
AAF Пользователь Сообщений: 1000 |
Совсем идея непонятна… Зачем? |
|
vmax1 Пользователь Сообщений: 8 |
#4 02.09.2017 22:53:15
Как следует из сканов, не игнорируются. Рисунки удалены: превышение допустимого размера вложения [МОДЕРАТОР] |
||
|
vikttur Пользователь Сообщений: 47199 |
Из картинок ничего не следует. В файле покажите. |
|
AAF Пользователь Сообщений: 1000 |
У Вас все правильно работает. Не понял в чем проблема. Значение в столбце I не может быть принято условием на сравнение, если там не число (Пусто — не число в данном случае). Об этом было написано в справке от vikttur, сообщение 2 |
|
vmax1 Пользователь Сообщений: 8 |
#7 02.09.2017 23:43:37
Показал. Но, как я понимаю, в разных версиях Экселя формула работает тоже по-разному.
Как видно, не может, но принимается. Простое умножение дает ошибочное значение. Пустая ячейка принимает значение 1 в формуле Произвед. |
||||
|
AAF Пользователь Сообщений: 1000 |
У меня 2013 также работает… Изменено: AAF — 02.09.2017 23:49:35 |
|
vmax1 Пользователь Сообщений: 8 |
#9 02.09.2017 23:55:21
Идея сделать так, чтобы обходить перемножение ячейки с числом на ячейку с текстом или пустую ячейку тоже как на ячейку с числом. |
||
|
AAF Пользователь Сообщений: 1000 |
Хорошо. Обходить можно по разному. Еще раз, какой результат будет считаться ОБХОДОМ? |
|
Юрий М Модератор Сообщений: 60570 Контакты см. в профиле |
vmax1, Вы хоть объясните, что должно получиться, при умножении числа на текст, если множитель воспринимается, как единица. Вот при таком раскладе какой должен быть результат? |
|
vmax1 Пользователь Сообщений: 8 |
#12 03.09.2017 00:24:39
Игнорирование. Как в справке. Или значение 0. |
||
|
vmax1 Пользователь Сообщений: 8 |
#13 03.09.2017 00:25:50
0. Или игнорирование. |
||
|
vikttur Пользователь Сообщений: 47199 |
#14 03.09.2017 00:26:06 Ошибаетесь.
Читайте внимательно:
Не принимаются равными 1, а не принимаются в расчет, будто их нет в формуле. Но если вместо пустоты запишете 0, функция увидит это число и покажет в результате вычислений 0. |
||||
|
vmax1 Пользователь Сообщений: 8 |
#15 03.09.2017 00:31:42
Конечно. Я показал ошибку, из которой все время приходится выкручиваться.
Теперь я Вас не понял. Убрать формулу и показать значение, которое должно быть? |
||||
|
vikttur Пользователь Сообщений: 47199 |
#16 03.09.2017 00:33:35
не можете обрезать рисунки до допустимых <100 кБ в сумме? Да и не нужно картинками, в файле можно показать 3-5 ячеек. Вы сообщение №14 прочтали? Что из написанного непонятно? |
||
|
vmax1 Пользователь Сообщений: 8 |
#17 03.09.2017 00:42:06
Я привык к уважительному общению. Файлы были по 44 кБ. Не умеете уважать посетителей сайта — общайтесь сами с собой… |
||
|
vikttur Пользователь Сообщений: 47199 |
#18 03.09.2017 00:48:13 О размерах файлов — читайте правила. При чем здесь уважение?
А это относилось к разъяснению в моем сообщении №14. Обычный вопрос, привлечение внимания к сообщению: прочитали ли? Ведь могли пропустить ненароком… Если непонятно, то что нужно еще пояснить? Вам пытаются помочь понять, а Вы обиды находите… |
||
Excel для Microsoft 365 Excel для Microsoft 365 для Mac Excel для Интернета Excel 2021 Excel 2021 для Mac Excel 2019 Excel 2019 для Mac Excel 2016 Excel 2016 для Mac Excel 2013 Excel 2010 Excel 2007 Excel для Mac 2011 Excel Starter 2010 Еще…Меньше
В этой статье описаны синтаксис формулы и использование функции ПРОИЗВЕД в Microsoft Excel.
Описание
Функция ПРОИЗВЕД перемножает все числа, переданные как аргументы, и возвращает произведение. Например, если в ячейках A1 и A2 содержатся числа, формула =ПРОИЗВЕД(A1;A2) возвращает произведение этих чисел. Эту операцию также можно выполнить с помощью математического оператора умножения (*). Пример: =A1 * A2.
Функция ПРОИЗВЕД применяется в случаях, когда требуется перемножить много ячеек. Например, формула =ПРОИЗВЕД(A1:A3; C1:C3) эквивалентна произведению =A1 * A2 * A3 * C1 * C2 * C3.
Синтаксис
ПРОИЗВЕД(число1;[число2];…)
Аргументы функции ПРОИЗВЕД описаны ниже.
-
Число1 Обязательный. Первый множитель или диапазон множителей.
-
Число2;… Необязательные аргументы. Дополнительные множители или диапазоны множителей. Аргументов может быть не более 255.
Примечание: Если аргумент является массивом или ссылкой, то перемножаются только числа из этого массива или ссылки. Пустые ячейки, логические значения и текст в них игнорируются.
Пример
Скопируйте образец данных из следующей таблицы и вставьте их в ячейку A1 нового листа Excel. Чтобы отобразить результаты формул, выделите их и нажмите клавишу F2, а затем — клавишу ВВОД. При необходимости измените ширину столбцов, чтобы видеть все данные.
|
Данные |
||
|
5 |
||
|
15 |
||
|
30 |
||
|
Формула |
Описание |
Результат |
|
=ПРОИЗВЕД(A2:A4) |
Перемножает числа из ячеек A2–A4. |
2250 |
|
=ПРОИЗВЕД(A2:A4; 2) |
Перемножает числа из ячеек A2–A4, а затем умножает полученный результат на 2. |
4500 |
|
=A2*A3*A4 |
Перемножает числа из ячеек A2–A4 с помощью математических операторов, а не функции ПРОИЗВЕД. |
2250 |
Нужна дополнительная помощь?
Как умножать в «Экселе» ячейки между собой?
Смотрите также столбцов и если: С чего бы че накинулись? :-)тыкв — 9Количество продукта нажмите клавишу F2, и массив1, иОсталось удалить цифру цену всех товаров5=A4*$C$2Предположим, нужно определить количество наличии пустой ячейки
Умножение в «Экселе»
случае будет возможность необходимо перемножить попарноПолучив результат, может потребоватьсяВ наши дни одним это через макрос это вдруг?я вариант решенияарбузов — 12Пробки а затем — клавишу с таким же коэффициента из ячейки на 7%. У6729 бутылок воды, необходимое в заданном диапазоне использовать её значение значения в двух создание его копии, из самых популярных
Умножение ячейки на ячейку
— то можноЮрий М проблемы, даже пустьИ надо чтобыБутылки ВВОД. При необходимости числом столбцов, что С1. нас такая таблица.7=A5*$C$2 для конференции заказчиков результат умножения не для нескольких столбцов. столбцах, достаточно записать
и нередко пользователи, средств для сложных пошагово обьяснить -: Действительно — странное и с милионом каждое число умножилосьБочки измените ширину столбцов, и массив2.Как вычесть проценты вВ отдельной ячейке,81534 (общее число участников × будет равен нулю В случае с формулу умножения для не задумываясь, просто вычислений является программа никогда с этим утверждение. Или в чисел, представил. на одну ячейкуContoso, Ltd. чтобы видеть всеМУМНОЖ(массив1; массив2) Excel. расположенной не вA=A6*$C$2 4 дня × 3 — в этом умножением строки на первой пары ячеек, копируют значение этой
Перемножение столбцов и строк
Microsoft Excel. Её не сталкивалась, заранее 2007 нет спецвставки?а уже устроит с цифрой 2.14 данные.Аргументы функции МУМНОЖ описаныЧтобы уменьшить на таблице, пишем числоB288 бутылки в день) случае программа проигнорирует некоторую ячейку достаточно после чего, удерживая ячейки, вставляя его широкий функционал позволяет спасибоvikttur автора или нет, Как это делается9Массив 1 ниже. какой-то процент, можно
(коэффициент), на которыйДанные=A7*$C$2 или сумму возмещения эту ячейку, то зафиксировать букву столбца, знак «чёрный плюс», в другую. Однако упростить решение множестваGuest: Ничего странного, разговор это его дело. не вручную, а3
Умножение строки или столбца на ячейку
Массив 1Массив1, массив2 использовать этот же хотим увеличить цену.54306 транспортных расходов по есть приравняет пустое в котором она появившийся в правом при таком подходе задач, на которые: Если вопрос в про 2007 разраз нет примера, то значений можетВинный завод1 Обязательный. Перемножаемые массивы. коэффициент, но в
В нашем примере15=A8*$C$2 командировке (общее расстояние × значение к единице. находится, или сделать нижнем углу, растянуть произойдёт изменение и раньше приходилось тратить том, как умножить — мышка поломается то я волен быть миллион.23Количество столбцов аргумента «массив1″
Как перемножить все числа в строке или столбце
диалоговом окне в 7% — это30Введите формулу 0,46). Существует несколькоРазобравшись, как умножать в оба параметра адреса результат вниз, вдоль соответствующих ссылок, указывавших немало времени. Сегодня числа во множестве :) представить свою картинуmazayZR117 должно совпадать с «Специальная вставка», поставить число 1,07.Формула=A2*$C$2 способов умножения чисел. «Экселе», можно реализовывать
ячейки постоянными. всех значений столбцов-множителей. на множители. Для мы рассмотрим, как ячеек на листе,Alexandr a мира. так? :-): имеем столбец с152 количеством строк аргумента галочку у функцииСчитается так:Описание (результат)в ячейку B2.Для выполнения этой задачи достаточно сложные документы,Иногда в «Экселе» требуетсяДля того чтобы добиться того чтобы избежать умножать в «Экселе» то решение в: знак доллара ставишьда и потом, исходными цифрами (пусть
Резюме
ЦенаМассив 2 «массив2»; при этом «Разделить».Текущая цена –=A2*A3 Не забудьте ввести используйте арифметический оператор включая экономические отчёты произвести операцию, аналогичную аналогичного результата для такой ошибки, следует ячейки между собой использовании Специальной вставки перед обозначением столбца терпимее надо быть, это будет А1:А34)Вес (кг)
Массив 2
fb.ru
Умножение чисел
оба массива должныПолучилось так. это 100% илиПеремножение чисел в первых символ $ в* и сметы. Большинство общей сумме, только строк, необходимо лишь либо в ячейке, в больших количествах.- вводим в и строки коллеги, терпимееимеем ячейку (Бэ1),Продукт2 содержать только числа.Несколько вариантов умножения столбца 1 целая коэффициента. двух ячейках (75) формуле перед символами
(звездочка). арифметических действий можно выполнив действие умножения. произвести растягивание результата куда необходимо скопироватьПрежде чем разобраться, как свободной ячейке 1.20обычное обозначение напримерGuest на значение которой200 ₽
Умножение чисел в ячейке
0»Массив1″ и «массив2» могут на проценты, наА наша наценка
=ПРОИЗВЕД(A2:A4) C и 2.Например при вводе в выполнить по аналогичной Однако специальной автоматической вдоль соответствующих строк.
Умножение столбца чисел на константу
результат, ввести ссылку умножать в «Экселе» (т.е.120%) А5, фиксированное $A$5: Разговор о том, надо умножить эти40 быть заданы как
|
|
-
к порядку постановкивыделяем область, равную250 ₽Формула массивов или ссылки., смотрите в статье от 100%, т.е
=ПРОИЗВЕД(A2:A4;2) ссылку на ячейку 10 специфику их выполнения, многие, не зная, сдвига при дальнейшем её множителей с позволяющей работать как- выделяем всю A$5 если строку вопроса. А Мазая А1:А34 (допустим это42ОписаниеФункция МУМНОЖ возвращает значение «Как умножить в 0,07% (7:100=0,07).Умножение всех чисел в C2 «абсолютной». Этов ячейке отображается
-
а также формат как в «Экселе» копировании результатов, нужно помощью знака «$».
Перемножение чисел в разных ячейках с использованием формулы
с явным заданием область (все области)Дмитрий к никто и не будет С1:С34)Бутылки (ящик)
Пример
|
|
указанный столбец или значение ссылки по с использованием ячеек, которые нужно увеличить адрес ссылки наrenuи нажимаем ctrl+shift+enter115Результаты должны быть следующими: ниже.Ещё можно умножить наценка = (отМожно использовать любое сочетание другую ячейку формула
support.office.com
Как умножить столбец на число в Excel.
в каждой из на ячейку, при между собой, делают строку — тогда параметру, следующему за содержащих в себе- правая клавиша ячейку и нажать: Спасибо mazayZR!:-)
Бочка 2, 14, 6
Если какая-либо ячейка пуста столбец на число, текущей цены) 107% до 255 числа всегда будет содержать
семи ячеек в отсутствии значения в это в явном удастся избежать ошибок ним — то и сами числа, мыши F4. Ссылка будет
Твои советы оказались
а можно прощеКлиент и 4 в
или содержит текст. написав формулу в новая цена или или ссылки на ссылку на ячейку
столбце на число одной из них, виде, записывая действие при вычислении. есть ссылка $A4 и формулы, их
- контектное меню заключена в знаки в точку.
пишем в С1Объем продаж ячейках C8, C9,Если число столбцов в первой ячейке столбца. коэффициент 1,07 (107:100=1,07). ячейки в функции C2. Если не в другой ячейке. результатом будет ошибка для каждой ячейки.
Поняв, как умножить в будет всегда относиться определяющие. Для того — специальная вставка
Затем скопировать этуВ ячейку C1 ПРОИЗВЕД. Например формула
использовать в формуле В этом примере
деления на ноль. На деле же «Экселе» столбец на к столбцу А, чтобы умножить одну — операция - $А$1.: Ни кого не
ентер

Автор: Алексей Рулев в программе существует столбец или строку A$4 — к или несколько ячеек умножить — ОК.Теперь как бы обижая и ниа потом просто=МУМНОЖ(B3:D4;A8:B10)=МУМНОЖ(A2:B3;A5:B6)
в аргументе «массив2». вниз, не только 1,07.умножает значений в Excel Online после расположенное в ячейкеПримечание:
excel-office.ru
Функция МУМНОЖ
операция, способная помочь на строку, стоит четвертой строке, а на число илиGuest
Описание
и куда бы на кого не растягиваем формулу вниз.=МУМНОЖ(B3:D4;A8:B10)=МУМНОЖ(A2:B3;A5:B6)Массив a, который является протягиванием. Смотрите оВыделяем ячейку С1 двух отдельные ячейки
Синтаксис
перетаскивания в ячейку
C2.Мы стараемся как
-
решить вопрос о остановиться на одной
Замечания
-
$A$4 — только другие ячейки, необходимо: Если вопрос в Вы не копировали обижаясь.Guest
-
=МУМНОЖ(B3:D4;A8:B10)=МУМНОЖ(A2:B3;A5:B6) произведением двух массивов способах копирования формулы
-
(с коэффициентом), нажимаем (A2 и G4) B3 формула будет1
-
можно оперативнее обеспечивать том, как умножать
-
специфичной операции - к ячейке А4. в строке формул том, как умножить
-
-
формулу — ссылкаВ любую свободную: Где находятся нужныеВинный завод
Примечание. Для правильной работы b и c, в статье «Копирование
-
«Копировать», затем выделяем двух чисел (12 иметь вид =A3*C3
2 вас актуальными справочными в «Экселе» числа умножении ячейки на
Примеры
Другими словами, фиксация после знака равенства числа во множестве на эту ячейку ячейку вводите коэффициент, ячейки? На одном=МУМНОЖ(B3:D4;A8:B10) формулу в примере определяется следующим образом: в Excel» столбец таблицы с и 150) и и не будет
|
3 |
материалами на вашем |
||
|
между собой в |
строку или столбец. |
||
|
ячейки — создание |
указать данные элементы |
||
|
ячеек на листе, |
будет неизменна. Знак |
||
|
затем «_копировать», дальше |
листе или на |
||
|
=МУМНОЖ(B3:D4;A8:B10) |
нужно ввести в |
||
|
где i — номер |
В Excel можно |
ценой. Выбираем из |
|
|
значения в трех |
работать, так как4 языке. Эта страница несколько раз быстрее. Если при умножении |
абсолютной ссылки на |
листа или записать |
|
то решение в |
$ перед буквой |
выделяете диапазон ячеек, разных? Диапазон связанный=МУМНОЖ(B3:D4;A8:B10) приложении Excel как строки, а j посчитать определенные ячейки контекстного меню «Специальная диапазонов (A4:A15 E3:E5 ячейка C3 не5 переведена автоматически, поэтомуДля того чтобы перемножить воспользоваться аналогичным алгоритмом неё. значение самостоятельно. использовании Специальной вставки столбца — при которые хотите умножить
Пример 2
|
или нет? Нужно |
=МУМНОЖ(B3:D4;A8:B10) |
||
|
формулу массива. После |
— номер столбца. |
по условию выборочно. |
|
|
вставка» и ставим |
и H4:J6). |
содержит никакого значения. |
6 |
|
ее текст может |
некоторый диапазон ячеек |
действий, как и |
Пользуясь алгоритмом закрепления адреса |
|
Далее стоит уяснить принцип, |
- вводим в |
копировании формулы ссылка |
|
|
на данное число, |
макросом или формулой? |
=МУМНОЖ(B3:D4;A8:B10) |
|
|
копирования примера на |
Формулы, которые возвращают массивы, |
Смотрите в статье |
|
|
галочку у функции |
Рассмотрим, |
Перетащите формулу в ячейке |
|
|
7 |
содержать неточности и |
между собой, достаточно |
|
|
в случае перемножения |
ячейки, можно перейти |
как в «Экселе» |
свободной ячейке 1.20 |
|
не будет съезжать |
затем «специальная вставка_умножить». |
Ставьте вопрос однозначно!!! |
=МУМНОЖ(B3:D4;A8:B10) |
|
пустой лист выделите |
должны быть введены |
«Как посчитать в |
«Умножить». Ещё стоиткак умножить столбец Excel B2 вниз в8
support.office.com
Умножение нескольких ячеек на одну
грамматические ошибки. Для выбрать в меню столбцов, то в непосредственно к тому, умножить ячейку на (т.е.120%)
по столбцам, знак
И будет Вам
Где пример?!! Никто
Примечание. Для правильной работы
диапазон C8:D9, начиная как формулы массива. Excel ячейки в галочка у функции на число, как другие ячейки вA нас важно, чтобы
«Вставить функцию» операцию результате умножено будет как умножить в ячейку и с
- копируем эту $ перед номером счастье, как сказал не будет за
формулу в ячейках с ячейки, содержащейПримечание:
определенных строках».
«Все».
прибавить проценты в
столбце B.
B
эта статья была с именем «ПРОИЗВЕД».
только значение первой «Экселе» столбец на
какими проблемами можно ячейку строки — не в одном из вас рисовать эти B13:D15 необходимо ввести формулу. Нажмите клавишу В Excel OnlineВ этой статье описаныКак вызвать функции, ExcelДля выполнения этой задачи
C вам полезна. Просим В качестве аргументов строки данного столбца, столбец или строку
встретиться в процессе.- выделяем всю будет съезжать по
своих немногочисленных постов ячейки с грушами…
как формулу массива. F2, а затем невозможно создать формулы синтаксис формулы и
смотрите в статье, т.д. Есть несколько используется оператор
Данные вас уделить пару данной функции необходимо поскольку адрес ячейки
на строку. Чтобы Для перемножения значений область (все области)
строкам. Николай Павлов.L&Mrenu — клавиши CTRL+SHIFT+ВВОД. массива. использование функции
«Функции Excel. Контекстное впособов, как прибавить
*Формула
секунд и сообщить, указать ячейки, которые будет изменяться с не терять время двух ячеек необходимо
ячеек с числами,Этот знак можноС уважением, Александр.: Мазай, да чего: Ребята помогите! Кто Если формула неСкопируйте образец данных из
МУМНОЖ меню» тут. или ычесть проценты,(звездочка) или функцияКонстанта
помогла ли она
должны быть умножены каждым спуском ячейки на написание громадной
в строке формул которые нужно увеличить проставить и вручную.
Ваня мы должны гадать? нибудь знает как
будет введена как следующей таблицы ив Microsoft Excel.Нажимаем «ОК». Чтобы выйти
например налог, наценку,ПРОИЗВЕД15000 вам, с помощью друг на друга,
planetaexcel.ru
Подскажите пожалуйста, как в Excel сделать ячейку постоянной для использования в формулах? Заранее спасибо.
на одну позицию. формулы, можно просто прописать следующую конструкцию:- правая клавиша
tat: Гениально! БОЛЬШОЕ СПАСИБО!
Правильно говорят - много ячеек умножить формула массива, единственным
вставьте их вВозвращает произведение матриц (матрицы из режима копирование т.д..=A2*$C$2 кнопок внизу страницы. это могут быть
Чтобы избежать этого, необходимо воспользоваться свойством изменения «=А*В», где «А» мыши: подскажите, пожалуйста, как :) Пусть пример выкладывает! на одну. Ну полученным результатом будет ячейку A1 нового хранятся в массивах). (ячейка С1 вКак умножить столбец на13
Для удобства также как столбцы, строки,
умножение в разных ячейках одновременно
зафиксировать либо номер ссылки на ячейку и «В» -- контектное меню сделать чтоб посчитатьGuestmazayZR например: значение (2), возвращенное листа Excel. Чтобы Результатом является массив пульсирующей рамке), нажимаем число.
212 приводим ссылку на ячейки, так и строки умножаемой ячейки, при переносе на ссылки на соответствующие
— специальная вставка увеличение чисел на: С 2007 не
: вот же якорныйяблок — 3
в ячейку C8. отобразить результаты формул, с таким же «Esc». Всё. Получилось
Например, нам нужно3
=A3*$C$2 оригинал (на английском целые массивы. Стоит либо её целиком
новый адрес указателя. элементы листа «Экселя», — операция - 20% во всей прокатит )) бабай!груш — 5
Клиент выделите их и числом строк, что
так. в прайсе увеличить
448 языке) . отметить, что при
— в таком То есть, если
то есть ячейки. умножить — ОК. таблице из несколькихHugo
planetaexcel.ru
на меня то
В Excel есть отдельная категория функций, которые называются «Е», то есть, «Если». Она означает условие, при котором содержимое ячейки соответствует либо не соответствует истине.
Как это работает

Синтаксис этой функции довольно прост:
- после «=» и «ЕПУСТО» задайте в скобках ту ячейку, которую хотите проверить;
- нажмите Enter, чтобы подтвердить выполнение команды. Теперь функция вернет значение «Ложь», если ячейка содержит какие-либо данные, или «Истина», если ячейка пуста.
Если вы хотите заменить значения «Истина» и «Ложь» в своем документе, это не проблема. Можно объединить «ЕПУСТО» с функцией «ЕСЛИ» — это позволит задавать собственные значения.

Логическое выражение =ЕСЛИ (ЕПУСТО (C3). C3 — это проверяемая строка. 0 соответствует «Значение_если_истина», а 1 соответствует «Значение_если_ложь».
Если ячейка C3 пуста, функция выводит значение 0, в противном случае 1.
После точки с запятой вы можете ввести в «Значение_если_истина» то значение, которое должна вывести программа, если ячейка пуста. В «Значение_если_ложь» введите значение, которое должно появиться, если соответствующая ячейка заполнена.
Внимательно следите за тем, чтобы все скобки были поставлены правильно. В противном случае Excel не сможет выполнить эту функцию.
Нажмите Enter, чтобы просмотреть результат.
Фото: компании-производители
Читайте также:
- Как в Excel создать функции неравенства
- Как в Excel разрешить только текстовый ввод в столбце
Расчет суммы произведений в Excel
При выполнении некоторых расчетов требуется находить сумму произведений. Этот вид вычислений часто выполняют бухгалтера, инженеры, планировщики, учащиеся образовательных учреждений. Например, данный способ расчета востребован для сведения общего количества заработной платы за отработанные дни. Выполнение этого действия может понадобиться и в других отраслях, и даже для бытовых нужд. Давайте выясним, как в программе Excel можно рассчитать сумму произведений.
Вычисление суммы произведения
Из самого наименования действия понятно, что сумма произведений представляет собой сложение результатов умножения отдельных чисел. В Экселе это действие можно выполнить с помощью простой математической формулы или применив специальную функцию СУММПРОИЗВ. Давайте рассмотрим подробно эти способы в отдельности.
Способ 1: использование математической формулы
Большинству пользователей известно, что в Экселе можно выполнить значительное количество математических действий просто поставив знак «=» в пустой ячейке, а далее записав выражение по правилам математики. Этот способ можно использовать и для нахождения суммы произведений. Программа, согласно математическим правилам, сразу подсчитывает произведения, а уже потом складывает их в общую сумму.
- Устанавливаем знак «равно» (=) в ячейке, в которой будет выводиться результат производимых вычислений. Записываем туда выражение суммы произведений по следующему шаблону:
Например, таким способом можно рассчитать выражение:
Способ 2: работа со ссылками
Вместо конкретных чисел в этой формуле можно указывать ссылки на ячейки, в которых они расположены. Ссылки можно вписать вручную, но удобнее это делать, выделив после знака «=», «+» или «*» соответствующую ячейку, в которой содержится число.
-
Итак, сразу записываем выражение, где вместо чисел указаны ссылки на ячейки.
Конечно, данный вид вычисления довольно простой и интуитивно понятный, но в случае, если в таблице очень много значений, которые нужно перемножить, а потом сложить, этот способ может занять очень много времени.
Способ 3: использование функции СУММПРОИЗВ
Для того, чтобы подсчитать сумму произведения, некоторые пользователи предпочитают специально предназначенную для этого действия функцию – СУММПРОИЗВ.
Наименование данного оператора говорит о его предназначении само за себя. Преимущество этого способа перед предыдущим состоит в том, что с его помощью можно обрабатывать сразу целые массивы, а не выполнять действия с каждым числом или ячейкой в отдельности.
Синтаксис данной функции имеет такой вид:
Аргументами этого оператора являются диапазоны данных. При этом они сгруппированы по группам множителей. То есть, если отталкиваться от шаблона, о котором мы говорили выше (a1*b1*…+a2*b2*…+a3*b3*…+…), то в первом массиве располагаются множители группы a, во втором – группы b, в третьем – группы c и т.д. Данные диапазоны обязательно должны быть однотипными и равными по длине. Располагаться они могут, как вертикально, так и горизонтально. Всего данный оператор может работать с количеством аргументов от 2 до 255.
Формулу СУММПРОИЗВ можно сразу записывать в ячейку для вывода результата, но многим пользователям легче и удобнее производить вычисления через Мастер функций.
-
Выделяем ячейку на листе, в которой будет выводиться итоговый результат. Жмем на кнопку «Вставить функцию». Она оформлена в виде пиктограммы и располагается слева от поля строки формул.
После того, как пользователь произвел данные действия, запускается Мастер функций. В нем открывается список всех, за малым исключением, операторов, с которыми можно работать в Экселе. Чтобы найти нужную нам функцию, переходим в категорию «Математические» или «Полный алфавитный перечень». После того, как нашли наименование «СУММПРОИЗВ», выделяем его и жмем на кнопку «OK».
Запускается окно аргументов функции СУММПРОИЗВ. По количеству аргументов оно может иметь от 2 до 255 полей. Адреса диапазонов можно вбивать вручную. Но это займет значительное количество времени. Можно сделать несколько по-другому. Устанавливаем курсор в первое поле и выделяем с зажатой левой кнопкой мыши массив первого аргумента на листе. Таким же образом поступаем со вторым и со всеми последующими диапазонами, координаты которых сразу же отображаются в соответствующем поле. После того, как все данные введены, жмем на кнопку «OK» в нижней части окна.
Способ 4: применение функции по условию
Функция СУММПРОИЗВ хороша и тем, что её можно применять по условию. Разберем, как это делается на конкретном примере.
У нас есть таблица окладов и отработанных дней работников предприятия за три месяца помесячно. Нам нужно узнать, какую сумму на протяжении этого периода заработал сотрудник Парфенов Д.Ф.
-
Тем же способом, что и в предыдущий раз, вызываем окно аргументов функции СУММПРОИЗВ. В первых двух полях указываем в качестве массивов соответственно диапазоны, где указана ставка сотрудников и количество отработанных ими дней. То есть, делаем все, как и в предыдущем случае. А вот в третьем поле задаем координаты массива, в котором содержатся имена сотрудников. Сразу же после адреса добавляем запись:
После того, как все данные внесены, жмем кнопку «OK».
Приложение производит вычисление. В расчет берутся только строчки, в которых присутствует имя «Парфенов Д.Ф», то есть то, что нам и нужно. Результат вычислений отображается в предварительно выделенной ячейке. Но результат равен нулю. Это связано с тем, что формула в том виде, в котором она существует сейчас, работает некорректно. Нам нужно её немного преобразовать.
Таким же образом можно применять условия не только к тексту, но и к числам с датами, добавляя знаки условия « », «=», « ».
Как видим, существует два основных способа вычисления суммы произведений. Если данных не слишком много, то легче воспользоваться простой математической формулой. Когда же в вычислении участвует большое количество чисел, пользователь сбережет значительное количество своего времени и сил, если воспользуется возможностями специализированной функции СУММПРОИЗВ. Кроме того, с помощью этого же оператора можно производить вычисление по условию, что обычная формула не умеет делать.
Отблагодарите автора, поделитесь статьей в социальных сетях.
Примеры функции ПРОИЗВЕД для произведения расчетов в Excel
Функция ПРИЗВЕД принимает в качестве аргументов два массива, содержащих как минимум по одному элементу, которые являются числовыми значениями, и возвращает результат перемножения (произведение) всех чисел, содержащихся в массивах.
Например, запись =ПРОИЗВЕД(B1;C1) эквивалентная записи =B1*C1. Если были переданы ссылки на диапазоны ячеек =ПРОИЗВЕД(C7:C9;D7:D9), такая запись соответствует перемножению всех чисел в ячейках: =C7*C8*C9*D7*D8*D9. Как видно, функция ПРОИЗВЕД обеспечивает удобство выполнения операции произведения над числами, содержащимися в большом количестве ячеек. Несмотря на свою простоту эта функция открывает широкие возможности в Excel.
Произведение корней квадратного уравнения в Excel
Пример 1. В таблице содержатся числовые данные (несколько строк и столбцов). Вычислить корень квадратный произведения всех указанных чисел.
Вид таблицы данных:
Для расчета используем следующую формулу:
=0;КОРЕНЬ(ПРОИЗВЕД(A2:D5));»отрицательное число»)’ class=’formula’>
Поскольку корень отрицательного числа вычислить нельзя, используем функцию ЕСЛИ для проверки данных (результата вычисления функции ПРОИЗВЕД, принимающей ссылку на диапазон ячеек с числовыми данными в качестве единственного аргумента). Если полученное число является положительным или нулем, будет вычислен корень, иначе – выведено сообщение об ошибке.
Как видно в данном примере возможности функции весьма существенны. Далее рассмотрим более практичный пример применения вычислений подобного рода.
Расчет вероятности комбинаций в покере в Excel
Пример 2. В колоде находятся 52 карты 4 разных мастей (всего по 13 карт). Определить вероятность события, когда из колоды последовательно вытаскивают и возвращают обратно 4 карты различной масти.
Вид таблицы данных:
Для расчета используем умножение вероятностей для определения логического произведения событий (то есть, их одновременное наступление). То есть, необходимо определить вероятности четырех событий (например, вытащена пика, трефа, черва и бубна) и найти их произведение.
Вероятность первого события равна 1, поскольку карта любой масти будет уникальной (предшествующих событий нет). Вероятность второго и последующих событий определяется соотношением общего числа карт оставшихся мастей к числу карт во всей колоде, то есть 13 (число карт одной масти) * 3 (число оставшихся мастей)/52 – вероятность второго события.
Определим искомые вероятности в Excel с помощью формул:
Вычислим искомую вероятность с помощью функции:
- 1 – определенная ранее вероятность первого события;
- C4:C6 – диапазон ячеек с вероятностями последующих событий.
Подобная запись (наличие чисел и ссылок на ячейки в качестве аргументов функции) также является допустимой.
Правила использования функции ПРОИЗВЕД в Excel
Функция имеет следующий синтаксис:
=ПРОИЗВЕД( число1; [число2];…)
- число1 – обязательный для заполнения, принимает числовое значение, ссылку на ячейку или диапазон ячеек с числовыми данными, которые необходимо перемножить;
- [число2];… — второй и последующие необязательные аргументы, которые принимают числовые значения или ссылки на ячейки с числами, выступающими в роли второго и последующим множителей. Если явно не указан, принимается значение, равное 1. Например, =ПРОИЗВЕД(5) эквивалентно =5*1 и возвращает число 5. Максимальное число аргументов – 255.
- Функция выполняет промежуточные преобразования данных там, где это возможно, например, текстовые представления чисел, логические ИСТИНА и ЛОЖЬ. Например, =ПРОИЗВЕД(“3”;”6”) вернет значение 18, =ПРОИЗВЕД(3;ЛОЖЬ) вернет значение 0 (так как логическое ложь соответствует числовому 0).
- Если аргументы рассматриваемой функции указаны в виде ссылок на диапазоны ячеек, в некоторых из которых содержатся не преобразуемые к числам данные, функция исключит эти данные из расчетов. Например, результатом выполнения =ПРОИЗВЕД(A1:A4;B1:B4) будет число 144 ( в ячейках A1:A4 содержатся данные: 1, 2, 3, “текст”, в ячейках B1:B4 содержатся числа: 1, 2, 3, 4 соответственно).
ITGuides.ru
Вопросы и ответы в сфере it технологий и настройке ПК
Как работает умножение чисел и ячеек в программе Excel
Excel — программа для работы с таблицами, поэтому операции умножения являются базовыми основами работы с ней
Microsoft Excel — это табличный процессор, который обладает достаточно мощным функционалом для работы с электронными таблицами. Среди многочисленных функций в этой программе стоит отметить самую простую — возможность работать с числами. Табличный процессор может выполнять как простые операции (сложение, умножение), так и более сложные: решение транспортных задач, подбор параметра, поиск оптимального решения и пр. Для ознакомления с программой на начальном уровне достаточно будет научиться выполнять простые операции вроде умножения чисел.
Как в Экселе умножать числа?
Для начала следует запомнить, что любые вычисления в Экселе называются формулами, и все они всегда начинаются со знака равно. То есть нужно выбрать любую пустую клеточку и ввести знак равно. Только после этого можно вводить какие-то данные. К примеру, можно написать так: =5*5 (символ звездочки — это знак умножения). Программа сразу же поймет, что от нее требуется и выдаст результат — 25.
Если выделить поле, где выводится результат, то можно увидеть саму формулу, которая находится в поле формул (она располагается чуть выше, над рабочим листом Excel). Здесь же ее можно и редактировать. Например, можно дописать так: =5*5*10 (после этого результат тут же изменится).
Но такой метод умножения чисел очень простой, к тому же он нерационален. Допустим, что у пользователя есть таблица с 2 колонками и перед ним стоит задача перемножить их. Можно, конечно, прописывать все вручную, но это займет слишком много времени. А еще и значения могут периодически меняться, и придется постоянно редактировать формулы. В общем, всего этого можно не делать, поскольку Эксель умеет выполнять операции с цифрами и другим способом. Например, умножая значения в ячейках.
Видео по операциям умножения в Excel
Как умножить ячейки в Excel?
Для начала нужно заполнить 2 любых поля данными. Например, в поле A1 можно ввести цифру 10, а в поле B1 — 5. После этого надо выполнить следующие действия:
- выделить поле C1 и ввести знак равенства;
- щелкнуть левой кнопкой мыши на ячейке A1 и написать звездочку;
- щелкнуть мышкой на ячейке B1 и нажать Enter.
Два примера формул, при помощи которых можно перемножить значения двух ячеек Excel
После этого в клеточке C1 будет отображено число 50. Если щелкнуть на ячейке C1 и посмотреть на строку формул, то можно увидеть следующее: =A1*B1. Это означает, что теперь Excel умножает не конкретные цифры, а значения в этих полях. Если их изменить, результат тоже изменится. Например, в поле A1 можно написать цифру 3, и в поле C1 тут же отобразится результат — 15. Такой способ умножения чисел является классическим. Как правило, вручную цифры никто не прописывает, всегда умножают ячейки
Есть еще одна небольшая хитрость — копирование формул. В качестве примера можно взять небольшую таблицу (5 строк и 2 столбца). Цель — перемножить значения в каждой строке (т.е. A1 умножить на B1, A2 на B2, …, A5 на B5). Для того чтобы не писать одну и ту же формулу каждый раз, достаточно написать ее только для первой строки, а затем выделить клеточку с результатом (С1) и потянуть вниз за маленький черный квадратик, который находится в правом нижнем углу. Формула «потянется» вниз, и результат будет посчитан для всех строк.
Вот таким несложным способом можно умножить в Excel и цифры, и ячейки. Кроме того, этот же принцип действует и для остальных математических операторов (сложение, вычитание, деление). В таких ситуациях нужно всего лишь указать другой арифметический знак, а все операции с цифрами (или полями) осуществляются точно так же.
Отблагодари меня, поделись ссылкой с друзьями в социальных сетях:
Функция СУММПРОИЗВ() — Сложение и подсчет с множественными условиями в MS EXCEL
Функция СУММПРОИЗВ() , английская версия SUMPRODUCT(), не так проста, как кажется с первого взгляда: помимо собственно нахождения суммы произведений, эта функция может использоваться для подсчета и суммирования значений на основе критериев, а также, в некоторых случаях, избавить от необходимости применений формул массива.
Существует несколько вариантов применения функции СУММПРОИЗВ() :
- нахождение суммы произведений элементов списка (массива);
- суммирование и подсчет значений, удовлетворяющих определенным критериям;
- замена формул массива (в некоторых случаях).
Нахождение суммы произведений элементов массивов
В этом разделе показан синтаксис функции СУММПРОИЗВ() и раскрыт ее потенциал для других применений.
Пусть имеется 2 диапазона чисел A3:A6 и B3:B6, содержащие соответственно 2 массива чисел: <4:8:6:1>и <7:6:7:5>. Записав формулу =СУММПРОИЗВ(A3:A6;B3:B6) , получим 123. Результат получен поэлементным перемножением всех элементов двух массивов, а затем сложением полученных произведений. То есть были выполнены следующие арифметические действия: 4*7 + 8*6 + 6*7 + 1*5= 123
Таким образом, можно найти сумму произведений 3-х, 4-х и т.д. массивов.
Аргументы, которые являются массивами, должны иметь одинаковые размерности (в нашем случае это массивы по 4 элемента). В противном случае функция СУММПРОИЗВ() возвращает значение ошибки #ЗНАЧ!.
В формуле =СУММПРОИЗВ(A3:A6;B3:B6) функция СУММПРОИЗВ() трактует нечисловые элементы массивов как нулевые. Однако, как показано ниже, функцию можно использовать для подсчета текстовых значений.
Что произойдет если указать только 1 массив, т.е. =СУММПРОИЗВ(A3:A6) ? Тогда функция СУММПРОИЗВ() вернет сумму элементов, т.е. будет эквивалентна функции СУММ() : =СУММ(A3:A6) .
Синтаксис функции СУММПРОИЗВ() позволяет не просто указывать в качестве аргумента определенный диапазон, но и осуществлять арифметические действия перед операцией суммирования. Например, записав:
- =СУММПРОИЗВ(A3:A6*2) , получим сумму произведений =38 (каждый элемент массива из A3:A6 был умножен на 2, затем все произведения просуммированы);
- =СУММПРОИЗВ(A3:A6*B3:B6) , получим результат суммы произведений – 123 (все элементы массивов были попарно перемножены, а затем сложены, т.е. A3*B3+ A4*B4+ A5*B5+ A6*B6), т.е. эта запись эквивалента формула =СУММПРОИЗВ(A3:A6;B3:B6) ;
- =СУММПРОИЗВ(A3:A6+B3:B6) , получим сумму элементов из двух диапазонов;
- =СУММПРОИЗВ(A3:A6/B3:B6 ), получим сумму попарных отношений всех элементов, т.е. 4/7 + 8/6 + 6/7 + 1/5= 2,9619
Аналогичные вычисления можно выполнить и с функцией СУММ() , только для этого нужно ее ввести как формулу массива, т.е. после ввода функции в ячейку вместо ENTER нажать CTRL+SHIFT+ENTER: =СУММ(A3:A6/B3:B6)
Прелесть функции СУММПРОИЗВ() в том, что после ввода функции в ячейку можно просто нажать ENTER, что снимает некий психологический барьер перед использованием формул массива.
Оказывается, что в качестве аргумента этой функции можно указать не только произведение массивов ( A3:A6*B3:B6 ), но и использовать другие функции и даже применить к массивам операции сравнения, т.е. использовать ее для сложения чисел, удовлетворяющих определенным условиям.
Суммирование и подсчет значений удовлетворяющих определенным критериям
Попробуем подсчитать число значений больших 2 в диапазоне A3:A6, содержащий значения 4, 8, 6, 1.
Если мы запишем формулу =СУММПРОИЗВ(A3:A6>2) , то получим результат 0. Выделив в Строке формул A3:A6>2 и нажав клавишу F9, получим массив <ИСТИНА: ИСТИНА: ИСТИНА: ЛОЖЬ>, который говорит, что мы движемся в правильном направлении: в диапазоне A3:A6 больше 2 только первые 3 значения. Хотя значению ИСТИНА соответствует 1, а ЛОЖЬ – 0, мы не получим 3, т.к. для перевода значений ИСТИНА/ЛОЖЬ в числовую форму требуется применить к ним арифметическую операцию. Для этого можно, например, применить операцию двойного отрицания (—), что позволит привести массив в числовую форму <1:1:1:0>.
Итак, задача подсчета значений больше 2 решается следующим образом: =СУММПРОИЗВ(—(A3:A6>2))
Вместо двойного отрицания можно использовать другие формулы: =СУММПРОИЗВ(1*(A3:A6>2)) или =СУММПРОИЗВ(0+(A3:A6>2)) или даже так =СУММПРОИЗВ((A3:A6>2)^1) .
Запись >2 является критерием, причем можно указать любые операции сравнения ( =; =).
Критерии можно указывать в форме ссылки: =СУММПРОИЗВ(—(A3:A6>G8)) – ячейка G8 должна содержать число 2.
Критерии можно применять и к текстовым значениям, например, =СУММПРОИЗВ(—(B3:B6=»яблоки»)) – вернет количество ячеек, содержащие слово яблоки (подробнее, например, в статье Подсчет значений с множественными критериями (Часть 1. Условие И)).
Функцию СУММПРОИЗВ() можно использовать для отбора значений по нескольким критериям (с множественными условиями). Как известно, 2 критерия могут образовывать разные условия:
- Условие ИЛИ. Например, подсчитать ячеек содержащих значение яблоки ИЛИ груши =СУММПРОИЗВ((B3:B6=»яблоки»)+ (B3:B6=»груши») ) ;
- Условие И. Например, подсчитать количество значений больше 2 и меньше 5: =СУММПРОИЗВ((A3:A6>2)* (A3:A6 2)* (A3:A6 СРЗНАЧ(A3:A6))*(A3:A6)) сумма значений, которые больше среднего.
Как не забивать гвозди микроскопом с функцией СУММПРОИЗВ
Стандартное использование
Базовый синтаксис нашей функции прост:
=СУММПРОИЗВ( Массив1 ; Массив2 ; . )
Самый скучный вариант использования этой замечательной функции — применять ее так, как описано в справке — для суммирования попарных произведений ячеек в двух (и более) указанных диапазонах. Например, можно без дополнительного столбца расчитать общую стоимость заказа:

По сути, то, что делает эта функция можно выразить формулой:
= B2*C2 + B3*C3 + B4*C4 + B5*C5
Технически, перемножаемых массивов (диапазонов) может быть не два, а три или больше (до 255). Главное, чтобы они были одного размера. Удобно, но ничего особенно. Однако, использовать СУММПРОИЗВ только так — забивать гвозди микроскопом, ибо, на самом деле, она умеет гораздо больше.
Работа с массивами без Ctrl+Shift+Enter
Если вы хоть немного знакомы в Excel с формулами массива, то должны понимать их мощь и красоту. Иногда одна формула массива может заменить несколько столбцов дополнительных вычислений и ручного труда. Но у формул массива есть и минусы. Главные — это относительная сложность понимания, замедление пересчета книги и необходимость вводить эти формулы сочетанием Ctrl+Shift+Enter вместо обычного Enter. И вот как раз с последним может помочь наша функция СУММПРОИЗВ. Нюанс в том, что она умеет работать с массивами по определению, т.е. не требует обязательного нажатия Ctrl+Shift+Enter при вводе.
На этом факте основано большинство трюков с использованием СУММПРОИЗВ (SUMPRODUCT) . Давайте, для примера, рассмотрим пару-тройку наиболее характерных сценариев.
Подсчет количества выполненных условий
Допустим, нам нужно посчитать количество филиалов компании, где план выполнен (т.е. факт больше или равен плану). Это можно сделать одной формулой с СУММПРОИЗВ без дополнительных столбцов:

Умножение на 1, в данном случае, нужно, чтобы преобразовать результаты сравнения плана и факта — логическую ИСТИНУ и ЛОЖЬ в 1 и 0, соответственно.
Проверка нескольких условий
Если нужно проверять больше одного условия, то формулу из предыдущего примера нужно будет дополнить еще одним (или несколькими) множителями. И если нужно подсчитывать не количество, а сумму, то умножать можно не на 1, а на диапазон с суммируемыми данными:

Фактически, получается что-то весьма похожее на математическую функцию выборочного подсчета СУММЕСЛИМН (SUMIFS) , которая также умеет проверять несколько условий (до 127) и суммировать по ним значения из заданного диапазона.
Логические связки И и ИЛИ (AND и OR)
Если нужно связывать условия не логическим «И», как в примере выше (Факт>=План) И (Регион=Восток) , а логическим ИЛИ, то конструкция немного изменится — знак умножения заменяется на плюс:

Подсчет по данным из закрытого(!) файла
Кроме всего вышеперечисленного, у СУММПРОИЗВ есть еще одно неочевидное и весьма полезное свойство — она умеет работать с данными из неоткрытых книг. Если, для сравнения, попробовать подсчитать в другом файле количество филиалов из региона Восток нашей книги и написать вот такое:

. то вторая формула с классической функцией СЧЁТЕСЛИМН (COUNTIFS) будет работать только до тех пор, пока исходный файл открыт. Если его закрыть, то появляется ошибка #ЗНАЧ! Наша же функция СУММПРОИЗВ (SUMPRODUCT) спокойно считает по данным даже из неоткрытой книги!