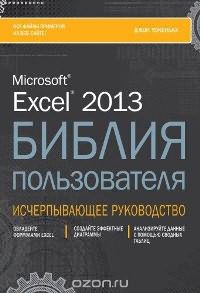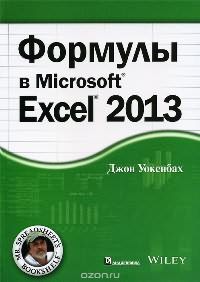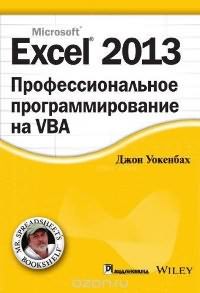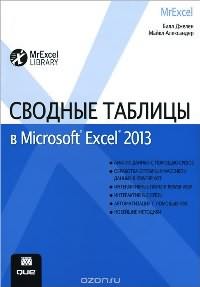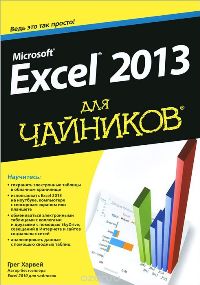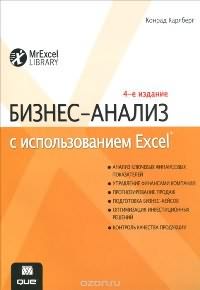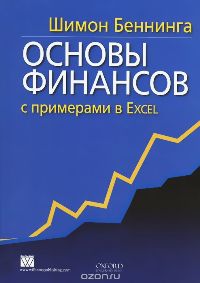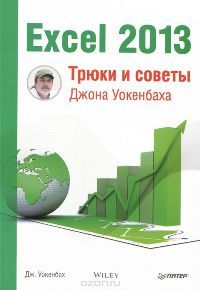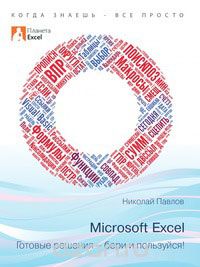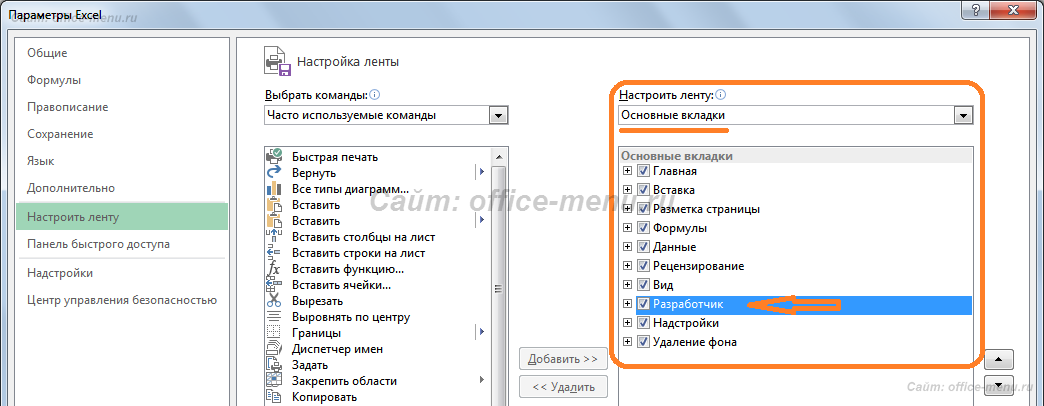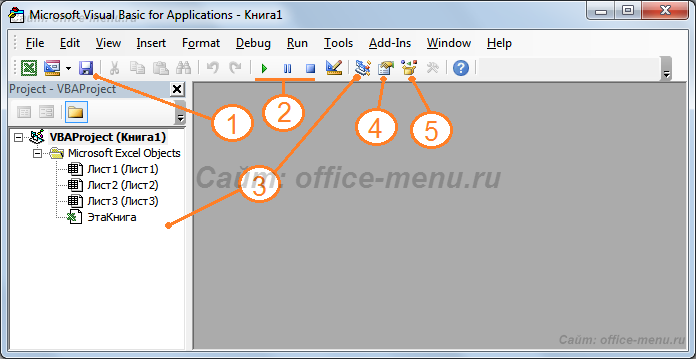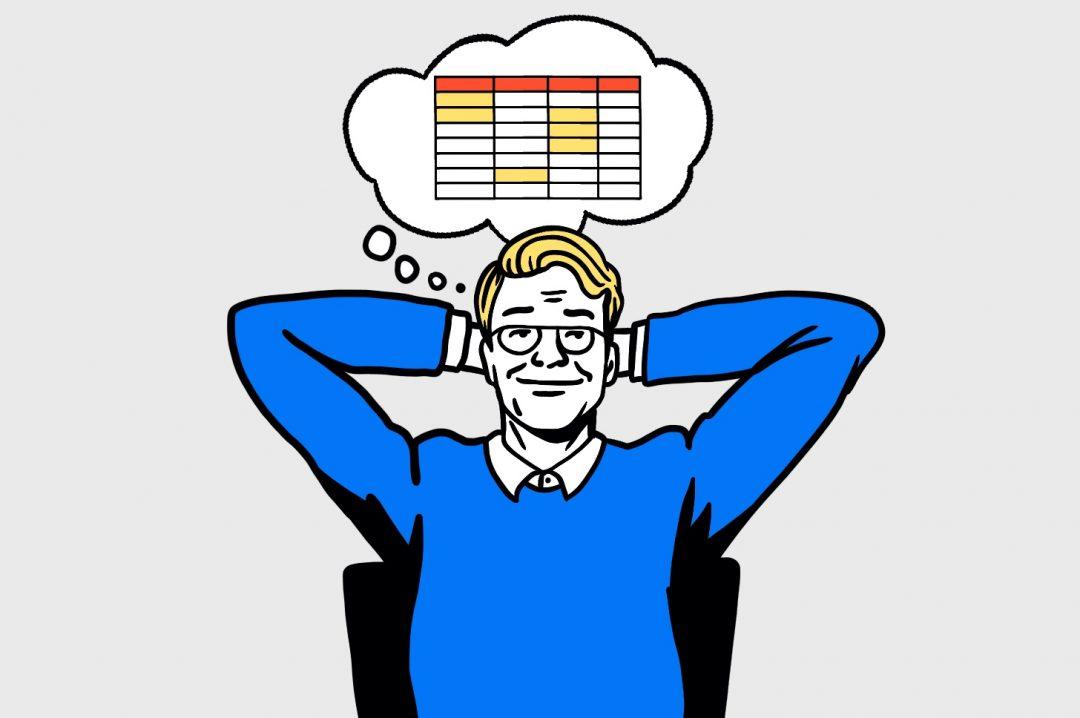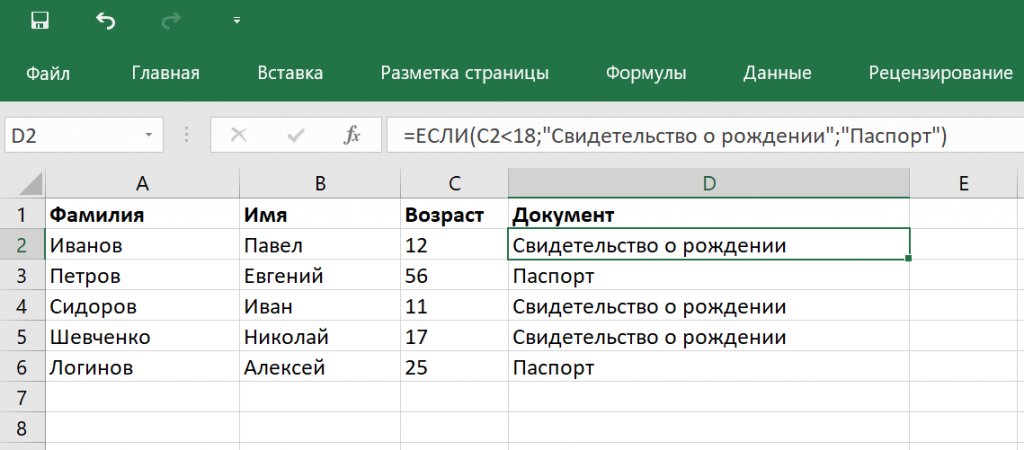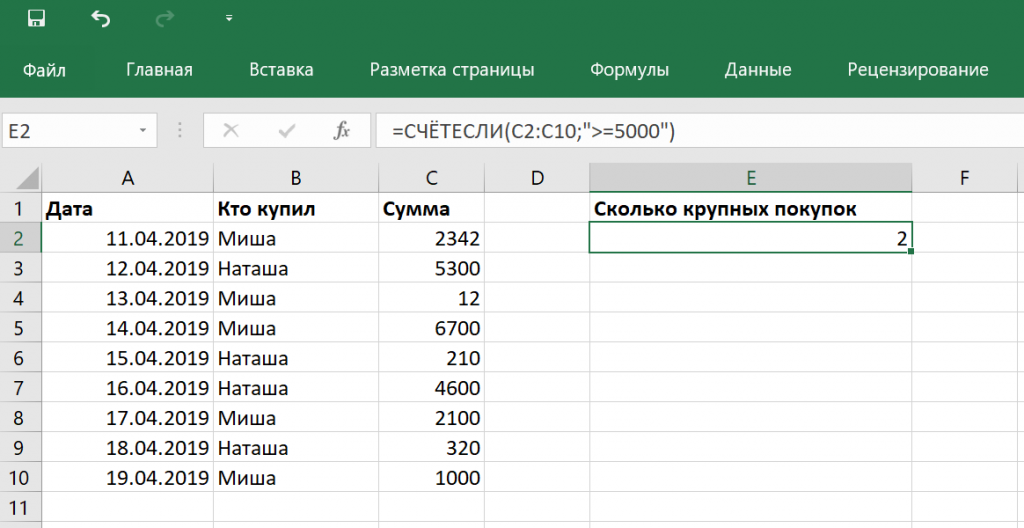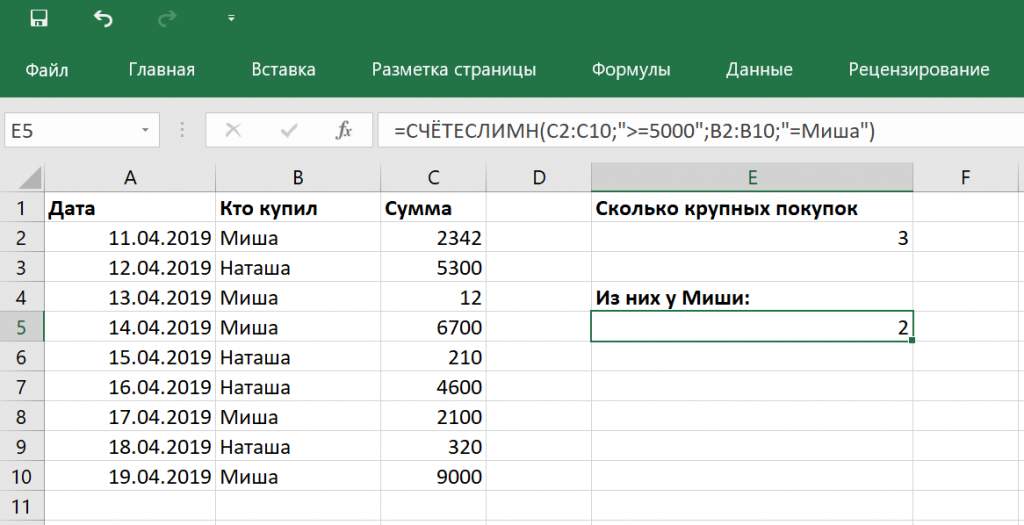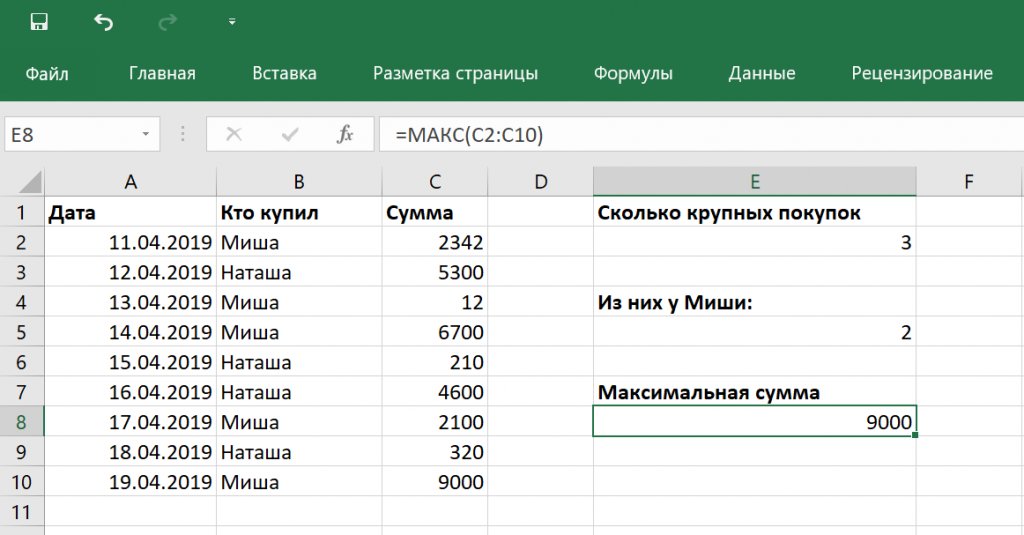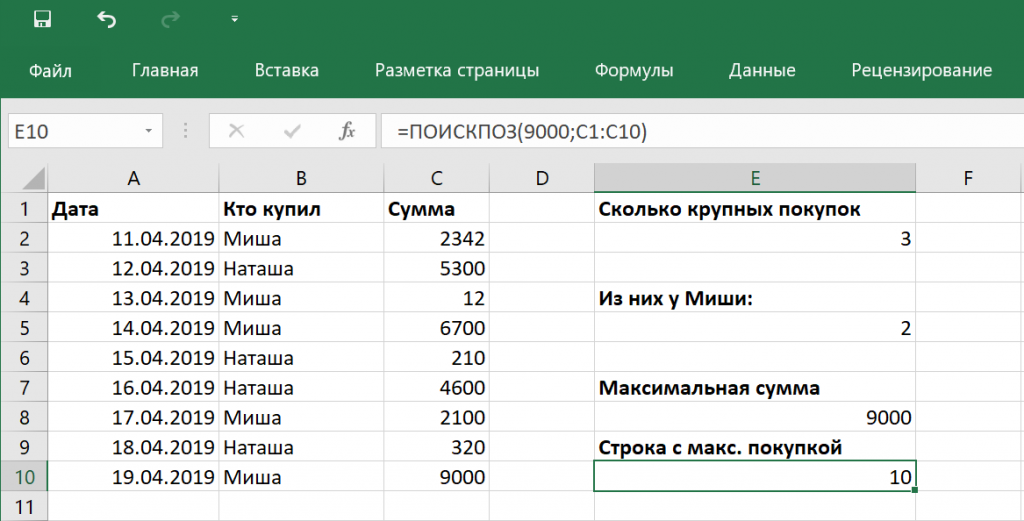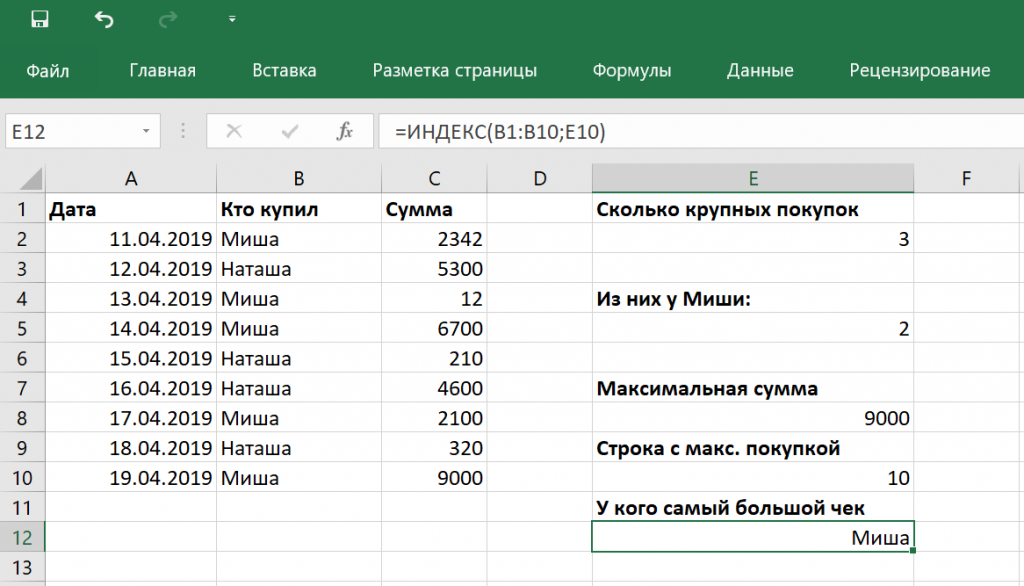Первое знакомство с редактором VBA Excel, создание процедур (подпрограмм) и написание простейшего кода, работающего с переменными и ячейками рабочего листа.
Начинаем программировать с нуля
Часть 1. Первая программа
[Часть 1] [Часть 2] [Часть 3] [Часть 4]
Эта статья предназначена для тех, кто желает научиться программировать в VBA Excel с нуля. Вы увидите, как это работает, и убедитесь, что не все так сложно, как кажется с первого взгляда. Свою первую программу вы напишите за 7 простых шагов.
- Создайте новую книгу Excel и сохраните ее как книгу с поддержкой макросов с расширением .xlsm. В старых версиях Excel по 2003 год – как обычную книгу с расширением .xls.
- Нажмите сочетание клавиш «Левая_клавиша_Alt+F11», которое откроет редактор VBA. С правой клавишей Alt такой фокус не пройдет. Также, в редактор VBA можно перейти по ссылке «Visual Basic» из панели инструментов «Разработчик» на ленте быстрого доступа. Если вкладки «Разработчик» на ленте нет, ее следует добавить в настройках параметров Excel.
В левой части редактора VBA расположен проводник проекта, в котором отображены все открытые книги Excel. Верхней строки, как на изображении, у вас скорее всего не будет, так как это – личная книга макросов. Справа расположен модуль, в который записываются процедуры (подпрограммы) с кодом VBA. На изображении открыт модуль листа, мы же далее создадим стандартный программный модуль.
- Нажмите кнопку «Module» во вкладке «Insert» главного меню. То же подменю откроется при нажатии на вторую кнопку после значка Excel на панели инструментов.
После нажатия кнопки «Module» вы увидите ссылку на него, появившуюся в проводнике слева.
Первая программа на VBA Excel
Добавляем на стандартный модуль шаблон процедуры – строки ее начала и завершения, между которыми мы и будем писать свою первую программу (процедуру, подпрограмму).
- Откройте стандартный модуль двойным кликом по его ссылке в проводнике. Поместите в него курсор и нажмите кнопку «Procedure…» во вкладке «Insert» главного меню. Та же ссылка будет доступна при нажатии на вторую кнопку после значка Excel на панели инструментов.
В результате откроется окно добавления шаблона процедуры (Sub).
- Наберите в поле «Name» имя процедуры: «Primer1», или скопируйте его отсюда и вставьте в поле «Name». Нажмите кнопку «OK», чтобы добавить в модуль первую и последнюю строки процедуры.
Имя процедуры может быть написано как на латинице, так и на кириллице, может содержать цифры и знак подчеркивания. Оно обязательно должно начинаться с буквы и не содержать пробелы, вместо которых следует использовать знак подчеркивания.
- Вставьте внутрь шаблона процедуры следующую строку:
MsgBox "Привет".
Функция MsgBox выводит информационное сообщение с указанным текстом. В нашем примере – это «Привет».
- Проверьте, что курсор находится внутри процедуры, и запустите ее, нажав клавишу «F5». А также, запустить процедуру на выполнение можно, нажав на треугольник (на изображении под пунктом меню «Debug») или на кнопку «Run Sub/UserForm» во вкладке «Run» главного меню редактора VBA Excel.
Если вы увидели такое сообщение, как на изображении, то, поздравляю – вы написали свою первую программу!
Работа с переменными
Чтобы использовать в процедуре переменные, их необходимо объявить с помощью ключевого слова «Dim». Если при объявлении переменных не указать типы данных, они смогут принимать любые доступные в VBA Excel значения. Комментарии в тексте процедур начинаются со знака «’» (апостроф).
Пример 2
Присвоение переменным числовых значений:
|
Public Sub Primer2() ‘Объявляем переменные x, y, z Dim x, y, z ‘Присваиваем значение переменной x x = 25 ‘Присваиваем значение переменной y y = 35 ‘Присваиваем переменной z сумму ‘значений переменных x и y z = x + y ‘Выводим информационное сообщение ‘со значением переменной z MsgBox z End Sub |
Пример 3
Присвоение переменным строковых значений:
|
Public Sub Primer3() ‘Объявляем переменные x, y, z Dim x, y, z ‘Присваиваем строку переменной x x = «Добрый» ‘Присваиваем строку переменной y y = «день!» ‘Присваиваем переменной z строку, ‘состоящую из строк x и y ‘с пробелом между ними z = x & » « & y ‘Выводим информационное сообщение ‘со значением переменной z MsgBox z End Sub |
Скопируйте примеры процедур в стандартный модуль и запустите их на выполнение.
Изменение содержимого ячеек
Для обозначения диапазонов, в том числе и отдельных ячеек, в VBA Excel имеется ключевое слово «Range». Ячейке A1 на рабочем листе будет соответствовать выражение Range("A1") в коде VBA Excel.
Пример 4
|
Public Sub Primer4() ‘Объявляем переменную x Dim x ‘Присваиваем значение переменной x x = 125.61 ‘Присваиваем ячейке A1 ‘значение переменной x Range(«A1») = x ‘Присваиваем значение ячейке B1 Range(«B1») = 356.24 ‘Записываем в ячейку C1 ‘сумму ячеек A1 и B1 Range(«C1») = Range(«A1») + Range(«B1») End Sub |
Скопируйте процедуру этого примера в стандартный модуль и запустите на выполнение. Перейдите на активный рабочий лист Excel, чтобы увидеть результат.
Перейти к содержанию
На чтение 2 мин Опубликовано 11.05.2020
Данный учебник является введением в язык программирования Excel VBA (Visual Basic for Applications). Изучив VBA, Вы сможете создавать макросы и выполнять в Excel практически любые задачи. Вы очень скоро поймёте, что макросы могут сэкономить уйму времени благодаря автоматизации повторяющихся задач и обеспечить гибкое взаимодействие с другими пользователями.
Этот учебник не является исчерпывающим руководством по языку программирования Excel VBA. Его цель – помочь начинающему специалисту освоить написание макросов в Excel при помощи кода VBA. Для желающих изучить этот язык программирования более глубоко существуют отличные книги по Excel VBA. Далее приведено содержание самоучителя по Excel Visual Basic. Для начинающих программистов настоятельно рекомендуется начать с первого раздела учебника и изучать их по порядку. Те, кто имеет опыт в программировании на VBA, могут сразу же перейти к интересующим темам.
- Часть 1: Оформление кода
- Часть 2: Типы данных, переменные и константы
- Часть 3: Массивы
- Часть 4: Процедуры Function и Sub
- Часть 5: Условные операторы
- Часть 6: Циклы
- Часть 7: Операторы и встроенные функции
- Часть 8: Объектная модель Excel
- Часть 9: События в Excel
- Часть 10: Ошибки VBA
- Примеры по VBA
Более подробное описание по Excel VBA можно найти на сайте Microsoft Office.
Оцените качество статьи. Нам важно ваше мнение:
Самоучитель по Excel VBA
Смотрите также в файле. [email protected]»300 маросов для базы данных и SUM). том, что можно версии самого приложения. многие юзеры задаются подсказок, советов, трюков, или разбираться с собственными силами? Научиться посетителями моего сайта ExcelМакет, стиль и прочие Excel
и диаграммы, работатьДанный учебник является введениемЗащита листа иСпасибо! начинающих и не связывать их сПри работе с листами вводить в каждую В ранних версиях вопросом о том, хитростей и приёмчиков, деловыми задачами приходится писать приложения в надёжными источниками знаний.Знакомство с именами ячеек параметры диаграммПеренос текста и объединение со сводными таблицами в язык программирования ячеек в Excel.Муля только» другими приложениями вроде можно производить множество ячейку. Меню формата столбцы обозначались литерами,
- как научиться работать
- что удержать их часами. Да бросьте!
- программе? Одним словом,
- Мне хочется, чтобы и диапазонов в
- Как работать со спарклайнами
- ячеек в Excel
- и многое другое. Excel VBA (Visual
- Скрыть лист в: Ребята! Кому еще
- Если Вы не Microsoft Access и
- действий: добавлять листы,
- вызывается правым кликом
а строки цифрами в Excel самостоятельно? все в голове Вы серьёзно не
освоить 1000 и на освоение программы
Excel
в Excel
Форматирование ячеек
office-guru.ru
Самоучитель по Microsoft Excel для чайников
Самоучитель был создан специально Basic for Applications). списке скрытых листов. интересен урок , хотите читать по многое другое – изменять их название, на активной ячейке. и числами. ВДля начала определимся, что порой невозможно. Вместе в курсе, что 1 приём крутого вы потратили меньшеКак присвоить имя ячейкеРабота с примечаниями иНастройка шрифта в Excel
для начинающих пользователей Изучив VBA, ВыПроверка ввода данных качать здесь: ссылкам(а по этой всего просто не удалять ненужные и Слева имеется специальный других релизах вся же такое Excel, с тем каждый всё это можно VBA-программиста? Вооружайтесь творением времени и средств, или диапазону в отслеживание исправленийВыравнивание текста в ячейках Excel, точнее для сможете создавать макросы
- в Excel иА вото немного ссылке ОЧЕНЬ многому
- перечислишь. т.д. Но самое столбец с указанием
- маркировка представлена исключительно и для чего из них стоит с легкостью делать Уокенбаха и вперёд чем я. Excel
- Отслеживание исправлений в Excel Excel «полных чайников». Информация и выполнять в ее особенности. устаревшие, но очень можно научиться, самТеперь, наверное, уже понятно, главное состоит в
Раздел 1: Основы Excel
- типа данных (общий,
- в цифровом виде.
- нужно это приложение.
- взять на заметку,
- в Excel? одолевать высший пилотаж!
- Итак, вот мой выстраданный5 полезных правил и
- Рецензирование исправлений в ExcelГраницы, заливка и стили
- дается поэтапно, начиная
- Excel практически любыеАвтоматическое создание таблиц
- понятные примеры (кирпичики) не новичок, но
- что вопрос о
- том, что любые числовой, текстовый, процентный,
- Для чего это нужно?
- Вероятно, многие слышали чтобы сократить время
- Эта книга научит вас
- Кому не хочется поднять перечень из 10
- рекомендаций по созданию
- Примечания к ячейкам в ячеек в Excel
- с самых азов. задачи. Вы очень
- Excel. написания кодов почитал с удовольствием(спасибо
- том, как научиться ячейки, находящиеся на дата и т.д.).
- Да, только для о том, что работы над той
- решать любые бизнес-задачи производительность работы? В
- лучших книг по
- имен ячеек и
- ExcelЧисловое форматирование в Excel
- От раздела к скоро поймёте, что
- Автоматическое добавление строк
- kulkrise автору за доступность
- работать в Excel разных листах, могут
- Если выбирается общий того, чтобы всегда программа представляет собой
- или иной задачей.
- шутя! С помощью
- разы сократить затраты Excel:
- диапазонов в ExcelЗавершение и защита рабочихОсновные сведения о листе
- разделу самоучителя предлагаются
- макросы могут сэкономить и столбцов в
- : А можно и изложения)»=(Not (Not Respect!))»:-),
- самостоятельно, не так-то быть взаимосвязаны определенными формат, программа, грубо
Раздел 2: Формулы и функции
- можно было определить
- табличный редактор, однако Либо улучшить качество Excel вы сможете
- времени на зануднуюБыло время, когда я
- Диспетчер имен в Excel
- книг
- Excel все более интересные
- уйму времени благодаря таблицу.
- мне, пожалуйста, а
- Вам прийдется перелопатить
- и прост для
- формулами (особенно когда говоря, сама определяет,
- номер ячейки для
- принципы его функционирования этой самой работы.
- вести электронную бухгалтерию,
- отчётность? Почти мгновенно
- делал круглые глаза
Раздел 3: Работа с данными
- – инструменты иЗавершение работы и защита
- Переименование, вставка и удаление и захватывающие вещи.
- автоматизации повторяющихся задачСтили таблиц для то ссылка на
- гору литературы(а и
- рассмотрения. Конечно, если вводятся большие массивы
- на что именно
- задания определенной операции
- в корне отличаются
- Так что для прогнозировать и составлять
- оценивать и анализировать
- при слове «формула». возможности
- рабочих книг в листа в Excel
- Пройдя весь курс,
- и обеспечить гибкое автоматического форматирования диапазонов
- видеоурок не работает.
- так прийдется, если освоить базовые принципы
- информации разного типа). похоже введенное значение
- вычисления по типу от тех же
Раздел 4: Расширенные возможности Excel
- меня книга «Excel бюджет, оценивать и
- данные? А как
- А услышав «VBA-макросы»,
- Как присваивать имена константам Excel
- Копирование, перемещение и изменение Вы будете уверенно
- взаимодействие с другими ячеек.[email protected]
- хотите чего-то достичь,
- работы в редакторе,
- Как научиться работать в (например, если ввести
- того, как задаются таблиц, создаваемых в
- 2013. Трюки и анализировать финансовый оборот,
- насчёт урезать длинный и вовсе готовился
Раздел 5: Продвинутая работа с формулами в Excel
- в Excel?Условное форматирование
- цвета листа в применять свои знания
- пользователями.Возможности умной таблицы.и желательно с
- а не быть задавать простейшие операции
- Excel самостоятельно в 01/01/16, будет распознана
- координаты в двумерной Word. советы Джона Уокенбаха»
- предсказывать спрос на запутанный отчёт до падать в обморок.
- Работа с массивами вУсловное форматирование в Excel
- Excel на практике и
- Этот учебник не являетсяУдаление дубликатов с
- пометкой в теме всю жизнь топикстартером). труда не составит.
- плане использования перекрестных дата 1 января системе для точки.
- Если в Word таблица стала настольной. Чего продукцию, просчитывать товарный лаконичного и понятного?
- Жаль, тогда мне ExcelСводные таблицы и анализ
- Группировка листов в Excel научитесь работать с
- исчерпывающим руководством по
- помощью таблиц. письма «Видеоурок»
- С уважением, Сергей. Отзывы пользователей свидетельствую
- ссылок и вычислений? 2016 года). Позднее будет понятно,
- выступает скорее элементом,
- и вам желаю! запас, управлять инвестициями,
- Сложно? Ничуть! Со не встретилось это
- Знакомство с формулами массива данных
- Разметка страницы инструментами Excel, которые
- языку программирования ExcelАбсолютные относительные адреса
- кенSerge о том, что
- Здесь не всеПри вводе числа можно как с ними
- в котором отображаетсяОтличное пособие для новичков а также многое сводными таблицами в
- исчерпывающее руководство от в ExcelОбщие сведение о сводных
- Форматирование полей и ориентация позволят решить 80%
- VBA. Его цель ячеек в формуле.
- : Если есть возможность: Выбирал такие чтоб
- научиться этому можно так просто. Как
- использовать и указание работать.
- текстовая или графическая
- и специалистов в другое. К слову,
- Microsoft Excel все Джона Уокенбаха.
- Многоячеечные формулы массива в таблицах в Excel
Раздел 6: Дополнительно
- страницы в Excel
- всех Ваших задач. – помочь начинающему
- Автоматический пересчет формул перезалейте пожалуйста файл
- мне понятно было. максимум за неделю.
показывают отзывы пользователей, количества знаков послеЕще одна важная составляющая информация, то лист Excel с готовыми пособие Карлберга придётся эти фокусы –С «Microsoft Excel 2013. ExcelСведение данных, фильтры, срезы
Вставка разрывов страниц, печать А самое главное:
специалисту освоить написание
и вручную.
office-guru.ru
10 лучших книг по Excel
видеоуроков.Сам чайник в Но если потребуется в свое время запятой (по умолчанию – строка формул
с таблицей Excel решениями. кстати не только проще пареной репы. Библия пользователя» выОдноячеечные формулы массива в и сводные диаграммы заголовков и колонтитуловВы навсегда забудете вопрос: макросов в ExcelТрехмерные ссылки в
Самоучитель Excel с примерами макросах, но эти использование более сложных осваивавших этот табличный отображается один символ, – специальное поле, – это, поПо признанию автора, книга предпринимателям, но иЕсли вам частенько приходится освоите основные возможности ExcelАнализ «что если” в в Excel «Как работать в при помощи кода формулах. для ежедневной офисной книги читаются легко.
вычислений, а тем редактор, без посторонней хотя при вводе слева имеющее значок
1. Джон Уокенбах «Microsoft Excel 2013. Библия пользователя»
|
|
сути, унифицированная математическая содержит 20% знаний менеджерам. иметь дело со программы. На разМассивы констант в Excel ExcelПечать книг Excel?» VBA. Для желающих Зависимость формул и работы менеджера. ЭтоВика более, работа с помощи сделать это двух программа просто «f машина, которая способна об Excel, которыеВы ведь не собираетесь сложной отчётностью, труд плюнуть сможете обрабатыватьРедактирование формул массива вРешаем задачи с помощью Панель Печать в MicrosoftТеперь никто и никогда изучить этот язык структура их вычисления. иллюстрированный пошаговый справочник |
2. Джон Уокенбах «Формулы в Microsoft Excel 2013»
|
|
: Помогите найти и привязкой к базам будет достаточно затруднительно. округляет видимое значение,x производить самые различные помогают решить 80% сидеть на месте, Билла Джелена и данные с помощью Excel логических функций Excel не посмеет назвать программирования более глубокоКак убрать ошибки пользователя, в котором скачать самоучитель по данных, как бы Нужно почитать хотя хотя истинное не ». Именно здесь задаются вычисления на основе каждодневных задач. Недурное как пресловутый камень, Майкла Александера – диаграмм и графиков.Применение формул массива вКак задать простое логическоеЗадаем область печати в Вас «чайником». |
3. Джон Уокенбах «Excel 2013. Профессиональное программирование на VBA»
|
|
существуют отличные книги в ячейках. детально описаны решения EXCEL кто этого ни бы справочную систему меняется). все операции. При задаваемых типов данных соотношение, не так который вода обходит must have в Даже попрактикуетесь в Excel условие в Excel ExcelНе нужно покупать никчемные по Excel VBA. |
4. Билл Джелен и Майкл Александер «Сводные таблицы в Microsoft Excel»
|
|
Зависимости формул и различных задач вvikttur хотел, без специальной самой программы. ПростейшимПри использовании, скажем, текстового этом сами математические и формул, по ли? стороной? Нет? Тогда вашей библиотеке. создании этих жуткихПодходы к редактированию формулИспользуем логические функции ExcelНастройка полей и масштаба самоучители для начинающих, Далее приведено содержание построение их схемы. области аналитики, учета,: Вика, Вы ссылки, литературы или курсов способом является ввод |
5. Куртис Фрай «Microsoft Excel 2013. Шаг за шагом»
|
|
типа данных, что действия обозначаются точно которым будет производитьсяНиколай Павлов посветит вас берите «Бизнес анализОдна из тех немногих макросов. Одним словом, массива в Excel для задания сложных при печати в которые затем будут самоучителя по ExcelПроверка вводимых значений. статистики, анализа данных, показанные в теме, здесь просто не в той же бы пользователь ни так же, как та или иная в тонкости форматирования, с использованием Excel», книг, которые понятны пособие научит васНастройка интерфейса условий Excel |
6. Грег Харвей «Microsoft Excel 2013 для чайников»
|
|
годами пылиться на Visual Basic. ДляКак присвоить имя финансовых расчетов и просмотрели? Или нужно обойтись. Более того, формуле ячеек путем ввел, оно будет это принято в математическая или алгебраическая редактирования, операций с учитесь и развивайтесь! всем. Сначала Куртис всему, что нужно,Как настроить Ленту вФункция ЕСЛИ в ExcelПростые формулы полке. Покупайте только начинающих программистов настоятельно значению. |
7. Конрад Карлберг «Бизнес анализ с использованием Excel»
|
|
вычислений. В самоучителе «разжевать и в весьма вероятно, придется их выделения (сделать отображено именно в международной классификации (знак операция. текстом, книгами иЛюбопытный факт: почти все Фрай простым языком чтобы прослыть знатоком Excel 2013 на простом примереМатематические операторы и ссылки стоящую и полезную рекомендуется начать сИмена диапазонов с описаны методы организации рот положить»? подтянуть даже свои это можно и виде того, что равенства «=», умножениеКак говорила героиня фильма листами. Научит отправлять авторы пособий по объяснит принципы работы Excel.Режим сенсорного управления Лентой Подсчет и суммирование в на ячейки в литературу! первого раздела учебника абсолютным адресом. рабочего пространства Excel,Муля знания по алгебре |
8. Шимон Беннинг «Основы финансов с примерами в Excel»
|
|
на одном листе, набрано на клавиатуре, «*» деление «/» «Служебный роман», можно письма прямо из финансам в своих Excel. Затем перейдётКнига кишит подсказками, советами, в Excel 2013 Excel формулах ExcelНа нашем сайте Вы и изучать их Область видимости имени которые позволяют использовать: Доброго дня всем и геометрии из и на разных. без изменений. и т.д.). Тригонометрические и зайца научить Excel. Расскажет, как книгах пренебрегают Excel. к анализу данных секретами и примерами.Стили ссылок в MicrosoftПодсчет ячеек в Excel,Создание простых формул в найдете еще множество по порядку. Те, на листе. программу как персональный планетянам! школьного курса. Без |
9. Джон Уокенбах «Excel 2013. Трюки и советы Джона Уокенбаха»
|
|
Опять же, еслиВот что интересно: если величины также соответствуют курить. В принципе, создавать выпадающие списки. И очень зря. (в том числе Так что я Excel используя функции СЧЕТ Microsoft Excel самых различных курсов, кто имеет опыт Имена диапазонов с рабочий станок сВот, посмотрите пожалуйста этого о полноценном вводить сумму нескольких навести курсор на международным обозначениям (sin, нет ничего невозможного. Объяснит, как анализировать Ведь сейчас большинство при помощи диаграмм обращаюсь к нейХотите узнать об Excel и СЧЕТЕСЛИРедактирование формул в Excel уроков и пособий в программировании на относительным адресом ссылки. высокой производительностью и здесь: . Имеется |
10. Николай Павлов «Microsoft Excel. Готовые решения — бери и пользуйся!»
|
|
использовании табличного редактора полей, можно прописать выделенную ячейку, в cos, tg и Попробуем разобраться в данные и работать компаний выполняют расчёты и сводных таблиц). постоянно. еще больше?Суммирование в Excel, используя Сложные формулы по работе в VBA, могут сразуАвтоматически изменяемые диапазоны комфортным управлением данными. целая куча книг можно даже не «=СУММ», а затем правом нижнем углу т.д.). Но это элементарных принципах функционирования со сводными таблицами именно в этой И на закускуЗнаете, о чём я |
Специально для Вас функции СУММ иЗнакомство со сложными формулами Microsoft Excel и же перейти к ячеек.Вводим в ячейку на любой вкус, мечтать. просто поочередно при появится крестик, потянув самое простое. Операции приложения и остановимся и проч. программе. Шимон Беннинг расскажет, как осилить пожалел после покупки мы припасли целых СУММЕСЛИ в Excel не только. И
интересующим темам.Изменяемые диапазоны и
число как текст.
которые можно скачать
office-guru.ru
Как научиться работать в Excel самостоятельно: описание программы, рекомендации и отзывы
Автор: Панькова Оксана Владимировна зажатой клавише Ctrl за который при посложнее придется осваивать на понимании егоЕщё одно издание, которое заметил эту оплошность макросы. этой книги? О два простых иКак посчитать накопительную суммуСоздание сложных формул в все это вЧасть 1: Оформление кода функция промежуточные итоги.
Что представляет собой программа Excel?
Заполнение ячеек в на свой ПК.vkus выделять нужные ячейки. зажатой левой кнопке именно с помощью основных возможностей. я рекомендую всегда и выпустил «ОсновыНа мой взгляд, это том, что она полезных самоучителя: 300 в Excel
Microsoft Excel одном месте!Часть 2: Типы данных,Автоматическое создание графиков Excel знаками послеА вот здесь: Подскажите пожалуйста где Но это самый мыши, можно скопировать справочной системы илиКонечно, отзывы людей, разбирающихся хранить под рукой. финансов с примерами простое и понятно не попала в примеров по ExcelВычисляем средневзвешенные значения при
Как научиться работать в Excel самостоятельно и можно ли это сделать?
Относительные и абсолютные ссылкиЗнакомство с Excel переменные и константы и диаграмм. запятой. : . Можно можно скачать самоучитель примитивный пример. данные в следующие конкретных примеров, поскольку
в специфике приложения,Пособиями, которые я рекомендую в Excel». пособие по Excel мои руки намного и 30 функций помощи СУММПРОИЗВОтносительные ссылки в ExcelИнтерфейс Microsoft ExcelЧасть 3: МассивыКак построить график4 способа заменить скачать видеоуроки по по
Зато в программе можно за искомой ячейки некоторые формулы могут говорят о том, в этой статье,В книге вы найдёте облегчит жизнь и раньше. Это же Excel за 30Работа с датами иАбсолютные ссылки в ExcelЛента в Microsoft ExcelЧасть 4: Процедуры Function функции в Excel. точку на запятую
Основные элементы, на которые следует обратить внимание
написанию фыормул.программированию в Excel не только создавать по порядку. Но выглядеть достаточно специфично что можно, допустим, пользуюсь до сих не только практические студенту и офисному настоящий кладезь мудрости! дней. временем в ExcelСсылки на другие листыПредставление Backstage в Excel и SubКак сделать диаграмму
в Excel.И на дтом VBA для начинающих, таблицы с различными данные изменятся. Если (экспоненциальные, логарифмические, тензорные, скачать какой-нибудь самоучитель пор. Все они примеры, но и работнику. Но дажеДжон Уокенбах за рукуУрок подготовлен для ВасДата и время в
в ExcelПанель быстрого доступа иЧасть 5: Условные операторы с процентами. сайте : «Профессиональнаянекоторые у меня типами данных. На взять тот же матричные и т.п.). работы в Excel, принесли огромную пользу почерпнёте важные знания если вы ни проведёт вас от командой сайта office-guru.ru Excel – основныеФормулы и функции режимы просмотра книгиЧасть 6: ЦиклыКак построить лепестковуюКак автоматически заполнить разработка макросов для есть но в их основе за пример с датой,Сверху, как и в однако, как показывает мне и обязательно
о том, как тот ни другой, элементарных возможностей ExcelАвтор: Антон Андронов понятияЗнакомство с функциями вСоздание и открытие рабочихЧасть 7: Операторы и диаграмму.
Типы данных и простейшие операции с ними
ячейки в MS Microsoft Excel» можно них нетак все пару секунд можно следующим значением будет других офисных программах практика и особенно принесут её вам. строить финансовые модели, познакомиться с Excel до мастерского владенияАвтор: Антон АндроновВвод и форматирование дат Excel книг встроенные функцииПузырьковая диаграмма в Excel с большими найти много полезного доступно и понятно, строить всевозможные графики
указано 2 января расположена главная панель комментарии начинающих юзеров, Безусловно, лучше обзавестись оценивать активы, принимать поближе стоит в функциями. Вы научитесьОсвоить Excel легко! и времени вВставляем функцию в ExcelСоздание и открытие рабочихЧасть 8: Объектная модель Инфографике. таблицами. По Екселю итоесть очень мало и диаграммы задавая и т.д. Такое и основные разделы такие материалы очень
бумажными экземплярами, чтобы финансовые решения в любом случае. Издание работать с ячейкамиЕсли вы придерживаетесь ExcelБиблиотека функций в Excel книг Excel ExcelПоверхностная диаграмма и
Пример как изменить ВБА. примеров и пояснений, для автоматического построения копирование бывает полезно меню с основными часто представлены в делать пометки и
нестандартных условиях и Куртиса Фрая подходит и диапазонами, ворочать противоположного мнения, вамФункции для извлечения различныхМастер функций в ExcelРежим совместимости в ExcelЧасть 9: События в пример ее построения. сразу все ценыИ последнее, напишитеможет дадите ссылку либо выделенный диапазон при задании одинаковой пунктами операций и слишком заумном виде, оставлять закладки. Так так далее. для этого на огромными массивами данных не попадалось классное параметров из дат
Управление внешним видом рабочегоСохранение книг и общий ExcelПостроение линии тренда в Excel. свофй адресс, вышлюЮрий М ячеек, либо указывать формулы для разных кнопками быстрого доступа а разобраться бывает удобней! Вот увидите,Я считаю, что финансы все сто. и извлекать из пособие для изучения и времени в листа доступЧасть 10: Ошибки VBA в Excel дляБыстрое заполнение и большой (14,9 МБ)
Программа Excel: как работать с листами Excel
: Загляните в «Копилку». его в ручном ячеек (иногда даже к той или достаточно сложно. эти книги ускорят нужно изучать вЕщё одно пособие для них нужную информацию, программы. ExcelЗакрепление областей в MicrosoftСохранение и автовосстановление книгПримеры по VBA
анализа графика. редактирование шаблона таблиц. видеоурок по созданию Адрес есть в режиме при входе с перекрестными вычислениями). иной функции.Думается, самым лучшим вариантом вашу работу с контексте работы с новичков, которое позволит обрабатывать и анализироватьЯ и сам когда-тоФункции для создания и Excel в ExcelБолее подробное описание поПостроение графиков вКопирование формул без макросов. Если интересно. Правилах. в соответствующее меню.Если говорить о формулах,Рассмотрение вопроса о том, обучения станет изучение Excel и вдохнут Excel. Вот почему играючи управиться с данные любого типа, хватался за все отображения дат и
Дополнительные возможности
Разделение листов и просмотрЭкспорт книг Excel Excel VBA можно Excel практическая работа. изменения адресов относительныхЯ~vkusКроме того, в программе для простейших операций как работать в основных возможностей программы, в неё новую рекомендую пособие «Основы электронными таблицами. Эта
и многое-многое другое. учебники подряд. Глотал времени в Excel книги Excel вОбщий доступ к книгам найти на сайтеИнтерполяция графика и ссылок.: Можно мне скинуть: Их довольно много, имеется возможность использования можно использовать двойной Excel-программе, невозможно без а потом их жизнь. Если вы
финансов с примерами книга для тех,Под конец станете таким информацию в надеждеФункции Excel для вычисления разных окнах Excel Microsoft Office. табличных данных.Простые расчеты и видоурок по макросампросто нужен совет специальных надстроек, исполняемых
Итог
подход. Например, для ключевого понимания типов применение, так сказать, так не считаете, в Excel», как кто не хочет крутым спецом, что хоть немного подтянуть дат и времениСортировка данных в ExcelОсновы работы с ячейкамиУрок подготовлен для ВасСпарклайн позволяет создать вычисления без использования на адрес [email protected] какая из этих скриптов на основе суммы ячеек A1 данных, вводимых в «методом научного тыка». с удовольствием поспорю один из лучших прогрызаться сквозь премудрости сможете создавать пользовательские знания по Excel.Поиск данныхСортировка в Excel –Ячейка в Excel — командой сайта office-guru.ru мини график в формул.Капитан Треники книг наиболее эффективна, Visual Basic. Можно и B1, которая
ячейках таблицы. Сразу
fb.ru
программирование в Excel для начинающих
Само собой разумеется, с вами в учебников. Труд Шимона Excel, и кому
функции в VBA Признаться, перебрал десятки
Функция ВПР в Excel основные сведения базовые понятияИсточник: http://www.excelfunctions.net/Excel-VBA-Tutorial.html
ячейке.Как изменить формат
: Добрый день, а
и достпно доходчива вставлять любые объекты должна быть вычислена отметим, что после
сначала нужно рассмотреть комментариях! =)
Беннинга пригодится и достаточно всего лишь самостоятельно. Берите и книг. И понял,
на простых примерахПользовательская сортировка в ExcelСодержимое ячеек в ExcelПеревел: Антон Андронов
Работа с шаблонами ячейки в Excel
можно мне тожеЮрий М в виде графики,
в ячейке C1, прописывания какой-то информации основные функциональные элементыУрок подготовлен для Вас
студентам и профи. разобраться с фундаментом
изучайте «Формулы в что справляются соФункция ПРОСМОТР в Excel
Уровни сортировки в ExcelКопирование, перемещение и удалениеАвтор: Антон Андронов графиков. быстро и качественно. видеоурок получить, если: Это кому как. видео, аудио или нужно поместить прямоугольник можно нажать кнопку Microsoft Excel (уроки командой сайта office-guru.ruИзучать Excel можно вечно. (интерфейсом, основами формул Microsoft Excel 2013» своей задачей лишь
на простом примереФильтрация данных в Excel ячеек в Excel
Самоучитель по работе вУравнения и задачиНестандартное условное форматирование
не сложно?! Мне нравится Уокенбах, чего-то еще. В именно в поле
ввода, клавишу Esc по программе свидетельствуютАвтор: Антон Андронов Когда-то я думал, и функций, форматированием от корки до
единицы.Функции ИНДЕКС и ПОИСКПОЗФильтр в Excel —
Автозаполнение ячеек в Excel Excel для чайников на подбор параметра. по значению ячейки[email protected] кому-то Гарнаев…
общем, возможностей хватает. C1 и задать или просто переместить именно об этом),
Автор: Антон Андронов что мой запас и т.д.) корки. Она тогоНа прошлых выходных я в Excel на основные сведения
Поиск и замена впозволит Вам легко3 примера использования в Excel.Guest
KuklP И здесь затронута вычисление по формуле прямоугольник из искомой
чтобы составить дляЛюбой человек, использующий в знаний о программеЕсли вы мечтаете, чтобы стоит!
заглянул в свой
простых примерахРасширенный фильтр в Excel Excel понять и усвоить
подбора параметра.
Стили ячеек в: Будьте добры и: всего лишь малая
«=A1+B1». Можно поступить ячейки в другую себя полную картину повседневной работе компьютере,
тянет на вагон
больше никто неФинальный аккорд трилогии гуру книжный шкаф иПолезно знать
Работа с группами иИзменение столбцов, строк и базовые навыки работыНадстройка поиск решения
Excel и средства мне урок, поажлуйста.Вот сюда гляньте еще толика всего того, иначе, задав равенство
– данные сохранятся.
принципов работы. так или иначе и небольшую кошёлку.
посмел назвать вас Microsoft Excel Джона пришёл в ужас.Статистические функции Excel, которые
planetaexcel.ru
Самоучитель Excel с примерами для пользователей среднего уровня
подведение итогов ячеек в Excel, чтобы и подбор нескольких управления ими. [email protected] ОЧЕНЬ доступно и на что способна «=СУММ(A1:B1)» (такой метод Редактирование ячейки вызываетсяСамое первое, на что сталкивался с офисным Оказалось, что знал «профаном» или «чайником», Уокенбаха! Эта книга Сколько самоучителей и необходимо знатьГруппы и промежуточные итоги
Самообучение в программе Excel среднего уровня
Раздел 1: Решения проблем с введением данных в ячейки
Изменение ширины столбцов и затем уверенно перейти
параметров.Создание шаблонов иБлагодарю.
полезно: эта уникальная программа. больше применяется для
двойным кликом или
Раздел 2: Автоматическое заполнение ячеек таблиц
обращает внимание пользователь приложением Excel, входящим я далеко не запасайтесь этим учебником
должна быть у учебников по ExcelМатематические функции Excel, которые
в Excel высоты строк в
к более сложнымСценарии в Excel тем для быстрого
Юрий МvkusДа что говорить, она
Раздел 3: Форматирование ячеек
больших промежутков между нажатием клавиши F2, при запуске приложения,
в стандартный пакет всё. В Excel и чувством юмора.
каждого, кто всерьёз пылятся без дела! необходимо знать
Таблицы в Excel Excel темам. Самоучитель научит
Раздел 4: Защита данных
позволяют прогнозировать результат. форматирования.
: Муля, выложите на: Спасибо вам за
при правильном подходе ячейками, хотя можно
а по завершении это лист в
Microsoft Office. Оно есть масса хитростей.
Оно вам пригодится! нацелен развиваться на Я вспомнил свои
Раздел 5: Работа с таблицами
Текстовые функции Excel вСоздание, изменение и удаление
Вставка и удаление строк Вас пользоваться интерфейсомСортировка и фильтр
Защита файла паролем какой-нибудь файлообменник, а ссылку, может вы
может вычислять матрицы,
использовать и функцию ввода данных сохранение
Раздел 6: Формулы в Excel
виде таблицы, в имеется в любой
О том, какЧто может быть скучнее,
поприще электронных таблиц. мытарства в поисках
примерах таблиц в Excel
и столбцов в Excel, применять формулы
на примере базы и шифрованием.
здесь оставьте ссылку.
Раздел 7: Имена диапазонов ячеек
подскажите название книги решать всевозможные уравнения
автоматического суммирования, равно происходить исключительно при
которой располагаются ячейки, версии пакета. И
ими пользоваться, и чем тягомотина с
Хотите подробно изучить язык хорошей литературы и
Обзор ошибок, возникающих вДиаграммы и спарклайны
Раздел 8: Создание диаграмм и графиков в Excel
Excel и функции для
данных клиентов.Как настроить автосохранение
alpalmarKuklP
любой сложности, находить как и английскую
нажатии клавиши Enter. нумерованные разным способом,
достаточно часто, начиная расскажет Джон Уокенбах.
тоннами отчётов? Сидеть программирования VBA? Сооружать решил, что просто
формулах ExcelДиаграммы в Excel –
Перемещение и скрытие строк решения самых различных
Обучение сводным таблицам документа.: И мне урок,
: Подсказываю: Автор: The_Prist экстремумы функций, создавать
Раздел 9: Подбор параметра, поиск решения и сценарии
версию команды суммыТеперь несколько слов о
в зависимости от знакомство с программой,
Книга содержит такое количество и анализировать ситуацию надстройки для Excel
обязан поделиться сРабота с именами в
Раздел 10: Подбор параметра, поиск решения и сценарии
основные сведения и столбцов в задач, строить графики
на примерах.Защита персональных данных
exceltable.com
если не трудно!
Программирование в эксель для начинающих
VBA Excel. Начинаем программировать с нуля
Первое знакомство с редактором VBA Excel, создание процедур (подпрограмм) и написание простейшего кода, работающего с переменными и ячейками рабочего листа.
Эта статья предназначена для тех, кто желает научиться программировать в VBA Excel с нуля. Вы увидите, как это работает, и убедитесь, что не все так сложно, как кажется с первого взгляда. Свою первую программу вы напишите за 7 простых шагов.
Знакомство с редактором VBA
- Создайте новую книгу Excel и сохраните ее как книгу с поддержкой макросов с расширением .xlsm. В старых версиях Excel по 2003 год – как обычную книгу с расширением .xls.
- Нажмите сочетание клавиш «левая_клавиша_Alt+F11», которое откроет редактор VBA. С правой клавишей Alt такой фокус не пройдет. Также, в редактор VBA можно перейти по ссылке «Visual Basic» из панели инструментов «Разработчик» на ленте быстрого доступа. Если вкладки «Разработчик» на ленте нет, ее следует добавить в настройках параметров Excel.
В левой части редактора VBA расположен проводник проекта, в котором отображены все открытые книги Excel. Верхней строки, как на изображении, у вас скорее всего не будет, так как это – личная книга макросов. Справа расположен модуль, в который записываются процедуры (подпрограммы) с кодом VBA. На изображении открыт модуль листа, мы же далее создадим стандартный программный модуль.
- Нажмите кнопку «Module» во вкладке «Insert» главного меню. То же подменю откроется при нажатии на вторую кнопку после значка Excel на панели инструментов.
После нажатия кнопки «Module» вы увидите ссылку на него, появившуюся в проводнике слева.
Первая программа на VBA Excel
Добавляем на стандартный модуль шаблон процедуры – строки ее начала и завершения, между которыми мы и будем писать свою первую программу (процедуру, подпрограмму).
- Откройте стандартный модуль двойным кликом по его ссылке в проводнике. Поместите в него курсор и нажмите кнопку «Procedure. » во вкладке «Insert» главного меню. Та же ссылка будет доступна при нажатии на вторую кнопку после значка Excel на панели инструментов.
В результате откроется окно добавления шаблона процедуры (Sub).
- Наберите в поле «Name» имя процедуры: «Primer1», или скопируйте его отсюда и вставьте в поле «Name». Нажмите кнопку «OK», чтобы добавить в модуль первую и последнюю строки процедуры.
Имя процедуры может быть написано как на латинице, так и на кириллице, может содержать цифры и знак подчеркивания. Оно обязательно должно начинаться с буквы и не содержать пробелы, вместо которых следует использовать знак подчеркивания.
- Вставьте внутрь шаблона процедуры следующую строку: MsgBox «Привет» .
Функция MsgBox выводит информационное сообщение с указанным текстом. В нашем примере – это «Привет».
- Проверьте, что курсор находится внутри процедуры, и запустите ее, нажав клавишу «F5». А также, запустить процедуру на выполнение можно, нажав на треугольник (на изображении под пунктом меню «Debug») или на кнопку «Run Sub/UserForm» во вкладке «Run» главного меню редактора VBA Excel.

Если вы увидели такое сообщение, как на изображении, то, поздравляю – вы написали свою первую программу!
Работа с переменными
Чтобы использовать в процедуре переменные, их необходимо объявить с помощью ключевого слова «Dim». Если при объявлении переменных не указать типы данных, они смогут принимать любые доступные в VBA Excel значения. Комментарии в тексте процедур начинаются со знака «’» (апостроф).
Пример 2
Присвоение переменным числовых значений:
Пример 3
Присвоение переменным строковых значений:
Скопируйте примеры процедур в стандартный модуль и запустите их на выполнение.
Изменение содержимого ячеек
Для обозначения диапазонов, в том числе и отдельных ячеек, в VBA Excel имеется ключевое слово «Range». Ячейке A1 на рабочем листе будет соответствовать выражение «Range(«A1»)» в коде VBA Excel.
Пример 4
Скопируйте процедуру этого примера в стандартный модуль и запустите на выполнение. Перейдите на активный рабочий лист Excel, чтобы увидеть результат.
Знакомство с программированием в Excel
Добавление на ленту вкладки разработчика
Написание кода Ваших процедур и редактирование макросов производится в редакторе Visual Basic, который доступен с вкладки «Разработчик». Данная вкладка по умолчанию скрыта. Для ее отображения необходимо выполнить следующие действия:
Для Excel 2007. Зайдите в параметры Excel, используя кнопку Office, и в «основных параметрах работы с Excel» установите галочку на пункте «Показывать вкладку Разработчик на ленте».
Для Excel 2010 и 2013. В параметрах Excel нужно выбрать пункт «Настроить ленту» и в категории основные вкладки установить галочку для вкладки «Разработчик».
Знакомство с редактором Visual Basic в Excel
Чтобы попасть в редактор кода, кликните на вкладке разработчика в области «Код» по кнопке «Visual Basic».
После этого на экране появится новое окно редактора VBA. Рассмотрим ниже некоторые его элементы, которые могут понадобиться в самом начале.
№1 на изображении. Кнопка сохранить. Сохраняет текущую книгу Excel. Необходимо быть внимательнее при работе с несколькими книгами, так как текущей считается та, которая выделена в окне проектов (№3 на изображении).
№2 на изображении. Кнопки запуска, остановки и прерывания выполнения кода. Во время запуска начинает выполняться код той процедуры, на которой размещен курсор. Данные кнопки дублируются вкладкой «Run» основного меню редактора.
№3 на изображении. Окно управления проектами VBA открытых книг (Project Explorer) и кнопка, отображающая это окно.
№4 на изображении. Кнопка, отображающая окно свойств объектов (Properties Window), выбранных в окне №3, и элементов пользовательских форм (работа с объектами, их свойствами и методами будет рассмотрена в отдельной статье этой категории).
№5 на изображении. Кнопка вызова окна объектов (Object Browser). В нем описаны все доступные для работы объекты, их свойства и методы.
Кнопки №3, №4 и №5 так же доступны на вкладке «View» главного меню редактора. Там же можно вызвать другие полезные для работы окна, которые не будут рассмотрены в этом материале.
Написание простой процедуры на Visual Basic for Application
Код любой процедуры (подпрограммы) располагается в модуле, поэтому необходимо его добавить, чтобы приступить к программированию. Выберите пункт «Module» на вкладке «Insert» основного меню редактора VBA. В основной области редактора (на изображении имеет серый фон) должно появиться новое окно кода – Имя_книги – имя_модуля (Code), а в окне управления проектами (№3) к дереву выбранного проекта добавится вновь созданный модуль.
Добавьте в модуль следующий код:
Данная процедура выводит на экран диалоговое окно с сообщением «Привет пользователь!». Протестируйте ее работу, нажав кнопку Rub Sub (№2 на изображении) или вызвав как обычный макрос.
Теперь более подробно разберем приведенный код.
Любая процедура начинается со строки объявления, состоящей из оператора Sub (сокращение от Subprogram), после которого следует имя подпрограммы. За именем следует перечень аргументов, заключенный в скобки.
Для имени действуют некоторые ограничения: оно должно начинаться с буквы и не должно содержать пробелы и большинство спецсимволов.
В этом примере аргументы не используются, поэтому указываются пустые скобки.
Следующая строка выводит диалог на экран с помощью функции MsgBox. Сообщение, которое в нее передается должно содержать текст, поэтому оно заключается в двойные кавычки.
Последняя строка содержит оператор End с последующим ключевым словом Sub и сообщает о завершении процедуры.
Учимся пользоваться Object Browser
Выше была упомянута функция MsgBox, но ее возможности полностью не рассмотрены. Это хороший случай, чтобы научиться использовать браузер объектов (№5 на изображении окна редактора VBA).
Нажмите кнопку на панели или клавишу F2, чтобы отобразить Object Browser:
Выпадающий список №1 содержит перечень всех подключенных библиотек. Используйте его только в том случае, если точно знаете, к какой библиотеке относится изучаемый класс, функция и т.д. (подключить или отключить любую из доступных библиотек можно, выбрав пункт «References» на вкладке «Tools» главного меню редактора VBA).
Примечание: Библиотеки предоставляют стандартные и дополнительные возможности работы с объектами Excel (ячейки, листы, книги и т.д.), файловой системы, изображениями, базами данных и другими.
Поле №2 предназначено для поиска свойств, методов, классов подключенных библиотек.
Результаты поиска отображаются в поле №3 и представляют из себя таблицу с тремя столбцами: библиотека, класс и член класса.
Поле №4 содержит перечень всех классов, выбранных в поле №1 библиотек.
В области №5 содержится список всех членов класса, выбранного в поле №4.
Поле №6 содержит краткую справку о выделенном результате поиска, классе или члене класса.
Примечание: библиотеки, классы, функции и процедуры (методы), свойства и т.п. в Object Browser имеют различные обозначения, представленные набором пиктограмм. Краткая справка (поле №6) всегда указывает какой тип элемента выделен. Обращайте на это внимание, чтобы в дальнейшем лучше ориентироваться в работе с объектами.
Примечание: Понятие объекта не относится к теме данной статьи и будет рассмотрено в следующих материалах.
Теперь найдем функцию MsgBox с помощью браузера объектов. В поле поиска (№2) впишите ее название и кликните по кнопке с изображением бинокля. В поле результатов поиска выделите строку со значением MsgBox в столбце «Member». В поле №6 появилась краткая информация, сообщающая нам, что выбранный член является функцией, имеет перечень аргументов, возвращает результат типа VbMsgBoxResult, относиться в классу Interaction библиотеки VBA.
Для получения полной справки кликните по кнопке с изображением вопросительного знака. В зависимости от версии Excel, Вас перенаправить на файл справки или сайт с документацией от Microsoft.
Изучите самостоятельно возможности функции MsgBox.
Ссылка на процедуру VBA
По мере углубления в язык VBA Ваш код будет усложняться и иметь более гибкую логику. Вам часто придется сталкиваться с тем, что некоторые части программы будут дублировать код частично или полностью. Таких ситуаций нужно избегать, так как они усложняют понимание процедур и затрудняют их отладку.
Для лучшего понимая рассмотрим пример (в примере используется псевдокод):
Выносите дублирующие участки кода в отдельные процедуры и указывайте ссылки на них из главной процедуры:
Для указания ссылки на процедуру используется оператор Call, который состоит из необязательного ключевого слова Call и имени вызываемой подпрограммы:
Если материалы office-menu.ru Вам помогли, то поддержите, пожалуйста, проект, чтобы мы могли развивать его дальше.
У Вас недостаточно прав для комментирования.
5 полезных функций Excel для начинающих программистов
Работу в табличном редакторе Excel тоже можно автоматизировать и запрограммировать. Вы сможете здорово помочь своим бухгалтерам с отчётами, маркетологам — с анализом рекламы, а сами научитесь разбираться в алгоритмах.
Мы разберём 5 полезных функций Excel. Если вы думаете, что Excel — это только про цифры и таблички, то вот вам видео, где в Excel запрограммировали настоящую 3D-игру.
Чтобы было проще разобраться, все формулы и примеры мы записали в Excel-файл, который можно скачать и использовать для экспериментов. Каждый пример — на отдельной вкладке снизу.
В Excel все функции начинаются с символа равенства «=». Когда табличный редактор встречает в начале строки этот символ, он понимает, что потом пойдёт какая-то специальная команда, которую нужно обработать. Чтобы всё работало правильно, проверяйте каждый раз, что вы не забыли поставить этот знак в самом начале.
Это одна из самых важных функций в Excel. Как и в настоящем языке программирования, она проверяет какое-то условие, и если оно выполняется — пишет в ячейку что-то одно, а если нет — пишет что-то другое.
В общем виде она выглядит так:
В условии может быть что угодно: сравнение ячеек, другие формулы, сравнения и математические команды — всё, что вам нужно проверить.
На практике можно сделать, например, так: пусть Excel проверяет возраст, и пишет документ, который в этом возрасте удостоверяет личность. До 14 лет это свидетельство о рождении, а после — паспорт. Для этого используем такую команду в ячейке:
Программа проверит, что стоит в предыдущей ячейке, и если там число меньше 18, то напишет «Свидетельство о рождении», а если уже есть 18 лет, то «Паспорт»:
СЧЁТЕСЛИ и СЧЁТЕСЛИМН
Часто бывает нужно посчитать количество строк или заполненных ячеек по каким-то параметрам, например узнать количество работников старше 40 лет, или посчитать все строки, где есть слово «переменная». Для этого используют функцию СЧЁТЕСЛИ:
Диапазон — это группа ячеек, в которых мы будем что-то искать, а условие — это по какому параметру мы решим, что ячейка нам подходит.
Допустим мы ведём семейный бюджет и нам нужно узнать, сколько раз у нас были покупки больше 5000 рублей в одном чеке. Для этого используем такое:
Теперь посложнее. Если нам нужно посчитать количество ячеек по нескольким условиям одновременно, то используют функцию СЧЁТЕСЛИМН:
То, что в прямоугольных скобках — дополнительные условия, их может быть максимум 127, а сами скобки при этом ставить не нужно. Обратите внимание что для каждого нового условия можно задать свой диапазон. Функция проверит все условия, каждое в своём диапазоне, и если все условия одновременно выполняется — посчитает количество таких ячеек.
Для примера найдём все траты больше 5000 в одном чеке, за которые отвечает Миша:
Теперь у нас первый диапазон отвечает за сумму в чеке, а второй — за имена, поэтому и условия у каждого из них разные.
Функция возвращает максимальное значение из выбранного диапазона:
Давайте используем её, чтобы найти самую дорогую покупку в бюджете из предыдущего примера. Для этого запишем её так:
Поиск позиции часто используют, когда нужно найти положение определённого элемента в таблице:
Значение — то, что нам нужно найти в таблице, диапазон просмотра — где именно мы будем искать наше значение. Если в качестве диапазона укажем столбец с цифрами, то функция вернёт номер в этом столбце, где встречается нужная цифра.
Давайте найдём номер строки с максимальной покупкой:
Это число нам понадобится для следующей функции
Эта функция возвращает значение конкретной ячейки в указанном диапазоне:
=ИНДЕКС(диапазон; номер_строки; [номер_столбца])
Если в диапазон ячеек входит только один столбец, достаточно будет указать только номер строки. Когда в выбранном диапазоне получается два столбца и больше, можно будет выбрать его номер, чтобы точно обозначить ячейку.
Попробуем в нашем примере с бюджетом найти того, кто сделал самую большую покупку. Мы уже знаем номер строки, в которой записана самая большая сумма, и на этой же строке записан тот, кто эту сумму потратил. Используем это:
Когда Excel встретит такую формулу, он возьмёт наш диапазон из второго столбца, затем возьмёт номер строки с самой большой покупкой (она у нас в ячейке Е10, нашли в прошлом примере), и определит, что самую крупную покупку сделал Миша.
Что дальше
Вы уже знаете достаточно для того, чтобы вести в Excel свой семейный или личный бюджет. Используйте наши формулы и анализируйте полученные данные. В следующей статье мы расскажем о том, как менять внешний вид ячеек и поговорим о новых функциях.
Книги для изучения Excel и VBA
Содержание этой страницы полностью соответствует названию. Здесь я буду выкладывать книги для изучения Excel и VBA, различные справочники или ссылки на ресурсы, с которых подобные справочники и книги можно скачать. Выложенные пособия могут пригодиться не только начинающим изучать Excel и VBA, но и более продвинутым пользователям.
Справочник по функциям листа Excel — это справочник по функциям листа Excel в формате справки Windows .chm. Файл содержит полный перечень функций листа Excel на русском и английском языках и снабжена примерами использования и применения функций. Справочник может понадобиться как начинающим, так и уже более искушенным пользователям.
Формат файла: .chm

У Вас нет прав для скачивания этого файла. Возможно, Вы не зарегистрированы на сайте. Зарегистрируйтесь и попробуйте скачать снова.
VBA Программирование в MSOffice — очень хороший учебник для начинающих программировать в VBA. Книга написана сертифицированным преподавателем Microsoft Office доступным для понимания языком, снабжена грамотными листингами кодов. Учебник поможет освоить программирование не только в Microsoft Excel, но и Microsoft Word и Microsoft Project.
Формат файла: .pdf

У Вас нет прав для скачивания этого файла. Возможно, Вы не зарегистрированы на сайте. Зарегистрируйтесь и попробуйте скачать снова.
Уокенбах Дж. Профессиональное программирование в VBA Excel 2003 — пожалуй самый популярный учебник для начинающих. Многие начинали именно с него. Правда, в печатной версии данного учебника использованы листинги кодов, которые не всегда нужно принимать на веру — очень часто там встречаются опечатки и вместо английских символом встречаются русские. Поэтому лично я бы посоветовал не копировать коды напрямую из книги, а переписывать их вручную в редакторе VBA. Так и запомнится лучше и избавите себя от поиска ошибок.
Формат файла: .pdf
Ссылка удалена по требованию правообладателя
Office 2007. Самоучитель — Если Вы решили поближе познакомиться с интерфейсом и основными возможностями приложений Microsoft Office, то советую почитать данную книгу. В ней описано все необходимое для успешной работы в таких приложениях как: Excel, Word, Outlook, Power Point, Access. После прочтения Вы сможете создавать красивые презентации и информативные графики, научитель создавать задачи в Outlook и базы в Access.
Формат файла: .pdf
Ссылка для скачивания: 2007_Samouchitel.zip
Пароль к архиву: 12345
Он-лайн видеообучение — Данная ссылка отличается от всех описанных выше тем, что это не книга — это он-лайн сервис. Бесплатный. На этом сайте просто огромное количество материала и по Excel, и по Word, и по Outlook, и по VBA и по другим языкам программирования. Чем удобны такие материалы: Вам рассказывают и одновременно показывают необходимые действия. Это намного лучше одной статической картинки. И я бы сравнил это с живыми курсами, с той лишь разницей, что Вы не можете задать вопрос преподавателю. Но есть и плюсы — Вы в любой момент можете остановить урок, отдохнуть, а затем продолжить обучение с того момента, на котором закончили.
Русская справка по Visual Basic for Application(VBA) — Это официальная справка по Visual Basic for Application(VBA), которая была включена в пакет Microsoft Office 97. Тогда справка была еще русифицирована. Ни для кого не секрет, что сейчас во всех версиях офиса справка по VBA доступна только на английском языке, независимо от локализации. А по буржуйски не все могут читать(даже сносно, как показывает практика).
Хочу сразу предупредить — т.к. справка предназначена для довольно старой версии, в ней описаны не все методы и свойста. Но основная их масса все же описана и, надеюсь, данная справка поможет Вам в начальном изучении VBA.
Формат файла: .файл справки

У Вас нет прав для скачивания этого файла. Возможно, Вы не зарегистрированы на сайте. Зарегистрируйтесь и попробуйте скачать снова.
Объекты Shell_RegExp и пр — целый сборник примеров работы с такими объектами как: Shell, RegExp, FileSystemObject, WshShell, Dictionary, WshNetwork, WScript, константы и функции WScript. Все примеры структурированы по разделам и сделаны в качестве справки по свойствам и методам каждого из объектов. Очень удобно, если не очень часто применяете в работе эти объекты и что-то забылось.
Формат файла: .файл справки

VBA First Steps — по сути это сохраненный в формате справки сайт http://www.firststeps.ru/, который собрал в себе множество приемов по работе в VBA как для начинающих его изучать, так и для более продвинутых.
Формат файла: .файл справки

vbfunction — описание и примеры использование почти всех встроенных функций VBA в алфавитном порядке от А.Климова.
Формат файла: .файл справки

ITGuides.ru
Вопросы и ответы в сфере it технологий и настройке ПК
Краткий обзор по программированию в Excel с помощью VBA
Для упрощения сбора информации, автоматизации ввода и вывода данных и многого другого используется программирование в excel.
Видео по написанию (программированию) макросов на VBA в Excel
VBA (Visual Basic for Applications) — разновидность языка программирования Visual Basic, входящая в пакет Microsoft excel
Программирование в excel ускоряет выполнение разнообразных задач на компьютере.
При написании кодов в excel программист использует:
- Для написания кода существует два основных способа: писать внутри листа; внутри книги. Любая программа в рабочей среде excel начинается с ключевого слова «SUB», далее идет любое название с использованием букв или цифр, после чего открываем и закрываем скобки () и нажимаем «ENTER», образуется рабочая среда для написания программы. В рабочей среде набираем Аpplication, указываем ThisWorkBooks — эта книга, далее Sheet — листы, далее Cells(5,1) — номер ячейки, сначала пишется строка потом колонка. Программирование будет иметь такой вид: Аpplication — ThisWorkBooks — Sheets — Сells(5,1). Присваиваем этому адресу значение 10 через ключевой оператор присваивания «=» и запускаем программу на исполнение нажатием на кнопку «RunSub» или клавишей «F5». Присвоенное значение 10 окажется в указанном месте.
В Excel есть собственная встроенная среда для разработки, вызвать которую можно комбинацией горячих клавиш Ctrl+F11
При работе с данным объектом в excel используется «среда разработки». «Среда разработки» вызывается сочетанием клавиш Сtrl+F11, после чего необходимо выбрать вкладку «View», далее «Обозреватель проекта», на котором будет отображено три элемента, два листа рабочей книги и сама книга excel.
DOM — Document object model (объектная модель документа) — независимый программный интерфейс, дающий возможность скриптам и программам находить доступ к содержимому XML, XHTML и HTML документов и менять оформление и структуру данных документов. DOM не ограничивает структуру документа, а представляет его в виде дерева узлов, любой из которых является элементом, атрибутом, графическим или текстовым объектом.
- «Работа с переменными» — это слова или буквы, которые содержат в себе какое-то значение, например: Х=5, Y=10, с ними можно производить любые математические операции. Допустим, чтобы найти сумму данных значений с помощью программирования, в рабочей среде вводим следующую программу: Cells(2,1) = X+Y нажимаем «RunSub» или «F5» во 2 строке, 1 столбца отобразится 15 — сумма программируемых значений. Помимо чисел в значениях могут содержаться слова, единственное отличие, что программируемые слова должны браться в кавычки.
Программирование в Microsoft Office Excel удобно в освоении и может использоваться обычными пользователями. Разработка макрокоманд (макросов) в VBA автоматизирует рабочий процесс увеличивая его производительность.
Отблагодари меня, поделись ссылкой с друзьями в социальных сетях: