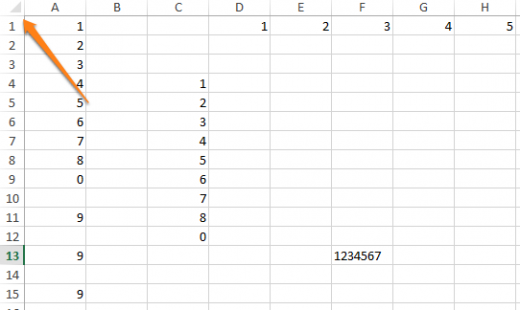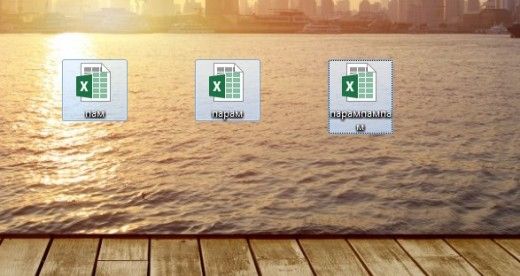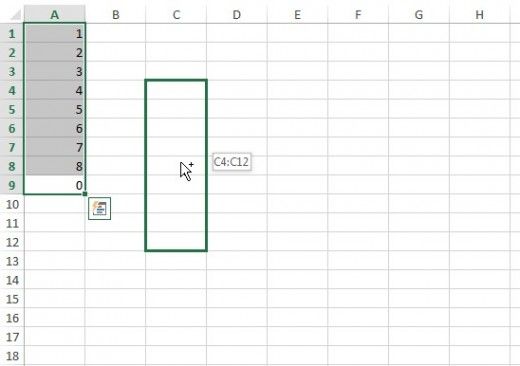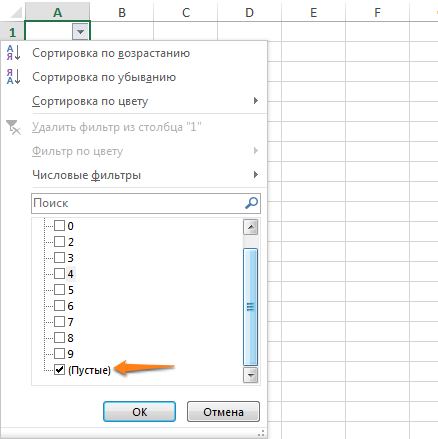Информатика,
вопрос задал kurmangazivaajsule,
7 месяцев назад
Ответы на вопрос
Ответил zhibekomargazy26
38
Объяснение:
Excel-дің соңғы нұсқаларында график тұрғызу, күрделі функциялар арқылы есеп-қисап жүргізу және бірнеше жұмыс кітаптарымен қатар жұмыс атқару сияқты мүмкіндіктер кеңінен қолданылады.
aknietamantai0301:
график аты кандай
mishkamimishka:
неме болад
karataevamadina:
и всё таки қай ответ правильный болад?
musaevaaknur:
правильно?
Предыдущий вопрос
Следующий вопрос
Новые вопросы
Геометрия,
2 месяца назад
Я скоро помру з цим завданням аххах Хто знається на геометрії дуже прошу допомогти…
Алгебра,
2 месяца назад
!!! СРОЧНО !!! НУЖНО СДАТЬ !!! С РЕШЕНИЕМ !!! мне нужна срочно ваша помощь прошуу !!! Дала 25 баллов за это !!!
Русский язык,
7 месяцев назад
Упражнение 6.
Вставьте приставки. В каждом столбике пропущена одна и та же приставка. Количество точек – это количество букв.
Например (. . .) стрелка Ответ : при — стрелка
(. . .) кидка при -…
Информатика,
7 месяцев назад
Помогите, пожалуйста, с программой, даже условие не могу понять, прошу хотя-бы натолкнуть на мысль
Условие
Напишите функцию, которая как результат будет возвращать подпоследовательность элементов…
Информатика,
6 лет назад
помогите пж мне срочно…
Математика,
6 лет назад
До каникул осталось 26 дней сколько воскресений может оказаться в этих днях? Решите пожалуйста примерами)…
Презентация на тему: » Microsoft Excel –ді іске қосуы және жұмыс кестесінің элементтері Microsoft Excel –ді іске қосу үшін келесі әрекеттер тізбегін орындандар: Пуск Программа.» — Транскрипт:
1
2
3
Microsoft Excel –ді іске қосуы және жұмыс кестесінің элементтері Microsoft Excel –ді іске қосу үшін келесі әрекеттер тізбегін орындандар: Пуск Программа Microsoft Excel
4
Excel программасын іске қосу үшін бірнеше тәсілдері бар. 1) Пуск -> Программы-> Microsoft Office -> Microsoft Excel 2) Жұмыс үстелінен Құру -> Microsoft Excel әрекеттерін орындау арқылы
5
6
7
8
9
10
11
Ұяшықтар мен оның адрестері Ұяшық – бұл баған мен жолдың қиылысы. Ағымдағы ұяшықтың ішіндегі мәліметтері мен адресі Формула жолында бейнеленеді Ол электрондық кестенің мәліметтер енгізетін ең кіші элементі болып табылады. Әрбір ұяшықтың жол мен бағандардың белгіленуінен тұратын адресі болады. Мысалы: С22, А21, Е15, Е28
12
13
А7:Е25 аралы ғ ында ғ ы ұ яшы қ тар
14
Мәліметтерді енгізу Енгізілетін мәліметтің сан немесе формула екенін оның алғашкы символына қарап аныктайды. Егер енгізілетін символдың біріншісі сан болса, онда оны сандық типке жатқызады. Егер біріншісі теңдік белгісі болса, формула деп қабылдайды. Егер бірінші символымыз әріп немесе апостроф (‘) болса, мәтін деп кабылдайды. Мәліметтерді енгізу Еnter пернесін басумен жүзеге асырылады. Енгізілген мәліметтерді енгізбей алып тастау үшін немесе ұяшыктың бастапкы мәндерін калпына келтіру үшін Еsс пернесін басамыз немесе формулалар жолындағы Болдырмау(Отмена) батырмасын шертеміз
15
Енгізген мәліметтер Формула жолында Енгізген мәліметтер Формула жолында және ағымдағы ұяшық ішінде көрінеді Мәліметтерді Формула жолында енгізу жөн. Енгізуді растау үшін Енгізу батырмасын немесе Enter пернесін басамыз, ал болдырмау үшін Болдырмау батырмасын немесе Esc пернесін
16

Файл мәтін тану технологиясы
|
10 сынып |
06.1.2016ж |
О?у ісіні? ме?герушісі |
_______ |
||
|
Саба? та?ырыбы: |
М?тінді танып алу технологиясы, м?тіндерді танып алу программасы |
||||
|
Жалпы ма?сат пен міндеттері |
М?тіндік тану ж?йелері мен м?тінді сканерлеу ж?не оларды? т?рлерімен таныстыру. О?ушыларды? ойлау ?абілеті мен п?нге деген ?ызы?ушылы?ын арттыру.Іскерлікке, на?тылы??а, ынтыма?тылы??а т?рбиелеу. |
||||
|
Сілтеме |
10 сынып о?улы?ы |
||||
|
Саба?та ?олданатын ?діс-т?сілдер: |
АКТ — ны пайдалану |
||||
|
??рал-жабды?тар: |
проектор, мультимедиапрезентация (к?зге арнал?ан сергіту жатты?улары), ДК, д?птер, о?улы?, |
||||
|
?йымдастыру |
|||||
|
?ткен саба? бойынша білімдерін тексеру. М??алім о?ушылар?а с?ра?тар ?ояды: ABBYY Fine Reader программасыны? ?ызметі ?андай? С?йкестендіріп тану ?шін ?андай программаларды білу керек? ABBYY Fine Reader программа терезесіні? ??рылымын ата?дар? |
О?ушылар с?ра?тар?а жауап береді: |
||||
|
Д?птерге саба? та?ырыбын жазады. О?ушылармен бірге саба? ма?саты мен міндеттері аны?талады |
|||||
|
?ылыми зерттеулер мен практикалы? ж?мыстар ба?ыттарыны? бірі ??жаттарды тану (т?сіну) технологиясы болып табылады. ??жаттарды тану ма?сат-міндеттері ?р?илы ж?не ?р текті, ?йткені ??жаттарды? ?зі ?р ?илы ж?не ?р текті. Оларды? шешуі сканер, видеокамера немесе бас?а да сканерлейтін ??рыл?ыдан алын?ан ??жат бейнесіні? талдауы негізінде ??рылады. ??жат тануды? жалпы ма?саты — а?парат к?рсетімі пішінін графикалы?тан адам ж?не программамен ?абылданатын т?ріне ?згерту. Сканерді? к?мегімен м?тінні? бейнесін графикалы? файл ретінде ?абылдап алса? жеткілікті. ?лпетте, м?ндай м?тінмен ж?мыс жасау м?мкін емес, кез келген сканерленген бейне сия?ты, м?тіні бар бет графикалы? файл — жай ?ана бейне болып ?сынылады. М?тінді о?у?а ж?не баспа?а шы?ару?а болады, алайда ??деуге ж?не форматтау?а болмайды. ??жатты м?тіндік файл т?рінде алу ?шін, м?тінді тану ж?мысыны ж?ргізу ?ажет, я?ни, бейнені? графикалы? элементтерін м?тіндік символдарды? тізбегіне айналдыру ?ажет. Графикалы? бейнелерді м?тінге айналдыру ?шін арнайы м?тінді тану программалары бар (Optical Character Recognition — OCR). М?тінді тану б?л ма?сатты? е? маы?ызды процестеріні? бірі болып табылады ж?не м?тінні? графикалы? бейнесіні? символды? пішінге (мыалы, ASCII-код) ?згеруін белгілейді. ?азіргі заман?ы OCR к?п ?рекет жасай білуі керек: тек ?ана терілген м?тінді танымай, сонымен ?атар, ?олдан жазыл?ан жазбаларды да тану білуі керек. ??рамында бірнеше тілде жазыл?ан м?тінді д?рыс тани білу, кестелерді д?рыс тану да жатады. Ж?не де е? бастысы — тек ?ана терілген м?тінді ?ана емес, шынайылы?тан алыс жат?ан м?тінді тани білуі керек. Мысалы, сар?айып ?ал?ан газеттегі кеспелерді немесе ?шінші машинажазбаларды? к?шірмесін тану сия?тылар. Сонымен ?атар, алын?ан н?тижені ?тымды м?тіндік редаторда(ms word) да са?тау да аса ма?ызды бол?ан ж?н. Я?ни, терілген м?тінні? электронды, ??деуге дайын н?с?асын алу ?шін, OCR программасында жеке амалдардан т?ратын тізбекті орындау керек. Алдымен, беттегі м?тінні? орналасу ??рылымын аны?тау ?ажет: ба?андарды, кестелерді, бейнелерді ерекшелеу. Ары ?арай ерекшеленген фрагменттерді м?тінге айналдыру ?ажет. Е? к?п тарал?ан оптикалы? тану ж?йелері ішінде мысалы, ABBYY FineReader и CuneiForm от Cognitive. CuneiForm ??жаттарды тану ж?йесі м?тіндік процессорлармен, электронды? кестелермен, деректер базаларын бас?ару ж?йелерімен ?абылданатын м?тіндегі, я?ни редакцияланатын м?тіндегі ??жатты? графикалы? бейнеленуіні? ?згеруін іске асырады. CuneiForm аралас м?тіндермен ж?мыс істейді ж?не м?тінді графиктерді пішімді бір ??жатта са?тайды. CuneiForm-мен ж?мыс процесі мынадай кезе?дерге б?лінеді: сканерлеу, бейнені жазу, м?тінде тану, м?тінді ?арау, м?тінді жазу. Салы? декларацияларын толтыруда, халы?ты тіркеуді ж?ргізуде, т.б. т?рлі ?рістері бар бланктер ?олданылады. ?олжазбалалы м?тіндер осы оптикалы? тану ж?йелері ар?ылы танылып, компьютер базасына енгізіледі. Apple фирмасымен 1990 жылы шы?арыл?ан ал?аш ?алта компьютерлерімен ?атар, ?олжазбаларды тану ж?йелері ??рыла бастады. М?ндай ж?йелер ?алта компьютерлері экранына арнайы ?аламмен жазыл?ан м?тінді м?тіндік компьютерлік ??жат?а айналдырады. М?тінді тану программаларын сканерді сатып алу кезінде немесе б?лек сатып алу?а болады. Е? танымал программасы ABBYY компаниясымен ?сыныл?ан FineReader программасы. FineReader — кез келген шрифтта терілген м?тінді тани алады. Прогрмма 176 тілдегі м?тінді д?рыс аудара алады. FineReader программасыны? барлы? н?с?аларыны? интерфейстері ?арапайым, ?олдану?а т?сінікті. Тану процесін бастау ?шін, ??рал -саймандар та?тасынан, Scan & Read батырмасына басу жеткілікті. ?ал?ан амалдарды программа ?зі автоматты т?рде ая?тайды. ?олданушы?а тек сканерлеуді? параметрлерін ?ана та?дау ?алады. FineReader сканермен TWAIN-интерфейсі ар?ылы ж?мыс істейді. Б?л бірегей халы?аралы? стандарт 1992 жылы компьютерге бейнені кірістіру ?шін ??рыл?ылармен байланыстыруды унификациялау ма?сатында енгізілген. Тану сапасы к?бінесе сканерлеу кезінде бейне ?аншалы?ты жа?сы алын?анына байланысты болады. Бейне сапасы сканерлеуді? негізгі параметрлері ар?ылы орнатылады: бейне типі, ке?ейтілімі ж?не жары?ты?ы. С?р т?сті сканерлеу тану ж?йесі ?шін оптималды режим болып табылады. Б?л режимде жары?ты? автоматты т?рге алынады. Егер сіз бейнедегі т?рлі т?сті элементтер электронды ??жат?а сол к?йінде берілсін десе?із, онда сканерелеуді? т?сті типіне ?ою керек. Оптималды ке?ейтілімі ретінде жай м?тін ?шін 300 dpi ж?не ?са? шрифтісі бар м?тін ?шін — 400-600 dpi ке?ейтілімдер алынады. Тану процесі ая?тал?ан со?, FineReader программасы ?олданушы?а келесі н?с?аларды ?сынады:ары? ?арай сканерлеу ж?не тану(к?пбетті ??жат ?шін),немесе алын?ан н?тижесі белгілі бір м?тіндік форматтарда са?тау ?шін, мысалы Microsoft Office-тан HTML-ге немесе PDF-ке. Немесе Word или Excel программасына ?тіп, сол жерде ??деу ж?мыстарын ж?ргізу. ??жаттарды сканерлеу ??рыл?ысы ??жаттарды сканерлеу ??рыл?ысы — шы?уында ??жатты? бір немесе бірнеше бетіндегі м?ліметтерге с?йкес электрлік сигналдар пайда болатын ??рыл?ы. Біршама ке? тара?ан ??рыл?ыда фотоэлемент немесе фотоэлементтер сыз?ылды жары?тал?ан бетті ?дістеме бойынша ?арап шы?ады. Уа?ытты? ?рбір с?тінде фотоэлемент кескін элементі деп аталатын бетті? тым кіші б?лігіні? жары?ты?ын тіркейді. Екілік форма?а айналдыру ?шін алын?ан сигналдарды, ?детте, ??деу ?олданылады. Одан кейін та?баларды оптикалы? танып білу, арнаны? ?ткізу ?абілеттілігін немесе са?тауыш ??рыл?ыны? сыйымдылы?ын ?немді пайдалану ма?сатымен ?ысу ?дістері немесе кескінні? сапасын жа?сартатын арнайы ??деу ?дісі ?олданылуы м?мкін. Барабанды сканерлер, жо?ары класты планшеттік сканерлер немесе пленкалар/ диапозитивтер ??дейтін сканерлер; Пленкалар / диапозитивтерді ??дейтін сканерлер; Аралы? класты планшеттік сканерлер; ?арапайым модельдегі планшеттік сканерлер. |
|||||
|
Саба?ты бекіту с?ра?тары ??жаттарды тануды? ма?саттары мен міндеттері? Тану кезінде ??жатты? ?андай ??рамы ескеріледі? ??жатты тануды? ?андай ж?йесін білесі?дер? CuneiForm ж?мысыны? процесі неден т?рады? Сканерлеу процесі немен аны?талады? Сканерлер ?алай жіктеледі? |
О?ушы ?рекеті С?ра?тар?а жауап береді |
||||
|
М?тінді танып алу технологиясы, м?тіндерді танып алу программасы ?й тапсырмасы та?ырыбын о?у. ?з бетінше ?аламтордан ?осымша м?лімет іздеу |
?й тапсырмасын к?нделіктеріне жазып алады. С?ра?тары болса с?райды. |
||||
Содержимое разработки
|
10 сынып |
06.1 .2016ж |
Оқу ісінің меңгерушісі |
_______ Раметов.В |
|
Сабақ тақырыбы: |
Мәтінді танып алу технологиясы, мәтіндерді танып алу программасы |
||
|
Жалпы мақсат пен міндеттері |
Мәтіндік тану жүйелері мен мәтінді сканерлеу және олардың түрлерімен таныстыру. Оқушылардың ойлау қабілеті мен пәнге деген қызығушылығын арттыру.Іскерлікке, нақтылыққа, ынтымақтылыққа тәрбиелеу. |
||
|
Сілтеме |
10 сынып оқулығы |
||
|
Сабақта қолданатын әдіс-тәсілдер: |
АКТ — ны пайдалану |
||
|
Құрал-жабдықтар: |
проектор, мультимедиапрезентация (көзге арналған сергіту жаттығулары), ДК, дәптер, оқулық, |
||
|
Ұйымдастыру |
|||
|
Өткен сабақ бойынша білімдерін тексеру. Мұғалім оқушыларға сұрақтар қояды: ABBYY Fine Reader программасының қызметі қандай? Сәйкестендіріп тану үшін қандай программаларды білу керек? ABBYY Fine Reader программа терезесінің құрылымын атаңдар? |
Оқушылар сұрақтарға жауап береді: |
||
|
Дәптерге сабақ тақырыбын жазады. Оқушылармен бірге сабақ мақсаты мен міндеттері анықталады |
|||
|
Ғылыми зерттеулер мен практикалық жұмыстар бағыттарының бірі құжаттарды тану (түсіну) технологиясы болып табылады. Құжаттарды тану мақсат-міндеттері әрқилы және әр текті, өйткені құжаттардың өзі әр қилы және әр текті. Олардың шешуі сканер, видеокамера немесе басқа да сканерлейтін құрылғыдан алынған құжат бейнесінің талдауы негізінде құрылады. Құжат танудың жалпы мақсаты — ақпарат көрсетімі пішінін графикалықтан адам және программамен қабылданатын түріне өзгерту. Сканердің көмегімен мәтіннің бейнесін графикалық файл ретінде қабылдап алсақ жеткілікті. Әлпетте, мұндай мәтінмен жұмыс жасау мүмкін емес, кез келген сканерленген бейне сияқты, мәтіні бар бет графикалық файл — жай ғана бейне болып ұсынылады. Мәтінді оқуға және баспаға шығаруға болады, алайда өңдеуге және форматтауға болмайды. Құжатты мәтіндік файл түрінде алу үшін, мәтінді тану жұмысыны жүргізу қажет, яғни, бейненің графикалық элементтерін мәтіндік символдардың тізбегіне айналдыру қажет. Графикалық бейнелерді мәтінге айналдыру үшін арнайы мәтінді тану программалары бар (Optical Character Recognition — OCR). Мәтінді тану бұл мақсаттың ең маыңызды процестерінің бірі болып табылады және мәтіннің графикалық бейнесінің символдық пішінге (мыалы, ASCII-код) өзгеруін белгілейді. Қазіргі заманғы OCR көп әрекет жасай білуі керек: тек ғана терілген мәтінді танымай, сонымен қатар, қолдан жазылған жазбаларды да тану білуі керек. Құрамында бірнеше тілде жазылған мәтінді дұрыс тани білу, кестелерді дұрыс тану да жатады. Және де ең бастысы — тек ғана терілген мәтінді ғана емес, шынайылықтан алыс жатқан мәтінді тани білуі керек. Мысалы, сарғайып қалған газеттегі кеспелерді немесе үшінші машинажазбалардың көшірмесін тану сияқтылар. Сонымен қатар, алынған нәтижені ұтымды мәтіндік редаторда(ms word) да сақтау да аса маңызды болған жөн. Яғни, терілген мәтіннің электронды, өңдеуге дайын нұсқасын алу үшін, OCR программасында жеке амалдардан тұратын тізбекті орындау керек. Алдымен, беттегі мәтіннің орналасу құрылымын анықтау қажет: бағандарды, кестелерді, бейнелерді ерекшелеу. Ары қарай ерекшеленген фрагменттерді мәтінге айналдыру қажет. Ең көп таралған оптикалық тану жүйелері ішінде мысалы, ABBYY FineReader и CuneiForm от Cognitive. CuneiForm құжаттарды тану жүйесі мәтіндік процессорлармен, электрондық кестелермен, деректер базаларын басқару жүйелерімен қабылданатын мәтіндегі, яғни редакцияланатын мәтіндегі құжаттың графикалық бейнеленуінің өзгеруін іске асырады. CuneiForm аралас мәтіндермен жұмыс істейді және мәтінді графиктерді пішімді бір құжатта сақтайды. CuneiForm-мен жұмыс процесі мынадай кезеңдерге бөлінеді: сканерлеу, бейнені жазу, мәтінде тану, мәтінді қарау, мәтінді жазу. Салық декларацияларын толтыруда, халықты тіркеуді жүргізуде, т.б. түрлі өрістері бар бланктер қолданылады. Қолжазбалалы мәтіндер осы оптикалық тану жүйелері арқылы танылып, компьютер базасына енгізіледі. Apple фирмасымен 1990 жылы шығарылған алғаш қалта компьютерлерімен қатар, қолжазбаларды тану жүйелері құрыла бастады. Мұндай жүйелер қалта компьютерлері экранына арнайы қаламмен жазылған мәтінді мәтіндік компьютерлік құжатқа айналдырады. Мәтінді тану программаларын сканерді сатып алу кезінде немесе бөлек сатып алуға болады. Ең танымал программасы ABBYY компаниясымен ұсынылған FineReader программасы. FineReader — кез келген шрифтта терілген мәтінді тани алады. Прогрмма 176 тілдегі мәтінді дұрыс аудара алады. FineReader программасының барлық нұсқаларының интерфейстері қарапайым, қолдануға түсінікті. Тану процесін бастау үшін, құрал -саймандар тақтасынан, Scan & Read батырмасына басу жеткілікті. Қалған амалдарды программа өзі автоматты түрде аяқтайды. Қолданушыға тек сканерлеудің параметрлерін ғана таңдау қалады. FineReader сканермен TWAIN-интерфейсі арқылы жұмыс істейді. Бұл бірегей халықаралық стандарт 1992 жылы компьютерге бейнені кірістіру үшін құрылғылармен байланыстыруды унификациялау мақсатында енгізілген. Тану сапасы көбінесе сканерлеу кезінде бейне қаншалықты жақсы алынғанына байланысты болады. Бейне сапасы сканерлеудің негізгі параметрлері арқылы орнатылады: бейне типі, кеңейтілімі және жарықтығы. Сүр түсті сканерлеу тану жүйесі үшін оптималды режим болып табылады. Бұл режимде жарықтық автоматты түрге алынады. Егер сіз бейнедегі түрлі түсті элементтер электронды құжатқа сол күйінде берілсін десеңіз, онда сканерелеудің түсті типіне қою керек. Оптималды кеңейтілімі ретінде жай мәтін үшін 300 dpi және ұсақ шрифтісі бар мәтін үшін — 400-600 dpi кеңейтілімдер алынады. Тану процесі аяқталған соң, FineReader программасы қолданушыға келесі нұсқаларды ұсынады:арық қарай сканерлеу және тану(көпбетті құжат үшін),немесе алынған нәтижесі белгілі бір мәтіндік форматтарда сақтау үшін, мысалы Microsoft Office-тан HTML-ге немесе PDF-ке. Немесе Word или Excel программасына өтіп, сол жерде өңдеу жұмыстарын жүргізу. Құжаттарды сканерлеу құрылғысы Құжаттарды сканерлеу құрылғысы — шығуында құжаттың бір немесе бірнеше бетіндегі мәліметтерге сәйкес электрлік сигналдар пайда болатын құрылғы. Біршама кең тараған құрылғыда фотоэлемент немесе фотоэлементтер сызғылды жарықталған бетті әдістеме бойынша қарап шығады. Уақыттың әрбір сөтінде фотоэлемент кескін элементі деп аталатын беттің тым кіші бөлігінің жарықтығын тіркейді. Екілік формаға айналдыру үшін алынған сигналдарды, әдетте, өңдеу қолданылады. Одан кейін таңбаларды оптикалық танып білу, арнаның өткізу қабілеттілігін немесе сақтауыш құрылғының сыйымдылығын үнемді пайдалану мақсатымен қысу әдістері немесе кескіннің сапасын жақсартатын арнайы өңдеу әдісі қолданылуы мүмкін. Барабанды сканерлер, жоғары класты планшеттік сканерлер немесе пленкалар/ диапозитивтер өңдейтін сканерлер; Пленкалар / диапозитивтерді өңдейтін сканерлер; Аралық класты планшеттік сканерлер; Қарапайым модельдегі планшеттік сканерлер. |
|||
|
Сабақты бекіту сұрақтары Құжаттарды танудың мақсаттары мен міндеттері? Тану кезінде құжаттың қандай құрамы ескеріледі? Құжатты танудың қандай жүйесін білесіңдер? CuneiForm жұмысының процесі неден тұрады? Сканерлеу процесі немен анықталады? Сканерлер қалай жіктеледі? |
Оқушы әрекеті Сұрақтарға жауап береді |
||
|
Мәтінді танып алу технологиясы, мәтіндерді танып алу программасы Үй тапсырмасы тақырыбын оқу. Өз бетінше ғаламтордан қосымша мәлімет іздеу |
Үй тапсырмасын күнделіктеріне жазып алады. Сұрақтары болса сұрайды. |
-80%
Похожие файлы
-
План- конспект занятия по теме ПАПКИ. Технологическая карта занятия с ребенком с ОВЗ — РАС
-
Презентация «История развития ЭВМ»
-
Методическая разработка учебного занятия по информатике «История развития ЭВМ»
-
История развития ЭВМ
-
Inkscape — Практическая работа-3 «Прямоугольники и эллипсы»
Вы смотрели
Excel 2010 құжатын қолданысқа енгізген Microsoft бұл бағдарлама қызметін түрлі жаңартулар арқылы екі есе қиындатып жіберді. Кейбіреуі бірден көзге түсе қоймайды. Тәжірибелі қолданушы болсаңыз да, Excel қызметін түрлі жолмен жеңілдетуге болады.
Бір батырма арқылы барлық ұяшықты белгілеу
Барлық ұяшықты «Ctrl + A» батырмаларын қатар басу арқылы белгілеуге болады. Бірақ, одан да қарапайым жол бар: Excel парақшасының бұрышында орналасқан батырманы басып-ақ, барлық ұяшықты белілеуге болады.
Бірнеше файлды бір уақытта ашу:
Әр файлды жеке ашып отырғаннан гөрі, оларды бірге ашқан тиімді әрі уақыт үнемдейді. Ол үшін барлық файлды белгілеңіз де, «Enter» батырмасын басыңыз.
Көрші файлдарға ауысу:
Excel қызметінде бірнеше файл қатар ашық болса, келесі бетке (файлға) өту үшін «Ctrl + Tab» батырмасын басыңыз.
Ақпаратты көшіру және алмастыру:
Егер ақпаратты орнын алмастыру керек болса, алдымен оның белгілеңіз. Барлық мәлімет сыйғанша, тышқанның көмегімен шекараны анықтап алыңыз. Кейін сізге керекті орынға қарай жылжытыңыз. Ал, көшіру керек болса, осы әрекетті «Ctrl» батырмасын басу арқылы орындайсыз.
Бос ұяшықтарды өшіру:
Бос ұяшықтар керекті бағананы белгілеп, «Данные» қосымшасына өтіп, «Фильтр» қызметін таңдаңыз.
Іске сәт!
- #Excel
- #бағдарлама
- #қосымша
- #қызмет
Самая популярная программа для работы с электронными таблицами «Microsoft Excel» упростила жизнь многим пользователям, позволив производить любые расчеты с помощью формул. Она способна автоматизировать даже самые сложные вычисления, но для этого нужно знать принципы работы с формулами. Мы подготовили самую подробную инструкцию по работе с Эксель. Не забудьте сохранить в закладки 😉
Содержание
-
Кому важно знать формулы Excel и где выучить основы.
-
Элементы, из которых состоит формула в Excel.
-
Основные виды.
-
Примеры работ, которые можно выполнять с формулами.
-
22 формулы в Excel, которые облегчат жизнь.
-
Использование операторов.
-
Использование ссылок.
-
Использование имён.
-
Использование функций.
-
Операции с формулами.
-
Как в формуле указать постоянную ячейку.
-
Как поставить «плюс», «равно» без формулы.
-
Самые распространенные ошибки при составлении формул в редакторе Excel.
-
Коды ошибок при работе с формулами.
-
Отличие в версиях MS Excel.
-
Заключение.
Кому важно знать формулы Excel и где изучить основы
Excel — эффективный помощник бухгалтеров и финансистов, владельцев малого бизнеса и даже студентов. Менеджеры ведут базы клиентов, а маркетологи считают в таблицах медиапланы. Аналитики с помощью эксель формул обрабатывают большие объемы данных и строят гипотезы.
Эксель довольно сложная программа, но простые функции и базовые формулы можно освоить достаточно быстро по статьям и видео-урокам. Однако, если ваша профессиональная деятельность подразумевает работу с большим объемом данных и требует глубокого изучения возможностей Excel — стоит пройти специальные курсы, например тут или тут.
Элементы, из которых состоит формула в Excel
Формулы эксель: основные виды
Формулы в Excel бывают простыми, сложными и комбинированными. В таблицах их можно писать как самостоятельно, так и с помощью интегрированных программных функций.
Простые
Позволяют совершить одно простое действие: сложить, вычесть, разделить или умножить. Самой простой является формула=СУММ.
Например:
=СУММ (A1; B1) — это сумма значений двух соседних ячеек.
=СУММ (С1; М1; Р1) — сумма конкретных ячеек.
=СУММ (В1: В10) — сумма значений в указанном диапазоне.
Сложные
Это многосоставные формулы для более продвинутых пользователей. В данную категорию входят ЕСЛИ, СУММЕСЛИ, СУММЕСЛИМН. О них подробно расскажем ниже.
Комбинированные
Эксель позволяет комбинировать несколько функций: сложение + умножение, сравнение + умножение. Это удобно, когда, например, нужно вычислить сумму двух чисел, и, если результат будет больше 100, его нужно умножить на 3, а если меньше — на 6.
Выглядит формула так ↓
=ЕСЛИ (СУММ (A1; B1)<100; СУММ (A1; B1)*3;(СУММ (A1; B1)*6))
Встроенные
Новичкам удобнее пользоваться готовыми, встроенными в программу формулами вместо того, чтобы писать их вручную. Чтобы найти нужную формулу:
-
кликните по нужной ячейке таблицы;
-
нажмите одновременно Shift + F3;
-
выберите из предложенного перечня нужную формулу;
-
в окошко «Аргументы функций» внесите свои данные.
Примеры работ, которые можно выполнять с формулами
Разберем основные действия, которые можно совершить, используя формулы в таблицах Эксель и рассмотрим полезные «фишки» для упрощения работы.
Поиск перечня доступных функций
Перейдите в закладку «Формулы» / «Вставить функцию». Или сразу нажмите на кнопочку «Fx».
Выберите в категории «Полный алфавитный перечень», после чего в списке отобразятся все доступные эксель-формулы.
Выберите любую формулу и прочитайте ее описание. А если хотите изучить ее более детально, нажмите на «Справку» ниже.
Вставка функции в таблицу
Вы можете сами писать функции в Excel вручную после «=», или использовать меню, описанное выше. Например, выбрав СУММ, появится окошко, где нужно ввести аргументы (кликнуть по клеткам, значения которых собираетесь складывать):
После этого в таблице появится формула в стандартном виде. Ее можно редактировать при необходимости.
Использование математических операций
Начинайте с «=» в ячейке и применяйте для вычислений любые стандартные знаки «*», «/», «^» и т.д. Можно написать номер ячейки самостоятельно или кликнуть по ней левой кнопкой мышки. Например: =В2*М2. После нажатия Enter появится произведение двух ячеек.
Растягивание функций и обозначение константы
Введите функцию =В2*C2, получите результат, а затем зажмите правый нижний уголок ячейки и протащите вниз. Формула растянется на весь выбранный диапазон и автоматически посчитает значения для всех строк от B3*C3 до B13*C13.
Чтобы обозначить константу (зафиксировать конкретную ячейку/строку/столбец), нужно поставить «$» перед буквой и цифрой ячейки.
Например: =В2*$С$2. Когда вы растяните функцию, константа или $С$2 так и останется неизменяемой, а вот первый аргумент будет меняться.
Подсказка:
-
$С$2 — не меняются столбец и строка.
-
B$2 — не меняется строка 2.
-
$B2 — константой остается только столбец В.
22 формулы в Эксель, которые облегчат жизнь
Собрали самые полезные формулы, которые наверняка пригодятся в работе.
МАКС
=МАКС (число1; [число2];…)
Показывает наибольшее число в выбранном диапазоне или перечне ячейках.
МИН
=МИН (число1; [число2];…)
Показывает самое маленькое число в выбранном диапазоне или перечне ячеек.
СРЗНАЧ
=СРЗНАЧ (число1; [число2];…)
Считает среднее арифметическое всех чисел в диапазоне или в выбранных ячейках. Все значения суммируются, а сумма делится на их количество.
СУММ
=СУММ (число1; [число2];…)
Одна из наиболее популярных и часто используемых функций в таблицах Эксель. Считает сумму чисел всех указанных ячеек или диапазона.
ЕСЛИ
=ЕСЛИ (лог_выражение; значение_если_истина; [значение_если_ложь])
Сложная формула, которая позволяет сравнивать данные.
Например:
=ЕСЛИ (В1>10;”больше 10″;»меньше или равно 10″)
В1 — ячейка с данными;
>10 — логическое выражение;
больше 10 — правда;
меньше или равно 10 — ложное значение (если его не указывать, появится слово ЛОЖЬ).
СУММЕСЛИ
=СУММЕСЛИ (диапазон; условие; [диапазон_суммирования]).
Формула суммирует числа только, если они отвечают критерию.
Например:
=СУММЕСЛИ (С2: С6;»>20″)
С2: С6 — диапазон ячеек;
>20 —значит, что числа меньше 20 не будут складываться.
СУММЕСЛИМН
=СУММЕСЛИМН (диапазон_суммирования; диапазон_условия1; условие1; [диапазон_условия2; условие2];…)
Суммирование с несколькими условиями. Указываются диапазоны и условия, которым должны отвечать ячейки.
Например:
=СУММЕСЛИМН (D2: D6; C2: C6;”сувениры”; B2: B6;”ООО ХУ»)
D2: D6 — диапазон, где суммируются числа;
C2: C6 — диапазон ячеек для категории; сувениры — обязательное условие 1, то есть числа другой категории не учитываются;
B2: B6 — дополнительный диапазон;
ООО XY — условие 2, то есть числа другой компании не учитываются.
Дополнительных диапазонов и условий может быть до 127 штук.
СЧЕТ
=СЧЁТ (значение1; [значение2];…)Формула считает количество выбранных ячеек с числами в заданном диапазоне. Ячейки с датами тоже учитываются.
=СЧЁТ (значение1; [значение2];…)
Формула считает количество выбранных ячеек с числами в заданном диапазоне. Ячейки с датами тоже учитываются.
СЧЕТЕСЛИ и СЧЕТЕСЛИМН
=СЧЕТЕСЛИ (диапазон; критерий)
Функция определяет количество заполненных клеточек, которые подходят под конкретные условия в рамках указанного диапазона.
Например:
=СЧЁТЕСЛИМН (диапазон_условия1; условие1 [диапазон_условия2; условие2];…)
Эта формула позволяет использовать одновременно несколько критериев.
ЕСЛИОШИБКА
=ЕСЛИОШИБКА (значение; значение_если_ошибка)
Функция проверяет ошибочность значения или вычисления, а если ошибка отсутствует, возвращает его.
ДНИ
=ДНИ (конечная дата; начальная дата)
Функция показывает количество дней между двумя датами. В формуле указывают сначала конечную дату, а затем начальную.
КОРРЕЛ
=КОРРЕЛ (диапазон1; диапазон2)
Определяет статистическую взаимосвязь между разными данными: курсами валют, расходами и прибылью и т.д. Мах значение — +1, min — −1.
ВПР
=ВПР (искомое_значение; таблица; номер_столбца;[интервальный_просмотр])
Находит данные в таблице и диапазоне.
Например:
=ВПР (В1; С1: С26;2)
В1 — значение, которое ищем.
С1: Е26— диапазон, в котором ведется поиск.
2 — номер столбца для поиска.
ЛЕВСИМВ
=ЛЕВСИМВ (текст;[число_знаков])
Позволяет выделить нужное количество символов. Например, она поможет определить, поместится ли строка в лимитированное количество знаков или нет.
ПСТР
=ПСТР (текст; начальная_позиция; число_знаков)
Помогает достать определенное число знаков с текста. Например, можно убрать лишние слова в ячейках.
ПРОПИСН
=ПРОПИСН (текст)
Простая функция, которая делает все литеры в заданной строке прописными.
СТРОЧН
Функция, обратная предыдущей. Она делает все литеры строчными.
ПОИСКПОЗ
=ПОИСКПОЗ (искомое_значение; просматриваемый_массив; тип_сопоставления)
Дает возможность найти нужный элемент в заданном блоке ячеек и указывает его позицию.
ДЛСТР
=ДЛСТР (текст)
Данная функция определяет длину заданной строки. Пример использования — определение оптимальной длины описания статьи.
СЦЕПИТЬ
=СЦЕПИТЬ (текст1; текст2; текст3)
Позволяет сделать несколько строчек из одной и записать до 255 элементов (8192 символа).
ПРОПНАЧ
=ПРОПНАЧ (текст)
Позволяет поменять местами прописные и строчные символы.
ПЕЧСИМВ
=ПЕЧСИМВ (текст)
Можно убрать все невидимые знаки из текста.
Использование операторов
Операторы в Excel указывают, какие конкретно операции нужно выполнить над элементами формулы. В вычислениях всегда соблюдается математический порядок:
-
скобки;
-
экспоненты;
-
умножение и деление;
-
сложение и вычитание.
Арифметические
Операторы сравнения
Оператор объединения текста
Операторы ссылок
Использование ссылок
Начинающие пользователи обычно работают только с простыми ссылками, но мы расскажем обо всех форматах, даже продвинутых.
Простые ссылки A1
Они используются чаще всего. Буква обозначает столбец, цифра — строку.
Примеры:
-
диапазон ячеек в столбце С с 1 по 23 строку — «С1: С23»;
-
диапазон ячеек в строке 6 с B до Е– «B6: Е6»;
-
все ячейки в строке 11 — «11:11»;
-
все ячейки в столбцах от А до М — «А: М».
Ссылки на другой лист
Если необходимы данные с других листов, используется формула: =СУММ (Лист2! A5: C5)
Выглядит это так:
Абсолютные и относительные ссылки
Относительные ссылки
Рассмотрим, как они работают на примере: Напишем формулу для расчета суммы первой колонки. =СУММ (B4: B9)
Нажимаем на Ctrl+C. Чтобы перенести формулу на соседнюю клетку, переходим туда и жмем на Ctrl+V. Или можно просто протянуть ячейку с формулой, как мы описывали выше.
Индекс таблицы изменится автоматически и новые формулы будут выглядеть так:
Абсолютные ссылки
Чтобы при переносе формул ссылки сохранялись неизменными, требуются абсолютные адреса. Их пишут в формате «$B$2».
Например, есть поставить знак доллара в предыдущую формулу, мы получим: =СУММ ($B$4:$B$9)
Как видите, никаких изменений не произошло.
Смешанные ссылки
Они используются, когда требуется зафиксировать только столбец или строку:
-
$А1– сохраняются столбцы;
-
А$1 — сохраняются строки.
Смешанные ссылки удобны, когда приходится работать с одной постоянной строкой данных и менять значения в столбцах. Или, когда нужно рассчитать результат в ячейках, не расположенных вдоль линии.
Трёхмерные ссылки
Это те, где указывается диапазон листов.
Формула выглядит примерно так: =СУММ (Лист1: Лист5! A6)
То есть будут суммироваться все ячейки А6 на всех листах с первого по пятый.
Ссылки формата R1C1
Номер здесь задается как по строкам, так и по столбцам.
Например:
-
R9C9 — абсолютная ссылка на клетку, которая расположена на девятой строке девятого столбца;
-
R[-2] — ссылка на строчку, расположенную выше на 2 строки;
-
R[-3]C — ссылка на клетку, которая расположена на 3 ячейки выше;
-
R[4]C[4] — ссылка на ячейку, которая распложена на 4 клетки правее и 4 строки ниже.
Использование имён
Функционал Excel позволяет давать собственные уникальные имена ячейкам, таблицам, константам, выражениям, даже диапазонам ячеек. Эти имена можно использовать для совершения любых арифметических действий, расчета налогов, процентов по кредиту, составления сметы и табелей, расчётов зарплаты, скидок, рабочего стажа и т.д.
Все, что нужно сделать — заранее дать имя ячейкам, с которыми планируете работать. В противном случае программа Эксель ничего не будет о них знать.
Как присвоить имя:
-
Выделите нужную ячейку/столбец.
-
Правой кнопкой мышки вызовите меню и перейдите в закладку «Присвоить имя».
-
Напишите желаемое имя, которое должно быть уникальным и не повторяться в одной книге.
-
Сохраните, нажав Ок.
Использование функций
Чтобы вставить необходимую функцию в эксель-таблицах, можно использовать три способа: через панель инструментов, с помощью опции Вставки и вручную. Рассмотрим подробно каждый способ.
Ручной ввод
Этот способ подойдет тем, кто хорошо разбирается в теме и умеет создавать формулы прямо в строке. Для начинающих пользователей и новичков такой вариант покажется слишком сложным, поскольку надо все делать руками.
Панель инструментов
Это более упрощенный способ. Достаточно перейти в закладку «Формулы», выбрать подходящую библиотеку — Логические, Финансовые, Текстовые и др. (в закладке «Последние» будут наиболее востребованные формулы). Остается только выбрать из перечня нужную функцию и расставить аргументы.
Мастер подстановки
Кликните по любой ячейке в таблице. Нажмите на иконку «Fx», после чего откроется «Вставка функций».
Выберите из перечня нужную категорию формул, а затем кликните по функции, которую хотите применить и задайте необходимые для расчетов аргументы.
Вставка функции в формулу с помощью мастера
Рассмотрим эту опцию на примере:
-
Вызовите окошко «Вставка функции», как описывалось выше.
-
В перечне доступных функций выберите «Если».
Теперь составим выражение, чтобы проверить, будет ли сумма трех ячеек больше 10. При этом Правда — «Больше 10», а Ложь — «Меньше 10».
=ЕСЛИ (СУММ (B3: D3)>10;”Больше 10″;»Меньше 10″)
Программа посчитала, что сумма ячеек меньше 10 и выдала нам результат:
Чтобы получить значение в следующих ячейках столбца, нужно растянуть формулу (за правый нижний уголок). Получится следующее:
Мы использовали относительные ссылки, поэтому программа пересчитала выражение для всех строк корректно. Если бы нам нужно было зафиксировать адреса в аргументах, тогда мы бы применяли абсолютные ссылки, о которых писали выше.
Редактирование функций с помощью мастера
Чтобы отредактировать функцию, можно использовать два способа:
-
Строка формул. Для этого требуется перейти в специальное поле и вручную ввести необходимые изменения.
-
Специальный мастер. Нажмите на иконку «Fx» и в появившемся окошке измените нужные вам аргументы. И тут же, кстати, сможете узнать результат после редактирования.
Операции с формулами
С формулами можно совершать много операций — копировать, вставлять, перемещать. Как это делать правильно, расскажем ниже.
Копирование/вставка формулы
Чтобы скопировать формулу из одной ячейки в другую, не нужно изобретать велосипед — просто нажмите старую-добрую комбинацию (копировать), а затем кликните по новой ячейке и нажмите (вставить).
Отмена операций
Здесь вам в помощь стандартная кнопка «Отменить» на панели инструментов. Нажмите на стрелочку возле нее и выберите из контекстного меню те действия. которые хотите отменить.
Повторение действий
Если вы выполнили команду «Отменить», программа сразу активизирует функцию «Вернуть» (возле стрелочки отмены на панели). То есть нажав на нее, вы повторите только что отмененную вами операцию.
Стандартное перетаскивание
Выделенные ячейки переносятся с помощью указателя мышки в другое место листа. Делается это так:
-
Выделите фрагмент ячеек, которые нужно переместить.
-
Поместите указатель мыши над одну из границ фрагмента.
-
Когда указатель мыши станет крестиком с 4-мя стрелками, можете перетаскивать фрагмент в другое место.
Копирование путем перетаскивания
Если вам нужно скопировать выделенный массив ячеек в другое место рабочего листа с сохранением данных, делайте так:
-
Выделите диапазон ячеек, которые нужно скопировать.
-
Зажмите клавишу и поместите указатель мыши на границу выбранного диапазона.
-
Он станет похожим на крестик +. Это говорит о том, что будет выполняться копирование, а не перетаскивание.
-
Перетащите фрагмент в нужное место и отпустите мышку. Excel задаст вопрос — хотите вы заменить содержимое ячеек. Выберите «Отмена» или ОК.
Особенности вставки при перетаскивании
Если содержимое ячеек перемещается в другое место, оно полностью замещает собой существовавшие ранее записи. Если вы не хотите замещать прежние данные, удерживайте клавишу в процессе перетаскивания и копирования.
Автозаполнение формулами
Если необходимо скопировать одну формулу в массив соседних ячеек и выполнить массовые вычисления, используется функция автозаполнения.
Чтобы выполнить автозаполнение формулами, нужно вызвать специальный маркер заполнения. Для этого наведите курсор на нижний правый угол, чтобы появился черный крестик. Это и есть маркер заполнения. Его нужно зажать левой кнопкой мыши и протянуть вдоль всех ячеек, в которых вы хотите получить результат вычислений.
Как в формуле указать постоянную ячейку
Когда вам нужно протянуть формулу таким образом, чтобы ссылка на ячейку оставалась неизменной, делайте следующее:
-
Кликните на клетку, где находится формула.
-
Наведите курсор в нужную вам ячейку и нажмите F4.
-
В формуле аргумент с номером ячейки станет выглядеть так: $A$1 (абсолютная ссылка).
-
Когда вы протяните формулу, ссылка на ячейку $A$1 останется фиксированной и не будет меняться.
Как поставить «плюс», «равно» без формулы
Когда нужно указать отрицательное значение, поставить = или написать температуру воздуха, например, +22 °С, делайте так:
-
Кликаете правой кнопкой по ячейке и выбираете «Формат ячеек».
-
Отмечаете «Текстовый».
Теперь можно ставить = или +, а затем нужное число.
Самые распространенные ошибки при составлении формул в редакторе Excel
Новички, которые работают в редакторе Эксель совсем недавно, часто совершают элементарные ошибки. Поэтому рекомендуем ознакомиться с перечнем наиболее распространенных, чтобы больше не ошибаться.
-
Слишком много вложений в выражении. Лимит 64 штуки.
-
Пути к внешним книгам указаны не полностью. Проверяйте адреса более тщательно.
-
Неверно расставленные скобочки. В редакторе они обозначены разными цветами для удобства.
-
Указывая имена книг и листов, пользователи забывают брать их в кавычки.
-
Числа в неверном формате. Например, символ $ в Эксель — это не знак доллара, а формат абсолютных ссылок.
-
Неправильно введенные диапазоны ячеек. Не забывайте ставить «:».
Коды ошибок при работе с формулами
Если вы сделаете ошибку в записи формулы, программа укажет на нее специальным кодом. Вот самые распространенные:
Отличие в версиях MS Excel
Всё, что написано в этом гайде, касается более современных версий программы 2007, 2010, 2013 и 2016 года. Устаревший Эксель заметно уступает в функционале и количестве доступных инструментов. Например, функция СЦЕП появилась только в 2016 году.
Во всем остальном старые и новые версии Excel не отличаются — операции и расчеты проводятся по одинаковым алгоритмам.
Заключение
Мы написали этот гайд, чтобы вам было легче освоить Excel. Доступным языком рассказали о формулах и о тех операциях, которые можно с ними проводить.
Надеемся, наша шпаргалка станет полезной для вас. Не забудьте сохранить ее в закладки и поделиться с коллегами.