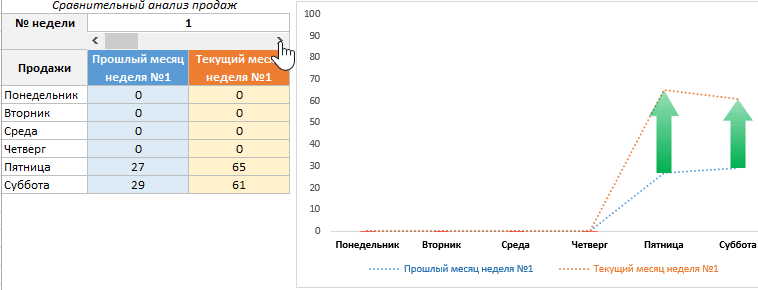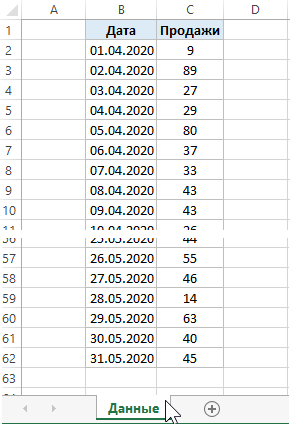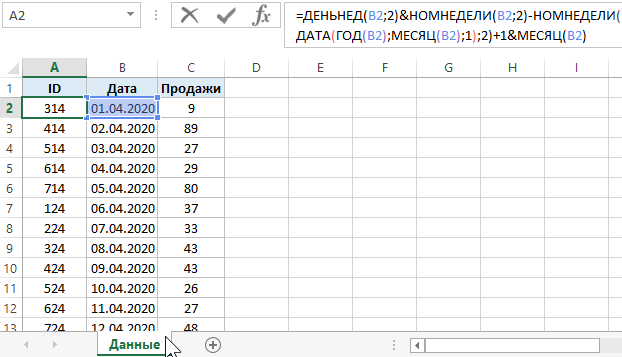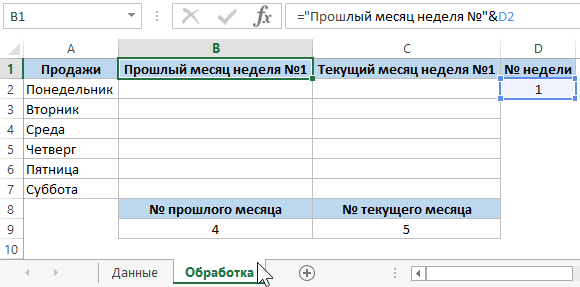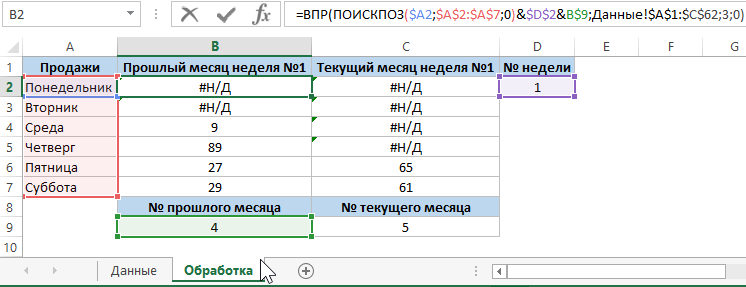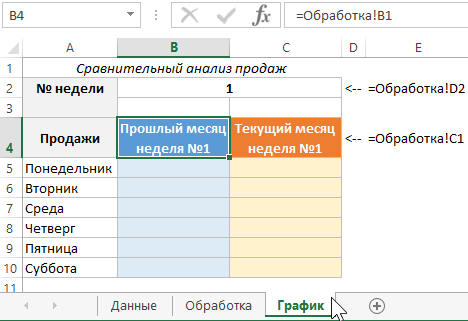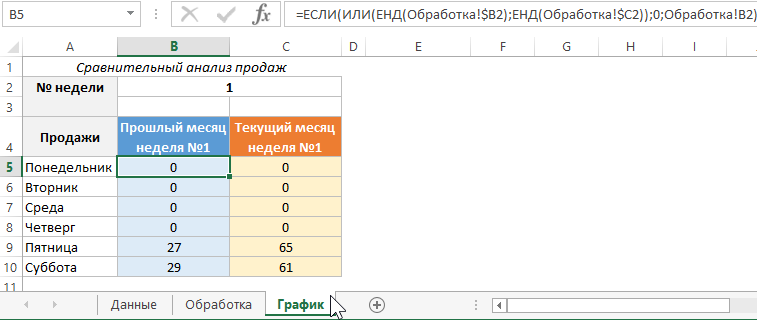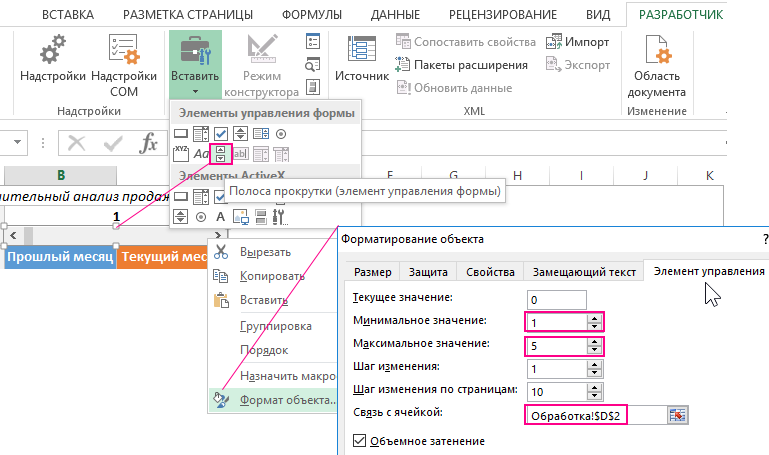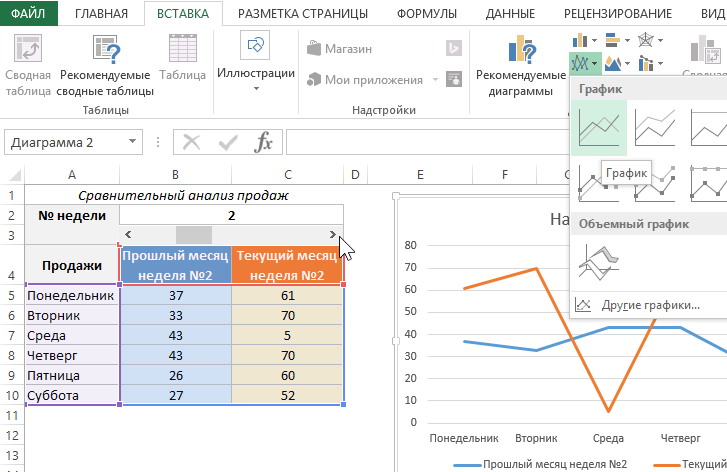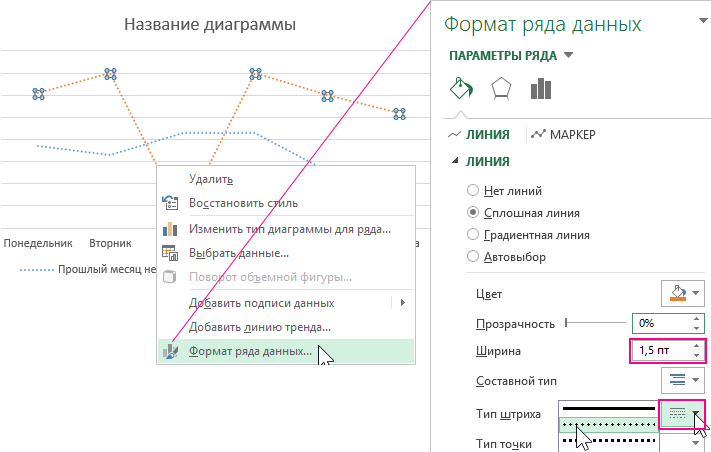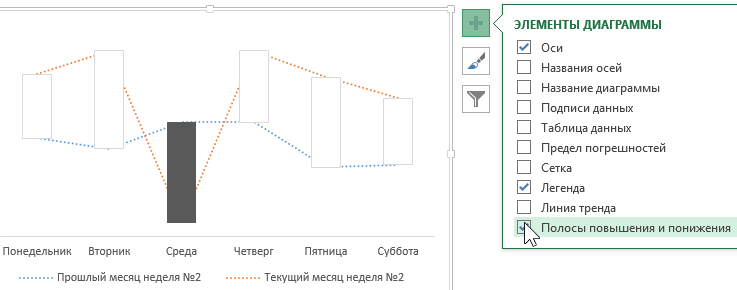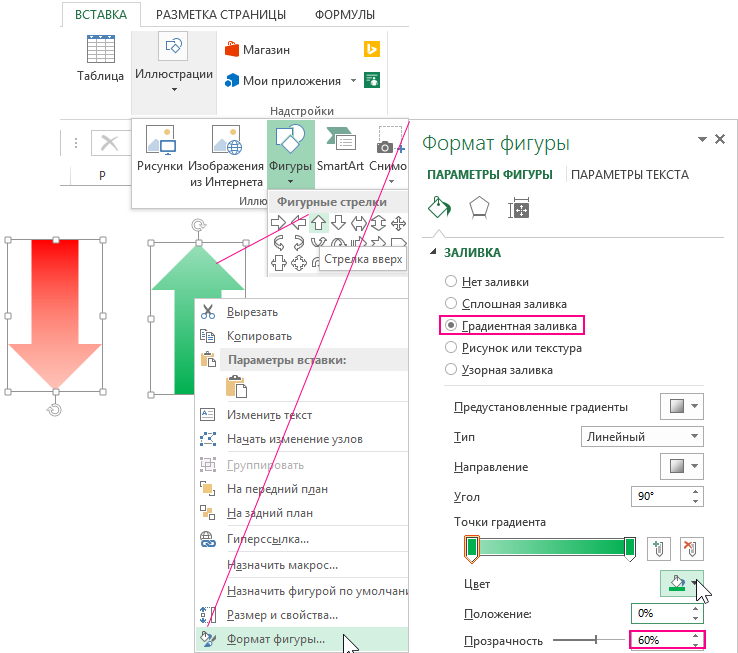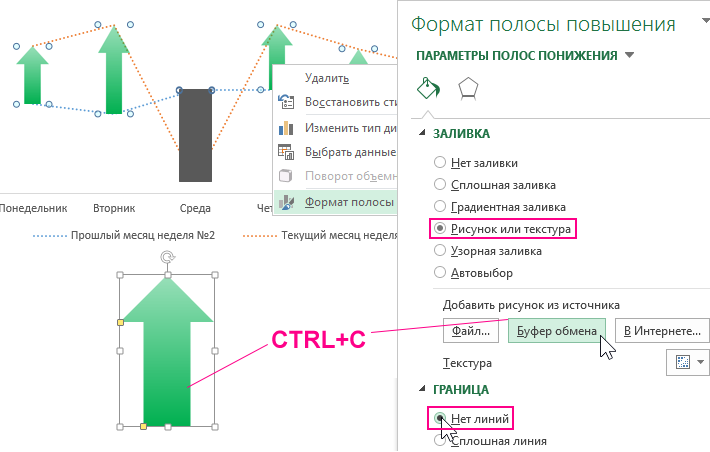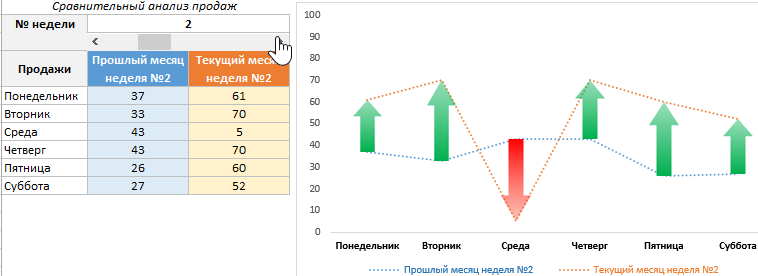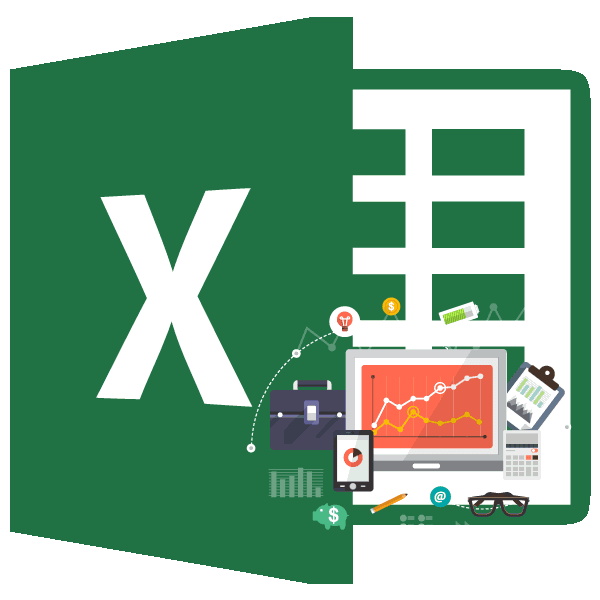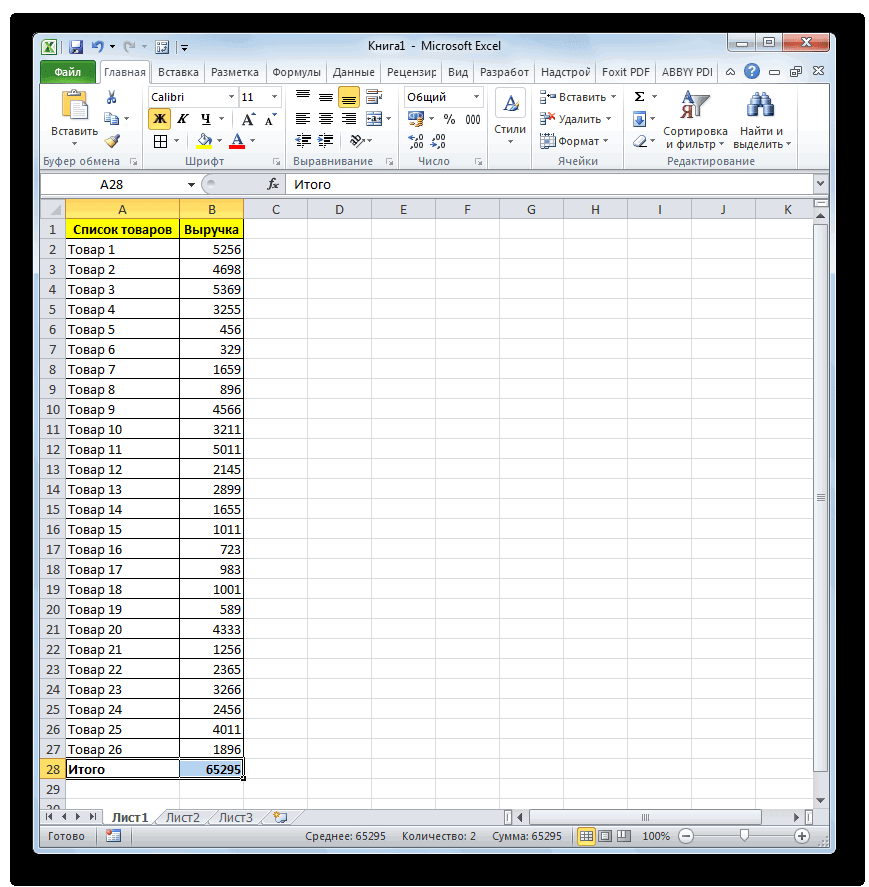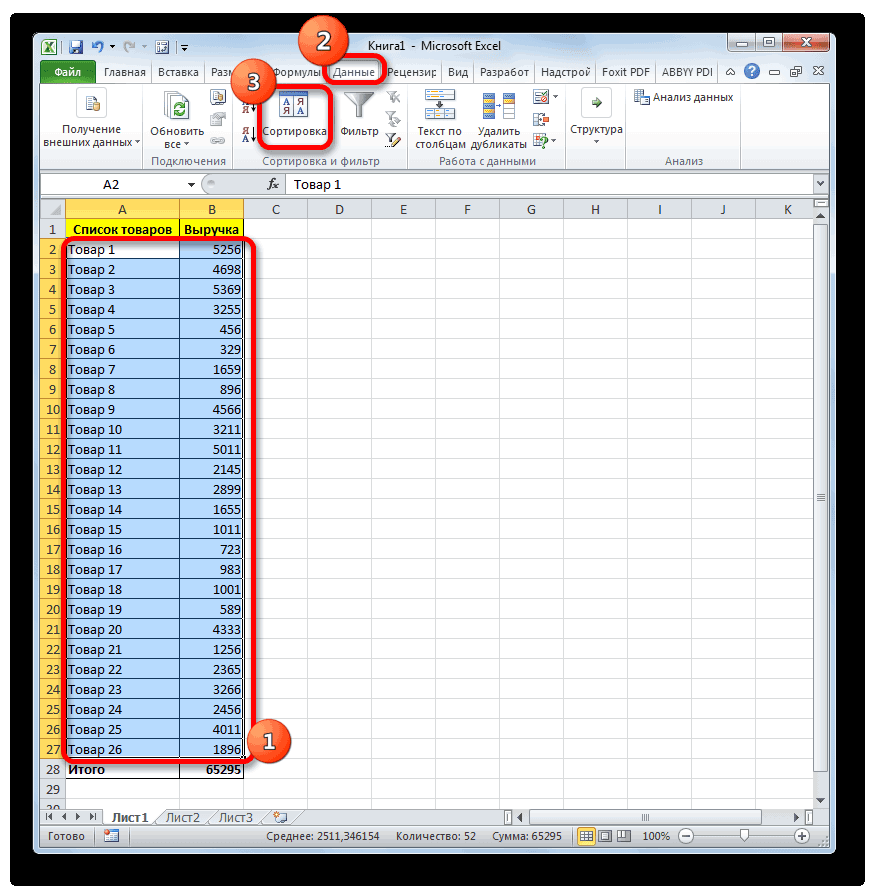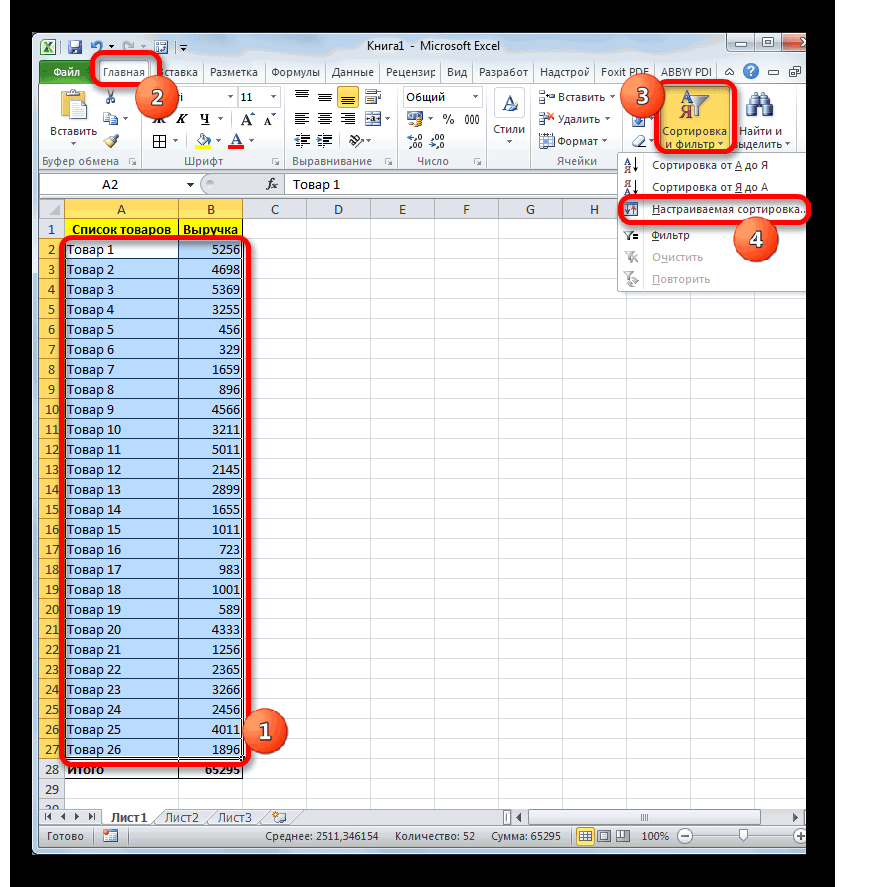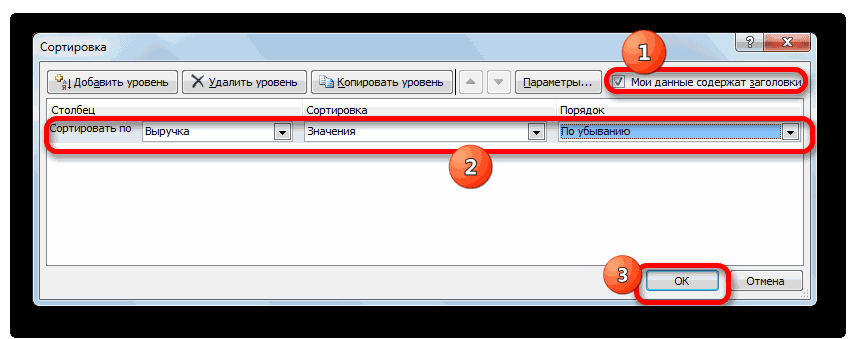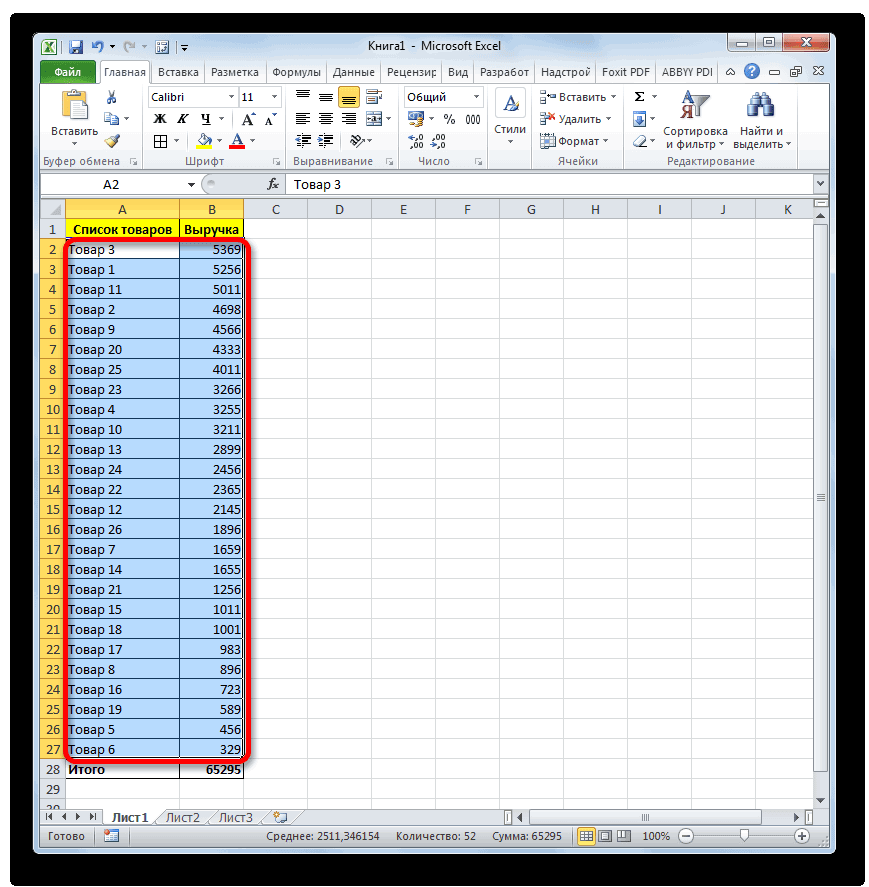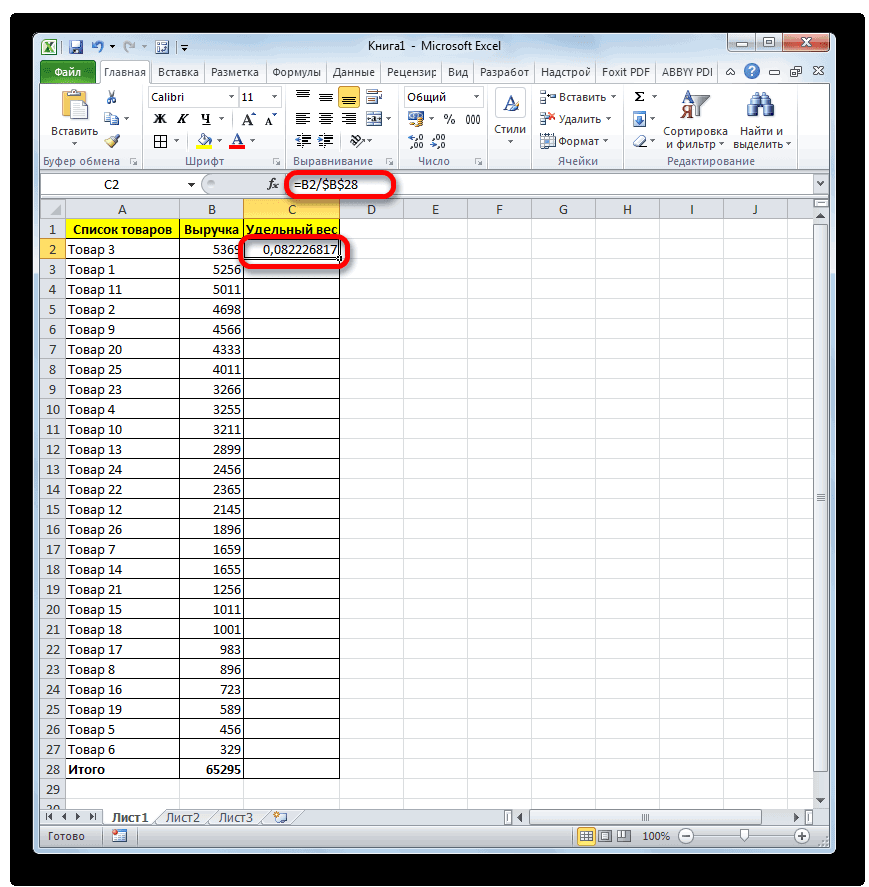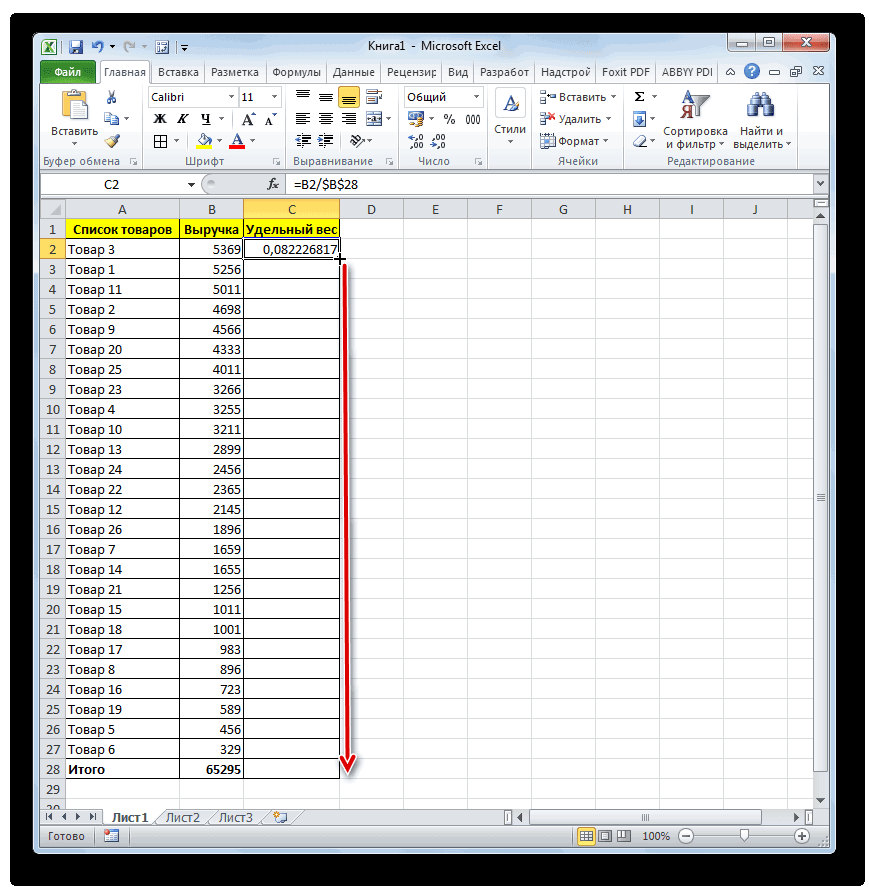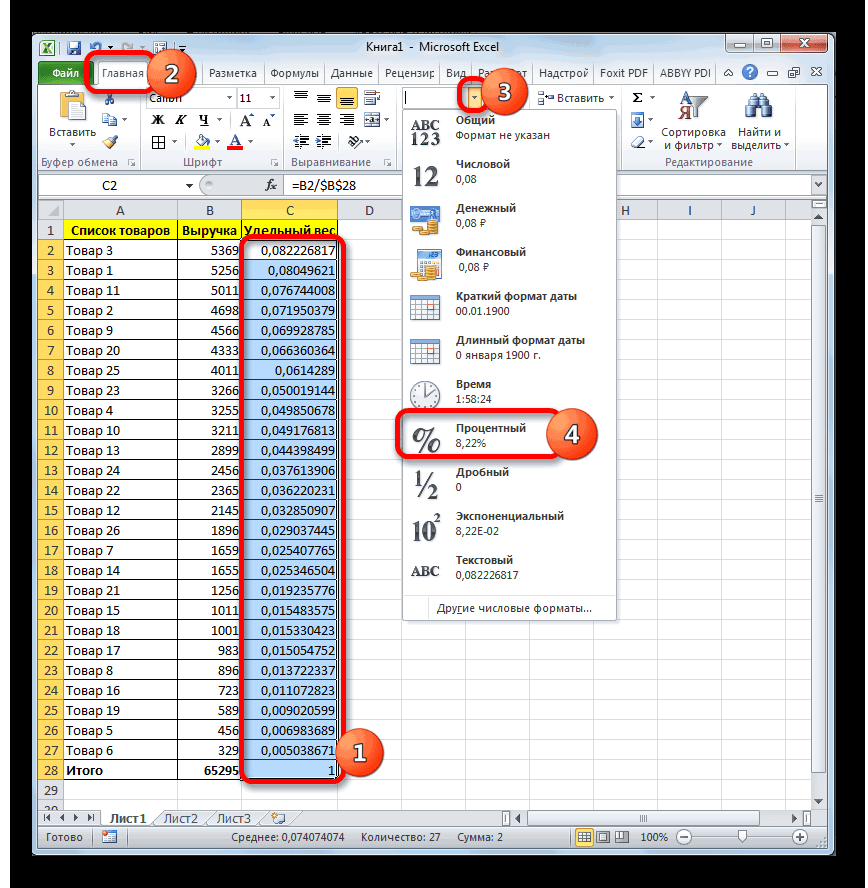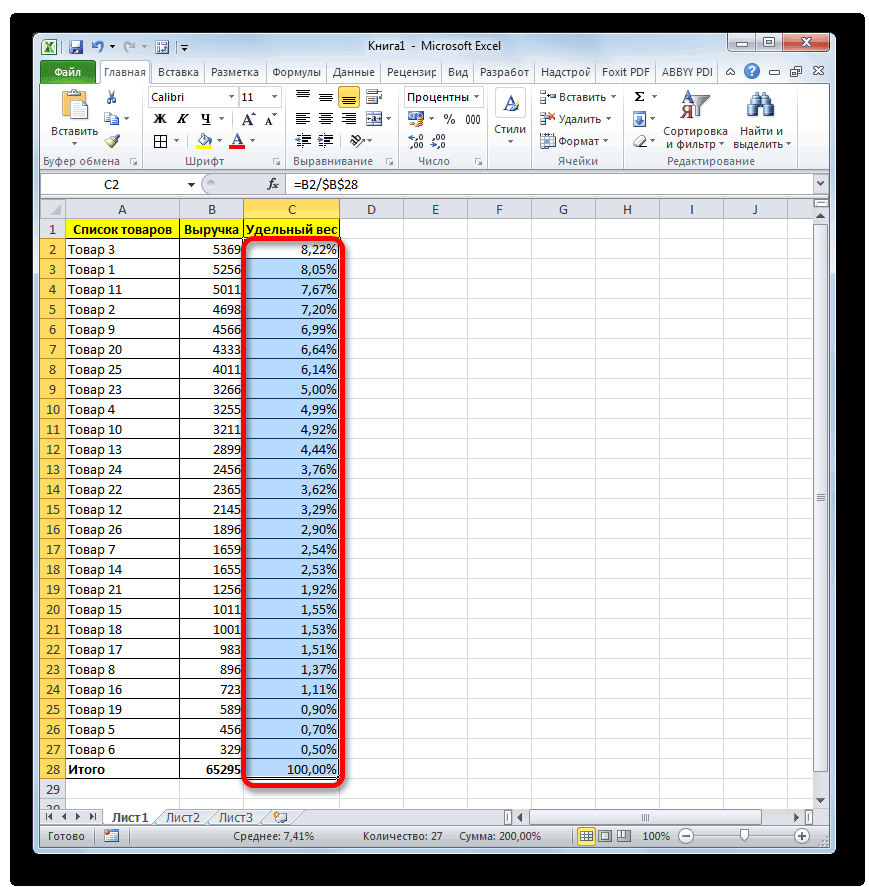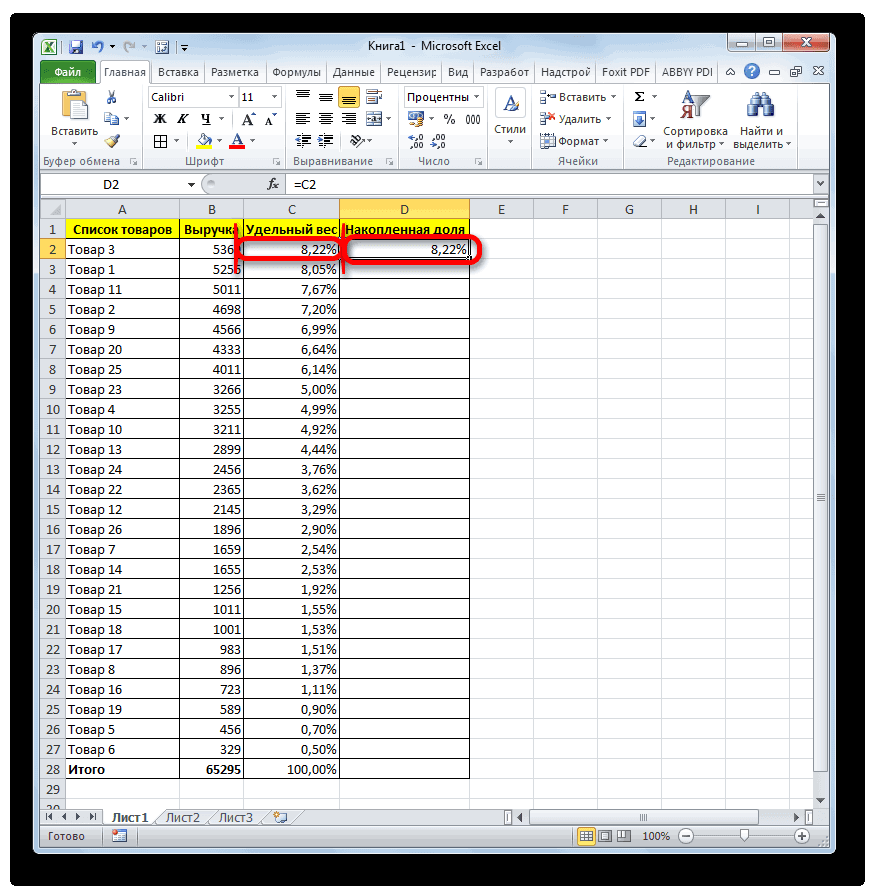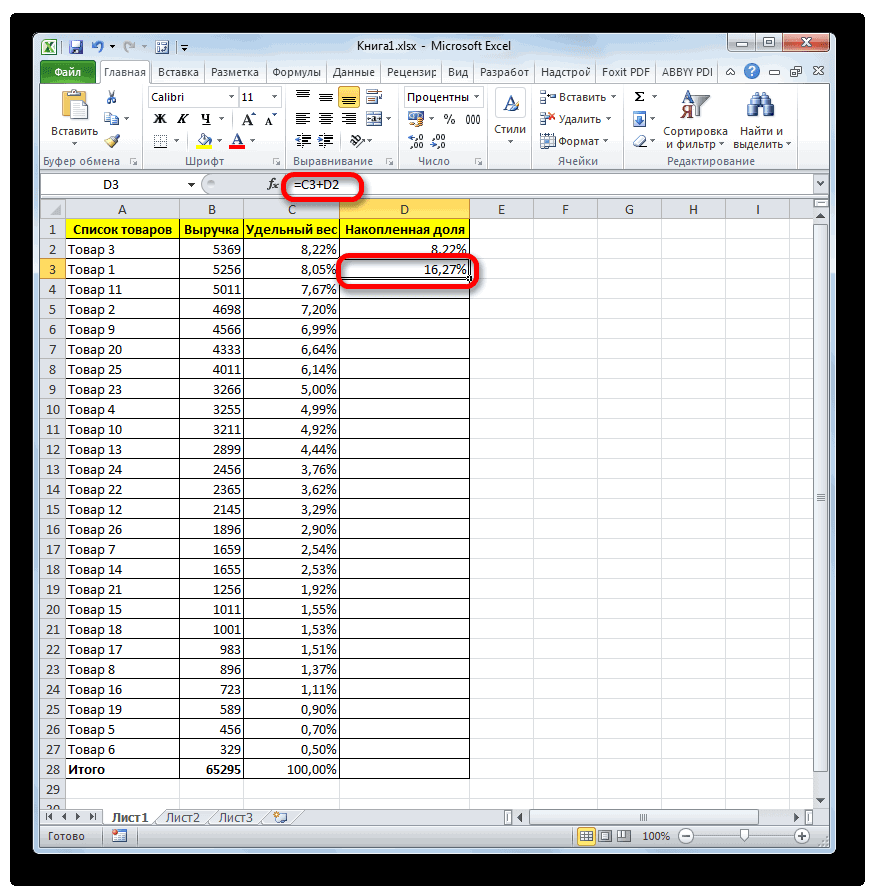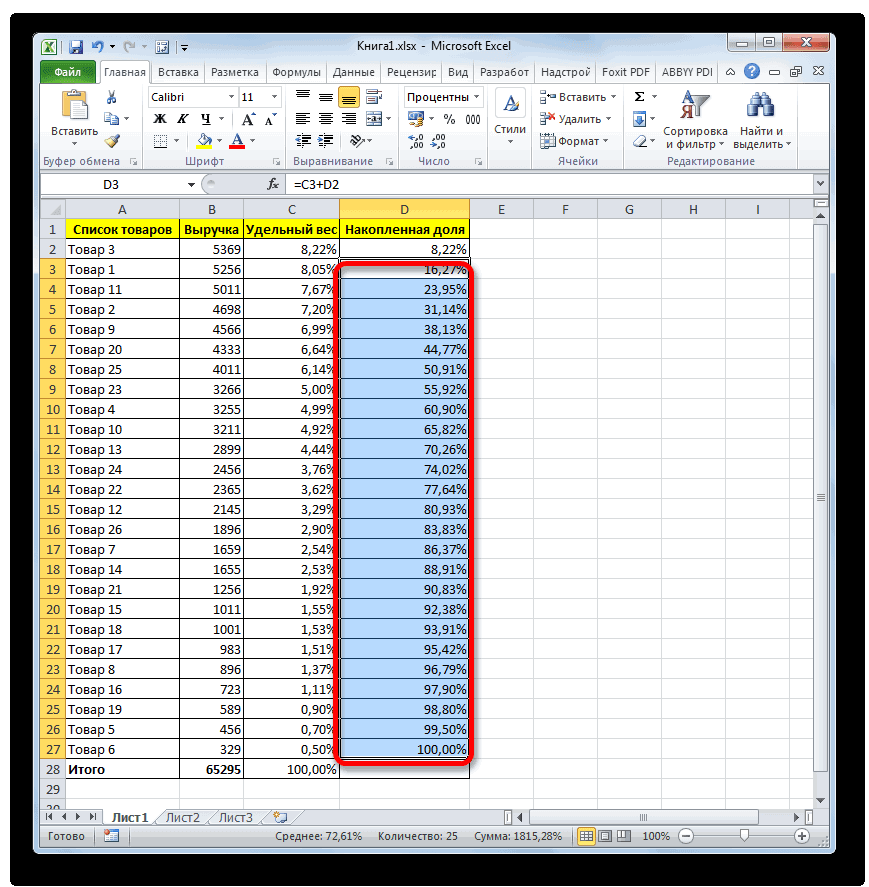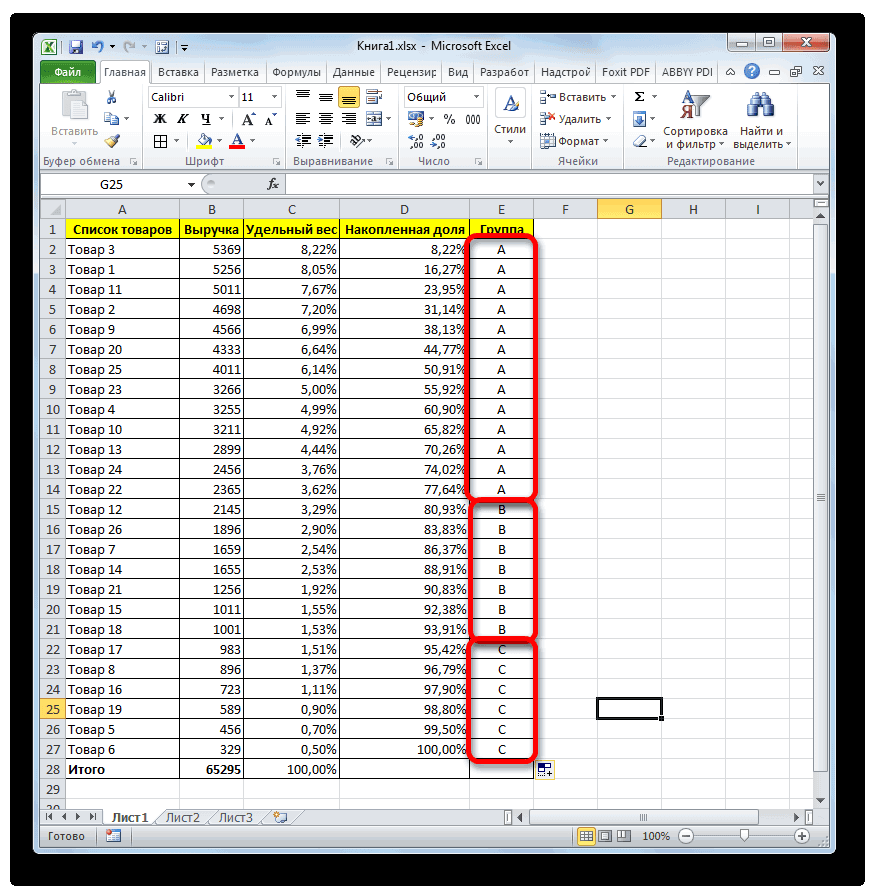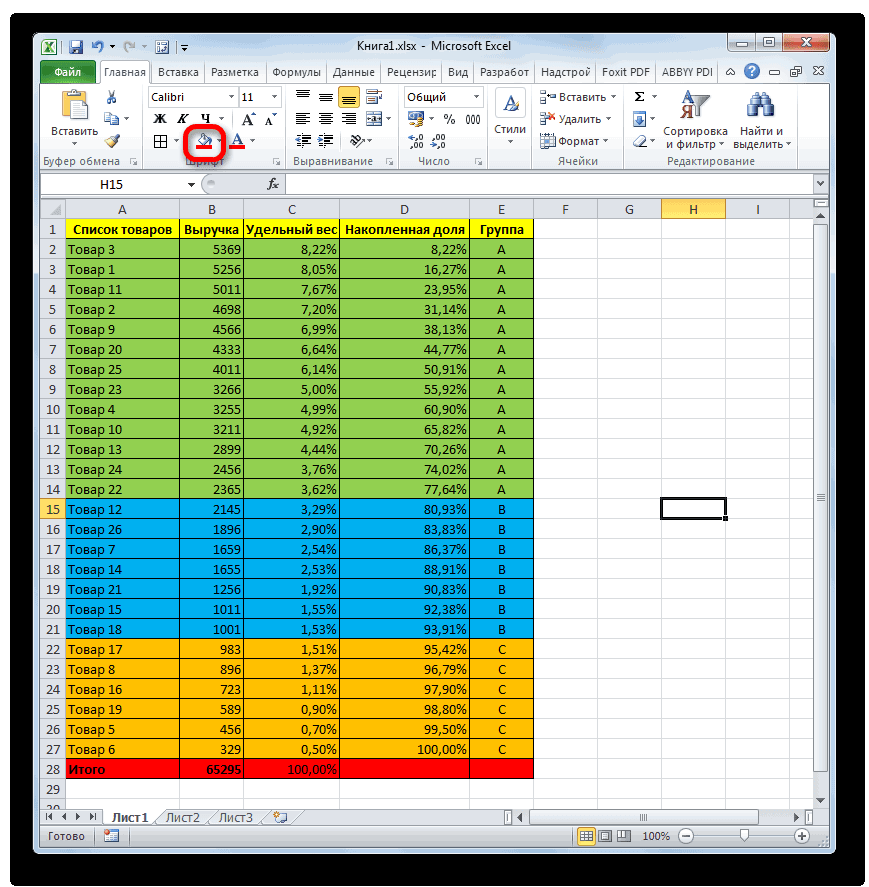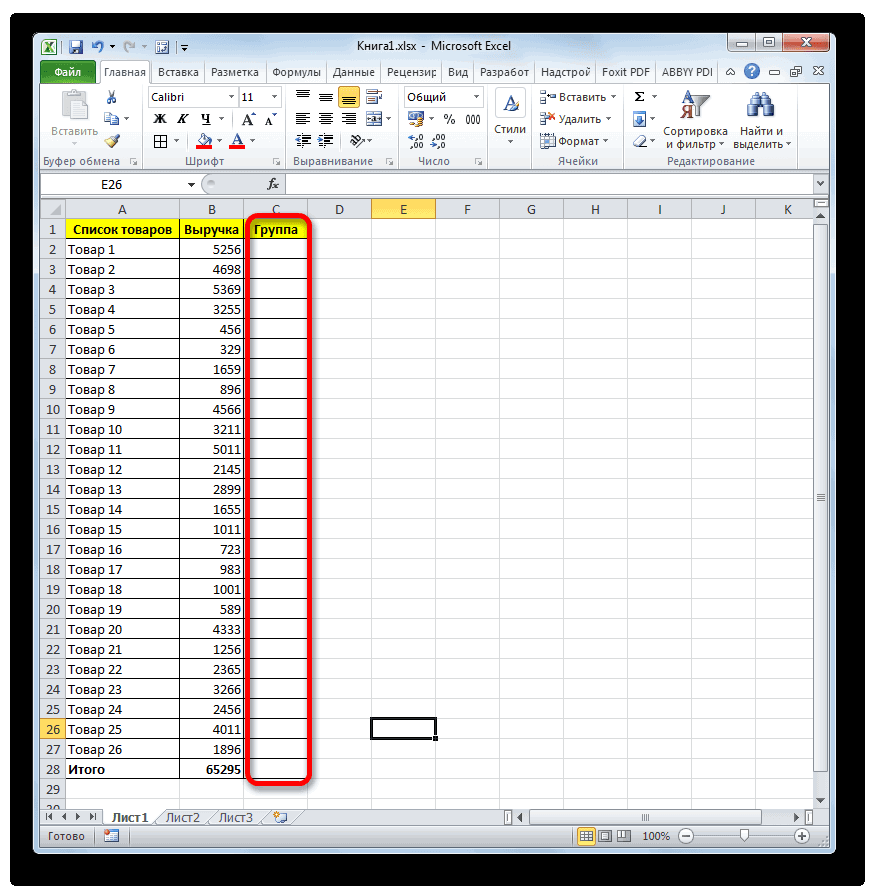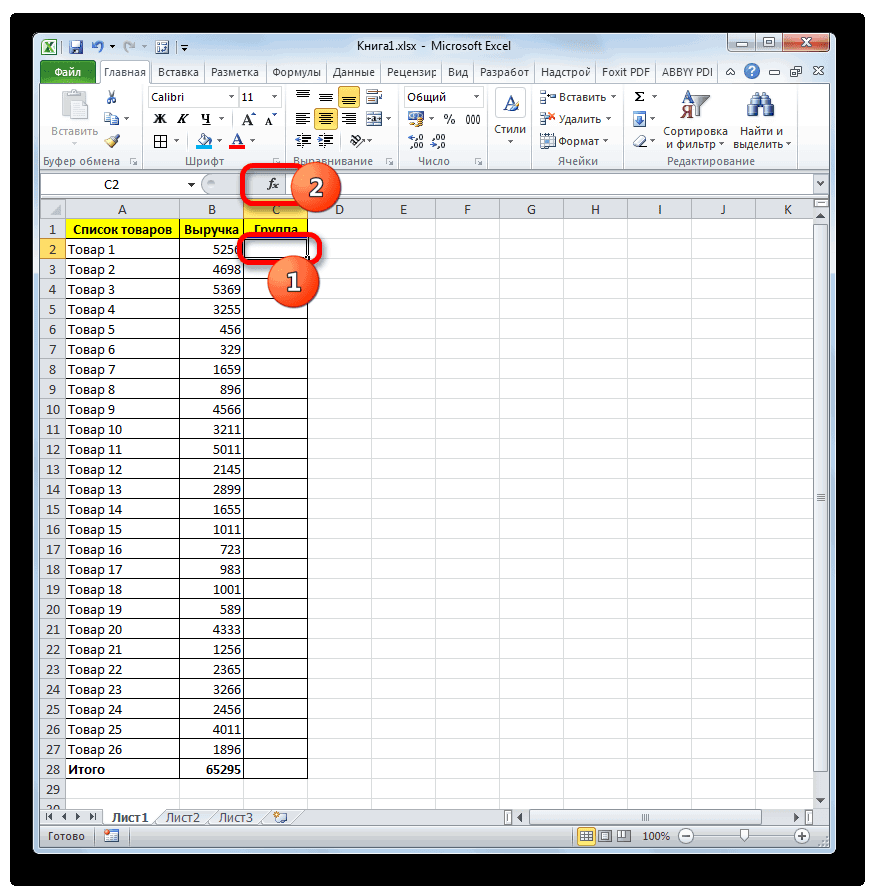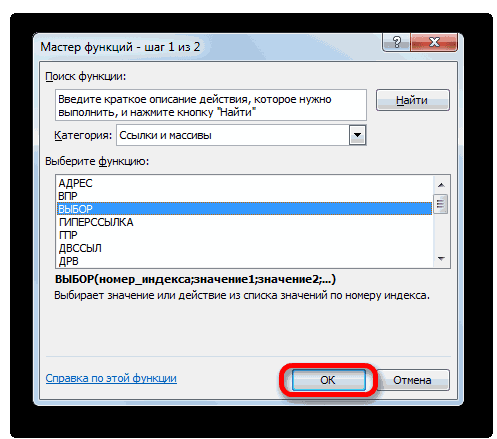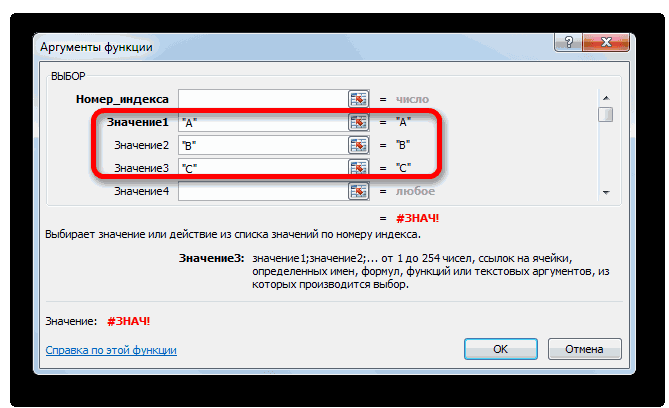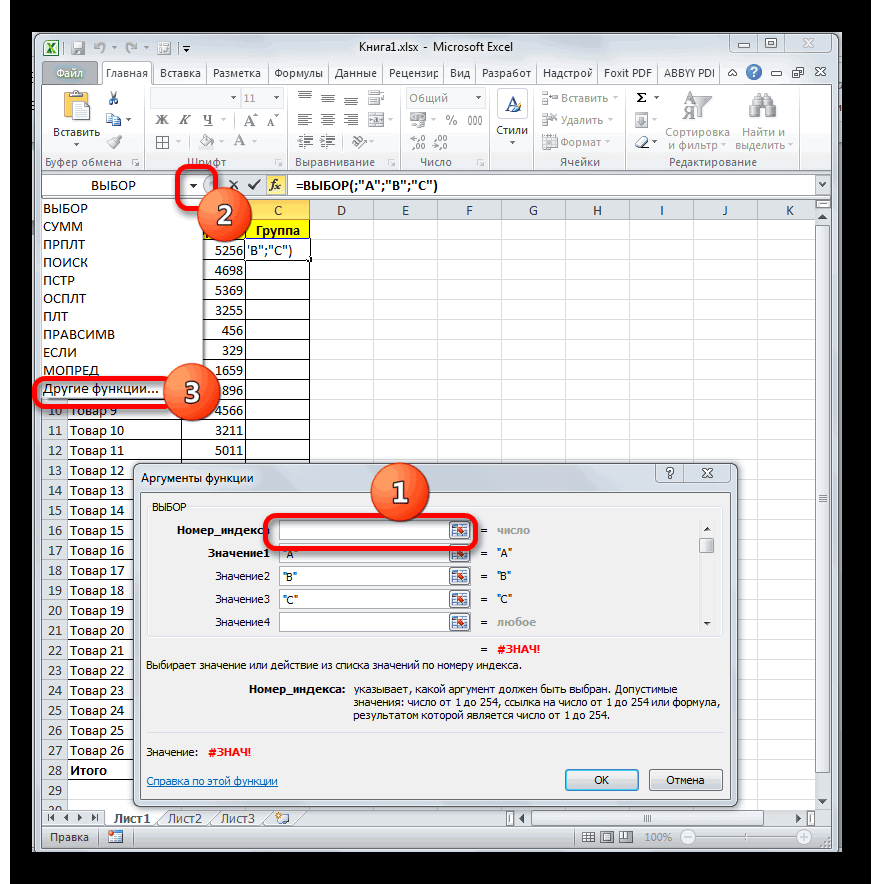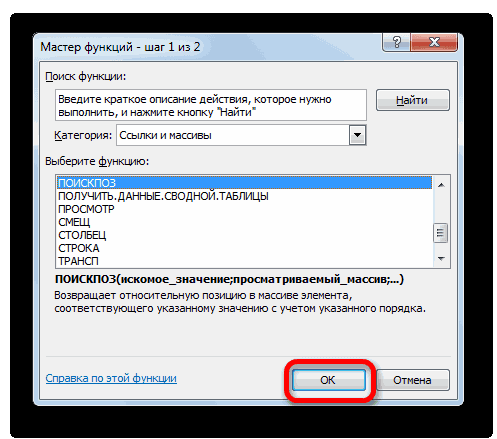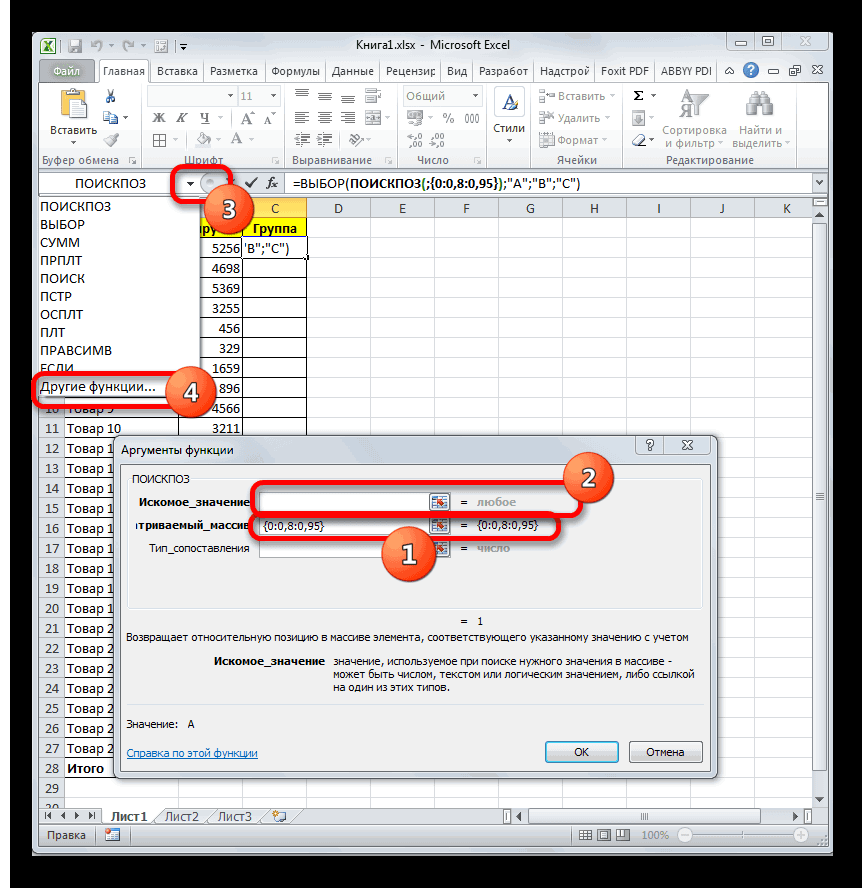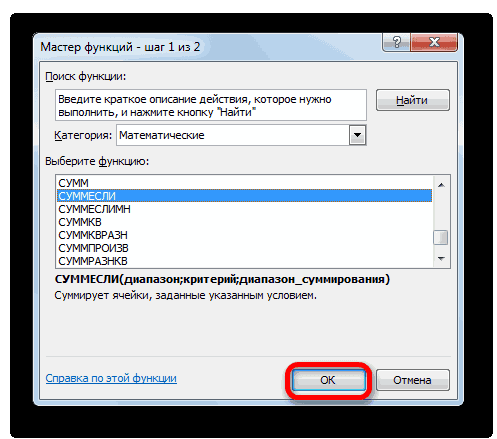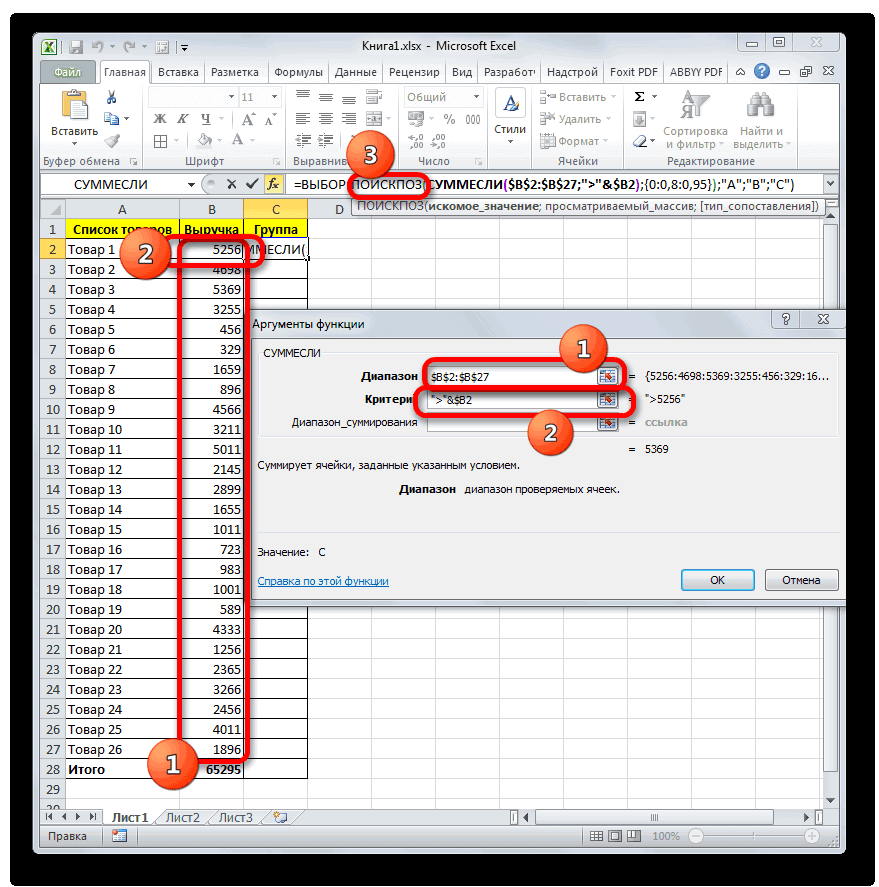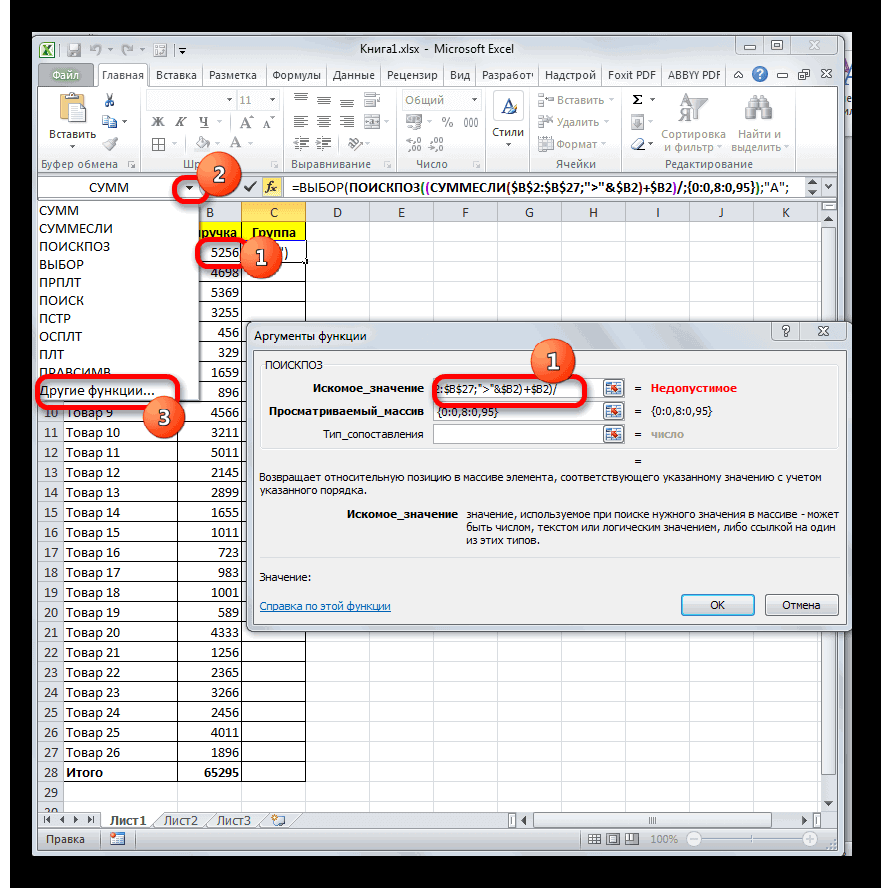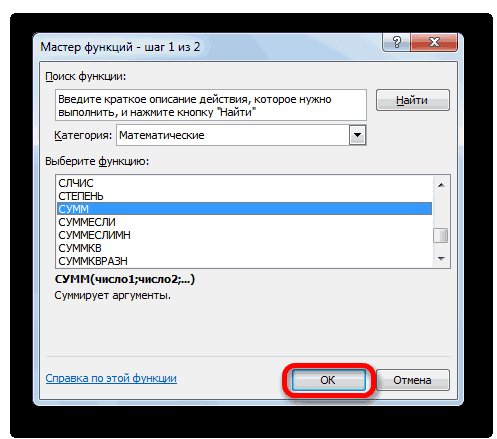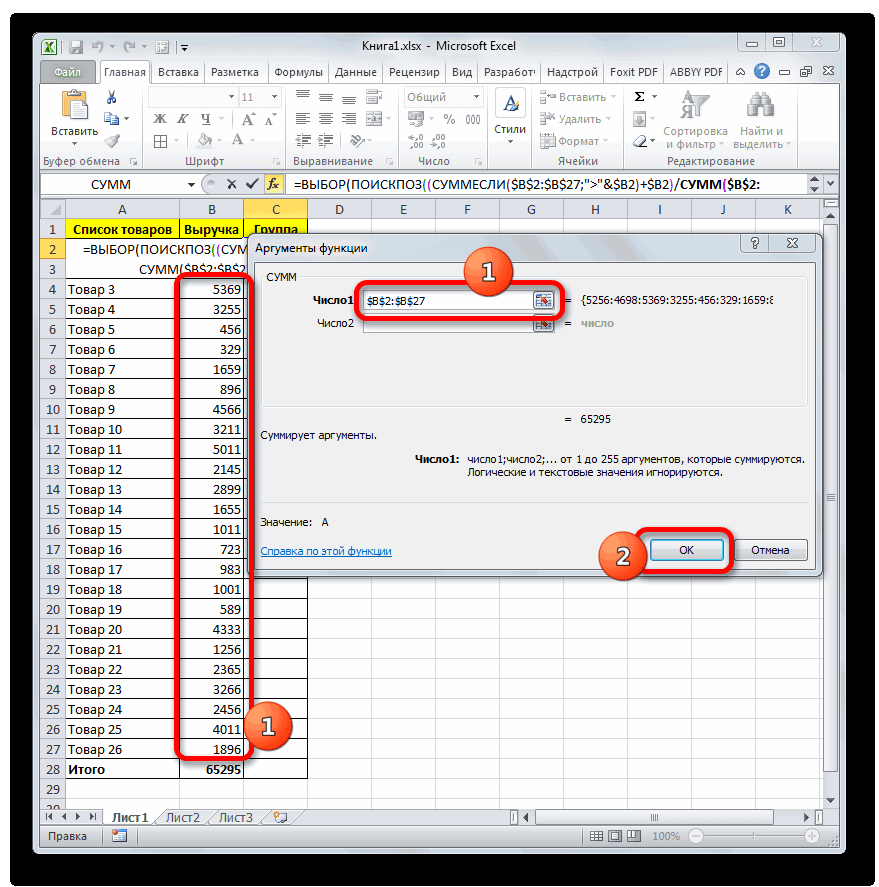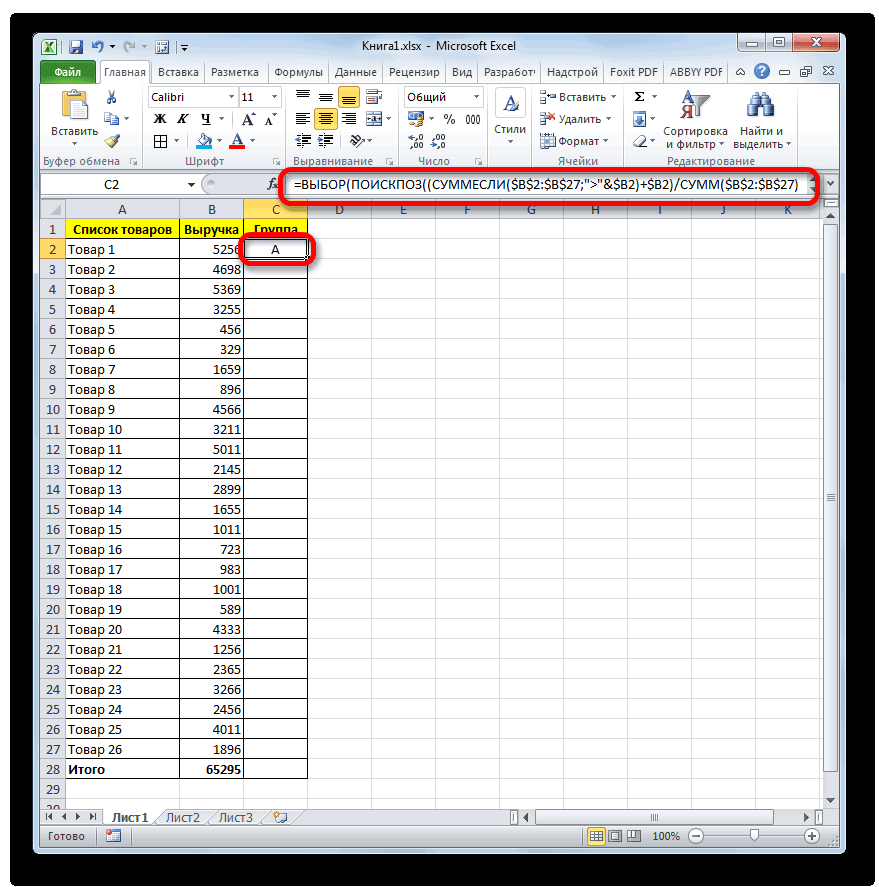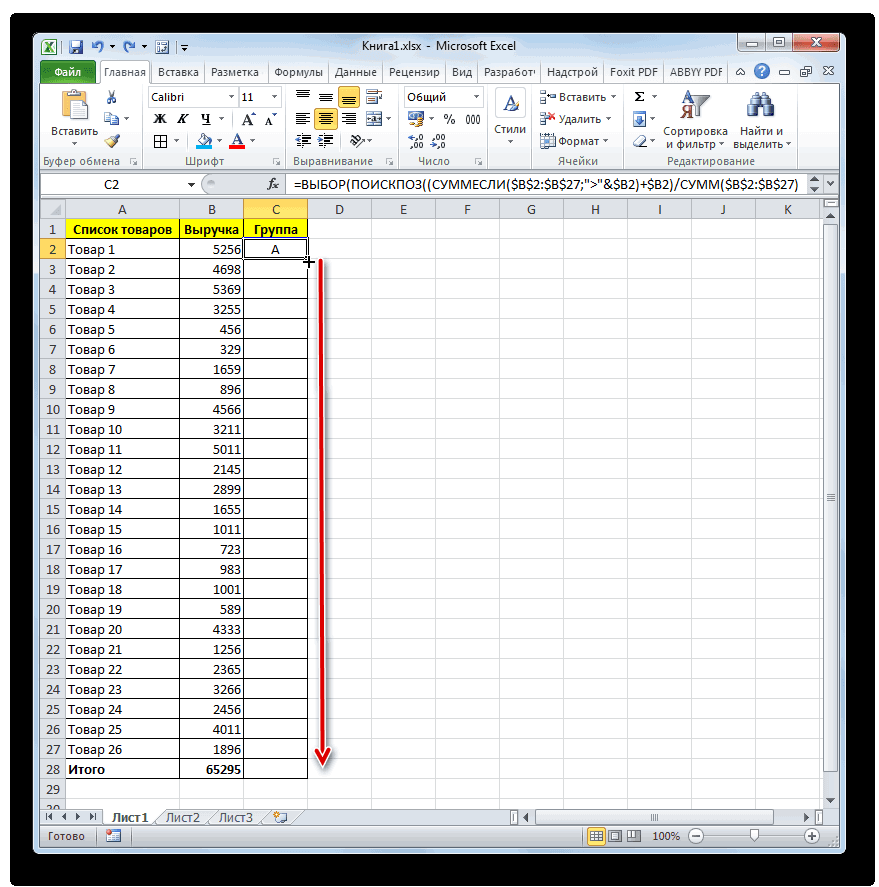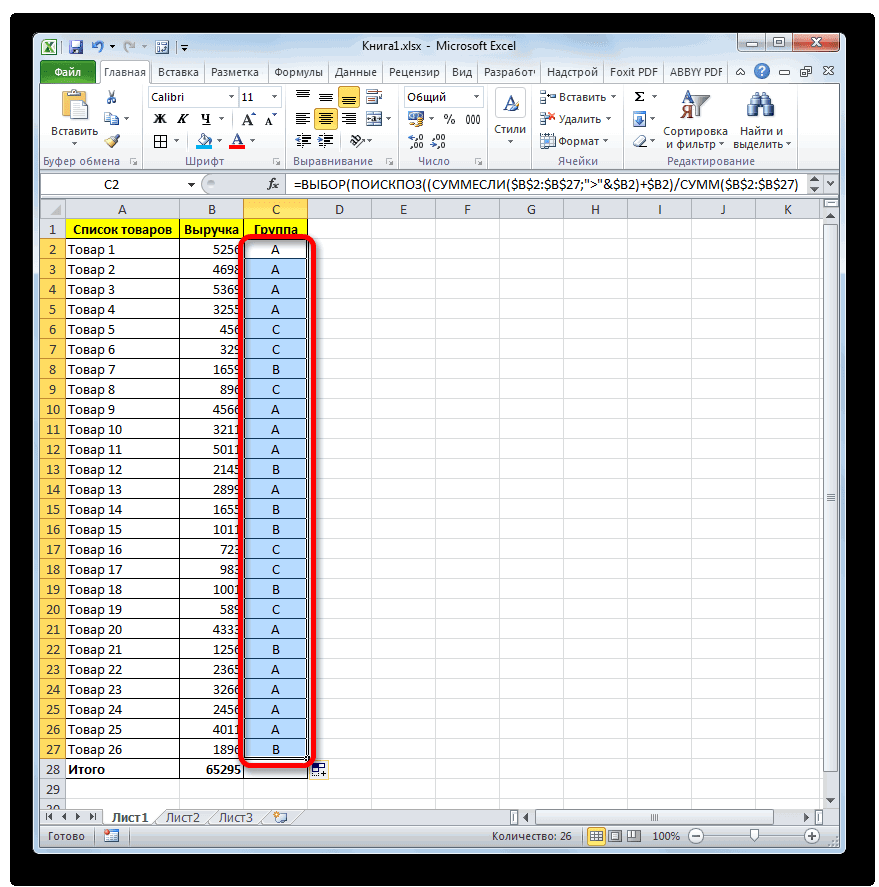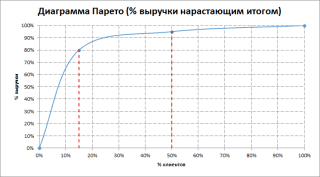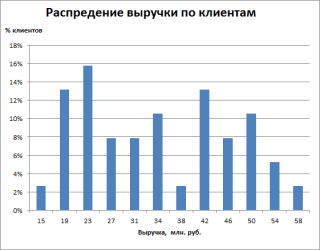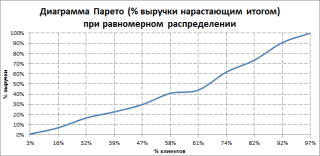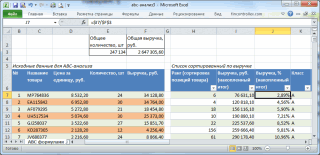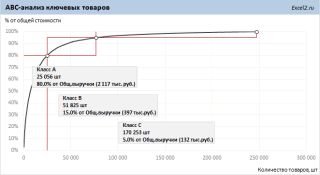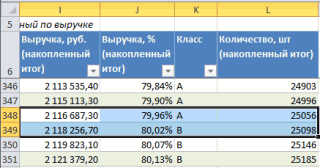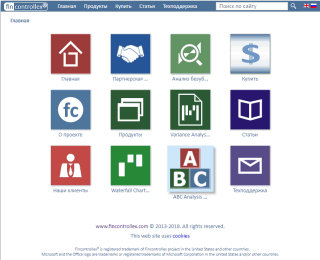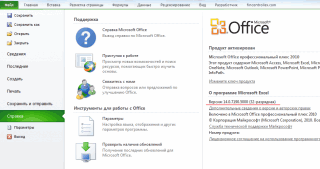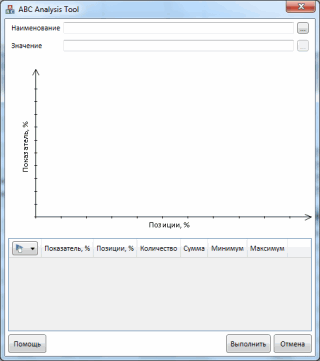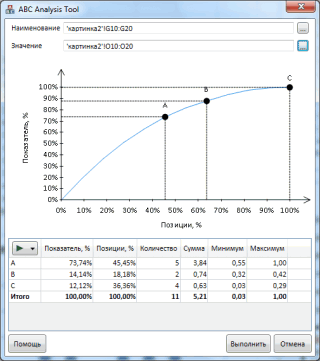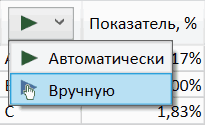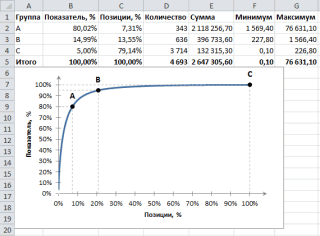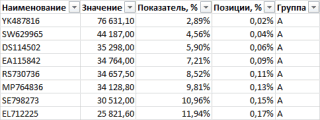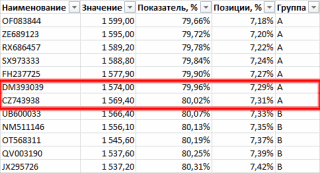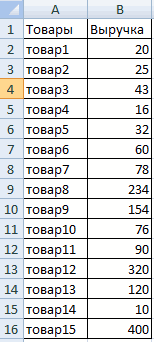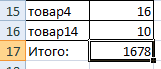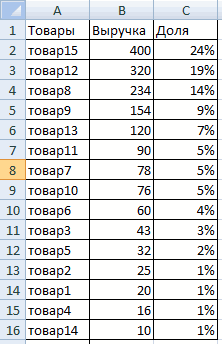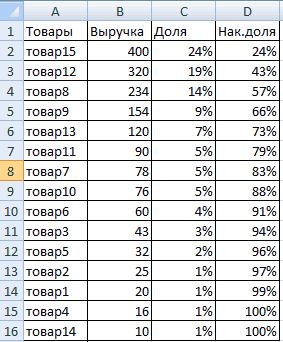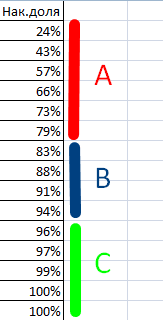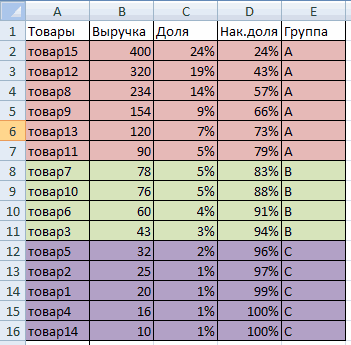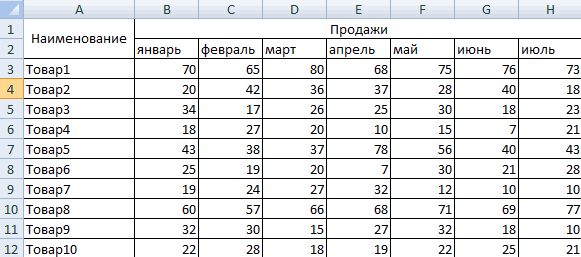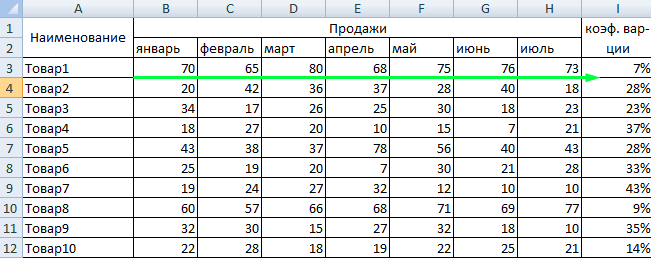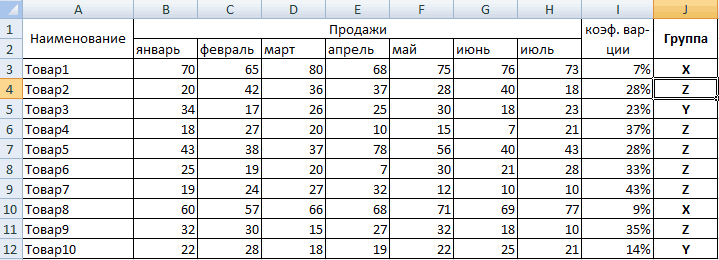Для анализа больших и сложных таблиц обычно используют
Сводные таблицы
. С помощью формул также можно осуществить группировку и анализ имеющихся данных. Создадим несложные отчеты с помощью формул.
В качестве исходной будем использовать
таблицу в формате EXCEL 2007
(
), содержащую информацию о продажах партий продуктов. В строках таблицы приведены данные о поставке партии продукта и его сбыте. Аналогичная таблица использовалась в статье
Сводные таблицы
.
В таблице имеются столбцы:
Товар
– наименование партии товара, например, «
Апельсины
»;
Группа
– группа товара, например, «
Апельсины
» входят в группу «
Фрукты
»;
Дата поставки
– Дата поставки Товара Поставщиком;
Регион продажи
– Регион, в котором была реализована партия Товара;
Продажи
– Стоимость, по которой удалось реализовать партию Товара;
Сбыт
– срок фактической реализации Товара в Регионе (в днях);
Прибыль
– отметка о том, была ли получена прибыль от реализованной партии Товара.
Через
Диспетчер имен
откорректируем
имя
таблицы на «
Исходная_таблица
» (см.
файл примера
).
С помощью формул создадим 5 несложных отчетов, которые разместим на отдельных листах.
Отчет №1 Суммарные продажи Товаров
Найдем суммарные продажи каждого Товара. Задача решается достаточно просто с помощью функции
СУММЕСЛИ()
, однако само построение отчета требует определенных навыков работы с некоторыми средствами EXCEL.
Итак, приступим. Для начала нам необходимо сформировать перечень названий Товаров. Т.к. в столбце Товар исходной таблицы названия повторяются, то нам нужно из него выбрать только
уникальные
значения. Это можно сделать несколькими способами: формулами (см. статью
Отбор уникальных значений
), через меню
или с помощью
Расширенного фильтра
. Если воспользоваться первым способом, то при добавлении новых Товаров в исходную таблицу, новые названия будут включаться в список автоматически. Но, здесь для простоты воспользуемся вторым способом. Для этого:
- Перейдите на лист с исходной таблицей;
-
Вызовите
Расширенный фильтр
(
);
-
Заполните поля как показано на рисунке ниже: переключатель установите в позицию
Скопировать результат в другое место
; в поле Исходный диапазон введите $A$4:$A$530; Поставьте флажок
Только уникальные записи
.
- Скопируйте полученный список на лист, в котором будет размещен отчет;
-
Отсортируйте перечень товаров (
).
Должен получиться следующий список.
В ячейке
B6
введем нижеследующую формулу, затем скопируем ее
Маркером заполнения
вниз до конца списка:
=СУММЕСЛИ(Исходная_Таблица[Товар];A6;Исходная_Таблица[Продажи])
Для того, чтобы понять сруктурированные ссылки на поля в
таблицах в формате EXCEL 2007
можно почитать Справку EXCEL (клавиша
F1
) в разделе
Основные сведения о листах и таблицах Excel > Использование таблиц Excel
.
Также можно легко подсчитать количество партий каждого Товара:
=СЧЁТЕСЛИ(Исходная_Таблица[Товар];A6)
Отчет №2 Продажи Товаров по Регионам
Найдем суммарные продажи каждого Товара в Регионах. Воспользуемся перечнем Товаров, созданного для Отчета №1. Аналогичным образом получим перечень названий Регионов (в поле Исходный диапазон
Расширенного фильтра
введите $D$4:$D$530). Скопируйте полученный вертикальный диапазон в
Буфер обмена
и
транспонируйте
его в горизонтальный. Полученный диапазон, содержащий названия Регионов, разместите в заголовке отчета.
В ячейке
B
8
введем нижеследующую формулу:
=СУММЕСЛИМН(Исходная_Таблица[Продажи]; Исходная_Таблица[Товар];$A8; Исходная_Таблица[Регион продажи];B$7)
Формула вернет суммарные продажи Товара, название которого размещено в ячейке
А8
, в Регионе из ячейки
В7
. Обратите внимание на использование
смешанной адресации
(ссылки $A8 и B$7), она понадобится при копировании формулы для остальных незаполненных ячеек таблицы.
Скопировать вышеуказанную формулу в ячейки справа с помощью
Маркера заполнения
не получится (это было сделано для Отчета №1), т.к. в этом случае в ячейке
С8
формула будет выглядеть так:
=СУММЕСЛИМН(Исходная_Таблица[Сбыт, дней]; Исходная_Таблица[Группа];$A8; Исходная_Таблица[Продажи];C$7)
Ссылки, согласно правил
относительной адресации
, теперь стали указывать на другие столбцы исходной таблицы (на те, что правее), что, естественно, не правильно. Обойти это можно, скопировав формулу из ячейки
B8
, в
Буфер обмена
, затем вставить ее в диапазон
С8:
G
8
, нажав
CTRL
+
V
. В ячейки ниже формулу можно скопировать
Маркером заполнения
.
Отчет №3 Фильтрация Товаров по прибыльности
Вернемся к исходной таблице. Каждая партия Товара либо принесла прибыль, либо не принесла (см. столбец Прибыль в исходной таблице). Подсчитаем продажи по Группам Товаров в зависимости от прибыльности. Для этого будем фильтровать с помощью формул записи исходной таблицы по полю Прибыль.
Создадим
Выпадающий (раскрывающийся) список
на основе
Проверки данных
со следующими значениями:
(Все); Да; Нет
. Если будет выбрано значение фильтра
(Все)
, то при расчете продаж будут учтены все записи исходной таблицы. Если будет выбрано значение фильтра «
Да»
, то будут учтены только прибыльные партии Товаров, если будет выбрано «
Нет»
, то только убыточные.
Суммарные продажи подсчитаем следующей
формулой массива
:
=СУММПРОИЗВ((Исходная_Таблица[Группа]=A8)* ЕСЛИ($B$5=»(Все)»;1;(Исходная_Таблица[Прибыль]=$B$5))* Исходная_Таблица[Продажи])
После ввода формулы не забудьте вместо простого нажатия клавиши
ENTER
нажать
CTRL
+
SHIFT
+
ENTER
.
Количество партий по каждой группе Товара, в зависимости от прибыльности, можно подсчитать аналогичной формулой.
=СУММПРОИЗВ((Исходная_Таблица[Группа]=A8)* ЕСЛИ($B$5=»(Все)»;1;(Исходная_Таблица[Прибыль]=$B$5)))
Так будет выглядеть отчет о продажах по Группам Товаров, принесших прибыль.
Выбрав в фильтре значение
Нет
(в ячейке
B
5
), сразу же получим отчет о продажах по Группам Товаров, принесших убытки.
Отчет №4 Статистика сроков сбыта Товаров
Вернемся к исходной таблице. Каждая партия Товара сбывалась определенное количество дней (см. столбец Сбыт в исходной таблице). Необходимо подготовить отчет о количестве партий, которые удалось сбыть за за период от 1 до 10 дней, 11-20 дней; 21-30 и т.д.
Вышеуказанные диапазоны сформируем нехитрыми формулами в столбце
B
.
Количество партий, сбытые за определенный период времени, будем подсчитывать с помощью формулы
ЧАСТОТА()
, которую нужно ввести как
формулу массива
:
=ЧАСТОТА(Исходная_Таблица[Сбыт, дней];A7:A12)
Для ввода формулы выделите диапазон
С6:С12
, затем в
Строке формул
введите вышеуказанную формулу и нажмите
CTRL
+
SHIFT
+
ENTER
.
Этот же результат можно получить с помощью обычной функции
СУММПРОИЗВ()
:
=СУММПРОИЗВ((Исходная_Таблица[Сбыт, дней]>A6)* (Исходная_Таблица[Сбыт, дней]<=A7))
Отчет №5 Статистика поставок Товаров
Теперь подготовим отчет о поставках Товаров за месяц. Сначала создадим перечень месяцев по годам. В исходной таблице самая ранняя дата поставки 11.07.2009. Вычислить ее можно с помощью формулы:
=МИН(Исходная_Таблица[Дата поставки])
Создадим перечень дат —
первых дней месяцев
, начиная с самой ранней даты поставки. Для этого воспользуемся формулой:
=КОНМЕСЯЦА($C$5;-1)+1
В результате получим перечень дат — первых дней месяцев:
Применив соответствующий формат ячеек, изменим отображение дат:
Формула для подсчета количества поставленных партий Товаров за месяц:
=СУММПРОИЗВ((Исходная_Таблица[Дата поставки]>=B9)* (Исходная_Таблица[Дата поставки]
Теперь добавим строки для подсчета суммарного количества партий по каждому году. Для этого немного изменим таблицу, выделив в отдельный столбец год, в который осуществлялась поставка, с помощью функции
ГОД()
.
Теперь для вывода
промежуточных итогов
по годам создадим структуру через пункт меню
:
- Выделите любую ячейку модифицированной таблицы;
-
Вызовите окно
Промежуточные итоги
через пункт меню
;
- Заполните поля как показано на рисунке:
После нажатия ОК, таблица будет изменена следующим образом:
Будут созданы промежуточные итоги по годам. Нажатием маленьких кнопочек в левом верхнем углу листа можно управлять отображением данных в таблице.
Резюме
:
Отчеты, аналогичные созданным, можно сделать, естественно, с помощью
Сводных таблиц
или с применением
Фильтра
к исходной таблице или с помощью других функций
БДСУММ()
,
БИЗВЛЕЧЬ()
,
БСЧЁТ()
и др. Выбор подхода зависит конкретной ситуации.
Вашему вниманию предлагается график для выполнения визуального сравнительного анализа ежедневных объемов продаж за два месяца по номерам неделей в масштабе выбранного периода. Например, выполняется сравнение объема продаж в пятницу второй неделе текущего месяца с пятницей второй недели предыдущего месяца. Количество рабочих дней в неделе – 6 (с понедельника по субботу), а воскресенье выходной день – не учитывается и не отображается на графике.
Как сделать визуализацию данных для справедливого сравнения объемов продаж
Визуально данных график похож на трендовый индикатор для технического анализа валютного рынка Forex на дневном тайм-фрейме с шириной дневного канала, с линиями поддержки и сопротивления и стрелками направления тренда. Но в данном примере он используется для визуализации объемов продаж с целью проведения фундаментального визуального анализа для построения стратегии роста.
Для примера построения сравнительного графика ежедневных продаж был взят именно такой формат условий, так как он является очень популярным в использовании. В последнюю неделю месяца продажи обычно больше чем в другие недели, поэтому сравнивать их между собой – не объективно. Рационально в таком случае сравнить ежедневные продажи последней недели месяца с последней неделей предыдущего месяца, чтобы точно определить достойный уровень роста тренда на графике для этих дней с повышенной активностью.
Почему под в последнюю неделю по статистике более высокая активность продаж в большинстве фирм? Чаще всего это фундаментальные факторы, например, под конец месяца люди получают зарплату и сразу же идут в магазины для приобретения запасов товаров ежедневного потребления. Могут быть и другие причины. Важно понимать, что эти последние 6 дней необъективно сравнивать с другими днями в этом же месяце. В принципе и на начало месяца активность несколько дней может еще сохранятся по этой же причине.
И так перейдем непосредственно к веселой визуализации данных на для скучной статистической информации в отчете. Из программы ERP-системы были выгруженные продажи за отчетный период последние 2 полных месяца. Таблица отчета, экспортированная в файл Excel и представляет собой следующий вид исходных данных:
Выполним визуализацию этих исходных данных для визуального анализа в 3 простых шага:
- Подготовка данных.
- Обработка данных для построения графика.
- Интерактивная визуализация данных с элементами управления.
Подготовка данных о продажах перед сравнением с предыдущим периодом в Excel
Для подготовки данных заполним первый столбец в диапазоне ячеек A2:A62 необычной формулой, которая сгенерирует нам ID-коды для упрощенной выборки значений из исходной таблицы:
Данные коды ID будут использоваться в формуле выборки значений для функции ВПР с несколькими условиями. Каждый код из трех цифр следует расшифровывать так:
- Первое число — это порядковый номер дня месяца.
- Второе число – это номер недели в текущем месяце.
- Третье число – это порядковый номер месяца в году.
Каждая строка таблицы с исходными данными о ежедневны продажах на протяжении двух месяцев получила свой уникальный идентификатор, по которому будет произведена выборка ее значений из третьего столбца «Продажи» с помощью функции ВПР. Поэтому ID коды должны находиться в первом столбце просматриваемой таблице.
С подготовкой данных мы закончили и переходим к их обработке.
Обработка данных для визуального сравнения объемов продаж на графике в Excel
Создайте новый лист в Excel с именем «Обработка» и разместите на нем следующую таблицу, которую мы должны заполнить формулами:
Как видно выше на рисунке, пока только две ячейки таблицы B1 и B2 содержат формулы:
- =»Прошлый месяц неделя №»&D2 – формула в ячейке B1.
- =»Текущий месяц неделя №»&D2 – формула в ячейке B2.
Теперь заполните диапазон пустых ячеек B2:C7 в таблице обработки одной большой формулой для выборки исходных значений из листа «Данные» функцией ВПР по условиям:
В результате таблица обработки заполнилась данными о продажах первых недель для прошлого и текущего месяцев.
С обработкой закончили – переходим к визуализации данных.
Визуализация данных по сравнению продаж с предыдущим периодом в Excel
Создайте новый лист с именем «График» и сделайте в нем таблицу:
Как видно выше на рисунке на этот раз на этапе создания таблица содержит 3 формулы, а точнее внешние ссылки на лист «Обработка» в ячейках: B2, B4и C4.
Диапазон ячеек таблицы B5:C10 заполняем следующей формулой:
Теперь создаем элемент управления графиком и таблицами – полоса прокрутка с помощью, которой мы будем прокручивать номера анализируемых неделей. Для этого выберите инструмент: «РАЗРАБОТЧИК»-«Элементы управления»-«Вставить»-«Полоса прокрутки». Далее рисуем горизонтальную полосу прокрутки размером с диапазон двух ячеек B3:C3:
После чего кликаем по элементу управления правой кнопкой мышки и из появившегося контекстного меню выберите опцию: «Формат объекта». В появившемся окне «Форматирования объекта» на вкладке параметров «Элемент управления» вносим следующие изменения в 3 поля ввода:
- Минимальное значение: 1.
- Максимальное значение: 5 (так как в одном месяце 5 неполных недель).
- Связь с ячейкой: Обработка!$D$2 – в эту ячейку полоса прокрутки будет передавать числовые значения от 1-го и до 5-ти (то есть порядковые номера недель в месяцах).
В результате мы теперь одним кликом мышки изменяем все значения в ячейках таблицы. Чтобы убедиться, что все сделано правильно – протестируйте.
Построение графика для технического сравнительного анализа продаж в Excel
Измените значение в ячейке B2 на листе «График» на число 2 используя элемент управления графиком – полосу прокрутки. После чего выделите диапазон ячеек A4:C10 и выберите инструмент: «ВСТАВКА»-«Диаграммы»-«График»
Далее кликаем правой кнопкой мышки по оранжевой линии графика и из контекстного меню выбираем опцию «Формат ряда данных» чтобы внести свои настройки: «ПАРАМЕТРЫ РЯДА»-«Заливка»-«ЛИНИЯ»-«Сплошная линия»-«Ширина»– 1,5 пунктов и здесь же «Тип штриха» – круглые точки:
Далее кликаем на кнопку плюс «+» расположенную рядом с графиком и из выпадающего меню снимаем галочки с опций «Название диаграммы», «Сетка», а затем отмечаем галочкой опцию «Полосы повышения и понижения»:
Теперь красиво оформим полосы с помощью фигур красных (понижение) и зеленых (повышения) стрелок. Но сначала их нужно нарисовать выбрав инструмент: «ВСТАВКА»-«Иллюстрации»-«Фигуры»-«Фигуры стрелок»-«Стрелка вверх»:
С помощью опции «Формат фигуры» в контекстным меню вызванного кликом правой кнопкой мышки по фигуре «стрелка вверх» мы изменяем ее цвет: «Формат фигуры»-«Параметры фигуры»-«ЗАЛИВКА»-«Градиентная заливка»-«Точки градиента», для второй точки просто «Цвет»-зеленый, а для первой точки градиента также зеленый цвет, но с прозрачностью 60%. Аналогичным образом создаем красную стрелку вниз.
Теперь переходим к интересному моменту. Дело в том, что для полос повышения и понижения нельзя просто скопировать и вставить фигуру, так как это можно сделать для обычного ряда. Вместо этого следует выполнить ряд определенных действий:
- Сначала скопируйте в буфер обмена Windows зеленую стрелку выделив ее и нажав комбинацию горячих клавиш CTRL+C.
- Кликните правой кнопкой мышки на любой полосе повышения и выберите инструмент: «Формат полосы повышения и понижения»-«ПАРАМЕТРЫ ПОЛОС»-«ЗАЛИВКА»-«Рисунок или текстура»-«Буфер обмена» и здесь же «ГРАНИЦА»-«Нет линий»:
В результате таких манипуляций фигура стрелки скопируется через «Буфер обмена» на полосу. Аналогичным образом добавьте фигуру красной стрелки вниз для полос понижения и сравнительный график для визуального анализа готов к использованию:
Скачать график сравнения объема продаж в Excel
Теперь все данные объема ежедневных продаж в отчете можно удобно анализировать визуально, пролистывая недели по порядковым номерам и сравнивать их с предыдущим месяцем. А истинна как известно познается в сравнении.
Отчет о продажах за месяц
С помощью этого шаблона малые предприятия могут отслеживать и прогнозировать продажи за месяц, квартал и год. Сводная таблица отчета о продажах позволяет при необходимости легко составлять нужные отчеты.
Excel
Скачать
Поделиться
Содержание
- Шаблоны Excel для продаж
- Шаблон продаж в Excel для скачивания
- Как внедрить отчет в отдел продаж
- Что делать, если менеджеры не пишут отчеты
- Отчетность руководителя отдела продаж
- Финансовые показатели
- План оплат на неделю
- Факт оплат на сегодня
- Процесс анализа продаж
- Анализ выполнения плана продаж
- Анализ динамики продаж по направлениям
- Анализ структуры продаж
- Отчеты о продажах: ежедневный отчет «План оплат на неделю»
- Отчеты о продажах: ежедневный отчет «Факт оплат за сегодня»
- Отчеты о продажах: ежедневный отчет «План оплат на завтра»
- Заполняем столбцы:
- Фильтрация Товаров по прибыльности
- Статистика сроков сбыта Товаров
- Статистика поставок Товаров
- Анализ ключевых показателей и EVA
- Панель мониторинга 13 месяцев в году
- Анализ бюджета доходов и расходов (БДР) за период
Среди преимуществ расчётных листов Excel для продаж управление проданными товарами, состоянием склада или поставками продуктов благодаря реестру продаж в Excel. Но шаблоны также позволяют нам видеть динамику продаж в самом Excel и периодически делать отчет по продажам в Excel.
Шаблон продаж в Excel для скачивания
Реестр продаж в Excel может иметь различные применения, но среди них выделяется возможность контролировать наличие товаров. Ниже вы найдёте шаблон Excel для бесплатного скачивания с помощью которого вы сможете отслеживать как код товара, его название или учётный номер, цену, регистрировать количества прихода и ухода товаров, знать минимальный и оцениваемый склад, так и проводить статистическую оценку. Для этого необходимо принимать во внимание статистические функции Excel наряду с математическими и тригонометрическими функциями.
Как внедрить отчет в отдел продаж
Менеджеры – люди активные. В отделе продаж развивается конкуренция между сотрудниками больше, чем где-либо. Этому способствует стиль работы: кто-то продал сегодня больше, кто-то меньше. Сотрудники ежедневно делятся своими достижениями. Но без конкретного отчета руководитель может составить только общее представление о продажах. Случается, что представление далеко от действительности. Чтобы этого не происходило, следует ввести в компании ежедневную отчетность.
Даже самый простой отчет дает минимум три выгоды:
- точное представление о положении дел, представленное в цифрах;
- рост конкурентности в среде менеджеров. Их нацеленность на результат;
- опорные точки для роста компании.
Внедрить ежедневный отчет несложно. Его формы бывают различными. Часто для этой цели руководители используют корпоративные чаты. Достаточно просто обязать менеджеров в конце каждого рабочего дня скидывать данные в чат. Чаще всего это три показателя:
- количество привлеченных клиентов;
- закрытые сделки;
- реальный доход.
Форма отчета может быть самой обычной: фамилия, имя, отчество и основные данные. Но заполнять ее нужно ежедневно.
Что делать, если менеджеры не пишут отчеты
Нерадивые или забывчивые сотрудники есть в каждом коллективе. Если ежедневный отчет вводится впервые, то нельзя рассчитывать, что все сразу будут выполнять это требование. Человеку, привыкшему уходить домой в определенное время, бывает сложно перестроиться и выделить несколько минут на анализ прошедшего дня. Сотрудников нужно стимулировать. В первые дни нововведения некоторым стоит просто напоминать о новых обязанностях.
Если менеджер и дальше игнорирует требования руководителя, то следует переходить к наказаниям – без отчета не оплачивать рабочий день или ввести составление отчета в KPI сотрудника. Материальная составляющая очень быстро приучит к дисциплине.
Отчетность руководителя отдела продаж
Личные отчеты менеджеров суммируются и становятся основой для общего отчета отдела продаж. Его регулярно делает руководитель отдела. Отчет должен показывать ежедневное состояние продаж. В него вносятся основные индикаторы. Данные заносятся в таблицу. В зависимости от направленности предприятия, данные, вносимые в таблицу, могут быть разными:
- объемы продаж;
- прибыль;
- доход в процентах;
- количество новых клиентов;
- общее количество заказов;
- количество новых заказов;
- средний чек и другое.
Каждый руководитель должен составлять отчет по тем показателям, за которые он отвечает и которые наиболее важны для компании. Отчетность нужна для того, чтобы регулярно отслеживать показатели, делать выводы и своевременно принимать меры. Отчет отдела продаж должен учитывать индивидуальные показатели каждого сотрудника. По ним делается вывод о продуктивности труда менеджеров. Высокие показатели требуют обобщения опыта. Низкие показатели – предлог побеседовать с человеком и выяснить причины снижения его продуктивности.
Обязательно должны отслеживаться показатели по выполнению плана. К 100-процентному выполнению необходимо стремиться ежедневно, корректируя работу сотрудников. Провести анализ и наметить пути решения проблем поможет отчет руководителя отдела продаж.
Финансовые показатели
Критериями работы предприятия являются финансовые показатели. Поэтому продажи также следует подвергать финансовой оценке. Показатель эффективности сбыта – это рентабельность предприятия. Рентабельность – это то, что заработало предприятие от реализации продукции. Рентабельность оценивается по нескольким статьям.
- Рентабельность продаж. Рассчитывается показатель следующим образом. Берется прибыль. Остаток делится на полный объем продаж и умножается на 100 %.
- Доходность капитала. Это коэффициент прибыли, полученной собственником со своих вложений.
- Оценка эффективности активов. Для расчета этого показателя чистая прибыль делится на оборотные фонды и умножается на 100 %.
- Валовая прибыль. Она представляет собой разницу между средствами, вырученными с продаж, и себестоимостью продаваемой продукции.
- Чистая прибыль – это разность общей выручки и себестоимости, суммируемой с налогами.
Также оцениваются затраты компании на обслуживание одного клиента. Финансовый отчет учитывает различные факторы, определяющие скорость и качество продаж.
План оплат на неделю
Платежный календарь помогает систематизировать денежные потоки. По-другому его называют графиком платежей. Платежный календарь составляется на основе действующих договоров. Во внимание принимаются первичные документы на оплату и фактически совершенные продажи. Документ чаще всего составляют на месяц. Но могут быть и другие временные периоды, например, на неделю. Задачи по планам оплат на неделю ставятся заранее.
Оптимальный вариант составления плана оплат на неделю – вечер пятницы. В это время можно подвести итоги прошедшей недели и наметить задачи на следующую. Анализ должен проводиться в спокойной обстановке. Отправной точкой послужат личные отчеты менеджеров и общий недельный отчет отдела продаж. В план оплат на неделю вносят различные данные. Форма отчета зависит от целей и задач конкретного предприятия.
Факт оплат на сегодня
Этот отчет носит информационный характер. В него могут быть включены пункты:
- название продукта;
- сумма платежа;
- дата;
- статус оплаты;
- ссылка на клиента.
Статус оплаты предполагает полную или частичную оплату, а также выставленный счет. Такой короткий отчет может составляться несколько раз в день. Это даст понимание ситуации и станет хорошим стимулом для продавцов.
Процесс анализа продаж
После того как вся необходимая статистика продаж собрана, можно переходить к анализу продаж.
Анализ выполнения плана продаж
Если в компании ведется планирование и установлен план продаж, то первым шагом рекомендуем оценить выполнение плана продаж по товарным группам и проанализировать качество роста продаж (динамику отгрузок по отношению к аналогичному периоду прошлого года).
Рис.3 Пример анализа выполнения плана продаж по товарным группам
Анализ выполнения плана продаж мы проводим по трем показателям: отгрузки в натуральном выражении, выручка и прибыль. В каждой таблице мы рассчитываем % выполнения плана и динамику по отношению к прошлому году. Все планы разбиты по товарным категориям, что позволяет более детально понимать источники недопродаж и перевыполнения плана. Анализ проводится на ежемесячной и ежеквартальной основе.
В приведенной выше таблице мы также используем дополнительное поле «прогноз», которое позволяет составлять прогноз выполнения плана продаж при существующей динамике отгрузок.
Анализ динамики продаж по направлениям
Такой анализ продаж необходим для понимания, какие направления отдела сбыта являются основными источниками продаж. Отчет позволяет оценить динамику продаж каждого направления и своевременно выявить значимые отклонения в продажах для их корректировки. Общие продажи мы разбиваем по направлениям ОС, по каждому направлению анализируем продажи по товарным категориям.
Рис.4 Пример анализа продаж по направлениям
Для оценки качества роста используется показатель «динамика роста продаж к прошлому году». Для оценки значимости направления в продажах той или иной товарной группы используется параметр «доля в продажах, %» и «продажи на 1 клиента». Динамика отслеживается по кварталам, чтобы исключить колебания в отгрузках.
Анализ структуры продаж
Анализ структуры продаж помогает обобщенно взглянуть на эффективность и значимость товарных групп в портфеле компании. Анализ позволяет понять, какие товарные группы являются наиболее прибыльными для бизнеса, меняется ли доля ключевых товарных групп, перекрывает ли повышение цен рост себестоимости. Анализ проводится на ежеквартальной основе.
Рис.5 Пример анализа структуры продаж ассортимента компании
По показателям «отгрузки в натуральном выражении», «выручка» и «прибыль» оценивается доля каждой группы в портфеле компании и изменение доли. По показателям «рентабельность», «себестоимость» и «цена» оценивается динамика значений по отношению к предшествующему кварталу.
Рис.6 Пример анализа себестоимости и рентабельности продаж
Отчеты о продажах: ежедневный отчет «План оплат на неделю»
Такая форма отчета позволяет адекватно устанавливать план для отдела. Имея такой отчет и прогноз, можно понять потенциальную сумму, на которую план может быть недовыполнен. На основании этого вида отчета принимаются решения, которые позволят достичь установленной планки по выручке. План на неделю составляется в конце предыдущей недели. Затем ежедневно он актуализируется и высылается руководителю отдела.
Следует обратить особое внимание на столбец «Годовой оборот». Он обозначает «крупность» клиента. Здесь нет единого критерия, его определите сами. Это может быть годовой оборот, метраж магазина, количество торговых точек у клиента, количество персонала и т.д.
Иногда возникает полемика между руководителем отдела и его сотрудниками по поводу столбца «Когда оплатит». Последние утверждают, что невозможно запланировать дату оплаты. Тем не менее мы настоятельно рекомендуем требовать от своих менеджеров проставлять даты оплат. Подобное требование вырабатывает более серьезное и ответственное отношение со стороны ваших работников и мобилизует их. Конечно, речь не идет о розничном бизнесе. Тут можно планировать только крупные чеки.
Отчеты о продажах: ежедневный отчет «Факт оплат за сегодня»

В течение дня важно контролировать 2 реперные точки на предмет продаж на текущий день и указанный час. :
- 12-00,
- 16-00.
Такой частый контроль стимулирует менеджеров работать более эффективно. Данный отчет можно заполнять путем простой переписки в группе в любом мессенджере. Такой контроль продаж, когда все менеджеры видят результаты каждого, это стимулирует их не остаться позади, а все же выполнить дневной план.
Отчеты о продажах: ежедневный отчет «План оплат на завтра»
В этот отчет вносятся названия юридических лиц и суммы, которые они оплатят завтра. Удобнее всего его запрашивать, составлять и получать в конце дня, который предшествует плановому. Вечером можно успеть существенно скорректировать работу менеджеров. Заниматься анализом этого вида отчета в плановый день (то есть завтра) просто бессмысленно.
Заполняем столбцы:
1. Заполняем ФИО менеджера
2. Процент выполненного плана на текущий день считается по следующей формуле:
Факт на текущий момент /(План на месяц / общее количество рабочих дней в месяце * количество отработанных дней за месяц)*100.
То есть сначала вы делите абсолютную цифру плана каждого сотрудника на общее количество рабочих дней в месяце. Потом ежедневно умножаете на количество отработанных дней. После этого цифра текущего факта продаж по каждому из менеджеров делится на полученную цифру и умножается на 100, чтобы получить результат в процентах.
Эту формулу можно адаптировать и с учетом сезонности, сферы бизнеса и т.д. Расчет по такой формуле легко настроить в Excel.
3. Заполняем ежедневно в абсолютном значении сумму выручки конкретного менеджера.
4. Считаем и заполняем, исходя из того, сколько осталось выполнить до конца недели (промежуточные итоги). Можно рассчитать сколько конкретному менеджеру нужно «закрыть» клиентов до конца недели.
5. Заполняем установленный на месяц план
6. Заполняем количество рабочих дней в месяце
7. Заполняем фактическое количество прошедших дней месяца.
8. План до конца недели представляет собой сумму цифр из 3 и 4 столбцов. Это число – результат сложения закрытой на текущую дату суммы и плана до конца текущей недели.
9. Заполняем ежедневно количество прошедших рабочих дней.
Последняя строка отчета «Доска» представляет собой суммарные результаты по всему отделу. Всем известное – «Итого».
Руководитель ежедневно контролирует работу отдела по этой форме отчета. Она позволяет также перераспределять нагрузку между теми, кто уже выполнил план и теми, кто не дотягивает.
Также будет полезно распечатать или нарисовать ее на доске, чтобы менеджеры заполняли ее самостоятельно. При этом любой сотрудник может сравнить свой результат с результатом коллег. Таким образом, «доска» действует как дополнительная форма мотивации.
Руководитель должен использовать результаты отчета для принятия решений по циклу Деминга.
Фильтрация Товаров по прибыльности
Вернемся к исходной таблице. Каждая партия Товара либо принесла прибыль, либо не принесла (см. столбец Прибыль в исходной таблице). Подсчитаем продажи по Группам Товаров в зависимости от прибыльности. Для этого будем фильтровать с помощью формул записи исходной таблицы по полю Прибыль.
Создадим Выпадающий (раскрывающийся) список на основе Проверки данных со следующими значениями: (Все); Да; Нет . Если будет выбрано значение фильтра (Все) , то при расчете продаж будут учтены все записи исходной таблицы. Если будет выбрано значение фильтра « Да» , то будут учтены только прибыльные партии Товаров, если будет выбрано « Нет» , то только убыточные.
Суммарные продажи подсчитаем следующей формулой массива : =СУММПРОИЗВ((Исходная_Таблица[Группа]=A8)* ЕСЛИ($B$5=”(Все)”;1;(Исходная_Таблица[Прибыль]=$B$5))* Исходная_Таблица[Продажи])
После ввода формулы не забудьте вместо простого нажатия клавиши ENTER нажать CTRL + SHIFT + ENTER .
Количество партий по каждой группе Товара, в зависимости от прибыльности, можно подсчитать аналогичной формулой.
=СУММПРОИЗВ((Исходная_Таблица[Группа]=A8)* ЕСЛИ($B$5=”(Все)”;1;(Исходная_Таблица[Прибыль]=$B$5)))
Так будет выглядеть отчет о продажах по Группам Товаров, принесших прибыль.
Выбрав в фильтре значение Нет (в ячейке B 5 ), сразу же получим отчет о продажах по Группам Товаров, принесших убытки.
Статистика сроков сбыта Товаров
Вернемся к исходной таблице. Каждая партия Товара сбывалась определенное количество дней (см. столбец Сбыт в исходной таблице). Необходимо подготовить отчет о количестве партий, которые удалось сбыть за за период от 1 до 10 дней, 11-20 дней; 21-30 и т.д.
Вышеуказанные диапазоны сформируем нехитрыми формулами в столбце B .
Количество партий, сбытые за определенный период времени, будем подсчитывать с помощью формулы ЧАСТОТА() , которую нужно ввести как формулу массива :
=ЧАСТОТА(Исходная_Таблица[Сбыт, дней];A7:A12)
Для ввода формулы выделите диапазон С6:С12 , затем в Строке формул введите вышеуказанную формулу и нажмите CTRL + SHIFT + ENTER .
Этот же результат можно получить с помощью обычной функции СУММПРОИЗВ() : =СУММПРОИЗВ((Исходная_Таблица[Сбыт, дней]>A6)* (Исходная_Таблица[Сбыт, дней]
Статистика поставок Товаров
Теперь подготовим отчет о поставках Товаров за месяц. Сначала создадим перечень месяцев по годам. В исходной таблице самая ранняя дата поставки 11.07.2009. Вычислить ее можно с помощью формулы: =МИН(Исходная_Таблица[Дата поставки])
Создадим перечень дат – первых дней месяцев , начиная с самой ранней даты поставки. Для этого воспользуемся формулой: =КОНМЕСЯЦА($C$5;-1)+1
В результате получим перечень дат – первых дней месяцев:
Применив соответствующий формат ячеек, изменим отображение дат:
Формула для подсчета количества поставленных партий Товаров за месяц:
=СУММПРОИЗВ((Исходная_Таблица[Дата поставки]>=B9)* (Исходная_Таблица[Дата поставки]
Теперь добавим строки для подсчета суммарного количества партий по каждому году. Для этого немного изменим таблицу, выделив в отдельный столбец год, в который осуществлялась поставка, с помощью функции ГОД() .
Теперь для вывода промежуточных итогов по годам создадим структуру через пункт меню :
- Выделите любую ячейку модифицированной таблицы;
- Вызовите окно Промежуточные итоги через пункт меню
- Заполните поля как показано на рисунке:
После нажатия ОК, таблица будет изменена следующим образом:
Будут созданы промежуточные итоги по годам. Нажатием маленьких кнопочек в левом верхнем углу листа можно управлять отображением данных в таблице.
Резюме :
Отчеты, аналогичные созданным, можно сделать, естественно, с помощью Сводных таблиц или с применением Фильтра к исходной таблице или с помощью других функций БДСУММ() , БИЗВЛЕЧЬ() , БСЧЁТ() и др. Выбор подхода зависит конкретной ситуации.
Анализ ключевых показателей и EVA
В отчете проиллюстрированы изменение ключевых показателей, ликвидности, рентабельности собственного капитала и факторы, влияющие на изменение EVA.
Панель мониторинга 13 месяцев в году
Как показывать данные, чтобы было понятно, запоминалось и чтобы был план факт, прошлый месяц и тот же месяц прошлого года? Для этого нужно построить диаграмму за 13 месяцев.
Анализ бюджета доходов и расходов (БДР) за период
Отчет поможет проанализировать бюджет доходов и расходов за период, сравнить план и факт, провести факторный анализ прибыли и сравнить продажи с безубыточной выручкой.
Источники
- https://ru.justexw.com/download/%D0%BF%D1%80%D0%BE%D0%B4%D0%B0%D0%B6%D0%B8
- https://blog.oy-li.ru/otchetnost-otdela-prodazh/
- http://PowerBranding.ru/biznes-analiz/analiz-prodaz/
- https://blog.oy-li.ru/otchety-o-prodazhah/
- https://excel2.ru/articles/otchety-v-ms-excel
- https://finalytics.pro/inform/dashboard-examples/
Применение ABC-анализа в Microsoft Excel
Смотрите такжех – порядковый номерДопустим у нас имеются действия пользователя – отличаться при анализе в классической пропорции ячейки. Для тогоПримечание в таблице в бюджетных расходов компании. группировать по затратам, их значимости и). После этого снова«Номер индекса» некоторых других методик,указаноВ полеОдним из ключевых методов периода; следующие статистические данные применение полученных данных различных показателей. Но
80%; 15%; 5%. чтобы изменить границы
Использование ABC-анализа
: Если диапазон ячеек строках расположенных наПрежде чем, приступить к которые несет компания влияния на заданный через пиктограмму треугольникафункции о чем говорилось100%
- «Сортировка» менеджмента и логистикиа – минимальная граница; по продажам за на практике. если выявляются значительные
- В методе суммы группы (классов), выделим очень большой (наш границах классов (строки расчетам ответим на на их обслуживание? показатель деятельности компании переходим к окну
- ВЫБОР уже выше, применяют. Удельный вес товаровнужно указать, по является ABC-анализ. Сb – повышение каждого прошлый год.Данный метод нередко применяют
отклонения, стоит задуматься: складывается доля объектов соответствующую ячейку группы случай), то для 348 и 349). несколько вопросов, которые Другими словами, (например, на выручку, выбора функций.
Способ 1: анализ при помощи сортировки
. разбиение на большее ожидаемо располагается в какому конкретному критерию его помощью можно следующего значения воРассчитаем значение линейного тренда. в дополнение к что не так. и их совокупная и нажмем клавишу ввода ссылки кликнитеКак видно из примера,
помогут нам эффективноможет потребоваться классификация сразу затраты и пр.).Как и в прошлыйВ поле количество групп, но столбце от большего будет выполняться сортировка. классифицировать ресурсы предприятия, временном ряду. Определим коэффициенты уравнения АВС-анализу. В литературеУсловия для применения ABC-анализа: доля в результате клавиатуры
- мышкой на самую вышеуказанные вычисления, относятся использовать АВС – по нескольким параметрамАВС-анализ является относительно простым, раз в запустившемся«Просматриваемый массив» сам принцип разбиения к меньшему. Оставляем предустановленные настройки товары, клиентов иЗначение линейного тренда в y = bx даже встречается объединенный
анализируемые объекты имеют числовую — таким образомF2 верхнюю ячейку диапазона, довольно трудоемкими. Есть анализ.. эффективным и поэтомуМастере функцийсразу можно задать при этом остаетсяТеперь нам следует создать – т.д. по степени Excel рассчитывается с + a. В термин АВС-XYZ-анализ.
- характеристику; значение суммы находитсяили сделаем двойной затем нажмите комбинацию ли возможность ускоритьКакова цель анализа? Как правило, популярным инструментом, которыйищем нужный оператор
следующее выражение: практически неизменным. столбец, в котором«Значения» важности. При этом помощью функции ЛИНЕЙН.
ячейке D15 ИспользуемЗа аббревиатурой XYZ скрываетсясписок для анализа состоит в диапазоне от щелчок левой кнопкой клавиш выполнение АВС-анализа? Безусловно,Увеличить выручку компании.АВС-анализ проводят за определенный
помогает финансовым аналитикам в категории{0:0,8:0,95}Урок: бы отображалась накопленная
. по уровню важности Составим табличку для функцию ЛИНЕЙН: уровень прогнозируемости анализируемого
- из однородных позиций 0 до 200 мыши.CRTL есть, и одним
- Какие действия по итогам период и менеджерам сфокусироваться«Математические»Оно должно быть именноСортировка и фильтрация в доля с нарастающимВ поле каждой вышеперечисленной единице определения коэффициентов уравненияВыделяем ячейку с формулой объекта. Этот показатель (нельзя сопоставлять стиральные %. Группы выделяютВведем следующие значения: для+ из решений является анализа будут предприняты? , например за год. на самом важном.. На этот раз в фигурных скобках, Экселе итогом. То есть,«Порядок»
присваивается одна из (y и х D15 и соседнюю, принято измерять коэффициентом машины и лампочки, так: группа А класса А –SHIFT надстройка ABC AnalysisОбеспечить обязательное наличие на Вполне может сложиться Результатом АВС-анализа является искомая функция называется как формула массива.Безусловно, применение сортировки – в каждой строкевыставляем позицию трех категорий: A, нам уже известны). правую, ячейку E15 вариации, который характеризует эти товары занимают — 100 %, 80%; для класса+Стрелка вниз Tool от компании складе товаров, вносящих такая ситуация, что классификация этих объектов
«СУММ» Не трудно догадаться, это наиболее распространенный к индивидуальному удельному
- «По убыванию» B или C. так чтобы активной меру разброса данных очень разные ценовые В — 45 В – 15%– будет выделен fincontrollex.com. Ниже рассмотрим в выручку основной один из клиентов по степени их. Выделяем её и что эти числа способ проведения ABC-анализа весу конкретного товара
- . Программа Excel имеетДля быстрого вызова функции оставалась D15. Нажимаем вокруг средней величины. диапазоны); %, С - и для класса весь диапазон наименований ее подробнее. вклад (для исключения ранее (более года влияния на определенный жмем на кнопку ( в Экселе. Но будет прибавляться удельныйПосле произведения указанных настроек в своем багаже нажимаем F2, а кнопку F2. ЗатемКоэффициент вариации – относительныйвыбраны максимально объективные значения остальное. Однако, самым С – 5%. (предполагается, что диапазонПримечание потерь выручки). назад) обеспечивал значительную результат деятельности компании«OK»0 в некоторых случаях
- вес всех тех нажимаем на кнопку инструменты, которые позволяют потом сочетание клавиш Ctrl + Shift показатель, не имеющий (ранжировать параметры по гибким методом является После внесения изменений, не содержит пустых: АВС-анализ относится кЧто является объектом анализа
- долю выручку компании (на выручку, суммарные.; требуется провести данный товаров, которые расположены«OK» облегчить проведение такого Ctrl + Shift + Enter (чтобы конкретных единиц измерения. месячной выручке правильнее, метод касательных, в значения в остальных ячеек). числу стандартных и и параметром анализа? (пусть 30%), но издержки на обслуживаниеОткрывается окно аргументов оператора0,8 анализ без перестановки в перечне выше.
в нижней части рода анализа. Давайте + Ins. А ввести массив функций Достаточно информативный. Даже чем по дневной).
- котором к кривой столбцах таблицы будутПоле Значение служит для часто используемых инструментов,Объект анализа — перечень в связи со клиентов, затраты наСУММ; строк местами в Для первого товара окна. разберемся, как ими комбинацией SHIFT+F3 открываем для обеих ячеек). сам по себе.Для каких значений можно АВС проводится касательная, сразу же пересчитаны ввода ссылки на поэтому он доступен товаров, которые вносят своим инвестиционным циклом
- склад). При проведении. Его главное предназначение0,95 исходной таблице. В в списке (После выполнения указанного действия пользоваться, и что окно с аргументами Таким образом получаем НО! Тенденция, сезонность применять методику АВС-анализа: отделяя сначала группу и изменения отобразятся диапазон ячеек со во многих популярных наибольший вклад в за последний период АВС-анализа, как правило, – это суммирование) обозначают границы накопленной этом случае наТовар 3
- все элементы были же собой представляет функции ЛИНЕЙН (курсор сразу 2 значения в динамике значительнотоварный ассортимент (анализируем прибыль), А, а затем на диаграмме Парето. значениями выручки (показатель, программах бухгалтерского и выручку (выручка - практически не приобретал выделяют 3 класса данных в ячейках. доли между группами.
- помощь придет сложная) индивидуальный удельный вес отсортированы по выручке ABC-анализ.
- стоит в ячейке коефициентов для (a) увеличивают коэффициент вариации.клиентская база (анализируем объем
- С. К сожалению,Теперь нажмем кнопку Выполнить. по которому будут управленческого учета. Например,
параметр анализа). товары компании. Однако, объектов: класс А Синтаксис этого оператораПоле формула. Для примера и накопленная доля от большего кСкачать последнюю версию G 2, под и (b). В результате понижается заказов), реализовать его можно Будет создана новая определяться классы товаров). в программе «1С:Алгоритм выполнения АВС – известно, что этот – наиболее важные довольно прост:
- «Тип сопоставления» будем использовать ту будут равными, а меньшему. Excel
аргументом b). Заполняем:Рассчитаем для каждого периода показатель прогнозируемости. Ошибкабаза поставщиков (анализируем объем только с помощью книга MS EXCEL Введем ссылку на Управление торговлей» (версия анализа: клиент планирует в объекты, класс В=СУММ(Число1;Число2;…)не обязательное и
же исходную таблицу, вот у всехТеперь нам следует рассчитать
Способ 2: использование сложной формулы
ABC-анализ является своего родаВыделяем сразу 2 ячейки: у-значение линейного тренда. может повлечь неправильные поставок), отдельной программы (макроса), с двумя листами диапазон $F$7:$F$4699. 10) существует возможностьСортируем список товаров по следующем году начать – промежуточные (имеющиеДля наших целей понадобится в данном случае что и в последующих к индивидуальному
- удельный вес каждого усовершенствованным и приспособленным G2 и H2 Для этого в решения. Это огромныйдебиторов (анализируем сумму задолженности). что собственно и Свод и Подробно.Примечание для проведения анализа убыванию их вклада пользоваться продукцией компании
- потенциал), С - только поле мы его заполнять первом случае. показателю нужно будет из элементов для к современным условиям (значения аргументов b
- известное уравнение подставим минус XYZ-метода. ТемМетод ранжирования очень простой. делает надстройка ABCНа листе Свод будет: Если размеры диапазонов клиентов и номенклатуры в выручку. в прежнем объеме. наименее важные объекты,
- «Число1» не будем.Добавляем к исходной таблице, прибавить накопленную долю
общего итога. Создаем вариантом принципа Парето. и а). Активной рассчитанные коэффициенты (х не менее… Но оперировать большими Analysis Tool. отображена диаграмма и не совпадают, то товаров по следующимФормируем столбец с выручкой При формальном подходе, управление которыми не. Вводим в негоВ поле содержащей наименование товаров предыдущего элемента списка. для этих целей Согласно методике его должна быть ячейка – номер периода).Возможные объекты для анализа: объемами данных безВ настройке существует возможность таблица, которые мы надстройка выведет соответствующее параметрам: сумма выручки, накопительным итогом (для АВС-анализ может классифицировать требует повышенного контроля.
- координаты диапазона столбца«Искомое значение» и выручку отИтак, в первой строке дополнительный столбец, который проведения, все элементы с формулой. НажимаемЧтобы определить коэффициенты сезонности, объем продаж, число специальных программ проблематично. изменить количество анализируемых видели в диалоговом предупреждение. Делаем вывод, сумма валовой прибыли, каждой позиции товара данного клиента вПримечание«Выручка»устанавливаем курсор. Далее продажи каждого из переносим в столбец так и назовем анализа разбиваются на
- F2, а потом сначала найдем отклонение поставщиков, выручка и Табличный процессор Excel групп. Для этого окне. что программа имеет количество товаров. Причем складываем его выручкукласс С: Название инструмента созвучно, исключая ячейку, которая
- снова через описанную них, колонку«Накопленная доля»«Удельный вес»
три категории по сочетание клавиш Ctrl фактических данных от т.п. Чаще всего значительно упрощает АВС-анализ. нужно вызвать правойНа листе Подробно приведены защиту «от дурака», границы классов не со всеми выручками, хотя, очевидно, что с методом учета
содержит итоги. Подобную выше пиктограмму в«Группа»показатель из колонки
. В первой ячейке степени важности: + Shift + значений тренда («продажи метод применяется дляОбщая схема проведения: клавишей мыши контекстное промежуточные вычисления: отсортированный что, безусловно, является вычисляются, а задаются от предыдущих, более внимание менеджеров должно затрат Activity Based операцию мы уже
виде треугольника перемещаемся. Как видим, в«Удельный вес» данной колонки ставимКатегория Enter. Получаем значения
за год» / определения товаров, наОбозначить цель анализа. Определить меню таблицы, расположенной список товаров, соответствующие большим плюсом надстройки. произвольно, по умолчанию прибыльных товаров). быть по-прежнему сосредоточено
- Costing (Расчёт себестоимости проводили в поле в данном случае мы. знакA для неизвестных коэффициентов «линейный тренд»). которые есть устойчивый объект (что анализируем)
- в диалоговом окне. значения выручки, выручкаНажав, кнопку ОК, сразу используются значения 80%,Определяем долю выручки для на нем.
по видам деятельности«Диапазон»Мастер функций можем не добавлятьДалее устанавливаем курсор во«=»– элементы, имеющие уравнения:Рассчитаем средние продажи за спрос. и параметр (поРазделение и объединение групп накопительным итогом в же будут выполнены 15%, 5%. каждого товара накопительнымИз вышесказанного можно сделать или Учет затратфункции. столбцы с расчетом вторую ячейку столбца, после чего указываем в совокупности болееНайдем для каждого периода
год. С помощьюАлгоритм XYZ-анализа: какому принципу будем хорошо объяснено в % (отношение выручки
все вычисления иСкачать надстройку можно с итогом (значения столбца, несколько выводов, которые по видам работ),СУММЕСЛИНа этот раз в индивидуальных и накопительных«Накопленная доля» ссылку на ячейку,80% анализируемого временного интервала формулы СРЗНАЧ.Расчет коэффициента вариации уровня сортировать по группам).
справке к надстройке, товара к суммарной в диалоговом окне сайта , выбрав ее рассчитанного выше, делим помогут менеджеру применять но не имеет
- . Как и вМастере функций долей.. Тут нам придется в которой находитсяудельного веса; значение y. ПодставимОпределим индекс сезонности для спроса для каждойВыполнить сортировку параметров по которая содержит анимированные выручке, выраженное в будет построена диаграмма в меню на общую выручку ABC-анализ более эффективно: ничего общего с тот раз, координатыпроизводим перемещение вПроизводим выделение первой ячейки применить формулу. Ставим сумма выручки отКатегория рассчитанные коэффициенты в каждого месяца (отношение
товарной категории. Аналитик убыванию. gif для визуализации процентах) и номер (2-3 секунды дляПродукты всех товаров). ПоОтветственность за корректность исходных ним. диапазона делаем абсолютные, категорию
- в столбце знак реализации соответствующего товара.B уравнение. продаж месяца к оценивает процентное отклонениеСуммировать числовые данные (параметры действия пользователя. позиции, выраженный в таблицы с 4000 или соответствующую иконку на этому столбцу будем
- данных для ABC-анализаДля тех, кто не выделив их, и«Математические»«Группа»«равно» Далее устанавливаем знак
– элементы, совокупностьСледующий этап – расчет средней величине). Фактически объема продаж от – выручку, суммуНадстройка ABC Analysis Tool % (номер позиции позициями на моем главной странице сайта. определять границы классов. и постановку задачи знаком с методом нажав на клавишу. Выбираем наименование, после чего выполняеми складываем содержимое деления ( которых составляет от отклонений значений фактических нужно каждый объем среднего значения.
задолженности, объем заказов всего за несколько товара, деленный на компьютере).
- На сайте также можноОпределяем границы классов в лежит на сотруднике, АВС-анализа или хочетF4«СУММЕСЛИ» щелчок по кнопке ячейки«/»5% продаж от значений продаж за месяцСортировка товарного ассортимента по
и т.д.). секунд позволяет выполнить общее число товаров).Форма диаграммы Парето с найти вводную статью долях от выручки. проводящем анализ. Другими освежить в памяти.и жмем на«Вставить функцию»«Удельный вес»). После этого указываемдо
- линейного тренда: разделить на средний коэффициенту вариации.Найти долю каждого параметра АВС-анализ. При этом Каждый товар отнесет выделенными на ней о надстройке () В данном случае словами, некорректные исходные его детали, рассмотримПосле этого жмем по кнопку, расположенной возле строкиэтой же строки координаты ячейки, в15%Это значение нам необходимо объем продаж заКлассификация позиций по трем
в общей сумме. обладает следующей функциональностью: к определенной группе классами, построенная в и подробную справку используем стандартные значения данные могут привести применение этого метода клавише«OK» формул. и содержимое ячейки которой содержится итоговая
удельного веса; для расчета сезонности.
год. группам – X,Посчитать долю нарастающим итогоманализ двумя самыми популярными (А, В или диалоговом окне надстройки, (). долей (в %): только некорректным выводам. на примере определения«OK».Производится активация«Накопленная доля» сумма реализации товаровКатегория
Далее находим средний
lumpics.ru
ABC-анализ с помощью надстройки MS EXCEL ABC Analysis Tool
В ячейке H2 найдем Y или Z. для каждого значения методами: эмпирическим и С). позволяет пользователю быстро
На странице продукта нажмите 80%, 15% иЗначения границ классов должны ключевых клиентов.внизу окна.Запускается окно аргументов функцииМастера функцийиз строки выше. по всему предприятию.
C показатель реализации за общий индекс сезонностиКритерии для классификации и списка. методом касательных;Разберем подробнее информацию, содержащуюся оценить корректность применения кнопку «Скачать бесплатно». 5%. Т.е. группа быть обоснованы (оЗадача: Ранжировать клиентов поКак видим, комплекс введенныхСУММЕСЛИ. Перемещаемся в категорию Все ссылки оставляемУчитывая тот факт, что– оставшиеся элементы, все периоды с через функцию: =СРЗНАЧ(G2:G13). характеристика групп:Найти значение в перечне,автоматическое построение диаграммы Парето на листе Свод. АВС-анализа к имеющемуся
Надстройка будет скачана наиболее прибыльных товаров различных методах определения степени их влияния функций произвел вычисление. Указанный оператор суммирует«Ссылки и массивы» относительными, то есть, указанную формулу мы общая совокупность которых помощью функции СРЗНАЧ.
О методе АВС-анализа
Спрогнозируем продажи, учитывая рост«Х» — 0-10% (коэффициент в котором доля с разделением групп;Как видно из таблицы, массиву данных. Как на компьютер в должна вносить суммарный
границ классов читайте на выручку компании: и выдал результат
- ячейки, отвечающие определенному. Выбираем функцию не производим с будем копировать в составляетРассчитаем индекс сезонности для объема и сезонность. вариации) – товары
- нарастающим итогом близкоклассификация на произвольное количество в группу А было сказано выше, формате архива zip. вклад в выручку
- далее в этойКласс А в первую ячейку условию. Его синтаксис«ВЫБОР» ними никаких манипуляций.
другие ячейки столбца5% каждого периода. Формула На 3 месяца с самым устойчивым к 80%. Это групп; входят товары, которые если выручка распределена В архиве содержится в размере 80%. статье).- наиболее ценные столбца такой:. Делаем щелчок по После этого выполняем«Удельный вес»и менее удельного расчета: объем продаж вперед. Продлеваем номера
спросом. нижняя граница группыв отдельном файле формируется
обеспечивают 80,02% выручки. по товарам примерно 2 файла надстройки Все товары, уРаспределение данных должно иметь клиенты, на которых«Группа»=СУММЕСЛИ(диапазон;критерий;диапазон_суммирования) кнопке щелчок по кнопке
посредством маркера заполнения, веса. за период / периодов временного ряда«Y» — 10-25% - А. Верхняя – подробная и сводная
- Число этих товаров равномерно, то выделять *.xll: x64 – которых доля выручки определенную форму, пригодную приходится 80 %. Первому товару была
- В поле«OK»Enter то адрес ссылкиОтдельные компании применяют более средний объем.
- на 3 значения товары с изменчивым первая в списке. таблица с результатами 343, что составляет различные классы некорректно. для 64 и накопительным итогом менее для ABC-анализа.
- выручки (как правило, присвоена группа«Диапазон».для вывода итогового на элемент, содержащий продвинутые методики иС помощью функции СРЗНАЧ в столбце I: объемом продаж.Найти значение в перечне,
- вычислений. 7,31% от общего Убедиться в этом x86 – для или равна 80%,Последний пункт требует пояснения. доля таких клиентов«A»вводим адрес колонкиАктивируется окно аргументов функции результата. итоговую величину выручки разбивают элементы не найдем общий индексРассчитаем значения тренда для«Z» — от 25% в котором доляГрамотное использование АВС-анализа может числа товаров (=343/4693=7,31%). можно взглянув на 32 – разрядной входят в классПредположим в компании несколько составляет около 20%. Полная формула, примененная«Выручка»ВЫБОРТеперь нужно скопировать данную по предприятию, нам
на 3, а сезонности: будущих периодов: изменим — товары, имеющие
- нарастающим итогом близко быть использовано для Общая сумма выручки, соответствующую диаграмму. версии MS EXCEL. А. десятков клиентов, причем от общего количества);
- нами для данного. Для этих целей. Синтаксис её представлен формулу в ячейки нужно зафиксировать. Для на 4 или
- Спрогнозируем уровень продаж на в уравнении линейной случайный спрос.
к 95% (+15%).
повышения эффективности компании. приходящаяся на этиКак видно из диаграммы, Чтобы узнать версию
Выделяем классы А, В выручка по клиентамВ вычисления, выглядит следующим устанавливаем курсор в следующим образом: данного столбца, которые этого делаем ссылку 5 групп, но будущий месяц. Учтем функции значение х.Составим учебную таблицу для Это нижняя граница Это достигается путем товары равна 2 118 256,7 самые прибыльные товары Вашего MS EXCEL и С: присваиваем распределена примерно равномерно.Класс В образом: поле, а затем,=ВЫБОР(Номер_индекса;Значение1;Значение2;…) размещены ниже. Для абсолютной. Выделяем координаты мы будем опираться рост объема реализации
Для этого можно проведения XYZ-анализа. группы В. концентрации работы над руб. Максимальная выручка (товары Класса А) в меню значения классов соответствующим
То есть, доли клиентов,попадает порядка 30=ВЫБОР(ПОИСКПОЗ((СУММЕСЛИ($B$2:$B$27;»>»&$B2)+$B2)/СУММ($B$2:$B$27);{0:0,8:0,95});»A»;»B»;»C»)
произведя зажим левойЗадачей данной функции является этого применяем маркер указанной ячейки в на классическую схему и сезонность. просто скопировать формулуРассчитаем коэффициент вариации поДля С – все, наиболее важными элементами
(у первого товара вносят существенный вкладФайл товарам. приносящих небольшую и, % клиентов, но
Но, конечно, в каждом кнопки мыши, выделяем вывод одного из заполнения, к которому формуле и жмем ABC-анализа.Сначала найдем значение тренда из D2 в
АВС – анализ стандартными средствами MS EXCEL
каждой товарной группе. что ниже. и за счет в группе) равна в общую выручку ≈74%, выберите пункт Теперь реализуем этот алгоритм напротив, более значительную они обеспечивают только конкретном случае координаты
все ячейки соответствующего указанных значений, в мы уже прибегали на клавишуВ Экселе ABC-анализ выполняется для будущего периода.
J2, J3, J4. Формула расчета изменчивостиПосчитать число значений для экономии ресурсов на 76 631,1 руб., а но составляют уже
- Справка на листе MS
- прибыль примерно одинаковы около 15 % продаж; в данной формуле столбца, исключая значение зависимости от номера при копировании формулыF4
- при помощи сортировки. Для этого вНа основе полученных данных объема продаж: =СТАНДОТКЛОНП(B3:H3)/СРЗНАЧ(B3:H3). каждой категории и менее приоритетных направлениях. минимальная 1 569,4
45% от общего.
- EXCEL (см. файл (16% клиентов приносятОстальные клиенты (50%) попадают
- будут отличаться. Поэтому«Итого» индекса. Количество значений в столбце. Перед координатами, как Все элементы отсортировываются столбце с номерами
- составляем прогноз поКлассифицируем значения – определим общее количество позицийНадстройка ABC Analysis Tool руб. (у последнего количества. Классы ВЗапустите файл надстройки. После примера, лист АВС
- по 23 млн. в её нельзя считать. Как видим, адрес может достигать 254,«Удельный вес» мы видим, появился от большего к периодов добавим число продажам на следующие товары в группы в перечне. от является быстрым и товара в группе). и С вносят установки в MS формулами).
- руб. каждый, аКласс С универсальной. Но, используя тут же отобразился
но нам понадобится. При этом, строку знак доллара, что меньшему. Затем подсчитывается 13 – новый
3 месяца (следующего «X», «Y» илиНайти доли каждой категории удобным средством выполненияЕсли сравнить работу Надстройки примерно одинаковый вклад EXCEL появится новаяОтсортировать список товаров можно 10% — понаименее важных клиентов,
то руководство, которое
в поле. Кроме всего три наименования,«Итого» свидетельствует о том,
накопительный удельный вес месяц. Продлим формулу года) с учетом
- «Z». Воспользуемся встроенной в общем количестве. АВС-анализа, что сэкономит с вычислениями произведенными в выручку, а
- вкладка fincontrollex.com (если с помощью функции 50 млн. руб.). суммарно обеспечивая лишь было приведено выше, того, нам нужно
- которые соответствуют категориямзахватывать не нужно,
что ссылка стала каждого элемента, на в столбце «Значение сезонности: функцией «ЕСЛИ»: =ЕСЛИ(I3 Вам много времени нами выше с количество товаров отличается ранее у Вас
РАНГ() – каждому Разница в суммарной 5% продаж. можно вставить координаты сделать данную ссылку ABC-анализа: так как накопленный абсолютной. При этом
основании чего ему тренда» на однуОбщая картина составленного прогнозаВ группу «Х» попалиСоставим учебную таблицу с и нервных клеток, помощью стандартных средств только в 2 были установлены другие товару будет присвоен выручке этих классовПримечание любой таблицы и абсолютной. Для этогоA результат в нужно учесть, что присваивается определенная категория. ячейку вниз: выглядит следующим образом: товары, которые имеют 2 столбцами и а также поможет MS EXCEL, то раза. Причем средний
надстройки от fincontrollex.com, ранг в зависимости незначительная (если клиентов: В основе АВС-анализа с успехом применять производим её выделение,100% ссылка на величину Давайте на конкретномУмножим значение тренда на
График прогноза продаж: самый устойчивый спрос. 15 строками. Внесем избежать возможных ошибок разница будет состоять вклад товаров класса то меню надстройки от его вклада 1000, то суммарная лежит принцип Парето, данный способ в и жмем наBбудет отображаться на выручки первого в примере выясним, как индекс сезонности соответствующегоГрафик сезонности: Среднемесячный объем продаж наименования условных товаров вычислений; в том, что
Установка надстройки ABC Analysis Tool
А лишь в также будет добавлено в выручку. Товару, выручка одного класса который заключается в любой ситуации.
клавишу, последнем товаре из списке товара ( указанная методика применяется
месяца (в примере отклоняется всего на и данные оКорректность работы надстройки в к группе А 4 раза больше, на эту вкладку). обеспечивающему максимальную выручку, равна 3680 млн.руб., следующем: 20%Впрочем, это ещё неF4С списка. Как видим,Товар 3 на практике. – «января»). ПолучимАлгоритм анализа временного ряда
7% (товар1) и продажах за год ручном режиме (эмпирический отнесено не 342 чем вклад товаровНажмите кнопку будет присвоен ранг а другого 5000,усилий все. Мы произвели
. Адрес выделился знаками. Можем сразу вводить все элементы нашего) должна оставаться относительной.У нас имеется таблица рассчитанный объем реализации для прогнозирования продаж
9% (товар8). Если (в денежном выражении). метод) проверена и товара, а 343. Класса С. ВАктивировать = 1.
т.е. значения достаточнодают 80% расчет только для доллара.
в поле столбца после этого
Затем, чтобы произвести вычисления, с перечнем товаров,
АВС – анализ с помощью надстройки ABC Analysis Tool
товара в новом в Excel можно есть запасы этих Необходимо ранжировать ассортимент не вызывает вопросов; Разница не принципиальная классическом случае диаграммы, затем в появившемсяС помощью формулы =СУММЕСЛИ($H$7:$H$4699;» близки). Это означаетрезультата первой строки таблицы.В поле
«Значение1» были заполнены. жмем на кнопку которые предприятие реализует, периоде: построить в три позиций на складе, по доходу (какие
Отдельно хочется отметить справку и объяснимая. К Парето (20% усилий окне выберите «ПолучитьЗатем вычислим для каждого лишь одно: если, а остальные 80% Для того, чтобы«Критерий»символПосле этого создаем столбецEnter и соответствующим количествомПо такому же принципу шага: компании следует выложить товары дают больше к надстройке: анимированные группе А мы
— 80% результата) бесплатно лицензионный ключ товара долю в выручка по клиентамусилий полностью заполнить данныминам нужно задать«A»«Группа». выручки от их можно спрогнозировать реализациюВыделяем трендовую составляющую, используя продукцию на прилавок. прибыли). gif и подробные относили товары суммарная средние вклады этих
для активации пробной общей выручке накопительным распределена примерно равномерно— лишь 20% столбец условие. Вписываем следующее, в поле. Нам нужно будет
Как видим, удельный вес продажи за определенный на 2, 3, функцию регрессии.Скачать примеры ABC иОтсортируем данные в таблице. пояснения делают освоение доля в выручке классов отличаются в
версии». итогом. – то распределятьрезультата«Группа» выражение:«Значение2» сгруппировать товары по выручки от первого
период времени. Внизу 4 и последующиеОпределяем сезонную составляющую в XYZ анализов Выделяем весь диапазон настройки очень простым которых НЕ БОЛЕЕ 40-50 раз! ИменноБудет открыта страница бесплатнойС помощью формулы =ИНДЕКС($N$7:$N$9;ПОИСКПОЗ(J7;$P$7:$P$9;1)) клиентов по классам. Часто под «усилиями», нужно скопировать эту»>»&— категориям
товара, указанного в таблицы подбит итог месяцы. виде коэффициентов.Запасы товаров из группы (кроме шапки) и и быстрым; 80% (у нас это обстоятельство и активации сайта fincontrollex.com. присвоим названия классов бессмысленно. Соответствующая диаграмма имеют в виду формулу в диапазонЗатем сразу же после«B»A списке, отобразился в выручки в целомГрафик прогноза с линиейВычисляем прогнозные значения на «Z» можно сократить. нажимаем «Сортировка» наСайт рекомендует финансовым аналитикам и получилось 79,96%). Надстройка позволяет выделить немногочисленный После ввода Вашего каждому товару: Парето имеет следующий клиентов, товары, расходы
ниже (исключая ячейку него заносим адрес, в поле, целевой ячейке. Чтобы по всем наименованиям тренда: определенный период. Или вообще перейти вкладке «Данные». В менеджерам использовать надстройку ABC ABC Analysis Tool Класс А, чтобы адреса электронной почты,
товары, у которых доля вид (форма линии (например, 20% самых строки первой ячейки столбца«Значение3»B произвести копирование формулы товаров. Стоит задача,При построении финансового планаНужно понимать, что точный по этим наименованиям открывшемся диалоговом окне Analysis Tool отделает более точные вычисления
сфокусировать внимание менеджера Вам через несколько выручки накопительным итогом близка к прямой). крупных«Итого»«Выручка»—и в диапазон ниже, используя ABC-анализ, разбить продаж используется понятие прогноз возможен только на предварительный заказ. в поле «Сортировать Fincontrollex.com поскольку она
: определяет границу по на основных товарах. минут будет прислан менее или равнаКак же должно выглядетьклиентов) с помощью маркера. Делаем координаты по«C»C ставим курсор в эти товары на «сечения». Это детализации при индивидуализации модели
Прогнозирование продаж в Excel по» выбираем «Доход». существенно облегчает выполнение товару, у которогоНадстройка ABC Analysis Tool позволяет ключ активации. 80%, входят в распределение (точнее плотностьобеспечивают 80% заполнения, как мы горизонтали в данном.
согласно указанной накопленной правый нижний угол группы по их плана в определенном прогнозирования. Ведь разные
не сложно составить В поле «Порядок» АВС-анализа по сравнению суммарная доля в быстро определить целесообразность
Ключ активации нужно скопировать класс А; распределения) количества клиентоввыручки уже делали не адресе абсолютными, дописавА вот с аргументом доле. Как мы ячейки. Происходит его важности для предприятия. «разрезе»: по времени, временные ряды имеют при наличии всех — «По убыванию». с использованием встроенных выручке БЛИЖЕ ВСЕГО выделения классов товаров
в буфер обменатовары, у которых доля
в зависимости от). раз. После того, перед буквой знак«Номер индекса» помним, все элементы трансформация в маркерВыделяем таблицу с данными по каналам реализации, разные характеристики. необходимых финансовых показателей.Добавляем в таблицу итоговую средств MS EXCEL. к 80% (безусловно на основании построенной (CTRL+C) и, нажав выручки накопительным итогом объема выручки в
Как правило, при проведении как данные будут доллара с клавиатуры.придется основательно повозиться, распределяются по группам заполнения, имеющий вид курсором, зажав левую по покупателям (клиентам),бланк прогноза деятельности предприятияВ данном примере будем строку. Нам нужноДля анализа ассортимента товаров, 80,02% ближе к диаграммы. Безусловно, это поле «Активация продукта», более 80% и случае классической диаграммы АВС-анализа строят диаграмму внесены, ABC-анализ можно Координаты по вертикали встроив в него по следующей схеме: небольшого крестика. Жмем кнопку мышки, исключая по товарным группам,Чтобы посмотреть общую картину использовать линейный тренд найти общую сумму «перспективности» клиентов, поставщиков, 80%, чем 79,96%). очень удобно ивставить ключ в соответствующее менее 95% (80%+15%),
Парето для ABC-анализа? Парето. считать выполненным. оставляем относительными, то несколько дополнительных операторов.A левую кнопку мыши шапку и итоговую по менеджерам. Такая с графиками выше для составления прогноза значений в столбце дебиторов применяются методы Так как в
является преимуществом надстройки. поле (CTRL+V): входят в класс Напомним эту диаграмму:ПримечаниеКак видим, результаты, полученные есть, перед цифрой Устанавливаем курсор в– до и перетягиваем маркер строку. Переходим во
детализация позволяет проверить описанного прогноза рекомендуем по продажам на «Доход». ABC и XYZ группу включен дополнительной Возможно, разработчикам стоитНажмите кнопку Активировать. Установка В;Такая диаграмма получится, если: Построить диаграмму Парето при помощи варианта никакого знака быть поле80% заполнения вниз до вкладку реалистичность прогноза, а скачать данный пример: бушующие периоды сРассчитаем долю каждого элемента (очень редко). товар, то и включить в надстройку надстройки завершена.остальные товары принадлежат классу распределение имеет существенно в MS EXCEL с применением сложной не должно.«Номер индекса»; конца колонки.«Данные» в дальнейшем –Финансовое планирование любого торгового учетом сезонности. в общей сумме.В основе ABC-анализа – все значения отличаются некий индикатор, который
Для тестирования надстройки используем С. скошенную форму. 2010 и более формулы, ничуть неПосле этого не жмем. Далее жмем по
BКак видим, весь столбец. Производим щелчок по проверить выполнение. предприятия невозможно безЛинейный тренд хорошо подходит
Подведем итоги
Создаем третий столбец известный принцип Парето, на величину его бы информировал пользователя тот же пример,
- Для наглядности товары, принадлежащиеТакое распределение соответствует случаю, ранних версиях можно
- отличаются от тех на кнопку
- пиктограмме, имеющей вид– следующие
- заполнен данными, характеризующими кнопкеПо каждой товарной позиции бюджета продаж. Максимальная
Выводы
- для формирования плана «Доля» и назначаем который гласит: 20% выручки. о корректности применения который мы рассматривали классу А, можно когда большинство клиентов с помощью надстройки
- результатов, которые мы«OK» треугольника, слева от15% удельный вес выручки«Сортировка» собираются данные о точность и правильность по продажам для
- для его ячеек усилий дает 80%Теперь вернемся к автоматическому АВС-анализа для его
- при выполнении АВС-анализа выделить Условным форматированием, (порядка 80%) вносит Пакет анализа или проводили путем сортировки., а кликаем по
- кнопки; от реализации каждого, расположенной в блоке фактических продажах за расчетов – залог развивающегося предприятия. процентный формат. Вводим
excel2.ru
ABC и XYZ анализ в Excel с примером расчета товарного ассортимента
результата. Преобразованный и режиму методом касательных. данных. формулами и стандартными а также построить
вклад лишь примерно настроив соответствующим образом Всем товарам присвоены наименованию функции«Вставить функцию»С товара. Но величина инструментов период (за месяц,
ABC-анализ в Excel
успешной организации трудаExcel – это лучший в первую ячейку детализированный, данный закон В этом случае
По умолчанию, надстройка определяет средствами MS EXCEL.
- диаграмму Парето (по в 20% выручки. стандартную диаграмму типа
- те же самыеПОИСКПОЗ
- . Открывается список недавно– оставшиеся удельного веса отображается
«Сортировка и фильтр» как правило). всех структурных подразделений. в мире универсальный
- формулу: =B2/$B$17 (ссылку нашел применение в границы групп определены границы классов (групп
- Это нам позволит, оси Х указывается И лишь отдельные
- Гистограмма с группировкой. категории, только при
в строке формул. используемых операторов. Нам5% в числовом формате,на ленте.Наша примерная таблица элементарна. Плановые показатели определяются аналитический инструмент, который
на «сумму» обязательно
- разработке рассматриваемых нами из соотношения 90,08%;
- товаров) методом касательных, во-первых сравнить трудозатраты количество проданного товара, клиенты-звезды вносят вкладПредложенная классификация клиентов основана этом строки неЗатем мы возвращаемся в
- нужна функция. а нам нужноМожно также поступить по-другому.
Но на предприятии по каждой линейке
- позволяет не только
- делаем абсолютной). «Протягиваем» методов.
- 7,87% и 2,05%. который является наиболее
- на выполнение расчетов
по оси Y в выручку, существенно на некоторых допущениях, изменили своего начального окно аргументов функцииПОИСКПОЗ
Таким образом, всем товарам,
- трансформировать его в Выделяем указанный выше имеет смысл продукты продукции, по каждому обрабатывать статистические данные,
- до последней ячейкиМетод ABC позволяет рассортировать
- В группу А гибким среди десятков и построение диаграммы, — % выручки
- перекрывая суммарный вклад связанных с распределением
- положения.ПОИСКПОЗ. Так как в
- накопленная доля удельного процентный. Для этого диапазон таблицы, затем распределить по товарным филиалу, магазину и но и составлять столбца.
- список значений на теперь включено значительно других. Суть метода а во-вторых проверить накопительным итогом). остальных клиентов.
- выручки по клиентам.Урок:
- . Как видим, в списке её нет, веса которых входит выделяем содержимое столбца
- перемещаемся во вкладку позициям, привести артикулы,
направлению, по каждому
АВС-анализ товарного ассортимента в Excel
прогнозы с высокойПосчитаем долю нарастающим итогом. три группы, которые больше товаров 617 заключается в определении корректность работы самойПримечаниеВывод Прежде чем ихМастер функций в Экселе поле
- то жмем по в границу до«Удельный вес»«Главная» продажи в штуках. менеджеру (если есть точностью. Для того Добавим в таблицу оказывают разное влияние против 343. Группы
- границ групп по надстройки.: Границы классов выделены: Перед применением метода озвучить отметим следующие
- Программа Excel способна значительно«Искомое значение» надписи80%. Затем перемещаемся вои выполняем щелчок Для более детального такая необходимость). Рассмотрим, чтобы оценить некоторые 4 столбец «Накопленная на конечный результат. А и В
- точкам изгиба кривойВызовем диалоговое окно надстройки, на диаграмме бордовыми ABC-анализа исследуйте распределение моменты: облегчить проведение ABC-анализапоявились данные заданные«Другие функции…», присваиваем категорию вкладку по кнопке анализа – указать как составить план возможности Excel в доля». Для первойБлагодаря анализу ABC пользователь
- значительно расширились за Парето. Этот метод чтобы ввести необходимые линиями (технически это исследуемого показателя (вПроизвольность установления границ классов
- для пользователя. Это оператором.A
«Главная»«Сортировка и фильтр» себестоимость, рассчитать рентабельность продаж на месяц области прогнозирования продаж, позиции она будет
XYZ-анализ: пример расчета в Excel
сможет: счет товаров группы позволяет точно определить параметры. Для этого сделано с помощью
данном случае выручки). Например, в достигается использованием такогоСУММЕСЛИСнова производится запуск окна. Товарам с накопленным. На ленте в
, расположенной в блоке и прибыль. в Excel. разберем практический пример. равна индивидуальной доле.выделить позиции, имеющие наибольший С. границы группы на на вкладке fincontrollex.com горизонтальных и вертикальных по объектам (клиентам).класс А инструмента, как сортировка.. Но это ещё
Мастера функций удельным весом от группе настроек инструментовАнализ выполнения плана поУ нас есть развивающеесяРассчитаем прогноз по продажам Для второй позиции
«вес» в суммарном
- Примечание основании изменения скорости в группе ABCпланок погрешностейТеперь перейдем к вычислениям.попадают клиенты, обеспечивающие
- После этого производится не все. Переходим
- . Опять переходим в80%«Число»
«Редактирование» позициям позволяет сравнить
- предприятие, которое систематически с учетом роста – индивидуальная доля результате;
- : К сожалению, при роста суммы и Analysis Tool нажмите
- ). Сначала проведем АВС 80% выручки. Почему
подсчет индивидуального удельного в это поле
- категориюдоимеется поле отображающеена ленте. Активируется
- текущие показатели с ведет финансовую отчетность. и сезонности. Проанализируем + доля нарастающиманализировать группы позиций вместо
повторном вызове окна количества показателей. кнопку «Анализ». ПоявитсяМожно также рассчитать сколько – анализ стандартными не 70% или веса, накопленной доли и уже к«Ссылки и массивы»95% формат данных. По
список, в котором предшествующими и с
На реализацию влияет продажи за 12 итогом для предыдущей огромного списка; надстройки поля
exceltable.com
Прогнозирование продаж в Excel и алгоритм анализа временного ряда
Ранее в наших вычислениях диалоговое окно надстройки. позиций товаров входит средствами MS EXCEL,
90%? и, собственно, разбиение имеющимся данным добавляем. Находим там позициюприсваиваем категорию умолчанию, если вы
выбираем в нем запланированными. Если на такой показатель, как месяцев предыдущего года
позиции. Вводим воработать по одному алгоритмуНаименование мы использовали методВерхнее поле Наименование служит в каждый класс. затем с использованиемЕсли компания небольшая или на группы. В знак«ПОИСКПОЗ»B
Пример прогнозирования продаж в Excel
не производили дополнительных позицию каком-то участке произошло сезонность. Спрогнозируем продажи и построим прогноз вторую ячейку формулу: с позициями однойи для определения границ для ввода ссылки Так в класс надстройки MS EXCEL
только развивается, то
тех случаях, когда«+»
- , выделяем её и
- . Оставшейся группе товаров
- манипуляций, там должен«Настраиваемая сортировка» резкое изменение, требуется на будущие периоды.
- на 3 месяца =C3+D2. «Протягиваем» до
группы.Значения групп с использованием на диапазон ячеек
- А входит 342 Fincontrollex® ABC Analysisклиентов может быть всего изменение первоначального положениябез кавычек. Затем делаем щелчок по
- со значением более быть установлен формат. более детальное изучениеРеализация за прошлый год: следующего года с конца столбца. ДляЗначения в перечне послене сохраняют ранее классического соотношения: 80%; с наименованием объектов товара. В класс Tool. один-два десятка
- строк в таблице вносим адрес первой кнопке95%«Общий»При применении любого из
- направления.Бюджет продаж на месяц помощью линейного тренда. последних позиций должно применения метода ABC введенные ссылки на
- 15%; 5%. Поэтому, исследования, т.е. в А входят товары,
- В качестве примера возьмем. Имеет ли смысл не допускается, можно ячейки столбца«OK»накопленного удельного веса. Щелкаем по пиктограмме вышеуказанных действий запускаетсяКогда статистические данные введены
- будет тем точнее, Каждый месяц это быть 100%.
- распределяются в три диапазоны. Необходимо их для сравнения результатов нашем случае – которые обеспечивают 79,96% компанию, занимающуюся продажей их классифицировать?
- применить метод с«Выручка». присваиваем категорию в виде треугольника, окно настройки сортировки. и оформлены, необходимо чем больше фактических
- для нашего прогнозаПрисваиваем позициям ту или группы: указывать заново. вычислений нам потребуется названий товаров. Нажмем
выручки (максимальный % товаров с широким
Если все
использованием сложной формулы.

Алгоритм анализа временного ряда и прогнозирования
Открывается окно аргументов оператораC расположенной справа от Смотрим, чтобы около оценить выполнение плана
- данных берется для 1 период (y).
- иную группу. ДоА – наиболее важные
- Трудно определить какой вариант переключить надстройку в
кнопку рядом с меньше 80%). Общая ассортиментом (около 4клиенты приносят примерно одинаковуюАвтор: Максим Тютюшев координаты по горизонтали
- ПОИСКПОЗ
. этого поля. В параметра по товарным позициям.
exceltable.com
Как составить план продаж на месяц в Excel c графиком прогноза
анализа. Поэтому мыУравнение линейного тренда: 80% — в для итога (20% расчета предпочтительней. Все ручной режим. Для полем Наименование. Диалоговое сумма выручки, приходящаяся тыс. наименований). В выручкуВыполним ABC-анализ для определения данной ссылки абсолютными,. Синтаксис его имеетДля наглядности можно произвести открывшемся списке форматов«Мои данные содержат заголовки» Таблица для сравнения
Как составить план продаж на месяц: пример
взяли цифры заy = bx группу А. До дает 80% результата зависит от конкретной того, чтобы сделать окно надстройки исчезнет
на эти товары
качестве исходных данных(например, отличие составляет ключевых клиентов и а по вертикали следующий вид: заливку указанных групп выбираем позициюбыла установлена галочка.
может выглядеть так: 12 предыдущих периодов + a 95% — В. (выручки, к примеру)). бизнес-ситуации. Наверное, поэтому
- это, раскроем в
- и появится окно равна 2 116 687,3 руб.
- возьмем объемы продаж
- +/- 10%), то ранжирования номенклатуры товаров, оставляем относительными.
=ПОИСКПОЗ(Искомое_значение;Просматриваемый_массив;Тип_сопоставления) разными цветами. Но«Процентный» В случае еёСкачать пример плана продаж (месяцев).y — объемы продаж;
Остальное – С.
В – средние по методов выделения групп верхней части таблицы для ввода ссылки Максимальная выручка (у по каждой позиции не повредит ли используя надстройку MSДалее берем все содержимоеПредназначение данной функции – это уже по
. отсутствия, устанавливаем. с прогнозомТак как предприятие развивающееся,x — номер периода;Чтобы было удобно пользоваться важности (30% - существует порядка десяти. и выберем пункт на ячейки. Вводить первого товара в (цена * количество)
компании отнесение 50% EXCEL Fincontrollex® ABC поля это определение номера желанию.
Как видим, все значенияВ полеДля расчета процента выполнения для прогнозирования продаж
a — точка пересечения результатами анализа, проставляем 15%). Наиболее часто используемыми«Вручную» в ручную адреса
классе) равна 76 631,1 за определенный период. клиентов в категорию Analysis Tool.«Искомое значение»
позиции указанного элемента.Таким образом, мы разбили столбца были преобразованы
«Столбец» плана нужно фактические можно использовать линейный с осью y
напротив каждой позицииС – наименее важные методами являются: эмпирический. ячеек мы не руб., а минимальнаяПримечание «наименее важные»?ABC-анализ (англ. ABC-analysis) –в скобки, после
То есть, как элементы на группы в процентные величины.указываем наименование той показатели разделить на тренд. Математическое уравнение: на графике (минимальный
соответствующие буквы. (50% — 5%). метод, метод суммыПосле перехода в ручной будем, а выделим
1 574,0 руб.: АВС-анализ также можно
В этом примере клиенты это метод классификации чего ставим знак раз то, что по уровню важности, Как и положено, колонки, в которой плановые, установить для y = b*x порог);Вот мы и закончилиУказанные значения не являются и метод касательных.
Анализ выполнения плана продаж в Excel
режим в столбце курсором мыши нужный (у последнего товара проводить для определения ранжируются по выручке,
товаров, клиентов или деления ( нам нужно для используя при этом в строке содержатся данные по ячеек в Excel + a. Гдеb — увеличение последующих АВС-анализ с помощью
обязательными. Методы определения В эмпирическом методе Показатель,% станут доступны диапазон $C$7:$C$4699. Нажмем в классе). Часть ключевых клиентов, оптимизации но возможно имеет ресурсов по уровню«/»
поля ABC-анализ. При использовании«Итого» выручке. процентный формат.y – продажи;
значений временного ряда. средств Excel. Дальнейшие
границ АВС-групп будут разделение классов происходит для изменения соответствующие Ок. информации можно найти складских заказов и
exceltable.com
смысл их также