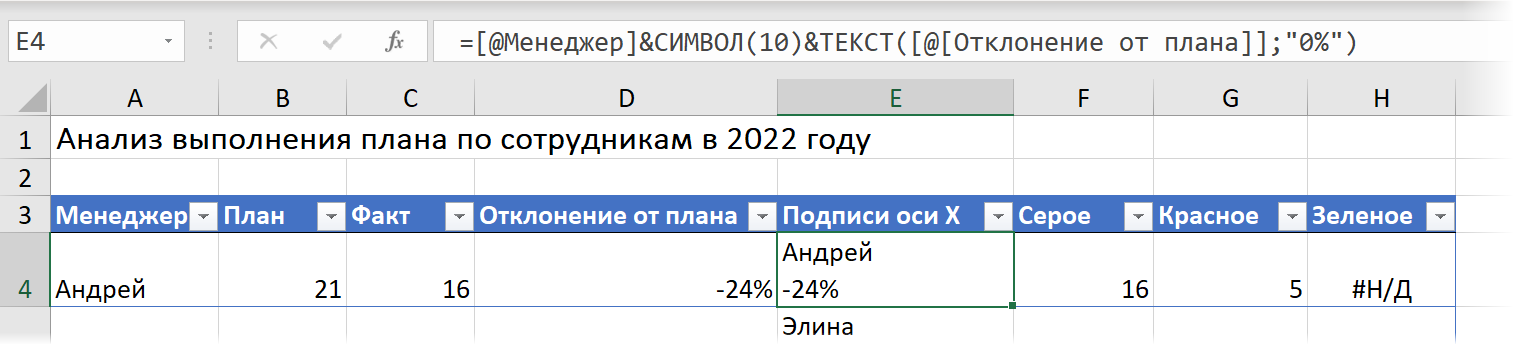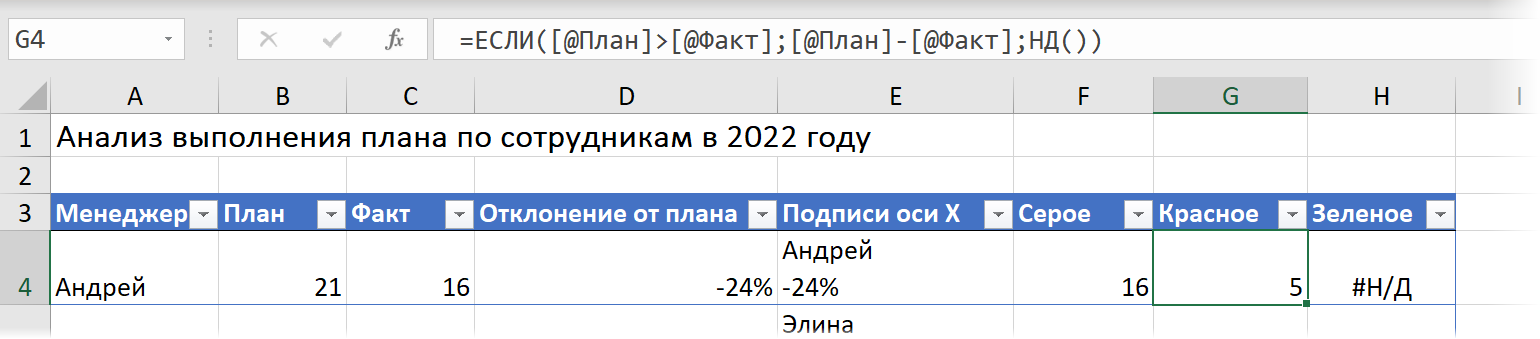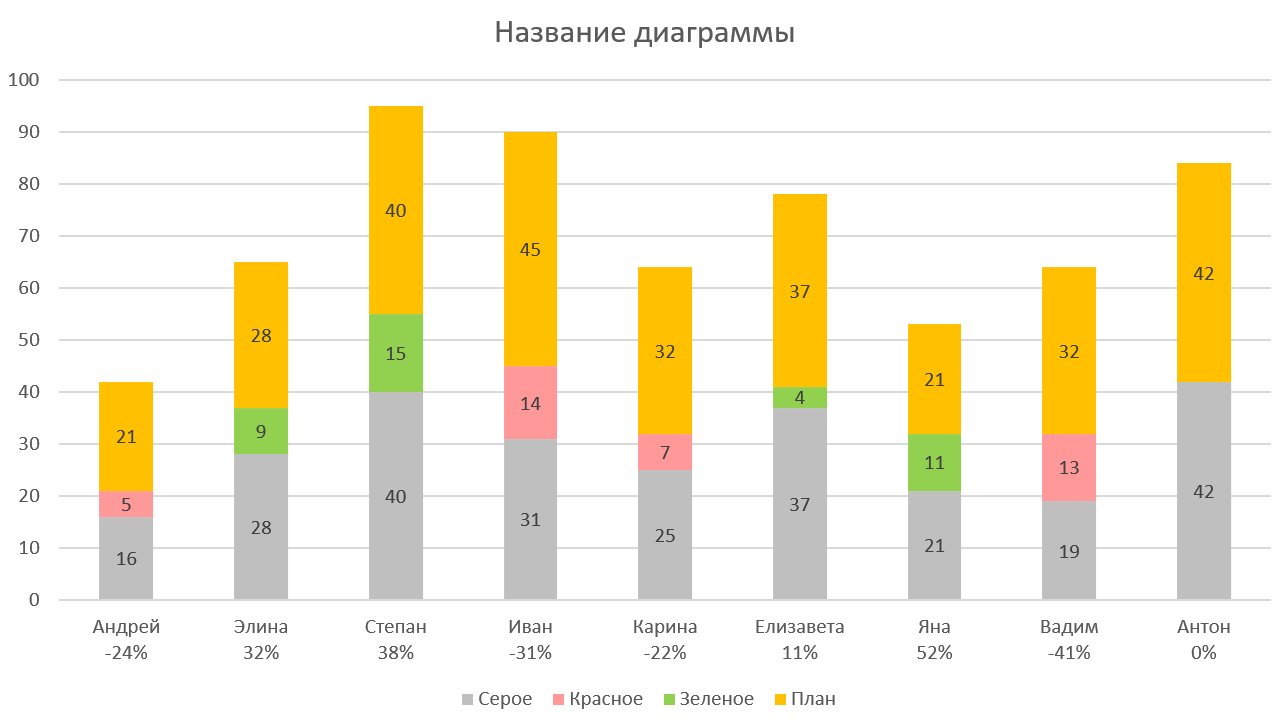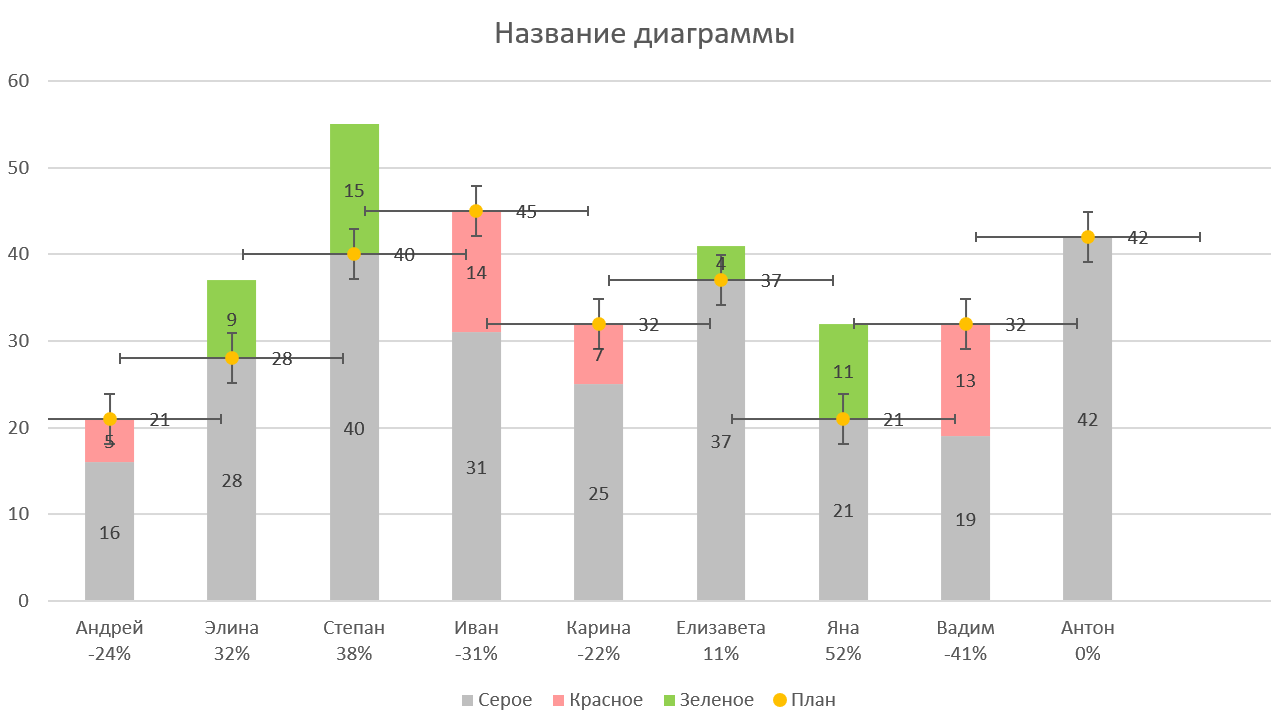Мне даже в голову бы не пришло писать целую статью про то, как посчитать процент выполнения плана в Excel (кто же не умеет считать проценты, да?), если бы не столкнулась с реальным случаем не знания таких простых понятий. Тут-то я задумалась: а действительно ли это так просто?
А посетив Яндекс.Вордстат и увидев, сколько запросов на тему “как посчитать процент выполнения плана” и подобных, решила, что нужно сделать небольшую шпаргалку по расчету процентов на примере Excel.
Для начала разберемся с базовыми понятиями: выполнение плана и отклонение факта от плана. Многие их путают. Посмотрите на формулы, сразу станет понятно, в чем отличие.
Выполнение плана = Факт / План * 100%
Отклонение факта от плана = Факт / План * 100% — 1
Как видите, разница заключается в единице, которая отнимается во втором случае.
Рассмотрим на примере:
Формулы, по которым посчитаны показатели, выведены под таблицей. В случае расчета процентов в Excel на 100% умножать не нужно, достаточно задать ячейке процентный формат.
Выполнение плана = 10000/12000*100% = 83%
Отклонение от плана = 10000/12000*100% — 1= -17%
или
Отклонение от плана = Выполнение плана — 1
Таким образом, отклонение от плана может быть отрицательным (меньше нуля), а выполнение плана — нет. Даже если факт отрицательный, выполнение плана все равно не может быть меньше нуля, дальше разберемся почему.
Также важно: выше мы рассмотрели классическую формулу расчета выполнения плана, однако у этого показателя есть нюансы для случаев, когда факт или план меньше или равны нулю.
Это самый распространенный случай в практике.
В этой ситуации выполнение плана считается по формуле, рассмотренной в начале статьи.
Выполнение плана = Факт / План * 100%
Случай № 2. Если Факт и План меньше нуля
Это тоже достаточно распространенный случай, например, в отчете о прибыли и убытках все убытки показываются с минусом.
Рассмотрим на примере себестоимости.
В этом случае:
Выполнение плана = План / Факт
Отклонение от плана = 1 — Факт/План
Если присмотритесь к данным, то поймете логику: фактическая себестоимость -5000, это больше (по модулю), чем план -4800. Т.е. мы как бы перетратили 200 и не выполнили план. Следовательно, выполнение плана будет меньше 100%.
Случай № 3. Если Факт больше нуля, а План меньше нуля
Этот случай более редкий, но вполне реален, например, для прибыли. Да, крупные компании иногда закладывают в план или бюджет отрицательную прибыль для определенных периодов.
Компания, в которой я работаю, заложила на февраль отрицательную EBITDA (прибыль до налогообложения и амортизации) из-за того, что ожидали ужесточения ковидных мер — однако, ограничения наоборот были ослаблены и EBITDA получилась положительной.
В этом случае, считать будем так:
Отклонение от плана будет считаться такой же формуле, как в предыдущем примере:
Отклонение от плана = 1 — Факт/План
А вот выполнение плана будет считаться немного хитрее:
Выполнение плана = (Факт — План) / Факт
В нашем примере это будет:
(1000 — (-1200)) / 1000 = (1000 + 1200) / 1000 = 2200 / 1000 = 120%
Случай № 4. Если Факт меньше нуля, а План больше нуля
Это совсем редкий случай. Например, у компании была переплата при закупке офисного оборудование, и в план заложили возврат части оплаченной суммы при отсутствии новых закупок.
Однако, по факту новые закупки все же были, и таким образом факт оказался отрицательным.
В этом случае отклонение от плана считается по классической формуле:
Факт / План — 1
А выполнение плана целесообразно поставить равным нулю, поскольку величину выполнения нелогично считать отрицательной. План либо выполнен на какую-то величину, либо не выполнен (0%). А вот насколько он не выполнен — уже показывает величина отклонения.
Случай № 5. Если Факт равен 0, а План больше нуля
Отклонение от плана = -100%
Случай № 6. Если Факт равен 0, а План меньше нуля
Отклонение от плана = 100%
Случай № 7. Если Факт больше 0, а План равен нулю
Отклонение от плана = 100%
Случай № 8. Если Факт меньше 0, а План равен нулю
Отклонение от плана = -100%
В этой статье мы узнали, как посчитать процент выполнения плана в excel с учетом различных нюансов.
Сообщество Excel Analytics | обучение Excel
Канал на Яндекс.Дзен
Вам может быть интересно:
Предположим, пользователь располагает данными в абсолютных величинах. Ему нужно отобразить информацию на диаграмме. Для лучшей наглядности показать необходимо относительные значения данных. Например, сколько процентов плана выполнено, сколько товара реализовано, какая часть учеников справилась с заданием, какой процент работников имеют высшее образование и т.д.
Выполнить это не так сложно. Но если не хватает навыков работы в программе Excel, могут возникнуть некоторые затруднения. Рассмотрим подробно, как сделать процентную диаграмму в Excel.
Круговая процентная диаграмма
Построим круговую диаграмму процентного распределения. Для примера возьмем официальную налоговую аналитику «Поступления по типам налогов в консолидированный бюджет Российской Федерации за 2015 год» (информация с сайта ФНС):
Выделим всю таблицу, включая наименования столбцов. На вкладке «Вставка» в группе «Диаграммы» выбираем простую круговую.
Сразу после нажатия по ярлычку выбранного типа на листе появляется диаграмма вида:
Отдельный сегмент круга – доля каждого налога в общей сумме поступлений в консолидированный бюджет в 2015 году.
Теперь покажем на диаграмме процентное соотношение видов налогов. Щелкнем по ней правой кнопкой мыши. В открывшемся диалоговом окне выберем задачу «Добавить подписи данных».
На частях круга появятся значения из второго столбца таблицы:
Еще раз жмем правой кнопкой мыши по диаграмме и выбираем пункт «Формат подписей данных»:
В открывшемся меню в подгруппе «Параметры подписи» нужно снять галочку напротив «Включить в подписи значения» и поставить ее напротив «Включить в подписи доли».
В подгруппе «Число» меняем общий формат на процентный. Убираем десятичные знаки, устанавливаем код формата «0%».
Если нужно отобразить проценты с одним знаком после запятой, в поле «Код формата» ставим «0,0%». С двумя знаками после запятой – «0,00%». И так далее.
Стандартные настройки позволяют изменить место подписей на диаграмме. Возможные варианты:
- «В центре» — подписи отобразятся по центру сегментов;
- «У вершины, внутри» — подписи отобразятся с внутренней стороны окружности;
- «У вершины, снаружи» — подписи покажутся с внешней стороны круга, при выборе параметра сама диаграмма будет несколько меньше, но при наличии мелких данных читаемость улучшается;
- «По ширине» — параметр позволяет Excel установить подписи наиболее оптимально.
Чтобы изменить направление подписей, в подгруппе «Выравнивание» можно воспользоваться инструментом «Направление текста». Здесь же устанавливается угол наклона.
Выберем горизонтальное направление подписей данных и положение «По ширине».
Круговая диаграмма с процентами готова. На диаграмме показано процентное распределение поступлений от налогообложения.
Столбчатая гистограмма
Добавим в таблицу вспомогательные столбцы: 1 – с процентами (процентный вклад каждого вида налога в общее количество); 2 – 100%.
Щелкаем по любой ячейке таблицы. Переходим на вкладку «Вставка». В группе «Диаграммы» выбираем «Нормированную гистограмму с накоплением».
Автоматически созданная диаграмма не решает поставленной задачи. Поэтому на вкладке «Конструктор» в группе «Данные» переходим к пункту «Выбрать данные».
С помощью стрелочки изменяем порядок рядов так, чтобы проценты были внизу. Ряд, показывающий абсолютные значения, удаляем. В «Категориях» убираем ячейку «Вид налога». Заголовок не должен быть подписью горизонтальной оси.
Выделяем любой столбец созданной диаграммы. Переходим на вкладку «Макет». В группе «Текущий фрагмент» нажимаем пункт «Формат выделенного фрагмента».
В открывшемся меню переходим на вкладку «Параметры ряда». Устанавливаем значение для перекрытия рядов – 100%.
В итоге проделанной работы получаем диаграмму такого вида:
Скачать пример процентных графиков
Общее представление о процентном соотношении видов налога в консолидированном бюджете РФ данная диаграмма дает.
Построим в MS EXCEL диаграмму, иллюстрирующую % выполнения работ.
Пусть необходимо построить диаграмму отображающую процент выполнения нескольких работ (см.
файл примера
):
Исходная таблица содержит перечень работ, процент выполнения и служебный столбец, содержащий значения = 100%.
Для построения диаграммы необходимо сделать следующее:
- выделить любую ячейку в исходной таблице;
-
через меню
создать диаграмму Линейчатая с группировкой;
-
выделить диаграмму. Через меню
изменить порядок рядов, чтобы ряд, который показывает выполнение был нижним;
-
выделить любой столбец диаграммы. В появившемся меню
в группе
нажать кнопку меню
Формат выделенного фрагмента;
-
установить Параметр ряда
Перекрытие рядов – с перекрытием (100%).
В итоге должны получить вот такую диаграмму.
В
файле примера
эта задача решена также с использованием диаграммы Нормированная линейчатая с накоплением.
СОВЕТ
: Для начинающих пользователей EXCEL советуем прочитать статью
Основы построения диаграмм в MS EXCEL
, в которой рассказывается о базовых настройках диаграмм, а также
статью об основных типах диаграмм
.
При обновления значений % выполнения работ в исходной таблице, диаграмма автоматически отобразит новое значение.
Содержание
- Построение в EXCEL диаграммы процента выполнения работ
- Процентная диаграмма в Excel инструкция по созданию
- Круговая процентная диаграмма
- Столбчатая гистограмма
- Диаграмма Ганта в EXCEL с % выполнения и связями между работами
- Диаграмма выполнения плана
- Подготовка данных
- Построение диаграммы
Построение в EXCEL диаграммы процента выполнения работ
history 3 декабря 2012 г.
Построим в MS EXCEL диаграмму, иллюстрирующую % выполнения работ.
Пусть необходимо построить диаграмму отображающую процент выполнения нескольких работ (см. файл примера ):
Исходная таблица содержит перечень работ, процент выполнения и служебный столбец, содержащий значения = 100%.
Для построения диаграммы необходимо сделать следующее:
- выделить любую ячейку в исходной таблице;
- через меню Вставка/ Диаграммы/ Гистограмма создать диаграмму Линейчатая с группировкой;
- выделить диаграмму. Через меню Работа с Диаграммами/ Конструктор/ Данные/ Выбрать данные изменить порядок рядов, чтобы ряд, который показывает выполнение был нижним;
- выделить любой столбец диаграммы. В появившемся меню Работа с Диаграммами/ Макет в группе Текущий фрагмент нажать кнопку меню Формат выделенного фрагмента;
- установить Параметр ряда Перекрытие рядов – с перекрытием (100%).
В итоге должны получить вот такую диаграмму.
В файле примера эта задача решена также с использованием диаграммы Нормированная линейчатая с накоплением.
СОВЕТ : Для начинающих пользователей EXCEL советуем прочитать статью Основы построения диаграмм в MS EXCEL , в которой рассказывается о базовых настройках диаграмм, а также статью об основных типах диаграмм .
При обновления значений % выполнения работ в исходной таблице, диаграмма автоматически отобразит новое значение.
Источник
Процентная диаграмма в Excel инструкция по созданию
Предположим, пользователь располагает данными в абсолютных величинах. Ему нужно отобразить информацию на диаграмме. Для лучшей наглядности показать необходимо относительные значения данных. Например, сколько процентов плана выполнено, сколько товара реализовано, какая часть учеников справилась с заданием, какой процент работников имеют высшее образование и т.д.
Выполнить это не так сложно. Но если не хватает навыков работы в программе Excel, могут возникнуть некоторые затруднения. Рассмотрим подробно, как сделать процентную диаграмму в Excel.
Круговая процентная диаграмма
Построим круговую диаграмму процентного распределения. Для примера возьмем официальную налоговую аналитику «Поступления по типам налогов в консолидированный бюджет Российской Федерации за 2015 год» (информация с сайта ФНС):
Выделим всю таблицу, включая наименования столбцов. На вкладке «Вставка» в группе «Диаграммы» выбираем простую круговую.
Сразу после нажатия по ярлычку выбранного типа на листе появляется диаграмма вида:
Отдельный сегмент круга – доля каждого налога в общей сумме поступлений в консолидированный бюджет в 2015 году.
Теперь покажем на диаграмме процентное соотношение видов налогов. Щелкнем по ней правой кнопкой мыши. В открывшемся диалоговом окне выберем задачу «Добавить подписи данных».
На частях круга появятся значения из второго столбца таблицы:
Еще раз жмем правой кнопкой мыши по диаграмме и выбираем пункт «Формат подписей данных»:
В открывшемся меню в подгруппе «Параметры подписи» нужно снять галочку напротив «Включить в подписи значения» и поставить ее напротив «Включить в подписи доли».
В подгруппе «Число» меняем общий формат на процентный. Убираем десятичные знаки, устанавливаем код формата «0%».
Если нужно отобразить проценты с одним знаком после запятой, в поле «Код формата» ставим «0,0%». С двумя знаками после запятой – «0,00%». И так далее.
Стандартные настройки позволяют изменить место подписей на диаграмме. Возможные варианты:
- «В центре» — подписи отобразятся по центру сегментов;
- «У вершины, внутри» — подписи отобразятся с внутренней стороны окружности;
- «У вершины, снаружи» — подписи покажутся с внешней стороны круга, при выборе параметра сама диаграмма будет несколько меньше, но при наличии мелких данных читаемость улучшается;
- «По ширине» — параметр позволяет Excel установить подписи наиболее оптимально.
Чтобы изменить направление подписей, в подгруппе «Выравнивание» можно воспользоваться инструментом «Направление текста». Здесь же устанавливается угол наклона.
Выберем горизонтальное направление подписей данных и положение «По ширине».
Круговая диаграмма с процентами готова. На диаграмме показано процентное распределение поступлений от налогообложения.
Столбчатая гистограмма
Добавим в таблицу вспомогательные столбцы: 1 – с процентами (процентный вклад каждого вида налога в общее количество); 2 – 100%.
Щелкаем по любой ячейке таблицы. Переходим на вкладку «Вставка». В группе «Диаграммы» выбираем «Нормированную гистограмму с накоплением».
Автоматически созданная диаграмма не решает поставленной задачи. Поэтому на вкладке «Конструктор» в группе «Данные» переходим к пункту «Выбрать данные».
С помощью стрелочки изменяем порядок рядов так, чтобы проценты были внизу. Ряд, показывающий абсолютные значения, удаляем. В «Категориях» убираем ячейку «Вид налога». Заголовок не должен быть подписью горизонтальной оси.
Выделяем любой столбец созданной диаграммы. Переходим на вкладку «Макет». В группе «Текущий фрагмент» нажимаем пункт «Формат выделенного фрагмента».
В открывшемся меню переходим на вкладку «Параметры ряда». Устанавливаем значение для перекрытия рядов – 100%.
В итоге проделанной работы получаем диаграмму такого вида:
Общее представление о процентном соотношении видов налога в консолидированном бюджете РФ данная диаграмма дает.
Источник
Диаграмма Ганта в EXCEL с % выполнения и связями между работами
history 3 декабря 2012 г.
Построим диаграмму Ганта отображающую связанные работы и процент их выполнения.
Диаграмма Ганта в MS EXCEL часто используется при управлении проектами. Эта диаграмма может отображать:
- перечень работ/ задач проекта;
- плановую длительность работ;
- связи между работами;
- процент выполнения.
Процесс создания простейшей диаграммы Ганта без связей и % выполнения приведен в статье Диаграмма Ганта . Разовьем эти идеи для создания более совершенной диаграммы (см. файл примера ).
Пусть необходимо спланировать проект создания некого производства. Нужно выполнить ряд работ по проекту: провести конкурсы на приобретение оборудования, СМР (строительно-монтажные работы), ввести в эксплуатацию и др. Исходная таблица содержит перечень работ, дату начала работ (или ссылку на работу-предшественника), длительность, % выполнения.
Как и в статье Диаграмма Ганта будем использовать диаграмму Линейчатая с накоплением . Т.к. на диаграмме теперь будем отображать и процент выполнения, то потребуется добавить еще один ряд данных и несколько столбцов в исходной таблице: Начало работы (фиксированная дата начала выполнения работы), Выполнено (число дней соответствующее проценту выполнения работы), Не выполнено (столбец длительность минус столбец выполнено ).
Источник данных для диаграммы теперь будет выглядеть так:
Обычно предполагается, что работы в проекте логически связаны. Например, работа Разработка проекта начинается только после проведения конкурса по определению организации проектировщика, т.е. завершения работы Проведение конкурса . Реализуем связь начало-конец , т.е. когда начало одной работы связано с окончанием работы-предшественника. Также учтем возможную задержку между началом выполнения работы и окончанием работы-предшественника.
В исходной таблице создадим еще несколько дополнительных столбцов: Код работы; Работа-предшественник; Задержка . Если раньше в столбце Начало работы были фиксированные даты начала выполнения работы, то теперь заменим их формулой =ЕСЛИ(C6<>«»;C6;ИНДЕКС($I$6:$I$10;ПОИСКПОЗ(D6;$B$6:$B$10;0))+E6+1)
Теперь, если задана фиксированная дата в столбце Начало , то в столбце Начало работы отобразится именно она. Если задана работа-предшественник, то будет определена дата окончания этой работы, учтена задержка и прибавлен 1 день.
Например, окончание работы Проведение конкурса запланировано на 21.03.2010. Для определения даты начала работы-последователя Разработка проекта вышеуказанная формула в столбце Начало работы (ячейка H 7 ) к сроку окончания прибавит 5-и дневную задержку и еще 1 день, чтобы связанная работа начиналась на следующий день. Получим 27.03.2010.
Теперь, после определения связей, при изменении длительности работы Проведение конкурса, скажем на 30 дней, получим соответствующий сдвиг у всех работ-последователей.
СОВЕТ : Для начинающих пользователей EXCEL советуем прочитать статью Основы построения диаграмм в MS EXCEL , в которой рассказывается о базовых настройках диаграмм, а также статью об основных типах диаграмм .
Источник
Диаграмма выполнения плана
Для визуализации классического сценария «план-факт» существует огромное количество всевозможных вариантов диаграмм, некоторые из которых я уже разбирал. Сегодня хочу добавить к этому списку и в ваш инструментарий ещё один весьма прикольный, на мой взгляд, вариант:
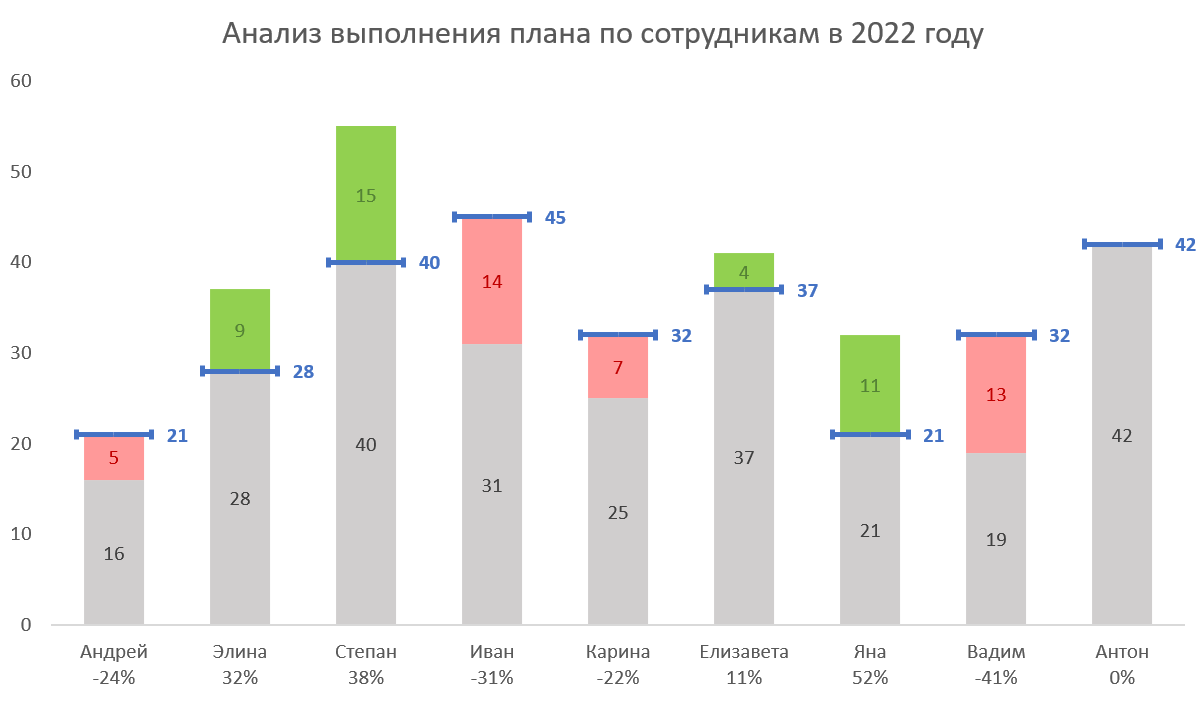
Надеюсь, тут всё очевидно и не требует подробных комментариев (как и должно быть у хорошей визуализации):
- план отмечается горизонтальной синей линией — здесь она сделана с помощью «усов» погрешностей (error bars);
- перевыполнение плана свыше этой линии выделяется зелёным цветом, недовыполнение — красным;
- аккуратные подписи данных рядов и отклонения от плана по оси Х добавляют информативности, но не мешают восприятию.
Как вариант, можно заменить красные прямоугольники невыполненного плана на пустышки с пунктиром по контуру — тоже будет наглядно:
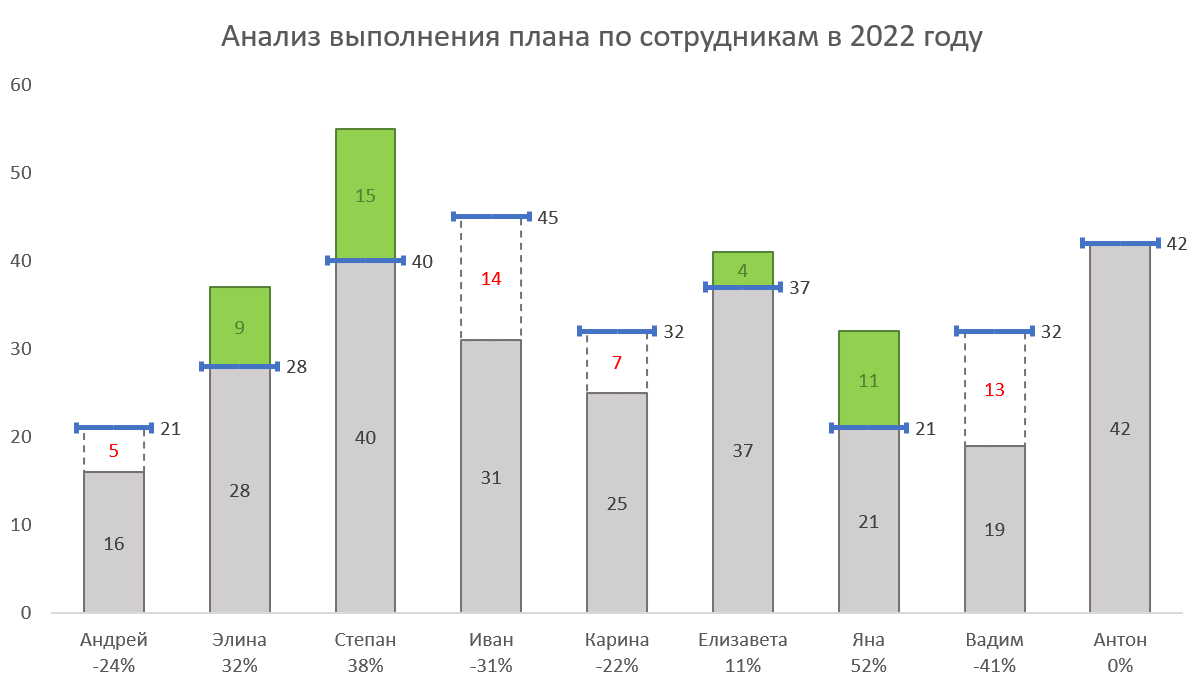
Построить такие диаграммы очень легко — давайте пошагово разберём весь процесс.
Подготовка данных
Предполагаем, что в качестве исходных данных мы отталкиваемся от следующей таблицы:
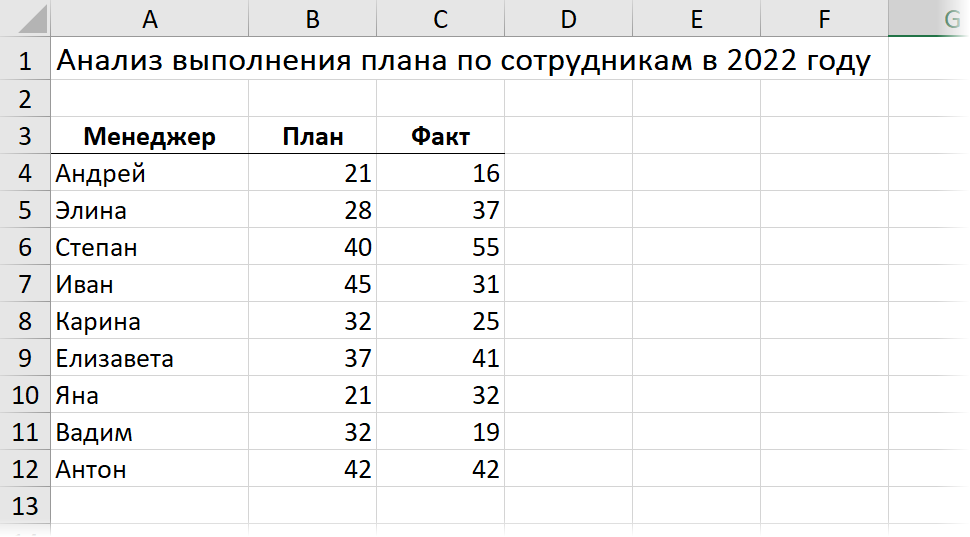
Во-первых, имеет смысл сразу конвертировать эту таблицу в динамическую «умную», что позволит в дальнейшем не задумываться о её размерах при добавлении новых менеджеров-строк. Делаем это через команду Главная — Форматировать как таблицу (Home — Format as Table) или сочетанием клавиш Ctrl + T .
Во-вторых, следующая хитрость в том, что строить диаграмму мы будем не по имеющимся столбцам, а по дополнительным, в которых с помощью несложных формул рассчитаем числовые ряды для будущей диаграммы:
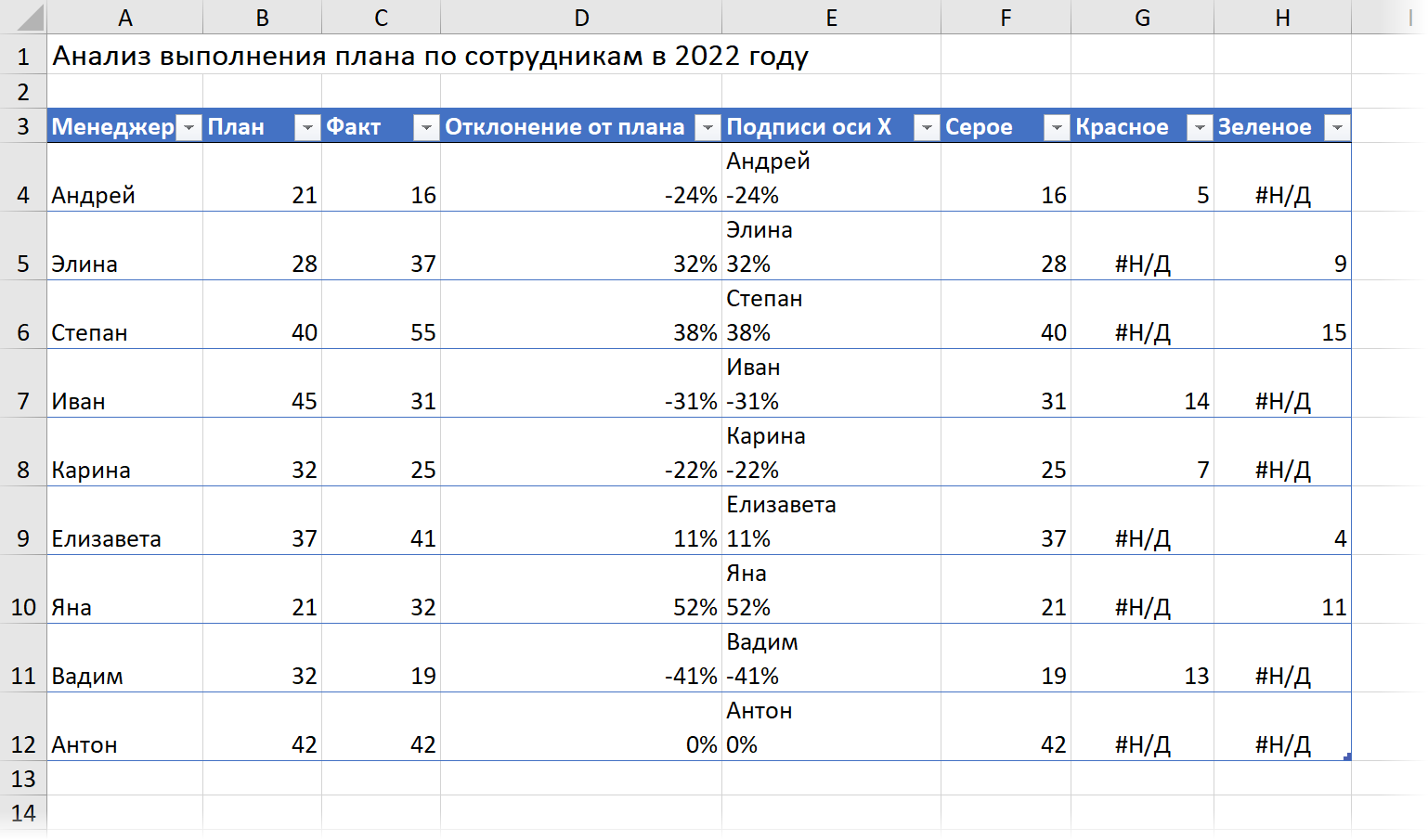
- Столбец Отклонение от плана — вычисляет отклонение от плана в процентах по классической формуле =[Факт]/[План]-1.
- Столбец Подписи оси Х — склеивает имя менеджера с отклонением от плана. Для добавления между ними переноса строки, используем функцию СИМВОЛ (CHAR) с кодом 10, которая заменяет Alt + Enter и функцию ТЕКСТ (TEXT) , чтобы показать отклонение от плана в виде округленных до целого процентов:
Построение диаграммы
Дальше создаем и оформляем диаграмму по следующему алгоритму:
- Выделяем в нашей умной таблице 4 последних столбца и строим Гистограмму с накоплением (Stacked Chart) на вкладке Вставка (Insert) .
- Заливаем столбики рядов данных в соответствующие цвета: серый, зеленый и красный.
- Добавляем подписи данных на вкладке Конструктор — Добавить элемент диаграммы — Метки данных (Design — Add Chart Element — Data Labels) .
- Добавляем на диаграмму ряд План (проще всего это сделать, скопировав исходные ячейки С3:С12 и вставив их затем из буфера прямо в диаграмму):
Вот, собственно и всё. Добавляем внятный заголовок, убираем линии сетки — и наша диаграмма готова:
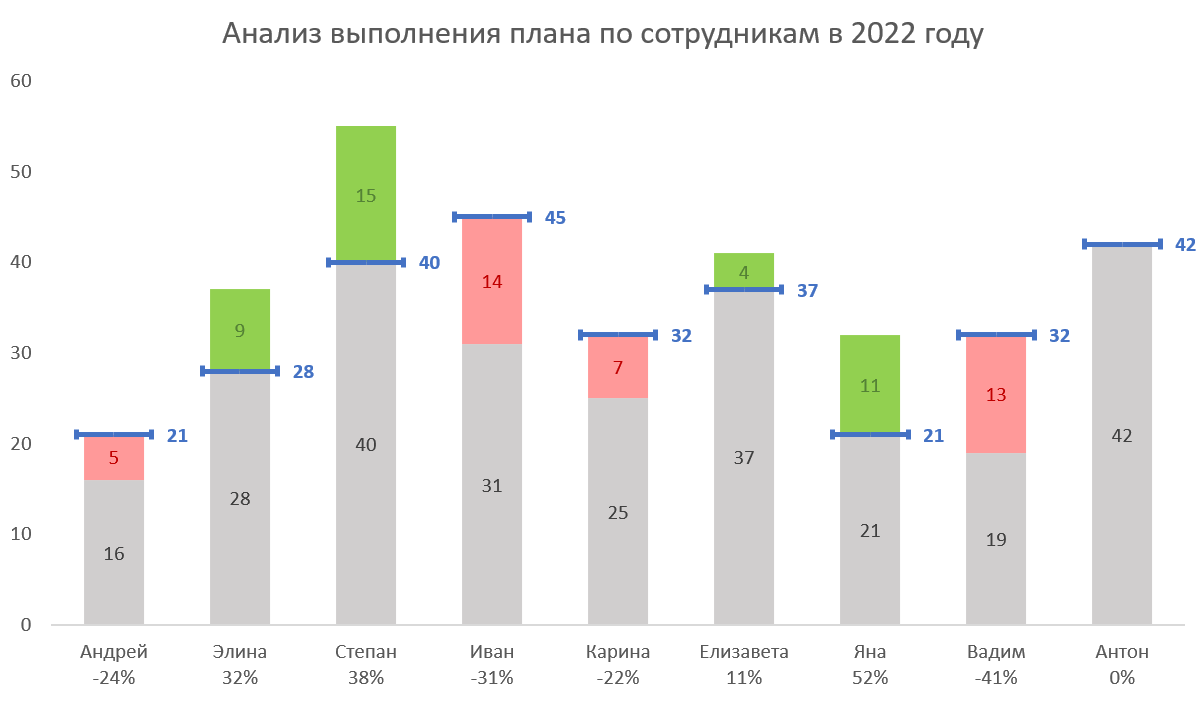
Вместо красной заливки можно отформатировать прямоугольники невыполненного плана в виде «пустышек» с пунктирным контуром — по желанию.
Источник
Диаграмма выполнения плана
Для визуализации классического сценария «план-факт» существует огромное количество всевозможных вариантов диаграмм, некоторые из которых я уже разбирал. Сегодня хочу добавить к этому списку и в ваш инструментарий ещё один весьма прикольный, на мой взгляд, вариант:
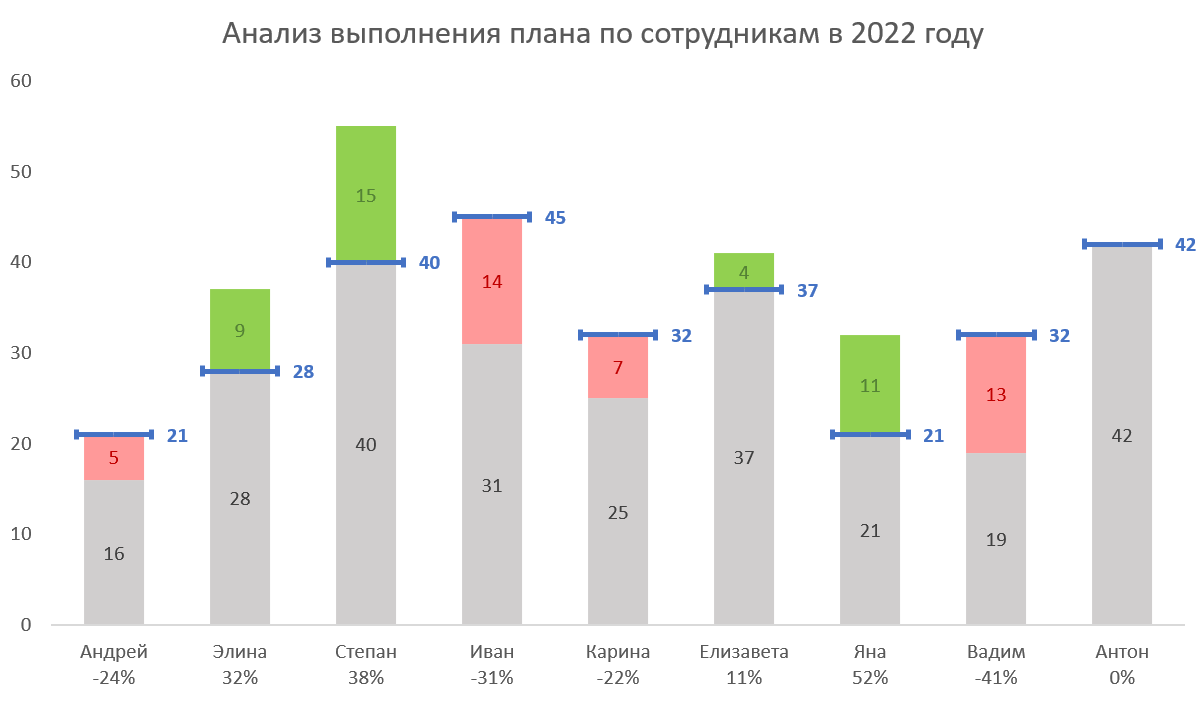
Надеюсь, тут всё очевидно и не требует подробных комментариев (как и должно быть у хорошей визуализации):
- план отмечается горизонтальной синей линией — здесь она сделана с помощью «усов» погрешностей (error bars);
- перевыполнение плана свыше этой линии выделяется зелёным цветом, недовыполнение — красным;
- аккуратные подписи данных рядов и отклонения от плана по оси Х добавляют информативности, но не мешают восприятию.
Как вариант, можно заменить красные прямоугольники невыполненного плана на пустышки с пунктиром по контуру — тоже будет наглядно:
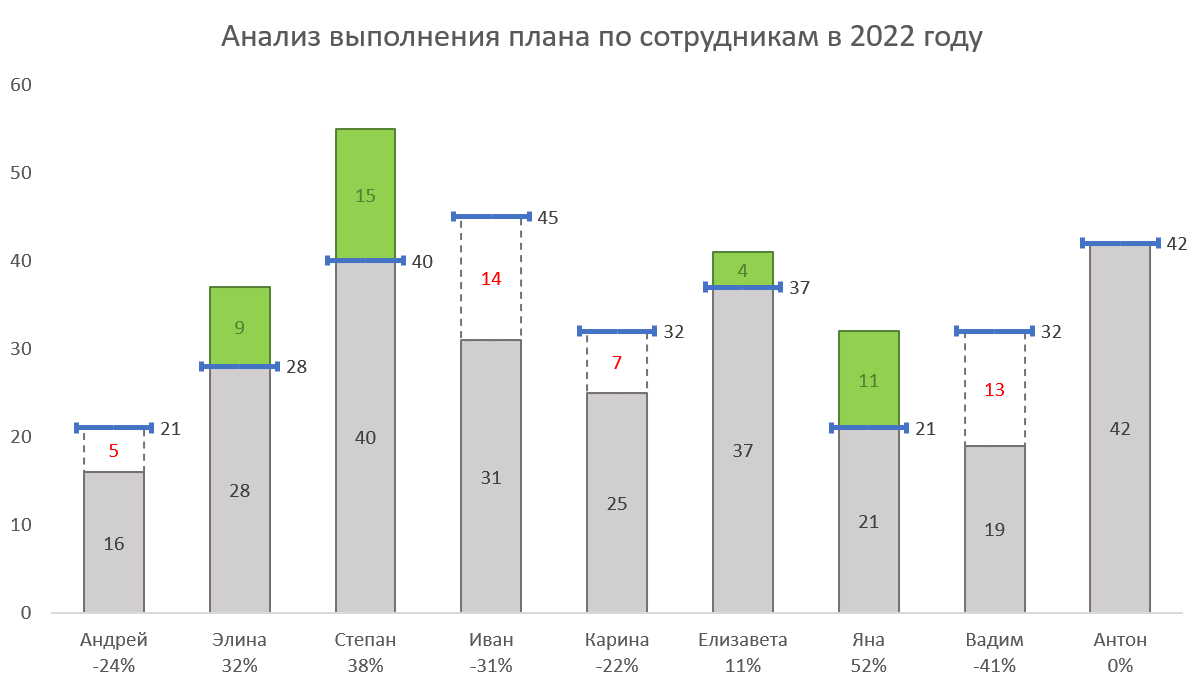
Построить такие диаграммы очень легко — давайте пошагово разберём весь процесс.
Подготовка данных
Предполагаем, что в качестве исходных данных мы отталкиваемся от следующей таблицы:
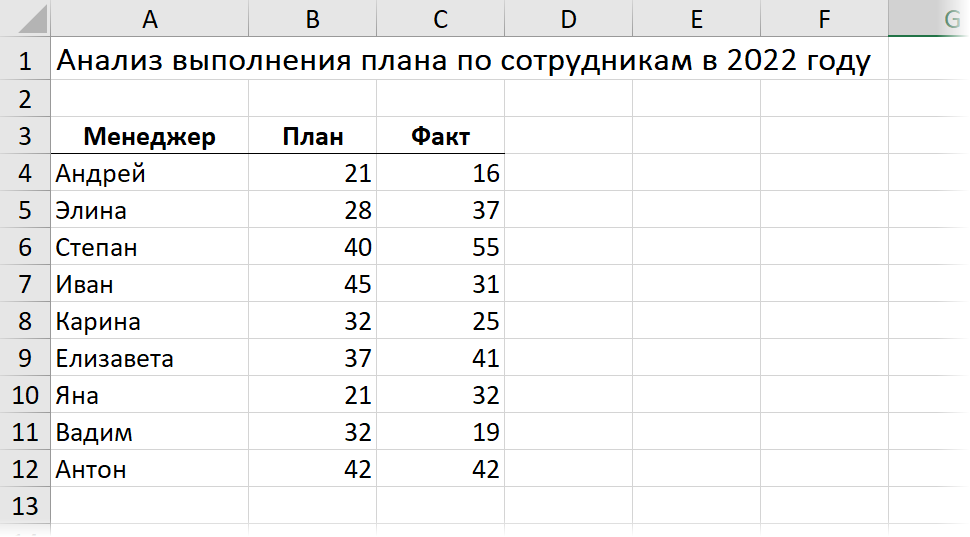
Во-первых, имеет смысл сразу конвертировать эту таблицу в динамическую «умную», что позволит в дальнейшем не задумываться о её размерах при добавлении новых менеджеров-строк. Делаем это через команду Главная — Форматировать как таблицу (Home — Format as Table) или сочетанием клавиш Ctrl+T.
Во-вторых, следующая хитрость в том, что строить диаграмму мы будем не по имеющимся столбцам, а по дополнительным, в которых с помощью несложных формул рассчитаем числовые ряды для будущей диаграммы:
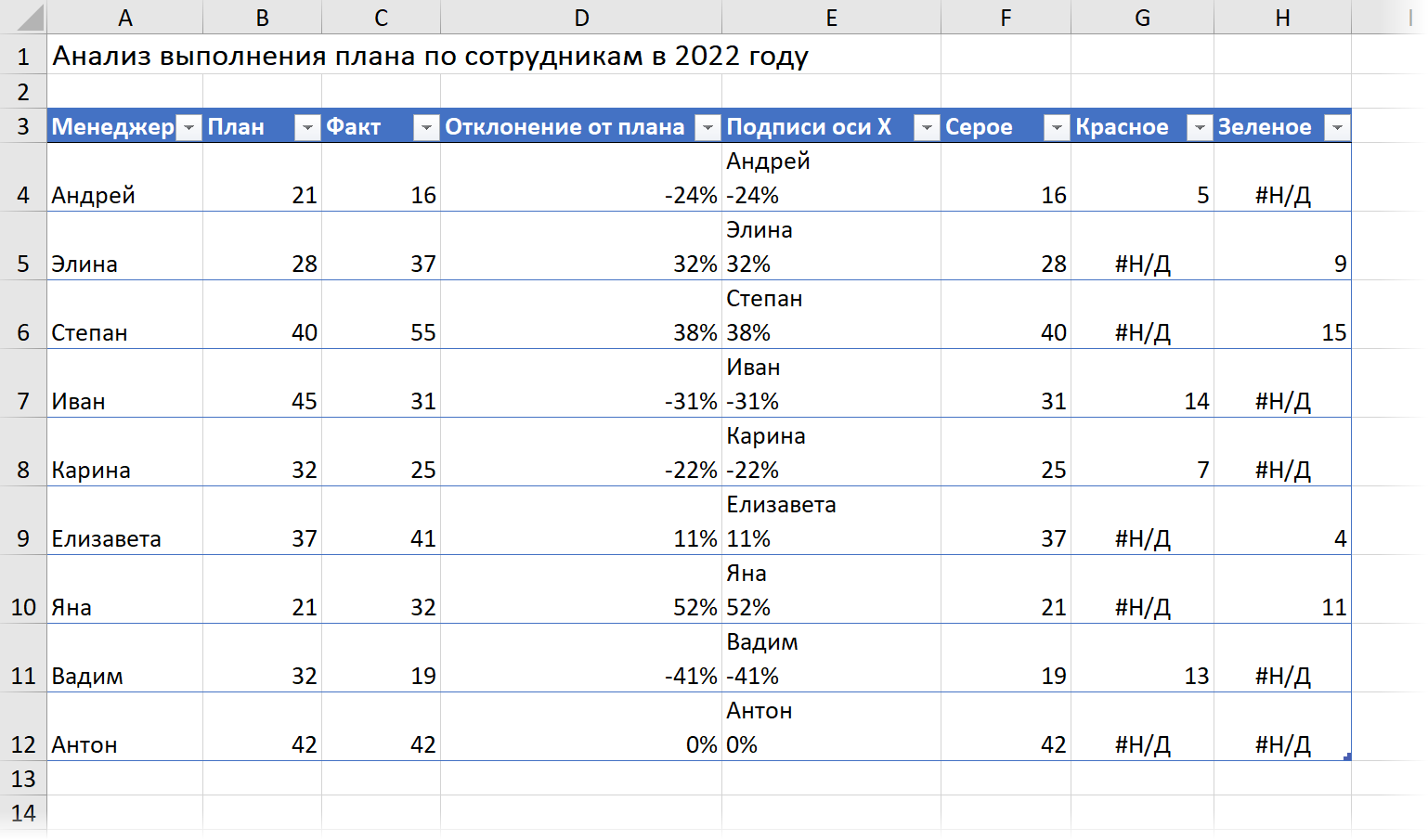
Здесь
- Столбец Отклонение от плана — вычисляет отклонение от плана в процентах по классической формуле =[Факт]/[План]-1.
- Столбец Подписи оси Х — склеивает имя менеджера с отклонением от плана. Для добавления между ними переноса строки, используем функцию СИМВОЛ (CHAR) с кодом 10, которая заменяет Alt+Enter и функцию ТЕКСТ (TEXT), чтобы показать отклонение от плана в виде округленных до целого процентов:
- Столбец Серое — берёт минимальное значение из плана и факта.
- Столбец Красное — в случае невыполнения плана считает на сколько именно мы от него отстали, в противном случае выводит ошибку #Н/Д, эмулируя её с помощью функции НД (NA). Ошибка здесь нужна, чтобы в случае перевыполнения плана на диаграмму в красном ряду в принципе ничего не выводилось (даже нули):
- Столбец Зеленое — противоположен по смыслу красному — в случае перевыполнения плана считает на сколько именно мы его перевыполнили, в противном случае опять же выводит ошибку #Н/Д.
Построение диаграммы
Дальше создаем и оформляем диаграмму по следующему алгоритму:
- Выделяем в нашей умной таблице 4 последних столбца и строим Гистограмму с накоплением (Stacked Chart) на вкладке Вставка (Insert).
- Заливаем столбики рядов данных в соответствующие цвета: серый, зеленый и красный.
- Добавляем подписи данных на вкладке Конструктор — Добавить элемент диаграммы — Метки данных (Design — Add Chart Element — Data Labels).
- Добавляем на диаграмму ряд План (проще всего это сделать, скопировав исходные ячейки С3:С12 и вставив их затем из буфера прямо в диаграмму):
- Для добавленного ряда План меняем тип диаграммы на Точечную (XY Scatter Chart) по той же оси, щёлкнув по ряду правой кнопкой мыши и выбрав команду Изменить тип диаграммы для ряда (Change Series Chart Type). Жёлтые прямоугольники должны превратиться в желтые точки-маркеры.
- Сдвигаем подписи к желтым маркерам вправо, чтобы не мешались.
- Добавляем к этим жёлтым маркерам «усы» погрешностей через вкладку Конструктор — Добавить элемент диаграммы — Пределы погрешностей (Design — Add Chart Element — Error bars):
- Вертикальные «усы» выделяем и удаляем, а для горизонтальных настраиваем размеры и цвет-толщину, щёлкнув по ним правой кнопкой мыши и выбрав команду Формат пределов погрешностей.
Вот, собственно и всё. Добавляем внятный заголовок, убираем линии сетки — и наша диаграмма готова:
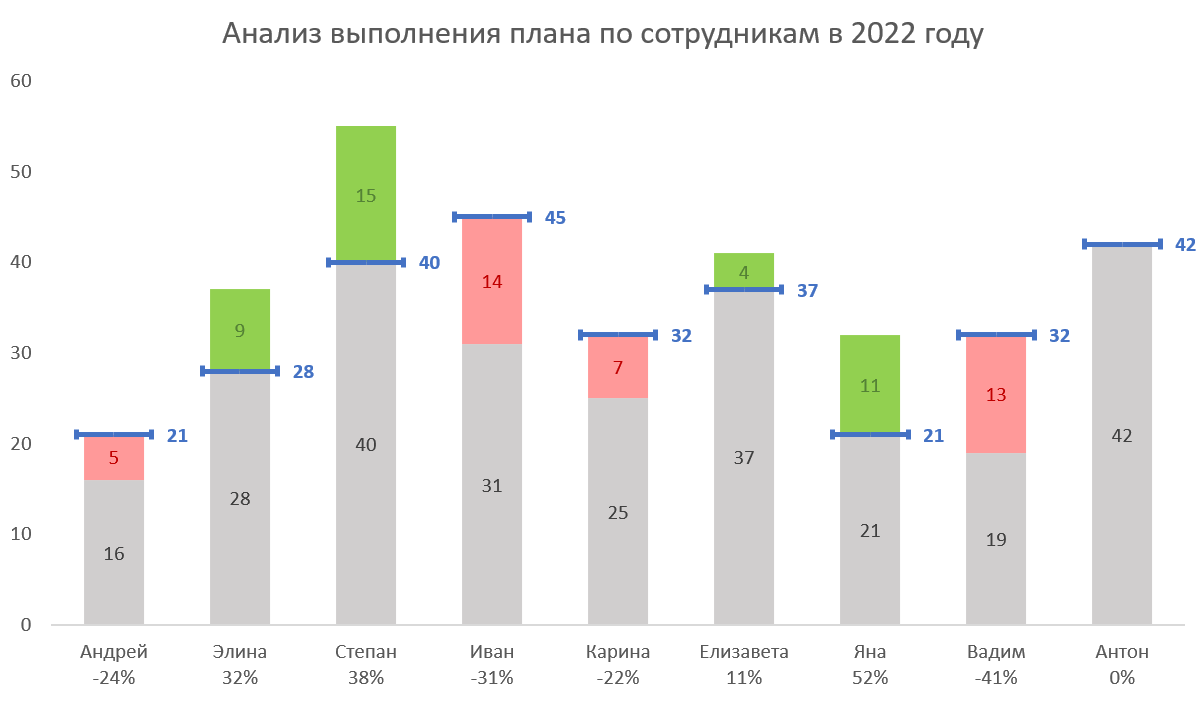
Вместо красной заливки можно отформатировать прямоугольники невыполненного плана в виде «пустышек» с пунктирным контуром — по желанию.
Ссылки по теме
- Диаграмма «план-факт» в Excel
- Подсветка заданных столбцов на диаграмме (условное форматирование диаграммы)
- Диаграмма-термометр в Excel
Nothing beats visuals when you need a simple way to track progress. Visual indicators can tell you which project is leading immediately without delving into numbers. In this guide, we’re going to show you How to visualize percentage progress in Excel.
Download Workbook
Although the charts are the stars between Excel visualizations, do not underestimate the Conditional Formatting feature. It offers more than coloring the cells.
For this guide, we will use the following dataset.
| Project | Progress |
| Project 1 | 38% |
| Project 2 | 42% |
| Project 3 | 27% |
| Project 4 | 56% |
| Project 5 | 85% |
Let’s see the Conditional Formatting options which can visualize the percentage progress of given projects.
Color Scales
This is the most basic and common usage of conditional formatting. The feature allows you to set a background color based on the value of the cells. Thus, different values mean different colors. The cool thing is that you do not need to set color for each cell. Excel can apply colors in a scale automatically.
- Start by selecting the values.
- Follow Home > Conditional Formatting > Color Scales to see predefined options.
- Select a color option which suits you.
Of course, you are not limited to listed colors. You can change the colors and the number logic behind color degradation. You can reach the options by selecting the cells again and following Home > Conditional Formatting > Manage Rules command.
Once the Conditional Formatting Rules Manager window is open, double-click the rule you want to modify.
Data Bars
Data Bars are bar charts in a cell scale. They allow you to track progress between projects by comparing bar sizes.
You can find predefined options under Home > Conditional Formatting > Data Bars menu.
Also, you can choose not to show the cell value if the exact value is not important for the chart. Open the options for the Data Bar formatting you added and check Show Bar Only option.
Click the OK buttons to apply the setting.
Colored Icons
Conditional Formatting has icons as well to visualize percentage progress. The first set of icons we want to show are color-based icons. The color-based icons are simple shapes like circles, squares, or arrows. Usually you have three predefined colors: green, yellow and red. Unfortunately, you can’t change the colors of the icons.
You can find the icon sets under Home > Conditional Formatting > Icon Sets.
You can still change the limits where icons change and hide values. If you are working with percentage values, it will be good to adjust limit numbers. For example, let’s say we want to show values under 33% as red, between 33% and 67% as yellow and the rest as green. Then the Type should be Number rather than Percentage and we need to give the values manually.
Here is the result:
Гистограмма прогресса — это тип гистограммы, которая может помочь вам отслеживать прогресс в достижении цели, это простая и наглядная диаграмма, в этой статье я расскажу о том, как создать диаграмму прогресса в Excel.
- Создание диаграммы индикатора выполнения на основе процентных значений
- Создание диаграммы прогресса на основе фактических и целевых значений
- Создавать в ячейках горизонтальный или вертикальный индикатор выполнения
- Создавайте гистограмму выполнения на основе процентных или фактических и целевых значений с помощью удобной функции
- Загрузить образец файла с гистограммой выполнения
Создание диаграммы индикатора выполнения на основе процентных значений
Предположим, у вас есть следующий прогресс выполнения задач, чтобы создать график выполнения на основе этого процента выполнения, сделайте следующее:
1. Сначала вычислите оставшийся процент от каждой задачи, введите эту формулу: = 1-B2, а затем перетащите маркер заполнения вниз к ячейкам, см. снимок экрана:
2. Затем выберите диапазон данных в столбце A, столбце B, столбце C, а затем щелкните Вставить > Вставить столбец или гистограмму > Сложенный бар, см. снимок экрана:
3. А затем вставлена гистограмма с накоплением, вы можете удалить другие элементы, которые вам не нужны, такие как заголовок диаграммы, линия измельчения, легенда, см. Скриншоты:
4. Затем щелкните правой кнопкой мыши по оси X и выберите Ось формата из контекстного меню см. снимок экрана:
5. В открытом Ось формата панель, под Параметры оси вкладку, измените номер в максимальная в 1.0, см. снимок экрана:
6. Затем выберите панель данных о производительности на диаграмме и нажмите Формат, В Стили формы группа, выберите нужный стиль темы, здесь я выберу Интенсивный эффект — синий, это сделает полоску более трехмерной, см. снимок экрана:
7. И вы получите диаграмму, как показано на скриншоте ниже:
8. Затем вы должны отформатировать оставшуюся панель данных, щелкнуть правой кнопкой мыши оставшуюся панель данных и выбрать Форматировать ряд данных из контекстного меню в открывшемся Форматировать ряд данных панель, под Заливка и линия вкладка из Заполнять раздел, выберите Сплошная заливка, и выберите один цвет, похожий на цвет панели производительности, а затем настройте прозрачность в соответствии с вашими потребностями, см. снимок экрана:
9. Затем вы должны добавить метки данных для диаграммы, щелкнуть правой кнопкой мыши панель данных производительности и выбрать Добавить метки данных > Добавить метки данных, см. снимок экрана:
10. И метка данных была добавлена к диаграмме, тогда вы можете отформатировать метки данных так, как вам нужно, см. Скриншоты:
Создание диаграммы прогресса на основе фактических и целевых значений
Если у вас есть данные в двух столбцах, которые содержат целевое и фактическое значения, для создания диаграммы выполнения на основе данных выполните следующие действия:
1. Пожалуйста, рассчитайте процентное соотношение целевого и фактического значений, введите эту формулу: = C2 / B2 в ячейку, а затем перетащите дескриптор заполнения вниз к ячейкам, после получения результата отформатируйте данные в процентах, см. снимок экрана:
2. Выделите все данные и нажмите Вставить > Вставить столбец или гистограмму > Кластерный бар, см. снимок экрана:
3. Гистограмма была создана, как показано на скриншоте ниже:
4. Затем щелкните правой кнопкой мыши целевую панель данных и выберите Форматировать ряд данных из контекстного меню см. снимок экрана:
5. В Форматировать ряд данных панель, под Заливка и линия вкладка, выберите Без заливки из Заполнять раздел и выберите Сплошная линия из Граница раздел и укажите цвет границы по вашему желанию, см. снимок экрана:
6. Затем щелкните, чтобы выбрать диаграмму, и щелкните Элементы диаграммы, в расширенном Элементы диаграммы диалоговое окно, отметьте Этикетки данных > Внутри базы, и все метки данных были добавлены в диаграмму, см. снимок экрана:
7. Теперь вы должны удалить другие метки данных, оставив только проценты, см. Снимок экрана:
8. Затем щелкните правой кнопкой мыши любую полосу на диаграмме и выберите Форматировать ряд данных, В Форматировать ряд данных панель, под Варианты серий вкладка, введите 100% в Перекрытие серий box, см. снимок экрана:
9. Затем щелкните правой кнопкой мыши ось X на диаграмме и выберите Ось форматаИ в Ось формата панель, под Параметры оси вкладку, измените номер в максимальная в 1000.0 который является целевым числом ваших данных, см. снимок экрана:
10. Наконец, удалите другие ненужные элементы диаграммы по мере необходимости, и вы получите диаграмму прогресса, как показано ниже:
Создавать в ячейках горизонтальный или вертикальный индикатор выполнения
В Excel вы также можете создавать индикаторы выполнения в ячейках с условным форматированием, сделайте следующее:
Создавайте горизонтальные индикаторы выполнения с условным форматированием
1. Выберите ячейки, в которые вы хотите вставить индикаторы выполнения, а затем щелкните Главная > Условное форматирование > Панели данных > Другие правила, см. снимок экрана:
2. В Новое правило форматирования диалоговом окне выполните следующие действия:
- In Тип раздел, выбрать Число in минимальный и максимальная раскрывающийся список;
- Установите минимальное и максимальное значения в минимальный и максимальная коробка на основе ваших данных;
- Наконец, выберите Сплошная заливка вариант под Заполнять раскрывающийся список, а затем выберите нужный цвет.
3. Затем нажмите OK кнопки, индикаторы выполнения были вставлены в ячейки, как показано ниже:
Создавайте вертикальные индикаторы выполнения с помощью спарклайнов
Если вам нужно вставить несколько вертикальных индикаторов выполнения в ячейки, вам могут помочь следующие шаги:
1. Выберите ячейки, в которые вы хотите вставить индикаторы выполнения, а затем щелкните Вставить > Столбец (в группе «Спарклайны»), см. снимок экрана:
2. Затем в выскочившем Создать спарклайны В диалоговом окне выберите диапазон данных и диапазон местоположения в соответствии с вашими потребностями, см. снимок экрана:
3. Нажмите OK Нажмите кнопку, чтобы закрыть диалоговое окно, и вы увидите следующие полосы, см. снимок экрана:
4. Не снимая выделения с ячеек полосы, щелкните Дизайн на ленте, а затем щелкните Ось > Пользовательская ценность под Параметры минимального значения вертикальной оси раздел, см. снимок экрана:
5. В Вертикальная ось спарклайна настройка диалоговое окно, просто щелкните OK кнопку, чтобы закрыть диалоговое окно, см. снимок экрана:
6. Продолжайте нажимать Ось > Пользовательская ценность под Параметры максимального значения вертикальной оси раздел из Дизайн вкладку, см. снимок экрана:
7. В Настройка вертикальной оси спарклайна диалог, введите 1.0 и нажмите OK. Смотрите скриншот:
8. И вертикальные индикаторы выполнения были созданы, как показано на скриншоте ниже:
Tips: Чтобы изменить цвет индикаторов выполнения, вам просто нужно выбрать нужный цвет под Дизайн вкладку, см. снимок экрана:
Создавайте гистограмму выполнения на основе процентных или фактических и целевых значений с помощью удобной функции
Загрузить образец файла с гистограммой выполнения
Лучшие инструменты для работы в офисе
Kutools for Excel — Помогает вам выделиться из толпы
Хотите быстро и качественно выполнять свою повседневную работу? Kutools for Excel предлагает 300 мощных расширенных функций (объединение книг, суммирование по цвету, разделение содержимого ячеек, преобразование даты и т. д.) и экономит для вас 80 % времени.
- Разработан для 1500 рабочих сценариев, помогает решить 80% проблем с Excel.
- Уменьшите количество нажатий на клавиатуру и мышь каждый день, избавьтесь от усталости глаз и рук.
- Станьте экспертом по Excel за 3 минуты. Больше не нужно запоминать какие-либо болезненные формулы и коды VBA.
- 30-дневная неограниченная бесплатная пробная версия. 60-дневная гарантия возврата денег. Бесплатное обновление и поддержка 2 года.
Вкладка Office — включение чтения и редактирования с вкладками в Microsoft Office (включая Excel)
- Одна секунда для переключения между десятками открытых документов!
- Уменьшите количество щелчков мышью на сотни каждый день, попрощайтесь с рукой мыши.
- Повышает вашу продуктивность на 50% при просмотре и редактировании нескольких документов.
- Добавляет эффективные вкладки в Office (включая Excel), точно так же, как Chrome, Firefox и новый Internet Explorer.
Часто в отчетах нужно отобразить в Excel из скольких частей состоит стопроцентная целостность определенного показателя и сколько приходится процентов на каждую его часть. Например, чтобы узнать рентабельность товара нам нужно его цену реализации разбить на части: закупочная цена, покрытие расходов, наценка. Для отображения долей хорошо использовать круговые диаграммы с разноцветными секторами. Рассмотрим все более детально на конкретном примере.
Допустим, у нас есть условный товар, о котором мы все знаем в цифрах. Но нам нужно определить какими партиями его продавать. Если его наценка составляет 15%-20% значит, данный товар будет реализовываться только оптовыми партиями, а если более 20% – розничными. Розничная цена для данного товара не должна превышать 1700, а оптовая – 1400. Низкорентабельные товары будем считать с наценкой менее 15%. Теперь заполните таблицу, так как показано на рисунке:
Выделите диапазон B2:B4 выберите инструмент: «Вставка»-«Диаграммы»-«Круговая».
Если кликнуть по диаграмме у нас активируется дополнительная панель. На ней выберите тип отображения с процентным соотношением долей: «Работа с диаграммами»-«Конструктор»-«Макеты диаграмм»-«Макет 6».
Теперь нам наглядно видно, что наценку лучше увеличить на 50 и продавать данный товар в розницу. Так как оптовыми партиями реализовывать его будет нерентабельно.
Экспонируем наценку, чтобы повысить презентабельность диаграммы. Для этого первый раз кликните по кругу диаграммы. А второй раз непосредственно по сектору наценки. После чего удерживая левую клавишу мышки, немного сместите сектор наценки.
Презентуем с помощью диаграммы таблицу с данными о деятельности фирмы за 2 года. И сравним их в процентном соотношении. Постройте следующую таблицу:
Для решения данной задачи можно использовать 2 круговые диаграммы. Но в данном примере мы будем использовать более эффективный инструмент:
Главная цель этих двух примеров – показать разницу между разными типами диаграмм и их отличие перед гистограммами. Их рассмотрим в следующем примере.
Теперь рассмотрим, как сделать в Excel гистограмму на проценты. Для примера возьмем эту же таблицу презентуем с помощью сразу 3-х гистограмм. Снова выделите диапазон ячеек A2:C4 и выберите: «Вставка»-«Диаграмма»-«Гистограмма»:
Теперь на всех созданных гистограммах используйте переключатель: «Работа с диаграммами»-«Конструктор»-«Строка/столбец».
Изначально при создании гистограмм Excel разместил по умолчанию годы в рядах, а наименования показателей в категориях. Так как наименований больше они попали в категории. А нам нужно было сравнить показатели по годам и для этого мы поменяли строки со столбцами местами, используя переключатель «Строка/столбец».
Вкратце опишем, что отображает каждый тип выбранной гистограммы в данном примере:
Каждый тип диаграммы отличается своими преимуществами и недостатками. Важно уметь правильно подбирать способ графического отображения для разного рода данных. Этому учит наука «Инфографика».
Microsoft Excel дает возможность не только удобно работать с числовыми данными, но и предоставляет инструменты для построения диаграмм на основе вводимых параметров. Их визуальное отображение может быть совершенно разным и зависит от решения пользователя. Давайте разберемся, как с помощью этой программы нарисовать различные типы диаграмм.
Поскольку через Эксель можно гибко обрабатывать числовые данные и другую информацию, инструмент построения диаграмм здесь также работает в разных направлениях. В этом редакторе есть как стандартные виды диаграмм, опирающиеся на стандартные данные, так и возможность создать объект для демонстрации процентных соотношений или даже наглядно отображающий закон Парето. Далее мы поговорим о разных методах создания этих объектов.
Построение различных видов диаграмм практически ничем не отличается, только на определенном этапе нужно выбрать соответствующий тип визуализации.
- Гистограмма;
- График;
- Круговая;
- Линейчатая;
- С областями;
- Точечная.
Кроме того, нажав на кнопку «Другие», можно остановиться и на одном из менее распространенных типов: биржевой, поверхности, кольцевой, пузырьковой, лепестковой.
После выбора конкретного подвида автоматически формируется диаграмма. Например, обычная гистограмма будет выглядеть, как показано на скриншоте ниже:
Диаграмма в виде графика будет следующей:
Вариант с областями примет такой вид:
Работа с диаграммами
После того как объект был создан, в новой вкладке «Работа с диаграммами» становятся доступными дополнительные инструменты для редактирования и изменения.
- Доступно изменение типа, стиля и многих других параметров.
Вкладка «Работа с диаграммами» имеет три дополнительные вложенные вкладки: «Конструктор», «Макет» и «Формат», используя которые, вы сможете подстроить ее отображение так, как это будет необходимо. Например, чтобы назвать диаграмму, открываем вкладку «Макет» и выбираем один из вариантов расположения наименования: по центру или сверху.
После того как это было сделано, появляется стандартная надпись «Название диаграммы». Изменяем её на любую надпись, подходящую по контексту данной таблице.
Название осей диаграммы подписываются точно по такому же принципу, но для этого надо нажать кнопку «Названия осей».
Вариант 2: Отображение диаграммы в процентах
Чтобы отобразить процентное соотношение различных показателей, лучше всего построить круговую диаграмму.
-
Аналогично тому, как мы делали выше, строим таблицу, а затем выделяем диапазон данных. Далее переходим на вкладку «Вставка», на ленте указываем круговую диаграмму и в появившемся списке кликаем на любой тип.
Программа самостоятельно переводит нас в одну из вкладок для работы с этим объектом – «Конструктор». Выбираем среди макетов в ленте любой, в котором присутствует символ процентов.
Круговая диаграмма с отображением данных в процентах готова.
Вариант 3: Построение диаграммы Парето
Согласно теории Вильфредо Парето, 20% наиболее эффективных действий приносят 80% от общего результата. Соответственно, оставшиеся 80% от общей совокупности действий, которые являются малоэффективными, приносят только 20% результата. Построение диаграммы Парето как раз призвано вычислить наиболее эффективные действия, которые дают максимальную отдачу. Сделаем это при помощи Microsoft Excel.
- Наиболее удобно строить данный объект в виде гистограммы, о которой мы уже говорили выше.
- Приведем пример: в таблице представлен список продуктов питания. В одной колонке вписана закупочная стоимость всего объема конкретного вида продукции на оптовом складе, а во второй – прибыль от ее реализации. Нам предстоит определить, какие товары дают наибольшую «отдачу» при продаже.
Прежде всего строим обычную гистограмму: заходим на вкладку «Вставка», выделяем всю область значений таблицы, жмем кнопку «Гистограмма» и выбираем нужный тип.
Как видим, вследствие осуществленных действий образовалась диаграмма с двумя видами столбцов: синим и красным. Теперь нам следует преобразовать красные столбцы в график — выделяем эти столбцы курсором и на вкладке «Конструктор» кликаем по кнопке «Изменить тип диаграммы».
Открывается окно изменения типа. Переходим в раздел «График» и указываем подходящий для наших целей тип.
Итак, диаграмма Парето построена. Сейчас можно редактировать ее элементы (название объекта и осей, стили, и т.д.) так же, как это было описано на примере столбчатой диаграммы.
Как видим, Excel представляет множество функций для построения и редактирования различных типов диаграмм — пользователю остается определиться, какой именно ее тип и формат необходим для визуального восприятия.

Добавьте сайт Lumpics.ru в закладки и мы еще пригодимся вам.
Отблагодарите автора, поделитесь статьей в социальных сетях.

Как сделать диаграмму в Excel
Построение графиков, систематизация информации в электронных таблицах, формирование базы данных, календарь – все это и не только позволяет сделать MS Office. Диаграмма в Excel подготавливается достаточно просто – необходимо лишь следовать определенным инструкциям, которые будут разобраны в этой статье.
Создаем базовую диаграмму
Создание любой диаграммы начинается с подготовки исходных данных в табличной форме. Именно такая форма считается базой для формирования изображения. Мы получаем готовую диаграмму и легко вставляем в документ Word. Итак, для создания базовой диаграммы из двух элементов нам потребуется сформировать таблицу в любом месте рабочего пространства (сетки). Оси диаграммы будут подписаны так, как мы заполнили таблицу.
После заполнения таблицы выделяем ту область, которая будет задействована в изображении. После выделения открываем меню «Вставка» в верхней панели инструментов и выбираем элемент из списка представленных диаграмм. Вы уже наверняка визуально представляете, как будет выглядеть ваша диаграмма – она может быть гистограммой, графиком, окружностью, статистическим хранилищем, каскадной, комбинированной, точечной или иерархической.
Более новые версии программы снабжены большим разнообразием диаграмм по типам. Мы рассмотрели лишь самые распространенные. Их полный список содержится в этом разделе:
Если вы уже выбрали тип будущей диаграммы, необходимо выбрать соответствующее название левой кнопкой мыши, после чего программа предложит определиться с подтипами – диаграмма в новых версиях может быть стандартной, линейчатой, объемной.
После выбора подходящего типа щелчков левой кнопкой мышки осуществляется автоматическое формирование диаграммы, которая появится на экране в соответствии с данными, указанными в созданной таблице. Если мы выбрали стандартную гистограмму, то она отобразится следующим образом:
Работает с диаграммой в Excel
После построения диаграммы в соответствии с данными из таблицы, она готова к редактированию, чтобы настроить дополнительные параметры и внешний вид. Сверху на панели инструментов у нас есть вкладка «Конструктор» — открываем ее. Здесь появляется возможность настроить дополнительные параметры для нашей гистограммы – смена стиля оформления, типа, подтипа, шрифтов и так далее. Для смены типа или подтипа следует нажать «Изменить тип диаграммы». Детальная настройка доступна во вкладке «Добавить элемент диаграммы».
Вы наверняка желаете воспользоваться быстрой автоматической настройкой. Для этого предусмотрена функция «Экспресс-макет» с различными дизайнерскими решениями в соответствии с вашими целями. Чтобы подписать данные под каждым столбиком можно воспользоваться функцией «Подписи данных» с наиболее подходящим для нас вариантом подписи. Так мы улучшили не только визуальное восприятие диаграммы, но и повысили ее информативность.
Изменяем размер диаграммы
Для изменения размера необходимо лишь щелкнуть по ее краю – перед нами отобразится маркер, которые можно потянуть и изменить размеры нашего изображения. Если у нас есть определенные значения размера диаграммы, то открываем вкладку «Формат» и задаем необходимые параметры в полях «Высота фигуры» и «Ширина фигуры», которые находятся в разделе «Размер».
Как отобразить диаграмму в процентах
Для отображения процентного соотношения рекомендуется создавать круговую диаграмму. Создаем таблицу, выделяем данные, при выборе диаграмма указываем «Круговая». Мы оказываемся во вкладке «Конструктор», где необходимо выбрать макет, на котором присутствуют символы процента.
И теперь все данные отображаются в проценте соотношении.
Как видно из инструкции, сделать профессиональную диаграмму в Excel не сложно, если в первую очередь разобраться с базовыми настройками простых элементов. Программа Эксель предлагает разнообразные инструменты для систематизации данных, а как ими воспользуется пользователь – все зависит от воображения и потребностей
Как в экселе построить диаграмму в процентах
Построим в MS EXCEL диаграмму, иллюстрирующую % выполнения работ.
Пусть необходимо построить диаграмму отображающую процент выполнения нескольких работ (см. файл примера ):
Исходная таблица содержит перечень работ, процент выполнения и служебный столбец, содержащий значения = 100%.
Для построения диаграммы необходимо сделать следующее:
- выделить любую ячейку в исходной таблице;
- через меню Вставка/ Диаграммы/ Гистограмма создать диаграмму Линейчатая с группировкой;
- выделить диаграмму. Через меню Работа с Диаграммами/ Конструктор/ Данные/ Выбрать данные изменить порядок рядов, чтобы ряд, который показывает выполнение был нижним;
- выделить любой столбец диаграммы. В появившемся меню Работа с Диаграммами/ Макет в группе Текущий фрагмент нажать кнопку меню Формат выделенного фрагмента;
- установить Параметр ряда Перекрытие рядов – с перекрытием (100%).
В итоге должны получить вот такую диаграмму.
В файле примера эта задача решена также с использованием диаграммы Нормированная линейчатая с накоплением.
СОВЕТ: Для начинающих пользователей EXCEL советуем прочитать статью Основы построения диаграмм в MS EXCEL, в которой рассказывается о базовых настройках диаграмм, а также статью об основных типах диаграмм.
При обновления значений % выполнения работ в исходной таблице, диаграмма автоматически отобразит новое значение.
Предположим, пользователь располагает данными в абсолютных величинах. Ему нужно отобразить информацию на диаграмме. Для лучшей наглядности показать необходимо относительные значения данных. Например, сколько процентов плана выполнено, сколько товара реализовано, какая часть учеников справилась с заданием, какой процент работников имеют высшее образование и т.д.
Выполнить это не так сложно. Но если не хватает навыков работы в программе Excel, могут возникнуть некоторые затруднения. Рассмотрим подробно, как сделать процентную диаграмму в Excel.
Круговая процентная диаграмма
Построим круговую диаграмму процентного распределения. Для примера возьмем официальную налоговую аналитику «Поступления по типам налогов в консолидированный бюджет Российской Федерации за 2015 год» (информация с сайта ФНС):
Выделим всю таблицу, включая наименования столбцов. На вкладке «Вставка» в группе «Диаграммы» выбираем простую круговую.
Сразу после нажатия по ярлычку выбранного типа на листе появляется диаграмма вида:
Отдельный сегмент круга – доля каждого налога в общей сумме поступлений в консолидированный бюджет в 2015 году.
Теперь покажем на диаграмме процентное соотношение видов налогов. Щелкнем по ней правой кнопкой мыши. В открывшемся диалоговом окне выберем задачу «Добавить подписи данных».
На частях круга появятся значения из второго столбца таблицы:
Еще раз жмем правой кнопкой мыши по диаграмме и выбираем пункт «Формат подписей данных»:
В открывшемся меню в подгруппе «Параметры подписи» нужно снять галочку напротив «Включить в подписи значения» и поставить ее напротив «Включить в подписи доли».
В подгруппе «Число» меняем общий формат на процентный. Убираем десятичные знаки, устанавливаем код формата «0%».
Если нужно отобразить проценты с одним знаком после запятой, в поле «Код формата» ставим «0,0%». С двумя знаками после запятой – «0,00%». И так далее.
Стандартные настройки позволяют изменить место подписей на диаграмме. Возможные варианты:
- «В центре» – подписи отобразятся по центру сегментов;
- «У вершины, внутри» – подписи отобразятся с внутренней стороны окружности;
- «У вершины, снаружи» – подписи покажутся с внешней стороны круга, при выборе параметра сама диаграмма будет несколько меньше, но при наличии мелких данных читаемость улучшается;
- «По ширине» – параметр позволяет Excel установить подписи наиболее оптимально.
Чтобы изменить направление подписей, в подгруппе «Выравнивание» можно воспользоваться инструментом «Направление текста». Здесь же устанавливается угол наклона.
Выберем горизонтальное направление подписей данных и положение «По ширине».
Круговая диаграмма с процентами готова. На диаграмме показано процентное распределение поступлений от налогообложения.
Столбчатая гистограмма
Добавим в таблицу вспомогательные столбцы: 1 – с процентами (процентный вклад каждого вида налога в общее количество); 2 – 100%.
Щелкаем по любой ячейке таблицы. Переходим на вкладку «Вставка». В группе «Диаграммы» выбираем «Нормированную гистограмму с накоплением».
Автоматически созданная диаграмма не решает поставленной задачи. Поэтому на вкладке «Конструктор» в группе «Данные» переходим к пункту «Выбрать данные».
С помощью стрелочки изменяем порядок рядов так, чтобы проценты были внизу. Ряд, показывающий абсолютные значения, удаляем. В «Категориях» убираем ячейку «Вид налога». Заголовок не должен быть подписью горизонтальной оси.
Выделяем любой столбец созданной диаграммы. Переходим на вкладку «Макет». В группе «Текущий фрагмент» нажимаем пункт «Формат выделенного фрагмента».
В открывшемся меню переходим на вкладку «Параметры ряда». Устанавливаем значение для перекрытия рядов – 100%.
В итоге проделанной работы получаем диаграмму такого вида:
Общее представление о процентном соотношении видов налога в консолидированном бюджете РФ данная диаграмма дает.
Примечание: Мы стараемся как можно оперативнее обеспечивать вас актуальными справочными материалами на вашем языке. Эта страница переведена автоматически, поэтому ее текст может содержать неточности и грамматические ошибки. Для нас важно, чтобы эта статья была вам полезна. Просим вас уделить пару секунд и сообщить, помогла ли она вам, с помощью кнопок внизу страницы. Для удобства также приводим ссылку на оригинал (на английском языке).
Круговые диаграммы — распространенный способ показать, какую часть от общего количества (например, годового объема продаж) составляют отдельные значения (например, квартальный объем продаж).
Выберите приложение, с которым работаете
(Либо сразу перейдите к сведениям о круговых диаграммах, пропустив описание приложений).
Примечание: Снимки экрана в этой статье относятся к Office 2016. Если вы используете более раннюю версию Office, интерфейс может немного отличаться, но действия будут теми же.
Excel
На листе выделите данные, которые будут использоваться для круговой диаграммы.
Дополнительные сведения об упорядочении данных для круговой диаграммы см. в разделе Данные для круговых диаграмм.
На вкладке Вставка нажмите кнопку Вставить круговую или кольцевую диаграмму, а затем выберите нужную диаграмму.
Щелкните диаграмму, а затем добавьте последние штрихи с помощью значков рядом с диаграммой.
Чтобы отобразить, скрыть или отформатировать такие элементы, как названия осей или подписи данных, щелкните элемент диаграммы 
Чтобы быстро изменить цвет или стиль диаграммы, используйте Стили диаграммы .
Чтобы отобразить или скрыть данные на диаграмме , нажмите кнопку фильтры диаграммы 
PowerPoint
Выберите команду Вставка > Диаграмма > Круговая и выберите нужный тип круговой диаграммы.
Примечание: Если размер экрана уменьшился, кнопка Диаграмма может выглядеть меньше:
В появившейся электронной таблице замените заполнители собственными данными.
Дополнительные сведения об упорядочении данных для круговой диаграммы см. в разделе Данные для круговых диаграмм.
По завершении закройте редактор электронных таблиц.
Щелкните диаграмму, а затем добавьте последние штрихи с помощью значков рядом с диаграммой.
Чтобы отобразить, скрыть или отформатировать такие элементы, как названия осей или подписи данных, щелкните элемент диаграммы 
Чтобы быстро изменить цвет или стиль диаграммы, используйте Стили диаграммы .
Чтобы отобразить или скрыть данные на диаграмме , нажмите кнопку фильтры диаграммы 
На вкладке Вставка нажмите кнопку Диаграмма.
Примечание: Если размер экрана уменьшился, кнопка Диаграмма может выглядеть меньше:
Нажмите кнопку Круговая и дважды щелкните нужный тип диаграммы.
В появившейся электронной таблице замените заполнители собственными данными.
Дополнительные сведения об упорядочении данных для круговой диаграммы см. в разделе Данные для круговых диаграмм.
По завершении закройте редактор электронных таблиц.
Щелкните диаграмму, а затем добавьте последние штрихи с помощью значков рядом с диаграммой.
Чтобы отобразить, скрыть или отформатировать такие элементы, как названия осей или подписи данных, щелкните элемент диаграммы 
Чтобы быстро изменить цвет или стиль диаграммы, используйте Стили диаграммы .
Чтобы отобразить или скрыть данные на диаграмме , нажмите кнопку фильтры диаграммы 
Чтобы изменить расположение диаграммы и текста в документе, нажмите кнопку Параметры разметки 
Данные для круговых диаграмм
Столбец или строку электронной таблицы можно преобразовать в круговую диаграмму. Каждый сегмент диаграммы (точка данных) показывает размер или процентное отношение этого сегмента ко всей диаграмме.
Круговые диаграммы лучше всего использовать, когда:
нужно отобразить только один ряд данных;
ряд данных не содержит нулевых и отрицательных значений;
ряд данных содержит не более семи категорий — диаграмма из более чем семи сегментов может быть сложной для восприятия.
Другие типы круговых диаграмм
Помимо трехмерных круговых диаграмм, вы можете создать круг и линию круговой диаграммы. Эти диаграммы отображают меньшие значения во вторичной круговой или линейчатой диаграмме с накоплением, что упрощает их чтение. Чтобы преобразовать диаграмму в один из этих типов, щелкните ее, а затем на вкладке Работа с диаграммами | Конструктор выберите команду Изменить тип диаграммы. Когда откроется коллекция Изменение типа диаграммы, выберите нужный тип.
Использование диаграмм и графиков в презентации
В этом курсе:
Использование диаграмм и графиков в презентации
Создать диаграмму можно в PowerPoint или Excel. Если данных много, создайте диаграмму в Excel, а затем скопируйте ее в презентацию. Этот способ также оптимален, если данные регулярно изменяются и нужно, чтобы диаграмма всегда была актуальной. В этом случае при копировании диаграммы сохраните ее связь с исходным файлом Excel.
Совет: Check out these YouTube videos from Microsoft Creators for more help with charts!
Чтобы в PowerPoint создать простую диаграмму с нуля, на вкладке Вставка нажмите кнопку Диаграмма, а затем выберите нужную диаграмму.
На вкладке Вставка нажмите кнопку Диаграмма.
Выберите тип диаграммы и дважды щелкните нужную диаграмму.
Совет: Сведения о том, как выбрать диаграмму, наилучшим образом подходящую для представления тех или иных данных, см. в разделе Доступные типы диаграмм.
На появившемся листе замените заполнители собственными данными.
По завершении закройте лист.
Совет: При вставке диаграммы рядом с ее правым верхним углом появляются небольшие кнопки. Используйте кнопку Элементы диаграммы 

Чтобы в PowerPoint создать простую диаграмму с нуля, на вкладке Вставка нажмите кнопку Диаграмма, а затем выберите нужную диаграмму.
На вкладке Вставка в группе Иллюстрации нажмите кнопку Диаграмма.
В диалоговом окне Вставка диаграммы щелкайте стрелки для просмотра типов диаграмм.
Выберите нужный тип диаграммы и нажмите кнопку ОК.
Совет: При наведении указателя мыши на тип диаграммы появляется всплывающая подсказка с его названием.
Измените данные в Excel 2010.
После этого Excel можно закрыть.
На вкладке Файл нажмите кнопку Закрыть. Диаграмма в PowerPoint автоматически обновится с учетом новых данных.
Вы можете изменить диаграмму в PowerPoint, настроив ее внешний вид, размер и расположение. Щелкните диаграмму, а затем внесите изменения на вкладке Конструктор, Макет или Формат под зеленой вкладкой Работа с диаграммами. Чтобы добавить эффекты анимации, используйте инструменты на вкладке Анимация.
Примечание: Если группа Работа с диаграммами не отображается, щелкните в любом месте диаграммы.
Вы можете изменить данные диаграммы в PowerPoint. Щелкните диаграмму, а затем под зеленой вкладкой Работа с диаграммами выберите вкладку Конструктор и нажмите кнопку Изменить данные. Дополнительные сведения см. в статье Изменение данных в существующей диаграмме.
Советы
Чтобы получить представление о том, что можно добавлять в диаграмму или изменять в ней, в разделе Работа с диаграммами откройте вкладки Конструктор, Макет и Формат и просмотрите группы и параметры на каждой из них.
Чтобы настроить структуру, макет и формат для определенных элементов диаграммы (например, осей диаграммы или легенды), также можно щелкнуть их правой кнопкой мыши.
Некоторые типы диаграмм, например организационные и иерархические диаграммы, блок-схемы и диаграммы с повторяющимися данными, может быть проще создать с помощью графических элементов SmartArt.
Дополнительные сведения
Дополнительные сведения о том, как вставить связанную диаграмму Excel, см. в статье Вставка связанной диаграммы Excel в PowerPoint 2010.
Сведения об изменении данных в диаграмме см. в статье Изменение данных в диаграмме.
Вставка диаграммы или графика в презентацию
Чтобы в PowerPoint создать простую диаграмму с нуля, на вкладке Вставка нажмите кнопку Диаграмма, а затем выберите нужную диаграмму.
В PowerPoint 2007 щелкните заполнитель, в который вы хотите поместить диаграмму.
На вкладке Вставка в группе Иллюстрации нажмите кнопку Диаграмма.
В диалоговом окне Вставка диаграммы выберите диаграмму и нажмите кнопку ОК.
Office Excel 2007 откроется в разделенном окне и выведет пример данных на листе.
Рисунок 1. Данные примера на листе Excel
В Excel замените пример данных, щелкнув ячейку на листе и введя нужные данные.
Вы также можете заменить примеры подписей осей в столбце A и подпись легенды в строке 1.
Примечание: После обновления листа диаграмма в PowerPoint 2007автоматически обновляется с учетом новых данных.
Завершив ввод данных в Excel, выберите в меню Файл пункт Закрыть.
Примечание: Чтобы изменить данные во вставленной диаграмме, используйте команду Изменить данные. Дополнительные сведения о команде Изменить данные см. в статье Изменение данных в существующей диаграмме.
Вставка диаграммы или графика Excel в презентацию и связывание их с данными в Excel
Создайте диаграмму или график в Office Excel 2007 и скопируйте их, а затем вставьте в презентацию PowerPoint 2007. Если данные в связанном файле Office Excel 2007 обновились, вы можете обновить диаграмму в PowerPoint с помощью команды Обновить данные.
Дополнительные сведения о вставке диаграмм и графиков Excel в презентацию PowerPoint см. в статье Копирование диаграммы Excel в другую программу Office.
Примечание: Если вы хотите автоматически обновлять данные на диаграмме или графике, сохраните файл Excel перед вставкой диаграммы или графика.
В Excel выберите диаграмму, щелкнув его границу, а затем на вкладке Главная в группе Буфер обмена щелкните Вырезать.
В PowerPoint 2007 щелкните заполнитель на слайде или на странице заметок, куда вы хотите поместить диаграмму.
На вкладке Главная в группе Буфер обмена щелкните стрелку под кнопкой Вставить и выберите команду Вставить.
Создание организационной диаграммы, временной шкалы или добавление диаграммы из Excel
Инструкции по созданию организационной диаграммы см. в статье Создание организационной диаграммы.
Инструкции по созданию временной шкалы с помощью графического элемента SmartArt см. в статье Создание рисунка SmartArt.
Сведения о различных типах диаграмм Excel, которые можно добавлять на слайды PowerPoint, см. в статье Типы диаграмм.
Общие сведения о диаграммах и графиках
Диаграмму или график данных можно добавить в презентацию двумя способами:
Создание диаграммы или графика в презентации. При создании диаграммы в PowerPoint 2007 ее данные вводятся и редактируются с помощью Office Excel 2007, но сохраняются в файле PowerPoint.
Вставка диаграммы или графика Excel в презентацию и создание связи с данными в файле Office Excel 2007. При копировании диаграммы из сохраненного файла Office Excel 2007 и вставке ее в презентацию данные диаграммы связываются с этим файлом Excel. Если вы хотите изменить данные на диаграмме, нужно внести изменения в связанный лист в Office Excel 2007, а затем обновить данные в презентации PowerPoint. Лист Excel — это отдельный файл, и он не сохраняется вместе с файлом PowerPoint.
Примечание: При открытии презентации, которая была создана в более ранней версии PowerPoint и в которой есть график или диаграмма, созданные с помощью приложения Microsoft Graph, PowerPoint 2007 сохранит прежнее оформление и позволит продолжить редактирование графика или диаграммы.
Рисунок 2. Диаграмма в PowerPoint, созданная на основе данных примера на листе Excel