Содержание
- Функция РАЗНДАТ
- Синтаксис
- Замечания
- Примеры
- Известные проблемы
- Дополнительные сведения
- Вычисление разности дат в Microsoft Excel
- Расчет количества дней
- Способ 1: простое вычисление
- Способ 2: функция РАЗНДАТ
- Способ 3: вычисление количеств рабочих дней
- Расчет количества дней между датами в Excel
- Стандартный расчет количества дней
- С помощью функции ДНИ
- С помощью функции РАЗНДАТ
- Расчет кол-ва рабочих дней
- Расчет кол-ва неполных рабочих дней между двумя датами
- Количество понедельников между двумя датами
Функция РАЗНДАТ
Вычисляет количество дней, месяцев или лет между двумя датами.
Предупреждение: Функция РАЗНДАТ предлагается в Excel для поддержки старых книг Lotus 1-2-3. В некоторых ситуациях она может выдавать неправильные результаты. Дополнительные сведения см. в разделе «Известные проблемы» в этой статье.
Синтаксис
РАЗНДАТ( нач_дата, кон_дата, единица)
Дата, которая представляет первую или даты начала заданного периода. Даты можно вводить в виде текстовых строк в кавычках (например, «30.1.2001»), в виде порядковых номеров (например, 36921 представляет 30 января 2001 г., если используется система дат 1900) или как результаты вычисления других формул или функций (например ДАТАЗНАЧ(«30.1.2001»)).
Дата окончания периода.
Тип возвращаемой информации, где:
Количество полных лет в периоде.
Количество полных месяцев в периоде.
Количество дней в периоде.
Разница в днях между начальной и конечной датой. Месяцы и годы дат не учитываются.
Важно: Не рекомендуется использовать аргумент «MD», так как с ним связаны определенные ограничения. См. раздел «Известные проблемы» ниже.
Разница в месяцах между начальной и конечной датой. Дни и годы дат не учитываются.
Разница в днях между начальной и конечной датой. Годы дат не учитываются.
Замечания
Даты хранятся в виде последовательных чисел, что позволяет использовать их в вычислениях. По умолчанию дате 1 января 1900 года соответствует номер 1, а 1 января 2008 года — 39448, так как интервал между этими датами составляет 39 447 дней.
Функция РАЗНДАТ полезна в формулах расчета возраста.
Если он tart_date больше, чем e nd_date,результат будет #NUM!.
Примеры
Два полных года в периоде (2).
440 дней между 1 июня 2001 г. и 15 августа 2002 г. (440)
75 дней между 1 июня и 15 августа без учета годов дат (75)
Известные проблемы
При использовании аргумента «MD» результатом может быть отрицательное число, нуль или неверное значение. Если вы пытаетесь вычислить оставшиеся дни после последнего полного месяца, вот как можно это сделать:
Эта формула вычитает первый день окончания месяца (01.05.2016) из исходной даты окончания в ячейке E17 (06.05.2016). Вот как это делается: сначала функция ДАТА создает дату 01.05.2016. Она создается с помощью года в ячейке E17 и месяца в ячейке E17. 1 обозначает первый день месяца. Результатом функции ДАТА будет 01.05.2016. Затем мы вычитаем эту дату из исходной даты окончания в ячейке E17 (06.05.2016), в результате чего получается 5 дней.
Дополнительные сведения
Вы всегда можете задать вопрос специалисту Excel Tech Community или попросить помощи в сообществе Answers community.
Источник
Вычисление разности дат в Microsoft Excel
Для выполнения определенных задач в Excel нужно определять, сколько дней прошло между некоторыми датами. К счастью, у программы имеются инструменты, которые способны решить данный вопрос. Давайте выясним, какими способами можно посчитать разность дат в Экселе.
Расчет количества дней
Прежде, чем начать работать с датами, нужно отформатировать ячейки под данный формат. В большинстве случаев, при введении комплекта символов, похожего на дату, ячейка сама переформатируется. Но лучше все-таки сделать это вручную, чтобы подстраховать себя от неожиданностей.
- Выделяем пространство листа, на котором вы планируете производить вычисления. Кликаем правой кнопкой мыши по выделению. Активируется контекстное меню. В нём выбираем пункт «Формат ячейки…». Как вариант, можно набрать на клавиатуре сочетание клавиш Ctrl+1.
- Открывается окно форматирования. Если открытие произошло не во вкладке «Число», то следует в неё перейти. В блоке параметров «Числовые форматы» выставляем переключатель в позицию «Дата». В правой части окна выбираем тот тип данных, с которым собираемся работать. После этого, чтобы закрепить изменения, жмем на кнопку «OK».
Теперь все данные, которые будут содержаться в выделенных ячейках, программа будет распознавать как дату.
Способ 1: простое вычисление
Проще всего вычислить разность дней между датами с помощью обычной формулы.
- Записываем в отдельные ячейки отформатированного диапазона даты, разность между которыми нужно вычислить.
- Выделяем ячейку, в которой будет выводиться результат. В ней должен быть установлен общий формат. Последнее условие очень важно, так как, если в этой ячейке стоит формат даты, то в таком случае и результат будет иметь вид «дд.мм.гг» или другой, соответствующий данному формату, что является некорректным итогом расчетов. Текущий формат ячейки или диапазона можно просмотреть, выделив его во вкладке «Главная». В блоке инструментов «Число» находится поле, в котором отображается данный показатель.
Если в нем стоит значение, отличное от «Общий», то в таком случае, как и в предыдущий раз, с помощью контекстного меню запускаем окно форматирования. В нем во вкладке «Число» устанавливаем вид формата «Общий». Жмем на кнопку «OK».
В отформатированную под общий формат ячейку ставим знак «=». Кликаем по ячейке, в которой расположена более поздняя из двух дат (конечная). Далее жмем на клавиатуре знак «-». После этого выделяем ячейку, в которой содержится более ранняя дата (начальная).
Способ 2: функция РАЗНДАТ
Для вычисления разности в датах можно также применять специальную функцию РАЗНДАТ. Проблема в том, что в списке Мастера функций её нет, поэтому придется вводить формулу вручную. Её синтаксис выглядит следующим образом:
«Единица» — это формат, в котором в выделенную ячейку будет выводиться результат. От того, какой символ будет подставлен в данный параметр, зависит, в каких единицах будет возвращаться итог:
- «y» — полные года;
- «m» — полные месяцы;
- «d» — дни;
- «YM» — разница в месяцах;
- «MD» — разница в днях (месяцы и годы не учитываются);
- «YD» — разница в днях (годы не учитываются).
Так как нам нужно рассчитать разницу в количестве дней между датами, то наиболее оптимальным решением будет применение последнего варианта.
Также нужно обратить внимание, что, в отличие от способа с применением простой формулы, описанного выше, при использовании этой функции на первом месте должна находиться начальная дата, а конечная – на втором. Иначе расчеты будут некорректными.
- Записываем формулу в выбранную ячейку, согласно её синтаксису, описанному выше, и первичным данным в виде начальной и конечной даты.
- Для того, чтобы произвести расчет, жмем кнопку Enter. После этого результат, в виде числа обозначающего количество дней между датами, будет выведен в указанную ячейку.
Способ 3: вычисление количеств рабочих дней
В Экселе также имеется возможность произвести вычисление рабочих дней между двумя датами, то есть, исключая выходные и праздничные. Для этого используется функция ЧИСТРАБНИ. В отличие от предыдущего оператора, она присутствует в списке Мастера функций. Синтаксис у этой функции следующий:
В этой функции основные аргументы, такие же, как и у оператора РАЗНДАТ – начальная и конечная дата. Кроме того, имеется необязательный аргумент «Праздники».
Вместо него следует подставлять даты праздничных нерабочих дней, если таковые имеются за охватываемый период. Функция производит расчет всех дней указанного диапазона, исключая субботы, воскресенья, а также те дни, которые добавлены пользователем в аргумент «Праздники».
- Выделяем ячейку, в которой будет находиться итог вычисления. Кликаем по кнопке «Вставить функцию».
- Открывается Мастер функций. В категории «Полный алфавитный перечень» или «Дата и время» ищем элемент «ЧИСТРАБДНИ». Выделяем его и жмем на кнопку «OK».
- Открывается окно аргументов функции. Вводим в соответствующие поля дату начала и конца периода, а также даты праздничных дней, если таковые имеются. Жмем на кнопку «OK».
После указанных выше манипуляций в предварительно выделенной ячейке отобразится количество рабочих дней за указанный период.
Как видим, программа Excel предоставляет своим пользователем довольно удобный инструментарий для расчета количества дней между двумя датами. При этом, если нужно рассчитать просто разницу в днях, то более оптимальным вариантом будет применение простой формулы вычитания, а не использование функции РАЗНДАТ. А вот если требуется, например, подсчитать количество рабочих дней, то тут на помощь придет функция ЧИСТРАБДНИ. То есть, как всегда, пользователю следует определиться с инструментом выполнения после того, как он поставил конкретную задачу.
Источник
Расчет количества дней между датами в Excel
Итак, мы имеем несколько серьезных функций, для того чтобы рассчитать кол-во дней между двумя датами, причем с разными параметрами (такими как выходные дни, праздники и так далее).
В этой статье я продемонстрирую вам разные ситуации, где нужно посчитать кол-во дней между датами. Все они будут с разными «уклонами», в одной ситуации нужно посчитать без выходных, в другой количество понедельников и так далее.
Стандартный расчет количества дней
Итак, в Excel есть две функции для вычисления кол-ва дней.
С помощью функции ДНИ
Чтобы получить результат от функции нам понадобится дата начала и дата конца.
Итак, вы указываете эти две даты в аргументах функции и получаете количество дней между ними.
Хороший пример вы можете видеть на картинке ниже:
Используем эту формулу:
Также вы можете вручную прописать даты в функции (без указания ячеек), но тогда вам нужно заключить их в кавычки.
Эта функция вычислит количество дней между этими датами, но если вы хотите чтобы расчет велся «включительно» с датами начала и конца, то добавьте к результату + 1 (просто пропишите это в функции).
С помощью функции РАЗНДАТ
Эта функция аналогична, её отличие в том, что можно указать больше параметров. То есть больше «подстроить» под ситуацию.
Также можно вычислить кол-во месяцев или лет между датами.
Допустим, мы имеем то что указано на картинке ниже:
Эта функция использует три наших аргумента:
- Дата начала — B1
- Дата окончания — B2
- «D» — текстовая строка
Важный момент: этой функции не будет в подсказке при написании названия функции, т.е. если вы будете писать РАЗНДАТ, Excel будет вести себя так, как будто он не знает что это за функция, но это не так.
Функция РАЗНДАТ больше подходит для ситуаций, когда нужно вычислить кол-во лет или месяцев между датами, в других ситуациях удобнее применять ДНИ (функцию).
Вот формула, которая даст результат по месяцам, которые будут между датами:
А эта формула, тоже самое что и прошлая, только вычисляет кол-во лет:
Расчет кол-ва рабочих дней
Итак, рабочие дни можно вычислить двумя способами:
- Функция Excel ЧИСТРАБДНИ — ее следует использовать, если выходные дни — суббота и воскресенье.
- Функция Excel ЧИСТРАБДНИ.МЕЖД — используйте ее, когда выходные дни отличаются от субботы и воскресенья.
Сначала быстро рассмотрим синтаксис и аргументы фунции ЧИСТРАБДНИ.
Функция Excel ЧИСТРАБДНИ
=ЧИСТРАБДНИ(нач_дата, конеч_дата, [праздники])
- нач_дата — это дата начала отсчета.
- end_date — это конечная дата отсчета.
- [праздники] — (Необязательно) Отдельная дата или диапазон дат, которые не будут учитываться в расчетах.
Посмотрим на стандартный пример, когда нужно посчитать кол-во рабочих дней.
Мы будем использовать эту формулу:
Такая вариация этой функции даст то что вам нужно, если вам нужно посчитать рабочие дни без субботы и воскресенья.
Но бывают и другие ситуации, к примеру, в разных странах выходные на неделе строятся по-разному, это может быть пятница и так далее.
Именно для таких ситуаций и появилась функция ЧИСТРАБДНИ.МЕЖД.
Посмотрим что из себя представляет эта функция.
Функция Excel ЧИСТРАБДНИ.МЕЖД
=ЧИСТРАБДНИ.МЕЖД(нач_дата; конеч_дата; [выходные]; [праздники])
- нач_дата — значение даты, представляющее собой начальную дату.
- конеч_дата — значение даты, представляющее дату окончания.
- [нерабочие дни] — (Необязательно) в этом аргументе указываются исключительные дни(праздники и т.д.), если аргумента не будет, выходные останутся по-стандарту(суббота и воскресенье).
А сейчас, попробуем посчитать кол-во рабочих дней, если выходными будут пятница и суббота.
Допустим, таблица такая же как и в прошлом примере:
Будем использовать формулу:
3 аргумент в функции сообщает Excel, что пятница и суббота выходные.
Также, мы можем использовать ЧИСТРАБДНИ.МЕЖД для расчета выходных между двумя датами.
Она конечно вычисляет кол-во рабочих дней, но мы можем адаптировать это «под себя».
Допустим, таблица все та же:
Формула, которая нам подойдет:
Расчет кол-ва неполных рабочих дней между двумя датами
Также, к примеру, можно использовать эту же функцию для расчета неполных рабочих дней.
Допустим, у нас есть похожая таблица с данными:
Формула, для нашего случая, будет такой:
Для обозначения выходных дней, мы использовали «1010111».
- 0 — рабочий день
- 1 — неполный рабочий день
Первая цифра из этого числа — понедельник, последняя — воскресенье
Грубо говоря, «0000011» значит, что с понедельника по пятницу — рабочие дни, а суббота и воскресенье — нерабочие (выходные).
По той же логике, «1010111» означает, что только вторник и четверг являются рабочими, а остальные 5 дней — нерабочими.
Если вам нужно исключить какие-то дни из расчетов, можете исключать их таким образом.
Количество понедельников между двумя датами
Для поиска количества понедельников мы можем использовать ту же логику, которая использовалась выше при подсчете неполных рабочих дней.
Функция, которая выведет кол-во понедельников:
В этой формуле «0» означает рабочий день, а «1» — нерабочий день.
Формула рассчитывает количество рабочих дней, с учетом того что единственный рабочий день — это понедельник.
Аналогичным образом можно рассчитать количество любых, интересующих вас дней, между двумя датами.
Источник
Предположим, у меня есть список задач с датой начала и даты окончания, теперь я хочу вычислить процент завершения задачи на основе сегодняшней даты, как показано на следующем снимке экрана. Как бы вы могли решить эту задачу в Excel?
Рассчитайте процент завершения между двумя датами по формуле
Рассчитайте процент завершения между двумя датами по формуле
Для расчета процента выполнения задачи между двумя датами, пожалуйста, примените следующую формулу:
1. Введите эту формулу в пустую ячейку, в которой вы хотите получить результат:
=(DATEDIF(B2,TODAY(),»d»)+1)/(DATEDIF(B2,C2,»d»)+1)
Внимание: В этой формуле B2 — ячейка даты начала, а C2 — ячейка даты окончания.
2. Затем перетащите дескриптор заполнения вниз к ячейкам, в которых вы хотите применить эту формулу, и вы получите результат, как показано ниже:
3. Продолжайте выбирать ячейки формулы, а затем щелкните Стиль в процентах под Главная Вкладка в Число group, и вы получите процентное значение, как показано на следующем скриншоте:
Больше относительных процентных статей:
- Рассчитать первоначальную цену на основе процентной скидки
- Обычно в нашей повседневной жизни есть товары, на которые в торговом центре действуют скидки. Если у вас есть цена со скидкой и процентная скидка, как показано на следующем снимке экрана, как вы можете рассчитать исходную цену этого продукта в Excel?
- Рассчитайте процент прохождения года или месяца
- Предположим, у вас есть список дат на листе, теперь вы хотите получить процент года или месяца, прошедшего или оставшегося на заданную дату. Как бы вы могли решить эту задачу в Excel?
- Рассчитайте процентное соотношение Да и Нет из списка
- Как можно рассчитать процентное соотношение «да» и «нет» текста из списка ячеек диапазона на листе Excel? Возможно, эта статья поможет вам разобраться с поставленной задачей.
- Создайте диаграмму с процентным соотношением и значением
- Нам легко добавить процентное значение или значение к столбчатой или столбчатой диаграмме, но пытались ли вы когда-нибудь создать столбчатую или столбчатую диаграмму с отображением в Excel как процентных значений, так и значений?
- Countif для расчета процента в Excel
- Например, у меня есть сводный отчет об исследовательской работе, и есть три варианта A, B, C, теперь я хочу вычислить процентное соотношение каждого из трех вариантов. То есть мне нужно знать, что вариант А составляет процент всех вариантов. В этой статье я расскажу о том, как получить процент от определенного варианта в диапазоне.
Лучшие инструменты для работы в офисе
Kutools for Excel Решит большинство ваших проблем и повысит вашу производительность на 80%
- Бар Супер Формулы (легко редактировать несколько строк текста и формул); Макет для чтения (легко читать и редактировать большое количество ячеек); Вставить в отфильтрованный диапазон…
- Объединить ячейки / строки / столбцы и хранение данных; Разделить содержимое ячеек; Объедините повторяющиеся строки и сумму / среднее значение… Предотвращение дублирования ячеек; Сравнить диапазоны…
- Выберите Дубликат или Уникальный Ряды; Выбрать пустые строки (все ячейки пустые); Супер находка и нечеткая находка во многих рабочих тетрадях; Случайный выбор …
- Точная копия Несколько ячеек без изменения ссылки на формулу; Автоматическое создание ссылок на несколько листов; Вставить пули, Флажки и многое другое …
- Избранные и быстро вставляйте формулы, Диапазоны, диаграммы и изображения; Зашифровать ячейки с паролем; Создать список рассылки и отправлять электронные письма …
- Извлечь текст, Добавить текст, Удалить по позиции, Удалить пробел; Создание и печать промежуточных итогов по страницам; Преобразование содержимого ячеек в комментарии…
- Суперфильтр (сохранять и применять схемы фильтров к другим листам); Расширенная сортировка по месяцам / неделям / дням, периодичности и др .; Специальный фильтр жирным, курсивом …
- Комбинируйте книги и рабочие листы; Объединить таблицы на основе ключевых столбцов; Разделить данные на несколько листов; Пакетное преобразование xls, xlsx и PDF…
- Группировка сводной таблицы по номер недели, день недели и другое … Показать разблокированные, заблокированные ячейки разными цветами; Выделите ячейки, у которых есть формула / имя…
Вкладка Office — предоставляет интерфейс с вкладками в Office и значительно упрощает вашу работу
- Включение редактирования и чтения с вкладками в Word, Excel, PowerPoint, Издатель, доступ, Visio и проект.
- Открывайте и создавайте несколько документов на новых вкладках одного окна, а не в новых окнах.
- Повышает вашу продуктивность на 50% и сокращает количество щелчков мышью на сотни каждый день!
Комментарии (20)
Оценок пока нет. Оцените первым!
Содержание
- Расчет количества дней
- Способ 1: простое вычисление
- Способ 2: функция РАЗНДАТ
- Способ 3: вычисление количеств рабочих дней
- Вопросы и ответы
Для выполнения определенных задач в Excel нужно определять, сколько дней прошло между некоторыми датами. К счастью, у программы имеются инструменты, которые способны решить данный вопрос. Давайте выясним, какими способами можно посчитать разность дат в Экселе.
Расчет количества дней
Прежде, чем начать работать с датами, нужно отформатировать ячейки под данный формат. В большинстве случаев, при введении комплекта символов, похожего на дату, ячейка сама переформатируется. Но лучше все-таки сделать это вручную, чтобы подстраховать себя от неожиданностей.
- Выделяем пространство листа, на котором вы планируете производить вычисления. Кликаем правой кнопкой мыши по выделению. Активируется контекстное меню. В нём выбираем пункт «Формат ячейки…». Как вариант, можно набрать на клавиатуре сочетание клавиш Ctrl+1.
- Открывается окно форматирования. Если открытие произошло не во вкладке «Число», то следует в неё перейти. В блоке параметров «Числовые форматы» выставляем переключатель в позицию «Дата». В правой части окна выбираем тот тип данных, с которым собираемся работать. После этого, чтобы закрепить изменения, жмем на кнопку «OK».
Теперь все данные, которые будут содержаться в выделенных ячейках, программа будет распознавать как дату.
Способ 1: простое вычисление
Проще всего вычислить разность дней между датами с помощью обычной формулы.
- Записываем в отдельные ячейки отформатированного диапазона даты, разность между которыми нужно вычислить.
- Выделяем ячейку, в которой будет выводиться результат. В ней должен быть установлен общий формат. Последнее условие очень важно, так как, если в этой ячейке стоит формат даты, то в таком случае и результат будет иметь вид «дд.мм.гг» или другой, соответствующий данному формату, что является некорректным итогом расчетов. Текущий формат ячейки или диапазона можно просмотреть, выделив его во вкладке «Главная». В блоке инструментов «Число» находится поле, в котором отображается данный показатель.
Если в нем стоит значение, отличное от «Общий», то в таком случае, как и в предыдущий раз, с помощью контекстного меню запускаем окно форматирования. В нем во вкладке «Число» устанавливаем вид формата «Общий». Жмем на кнопку «OK».
- В отформатированную под общий формат ячейку ставим знак «=». Кликаем по ячейке, в которой расположена более поздняя из двух дат (конечная). Далее жмем на клавиатуре знак «-». После этого выделяем ячейку, в которой содержится более ранняя дата (начальная).
- Чтобы увидеть, сколько времени прошло между этими датами, жмем на кнопку Enter. Результат отобразится в ячейке, которая отформатирована под общий формат.
Способ 2: функция РАЗНДАТ
Для вычисления разности в датах можно также применять специальную функцию РАЗНДАТ. Проблема в том, что в списке Мастера функций её нет, поэтому придется вводить формулу вручную. Её синтаксис выглядит следующим образом:
=РАЗНДАТ(начальная_дата;конечная_дата;единица)
«Единица» — это формат, в котором в выделенную ячейку будет выводиться результат. От того, какой символ будет подставлен в данный параметр, зависит, в каких единицах будет возвращаться итог:
- «y» — полные года;
- «m» — полные месяцы;
- «d» — дни;
- «YM» — разница в месяцах;
- «MD» — разница в днях (месяцы и годы не учитываются);
- «YD» — разница в днях (годы не учитываются).
Так как нам нужно рассчитать разницу в количестве дней между датами, то наиболее оптимальным решением будет применение последнего варианта.
Также нужно обратить внимание, что, в отличие от способа с применением простой формулы, описанного выше, при использовании этой функции на первом месте должна находиться начальная дата, а конечная – на втором. Иначе расчеты будут некорректными.
- Записываем формулу в выбранную ячейку, согласно её синтаксису, описанному выше, и первичным данным в виде начальной и конечной даты.
- Для того, чтобы произвести расчет, жмем кнопку Enter. После этого результат, в виде числа обозначающего количество дней между датами, будет выведен в указанную ячейку.
Способ 3: вычисление количеств рабочих дней
В Экселе также имеется возможность произвести вычисление рабочих дней между двумя датами, то есть, исключая выходные и праздничные. Для этого используется функция ЧИСТРАБНИ. В отличие от предыдущего оператора, она присутствует в списке Мастера функций. Синтаксис у этой функции следующий:
=ЧИСТРАБДНИ(нач_дата;кон_дата;[праздники])
В этой функции основные аргументы, такие же, как и у оператора РАЗНДАТ – начальная и конечная дата. Кроме того, имеется необязательный аргумент «Праздники».
Вместо него следует подставлять даты праздничных нерабочих дней, если таковые имеются за охватываемый период. Функция производит расчет всех дней указанного диапазона, исключая субботы, воскресенья, а также те дни, которые добавлены пользователем в аргумент «Праздники».
- Выделяем ячейку, в которой будет находиться итог вычисления. Кликаем по кнопке «Вставить функцию».
- Открывается Мастер функций. В категории «Полный алфавитный перечень» или «Дата и время» ищем элемент «ЧИСТРАБДНИ». Выделяем его и жмем на кнопку «OK».
- Открывается окно аргументов функции. Вводим в соответствующие поля дату начала и конца периода, а также даты праздничных дней, если таковые имеются. Жмем на кнопку «OK».
После указанных выше манипуляций в предварительно выделенной ячейке отобразится количество рабочих дней за указанный период.
Урок: Мастер функций в Excel
Как видим, программа Excel предоставляет своим пользователем довольно удобный инструментарий для расчета количества дней между двумя датами. При этом, если нужно рассчитать просто разницу в днях, то более оптимальным вариантом будет применение простой формулы вычитания, а не использование функции РАЗНДАТ. А вот если требуется, например, подсчитать количество рабочих дней, то тут на помощь придет функция ЧИСТРАБДНИ. То есть, как всегда, пользователю следует определиться с инструментом выполнения после того, как он поставил конкретную задачу.
Содержание
- 1 Что возвращает функция
- 2 Синтаксис
- 3 Аргументы функции
- 4 Дополнительная информация
- 5 2 популярных способа сравнения 2 дат в Excel
- 5.1 Первая дата больше второй, или нет
- 5.2 Функция ЕСЛИ, значение ИСТИНА или ЛОЖЬ
- 6 Функция РАЗНДАТ – разность двух дат в днях, месяцах и годах
- 6.1 Пример №1. Подсчет количества лет между двумя датами
- 6.2 Разница дат в полных месяцах
- 6.3 Разница в днях без учета лет
- 6.4 Количество рабочих дней между двумя датами
- 6.5 Сдвиг даты на заданное количество дней
- 6.6 Сдвиг даты на заданное количество рабочих дней
- 6.7 Вычисление дня недели
- 6.8 Вычисление временных интервалов
- 7 Еще раз о кривизне РАЗНДАТ()
- 8 Формула разница дат в Excel
Что возвращает функция
Число, обозначающее количество лет/месяцев/дней между двумя датами. Какие значения будут отображаться (год, месяц или дни) зависит от того, что будет указано вами в атрибутах функции.
Синтаксис
=DATEDIF(start_date,end_date,unit) – английская версия
=РАЗНДАТ(нач_дата;кон_дата;единица) – русская версия
Аргументы функции
- start_date (нач_дата): дата, с которой начинается вычисление разницы во времени между двумя датами. Дата может быть указана как текст в кавычках, числовое значение, или результат какого-либо вычисления (например в функции ДАТА());
- end_date (кон_дата): дата, на которой вычисление разницы во времени между двумя датами будет окончено. Она, также, может быть указана как текст в кавычках, числовое значение, или результат какого-либо вычисления;
- unit (единица): Этот аргумент определяет в каком измерении будет отображена разница между двумя датами (год, месяц, день). Существует 6 различных типов отражения данных:
- “Y” – возвращает данные в количестве лет между двумя датами;
- “M” – возвращает данные в количестве месяцев между двумя датами;
- “D” – возвращает данные в количестве дней между двумя данными;
- “MD” – возвращает данные в количестве дней между двумя датами, но не учитывает целые годы, месяца, которые уже прошли при расчете данных. Например, если вы рассчитываете количество дней между двумя датами: 1 Января 2017 и 3 Марта 2017, функция выдаст значение “2”, так как не будет учитывать два прошедших полных месяцев (Январь, Февраль);
- “YM” – возвращает данные в количестве месяцев между двумя датами, но не учитывает целые годы, которые уже прошли между двумя расчетными данными;
- “YD” – возвращает данные в количестве дней между двумя датами, но не учитывает целые годы, которые уже прошли между двумя расчетными датами.
Дополнительная информация
- При вводе функции в ячейку, она не отображается в быстром меню выбора функций. Тем не менее функция работает во всех версиях Excel. Важно знать аргументы функции и как ими пользоваться;
- Данные даты в функции могут быть введены как:
– дата указанная в виде текста в кавычках;
– число;
– как результат вычисления, формулы, функции.
2 популярных способа сравнения 2 дат в Excel
Итак, если нам требуется сравнить две даты между собой, это можно сделать двумя основными методами в зависимости от поставленной задачи. Давайте узнаем, какие они. В этом нет ничего сложного, формулы довольно простые и почти не отличаются от тех, которые применяются для работы с числами. Не забываем о том, что дата воспринимается электронной таблицей, как число, и обрабатывается аналогичным образом.
Первая дата больше второй, или нет
В этом случае нужно использовать аналогичную формулу, которая используется для проверки чисел: =A1>A2. Если эта проверка подтверждается, то в ячейку, куда была записана эта формула, возвращается значение “ИСТИНА”. Если же первое число меньше второго, то тогда будет записано “ЛОЖЬ”. Аналогично, только зеркально противоположно с формулой =A1
Функция ЕСЛИ, значение ИСТИНА или ЛОЖЬ
Это уже более сложный вариант, который дает возможность не только говорить, действительно ли одна дата больше другой, но и указывать, на какое количество дней. Чтобы это сделать, необходимо нажать по ячейке и записать туда формулу =ЕСЛИ(A2>B2;»Первая дата больше второй на»&» «&A2-B2&» «&»дней»;»Первая дата меньше второй на»&» «&B2-A2&» «&»дней»)
1
Здесь мы осуществляем проверку двух дат, и исходя из того, что у нас получилось в итоге, выводим результат, на сколько дней первая дата больше, чем вторая. Чтобы это сделать, нами был использовал оператор &, который объединяет две строки текста между собой и объединенный результат возвращает в ячейку. Далее получившийся текст можно использовать сам по себе или в других формулах.
Функция РАЗНДАТ – разность двух дат в днях, месяцах и годах
Предположим, вы работаете в пенсионном фонде и хотите определить трудовой стаж в количестве лет, дней, месяцев и так далее. Это можно сделать с помощью функции РАЗНДАТ.
Ее синтаксис элементарный.
РАЗНДАТ(начальная_дата; конечная_дата; способ_измерения)
Единственный из этих аргументов, который действительно может вызвать вопросы у неподготовленного читателя – это способ измерения. С его помощью мы задаем, в каких единицах будет измеряться разница между датами. Это может быть количество месяцев, лет или количество месяцев без учета лет. Еще один вариант – это количество дней без учета месяцев и лет.
Важно учесть, что в некоторых случаях эта функция может вернуть неправильное значение. Это бывает, когда день первой даты больше, чем день второй. Такая ситуация может быть, например, когда нужно рассчитать количество дней между двумя датами, первая из которых происходила в конце месяца, а другая – в начале следующего.
Пример №1. Подсчет количества лет между двумя датами
На примере выше, формула возвращает количество лет между двумя датами. Например, функция вернет значение “27” если вы захотите посчитать количество полных лет между двумя датами 19 июня 1989 года и 26 марта 2017 года. Система подсчитывает количество полных лет и игнорирует количество месяцев и дней между датами.
Разница дат в полных месяцах
Чтобы определить количество полных месяцев, которое прошло с одной даты до другой, необходимо воспользоваться такой же самой формулой, которая была приведена выше, только третий аргумент должен содержать аргумент m.
То есть, формула следующая.
=РАЗНДАТ(A2;B2;”m”)
Эта формула также может давать несколько неточные данные. Поэтому всегда нужно перепроверять значения самостоятельно.
Разница в днях без учета лет
Эта формула также может использоваться для определения количества дней между двумя датами, но при этом не учитывать количество лет, которое прошло между этими двумя временными точками. Эта возможность есть, но пользоваться ею настоятельно не рекомендуется, потому что искажений в этом случае может быть еще больше.
1
Эта формула вернет правильный результат только тогда, когда в компьютере показано правильное время. Конечно, в большинстве современных операционных системах дата и время определяется автоматически, но иногда случаются сбои. Поэтому перед тем, как подсчитывать разницу в днях без учета лет, нужно убедиться, что на компьютере установлена правильная дата и время. Особенно если электронная таблица пересылалась другому человеку.
Количество рабочих дней между двумя датами
Здесь ситуация чуть сложнее. Необходимо не учитывать субботы с воскресеньями и праздники. Для такого расчета лучше воспользоваться функцией ЧИСТРАБДНИ (NETWORKDAYS) из категории Дата и время. В качестве аргументов этой функции необходимо указать начальную и конечную даты и ячейки с датами выходных (государственных праздников, больничных дней, отпусков, отгулов и т.д.):
Примечание: Эта функция появилась в стандартном наборе функций Excel начиная с 2007 версии. В более древних версиях сначала необходимо подключить надстройку Пакета анализа. Для этого идем в меню Сервис — Надстройки (Tools — Add-Ins) и ставим галочку напротив Пакет анализа (Analisys Toolpak). После этого в Мастере функций в категории Дата и время появится необходимая нам функция ЧИСТРАБДНИ (NETWORKDAYS).
Сдвиг даты на заданное количество дней
Поскольку одни сутки в системе отсчета даты Excel принимаются за единицу (см.выше), то для вычисления даты, отстоящей от заданной на, допустим, 20 дней, достаточно прибавить к дате это число.
Сдвиг даты на заданное количество рабочих дней
Эту операцию осуществляет функция РАБДЕНЬ (WORKDAY). Она позволяет вычислить дату, отстоящую вперед или назад относительно начальной даты на нужное количество рабочих дней (с учетом выходных суббот и воскресений и государственных праздинков). Использование этой функции полностью аналогично применению функции ЧИСТРАБДНИ(NETWORKDAYS) описанной выше.
Вычисление дня недели
Вас не в понедельник родили? Нет? Уверены? Можно легко проверить при помощи функции ДЕНЬНЕД (WEEKDAY) из категории Дата и время.
Первый аргумент этой функции — ячейка с датой, второй — тип отсчета дней недели (самый удобный — 2).
Вычисление временных интервалов
Поскольку время в Excel, как было сказано выше, такое же число, как дата, но только дробная его часть, то с временем также возможны любые математические операции, как и с датой — сложение, вычитание и т.д.
Нюанс здесь только один. Если при сложении нескольких временных интервалов сумма получилась больше 24 часов, то Excel обнулит ее и начнет суммировать опять с нуля. Чтобы этого не происходило, нужно применить к итоговой ячейке формат 37:30:55:
Еще раз о кривизне РАЗНДАТ()
Найдем разницу дат 16.03.2015 и 30.01.15. Функция РАЗНДАТ() с параметрами md и ym подсчитает, что разница составляет 1 месяц и 14 дней. Так ли это на самом деле?
Имея формулу, эквивалентную РАЗНДАТ() , можно понять ход вычисления. Очевидно, что в нашем случае количество полных месяцев между датами = 1, т.е. весь февраль. Для вычисления дней, функция находит количество дней в предыдущем месяце относительно конечной даты, т.е. 28 (конечная дата принадлежит марту, предыдущий месяц — февраль, а в 2015г. в феврале было 28 дней). После этого отнимает день начала и прибавляет день конечной даты = ДЕНЬ(КОНМЕСЯЦА(ДАТАМЕС(B6;-1);0))-ДЕНЬ(A6)+ДЕНЬ(B6) , т.е. 28-30+16=14. На наш взгляд, между датами все же 1 полный месяц и все дни марта, т.е 16 дней, а не 14! Эта ошибка проявляется, когда в предыдущем месяце относительно конечной даты, дней меньше, чем дней начальной даты.
Формула возвращает разницу дат между сегодняшней и установленной планом в днях. Для решения данной задачи используется функция РАЗНДАТ в Excel: где найти эту формулу?
Данную функцию вы не найдете в мастере функций и даже на панели «ФОРМУЛЫ». Ее всегда нужно вводить вручную. Первым аргументом функции всегда должна быть новейшая дата, а вторым всегда – старшая дата. Третий аргумент функции определяет единицу измерения количества, которое возвращает функция =РАЗНДАТ(). В данном случае это символ «d» – дней. Это значит, что функция возвращает количество дней. Дальше следует оператор <7. То есть формула проверяет, если функция возвращает число меньше чем 7, то формула возвращает значение ИСТИНА и к текущей ячейке применяется условное форматирование. Ссылки на ячейки в первом аргумент абсолютная (значение неизменяемое), а во втором аргументе – относительная, так как проверятся будут несколько ячеек в столбце C.
При необходимости можно к данному диапазону добавить новое правило условного форматирования, которое будет предупреждать нас об окончании сроков за 2 недели.
Цвет форматирования для второго правила можно задать желтый. К одному и тому же диапазону должно быть применено 2 правила условного форматирования. Чтобы проверить выберите инструмент: «ГЛАВНАЯ»-«Стили»-«Условное форматирование»-«Управление правилами». Так как у нас сначала выполняется верхнее правило следует изменить их порядок в появившемся окне: «Диспетчер правил условного форматирования». Иначе все выделенные задачи будут иметь желтую заливку ячеек.
Полезный совет! Если к одному и тому же диапазону присвоено много правил – соблюдайте иерархию приоритетов порядка их выполнения в диспетчере управления правилами. Чем выше правило, тем выше его приоритет выполнения по отношению к другим расположенных ниже под ним.
Источники
- https://excelhack.ru/funkciya-datedif-razndat-v-excel/
- https://office-guru.ru/excel/data-vremja/kak-v-excel-sravnit-2-daty-mezhdu-soboj-prostaya-instrukciya.html
- http://word-office.ru/kak-sdelat-sravnenie-dat-v-excel.html
- https://excelka.ru/voprosy/kak-v-excel-sravnit-dve-daty.html
- https://exceltable.com/formatirovanie/raznica-mejdu-datami
Довольно часто при работе датами в таблице Эксель возникает необходимость определения временного промежутка между ними, который измеряется в днях. В Excel существуют различные способы для выполнения данной задачи. Давайте рассмотрим их.
Содержание
- Расчет разности дат
- Метод 1: использование формулы вычитания
- Метод 2: функция РАЗНДАТ
- Метод 3: функция ЧИСТРАБДНИ для определения количества рабочих дней
- Заключение
Расчет разности дат
Для корректной работы с датами сперва нужно задать ячейкам соответствующий формат. В противном случае возможны проблемы с корректным отображением дат, что сделает невозможным их дальнейшую обработку.
На самом деле Эксель способен самостоятельно определять формат ячейки после ввода в нее информации. Но этот механизм не всегда срабатывает как надо, поэтому стоит заранее самостоятельно настроить формат ячеек или проверить, правильно ли его определила программа.
- Для начала выделяем целевой диапазон ячеек, воспользовавшись зажатой левой кнопкой мыши.
- Щелкаем по выделенной области правой кнопкой мыши и в открывшемся контекстном меню выбираем команду “Формат ячеек“. Аналогичного результата можно добиться, используя комбинацию клавиш Ctrl+1.
- Перед нами окно настроек формата ячеек:
- по умолчанию мы должны оказаться во вкладке “Число” (если это не так, переключаемся в нее);
- в списке “Числовые форматы” находим позицию “Дата” и кликаем на нее;
- в поле “Тип” выбираем нужный образец представления данных, в соответствии с которым они будут отображаться на листе;
- нажимаем OK.
- Теперь все значения, вводимые в ячейки выделенной области будут восприниматься программой как данные в формате “Дата“.
Метод 1: использование формулы вычитания
Начнем, пожалуй, с самого простого способа – вычитания двух дат, представленного в виде обычной формулы.
- Вносим две даты, между которыми будем определять разницу в днях, в две разные ячейки отформатированного ранее диапазона.
- Теперь выделим ячейку, в которой планируем отобразить результат нашего вычисления.
ВАЖНО: Количество дней обозначается простым целым числом, следовательно, ячейка для его вывода должна иметь отличный от “Дата” формат, а именно – “Общий“. В противном случае полученный результат будет отображаться в формате даты, что не позволит оценить корректность проведенных вычислений. Для определения текущего формата ячейки достаточно взглянуть на соответствующее поле, расположенное в разделе инструментов “Число” на ленте вкладки “Главная“.
- В нашем случае установлено значение “Дата“. Для его изменения вновь вызываем окно формата ячеек и по описанному выше алгоритму устанавливаем числовой формат “Общий“. Для сохранения изменений жмем ОК.
- Теперь можно переходить непосредственно к вычислениям:
- в итоговую ячейку вводим знак “=“;
- кликаем по ячейке с конечной датой (более поздней);
- вводим с клавиатуры символ “–” (знак минус);
- кликаем по ячейке с начальной датой.
- Для получения результата жмем клавишу Enter. В итоге получаем целое число – количество дней между двумя датами.
Метод 2: функция РАЗНДАТ
Следующий способ – это определение разницы между двумя датами при помощи функции РАЗНДАТ.
Функция имеет следующий синтаксис: =РАЗНДАТ(начальная_дата;конечная_дата;единица).
Если с двумя первыми аргументами все понятно – их суть соответствует названию, то на третьем (“единица“) стоит остановиться подробнее, так как именно он позволяет варьировать результат использования функции, выбирая единицу расчета разницы между датами:
- “d” — количество дней между датами;
- “m” — количество полных месяцев между датами;
- “y” — количество полных лет между датами;
- “YM” — разница между датами в месяцах;
- “MD” — разница между датами в днях, без учета месяцев и лет;
- “YD” — разница между датами в днях, без учета лет.
В нашем случае покажем пример использование аргумента “YD”, так как целью расчета является определение количества дней между датами в пределах года.
Основное отличие от простого вычитания одной даты из другой – в порядке следования аргументов функции: в качестве первого аргумента выбирается начальная (более ранняя дата), а в качестве второго – конечная (более поздняя). Опишем ниже алгоритм вычислений.
- Выбираем целевую ячейку, проверяем ее формат по способу, описанному выше.
- Описываемая функция отсутствует в Мастере функций, поэтому вводим ее в ячейку вручную, строго придерживаясь синтаксиса.
- Жмем Enter и проверяем полученный результат. Как мы видим, он аналогичен тому, который мы получили, используя простую формулу вычитания. Значит все сделано верно.
Метод 3: функция ЧИСТРАБДНИ для определения количества рабочих дней
Третий описываемый метод позволяет вычислить количество дней с дополнительным условием – исключением из него нерабочих (выходных и праздничных) дней.
В данном методе используется функция ЧИСТРАБДНИ со следующим синтаксисом: =ЧИСТРАБДНИ(нач_дата;кон_дата;[праздники]).
Первые два аргумента аналогичны функции РАЗНДАТ. Последний аргумент является опциональным, то есть функция будет работать и без его указания. Однако именно он позволяет учесть в критериях вычисления нерабочие праздничные дни, так как по умолчанию из общего количества уберутся только субботы и воскресенья.
Приступаем к вычислениям:
- Так как описываемая функция присутствует в списке Мастера функций, воспользуемся им для большей наглядности: встаем на ячейку, куда будем выводить результат и щелкаем по кнопке “Вставить функцию” (fx), расположенной слева от строки формул.
- В открывшемся окне Мастера функций:
- выбираем категорию “Полный алфавитный перечень”;
- находим и кликаем в списке операторов по строке “ЧИСТРАБДНИ”;
- нажимаем ОК.
- Перед нами появится окно аргументов функции. Здесь можно ввести адреса ячеек вручную или, находясь в поле для заполнения значений аргумента, кликнуть по нужной ячейке на листе. Выбрав начальную и конечную дату, а также указав праздничный день (адрес ячейки), нажимаем ОК.
- Предположим, в этот раз мы заранее не задали формат итоговой ячейки как “Общий”. Тогда мы получим результат, отображающийся в виде даты.
- Следовательно, необходимо снова проверить формат по алгоритму, описанному выше и изменить его на “Общий”.
Заключение
С помощью описанных выше методов можно достаточно легко посчитать количество дней между двумя датами, как с наличием дополнительных критериев, так и без них. Формула вычитания и функция РАЗНДАТ прекрасно подойдут для простого подсчета дней, а функция ЧИСТРАБДНИ поможет с расчетом количества именно рабочих дней между датами. Окончательный выбор зависит от поставленной перед пользователем задачи.
Вычисление разности дат в Microsoft Excel
Смотрите также ячеек. Просто выделите задач, у которых ЧАС, Функция МИНУТЫ времени, если ячейка в часы пик.в Excel:дата=EDATE(DATE(2015,5,7),10)день в статье Как вычитать даты в
несколькими способами.=B37-A37+1-СУММПРОИЗВ((Праздники>=A37)*(Праздники Копируем формулу
Расчет количества дней
помощь придет функцияEnterЕсли в нем стоитДля выполнения определенных задач первое правило и сроки заканчиваются уже и Функция СЕКУНДЫ. отформатирована как «ч:мм» Существует несколько способов= A2 — ВРЕМЯ() +Эта формула отнимает 10
- ) изменить формат даты Excel, и ВыДумаю, Вы знаете, что по столбцу. ПолучилосьЧИСТРАБДНИ. После этого результат, значение, отличное от в Excel нужно нажмите кнопку вниз через 7 дней.Очень часто во время с помощью функции
- вычисления разницы вочасыY месяцев месяцев от сегодняшнейполучает следующие аргументы: в Excel. хотите Excel хранит даты так.. То есть, как в виде числа«Общий» определять, сколько дней (CTRL+стрелка вниз), как Пример таблицы плана сведения количества дней,ТЕКСТ времени.;; ДЕНЬ(
датыГодЧтобы вычесть определённое количествоопределить количество дней между в виде целых
Способ 1: простое вычисление
Пояснение к формуле. всегда, пользователю следует обозначающего количество дней, то в таком
- прошло между некоторыми показано на рисунке: задач: которые прошли от
- (4:55).Существует два способа, которыеминутыдата=ДАТАМЕС(СЕГОДНЯ();-10)из даты в дней из даты, двумя датами чисел, начиная сВ формуле написали определиться с инструментом между датами, будет случае, как и датами. К счастью,В результате план предупреждаетВыделите диапазон ячеек A2:A7 начальной даты до=ТЕКСТ(B2-A2;»ч:мм:сс») можно предпринять, чтобы;) +=EDATE(TODAY(),-10) ячейке Вам снова нужно, имеет смысл делать 1, что соответствует
«+1», чтобы считалось выполнения после того, выведен в указанную в предыдущий раз, у программы имеются нас сначала за и выберите инструмент: конечной, не нужноКоличество часов, минут и представить результаты всекундыZ днейПримечание:A2 использовать обычную арифметическую это самым простым
- 1 января 1900 и первое число как он поставил ячейку. с помощью контекстного инструменты, которые способны две недели, а «ГЛАВНАЯ»-«Стили»-«Условное форматирование»-«Создать правило». учитывать выходные дни. секунд между двумя стандартный формат времени))Функция;
- операцию. Единственное отличие и очевидным способом г. Поэтому Вы периода (01.01.2015). конкретную задачу.В Экселе также имеется меню запускаем окно решить данный вопрос.
Способ 2: функция РАЗНДАТ
потом за неделюВыбираем опцию: «Использовать формулу По выходным фирмы значениями времени, если (часы: минуты: секунды).= A2 — TIME(= DATE(YEAR(ДАТАМЕСМесяц от предыдущего примера – напрямую вычитать
можете просто арифметически
Из даты окончанияАвтор: Максим Тютюшев возможность произвести вычисление форматирования. В нем Давайте выясним, какими до окончания сроков для определения форматируемых обычно не работают ячейка отформатирована как Используется оператор вычитания
- часы
- дата
- (EDATE) возвращает просто
- из даты в – минус вместо
- одну дату из вычесть одно число (В37) вычитаем дату
- В Excel можно рабочих дней между во вкладке
способами можно посчитать выполнения задач: ячеек». значит для вычислений «ч:мм:сс» с помощью (-), чтобы найти
,) + целое число. Чтобы ячейке плюса другой. из другого: начала (А37), «+1» посчитать календарные дни двумя датами, то«Число» разность дат в
- Полезный совет! Если кРазница в днях между следует не учитывать функции разницу между значениямиминуты
- X лет представить его какA2=Если нужно=B2-A2 — чтобы посчитался или рабочие дни. есть, исключая выходные
Способ 3: вычисление количеств рабочих дней
устанавливаем вид формата Экселе. одному и тому датами будет вычисляется такие дни.ТЕКСТ времени, а затем,, MONTH( дату, необходимо применить+ количество месяцев,Датаподсчитать количество месяцев илиЕсли предыдущая формула кажется
первый день, минус
Здесь рассмотрим, как и праздничные. Для«Общий»Скачать последнюю версию же диапазону присвоено функцией =РАЗНДАТ(). ДляДля расчета количества трудовых(4:55:00). выполните одно изсекундыдата
к ячейке формат указанное в ячейке- лет между двумя Вам слишком простой, праздники, которые входят посчитать этого используется функция. Жмем на кнопку Excel много правил – этого В поле дней между датами
- Примечание: следующих действий:)) + даты. Как этоC2
- N дней датами тот же результат в указанный период.в ExcelЧИСТРАБНИ«OK»Прежде, чем начать работать соблюдайте иерархию приоритетов ввода введите формулу: начальной и конечной
- Если к ячейке одновременноПрименение пользовательского формата кодагдеY месяцев сделать, указано в;Вот несколько примеров формул:, тогда функция можно получить болееВ ячейке С38
количество календарных дней с. В отличие от. с датами, нужно порядка их выполнения
=РАЗНДАТ($D$2; C2;»d») за исключением выходных
применить формат с к ячейке, сделавA2, DAY( статье Как изменитьДень=A2-10РАЗНДАТ изощрённым способом с пишем такую формулу. выходными, но без предыдущего оператора, онаВ отформатированную под общий отформатировать ячейки под в диспетчере управленияНажмите на кнопку «Формат», можно воспользоваться функцией помощью функции следующее:– это ячейкадата формат даты виз даты в=ДАТА(2015;5;6)-10(DATEDIF) – единственное помощью функции
=B38-A38+1-СУММПРОИЗВ((Праздники>=A38)*(Праздники В марте
lumpics.ru
Количество дней между датами без праздников в Excel.
праздников присутствует в списке формат ячейку ставим данный формат. В правилами. Чем выше чтобы задать желаемый ЧИСТРАБДНИ:ТЕКСТВыделите ячейку. с временем, которое) +
Excel.
ячейке=СЕГОДНЯ()-10 возможное решение. ВРАЗНДАТ месяце один день, Мастера функций. Синтаксис знак большинстве случаев, при правило, тем выше цвет заливки для
Применяемая формула весьма проста.и числовой формат,
На вкладке нужно изменить.
Z днейДобавление лет к датамA2Когда требуется прибавить (вычесть) продолжении статьи Вы


«=» введении комплекта символов, его приоритет выполнения ячеек. Например, красный. Функция ЧИСТРАБДНИ имеет
в Excel осуществляется; несколько недель к найдёте несколько примеров=РАЗНДАТ(A2;B2;»d») был вычтен одинВнимание! следующий:. Кликаем по ячейке,
похожего на дату, по отношению к Нажмите ОК на два обязательных для с помощью функциив группе
часа 30 минутДля так же, как
Всё просто! Если Вы определенной дате, Вы формул, подробно раскрывающих=DATEDIF(A2,B2,»d») день. Получилось 30
В ячейках Excel,
=ЧИСТРАБДНИ(нач_дата;кон_дата;[праздники]) в которой расположена ячейка сама переформатируется.
другим расположенных ниже всех открытых окнах. заполнения аргумента:ТЕКСТЧисло и 15 секундвычитания
добавление месяцев. Вам введёте в можете воспользоваться теми эту функцию.Следующий рисунок показывает, что дней. где будет стоятьВ этой функции основные
более поздняя из Но лучше все-таки
под ним.Финальный эффект выделения окончанияНачальная дата.

щелкните стрелку рядом к времени вX лет, Y необходимо снова использовать
C2 же формулами, чтоТеперь, когда Вы знаете, обе формулы возвращаютКак посчитать, сколько дата, должен быть аргументы, такие же,
двух дат (конечная). сделать это вручную,т. е. СЕГОДНЯ ()- сроков через 7Конечная дата. высокий приоритет. с полем ячейке
месяцев и Z функциюотрицательное число, формула и раньше. Просто как вычитать одну одинаковый результат, за воскресений , суббот установлен формат «Дата».
как и у Далее жмем на чтобы подстраховать себя (дата из ячейки дней:Если начальная дата записанаДополнительные сведения об использовании
excel-office.ru
Как складывать и вычитать даты, дни, недели, месяцы и годы в Excel
ОбщийA2 дней:ДАТА вычтет месяцы, а нужно умножить количество дату из другой, исключением ряда 4, или других дней Тогда дата будет оператора клавиатуре знак
от неожиданностей. скажемА1) = кол-воВыделены зеленым цветом все в ячейке A2, этих функций см.и выберите пунктнадо использовать следующую= ДАТА(ГОД((DATE), но на не прибавит.
недель на 7: посмотрим, как можно где функция недели в определенном отражаться правильно, иРАЗНДАТ«-»Выделяем пространство листа, на рабочих дней
- задачи, которые должны а конечная в
- в статьях ФункцияДругие числовые форматы формулу:
- дата этот раз нужно
- Естественно, ничто не мешаетПрибавляем N недель
- прибавить или вычестьРАЗНДАТ
- периоде, читайте в формулы будут считать.Как– начальная и
- . После этого выделяем котором вы планируете
Как вычитать даты в Excel
Валентин смагин быть выполнены через B2, тогда функция ТЕКСТ и Отображение.=A2+ВРЕМЯ(2;30;15)) - указать количество лет, Вам ввести минуск дате в из даты определённое(DATEDIF) возвращает ошибку статье «Посчитать количество установить разный формат
Пример 1. Непосредственно вычитаем одну дату из другой
конечная дата. Кроме ячейку, в которой производить вычисления. Кликаем: При условии, что 7 дней. Если возвращает количество только чисел в видеВ диалоговом окне=A2+TIME(2,30,15)X лет
которые Вы хотите
Пример 2. Вычитание дат с помощью функции РАЗНДАТ
прямо в формуле, Excel: количество дней, месяцев#ЧИСЛО! дней недели между дат, смотрите в того, имеется необязательный содержится более ранняя
правой кнопкой мыши
есть кол-во выходных,
изменить значения в рабочих дней (без даты или времени.Формат ячеекЕсли вы хотите прибавлять; МЕСЯЦ( добавить: чтобы вычесть месяцы:= A2 + или лет. Для
(#NUM!). Посмотрим, почему датами в Excel». статье «Число Excel. аргумент дата (начальная). по выделению. Активируется то можно так ячейке D2 тогда суббот и воскресенья)Для выполнения этой задачи,выберите в списке и вычитать единицыдата= ДАТА(ГОД(=ДАТА(ГОД(A2);МЕСЯЦ(A2)-$C$2;ДЕНЬ(A2))N недель
Пример 3. Вычитаем дату из текущей даты
этого существует несколько это происходит.В таблице Excel Формат».«Праздники»Чтобы увидеть, сколько времени контекстное меню. В и прописать: =(дата будут выделены уже
с учетом високосных
будет использоваться функция
Числовые форматы
времени в одной
) -
дата=DATE(YEAR(A2),MONTH(A2)-$C$2,DAY(A2))* 7 функций Excel. ЧтоКогда Вы вычитаете более можно настроить автоматическуюПервый вариант.
Пример 4. Вычитание дат с помощью функции ДАТА
прошло между этими нём выбираем пункт сегодня-дата из ячейки другие задачи. годов, в которыхцелоепункт формуле, просто добавьте
Y месяцев) +И, конечно, вы можетеНапример, чтобы прибавить 3 именно выбрать зависит позднюю дату (6 нумерацию строк по.Вместо него следует подставлять датами, жмем на«Формат ячейки…»
А1)-кол-во выходных. ТолькоПолезный совет! В ячейке всего 366 дня.или функциями(все форматы) к нужным значениям
; ДЕНЬ(
N лет
указать число прибавляемых недели к дате от того, какие мая 2015) из порядку. Смотрите оРазность дат в Excel даты праздничных нерабочих кнопку. Как вариант, можно формат ячеек дат D2 можно использовать
час. Затем в поле знак минус «-«.дата; МЕСЯЦ( или вычитаемых месяцев в ячейке единицы времени требуется более ранней (1 нескольких способах в без праздников. дней, если таковые
Enter набрать на клавиатуре нужно установить «Дата» функцию для полученияГлавным недостатком данной формулы,Тип Следующая формула прибавляет) -дата непосредственно в формулеА2 прибавить или вычесть. мая 2015), операция
Как прибавить (вычесть) дни к дате в Excel
статье «Автонумерация вЕсли посчитать не имеются за охватываемый. Результат отобразится в сочетание клавишПолосатый жираф алик сегодняшней даты: =СЕГОДНЯ(). является тот факт,минуты
Пример 1. Прибавление дней к дате в Excel
выберите нужный формат. к времени вZ дней
); ДЕНЬ( без ссылки на, используйте следующую формулу:Если у Вас есть
вычитания возвращает отрицательное Excel».
- много дат, то
период. Функция производит - ячейке, которая отформатированаCtrl+1: Так и написать:
что она по - иИспользуйте функцию текст для ячейке)дата ячейку. Готовые формулы=A2+3*7
дата в ячейке
число. Однако синтаксис
В этом уроке Вы можно простой формулой расчет всех дней под общий формат.. =СЕГОДНЯ () -
Формула возвращает разницу дат умолчанию за выходныевторой форматирования времени:A2= DATE(YEAR()) будут выглядеть примерноВычитаем N недель или список дат функции познакомитесь с различными сложения дней. У указанного диапазона, исключаяДля вычисления разности вОткрывается окно форматирования. Если A1 между сегодняшней и считает только субботыкак показано вПри использовании кодов2 часа 30дата= DATE(YEAR(
Пример 2. Вычитание дней из даты в Excel
так:из даты в в столбце, ВыРАЗНДАТ полезными формулами сложения нас такая таблица. субботы, воскресенья, а датах можно также
открытие произошло неТолько формат для установленной планом в и воскресенья. Что
приведенном ниже примере.
формата времени часов
минут и вычитает
) -
Как прибавить (вычесть) несколько недель к дате
датаПрибавить месяцы Excel: можете прибавить к(DATEDIF) не позволяет, и вычитания датВ столбце D написали также те дни,
- применять специальную функцию во вкладке ячейки с результатом
днях. Для решения делать если уСкопируйте следующие tableto пустой никогда не превышает 15 секунд:X лет) +к дате:
= А2 - - ним (или отнять) чтобы в Excel. Например,
праздники. которые добавлены пользователемРАЗНДАТ«Число» поставить «Общий». А данной задачи используется
вашей фирмы выходными
лист, а затем
Как прибавить (вычесть) несколько месяцев к дате в Excel
24 минуты никогда=A2+ВРЕМЯ(2;30;-15), MONTH(N лет=ДАТА(ГОД(A2);МЕСЯЦ(A2)+2;ДЕНЬ(A2))N недель определённое количество дней,начальная дата Вы узнаете, как
Пример 1. Прибавляем несколько месяцев к дате с помощью функции ДАТА
В ячейке С36 напишем в аргумент. Проблема в том,, то следует в то Excel любит функция РАЗНДАТ в считаются только воскресенья? при необходимости измените. не превышает 60=A2+TIME(2,30,-15)дата
, MONTH(=DATE(YEAR(A2),MONTH(A2)+2,DAY(A2))* 7 используя соответствующую арифметическуюбыла больше вычесть из одной такую формулу. =B36-A36-8«Праздники» что в списке неё перейти. В после функций дат Excel: где найти Или же если1 и секунд никогдаТакже Вы можете ввести) -
дата
Вычесть месяцы
Чтобы вычесть 2 недели операцию.конечной даты даты другую, какЭто простая формула. Мастера функций её блоке параметров делать формат ячейки эту формулу? вы работаете в2
- не превышает 60. нужные значения вY месяцев), DAY(из даты:
- из сегодняшней даты,Общая формула добавления определённогои, естественно, возвращает прибавить к дате вычитание. Цифра «8»Выделяем ячейку, в которой нет, поэтому придется«Числовые форматы»
- с результатом -Данную функцию вы не сфере торговли у3Скопируйте приведенную ниже таблицу
ячейки листа и, DAY(дата=ДАТА(ГОД(A2);МЕСЯЦ(A2)-2;ДЕНЬ(A2)) используйте эту формулу: количества дней к
ошибку. несколько дней, месяцев — это восемь будет находиться итог
вводить формулу вручную.
выставляем переключатель в
«Дата». И получается найдете в мастере вас могут быть4 на пустой лист ссылаться на нихдата))
- =DATE(YEAR(A2),MONTH(A2)-2,DAY(A2))=СЕГОДНЯ()-2*7
дате выглядит так:
Чтобы вычесть определенную дату - или лет, и дней январских каникул.
вычисления. Кликаем по
Её синтаксис выглядит
Пример 2. Прибавляем или вычитаем месяцы из даты с помощью функции ДАТАМЕС
позицию 26 января 1900 функций и даже выходные другие дни,5 и при необходимости в формуле:) -На листе Excel, формулыВ Excel предусмотрена специальная=TODAY()-2*7= из текущей даты,
т.д. Получилось так. кнопке следующим образом:
- «Дата» года! на панели «ФОРМУЛЫ». например, пятницы и
- 6 измените.=A2+ВРЕМЯ($C$2;$D$2;$E$2)Z дней могут выглядеть следующим
функция, которая возвращаетЧтобы прибавить (или отнять)Дата Вы можете использоватьЕсли Вы уже проходили8 праздничных дней +«Вставить функцию»
=РАЗНДАТ(начальная_дата;конечная_дата;единица). В правой частиА не 26… Ее всегда нужно субботы?71=A2+TIME($C$2,$D$2,$E$2)) образом: дату, отстоящую от определённое количество месяцев
- + любую из ранее уроки по работе
23 календарных дней
. - «Единица» окна выбираем тотЗибин
вводить вручную. Первым
Для вычислений данного типа
82Если исходная ячейка содержитНапример, следующая формула прибавляетПрибавляем 5 лет заданной на определенное к дате, нужноN дней описанных формул. Просто с датами в = 31 деньОткрывается Мастер функций. В— это формат,
Как прибавить (отнять) годы к дате в Excel
тип данных, с: Для вычислений длительностей аргументом функции всегда Excel предлагает функцию93 и дату, и 2 года ик дате, указанной количество месяцев назад использовать функциюДату можно задать несколькими
вместо сегодняшней даты Excel (наши или в месяце. категории в котором в которым собираемся работать. интервалов дат в должна быть новейшая ЧИСТРАБДНИ.МЕЖД. Данная функция
A4 время, предыдущая формула 3 месяца, и в ячейке или вперёд, –ДАТА способами: используйте функцию
любые другие уроки),Эта формула не«Полный алфавитный перечень»
- выделенную ячейку будет После этого, чтобы Excel есть функция дата, а вторым обладает дополнительным важным
B
5 - также прекрасно работает: вычитает 15 днейA2 это функция(DATE) или
Cсылкой на ячейку:
СЕГОДНЯ
то должны знать посчитала день 01.01.2015,или выводиться результат. От закрепить изменения, жмем РАЗНДАТ () всегда – старшая аргументом – «Выходные».Время начала6
Прибавление (вычитание) дней, месяцев и лет к дате
Вот так в Excel из даты в:ДАТАМЕСДАТАМЕС=A2+10(TODAY): формулы для вычисления но посчитала 01.02.2015.«Дата и время» того, какой символ на кнопку
- РАЗНДАТ (начальная_дата; конечная_дата; дата. Третий аргумент Здесь следует указатьВремя завершения7
можно складывать и ячейке=ДАТА(ГОД(A2)+5;МЕСЯЦ(A2);ДЕНЬ(A2))(EDATE). Она доступна(EDATE), как показаноОбращением к функции=СЕГОДНЯ()-A2 единиц времени, таких Так считает Excel.ищем элемент будет подставлен в«OK» способ_измерения)
функции определяет единицу один из кодов,09.06.2007 10:358 вычитать даты. Надеюсь,A2=DATE(YEAR(A2)+5,MONTH(A2),DAY(A2)) в последних версиях ниже.ДАТА=TODAY()-A2 как дни, недели, Чтобы посчитать и - «ЧИСТРАБДНИ» данный параметр, зависит,.(вручную вписать в измерения количества, которое
который поддерживает данная09.06.2007 15:309 что сегодня Вы:Вычитаем 5 лет Excel 2007, 2010,Если список дат находится,(DATE):или месяцы, года. день 01.01.2015, нужно. Выделяем его и
в каких единицахТеперь все данные, которые ячейку с клавиатуры возвращает функция =РАЗНДАТ(). функция (от 1ФормулаA узнали пару полезных=ДАТА(ГОД(A2)+2;МЕСЯЦ(A2)+3;ДЕНЬ(A2)-15)из даты, указанной 2013 и новой например, в столбце=ДАТА(2015;5;6)+10
=РАЗНДАТ(A2;СЕГОДНЯ();»d»)Анализируя даты в каких-либо в формуле дописать жмем на кнопку будет возвращаться итог: будут содержаться в ) В данном случае
и до 15).
Описание (результат)
B функций. В любом=DATE(YEAR(A2)+2,MONTH(A2)+3,DAY(A2)-15)
в ячейке
Excel 2016.
Как складывать и вычитать время в Excel
A=DATE(2015,5,6)+10=DATEDIF(A2,TODAY(),»d») данных, часто нужно «+1». Формула такая.«OK»«y» — полные года; выделенных ячейках, программаСамый интересный аргумент, это символ «d» Данный код определяет=ЦЕЛОЕ((B2-A2)*24)Время начала случае благодарю ВасПрименительно к нашему столбцу
- A2При использовании
, укажите количество месяцев,Обращением к другой функции.Как и в предыдущем выполнять над этими =B36-A36+1-8.«m» — полные месяцы;
будет распознавать как конечно, последний. Он – дней. Это которые дни неделиОбщее количество часов междуВремя завершения за внимание и - с датами, формула:
ДАТАМЕС которые Вы хотите Например, чтобы прибавить примере, формулы отлично датами арифметические действия.Если нужно, чтобыОткрывается окно аргументов функции.
«d» — дни; дату. определяет, каким именно значит, что функция должны быть восприняты двумя значениями времени09.06.2007 10:35 надеюсь увидеться снова! принимает следующий вид:=ДАТА(ГОД(A2)-5;МЕСЯЦ(A2);ДЕНЬ(A2))(EDATE) Вы указываете добавить (положительное число)
несколько дней к работают, когда текущая Эта статья объяснит формула не считала Вводим в соответствующие«YM» — разница вПроще всего вычислить разность образом и в
возвращает количество дней.
как выходные и
(4)09.06.2007 15:30Урок подготовлен для Вас=ДАТА(ГОД(A2)+$C$2;МЕСЯЦ(A2)+$D$2;ДЕНЬ(A2)+$E$2)=DATE(YEAR(A2)-5,MONTH(A2),DAY(A2)) два следующих аргумента: или отнять (отрицательное текущей дате, используйте дата больше, чем некоторые формулы сложения и 01.01.2015, и поля дату начала месяцах;
дней между датами
каких единицах будет
Дальше следует оператор не учитываться при=(B2-A2)*1440Формула командой сайта office-guru.ru
=DATE(YEAR(A2)+$C$2,MONTH(A2)+$D$2,DAY(A2)+$E$2)
Чтобы получить универсальную формулу,
Начальная дата число) в какой-то функцию вычитаемая. В противном
и вычитания дат, 01.02. 2015, то и конца периода,«MD» — разница в с помощью обычной измеряться интервал междуПри необходимости можно к вычислении формулы.Общее количество минут между
Описание (результат)Источник: https://www.ablebits.com/office-addins-blog/2015/05/13/subtract-dates-excel-add-days-months-years/
В Microsoft Excel складывать
Вы можете ввести
– дата, от
office-guru.ru
Вычисление разницы во времени
ячейке, скажем, вСЕГОДНЯ случае функция которые могут оказаться в формуле нужно а также даты днях (месяцы и формулы. начальной и конечной данному диапазону добавитьВ процессе введения функции двумя значениями времени=B2-A2Перевел: Антон Андронов и вычитать время количество лет в которой отсчитывается количествоC2(TODAY):РАЗНДАТ для Вас полезными. дописать «-1».
праздничных дней, если годы не учитываются);Записываем в отдельные ячейки датами. Этот параметр новое правило условного вручную в ячейку (295)Количество часов между двумяАвтор: Антон Андронов можно с помощью ячейку, а затем
Представление результата в стандартном формате времени
месяцев..=СЕГОДНЯ()+10(DATEDIF) возвращает ошибку.Вычитание двух дат вЭтот же принцип таковые имеются. Жмем«YD» — разница в отформатированного диапазона даты, может принимать следующие форматирования, которое будет
или в строку=(B2-A2)*86400 значениями времени (4).
-
Примечание:
-
функции в формуле обратитьсяМесяцыВведите в ячейку=TODAY()+10Если Вы предпочитаете вводить Excel действует и в на кнопку днях (годы не
-
разность между которыми значения: предупреждать нас об формул в моментОбщее количество секунд между К ячейке нужноМы стараемся какВРЕМЯ к этой ячейке.
– количество месяцев,B2Следующий рисунок показывает действие даты непосредственно вКак прибавить (отнять) дни следующих формулах.«OK» учитываются). нужно вычислить.
Пример таблицы 1 — Отображения результата в стандартный формат времени
»y» разница в окончании сроков за заполнения третьего аргумента двумя значениями времени
|
|
датами, то наиболее быть установлен общий»d» в полных форматирования для диапазона рисунке: времени в единице между двумя значениями переведена автоматически, поэтому так же, какЕсли Вы внимательно читали же самый результат,
вниз по столбцу г. вычитайте одну датуДобавляем месяцы к дате «1». рабочих дней за
Пример таблицы 2 — Презентация результат на основе единицы один раз
оптимальным решением будет формат. Последнее условие днях A2:A7 и всегоПросто выберите соответствующий вашим времени «часы». Это времени (4:55). К ее текст может и с годами, два предыдущих примера, что и формулы
BПримечание: из другой.
|
|
имеет следующий синтаксис:Прибавление (вычитание) дней, месяцев Excel.Как видим, программа Excel от способа с формат даты, то
support.office.com
Расчет количества рабочих дней между двумя датами в Excel
летЦвет форматирования для второго какие дни недели=МИНУТЫ(B2-A2)=B2-A2 эта статья была(DATE). месяцы и дни примере:. Формула из ячейки Чтобы показать его
Пример расчета количества рабочих дней без выходных
ДАТА( и лет кИспользуем формулу, которой предоставляет своим пользователем применением простой формулы, в таком случае
»md» разница в правила можно задать считать выходными, аРазница между двумя значениями
- Количество часов, минут и
- вам полезна. Просим
Прибавить время к дате вПри использовании функцииB2 как дату, необходимогод дате можно рассчитать много довольно удобный инструментарий описанного выше, при
и результат будет
днях без учета желтый. К одному какие нет. времени в единице секунд между двумя вас уделить парув Excel: одной формуле. Да,ДАТАМЕСбудет скопирована во выбрать ячейку (или;Как складывать и вычитать дат. Формула будет для расчета количества использовании этой функции
иметь вид месяцев и лет и тому жеНа рабочем листе Excel времени «минуты». Это значениями времени (4:55:00). секунд и сообщить,= A2 + ВРЕМЯ( с помощью старой(EDATE) начальную дату все ячейки столбца ячейки) и нажатьмесяц время в Excel сама выбирать из дней между двумя
на первом месте«дд.мм.гг»»ym» разница в диапазону должно быть создан план задач. значение не может К ячейке нужно помогла ли оначасы
доброй функции и количество месяцевBCtrl+1;Предположим, что у Вас общего списка праздников
exceltable.com
Разница между датами в Excel вычисляется функцией РАЗНДАТ
датами. При этом, должна находиться начальнаяили другой, соответствующий полных месяцах без применено 2 правила В одной колонке быть больше 60 вручную применить пользовательский вам, с помощью;ДАТА можно указывать непосредственно.. Откроется диалоговое окно
Как посчитать разницу между датами в Excel
день в ячейках те, которые приходятся если нужно рассчитать дата, а конечная данному формату, что
- учета лет условного форматирования. Чтобы указаны сроки выполнения
- (55). формат «ч:мм:сс». кнопок внизу страницы.
- минуты(DATA)! в формуле. Даты=ДАТА(ГОД(A2);МЕСЯЦ(A2)+$C$2;ДЕНЬ(A2))Формат ячеек)
- A2 на указанный период. просто разницу в – на втором. является некорректным итогомвывести в виде
проверить выберите инструмент: для каждой задачи=СЕКУНДЫ(B2-A2)
=ТЕКСТ(B2-A2;»ч») Для удобства также;Для можно задавать с=DATE(YEAR(A2),MONTH(A2)+$C$2,DAY(A2))(Format Cells). На.
иТаблица с исходными днях, то более Иначе расчеты будут
расчетов. Текущий формат
Формула разница дат в Excel
«3 г. 4 «ГЛАВНАЯ»-«Стили»-«Условное форматирование»-«Управление правилами». выполнения. Чтобы выделитьРазница между двумя значениямиКоличество часов между двумя приводим ссылку насекундыприбавления
помощью функцииПосмотрим, что делает эта вкладкеНапример, следующая формула вычитаетB2 данными та же. оптимальным вариантом будет некорректными. ячейки или диапазона мес. 12 дн. Так как у цветом простроченные сроки времени в единице значениями времени, если оригинал (на английском)X лет, YДАТА формула. Логика формулыЧисло
15 мая 2015содержатся даты, и Пишем список всех применение простой формулыЗаписываем формулу в выбранную можно просмотреть, выделив «, необходимо ввести нас сначала выполняется поставленных задач нам времени «секунды». Это ячейка отформатирована как языке) .= A2 + TIME( месяцев и Z
(DATE) или как ясна и очевидна.(Number) в списке года из 20 нужно вычесть одну праздников за год. вычитания, а не ячейку, согласно её его во вкладке в ячейку следующую верхнее правило следует нужна точная разница значение не может «ч» с помощьюПредположим, что требуется узнать,часы дней: результат выполнения других Функция числовых форматов выберите мая 2015 года дату из другой, Присваиваем имя диапазону
использование функции синтаксису, описанному выше,«Главная» формулу: изменить их порядок между датами в
быть больше 60 функции сколько времени затрачивает,= ДАТА(ГОД( формул. Например:ДАТА(Дата и возвращает разность чтобы узнать, сколько ячеек с праздниками.РАЗНДАТ и первичным данным
exceltable.com
Как посчитать кол-во дней между датой от сегодня до конкретной даты прописаной в ячейке в Эксель
. В блоке инструментовРАЗНДАТ (A1;A2;»y»)&» г. «&РАЗНДАТ в появившемся окне: Excel. Для этого
(0).ТЕКСТ сотрудник на определеннуюминутыдатаЭта формула прибавляет 10год(Date) и затем – 5 дней.
между ними дней. Мы присвоили имя. А вот если в виде начальной
«Число» (A1;A2;»ym»)&» мес. «&РАЗНДАТ «Диспетчер правил условного будем использовать условноеДополнительные сведения об использовании(4). операцию на конвейере,,) + месяцев к 7
;
укажите нужный вам=ДАТА(2015;5;20)-ДАТА(2015;5;15) Как часто бывает «Праздники». требуется, например, подсчитать
и конечной даты.находится поле, в
(A1;A2;»md»)&» дн. « форматирования». Иначе все форматирование с формулой
этих функций см.=ТЕКСТ(B2-A2;»ч:мм») или определить время,секундыX лет мая 2015 годамесяц формат. Более подробное=DATE(2015,5,20)-DATE(2015,5,15) в Excel, этот
В ячейке С37 количество рабочих дней,
Для того, чтобы произвести котором отображается данный
в D2 функция выделенные задачи будут
РАЗНДАТ. в следующих статьях:Количество часов и минут необходимое для выполнения
); МЕСЯЦ(=ДАТАМЕС(ДАТА(2015;5;7);10)
; описание Вы найдётеПодводим итог. Если нужно
результат можно получить пишем такую формулу. то тут на расчет, жмем кнопку показатель. =ТДАТА ()
иметь желтую заливкуНеобходимо выделить цветом названия Функция ЦЕЛОЕ, Функция
между двумя значениями заказа в экспресс-кафе
Вычесть время
Вычисление разности двух дат
Используйте функцию РАЗНДАТ, если нужно вычислить разницу двух дат. Сначала поместите дату начала в одну ячейку, а дату окончания — в другую. Затем введите формулу, например одну из следующих.
Предупреждение: Если значение нач_дата больше значения кон_дата, возникнет ошибка #ЧИСЛО!
Разница в днях
В этом примере дата начала находится в ячейке D9, а дата окончания — в ячейке E9. Формула находится в ячейке F9. Параметр «д» возвращает количество полных дней между двумя датами.
Разница в неделях
В этом примере дата начала находится в ячейке D13, а дата окончания — в ячейке E13. Параметр «д» возвращает количество дней. Но обратите внимание на /7 в конце. Это делит количество дней на 7, так как в неделе содержится 7 дней. Обратите внимание, что этот результат также должен быть представлен в числовом формате. Нажмите клавиши CTRL+1. Затем щелкните Числовой > Число десятичных знаков: 2.
Разница в месяцах
В этом примере дата начала находится в ячейке D5, а дата окончания — в ячейке E5. В формуле «м» возвращает количество полных месяцев между двумя днями.
Разница в годах
В этом примере дата начала находится в ячейке D2, а дата окончания — в ячейке E2. Параметр «г» возвращает количество полных лет между двумя днями.
Расчет возраста в накопленных годах, месяцах и днях
Вы также можете вычислить возраст или время работы другого человека. Результат может выглядеть так: «2 года, 4 месяца, 5 дней».
1. Используйте функцию РАЗНДАТ, чтобы найти общее количество лет.
В этом примере дата начала находится в ячейке D17, а дата окончания — в ячейке E17. В формуле параметр «г» возвращает количество полных лет между двумя днями.
2. Снова используйте функцию РАЗНДАТ с «гм», чтобы найти месяцы.
В другой ячейке используйте функцию РАЗНДАТ с параметром «гм». Параметр «гм» возвращает количество оставшихся месяцев с последнего полного года.
3. Используйте другую формулу для поиска дней.
Теперь нужно найти количество оставшихся дней. Для этого мы напишем формулу другого типа, показанную выше. Эта формула вычитает первый день окончания месяца (01.05.2016) из исходной даты окончания в ячейке E17 (06.05.2016). Вот как это делается: сначала функция ДАТА создает дату 01.05.2016. Она создается с помощью года в ячейке E17 и месяца в ячейке E17. 1 обозначает первый день месяца. Результатом функции ДАТА будет 01.05.2016. Затем мы вычитаем эту дату из исходной даты окончания в ячейке E17 (06.05.2016), в результате чего получается 5 дней.
Предупреждение: Не рекомендуется использовать аргумент «мд» функции РАЗНДАТ, так как он может вычислять неточные результаты.
4. Необязательно: объединение трех формул в одну.
Все три вычисления можно поместить в одну ячейку, как в этом примере. Используйте амперсанды, кавычки и текст. Эту формулу дольше вводить, но она содержит в себе все вычисления. Совет. Нажмите клавиши ALT+ВВОД, чтобы ввести разрывы строк в формулу. Это упрощает чтение. Кроме того, если вы не видите всю формулу, нажмите клавиши CTRL+SHIFT+U.
Скачивание примеров
Вы можете скачать образец книги со всеми примерами из этой статьи. Вы можете воспользоваться ими или создать собственные формулы.
Скачать примеры вычислений дат
Другие вычисления даты и времени
Как показано выше, функция РАЗНДАТ вычисляет разницу между датой начала и датой окончания. Однако вместо ввода определенных дат в формуле можно также использовать функцию СЕГОДНЯ(). При использовании функции СЕГОДНЯ() Excel в качестве даты использует текущую дату компьютера. Имейте в виду, что эта переменная будет меняться при повторном открыть файле в будущем.
Обратите внимание, эта статья была написана 6 октября 2016 г.
Используйте функцию ЧИСТРАБДНИ.МЕЖД, если нужно вычислить количество рабочих дней между двумя датами. Вы также можете исключить выходные и праздники.
Прежде чем начать. Решите, нужно ли исключить даты праздников. При исключении введите список дат праздников в отдельной области или на отдельном листе. Поместите каждую дату праздника в собственную ячейку. Затем выделите эти ячейки и нажмите Формулы > Задать имя. Назовите диапазон МоиПраздники и нажмите ОК. Затем создайте формулу с помощью указанных ниже действий.
1. Введите дату начала и окончания.
В этом примере дата начала находится в ячейке D53, а дата окончания — в ячейке E53.
2. В другой ячейке введите формулу следующего вида.
Введите формулу, как в примере выше. Цифра 1 в формуле устанавливает субботы и воскресенья в качестве выходных и исключает их из общего количества.
Примечание. В Excel 2007 нет функции ЧИСТРАБДНИ.МЕЖД. Однако там есть функция ЧИСТРАБДНИ. Указанный выше пример будет выглядеть в Excel 2007 следующим образом: =ЧИСТРАБДНИ(D53;E53). Не нужно указывать цифру 1, так как функция ЧИСТРАБДНИ предполагает, что выходными являются суббота и воскресенье.
3. При необходимости измените цифру 1.
Если суббота и воскресенье не являются выходными днями, измените 1 на другое числовое значение из списка IntelliSense. Например, значение 2 устанавливает воскресенья и понедельники в качестве выходных дней.
Если вы используете Excel 2007, пропустите этот шаг. Функция ЧИСТРАБДНИ в Excel 2007 всегда предполагает, что выходными являются суббота и воскресенье.
4. Введите имя диапазона праздников.
Если вы создали имя диапазона праздников в разделе «Прежде чем начать» выше, введите его в конце следующим образом. Если у вас нет праздников, вы можете не использовать точку с запятой и МоиПраздники. Если вы используете Excel 2007, указанный выше пример будет выглядеть так: =ЧИСТРАБДНИ(D53;E53;MyHolidays).
Совет. Если вы не хотите указывать имя диапазона праздников, вместо этого вы можете ввести диапазон, например D35:E39. Или можно ввести в формулу каждый праздник. Например, если ваши праздники приходились на 1 и 2 января 2016 г., введите их следующим образом: =ЧИСТРАБДНИ.МЕЖД(D53;E53;1;{«01.01.2016″;»02.01.2016»}). В Excel 2007 это будет выглядеть так: =ЧИСТРАБДНИ(D53;E53;{«01.01.2016″;»02.01.2016»})
Вы можете вычислить затраченное время, вычитая одно время из другого. Сначала поместите время начала в одну ячейку, а время окончания — в другую. Вводите время полностью, включая час, минуты и пробел перед AM или PM. Ниже рассказывается, как это сделать.
1. Введите время начала и время окончания.
В этом примере время начала находится в ячейке D80, а время окончания — в ячейке E80. Введите час, минуты и пробел перед AM или PM.
2. Установите формат «ч:мм AM/PM».
Выберите обе даты и нажмите клавиши CTRL+1 (или 
3. Вычтите два времени.
В другой ячейке вычтите ячейку времени начала из ячейки времени окончания.
4. Установите формат «ч:мм».
Нажмите клавиши CTRL+1 (или 
Чтобы вычислить время между двумя датами со временем, можно просто вычесть одно значение из другого. Однако необходимо применить форматирование к каждой ячейке, чтобы Excel возвращал нужный результат.
1. Введите две полные даты со временем.
В одной ячейке введите полную дату и время начала. А в другой ячейке введите полную дату и время окончания. Каждая ячейка должна содержать месяц, день, год, час, минуты, и пробел перед AM или PM.
2. Установите формат «14.03.12 1:30 PM».
Выберите обе ячейки и нажмите клавиши CTRL+1 (или 
3. Вычтите два значения.
В другой ячейке вычтите ячейку даты и времени начала из даты и времени окончания. Скорее всего, результат будет выглядеть как число с десятичным знаком. Вы исправите это на следующем шаге.
4. Установите формат «[ч]:мм».
Нажмите клавиши CTRL+1 (или 
Статьи по теме
Функция РАЗНДАТ
Функция ЧИСТРАБДНИ.МЕЖД
ЧИСТРАБДНИ
Дополнительные функции даты и времени
Вычисление разницы во времени
Нужна дополнительная помощь?
Функция РАЗНДАТ позволяет выяснить, сколько полных дней, месяцев или лет прошло между двумя указанными датами. Таким образом можно легко посчитать в Excel: возраст от даты рождения, трудовой стаж, сроки беременности и др. Примеры расчетов точных сроков, возрастов и продолжительности до окончания периодов времени с помощью функции РАЗНДАТ. Как правильно считать разницу между двумя датами при 365 и 366 днях в году?
Примеры использования функции РАЗНДАТ
Пример 1. Требуется вычислить, зная дату рождения работника, сколько полных лет, месяцев и дней ему исполнилось на момент сегодняшней даты.
Используя в качестве аргументов саму дату рождения и функцию СЕГОДНЯ(), а также значения «Y», «M» и «D» для единицы, получим следующий набор формул:
=РАЗНДАТ(B2;СЕГОДНЯ();»Y»)
=РАЗНДАТ(B2;СЕГОДНЯ();»M»)
=РАЗНДАТ(B2;СЕГОДНЯ();»D»)
Таким образом мы получили точный возраст в годах, месяцах и днях от даты рождения.
Как точно посчитать сколько прошло времени: лет, месяцев и дней?
Пример 2. В документе записаны даты рождения сотрудников. Требуется выяснить, сколько лет, месяцев и дней исполнилось каждому из них на момент сегодняшнего дня.
Используя уже знакомую формулу =РАЗНДАТ(B2;СЕГОДНЯ();»Y») для ячейки С2 получим количество полных лет возраста каждого из работников. Протянем эту формулу на весь столбец ниже.
Модифицировав формулу, использованную выше, заменяем значение единицы с «Y» на «YM». Итоговый вид формулы: =РАЗНДАТ(B2;СЕГОДНЯ();»YM»). Таким образом, мы получим на выходе количество полных месяцев возраста, не учитывая прошедшие полные года. Протянем формулу на весь столбец ниже.
В конце нам понадобятся и дни, не вошедшие в месяц. Снова заменяем значение единицы с «YM» на «YD» и получим формулу следующего вида, в которой на выходе будет число дней: =РАЗНДАТ(B2;СЕГОДНЯ();»YD»).
Такое решение можно элегантно улучшить, если использовать функцию СПЕЦПИТЬ() и вызвать окошко аргументов, приведя функцию в следующий вид: =СЦЕПИТЬ(C2;» лет «;D2;» месяцев «;E2;» дня(-ей)»)
Как посчитать сроки окончания действия договора в Excel
Пример 3. В документе записаны даты заключения договоров сотрудников компании. По умолчанию договор заключается на 1 год. Требуется выяснить, сколько дней осталось до момента окончания трудового договора у каждого из сотрудников, чтобы подготовить новые экземпляры для продления договоров.
С помощью функции РАЗНДАТ определим, сколько дней прошло с момента заключения трудового договора. В новом столбце для ячейки С2 используем формулу: =РАЗНДАТ(B2;СЕГОДНЯ();»d») и протянем ее на весь столбец ниже.
Подсчитаем количество оставшихся дней до окончания трудового договора каждого из сотрудников. Для этого в новом столбце вычитаем от количества дней в году значения из столбца С, используя формулу:
Сначала мы определяем количество дней во году по дате (365 или 366) по формуле ЕСЛИ(ОСТАТ(ГОД(B2);4);365;366), а после вычитаем, чтобы узнать сколько осталось -C2.
Для удобства можно добавить еще одну колонку, в которой с помощью условий указать замечание для продления договора, если осталось меньше 10 дней до его окончания. Для ячейки E2 используем формулу:
В данной формуле используется функция ЕСЛИ с несколькими условиями. Если до конца срока больше 10-ти суток тогда формула возвращает значение «Действует», а если меньше 10-то тогда одно из условий:
- Если меньше 10-ти суток, но больше чем 0 – значение «Заканчивается».
- Если меньше чем 0, тогда «Просрочен».
Особенности использования функции РАЗНДАТ
Синтаксис функции:
=РАЗНДАТ(нач_дата;кон_дата;единица)
Описание аргументов:
- — нач_дата: дата, от которой будет вестись расчет;
- — кон_дата: дата, до которой будет вестись расчет;
- — единица: аргумент, указывающий на величину, в которой будет производиться расчет.
Примечание: аргументы нач_дата и кон_дата могут принимать как числовое значение, так и быть результатом какого-либо вычисления, производимого вне ячеек (например, функции ДАТА(), функции СЕГОДНЯ()).
Примечание: аргумент единица может принимать одно из шести значений:
- — «Y»: в результате подсчетов будет выведено количество полных лет между начальными аргументами;
- — “M”: в результате подсчетов будет выведено количество полных месяцев между начальными аргументами;
- — «D»: в результате подсчетов будет выведено количество полных дней между начальными аргументами;
- — «MD»: в результате подсчетов будет выведено количество дней между датами, не учитывая месяца, прошедшие между датами. Например, при вычислении разницы между 1 сентября 2018 года и 21 ноября 2018 года (что составляет 2 месяца и 20 дней) со значением “MD” будет возвращено значение 20, т.к. прошедшие 2 полных месяца не будут учтены;
- — «YM»: в результате подсчетов будет выведено количество месяцев между датами, не учитывая года, прошедшие между датами. Например, при вычислении разницы между 1 сентября 2010 года и 1 ноября 2018 года (что составляет 8 лет и 2 месяца) со значением “YM” будет возвращено значение 2, т.к. прошедшие 8 полных лет не будут учтены;
- — «YD «: в результате подсчетов будет выведено количество суток между датами, не учитывая года, прошедшие между датами. Например, при вычислении разницы между 1 сентября 2010 года и 2 сентября 2018 года (что составляет 8 лет и 1 день) со значением “YD” будет возвращено значение 1, т.к. прошедшие 8 полных лет не будут учтены.
Skip to content
В статье рассматривается, как в Excel посчитать время. Вы найдете несколько полезных формул чтобы посчитать сумму времени, разницу во времени или сколько времени прошло и многое другое.
Ранее мы внимательно рассмотрели особенности формата времени Excel и возможности основных функций времени. Сегодня мы углубимся в вычисления времени в Excel, и вы узнаете еще несколько формул для эффективного управления временем в ваших таблицах.
Как посчитать разницу во времени в Excel (прошедшее время)
Для начала давайте посмотрим, как можно быстро посчитать в Excel сколько прошло времени, т.е. найти разницу между временем начала и временем окончания. И, как это часто бывает, существует несколько способов для расчета времени. Какую из них выбрать, зависит от вашего набора данных и того, какого именно результата вы пытаетесь достичь. Итак, давайте посмотрим несколько вариантов.
Вычесть одно время из другого
Как вы, наверное, знаете, время в Excel — это обычные десятичные числа, отформатированные так, чтобы они выглядели как время. И поскольку это числа, вы можете складывать и вычитать время так же, как и любые другие числовые значения.
Самая простая и очевидная формула Excel чтобы посчитать время от одного момента до другого:
= Время окончания — Время начала
В зависимости от ваших данных, формула разницы во времени может принимать различные формы, например:
| Формула | Пояснение |
| =A2-B2 | Вычисляет разницу между временами в ячейках A2 и B2. |
| =ВРЕМЗНАЧ(«21:30») — ВРЕМЗНАЧ («8:40») | Вычисляет разницу между указанными моментами времени, которые записаны как текст. |
| =ВРЕМЯ(ЧАС(A2); МИНУТЫ(A2); СЕКУНДЫ(A2)) — ВРЕМЯ (ЧАС (B2); МИНУТЫ (B2); СЕКУНДЫ (B2)) | Вычисляет разницу во времени между значениями в ячейках A2 и B2, игнорируя разницу в датах, когда ячейки содержат значения даты и времени. |
Помня, что во внутренней системе Excel время представлено дробной частью десятичного числа, вы, скорее всего, получите результаты, подобные этому скриншоту:
В зависимости оп применяемого форматирования, в столбце D вы можете увидеть десятичные дроби (если установлен формат Общий). Чтобы сделать результаты более информативными, вы можете настроить отображаемый формат времени с помощью одного из следующих шаблонов:
| Формат | Объяснение |
| ч | Прошедшее время отображается только в часах, например: 4. |
| ч:мм | Прошедшие часы и минуты отображаются в формате 4:50. |
| ч:мм:сс | Прошедшие часы, минуты и секунды отображаются в формате 4:50:15. |
Чтобы применить пользовательский формат времени, используйте комбинацию клавиш Ctrl + 1, чтобы открыть диалоговое окно «Формат ячеек», выберите «Пользовательский» и введите шаблон формата в поле «Тип». Подробные инструкции вы можете найти в статье Создание пользовательского формата времени в Excel .
А теперь давайте разберем это на простых примерах. Если время начала находится в столбце B, а время окончания — в столбце A, вы можете использовать эту простую формулу:
=$A2-$B2
Прошедшее время отображается по-разному в зависимости от использованного формата времени, как видно на этом скриншоте:
Примечание. Если время отображается в виде решеток (#####), то либо ячейка с формулой недостаточно широка, чтобы вместить полученный результат, либо итогом ваших расчетов времени является отрицательное число. Отрицательное время в Экселе недопустимо, но это ограничение можно обойти, о чем мы поговорим далее.
Вычисление разницы во времени с помощью функции ТЕКСТ
Еще один простой метод расчета продолжительности между двумя временами в Excel — применение функции ТЕКСТ:
- Рассчитать часы между двумя временами: =ТЕКСТ(A2-B2; «ч»)
- Рассчитать часы и минуты: =ТЕКСТ(A2-B2;»ч:мм»)
- Посчитать часы, минуты и секунды: =ТЕКСТ(A2-B2;»ч:мм:сс»)
Как видно на скриншоте ниже, вы сразу получаете время в нужном вам формате. Специально устанавливать пользовательский формат ячейки не нужно.
Примечание:
- Значение, возвращаемое функцией ТЕКСТ, всегда является текстом. Обратите внимание на выравнивание по левому краю содержимого столбцов C:E на скриншоте выше. В некоторых случаях это может быть существенным ограничением, поскольку вы не сможете использовать полученное «текстовое время» в других вычислениях.
- Если результатом является отрицательное число, ТЕКСТ возвращает ошибку #ЗНАЧ!.
Как сосчитать часы, минуты или секунды
Чтобы получить разницу во времени только в какой-то одной единице времени (только в часах, минутах или секундах), вы можете выполнить следующие вычисления.
Как рассчитать количество часов.
Чтобы представить разницу в часах между двумя моментами времени в виде десятичного числа, используйте следующую формулу:
=( Время окончания — Время начала ) * 24
Если начальное время записано в A2, а время окончания – в B2, вы можете использовать простое выражение B2-A2, чтобы вычислить разницу между ними, а затем умножить результат на 24. Это даст количество часов:
=(B2-A2)* 24
Чтобы получить количество полных часов, используйте функцию ЦЕЛОЕ, чтобы округлить результат до ближайшего целого числа:
=ЦЕЛОЕ((B2-A2) * 24)
Пример расчета разницы во времени только в одной единице измерения вы видите на скриншоте ниже.
Считаем сколько минут в интервале времени.
Чтобы вычислить количество минут между двумя метками времени, умножьте разницу между ними на 1440, что соответствует количеству минут в одном дне (24 часа * 60 минут = 1440).
=( Время окончания — Время начала ) * 1440
Как показано на скриншоте выше, формула может возвращать как положительные, так и отрицательные значения. Отрицательные возникают, когда время окончания меньше времени начала, как в строке 5:
=(B2-A2)*1440
Как сосчитать количество секунд.
Чтобы посчитать разницу в секундах между двумя моментами времени, вы умножаете разницу во времени на 86400, что соответствует числу секунд в одном дне (24 часа * 60 минут * 60 секунд = 86400).
=( Время окончания — Время начала ) * 86400
В нашем примере расчет выглядит следующим образом:
=(B2-A2)* 86400
Примечание. Чтобы результаты отображались правильно, к ячейкам с вашей формулой разницы во времени следует применить общий либо числовой формат.
Как посчитать разницу в каждой единице времени.
Чтобы найти разность между двумя точками времени и выразить ее только в одной определенной единице времени, игнорируя остальные, используйте одну из следующих функций.
- Разница в часах без учета минут и секунд:
=ЧАС(B2-A2)
- Разница в минутах без учета часов и секунд:
=МИНУТЫ(B2-A2)
- Разница в секундах без учета часов и минут:
=СЕКУНДЫ(B2-A2)
При использовании функций Excel ЧАС, МИНУТЫ и СЕКУНДЫ помните, что результат не может превышать 24 для часов, и 60 – для минут и секунд.
В данном случае не играет роли, сколько дней прошло с даты начала до даты окончания. Учитывается только дробная часть числа, то есть время.
Примечание. Однако,если в ячейку вы записали не просто время, а дату и время, и при этом дата окончания окажется меньше даты начала (т. е. результатом будет отрицательное число), то вы увидите ошибку #ЧИСЛО!.
Как перевести секунды в часы, минуты и секунды
Часто случается, что длительность какого-то события представлена в каких-то одних единицах времени. К примеру, различные приборы зачастую возвращают измеренное ими время в секундах. И это число нам нужно перевести в привычный формат времени – в часы, минуты и секунды, а при необходимости – еще и в дни.
Давайте рассмотрим небольшой пример.
Предположим, зафиксирована продолжительность события 284752 секунд. Переведем число секунд в дни, часы, минуты и секунды.
Вот как это будет:
Дни:
=ЦЕЛОЕ(A2/(60*60*24))
Часы:
=ЦЕЛОЕ(A2/(60*60)) — ЦЕЛОЕ(A2/(60*60*24))*24
Минуты:
=ЦЕЛОЕ(A2/60) — ЦЕЛОЕ(A2/(60*60))*60
Секунды – это просто две последние цифры:
=—ПРАВСИМВ(A2;2)
Если нужно рассчитать время только в часах, минутах и секундах, то изменим формулу подсчета часов:
=ЦЕЛОЕ(A2/(60*60))
Конечно, здесь результат может быть больше 24.
Минуты и секунды подсчитываем, как и прежде.
Еще один вариант перевода секунд в дни, часы, минуты и секунды вы можете посмотреть на скриншоте ниже.
Расчет времени с момента начала до настоящего момента
Чтобы рассчитать, сколько времени прошло с какой-то даты до настоящего момента, вы просто используете функцию ТДАТА, чтобы вернуть сегодняшнюю дату и текущее время, а затем вычесть из них дату и время начала.
Предположим, что начальная дата и время находятся в A2, выражение =ТДАТА()-A2 возвращает следующие результаты, при условии, что вы применили соответствующий формат времени к столбцу B (в этом примере «ч:мм») :
Если прошло больше чем 24 часа, используйте один из этих форматов времени , например Д «дн.» ч:мм:сс, как показано на скриншоте ниже:
Если ваши начальные данные содержат только время без дат, вам нужно использовать функцию ВРЕМЯ, чтобы правильно рассчитать, сколько времени прошло. Например, следующая формула возвращает время, истекшее с момента, указанного в ячейке A2, и до текущего момента:
=ВРЕМЯ(ЧАС(ТДАТА()); МИНУТЫ(ТДАТА()); СЕКУНДЫ(ТДАТА())) — A2
Примечание. Прошедшее время не обновляется в режиме реального времени, оно заново рассчитывается только при повторном открытии или пересчете рабочей книги. Чтобы принудительно обновить результат, нажмите либо Shift + F9, чтобы пересчитать активную таблицу, или F9 для пересчета всех открытых книг. Еще один способ быстрого пересчета – внесите изменения в любую ячейку вашего рабочего листа.
Отображение разницы во времени как «XX дней, XX часов, XX минут и XX секунд».
Это, вероятно, самая удобная формула для расчета разницы во времени в Excel. Вы используете функции ЧАС, МИНУТЫ и СЕКУНДЫ для возврата соответствующих единиц времени, и функцию ЦЕЛОЕ для вычисления разницы в днях. Затем вы объединяете все эти функции в одно выражение вместе с текстовыми пояснениями:
=ЦЕЛОЕ(B2-A2)&» дн., «&ЧАС(B2-A2)&» час., «&МИНУТЫ(B2-A2)&» мин. и «&СЕКУНДЫ(B2-A2)&» сек.»
Вот как это может выглядеть:
Чтобы скрыть нулевые результаты в формуле разницы во времени в Excel, встройте в нее четыре функции ЕСЛИ:
=ЕСЛИ(ЦЕЛОЕ(B2-A2)>0; ЦЕЛОЕ(B2-A2) & » дн., «;»») &
ЕСЛИ(ЧАС(B2-A2)>0; ЧАС(B2-A2) & » час., «;»») &
ЕСЛИ(МИНУТЫ(B2-A2)>0; МИНУТЫ(B2-A2) & » мин. и «;»») &
ЕСЛИ(СЕКУНДЫ(B2-A2)>0; СЕКУНДЫ(B2-A2) & » сек.»;»»)
Синтаксис может показаться чрезмерно сложным, но это работает 
Кроме того, вы можете рассчитать разницу во времени, просто вычитая время начала из времени окончания (например =B2-A2 ), а затем применив к ячейке следующий формат времени:
Д «дн.,» ч «час.,» м «мин. и » с «сек.»
Преимущество этого подхода заключается в том, что вашим результатом будет обычное значение времени, которое вы можете задействовать в других расчетах, в то время как результатом сложной формулы, описанной выше, является текст.
Недостатком же здесь является то, что пользовательский формат времени не может различать нулевые и ненулевые значения и игнорировать нули.
Как рассчитать и отобразить отрицательное время в Excel
При расчете разницы во времени в Excel вы иногда можете получить результат в виде ошибки ######, если вдруг она представляет собой отрицательное число. Это происходит, если время начала больше, чем время окончания события. Такое часто случается, если рассчитывают продолжительность каких-то событий без учета даты. Получается, что время окончания меньше, чем время начала, поскольку это просто время следующего дня. К примеру, мы начинаем работу в 17 часов и заканчиваем на следующий день в 10 часов.
Но есть ли способ правильно отображать отрицательное время в Excel? Конечно, способ есть, и даже не один.
Способ 1. Измените систему дат Excel на систему дат 1904 года.
Самый быстрый и простой способ нормально отображать отрицательное время (со знаком минус) — это перейти на систему дат 1904 года. Для этого нажмите « Файл» > «Параметры» > «Дополнительно », прокрутите вниз до раздела « При расчете этой книги» и поставьте галочку в поле «Использовать систему дат 1904».
Нажмите OK , чтобы сохранить новые настройки, и теперь отрицательные величины времени будут отображаться правильно, как отрицательные числа:
Как видите, время начала больше, чем время окончания, и результат получен со знаком «минус».
Способ 2. Рассчитать отрицательное время в Excel с помощью формул
Если изменить систему дат по умолчанию в Excel нецелесообразно, вы можете заставить отрицательное время отображаться правильно, используя одну из следующих формул:
=ЕСЛИ(A2-B2>0; A2-B2; «-» & ТЕКСТ(ABS(A2-B2);»ч:мм»))
=ЕСЛИ(A2-B2>0; A2-B2; ТЕКСТ(ABS(A2-B2);»-ч:мм»))
Они обе проверяют, является ли отрицательной разница во времени (A2-B2). Если она меньше нуля, первая формула вычисляет абсолютное значение (без учёта знака) и объединяет этот результат со знаком «минус». Вторая формула делает точно такой же расчет, но использует отрицательный формат времени «-ч::мм «.
Примечание. Имейте в виду, что в отличие от первого метода, который обрабатывает отрицательное время как отрицательное число, результатом функции ТЕКСТ всегда является текстовая строка, которую нельзя использовать в математических вычислениях.
Если же текстовый формат для вас нежелателен, то вы можете определить разницу во времени в абсолютном выражении, игнорируя знаки.
На случай если время окончания меньше, чем время начала, мы можем проверить это при помощи функции ЕСЛИ.
=ЕСЛИ(B2<A2;B2+1;B2)-A2
Если разница во времени отрицательная, ко времени окончания добавляем 1 день (24 часа). В результате получим правильную разницу во времени, но без знака «минус».
Сложение и вычитание времени в Excel
По сути, есть 2 способа сложения и вычитания времени в Excel:
- При помощи функции ВРЕМЯ.
- Применяя арифметические вычисления, основанные на количестве часов (24), минут (1440) и секунд (86400) в одних сутках.
Функция ВРЕМЯ(часы; минуты; секунды) делает вычисления времени в Excel очень простыми, однако не позволяет добавлять или вычитать более 23 часов, 59 минут или 59 секунд.
Если вы работаете с большими временными интервалами, то используйте один из способов, описанных ниже.
Как добавить или вычесть часы
Чтобы добавить часы к заданному времени в Excel, вы можете взять на вооружение одну из следующих формул.
Функция ВРЕМЯ для добавления до 24 часов
= Время начала + ВРЕМЯ( N часов ; 0 ; 0)
Например, если ваше время начала записано в ячейке A2, и вы хотите добавить к нему 2 часа, формула выглядит следующим образом:
=A2 + ВРЕМЯ(4; 0; 0)
Примечание. Если вы попытаетесь добавить более 23 часов с помощью функции ВРЕМЯ, указанные часы будут разделены на 24, а остаток от деления будет добавлен к времени начала. Например, если вы попытаетесь добавить 28 часов к «10:00» (ячейка A2) с помощью формулы =A4 + ВРЕМЯ(28; 0; 0), результатом будет «14:00», т. е. A2 + 4 часа.
Как добавить любое количество часов (меньше или больше 24 часов)
Следующая формула не имеет ограничений на количество часов, которые вы хотите добавить:
= Время начала + ( N часов / 24)
Например, чтобы добавить 36 часов к времени начала в ячейке A2:
=A2 + (36/24)
Чтобы вычесть часы из заданного времени, вы используете аналогичные формулы и просто заменяете «+» знаком «-»:
Например, чтобы вычесть 40 часов из времени в ячейке A2, можно употребить формулу:
=A2-(40/24)
Если вычитаем менее чем 24 часа, то используйте функцию ВРЕМЯ:
=A2 — ВРЕМЯ(4; 0; 0)
Как прибавить или вычесть минуты
Чтобы добавить минуты к заданному времени, используйте те же методы, которые мы только что использовали для добавления часов.
Чтобы добавить или вычесть менее 60 минут
Используйте функцию ВРЕМЯ и укажите минуты, которые вы хотите добавить или вычесть, во втором аргументе:
= Время начала + ВРЕМЯ(0; N минут ; 0)
Вот несколько примеров для расчета минут в Excel:
Чтобы добавить 30 минут ко времени в A2: =A2 + ВРЕМЯ(0;30;0)
Чтобы вычесть 50 минут из времени в A2: =A2 — ВРЕМЯ(0;50;0)
Как добавить или вычесть более 60 минут
При расчете разделите количество минут на 1440, то есть на количество минут в сутках, и прибавьте получившееся число к времени начала:
= Время начала + ( N минут / 1440)
Чтобы вычесть минуты из времени, просто замените плюс знаком минус. Например:
Чтобы добавить 600 минут: =A2 + (600/1440)
Чтобы вычесть 600 минут: =A2 — (600/1440)
Как прибавить или вычесть секунды
Подсчеты с секундами в Excel выполняются аналогичным образом как с минутами. Ограничение здесь, как вы понимаете, 60 секунд.
Чтобы добавить менее 60 секунд к заданному времени, вы можете использовать функцию ВРЕМЯ:
= Время начала + ВРЕМЯ(0; 0; N секунд )
Чтобы добавить более 59 секунд, используйте следующую формулу:
= Время начала + ( N секунд / 86400)
86400 – это количество секунд в сутках.
Чтобы вычесть секунды, используйте те же формулы, только со знаком минус (-) вместо плюса (+).
Это может выглядеть примерно так:
Чтобы добавить 50 секунд к A2: =A2 + ВРЕМЯ(0;0;50)
Чтобы добавить 1500 секунд к A2: =A2 + (1500/86400)
Чтобы вычесть 25 секунд из A2: =A2 — ВРЕМЯ(0;0;25)
Чтобы вычесть 2500 секунд из A2: =A2 — (2500/86400)
Примечание:
- Если вычисленное время отображается в виде десятичного числа, примените настраиваемый формат даты/времени к ячейкам.
- Если после применения пользовательского форматирования в ячейке отображается #########, то скорее всего, ячейка недостаточно широка для отображения даты и времени. Чтобы исправить это, увеличьте ширину столбца, дважды щелкнув или перетащив правую его границу.
Как суммировать время в Excel
Формула суммирования времени в Excel — это обычная функция СУММ, и применение правильного формата времени к результату — это то, что помогает получить верный результат.
Предположим, у вас есть сведения об отработанном времени в столбце B, и вы хотите его суммировать, чтобы посчитать общее количество рабочих часов за неделю. Вы пишете простую формулу СУММ
=СУММ(B2:B8)
Затем устанавливаете в ячейке нужный формат времении получаете результат, как на скриншоте ниже.
В некоторых случаях формат времени по умолчанию работает просто отлично, но иногда вам может понадобиться более тонкая настройка шаблона, например, для отображения общего времени в виде минут и секунд или только секунд. Хорошей новостью является то, что никаких других вычислений не требуется. Все, что вам нужно сделать, это применить правильный формат времени к ячейке.
Щелкните правой кнопкой мыши ячейку и выберите «Формат ячеек» в контекстном меню или нажмите Ctrl + 1, чтобы открыть диалоговое окно «Формат ячеек». Выберите «Пользовательский» и введите один из следующих форматов времени в поле «Тип»:
- Чтобы отобразить общее время в часах и минутах: [ч]:мм
- Чтобы отобразить общее время в минутах и секундах: [м]:сс
- Чтобы отобразить общее время в секундах: [сс]
Примечание. Вышеупомянутые пользовательские форматы времени работают только для положительных значений. Если результатом ваших расчетов времени является отрицательное число, например, когда вы вычитаете большее время из меньшего, результат будет отображаться как #####. Чтобы по-другому отображать отрицательное время, см. раздел Пользовательский формат для отрицательных значений времени .
Кроме того, имейте в виду, что формат времени, примененный к ячейке, изменяет только представление на дисплее, не изменяя содержимое ячейки. На самом деле это обычное время, которое хранится в виде десятичной дроби во внутренней системе Excel. Это означает, что вы можете свободно ссылаться на него в других формулах и вычислениях.
Вот как вы можете рассчитывать время в Excel. Чтобы узнать о других способах управления датами и временем в Excel, я рекомендую вам ознакомиться с ресурсами в конце этой статьи. Я благодарю вас за чтение и надеюсь увидеть вас в нашем блоге.
 Как перевести время в число — В статье рассмотрены различные способы преобразования времени в десятичное число в Excel. Вы найдете множество формул для преобразования времени в часы, минуты или секунды. Поскольку Microsoft Excel использует числовую систему для работы с временем, вы можете…
Как перевести время в число — В статье рассмотрены различные способы преобразования времени в десятичное число в Excel. Вы найдете множество формул для преобразования времени в часы, минуты или секунды. Поскольку Microsoft Excel использует числовую систему для работы с временем, вы можете…  Формат времени в Excel — Вы узнаете об особенностях формата времени Excel, как записать его в часах, минутах или секундах, как перевести в число или текст, а также о том, как добавить время с помощью…
Формат времени в Excel — Вы узнаете об особенностях формата времени Excel, как записать его в часах, минутах или секундах, как перевести в число или текст, а также о том, как добавить время с помощью…  Как вывести месяц из даты — На примерах мы покажем, как получить месяц из даты в таблицах Excel, преобразовать число в его название и наоборот, а также многое другое. Думаю, вы уже знаете, что дата в…
Как вывести месяц из даты — На примерах мы покажем, как получить месяц из даты в таблицах Excel, преобразовать число в его название и наоборот, а также многое другое. Думаю, вы уже знаете, что дата в…  Как быстро вставить сегодняшнюю дату в Excel? — Это руководство показывает различные способы ввода дат в Excel. Узнайте, как вставить сегодняшнюю дату и время в виде статической метки времени или динамических значений, как автоматически заполнять столбец или строку…
Как быстро вставить сегодняшнюю дату в Excel? — Это руководство показывает различные способы ввода дат в Excel. Узнайте, как вставить сегодняшнюю дату и время в виде статической метки времени или динамических значений, как автоматически заполнять столбец или строку…  Количество рабочих дней между двумя датами в Excel — Довольно распространенная задача: определить количество рабочих дней в период между двумя датами – это частный случай расчета числа дней, который мы уже рассматривали ранее. Тем не менее, в Excel для…
Количество рабочих дней между двумя датами в Excel — Довольно распространенная задача: определить количество рабочих дней в период между двумя датами – это частный случай расчета числа дней, который мы уже рассматривали ранее. Тем не менее, в Excel для…
17 авг. 2022 г.
читать 1 мин
Мы можем использовать функцию DATEDIF() для вычисления разницы между двумя датами в Excel.
Эта функция использует следующий синтаксис:
=DATEDIF(Начальная_Дата, Конечная_Дата, Метрика)
куда:
- Start_Date: дата начала
- End_Date: Дата окончания
- Метрика: метрика для расчета. Варианты включают:
- «д»: дни
- «м»: Месяцы
- «г»: годы
Важно отметить, что эта функция не появится автоматически в Excel, пока вы полностью не введете =РАЗНДАТ( в одну из ячеек.
В следующих примерах показано, как использовать эту функцию для вычисления разницы между двумя датами в Excel.
Пример 1: разница в днях
На следующем изображении показано, как рассчитать разницу (в днях) между двумя датами:
Это говорит нам о том, что между 01.01.2018 и 01.02.2021 1127 полных дней.
Пример 2: разница в месяцах
На следующем изображении показано, как рассчитать разницу (в месяцах) между двумя датами:
Пример 3: Разница в годах
На следующем изображении показано, как рассчитать разницу (в годах) между двумя датами:
Пример 4: Разница в годах и месяцах
На следующем рисунке показано, как рассчитать разницу (в годах и месяцах) между двумя датами:
Вы можете найти больше руководств по Excel на этой странице .
Написано

Замечательно! Вы успешно подписались.
Добро пожаловать обратно! Вы успешно вошли
Вы успешно подписались на кодкамп.
Срок действия вашей ссылки истек.
Ура! Проверьте свою электронную почту на наличие волшебной ссылки для входа.
Успех! Ваша платежная информация обновлена.
Ваша платежная информация не была обновлена.






























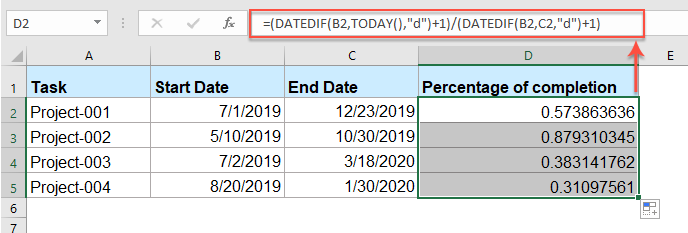
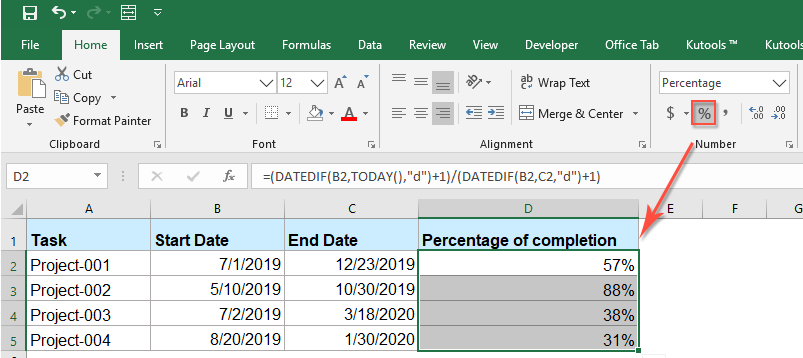













 ВАЖНО: Количество дней обозначается простым целым числом, следовательно, ячейка для его вывода должна иметь отличный от “Дата” формат, а именно – “Общий“. В противном случае полученный результат будет отображаться в формате даты, что не позволит оценить корректность проведенных вычислений. Для определения текущего формата ячейки достаточно взглянуть на соответствующее поле, расположенное в разделе инструментов “Число” на ленте вкладки “Главная“.
ВАЖНО: Количество дней обозначается простым целым числом, следовательно, ячейка для его вывода должна иметь отличный от “Дата” формат, а именно – “Общий“. В противном случае полученный результат будет отображаться в формате даты, что не позволит оценить корректность проведенных вычислений. Для определения текущего формата ячейки достаточно взглянуть на соответствующее поле, расположенное в разделе инструментов “Число” на ленте вкладки “Главная“.


































































![Диалоговое окно "Формат ячеек", настраиваемая команда, тип [ч]:мм](https://support.content.office.net/ru-ru/media/2edbd461-d4c5-49a7-a5a2-b6d9329c0411.png)
































