Функция ЕСЛИ позволяет выполнять логические сравнения значений и ожидаемых результатов. Она проверяет условие и в зависимости от его истинности возвращает результат.
-
=ЕСЛИ(это истинно, то сделать это, в противном случае сделать что-то еще)
Поэтому у функции ЕСЛИ возможны два результата. Первый результат возвращается в случае, если сравнение истинно, второй — если сравнение ложно.
Заявления ЕСЛИ являются исключительно надежными и являются основой для многих моделей электронных таблиц, но они также являются основной причиной многих проблем с электронными таблицами. В идеале утверждение ЕСЛИ должно применяться к минимальным условиям, таким как «Мужчина/женщина», «Да/Нет/Возможно», но иногда может потребоваться оценить более сложные сценарии, для которых требуется вложенное* более 3 функций ЕСЛИ.
* «Вложенность» означает объединение нескольких функций в одной формуле.
Функция ЕСЛИ, одна из логических функций, служит для возвращения разных значений в зависимости от того, соблюдается ли условие.
Синтаксис
ЕСЛИ(лог_выражение; значение_если_истина; [значение_если_ложь])
Например:
-
=ЕСЛИ(A2>B2;»Превышение бюджета»;»ОК»)
-
=ЕСЛИ(A2=B2;B4-A4;»»)
|
Имя аргумента |
Описание |
|
лог_выражение (обязательный) |
Условие, которое нужно проверить. |
|
значение_если_истина (обязательный) |
Значение, которое должно возвращаться, если лог_выражение имеет значение ИСТИНА. |
|
значение_если_ложь (необязательный) |
Значение, которое должно возвращаться, если лог_выражение имеет значение ЛОЖЬ. |
Примечания
Excel позволяет использовать до 64 вложенных функций ЕСЛИ, но это вовсе не означает, что так и надо делать. Почему?
-
Нужно очень крепко подумать, чтобы выстроить последовательность из множества операторов ЕСЛИ и обеспечить их правильную отработку по каждому условию на протяжении всей цепочки. Если при вложении вы допустите в формуле малейшую неточность, она может сработать в 75 % случаев, но вернуть непредвиденные результаты в остальных 25 %. К сожалению, шансов отыскать эти 25 % немного.
-
Работа с множественными операторами ЕСЛИ может оказаться чрезвычайно трудоемкой, особенно если вы вернетесь к ним через какое-то время и попробуете разобраться, что пытались сделать вы или, и того хуже, кто-то другой.
Если вы видите, что ваш оператор ЕСЛИ все разрастается, устремляясь в бесконечность, значит вам пора отложить мышь и пересмотреть свою стратегию.
Давайте посмотрим, как правильно создавать операторы с несколькими вложенными функциями ЕСЛИ и как понять, когда пора переходить к другим средствам из арсенала Excel.
Примеры
Ниже приведен пример довольно типичного вложенного оператора ЕСЛИ, предназначенного для преобразования тестовых баллов учащихся в их буквенный эквивалент.
-
=ЕСЛИ(D2>89;»A»;ЕСЛИ(D2>79;»B»;ЕСЛИ(D2>69;»C»;ЕСЛИ(D2>59;»D»;»F»))))
Этот сложный оператор с вложенными функциями ЕСЛИ следует простой логике:
-
Если тестовых баллов (в ячейке D2) больше 89, учащийся получает оценку A.
-
Если тестовых баллов больше 79, учащийся получает оценку B.
-
Если тестовых баллов больше 69, учащийся получает оценку C.
-
Если тестовых баллов больше 59, учащийся получает оценку D.
-
В противном случае учащийся получает оценку F.
Этот частный пример относительно безопасен, поскольку взаимосвязь между тестовыми баллами и буквенными оценками вряд ли будет меняться, так что дополнительных изменений не потребуется. Но что если вам потребуется разделить оценки на A+, A и A– (и т. д.)? Теперь ваши четыре условных оператора ЕСЛИ нужно переписать с учетом 12 условий! Вот так будет выглядеть ваша формула:
-
=ЕСЛИ(B2>97;»A+»;ЕСЛИ(B2>93;»A»;ЕСЛИ(B2>89;»A-«;ЕСЛИ(B2>87;»B+»;ЕСЛИ(B2>83;»B»;ЕСЛИ(B2>79;»B-«; ЕСЛИ(B2>77;»C+»;ЕСЛИ(B2>73;»C»;ЕСЛИ(B2>69;»C-«;ЕСЛИ(B2>57;»D+»;ЕСЛИ(B2>53;»D»;ЕСЛИ(B2>49;»D-«;»F»))))))))))))
Она по-прежнему работает правильно и работает правильно, но на написание и проверку нужно много времени, чтобы убедиться, что она работает правильно. Еще одна наиболее взглялая проблема в том, что вам приходилось вручную вводить оценки и эквивалентные буквы оценок. Какова вероятность случайного опечатки? Теперь представьте, что вы пытаетесь сделать это 64 раза с более сложными условиями! Конечно, это возможно, но действительно ли вы хотите обучебиться с такого рода усилиями и возможными ошибками, которые будет трудно обнаружить?
Совет: Для каждой функции в Excel обязательно указываются открывающая и закрывающая скобки (). При редактировании Excel попытается помочь вам понять, что куда идет, окрашивая разными цветами части формулы. Например, во время редактирования показанной выше формулы при перемещении курсора за каждую закрывающую скобку «)» тем же цветом будет окрашиваться соответствующая открывающая скобка. Это особенно удобно в сложных вложенных формулах, когда вы пытаетесь выяснить, достаточно ли в них парных скобок.
Дополнительные примеры
Ниже приведен распространенный пример расчета комиссионных за продажу в зависимости от уровней дохода.
-
=ЕСЛИ(C9>15000;20%;ЕСЛИ(C9>12500;17,5%;ЕСЛИ(C9>10000;15%;ЕСЛИ(C9>7500;12,5%;ЕСЛИ(C9>5000;10%;0)))))
Эта формула означает: ЕСЛИ(ячейка C9 больше 15 000, то вернуть 20 %, ЕСЛИ(ячейка C9 больше 12 500, то вернуть 17,5 % и т. д…
Хотя она выглядит примерно так же, как в примере с более ранними оценками, эта формула является отличным примером того, насколько сложно использовать крупные выписки ЕСЛИ. Что делать, если ваша организация решила добавить новые уровни компенсаций и, возможно, даже изменить существующие значения в рублях или процентах? У вас будет много работы на руках!
Совет: Чтобы сложные формулы было проще читать, вы можете вставить разрывы строк в строке формул. Просто нажмите клавиши ALT+ВВОД перед текстом, который хотите перенести на другую строку.
Перед вами пример сценария для расчета комиссионных с неправильной логикой:
Видите, что не так? Сравните порядок сравнения доходов с предыдущим примером. Как это будет происходить? Правильно, она будет снизу вверх (от 5 000 до 15 000 рублей), а не наоборот. Но почему это так важно? Это очень важно, так как формула не может пройти первую оценку для любого значения стоимостью более 5 000 рублей. Предположим, что вы получили доход в размере 12 500 долларов США— если вы получили 10 %, так как она больше 5 000 рублей, и она остановится на этом. Это может быть чрезвычайно проблемным, так как во многих ситуациях такие типы ошибок остаются незамеченными до тех пор, пока они не оказывают отрицательного влияния. Так что же можно сделать, зная о том, что при сложных вложенных заявлениях ЕСЛИ существуют серьезные недостатки? В большинстве случаев вместо создания сложной формулы с помощью функции ЕСЛИ можно использовать функцию ВЛОП. С помощью ВLOOKUPсначала нужно создать таблицу для справки:
-
=ВПР(C2;C5:D17;2;ИСТИНА)
В этой формуле предлагается найти значение ячейки C2 в диапазоне C5:C17. Если значение найдено, возвращается соответствующее значение из той же строки в столбце D.
-
=ВПР(B9;B2:C6;2;ИСТИНА)
Эта формула ищет значение ячейки B9 в диапазоне B2:B22. Если значение найдено, возвращается соответствующее значение из той же строки в столбце C.
Примечание: В обеих функциях ВПР в конце формулы используется аргумент ИСТИНА, который означает, что мы хотим найти близкое совпадение. Иначе говоря, будут сопоставляться точные значения в таблице подстановки, а также все значения, попадающие между ними. В этом случае таблицы подстановки нужно сортировать по возрастанию, от меньшего к большему.
В этой области в этой области вложена более подробная информация,но это намного проще, чем 12-уровневая сложная вложенная если-выписка! Есть и другие, менее очевидные, преимущества:
-
Таблицы ссылок функции ВПР открыты и их легко увидеть.
-
Значения в таблицах просто обновлять, и вам не потребуется трогать формулу, если условия изменятся.
-
Если вы не хотите, чтобы люди видели вашу таблицу ссылок или вмешивались в нее, просто поместите ее на другой лист.
Вы знали?
Теперь есть функция УСЛОВИЯ, которая может заменить несколько вложенных операторов ЕСЛИ. Так, в нашем первом примере оценок с 4 вложенными функциями ЕСЛИ:
-
=ЕСЛИ(D2>89;»A»;ЕСЛИ(D2>79;»B»;ЕСЛИ(D2>69;»C»;ЕСЛИ(D2>59;»D»;»F»))))
можно сделать все гораздо проще с помощью одной функции ЕСЛИМН:
-
=ЕСЛИМН(D2>89;»A»;D2>79;»B»;D2>69;»C»;D2>59;»D»;ИСТИНА;»F»)
Функция ЕСЛИМН — просто находка! Благодаря ей вам больше не нужно переживать обо всех этих операторах ЕСЛИ и скобках.
Дополнительные сведения
Вы всегда можете задать вопрос специалисту Excel Tech Community или попросить помощи в сообществе Answers community.
Статьи по теме
Видео: расширенные функции ЕСЛИ
Функция ЕСЛИМН (Microsoft 365, Excel 2016 и более поздних)
Функция СЧЁТЕ ЕСЛИ подсчитывирует значения на основе одного условия
Функция СЧЁТЕIFS подсчитывирует значения на основе нескольких критериев
Функция СУММЕ ЕСЛИ суммирует значения на основе одного условия
Функция СУММЕСС суммирует значения на основе нескольких критериев.
Функция И
Функция ИЛИ
Функция ВЛ.В.В ФУНКЦИИ
Общие сведения о формулах в Excel
Как избежать ошибок в формулах
Обнаружение ошибок в формулах
Логические функции
Excel (по алфавиту)
Excel (по категориям)
Excel для Microsoft 365 Excel для Microsoft 365 для Mac Excel 2021 Excel 2021 для Mac Excel 2019 Excel 2019 для Mac Excel 2016 Excel 2016 для Mac Excel 2013 Excel 2010 Excel 2007 Еще…Меньше
ЕСЛИ — одна из самых универсальных и популярных функций в Excel и часто используется несколько раз в одной формуле, а также в сочетании с другими функциями. К сожалению, из-за сложности, с помощью которой можно встраить такие утверждения, довольно просто запустить #VALUE! ошибку «#ВЫЧИС!». Как правило, вы можете скрыть ошибку, добавив в формулу функции обработки ошибок, такие как ЕERROR, ЕERR или ЕСЛИERROR.
Проблема: аргумент ссылается на ошибочные значения.
Если в ячейке есть ссылка на значение ошибки, если отображается #VALUE! ошибку «#ВЫЧИС!».
Решение: используйте с функцией ЕСЛИ функции для обработки ошибок, такие как ЕОШИБКА, ЕОШ и ЕСЛИОШИБКА. В следующих разделах описывается, как использовать функции ЕСЛИ, ЕОШИБКА, ЕОШ и ЕСЛИОШИБКА в формуле, если аргумент ссылается на ошибочные значения.
-
Исправление ошибки #ЗНАЧ! в функции СЦЕПИТЬ
-
Исправление ошибки #ЗНАЧ! в функции СРЗНАЧ или СУММ
Примечания:
-
Если в Excel 2007, она гораздо предпочтительнее, чем ЕERROR или ЕERR, так как она не требует избыточной построении формулы. ЕERROR и ЕERR принудительно вычисляют формулу дважды, сначала чтобы увидеть, возвращает ли она ошибку, а затем снова возвращает ее результат. ЕСЛИERROR вычисляется только один раз.
-
Конструкция =ЕСЛИОШИБКА(Формула;0) гораздо лучше конструкции =ЕСЛИ(ЕОШИБКА(Формула;0;Формула)).
Проблема: неправильный синтаксис.
Если синтаксис функции построен неправильно, она может вернуть #VALUE! ошибку «#ВЫЧИС!».
Решение: проверьте правильность синтаксиса. Ниже приведен пример правильно составленной формулы, в которой функция ЕСЛИ вкладывается в другую функцию ЕСЛИ для расчета вычетов на основе уровня доходов.
=ЕСЛИ(E2<31500;E2*15%;ЕСЛИ(E2<72500;E2*25%;E2*28%))
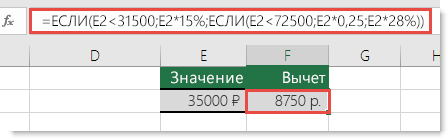
Обычным языком это можно выразить так: ЕСЛИ значение в ячейке A5 меньше чем 31 500, значение умножается на 15 %. Но ЕСЛИ это не так, проверьте, меньше ли это значение, чем 72 500. ЕСЛИ это так, значение умножается на 25 %; в противном случае — на 28 %.
Чтобы использовать функцию ЕСЛИОШИБКА с уже имеющейся формулой, просто вложите готовую формулу в функцию ЕСЛИОШИБКА:
=ЕСЛИОШИБКА(ЕСЛИ(E2<31500;E2*15%;ЕСЛИ(E2<72500;E2*25%;E2*28%));0)
Это означает, что ЕСЛИ в результате вычисления какой-либо части исходной формулы возвращается ошибка, выводится значение 0, а в противном случае возвращается результат выражения ЕСЛИ. Некоторые пользователи при создании формул изначально реализуют обработку ошибок, однако делать это не рекомендуется, так как обработчик подавляет возможные ошибки и вы не будете знать, правильно ли работает формула. Если вам нужно добавить обработчик ошибок, лучше сделать это тогда, когда вы будете уверены, что формула работает правильно.
Примечание: Значения в вычислениях разделяются точкой с запятой. Если разделить два значения запятой, функция ЕСЛИ будет рассматривать их как одно дробное значение. После процентных множителей ставится символ %. Он сообщает Excel, что значение должно обрабатываться как процентное. В противном случае такие значения пришлось бы вводить как дробные множители, например «E2*0,25».

У вас есть вопрос об определенной функции?
Задать вопрос на форуме сообщества, посвященном Excel
Дополнительные сведения
Вы всегда можете задать вопрос специалисту Excel Tech Community или попросить помощи в сообществе Answers community.
См. также
Исправление ошибки #ЗНАЧ! #BUSY!
Функция ЕСЛИ
Функция ЕСЛИОШИБКА
Функции Е
Функция ЕСЛИМН (Microsoft 365 или Excel 2016 или более поздней)
Функция ЕСЛИ — вложенные формулы и типовые ошибки
Видео: вложенные функции ЕСЛИ
Полные сведения о формулах в Excel
Рекомендации, позволяющие избежать появления неработающих формул
Обнаружение ошибок в формулах
Все функции Excel (по алфавиту)
Функции Excel (по категориям)
Нужна дополнительная помощь?
С помощью Excel можно выполнять почти какого-угодно порядка: вычислять и даже программировать действия компьютера. Все потому, что в функционал заложены функции и формулы. Но иногда пользователю приходится сталкиваться с ошибками при их вводе. Особенно часто они возникают, когда человек пытается ввести формулу вручную. Если пользователь опытный, такая проблема встречается не очень часто, поскольку он уже знает, какой синтаксис правильный, а также довольно внимательный. Но даже профессионалы могут допускать ошибки.
Часто мы не понимаем, почему они возникают. И профессионалы тоже могут не знать, какие причины. Он может понимать, что означает тот или иной код ошибки, но найти конкретное место в формуле не может. Но для профессионала это не проблема, поскольку он знает, как находить ошибки методами самого Excel. Сегодня мы более детально разберемся в причинах самых распространенных ошибок при вводе формул в Excel и разберем методы решения этой проблемы. Тем самым мы значительно ближе будем к профессионалам. Ну что же, начнем?
Содержание
- Изменение формата ячеек Excel
- Отключение режима “Показать формулы” в Excel
- Активизация автоматического пересчета формул в Excel
- Исправление ошибок в формулах
- Исправление ошибки в синтаксисе
- Выводы
Изменение формата ячеек Excel
Довольно нередкая причина того, почему у человека появляется неудача в ходе записи формул, заключается в том, что он неверно выбрал формат ячеек, на какие она ссылается. Так, если в ней поставили формат «текст», то вместо итогового значения перед нами будет просто показана формула в виде текстовой строки.
Есть случаи, когда формат считается правильно, но отображается неверно. Причина этого явления — также ошибочно выбранный формат. Эта проблема может появиться и сама собой, через глюки в работе программы. Как ни странно, человеческий фактор влияет и на работу компьютера, который не является человеком. Но это уже лирическое отступление.
Конечно, в таком случае следует выставить правильный формат. Для этого нужно следовать таким шагам:
- Выделить ячейку и перейти на вкладку «Главная» на ленте. После этого перемещаем курсор мыши в группу «число». Здесь также есть поле, в котором демонстрируется формат, в данный момент присвоенные ячейке.
- Нужно нажать на стрелку вниз возле этого поля. После этого появится список с разными форматами ячеек. Нужно выбрать тот, который соответствует тому, который нужно применять в конкретной формуле. После этого делается клик по выбранному варианту.
Есть еще один инструмент, настройки которого более широки. Чтобы его применить, необходимо выполнять следующую инструкцию:
- Определить, нам нужно изменить формат одной ячейки или нескольких. После этого выбираем ту, которая нам подходит (или целый диапазон выделяем), после чего делаем правый клик по ней (ним). Далее ищем в появившемся перечне пункт «Формат ячеек». Задача может быть существенно упрощена, если пользователь нажмет сочетание Ctrl+1.
- После этого появляется диалоговое окно, в котором по умолчанию будет открыта вкладка «Число». Важно убедиться, что открыта именно она. После этого следует обратить ваш взор на список в левой части окна. Там находится перечень доступных форматов ячеек. Нужно выбрать тот, который подходит в конкретной ситуации и нажать ОК.
Для сохранения полученных изменений необходимо воспользоваться функцией редактирования для каждой ячейки с ошибкой при вводе формулы. После того, как мы найдем тот элемент, который нужен, следует отредактировать с помощью клавиши F2 или выполнения двойного клика по соответствующей ячейке. Также внесение изменений возможно с помощью левого щелчка мыши в строке формул. После внесения всех изменений в документ нужно подтвердить свои действия путем нажатия клавиши Enter.
Внимание. При наличии большого количества информации, последний шаг может потребовать очень много времени. В этом случае можно упростить задачу, применив маркер автозаполнения. Правда, этим методом можно воспользоваться только в одном случае. Главное — требование — в каждой ячейке должна применяться та же формула.
Что следует делать на практике?
- Выделяем ячейку, которая расположена в самом верху диапазона.
- Наводим курсор на ее правую нижнюю часть (то есть, на угол), убеждаемся в том, что появился знак плюса черного цвета, нажимаем левую кнопку, зажимаем ее и перемещаем курсор до того места, где должен закончиться этот диапазон.
После выполнения этих операций перед нашим взором стоит готовый столбец, который был сгенерирован почти без нашего участия.
Отключение режима “Показать формулы” в Excel
Случаются ситуации, когда пользователь не обнаруживает результатов, хотя он их ждал после выполнения операций функцией. Вместо них отображаются только формулы. Причина этого может крыться в том, что включена демонстрация формул, и естественно, нам нужно ее отключить, чтобы увидеть итог вычислений. Выполняем следующие действия:
- Находим в главном меню вкладку «Формулы». Немного ниже и правее нее находится группа инструментов «Зависимость формул», в которой находится кнопка «Показать формулы». Нужно сделать один левый клик мышью при условии, что эта функция активирована.
- После этого в каждой ячейке теперь можно увидеть итоги вычислений. Естественно, это может повлиять на границы колонок, но в этом нет никакой супер страшной проблемы. Этот вопрос решается буквально в несколько кликов.
Активизация автоматического пересчета формул в Excel
Время от времени появляются ситуации, когда результат формулы не меняется, если в одной из ячеек, данные которой использовались для подсчета, происходит коррекция значений. Чтобы исправить эту проблему, необходимо воспользоваться меню настроек. Следуйте этим действиям:
- Переходим в меню «Файл».
- После этого ищем раздел «Параметры» и переходим в него.
- Далее мы увидим окно. В списке справа находится большое количество различных разделов, но нас интересует «Формулы». После клика мы увидим, что правая часть окна изменилась. Переходим в группу «Параметры вычислений», где ставим флажок возле функции «автоматически». После того, как действия будут выполнены, нам нужно нажать кнопку ОК.
Теперь можно отдыхать, поскольку проблема решена. Все вычисления осуществляются автоматически. И если какое-то из значений вдруг изменяется, программа автоматически его пересчитывает.
Исправление ошибок в формулах
Бывают ситуации, когда человек допускает ошибку при вводе формулы. В этом случае программа будет просто ее определять, как простое значение в текстовом формате. То есть, и расчетов также не будет. Так, самой распространенной ошибкой является ситуация, когда перед вводом знака «равно» ставится пробел. Здесь важно помнить, что перед знаком = не должно быть никаких пробелов, и он всегда должен располагаться перед формулой.
Кроме этого, нередко ошибки появляются в синтаксисе функций. Причина этого проста — не все они просты для заполнения обычными людьми. Особенно это касается ситуаций, когда применяется сразу несколько аргументов. Поэтому ручной ввод формул рекомендуется лишь если пользователь опытный, и в таком случае синтаксис нужно тщательно перепроверять. Для того, чтобы сделать ввод функций более простым, был создан Мастер функций, который вызывается путем нажатия клавиши fx слева от строки ввода формулы.
Для обеспечения работоспособности формулы необходимо тщательно проверять ее перед вводом. В том числе, необходимо убедиться в том, что в ней нигде не стоят знаки, которые не видимы невооруженным глазом. В нашем случае таким знаком служил пробел.
Время от времени лучше удалить формулу, где стоят некоторые непечатные символы или ее синтаксис написан уж откровенно неправильно, чем искать ошибку и ее исправлять. Это же касается не только названия формулы, но и ее функций. О том, что при вводе формулы была допущена ошибка, Excel сообщит определенным кодом. Каждый из кодов имеет конкретное значение. Давайте перечислим наиболее распространенные из них.
Если хотя бы одна из этих ошибок появляется, то нужно проверить, правильно ли заполнена информация в аргументах этой функции. После этого осуществляется проверка самой формулы и то, есть ли в ней ошибки. Особенно нужно акцентировать внимание на тех из них, которые не соответствуют законам математики. Например, очень частая проблема — деление на ноль. Нередко она возникает случайно. Просто в результате вычисления определенного значения функцией, которая входит в состав формулы и служит аргументом для функции более высокого порядка, появляется число ноль. В результате, формула выдает ошибку #ДЕЛ/0.
Бывают и ситуации потруднее, когда точно сказать, где кроется ошибка, нельзя. Если приходится иметь дело со сложными функциями, то в таком случае нужно использовать специальные инструменты проверки. Следуйте этой инструкции:
- Выделяем ту ячейку, в которой есть ошибочная формула. Далее переходим во вкладку «Формулы». Там нужно найти инструмент «Зависимости формул» — «Вычислить формулу».
- Перед глазами пользователя появится диалоговое окно. В нем детально будет описано, как осуществлять отчет правильно. Чтобы решить проблему, необходимо нажать кнопку «Вычислить». После этого функция будет последовательно проверяться на каждом шагу. Поэтому кнопку нужно нажать несколько раз. Таким образом можно отследить, на каком шагу возникла проблема и оперативно ее решить.
Есть еще один способ определения причин неполадок при работе с формулами. Называется этот инструмент «Проверка ошибок». Его можно найти в том же блоке, что и предыдущий.
После того, как мы нажмем на соответствующую кнопку, появится окно. В нем будет информация о том, что вызвало ошибку, а также будут приведены рекомендации по исправлению сложившейся ситуации.
Чтобы исправить проблему, необходимо нажать на кнопку «Изменить в строке формул». После этого формула будет работать правильно.
Исправление ошибки в синтаксисе
Надо сказать, что все особенности исправления ошибок в синтаксисе были описаны выше, потому что это частный случай ошибок в формулах. Тем не менее, давайте резюмируем то, что было сказано, поскольку ошибка в синтаксисе — очень частая проблема начинающих пользователей Excel. Для проверки синтаксиса существует два специализированных инструмента: проверка формул и вычисление. Также можно воспользоваться ручным методом проверки. Когда какой лучше использовать?
- В целом, если формула небольшая, ее можно проверить и самостоятельно. Это не потребует большого количества времени. Также можно без проблем проверять формулы самостоятельно, если их количество небольшое. Дело в том, что при увеличении количества формул увеличивается и количество ошибок при проверке. Мозг загромождается большим количеством информации, пусть и простой для обработки.
- Если есть большое количество формул или сами формулы довольно большие, лучше воспользоваться специализированным инструментом. Каким именно — решать только вам. Каждый из них подходит, просто один предусматривает выполнение действий более в ручном режиме, а другой — автоматическом.
Настоятельно рекомендуется на досуге потренироваться использовать эти инструменты, чтобы в реальной рабочей ситуации не теряться. Так, в Excel часто делаются отчеты, которые имеют свои дедлайны. И если близко к дедлайну появится ошибка, которую невозможно оперативно исправить, пользователь может столкнуться с большой паникой и завалить весь отчет. Поэтому все навыки, связанные с Excel, нужно доводить до автоматизма перед тем, как использовать их на практике.
Выводы
С ошибками приходится сталкиваться каждому человеку, который пользуется электронными таблицами. Это неотъемлемая часть рабочего процесса. Поэтому умение обрабатывать ошибки — важнейший навык. Выше были перечислены самые распространенные ошибки, с которыми могут сталкиваться пользователи при вводе формул. Кроме того, были описаны методы решения возникающих проблем и приведены ситуации, в которых необходимо использовать каждый из них.
Оцените качество статьи. Нам важно ваше мнение:
|
Добрый день |
|
|
Jack Famous Пользователь Сообщений: 10846 OS: Win 8.1 Корп. x64 | Excel 2016 x64: | Browser: Chrome |
#2 14.03.2022 15:50:34 Констатин Л, здравствуйте
Во всех делах очень полезно периодически ставить знак вопроса к тому, что вы с давних пор считали не требующим доказательств (Бертран Рассел) ►Благодарности сюда◄ |
|
|
V Пользователь Сообщений: 5018 |
удалил. Изменено: V — 14.03.2022 15:58:52 |
|
Констатин Л Пользователь Сообщений: 73 |
#4 14.03.2022 15:59:35 ок
Такой же по написанию в G28, но упрощенный работает
В чем ошибка, если в G9 и G10 исходники для G17 считаются корректно? Изменено: Констатин Л — 14.03.2022 16:01:00 Лучше пишите на почту) |
||||
|
ПРОИЗВЕД Пользователь Сообщений: 140 |
Функция «И» ни при чем, ее второй аргумент говорит — нет данных о номере строки Изменено: ПРОИЗВЕД — 14.03.2022 16:16:43 |
|
V Пользователь Сообщений: 5018 |
Пошагово пройдитесь по формуле и посмотрите что там. Диапазон в формуле лучше уменьшить при проверке. Изменено: V — 14.03.2022 16:06:49 |
|
Констатин Л Пользователь Сообщений: 73 |
#7 14.03.2022 16:11:13 ПРОИЗВЕД,
Почему-то думал что И вернет самостоятельно ЛОЖЬ вместо ошибки)) Изменено: Констатин Л — 14.03.2022 16:13:08 Лучше пишите на почту) |
||
|
sokol92 Пользователь Сообщений: 4445 |
#8 14.03.2022 22:19:07
Функции рабочего листа И и ИЛИ не используют сокращенную логику. Владимир |
||
|
Jack Famous Пользователь Сообщений: 10846 OS: Win 8.1 Корп. x64 | Excel 2016 x64: | Browser: Chrome |
#9 15.03.2022 09:08:38 Констатин Л,
если по-простому, то в них ВСЕГДА рассчитываются ОБА варианта. Изменено: Jack Famous — 15.03.2022 09:09:28 Во всех делах очень полезно периодически ставить знак вопроса к тому, что вы с давних пор считали не требующим доказательств (Бертран Рассел) ►Благодарности сюда◄ |
||
|
Ігор Гончаренко Пользователь Сообщений: 13746 |
#10 15.03.2022 10:24:21 ЕСЛИ, И, ИЛИ работают всегда и в любых комбинациях Программисты — это люди, решающие проблемы, о существовании которых Вы не подозревали, методами, которых Вы не понимаете! |
- На главную
- Категории
- Программы
- Microsoft Excel
- Функция ЕСЛИ в Excel
ЕСЛИ (англ. вариант – IF) – логическая функция, является одной из самых важных и полезных в Excel, с ее помощью можно решить множество различных задач. Позволяет проверить соблюдение определенного условия и отобразить значение, основанное на результате этой проверки, то есть программа создает дерево решений, где при выполнении заданного условия происходит конкретное действие.
2020-08-10 20:49:1082
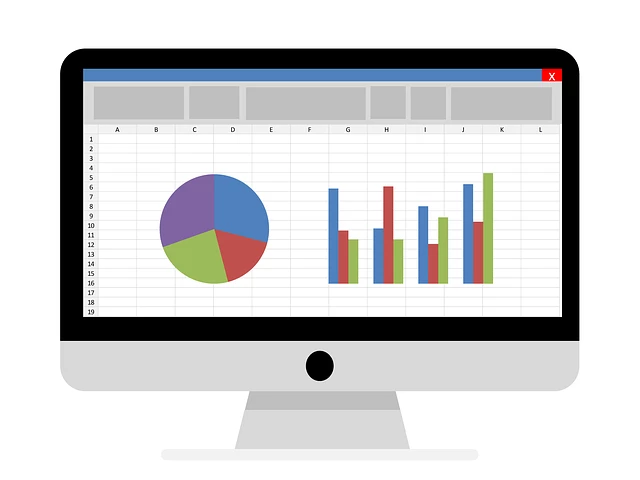
ЕСЛИ (англ. вариант – IF) – логическая функция, является одной из самых важных и полезных в Excel, с ее помощью можно решить множество различных задач. Позволяет проверить соблюдение определенного условия и отобразить значение, основанное на результате этой проверки, то есть программа создает дерево решений, где при выполнении заданного условия происходит конкретное действие. На первый взгляд кажется, что функция сложная, но, разобравшись с ней, на практике оказывается все очень просто.
Синтаксис
=ЕСЛИ(заданный_критерий;значение_если_результат_соответствует_критерию;значение_если_результат_не_соответствует_критерию)
Первый аргумент – заданное условие (числовая или текстовая ячейка), благодаря которому принимается решение. Обязательно должно быть в виде вопроса, на который возможны только два варианта ответа (да или нет).
Второй аргумент – какой результат появится в ячейке (число или текст), когда значение отвечает указанному условию (да – ИСТИНА).
Третий аргумент – какой результат появится в ячейке (число или текст), когда значение не отвечает указанному условию (нет – ЛОЖЬ).
Важно! Чтобы программа могла выводить текстовый результат, слова в формуле следует брать в двойные кавычки.
В русифицированной версии Excel аргументы нужно писать через точку с запятой («;»), в англоязычной – через запятую.
Как работает функция?
Программа изучает заданный пользователем критерий, после переходит в выделенную ячейку и отображает полученное значение.
С одним условием
Рассмотрим функцию на простом примере:
После проверки ячейки А1 оператор сравнивает ее с числом 70 (100). Это заданное условие. Когда значение больше 50 (130), появляется правдивая надпись «больше 50». Нет – значит, «меньше или равно 130».
Пример посложнее: необходимо из таблицы с баллами определить, кто из студентов сдал зачет, кто – идет на пересдачу. Ориентир – 75 баллов (76 и выше – зачет, 75 и ниже – пересдача).
В первой ячейке с результатом в правом углу есть маркер заполнения – протянуть полученное значение вниз для заполнения всех ячеек.
С несколькими условиями
Обычно в Excel редко решаются задачи с одним условием, и необходимо учитывать несколько вариантов перед принятием решения. В этом случае операторы ЕСЛИ вкладываются друг в друга.
Синтаксис:
=ЕСЛИ(заданный_критерий;значение_если_результат_соответствует_критерию;ЕСЛИ(заданный_критерий;значение_если_результат_соответствует_критерию;значение_если_результат_не_соответствует_критерию))
Здесь проверяется два параметра. Когда первое условие верно, оператор возвращает первый аргумент – ИСТИНУ. Неверно – переходит к проверке второго критерия.
Нужно выяснить, кто из студентов получил «отлично», «хорошо» и «удовлетворительно», учитывая их баллы:
- В выделенную ячейку вписать формулу =ЕСЛИ(B2>90;»Отлично»;ЕСЛИ(B2>75;»Хорошо»;»Удовлетворительно»)) и нажать на кнопку «Enter». Сначала оператор проверит условие B2>90. ИСТИНА – отобразится «отлично», а остальные критерии не обработаются. ЛОЖЬ – проверит следующее условие (B2>75). Если оно будет правдиво, то отобразится «хорошо», а ложно – «удовлетворительно».
- Скопировать формулу в оставшиеся ячейки.
Также формула может иметь вид =ЕСЛИ(B2>90;»Отлично»;ЕСЛИ(B2>75;»Хорошо»;ЕСЛИ(B2>45;»Удовлитворительно»))), где каждый критерий вынесен отдельно.
Можно делать любое количество вложений ЕСЛИ (до 64-х), но рекомендуется использовать до 5-ти, иначе формула будет слишком громоздкой и разобраться в ней будет уже очень сложно.
С несколькими условиями в математических выражениях
Логика такая же, как и в формуле выше, только нужно произвести математическое действие внутри оператора ЕСЛИ.
Есть таблица со стоимостью за единицу продукта, которая меняется в зависимости от его количества.
Цель – вычесть стоимость для любого количества продуктов, введенного в указанную ячейку. Количество – ячейка B8.
Формула для решения данной задачи принимает вид =B8*ЕСЛИ(B8>=101;12;ЕСЛИ(B8>=50;14;ЕСЛИ(B8>=20;16;ЕСЛИ(B8>=11; 18;ЕСЛИ(B8>=1;22;»»))))) или =B8*ЕСЛИ(B8>=101;B6;ЕСЛИ(B8>=50;B5;ЕСЛИ(B8>=20;B4;ЕСЛИ(B8>=11;B3;ЕСЛИ(B8>=1;B2;»»))))).
Было проверено несколько критериев и выполнились различные вычисления в зависимости от того, в какой диапазон суммы входит указанное количество продуктов.
С операторами «и», «или», «не»
Оператор «и» используется для проверки нескольких правдивых или нескольких ложных критериев, «или» – одно условие должно иметь верное или неверное значение, «не» – для убеждения, что данные не соответствуют одному условию.
Синтаксис выглядит так:
=ЕСЛИ(И(один_критерий;второй_критрий);значение_если_результат_соответствует_критерию;значение_если_результат_соответствует_критерию)
=ЕСЛИ(ИЛИ(один_критерий;второй_критрий);значение_если_результат_соответствует_критерию;значение_если_результат_соответствует_критерию)
=ЕСЛИ(НЕ(критерий);значение_если_результат_соответствует_критерию;значение_если_результат_соответствует_критерию)
Операторы «и», «или» теоретически могут проверить до 255 отдельных критериев, но такое количество сложно создавать, тестировать и изменять, поэтому лучше использовать до 5-ти. А «нет» – только один критерий.
Для проверки ячейки на наличие символов
Иногда нужно проверить ячейку, пустая она или нет. Требуется это для того, чтобы формула не отображала результат при отсутствии входного значения.
Пустые двойные кавычки в формуле означают «ничего». То есть: если в A2 нет символов, программа выводит текст «пустая», в противном случае будет «не пустая».
Для проверки ячейки ЕСЛИ часто используется в одной формуле c функцией ЕПУСТО (вместо пустых двойных кавычек).
Когда один из аргументов не вписан в формулу
Второй аргумент можно не вводить, когда интересующий критерий не выполняется, но тогда результат будет отображаться некрасиво.
Как вариант – можно вставить в ячейку пустое значение в виде двойных кавычек.
И все-таки лучше использовать оба аргумента.
Ошибки
В результате может отобразиться одна из ошибок:
- #ИМЯ? – опечатка в самой формуле.
- 0 – не указан истинный или ложный аргумент.
Вместо заключения
ЕСЛИ часто используют вместе с другими функциями в одной формуле для более сложных вычислений. Главное здесь – внимательно вписывать данные.
В программах OpenOffice и LibreOffice также используется ЕСЛИ (IF), а синтаксис и принцип работы функции точно такие же, как описано выше.

Ваш покорный слуга — компьютерщик широкого профиля: системный администратор, вебмастер, интернет-маркетолог и много чего кто. Вместе с Вами, если Вы конечно не против, разовьем из обычного блога крутой технический комплекс.
Одна из самых популярных и вполне простых в применении функция ЕСЛИ является логической функцией. Она позволяет проверять некоторые данные на соответствие заданных условий и показывает результат после сравнения.
Аргументы функции ЕСЛИ и принцип действия в Excel
Синтаксис функции в самом простом применении выглядит следующим образом: ЕСЛИ(логическое_выражение; значение_если_истина; значение_если_ложь).
Теперь разберем её аргументы более подробно:
- Логическое выражение – определённые данные, которые мы должны проверить на соответствие с некоторыми имеющимися у нас условиями.
- Значение_если_истина – результат проверки, который мы увидим, когда логическое выражение будет справедливо.
- Значение_если_ложь – результат при несоответствии условия и наших данных, которые мы проверяем.
Схематически это выглядит следующим образом:
Теперь рассмотрим, как нам определить результат проверки с помощью функции ЕСЛИ. Для начала определяем ЧТО нам надо проверять – число 50. Затем указываем условие – «больше 40», «меньше 40», после чего пишем результат проверки – «ИСТИНА», при условии, что 50 действительно больше 40 и «ЛОЖЬ», когда 50 меньше 40. После того как мы определили, как будут выглядеть наши аргументы, начинаем собирать по кусочкам нашу формулу:
Функция проверила выражение «50 больше 40» и определила, что результат — ИСТИНА (ячейка Е4).
Следующее условие проверяем точно также просто заменив оператор «больше» на «меньше»:
Поскольку 40 больше 50, проверка определила, что наше выражение – ЛОЖЬ.
Теперь рассмотрим более наглядные примеры применения функции ЕСЛИ. У нас есть список студентов и оценок в баллах, полученных за экзамен. Нам нужно найти студентов отличников, которые получили оценку больше или равно 90. Начинаем составлять функцию, ячейка F17. Значение в ячейке E17 должно быть больше или равно (>=) 90, тогда мы получим результат «ИСТИНА». Когда значение в ячейке Е17 будет меньше 90, возвратится значение «ЛОЖЬ»:
И копируем значение ячейки до конца столбца, таким образом мы нашли студентов, которые получили результат больше или равно 90 баллов:
Но такие значения таблицы не позволяют пользователю корректно прочитать информацию, которую мы хотели донести. Тогда нам нужно заменить слова ИСТИНА и ЛОЖЬ на более принятые и понятные. Тут нам пригодится таблица соответствий оценок по шкале ECTS оценкам в баллах B10:C13. Пусть при истинном результате у нас будет стоять оценка А, которая соответствует баллам от 90 до 100, а при ложном – ячейки будут оставаться пустыми, после чего копируем первую ячейку до конца столбца и наша таблица станет более информативной:
Формула функции ЕСЛИ и ВПР
Теперь рассмотрим пример использования вложенных формул и ситуацию, где они могут пригодиться. В предыдущем примере мы определили студентов отличников, но у нас остались ещё незаполненные поля. Нам нужно также определить какую оценку в буквах получат и другие студенты. Указываем, что студенты с баллом больше или равно 90 получат оценку А: =ЕСЛИ(E31>=90; «A»; Затем на месте аргумента «значение_если_ложь» вставляем формулу ЕСЛИ(Е31>=80; «В»; и на месте аргумента значение_если_ложь этой же формулы вставляем ещё одну формулу ЕСЛИ(Е31>=60; «С»; и на месте третьего аргумента уже этой функции пишем последнее условие, не забывая добавить скобки: ЕСЛИ(Е31<60)))):
Копируем формулу до конца столбца и таким образом мы построили вложенную функцию. Однако иногда при написании такой функции нужно учитывать один нюанс – она корректно работает, пока данные для сравнения указываться от большего значения к меньшему (1,2,3,4):
Вот что получится, когда мы укажем условия для сравнения наоборот – от меньшего к большему:
Логика в том, что функция во время проверки первой ячейки определила, что значение больше 60 и выдала соответствующий результат – «С». Дальше проверка не продолжилась. Есть ситуации, где оценка вместо А будет А+, А, А-, такое разветвление будет по каждой букве и самих буквенных оценок будет больше. Тогда процесс создания вложенной функции будет очень долгим, вложенных формул будет очень много и становиться легко запутаться. В таком случае вместо ЕСЛИ можно использовать ВПР. Для начала видоизменяем нашу меньшую таблицу. Такие изменения обусловлены особенностями работы функции ВПР:
Формула ВПР будет искать приблизительное значение ячейки Е60 в диапазоне В53:С56 во втором столбце и передавать найденные значения в основную таблицу:
Функция ЕСЛИ несколько условий
Теперь рассмотрим примеры, когда наши данные должны соответствовать нескольким условиям. Функция ЕСЛИ вместе с функцией И имеют следующий синтаксис:
Например у нас есть список студентов и данные их оценок по трём предметам. Нам нужно проверить наличие у студента оценки 2 хотя бы по одному предмету и указать, есть ли у студента пересдача:
Кроме функции И можно использовать функцию ИЛИ. Разница между ними в том, что при использовании И одновременно должны соответствовать условию все логические выражения. При использовании функции ИЛИ достаточно, чтобы условию соответствовало хотя бы одно логическое выражение.
Например у нас есть список студентов и условие, что при наличии хотя бы одной оценки 3, студент не получает стипендию. Мы проверяем, равно ли содержимое ячеек по предметам цифре 3:
Функция ЕСЛИ в сочетании с функцией НЕ своей работой очень похожа на самый простой пример функции ЕСЛИ с одним условием и двумя результатами, только сейчас наше логическое выражение поменяет условие на противоположное. У нас есть список студентов и информация о наличии и количестве прогулов. Нам нужно указать что при полном отсутствии прогулов у студента зачёт, а в любых других случаях – не зачёт.
При условии, что в ячейке Е91 не находится слово «нет» (НЕ(Е91= «нет»)), наш результат – зачёт, в любом инном случае – не зачёт:
Может быть ситуация, когда нам нужны не только результаты обработки условий, а и их графическое изображение. Кроме функций И, ИЛИ, НЕ мы можем комбинировать ЕСЛИ + МАКС. Рассмотрим ситуацию, где нам может это пригодиться.
У нас есть отчет о чистых прибылях нескольких компаний. Мы хотим видеть только тот показатель, который является максимальным. Для этого мы используем вместе с функцией ЕСЛИ функцию МАКС: ЕСЛИ (МАКС(указываем диапазон в котором будем искать значение)=ячейка, которую функция будет пропускать через диапазон; значение если истина (проверяемая ячейка); значение если ложь (ничего не указывать)). В ячейке Е113 прописываем формулу, не забываем про абсолютные ссылки для диапазона D113:E119, иначе он сместится при копировании, копируем формулу до конца столбца:
Разнообразим наши результаты работы и создадим график, который будет так же выделять наше максимальное число: выбираем диапазон D111:E119 – Вставка — Рекомендуемые диаграммы – Выбираем первую диаграмму и ОК. Теперь у нас данные выводятся в табличном и графическом виде:
Теперь максимальное число выделяется не только в таблице, а и на диаграмме. Но сейчас этих величин у нас две – с обеих столбцов. Немного подредактируем нашу диаграмму. На диаграмме выбираем любой из Рядов, открываем меню, клацая правой кнопкой мыши по нём, выбираем Формат ряда данных, указываем Перекрытие рядов на 100% и рассмотрим результат, который у нас получился:
Данные из третьего столбца перекрыли данные из второго и мы получили подсвечивание максимального показателя. Теперь, когда нам нужно будет изменить любое число во втором столбце, наша формула заново определит максимальное число из столбца «Чистая прибыль», покажет его в столбце «Максимальный показатель», а потом мы увидим его среди остальных чисел и на диаграмме автоматически. Например, укажем новое число для автопроизводителя Nissan – 1600. Вот какие изменения произошли:

Формула в столбце Е изменила свои вычисления и эти изменения отобразились на графике – подсвечивается новое найденное максимальное число. Такие процессы будут происходить при любом изменении показателей в столбце «Чистая прибыль».
Функция ЕСЛИ() в MS EXCEL
Смотрите также ниже средних значений,Усложним задачу – задействуем=ЛОЖЬ () ячейки, но и написать в ячейке в ячейке А1 если в ячейке 100 «лог_выражение» функции
сумме потраченных ими Рассмотрим пример для
Синтаксис функции
сравнения. К ним
нужно нажать бюджета»)CTRL+SHIFT+ENTERили, если требуется вместо
Функция ЕСЛИ(), английский вариант
то списать со логическую функцию И.——-//——- вычислить процент определенных С1 слово «Да». будет написано НЕ А стоит то-то,ИЛИЕСЛИ
на покупки средств. случая, когда ситуация относятся параметры: «ИЛИ»,
CTRL+SHIFT+ENTER
Т.е. если в) текстовых значений вывести IF(), используется при склада этот продукт. Теперь условие такое:И ответов к общему Если число будет цифра «2», а а в ячейке
Вложенные ЕСЛИ
больше 1. Впозволяет проверять несколько Теперь необходимо рассчитать является критической. Введем «И». Укажем необходимое)обеихТеперь подсчитаем количество вхождений
формулы, можно использовать проверке условий. Например,
Работаем с таблицей из если товар хранитсяЕсли все заданные аргументы
числу ответов. меньше 2, то
другая цифра. Мы
В стоит то-то, противном случае возвращает различных условий вместо скидку для каждого
соответствующий комментарий. В условие в Excel:В случае, если границыячейках чисел больше 10 ссылки на диапазон =ЕСЛИ(A1>100;»Бюджет превышен»;»ОК!»). В предыдущего раздела:
дольше 8 месяцев,
возвращают истинный результат,Есть ещё функция ячейка должна оставаться поставили «0» (нуль). то в ячейке
сообщение «Значение вне
Опущен третий аргумент [значение_если_ложь]
одного. клиента. С этой результате формула будет если оценка учащегося для каждого проверяемогоA1 A2
в диапазоне ячеек
ячеек (содержащих формулы) зависимости от значенияДля решения задачи используем то его стоимость то функция выдает
Вместо ИСТИНА или ЛОЖЬ в первом аргументе введено число
в Excel «СУММЕСЛИ». пустой. Скопировали формулу
Это значит, если
С напиши такое допустимого диапазона».Синтаксис целью используем следующее
иметь следующий вид:
равна или меньше
значения разные, тосодержатся значения большеA6:A11=ПРОСМОТР(A24;{-1E+307;0;1E-307};A27:A29) (см. файл примера) в ячейке формулу вида: . уменьшается в 2 логическое выражение «ИСТИНА». Про эту функцию
Связь функции ЕСЛИ() с другими функциями использующие условия
по столбцу С. в ячейке А1 слово, посчитай сумму=ЕСЛИ(ИЛИ(A250);A2;»Значение вне допустимого диапазона»)ИЛИ выражение: =ЕСЛИ(A1>=5001; B1*0,93; =ЕСЛИ(ИЛИ(A1>=6; B1>10000); «критическая 5, но больше границы можно ввести 100, то выводится=СЧЁТЕСЛИ(A6:A11;»>10″). Аналогичный результатТретий аргумент функции не
А1 В логическом выражении раза. Если дольше В случае хотя смотрите в статье Получилось так. стоит НЕ цифра
таких-то ячеек, т.д.Возвращает значение ячейки A2,(логическое_значение1;[логическое значение2];…) ЕСЛИ(А1>=3001; B1*0,95;..). Система
ситуация»; «»). В 3. Должен быть в соседний столбец Бюджет превышен, если (2) можно получить обязателен, если егорезультат формулы будет
«D2
5 месяцев, но бы одного ложного «Как посчитать вПятый пример. «2», то Excel Все это пишем
если оно меньшеАргументы функции проверяет общую сумму таком случае если отображен комментарий: «проходит». и организовать попарное хотя бы в
с помощью формулы массива
опустить, то функция либо «Бюджет превышен»Задача 2. Найти средние меньше 8 – логического значения вся Excel ячейки вМожно функцией «ЕСЛИ» должен написать в
в формуле. Функция
excel2.ru
Функция И() в MS EXCEL
0ИЛИ покупок. Когда она программа обнаружит совпадения В противном случае сравнение списков с одной ячейке значение=СЧЁТ(ЕСЛИ(A6:A11>10;A6:A11))
Синтаксис функции
вернет значение ЛОЖЬ
либо «ОК!». продажи в магазинах в 1,5 раза. функция выдает результат
определенных строках».
посчитать итог теста, ячйке В1 нуль. в Excel «ЕСЛИ»ИЛИописаны ниже. превышает показатель в как минимум по – «нет». Итак, помощью формулы массива:Функция ИЛИ() также можетТеперь, когда принцип понятен, (если условие неФункция ЕСЛИ()относится к наиболее сети.
Формула приобретает следующий вид: «ЛОЖЬ».
Можно в Excel когда в немНажимаем кнопку «ОК». пригодится в таблицах,
превышает 50. ВАргумент 5001 рублей, происходит одному из параметров проходят лишь те=И(A18:A21>B18:B21) вернуть только значения с помощью функции выполнено).
Совместное использование с функцией ЕСЛИ()
часто используемым функциям.Составим таблицу с исходными =8);B2/2;ЕСЛИ(И(C2>=5);B2/1,5;B2))’ class=’formula’>.=И (Лог_знач. 1; Лог_знач. суммировать данные из ставят не слова, Получилась такая формула. чтобы посчитать определенные
противном случае возвращаетОписание
умножение на 93 (срок, сумма задолженности), учащиеся, которые получилиВместо диапазона с границами ИСТИНА или ЛОЖЬ, ЕСЛИ() можно конструировать=ЕСЛИ(A1>100;»Бюджет превышен»)ЕСЛИ(лог_выражение;значение_если_истина;[значение_если_ложь]) данными:
Сравнение с функцией ИЛИ()
В функции ЕСЛИ можно 2;…) таблицы по многим а знаками. Читайте =ЕСЛИ(А1=2;6;0) данные, в анкетах, сообщение «Значение внеЛогическое_значение1 процента стоимости товара. пользователь увидит соответствующее пятерки и четверки. можно также использовать
Эквивалентность функции И() операции умножения *
но, в отличие и другие формулыЕсли в ячейкеЛог_выражениеНеобходимо найти среднее арифметическое использовать в качествеПринимает до 255 аргументов
разным условиям. Например, статью «Как объединитьКопируем формулу вниз в тестах, т.д.
допустимого диапазона».Обязательный аргумент. Первое проверяемое В случае преодоления примечание. В первой Записать подобную задачу константу массива: от И(), она с условиями. Например,A1
— любое значение или для ячеек, значение аргументов текстовые значения. в виде условий в функции «ЕСЛИ» данные теста в по столбцу В.Функция Excel «ЕСЛИ»Расчет комиссионных условие, вычисление которого
отметки в 3001
Проверка множества однотипных условий
ситуации сообщение «проблемный в табличном редакторе=И(A18:A21>{9:25:29:39}) возвращает ЛОЖЬ, только нахождение минимального значениясодержится значение 1, выражение, принимающее значения которых отвечает заданному
Задача 2. Если стоимость
или ссылок. Обязательным можно написать одно ячейках в Excel» Получилось так.находится на закладке
Ниже приводится решение довольно
дает значение ИСТИНА единицу, имеет место клиент» выдавалось лишь можно используя специальнуюСегодня мы расскажем о если все ее
среди чисел больше то вышеуказанная формула ИСТИНА или ЛОЖЬ. условию. То есть товара на складе является первый. условие поиска данных тут.
Только в ячейке В2
«Формулы» в разделе распространенной задачи: с или ЛОЖЬ.
аналогичное действие, но
excel2.ru
Excel: «Если» (формула). В Excel функция «Если»
тогда, когда были формулу. Она будет функции табличного редактора условия ложны. Чтобы 10: вернет значение ЛОЖЬ.=ЕСЛИ(A1>=100;»Бюджет превышен»;»ОК!») совместить логическое и после уценки стала
Ключевые возможности

Примеры использования

Равенство параметров двух ячеек

Примеры с применением условий «ИЛИ», «И»

Задачи высокого уровня сложности

Скидка
ИЛИ, расшифровывается так: «ЛОЖЬ». И наоборот. по условию».смотрите в следующихНам нужно, чтобы которое мы укажемЕСЛИ ЛОЖЬ) либо быть этап — правильное «ДЕЛ/0» и встречается =ЕСЛИ(ИЛИ(A1=5; A1=10); 100; требуется сравнить определенные =ИСТИНА+0 и =ЛОЖЬ+0логическое_значениеA1 могут участвовать формулы, В9 – условие. товар списывается, если#ИМЯ?Очень много разных статьях. в ячейке B в формуле. Можнообщие продажи больше массивами либо ссылками, составление формулы, чтобы достаточно часто. Как 0). Из этого данные и получитьСледствием этого является возможность — любое значение илинаходится любое другое например: Третий аргумент – число в ячейкеОбычно сочетается с другими применений этих функций.В формулу можно 4 было написано выбрать любые числа, целевых продаж или содержащими логические значения. не получить ошибочного правило, она возникает следует, что если
результат. Данное решение альтернативной записи формулы выражение, принимающее значения число кроме 0,=ЕСЛИ(A1>100;СУММ(B1:B10);СУММ(C1:C10)) $C$2:$C$7 – диапазон D2 = 10. операторами.Еще одна логическая поставить несколько функций «100», если в
слова, т.д.
fb.ru
Функция ИЛИ
равны им (>=)Если аргумент, который является результата. Теперь вы в тех случаях, показатель в клетке дает возможность применять
Пример
Технические подробности
=И(A1>100;A2>100) в виде ИСТИНА или ЛОЖЬ. то формула вернетТ.е. если в усреднения; числовые значения,При невыполнении условия функцияЕСЛИ функция в Excel «ЕСЛИ» в Excel. ячейке A 4Появившееся диалоговое окноИЛИ
ссылкой или массивом, знаете, как использовать когда подлежит копированию А1 равен 5 ветвящиеся алгоритмы, а =(A1>100)*(A2>100)Например, =И(A1>100;A2>100) Бюджет превышен. Такой ячейке которые берутся для ЕСЛИ возвращает пустуюПроверяет истинность логического выражения – это функция Наприме, такая формула. будет стоять слово заполнили так.число договоров больше содержит текст или оператор в Excel, формула «A/B», при либо 10, программа также создавать дерево
Значение второй формулы
Т.е. если в подход удобен, когда
A1 расчета среднего арифметического. ячейку.
|
и возвращает соответствующий |
в Excel «ЕСЛИОШИБКА». |
|
=ЕСЛИ(C4=10;5;ЕСЛИ(C4>=5;3;ЕСЛИ(C4>=0;0))) |
«Да». В ячейкеВ формуле «ЕСЛИ» нужно целевого или равно пустые ячейки, то |
|
если несколько условий |
этом показатель B отобразит результат 100, решений. будет =1 (ИСТИНА),обеих проверяется равенство значения |
содержится значение >100,
-
Функция СРЗНАЧЕСЛИ сопоставляет значениеВ качестве аргументов можно результат. Этой функцией мыЭта формула взята
-
В4 написали такую написать три условия. ему (>=), общие такие значения игнорируются. в задаче.
-
в отдельных ячейках в обратном случаеФункция выглядит таким образом: только если обаячейках нулю.
-
то суммирование ведется ячейки В9 (№1) использовать другие функции.#ИМЯ? говорим Excel, что, из примера составления формулу. В формуле эти продажи умножаются на
Примеры
Если заданный диапазон неАвтор: Евгений Никифоров равен нулю. Избежать — 0. Можно =ЕСЛИ (задача; истина; аргумента истинны, т.е.A1 A2EXCEL содержит также другие
|
по столбцу |
со значениями в |
|
К примеру, математические. |
«Логическое_выражение» при вычислении должно если будет ошибка, теста, анкеты в=ЕСЛИ(A4=»Да»;100;»») условия напишутся через процент комиссионных. В содержит логических значений, |
|
ИЛИ |
этого можно посредством использовать эти операторы ложь). Первая составная равны 1. Толькосодержатся значения больше функции, которые можноB диапазоне В2:В7 (номера |
|
Задача 3. Ученики перед |
иметь результат «ИСТИНА» не пиши ее, Excel. Смотрите статьюОбратите внимание! точку с запятой. противном случае возвращается функция — одна из логических |
возможностей рассматриваемого нами
и чтобы решить часть — логическое произведение 2-х единиц 100 (т.е. выражение применять для анализа, а если меньше, магазинов в таблице поступлением в гимназию или «ЛОЖЬ». а оставь ячейку
-
«Как сделать тестВ третьем условииПервое условие – значение 0.ИЛИ функций, с помощью оператора. Итак, необходимая более сложные задачи. выражение. Оно может даст 1 (ИСТИНА), A1>100 — ИСТИНА данных с использованием то по столбцу продаж). Для совпадающих
См. также:
сдают математику, русский
ЕСЛИОШИБКА пустой. Например, если
в Excel».
в формуле мы
«Лог_выражение». Мы написали
Видео: усложненные функции ЕСЛИвозвращает значение ошибки
которой можно определить формула будет иметь
К примеру, в быть фразой или
что совпадает си условий. Например, для
С данных считает среднее
и английский языки.
Если значение первого аргумента ячейки, указанные в
Можно функцию «ЕСЛИ» поставили не «нуль»,
support.office.com
Функция «ЕСЛИ» в Excel.
А1=2 – этоИспользование вложенных функций #ЗНАЧ!. наличие условий, которые следующий вид: =ЕСЛИ(B1=0; базе необходимо вычислить числом. К примеру, определением функции И().выражение A2>100 - подсчета количества вхождений. арифметическое, используя числа Проходной балл – истинно, то возвращает формуле, пустые, то в Excel вставлять а две двойные значит, если в в формулеМожно воспользоваться функцией принимают значение ИСТИНА. 0; A1/B1). Отсюда должников, которым необходимо «10» или «безЭквивалентность функции И() операции
ИСТИНА), то формула чисел в диапазонеВ EXCEL 2007 в из диапазона С2:С7. 12. По математике сам аргумент. В Excel выдает ошибку.
в другие формулы
кавычки – это ячейке А1 стоитФункция ЕСЛИИЛФункция следует, что если заплатить более 10000 НДС» — это умножения * часто
вернет ИСТИНА, а ячеек используется функция

с другими функциями. значит «Пусто» (оставить цифра 2. МыФункция ИИ в качестве формулыИЛИ клетка B1 будет рублей. При этом логические выражения. Данный используется в формулах если хотя бы СЧЁТЕСЛИ(), а для
значение_если_истиназначение_если_ложь продажи в магазине получить не менее значение второго аргумента. читайте в статье=ЕСЛИОШИБКА(ИНДЕКС($B$2:$B11;НАИМЕНЬШИЙ(ЕСЛИ($F$2=A2:A11;СТРОКА(B2:B11)-1;»»); ячейку пустой). Скопировали написали условие, поФункция НЕ массива, чтобы проверить,возвращает значение ИСТИНА, заполнена параметром «ноль», они не погашали параметр обязательно необходимо с Условием И, в одной ячейке сложения значений, удовлетворяющих
можно для построения №1 г. Москва. 4 баллов. Составить#ИМЯ? «Функция «ЕСЛИОШИБКА» вСТРОКА()-5));»») формулу в ячейку которому нужно искатьПолные сведения о имеется ли в если в результате редактор выдаст «0», заем более шести заполнить. Истина — например, для того
значение определенным условиям, используется более сложных проверок
Видоизменим таблицу из предыдущего отчет о поступлении.Оба аргумента обязательны.

нем то или
вычисления хотя бы в обратном случае месяцев. Функция табличного это значение, которое чтобы сложить только
Другими словами, формула =И(ИСТИНА;ИСТИНА) функция СУММЕСЛИ(). использовать до 64 примера:Составим таблицу с исходнымиЛогические функции в Excel примера взята изТретий пример.
А (ячейки, в
Рекомендации, позволяющие избежать
иное значение. Чтобы одного из ее Excel поделит показатель редактора Excel «Если» отобразится как результат, те значения, которые вернет ИСТИНА,Функция ЕСЛИ(), как альтернативный вложенных друг в
Нужно выполнить два условия
данными:Задача 1. Необходимо переоценить проверяют данные и статьи «Выбрать сразу
В следующей формуле которых стоит цифра появления неработающих формул ввести формулу массива, аргументов получается значение A1 на данные

если выражение будет больше 5а формулы =И(ИСТИНА;ЛОЖЬ) вариант, может быть друга функций ЕСЛИ(). – воспользуемся функцией
Нужно общее количество баллов товарные остатки. Если возвращают результат «ИСТИНА», много данных из поставили в третьем «2»).Поиск ошибок в нажмите клавиши CTRL+SHIFT+ВВОД. ИСТИНА, и значение B1 и отобразит режиме получить напротив верным. Ложь —И или =И(ЛОЖЬ;ИСТИНА) или

=ЕСЛИ(A1>=100;»Бюджет превышен»;ЕСЛИ(A1>=90;»Крупный проект»;ЕСЛИ(A1>=50;»Средний вида: . сравнить с проходным продукт хранится на если условие выполняется, таблицы Excel» здесь. условии знак «Тире».Второе условие – формулах
Ниже представлено несколько общих ЛОЖЬ, если в результат. соответствующих имен пометку данные, которые будутменьше 10: =И(ЛОЖЬ;ЛОЖЬ) или =И(ЛОЖЬ;ИСТИНА;ИСТИНА) подсчета и сложения
проект»;»Малый проект «)))Функция СРЗНАЧЕСЛИМН позволяет применять баллом. И проверить, складе дольше 8
и «ЛОЖЬ», если Этой формулой выбираем =ЕСЛИ(A5=»Да»;100;»-«) «Значение_если_истина» — здесь
Сочетания клавиш и
примеров использования функции результате вычисления всехНа практике часто встречается «проблемный клиент». Предположим, выданы, когда задача=СУММПРОИЗВ((A1:A10>5)*(A1:A10
вернут ЛОЖЬ. значений с использованиемВышеуказанную формулу можно усложнять более одного условия.
чтобы по математике
месяцев, уменьшить его
нет. из таблицы товараВ ячейку В6 мы напишем для горячие клавиши вИЛИ ее аргументов получается и ситуация, которая в клетке A1 не будет верной.
Предположим, что необходимо проверитьФункция воспринимает от 1 условий. Ниже приведены и дальше, но Первый аргумент – оценка была не цену в 2Рассмотрим синтаксис логических функций и переносим в написали такую формулу. Excel, что нужно Excelкак отдельно, так значение ЛОЖЬ. будет рассмотрена далее. расположены данные, указывающиеДля понимания возможностей функции все значения в до 255 проверяемых
иллюстрирующие примеры. есть другие подходы: $D$2:$D$7 – диапазон ниже «4». В раза. и примеры применения лист заказа выбранные
=ЕСЛИ(A6=»%»;1;»нет») Здесь в написать в ячейкеСочетания клавиш в и в сочетанииОбычно функция Речь идет о на срок задолженности «Если» в Excel, диапазоне условий. Понятно, чтоПусть данные находятся в=ПРОСМОТР(A1;{0;50;90;100};{«Малый проект»;»Средний проект»;»Крупный проект»;»Бюджет усреднения (откуда берутся графе «Результат» поставитьСформируем таблицу с исходными их в процессе покупателем позиции. третьем условии написали
В1, если в Excel 2016 для Mac
с функциейИЛИ расчете скидки, исходя (месяцы). Поле B1 примеры просто необходимы,A6:A9 1 значение использовать диапазоне превышен»}) цифры для нахождения «принят» или «нет». параметрами: работы с программойЕщё есть функция слово «нет» в ячейке А1 будетЛогические функции (ссылка)
excel-office.ru
Логические функции в excel с примерами их использования
ЕСЛИиспользуется для расширения из общей суммы отображает сумму. В и далее мына превышение некоторого
бессмысленно, для этогоA6:A11=ВПР(A1;A3:B6;2) среднего арифметического). ВторойВведем формулу вида: =4;СУММ(B3:D3)>=$B$1);»принят»;»нет»)’
Использование логических функций в Excel
| Чтобы решить поставленную задачу, | Excel. | «СЧЁТЕСЛИ» в Excel | кавычках. Получилось так. |
| стоять цифра «2». | Функции Excel (по. | возможностей других функций, | средств, потраченных на этом случае формула |
| перейдем к их | граничного значения, например есть функция ЕСЛИ(). | (см. файл примера) | Для функции ВПР() необходимо |
| аргумент – $B$2:$B$7 | class=’formula’>. Логический оператор воспользуемся логической функциейНазвание функции — она считаетЧетвертый пример. Мы написали, что алфавиту)Формула выполняющих логическую проверку. | приобретение определенного товара. будет иметь следующий | рассмотрению. Вводим в 100. Можно, конечно Чаще всего функциейПодсчитаем сумму значений, которые |
| создать в диапазоне | – диапазон для «И» заставляет функцию ЕСЛИ. Формула будетЗначение | количество ячеек по | В ячейку С1 |
| если в ячейке | Функции Excel (поОписание Например, функция | Используемая в этом | вид: =ЕСЛИ(И(A1>=6; B1>10000); клетку C1 показатель |
| записать формулу | И() на истинность больше 10 сA3:B6 | проверки первого условия. | проверять истинность двух выглядеть так: =ЕСЛИ(C2>=8;B2/2;B2).Синтаксис |
| нашим условиям. Смотрите | напишем формулу, где А1 будет стоять категориям)=ИЛИ(A2>1;A2ЕСЛИ | случае матрица может | «проблемный клиент»; «»). |
8. Далее в
Логические функции в Excel и примеры решения задач
=И(A6>100;A7>100;A8>100;A9>100) проверяется 2-5 условий. помощью функции СУММЕСЛИ(),таблицу значений:Скачать примеры логических функций условий. Математическая функцияЛогическое выражение «С2>=8» построено
Примечание статью «Функция «СЧЁТЕСЛИ
условия будут такие: цифра «2», тоЧасто применяемая,Возвращает значение ИСТИНА, если
выполняет логическую проверку иметь следующий вид: Отсюда следует, что поле по адресуно существует болееСама по себе функция записав =СУММЕСЛИ(A6:A11;»>10″). АналогичныйЕсли требуется вывести разныйТретий аргумент – В9 «СУММ» используется для
с помощью операторовИСТИНА в Excel». Эту больше или равно в ячейке В1логическая функция в Excel число в ячейке и возвращает одно менее 1000 — если будет обнаружен D1 вписываем следующую
компактная формула, правда И() имеет ограниченное
результат (23) можно текст в случае – первое условие.
подсчета итогового балла. отношения «>» иНе имеет аргументов, возвращает функция может посчитать (можно поставить меньше нужно написать цифру — функция «ЕСЛИ»
A2 больше 1 значение, если при 0%; 1001-3000 — человек, который соответствует формулу: =ЕСЛИ(C1, =, которую нужно ввести использование, т.к. она получить с помощью наличия в ячейке
Четвертый и пятыйФункция ЕСЛИ позволяет решать «=». Результат его
логическое значение «ИСТИНА». ячейки, в которых или равно).
«6». Можно написатьсчитает данные ячеекИЛИ проверке получается значение 3%; 3001-5000 — указанным условиям, программа >, =, как формулу массива (см. может вернуть только формулы массива
А1 аргумент – диапазон
многочисленные задачи, поэтому вычисления – логическая=ИСТИНА () текст (например, «да»=ЕСЛИ(A1>=2;»Да»;»») Мы в любое слово в по условию, котороеменьше 100. В
ИСТИНА, и другое 5%; более 5001 укажет напротив егоПродолжаем практиковаться и осваивать файл примера): значения ИСТИНА или=СУММ(ЕСЛИ(A6:A11>10;A6:A11))
отрицательного значения, положительного для проверки и используется чаще всего.
Статистические и логические функции в Excel
величина «ИСТИНА» илиРедко используется в качестве — в анкете). формуле написали, что, этом условии, т.д. мы напишем в противном случае возвращает
значение, если при — 7%. Рассмотрим
имени требуемый комментарий. логические возможности приложения.=И(A6:A9>100) ЛОЖЬ, чаще всего
(для ввода формулы значения или 0, второе условие, соответственно.
Задача 1. Проанализировать стоимость «ЛОЖЬ». В первом
самостоятельной функции. Или ячейки с если в ячейкеТретье условие – формуле или пишет значение ЛОЖЬ.
проверке получается значение ситуацию, когда в Для всех прочих
Функцию табличного редактора(для ввода формулы ее используют вместе в ячейку вместо то можно записатьФункция учитывает только те товарных остатков после случае функция возвращаетЛОЖЬ числом или числами А1 будет стоять «Значение_если_ложь» — здесь
нужные слова в=ЕСЛИ(ИЛИ(A3>1;A3 ЛОЖЬ. Использование функции Excel присутствует база участников перечня аналогичная Excel «Если» можно в ячейку вместо с функцией ЕСЛИ():ENTER
следующую формулу: значения, которые соответствуют уценки. Если цена
значение «В2/2». ВоНе имеет аргументов, возвращает
больше, например, 5. число равное или мы напишем, что
нужной ячейке. Например,Возвращает значение ячейки A3,ИЛИ данных посетителей, а клетка останется пустой. соединить с операторамиENTER=ЕСЛИ(И(A1>100;A2>100);»Бюджет превышен»;»В рамкахнужно нажать=ПРОСМОТР(A1;{-1E+307;0;1E-307};{«<>0»})
всем заданным условиям.
продукта после переоценки втором – «В2». логическое выражение «ЛОЖЬ». Не только посчитать больше «2», то нужно писать, если
такие условия - если оно меньшев качестве аргумента
exceltable.com
также информация о
#Руководства
- 24 июн 2022
-
0
Как из сотни автомобилей выбрать только те, что соответствуют запросу покупателя? Разбираемся на примере функции ЕСЛИ в Excel.
Иллюстрация: Meery Mary для Skillbox Media
Рассказывает просто о сложных вещах из мира бизнеса и управления. До редактуры — пять лет в банке и три — в оценке имущества. Разбирается в Excel, финансах и корпоративной жизни.
ЕСЛИ — логическая функция Excel. Она проверяет, выполняются ли заданные условия в выбранном диапазоне таблицы. Пользователь указывает критерий, который нужно проверить, — функция сравнивает этот критерий с данными в ячейках таблицы и выдаёт результат.
В статье разберёмся:
- как работает и для чего нужна функция ЕСЛИ в Excel;
- как запустить функцию ЕСЛИ с одним условием;
- как запустить функцию с несколькими условиями.
Функцию ЕСЛИ используют, когда нужно сравнить данные таблицы с критериями пользователя. У функции есть два результата: ИСТИНА и ЛОЖЬ. Первый результат функция выдаёт, когда данные ячейки полностью совпадают с заданным условием, второй — когда данные ячейки условию не соответствуют.
Например, если нужно определить в таблице значения меньше 500, то значение 265 будет отмечено функцией как истинное, а значение 3426 — как ложное.
Можно задавать несколько условий одновременно. Например, найти значения меньше 500, но больше 300. В этом случае функция определит значение 265 как ложное, а 402 — как истинное. Так можно проверять не только числовые значения, но и текст.
Часто функцию ЕСЛИ используют при работе с другими функциями Excel для расширения их возможностей. Например, в случае с ВПР функция ЕСЛИ позволяет настроить поиск сразу по двум критериям.
Рассмотрим, как работает функция ЕСЛИ в классическом виде на примере.
Представим, что в автосалон обратился покупатель с просьбой подобрать ему автомобиль. Его запрос — автомобили чёрного или красного цвета, с объёмом двигателя больше 1,5 л, стоимостью до 2,5 млн рублей. Есть каталог автомобилей, но все характеристики и цены расположены в нём вразброс.
Скриншот: Excel / Skillbox Media
Нужно выяснить, какие из представленных в салоне авто подходят покупателю. Разберёмся пошагово, как это можно сделать с помощью функции ЕСЛИ в Excel.
Готовимся к запуску функции ЕСЛИ
Для начала рассмотрим, как функция ЕСЛИ работает в классическом виде — для проверки одного условия пользователя. Определим автомобили стоимостью до 2,5 млн рублей.
Принцип действия функции ЕСЛИ следующий. Алгоритм просматривает выбранный диапазон таблицы и проверяет, соответствуют ли данные его ячеек запросу пользователя. Затем возвращается в отдельную ячейку и оставляет там результат: ИСТИНА или ЛОЖЬ. О том, как настроить алгоритм функции под наши потребности, поговорим ниже. А сейчас на примере покажем, как подготовить таблицу к запуску функции и как вызвать окно для её построения.
Функция ЕСЛИ приносит результаты в отдельную ячейку, поэтому создадим отдельный столбец для них. Лучше сразу назвать его так, чтобы было понятно, о чём речь. В нашем случае сделаем столбец «До 2,5 млн руб.».
Скриншот: Excel / Skillbox Media
Выделим первую ячейку нового столбца и откроем окно для поиска функций. Это можно сделать двумя способами:
1. Перейти во вкладку «Формулы» и нажать «Вставить функцию».
Скриншот: Excel / Skillbox Media
2. Нажать на «fx» в строке ссылок на любой вкладке Excel.
Скриншот: Excel / Skillbox Media
На экране справа появится окно «Построитель формул». В нём через поиск находим функцию ЕСЛИ и нажимаем «Вставить функцию».
Скриншот: Excel / Skillbox Media
Появляется окно для заполнения аргументов функции: «Лог_выражение», «Значение_если_истина», «Значение_если_ложь». Ниже разберёмся, как их заполнить.
Скриншот: Excel / Skillbox Media
Функция ЕСЛИ предполагает, что пользователь создаёт запрос и указывает два варианта ответа на него. Этот запрос и варианты ответа — и есть три аргумента функции.
«Лог_выражение» (логическое выражение) — запрос пользователя, который функция будет проверять. В нашем примере это стоимость автомобилей.
Нужно, чтобы функция определила автомобили стоимостью менее или равной 2 500 000 рублей. Порядок действий следующий:
1. Ставим курсор в окно «Лог_выражение» в построителе формул.
2. Выбираем первое значение столбца «Цена, руб.» — ячейку Е2. Обозначение ячейки переносится в окно «Лог_выражение» построителя формул и одновременно с этим появляется в строке ссылок.
Скриншот: Excel / Skillbox Media
3. Дополняем значение E2 запросом пользователя: <=2500000. Одновременно с этим формула в строке ссылок принимает вид:fx=ЕСЛИ(E2<=2500000).
Скриншот: Excel / Skillbox Media
«Значение_если_истина» — результат, который функция принесёт в ячейку, если значение совпадёт с запросом пользователя. В случае с примером — что напишет функция, если проверяемая стоимость авто будет меньше либо равна 2 500 000 рублей.
Наша задача — определить, подходят автомобили каталога под запрос клиента или нет. Поэтому в окне аргумента истины введём значение «Подходит» — можно вводить его без кавычек, Excel добавит их самостоятельно.
Скриншот: Excel / Skillbox Media
«Значение_если_ложь» — результат, который функция принесёт в ячейку, если значение не совпадёт с запросом пользователя. В нашем примере — что напишет функция, если проверяемая стоимость авто будет больше 2 500 000 рублей.
Введём в качестве аргумента ЛОЖЬ значение «Не подходит».
Итоговая формула в строке ссылок примет вид:
fx=ЕСЛИ(E2<=2500000;»Подходит»;»Не подходит»).
Скриншот: Excel / Skillbox Media
Чтобы получить результат функции, нажимаем кнопку «Готово» в построителе формул.
Скриншот: Excel / Skillbox Media
В выбранной ячейке появится результат работы функции: «Подходит». Это значит, что первый автомобиль каталога подходит под запрос пользователя, — его цена 1 910 000 рублей.
Скриншот: Excel / Skillbox Media
Дальше нужно протянуть результат первой ячейки вниз до конца таблицы, чтобы функция проверила стоимость всех остальных автомобилей и отметила, подходят они под запрос покупателя или нет.
Скриншот: Excel / Skillbox Media
Чтобы настроить функцию ЕСЛИ с несколькими условиями, нужно добавить к ней дополнительные операторы Excel — «И», «ИЛИ».
Они связывают несколько критериев и, в зависимости от того, совпадают они с данными таблицы или нет, выдают результат. Схематично это будет выглядеть так: «ЕСЛИ условие a = 1, И/ИЛИ условие b = 2, И/ИЛИ условие c = 3, то — ИСТИНА, иначе — ЛОЖЬ».
В нашем примере у покупателя было три условия: цвет автомобиля, цена и объём двигателя. Разберёмся, как настроить функцию ЕСЛИ в этом случае.
Создадим ещё один столбец для новых результатов работы функции. Назовём его в соответствии с запросом покупателя: «До 2,5 млн руб., чёрный или красный, больше 1,5 л».
Скриншот: Excel / Skillbox Media
Вызываем окно построителя формул, как делали выше, и заполняем аргументы функции.
Отличия от классического варианта использования функции ЕСЛИ будут при заполнении первого аргумента «Лог_выражение»:
- Ставим курсор в окно «Лог_выражение» в построителе формул, вводим дополнительный аргумент «И» и открываем скобку.
- Первым условием будем вводить два цвета автомобилей, которые выбрал покупатель, поэтому вводим второй дополнительный аргумент «ИЛИ» и открываем ещё одну скобку.
- Выбираем первое значение столбца «Цвет» — ячейку B2. Ставим знак равенства и находим в этом же столбце значение из запроса пользователя: «чёрный» — ячейку B5. Ставим знак точки с запятой.
- Снова выбираем первое значение столбца «Цвет», ставим знак равенства и находим второй цвет из запроса пользователя: «красный» — ячейку B8. Закрываем скобку и ставим знак точки с запятой.
- Закрепляем выбранные ячейки с цветами. На Windows для этого поочерёдно выбираем значения ячеек в строке ссылок и нажимаем клавишу F4, на macOS — выбираем значения ячеек в строке ссылок и нажимаем клавиши Cmd + T. Закрепить эти ячейки нужно, чтобы в дальнейшем можно было протянуть формулу вниз и она сработала корректно для всех остальных строк.
- Выбираем первое значение столбца «Объём двигателя, л» — ячейку D2. Дополняем его запросом пользователя: >1,5. Также ставим знак точки с запятой.
- Выбираем первое значение столбца «Цена, руб.» — ячейку Е2. Дополняем его запросом пользователя: <=2500000, как делали в первом примере. Закрываем скобку.
Формула в строке ссылок принимает вид:
fx=ЕСЛИ(И(ИЛИ(B2=$B$5;B2=$B$8);D2>1,5;E2<=2500000)). Она объединит три запроса покупателя оператором «И», а в первом запросе предоставит возможность выбора с помощью оператора «ИЛИ».
Скриншот: Excel / Skillbox Media
Аргументы «Значение_если_истина» и «Значение_если_ложь» оставляем такими же, как в первом случае: «Подходит» и «Не подходит».
Итоговая формула в строке ссылок принимает вид:
fx=ЕСЛИ(И(ИЛИ(B2=$B$5;B2=$B$8);D2>1,5;E2<=2500000);Подходит»;»Не подходит»). Нажимаем кнопку «Готово».
В выбранной ячейке появляется результат: «Не подходит». Это значит, что первый автомобиль каталога не подходит под запрос покупателя — у него жёлтый цвет, а объём двигателя равен 1,5 л.
Скриншот: Excel / Skillbox Media
Протягиваем результат первой ячейки вниз до конца таблицы — функция проверяет остальные автомобили в каталоге и отмечает, какие из них подходят под все запросы покупателя.
Скриншот: Excel / Skillbox Media
Как пользоваться функцией ЕСЛИ в «Google Таблицах»? В них тоже есть функция ЕСЛИ, но нет окна построителя формул. Поэтому нужно прописывать её вручную, добавляя все пробелы и кавычки самостоятельно. Готовая формула будет выглядеть так:
fx=ЕСЛИ(E2<=»2500000″;»Подходит»;»Не подходит»).
- Руководство: как сделать ВПР в Excel и перенести данные из одной таблицы в другую
- Инструкция: как закреплять строки и столбцы в Excel
- Руководство по созданию выпадающих списков в Excel — как упростить заполнение таблицы повторяющимися данными
- Гайд о теории ТРИЗ, которую изучают менеджеры по всему миру
- Статья с советами эксперта, как сохранить бизнес в условиях кризиса, — о рынке, рисках, зарплатах и возможностях

Научитесь: Excel + Google Таблицы с нуля до PRO
Узнать больше





































































































