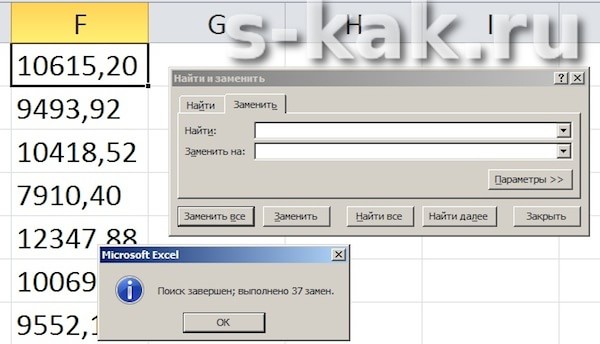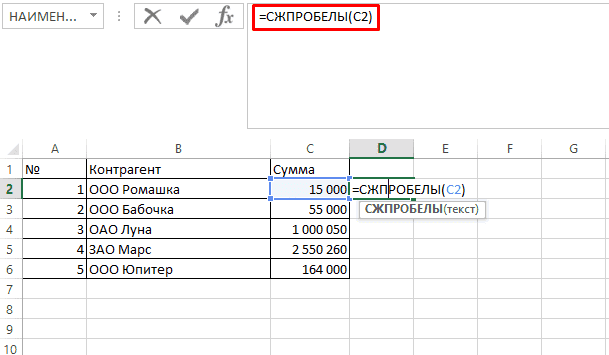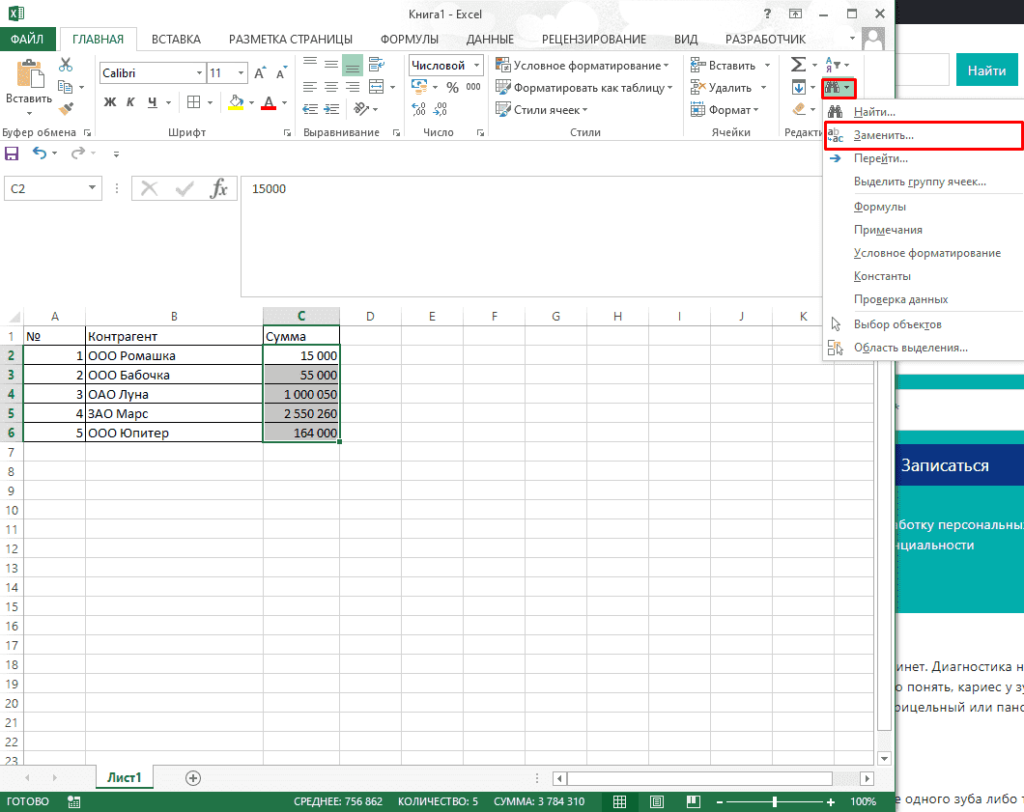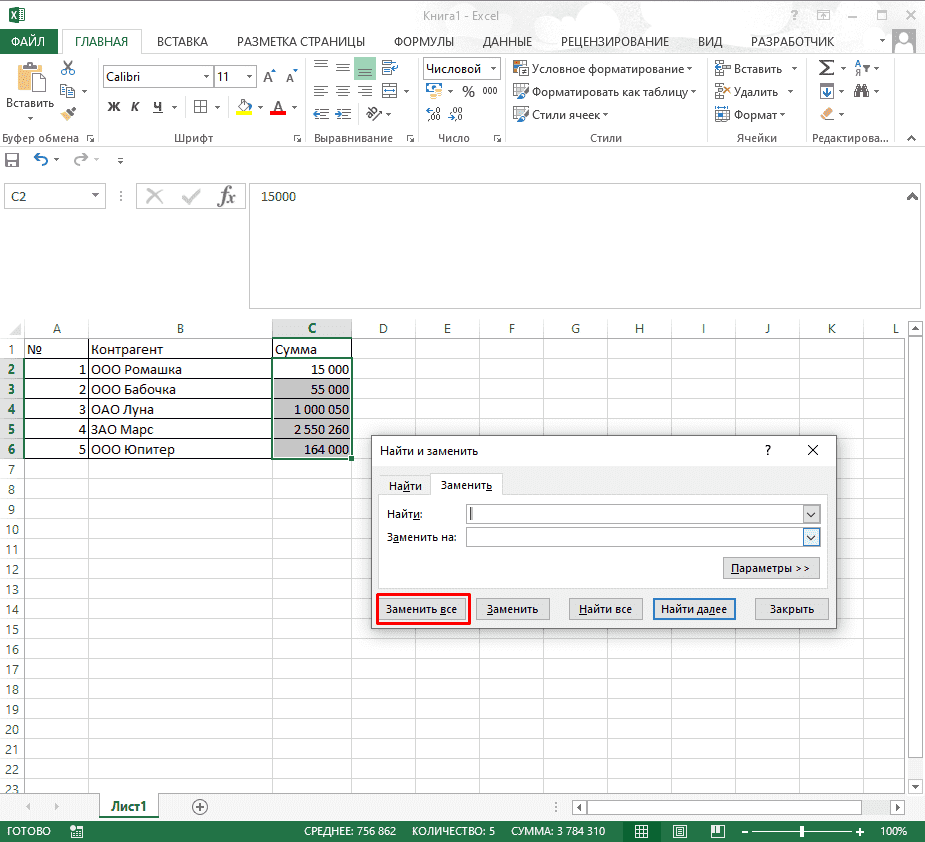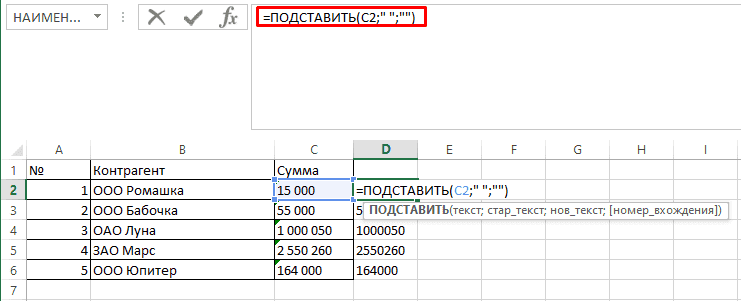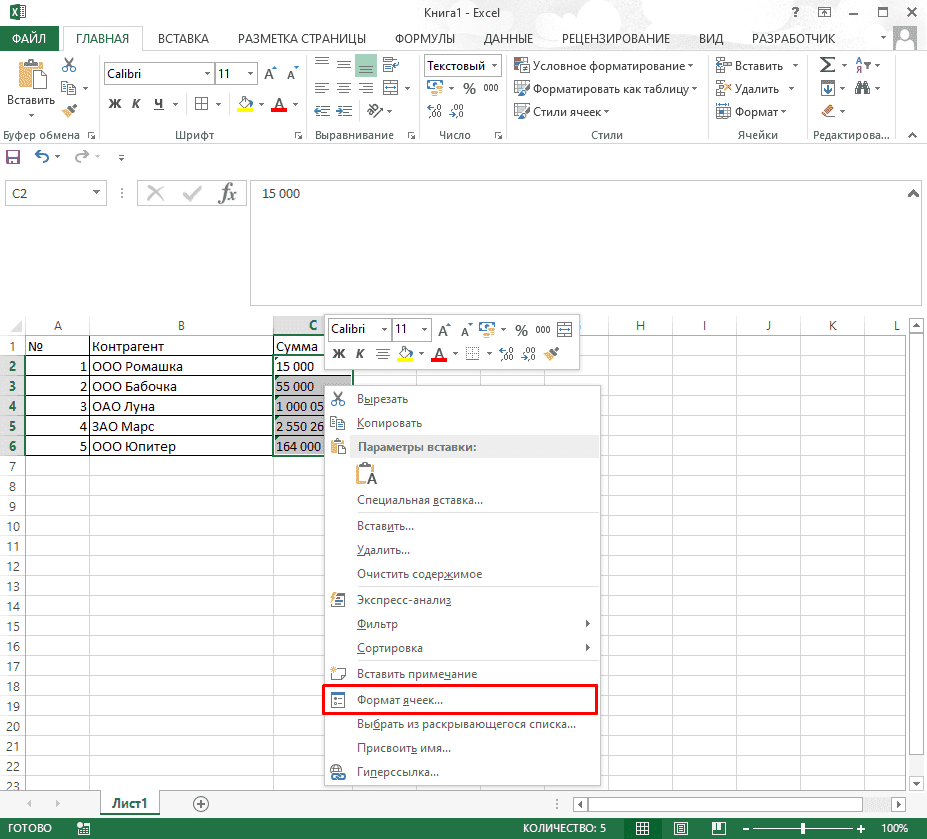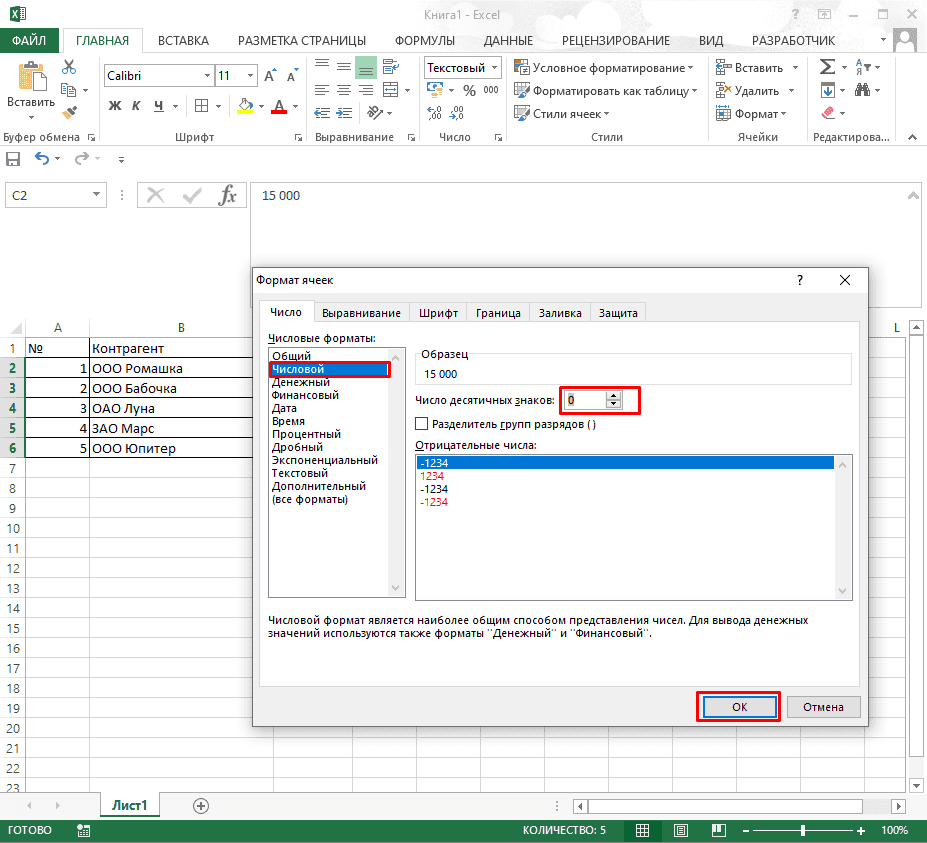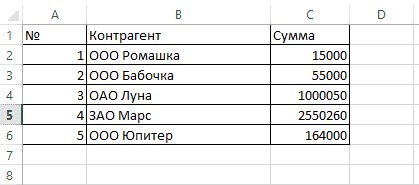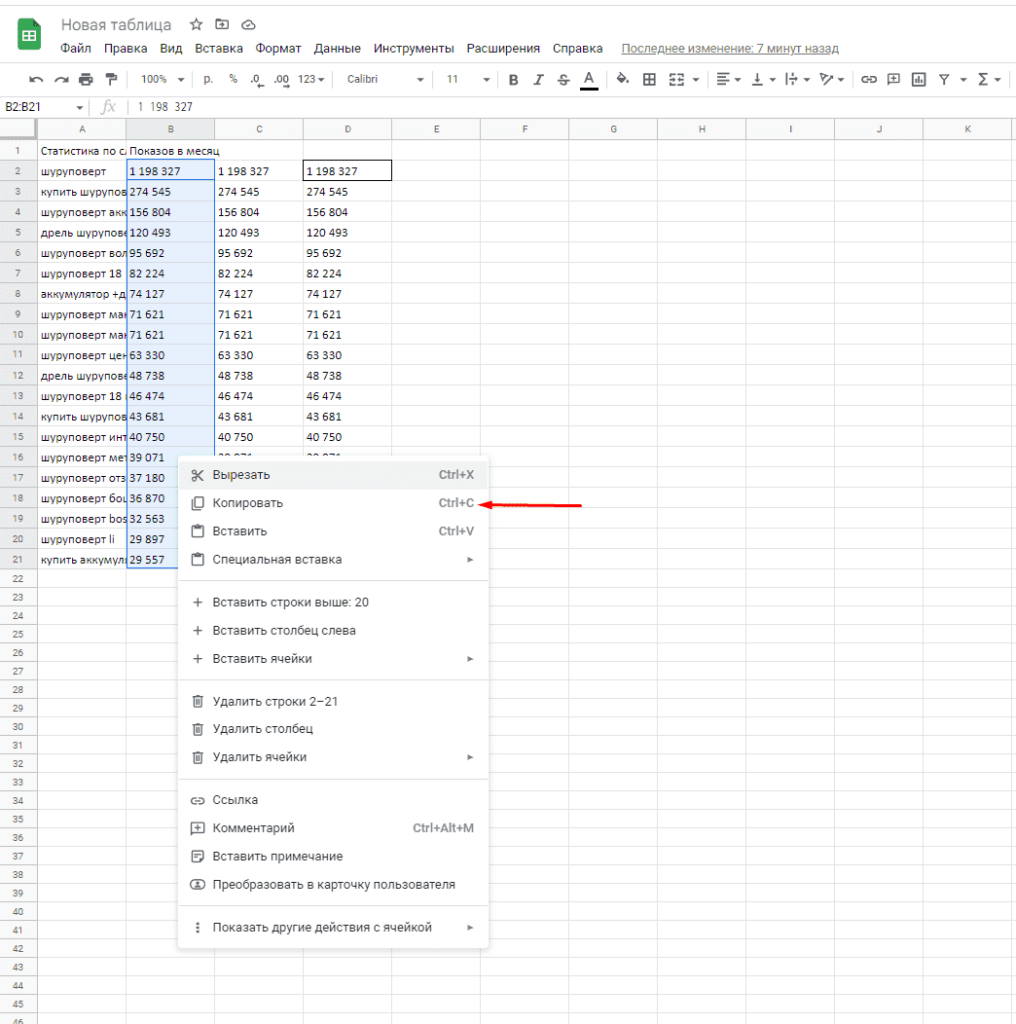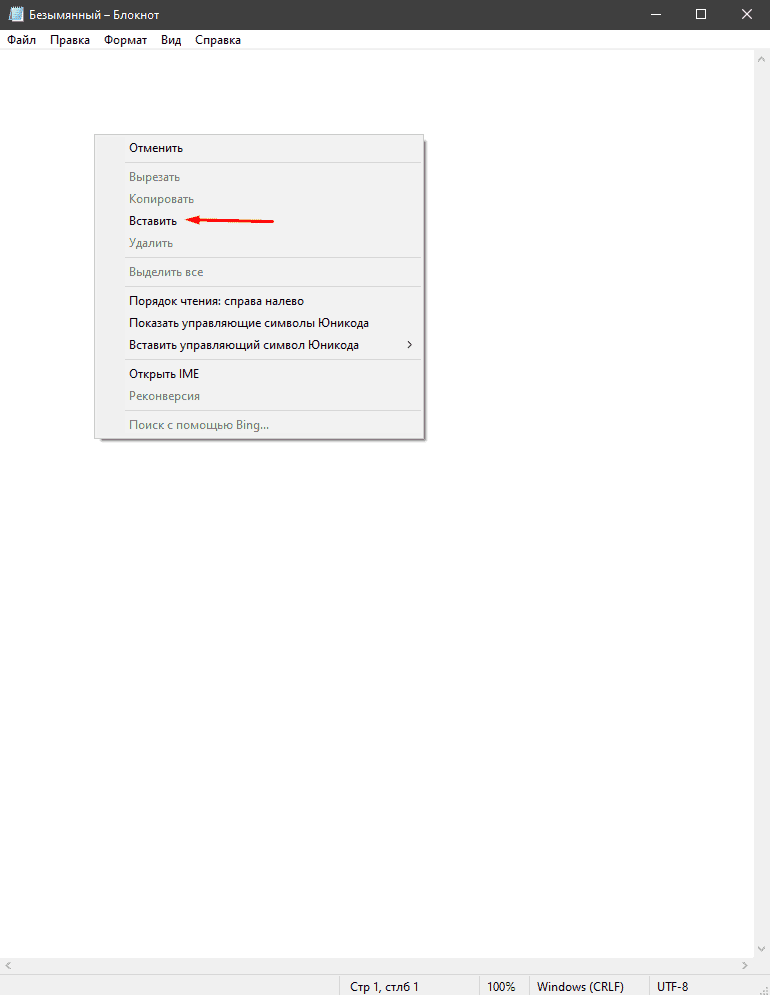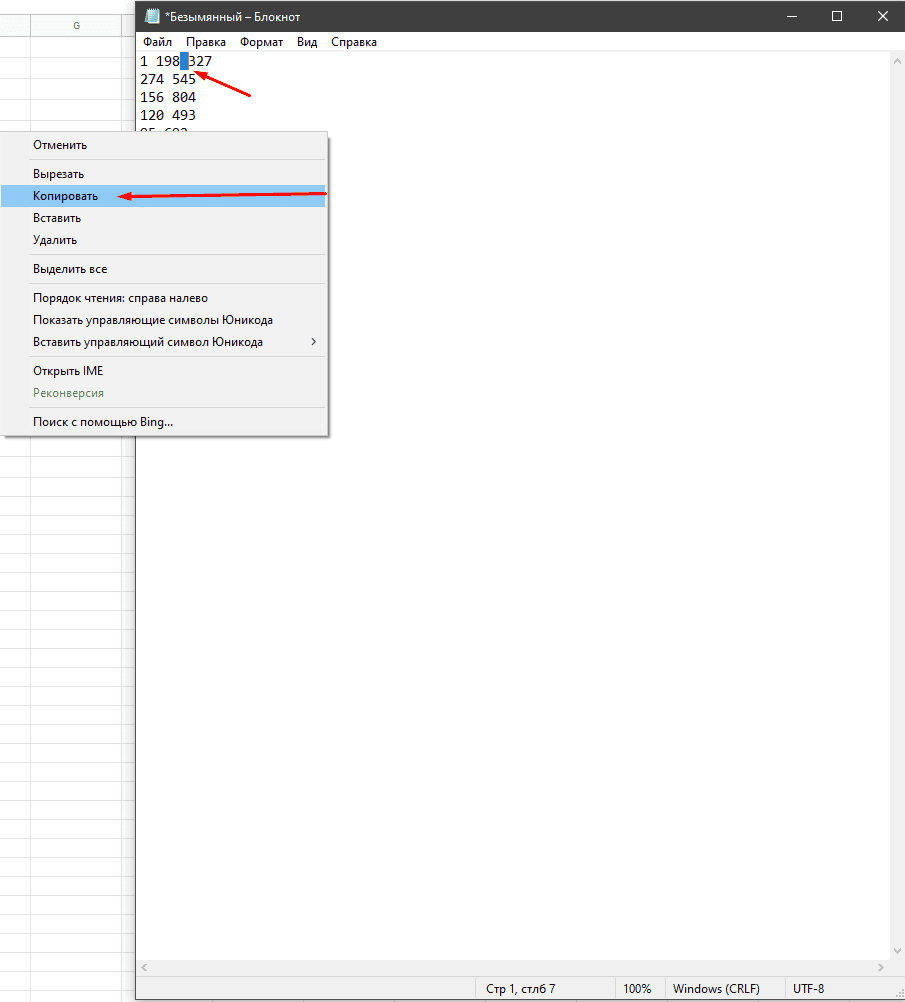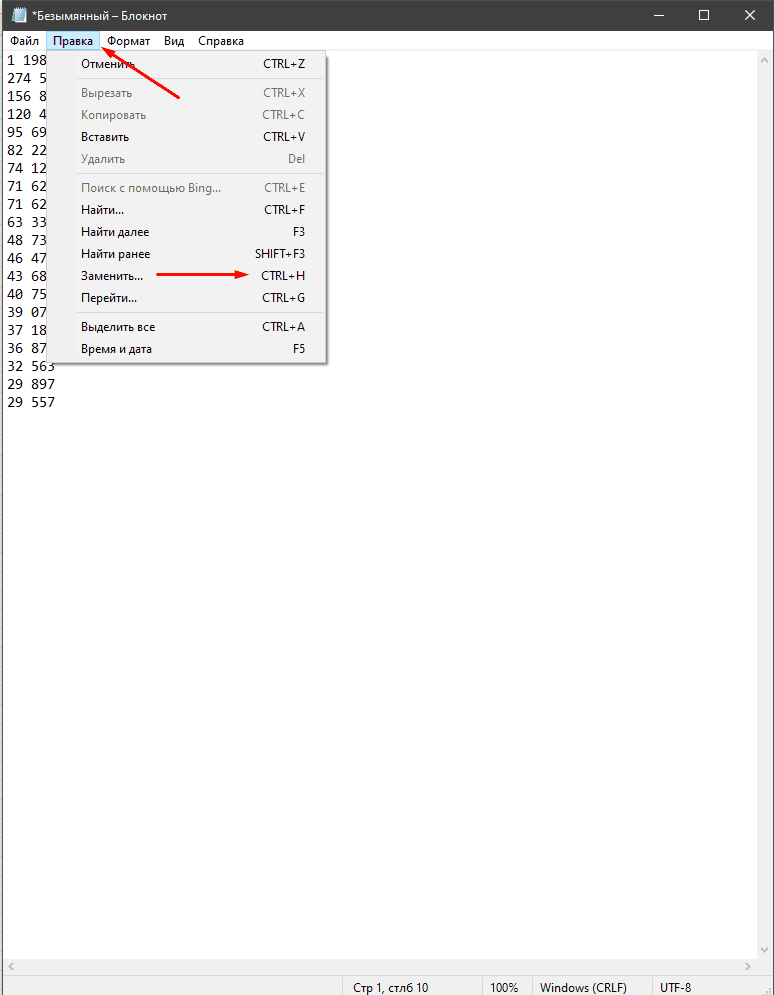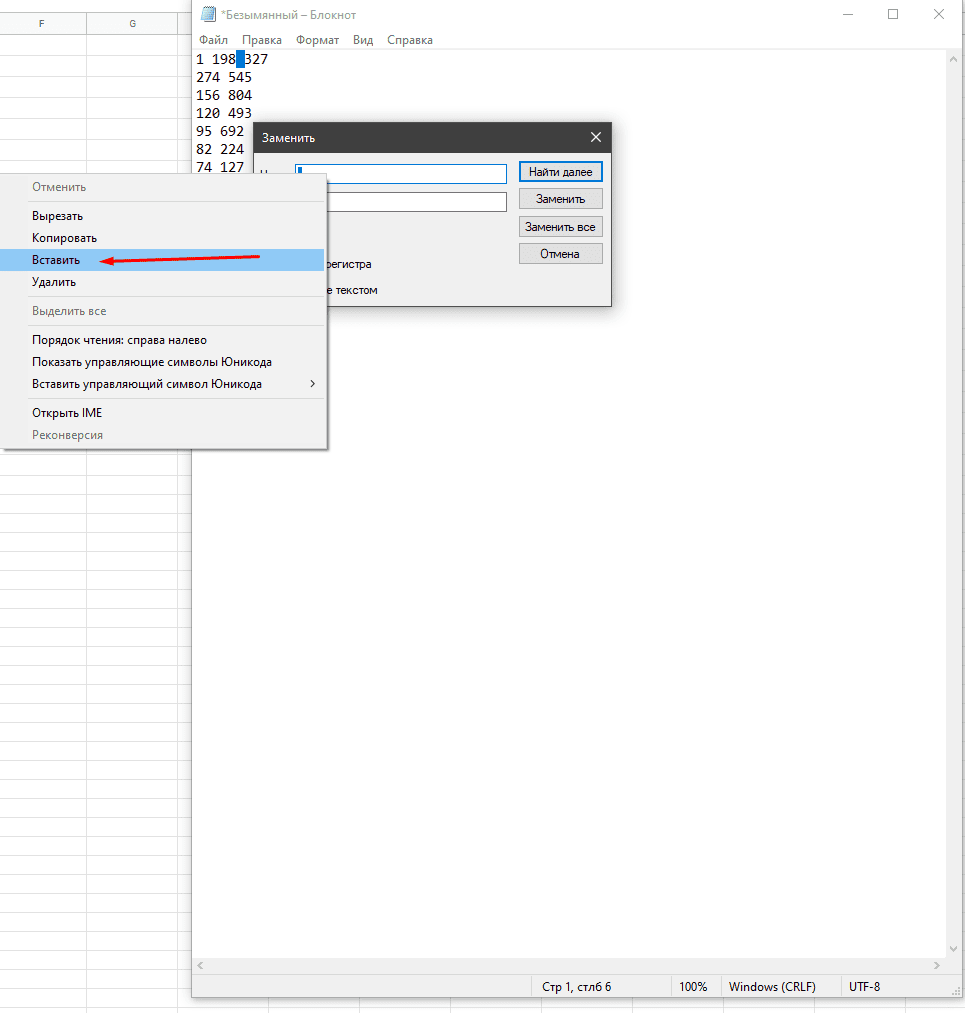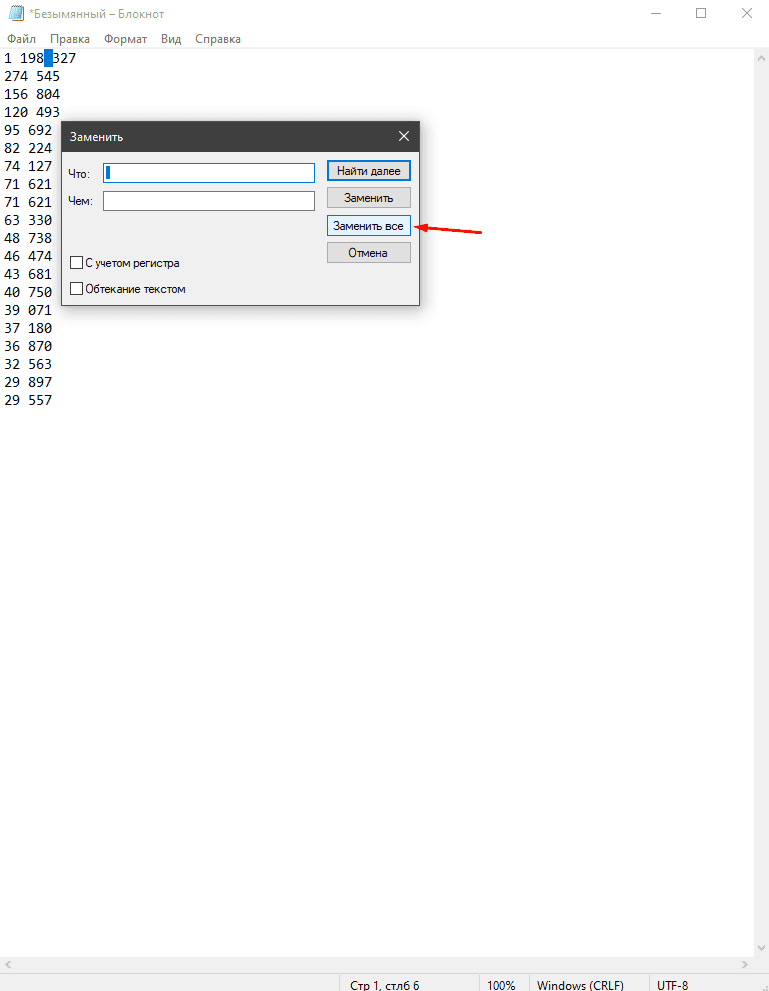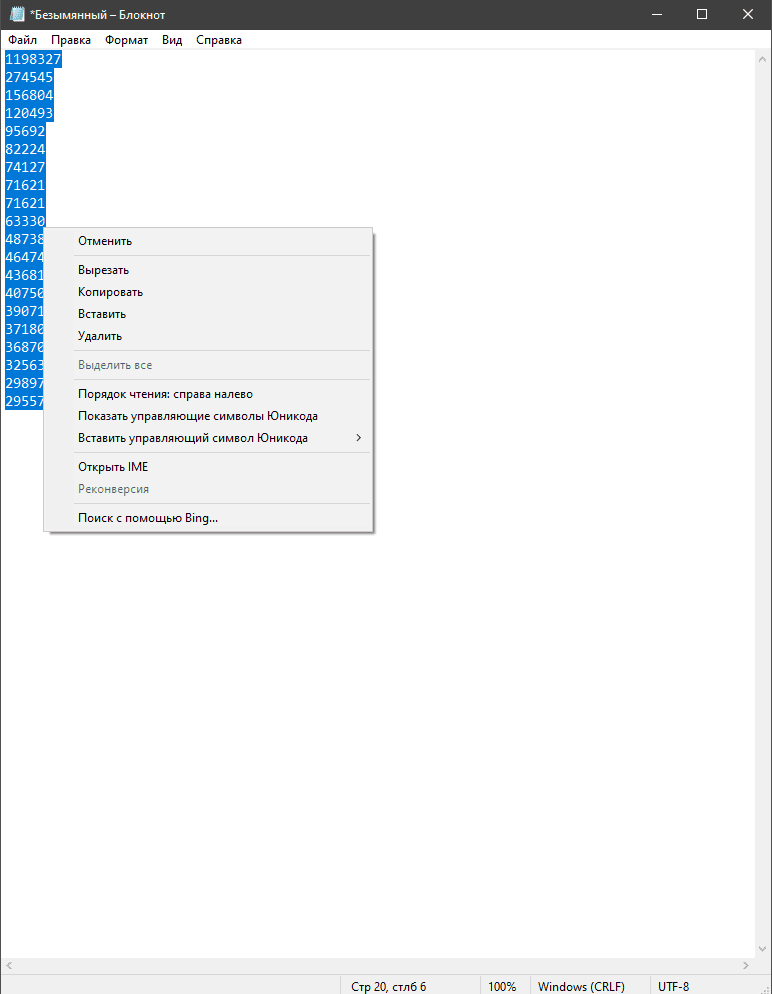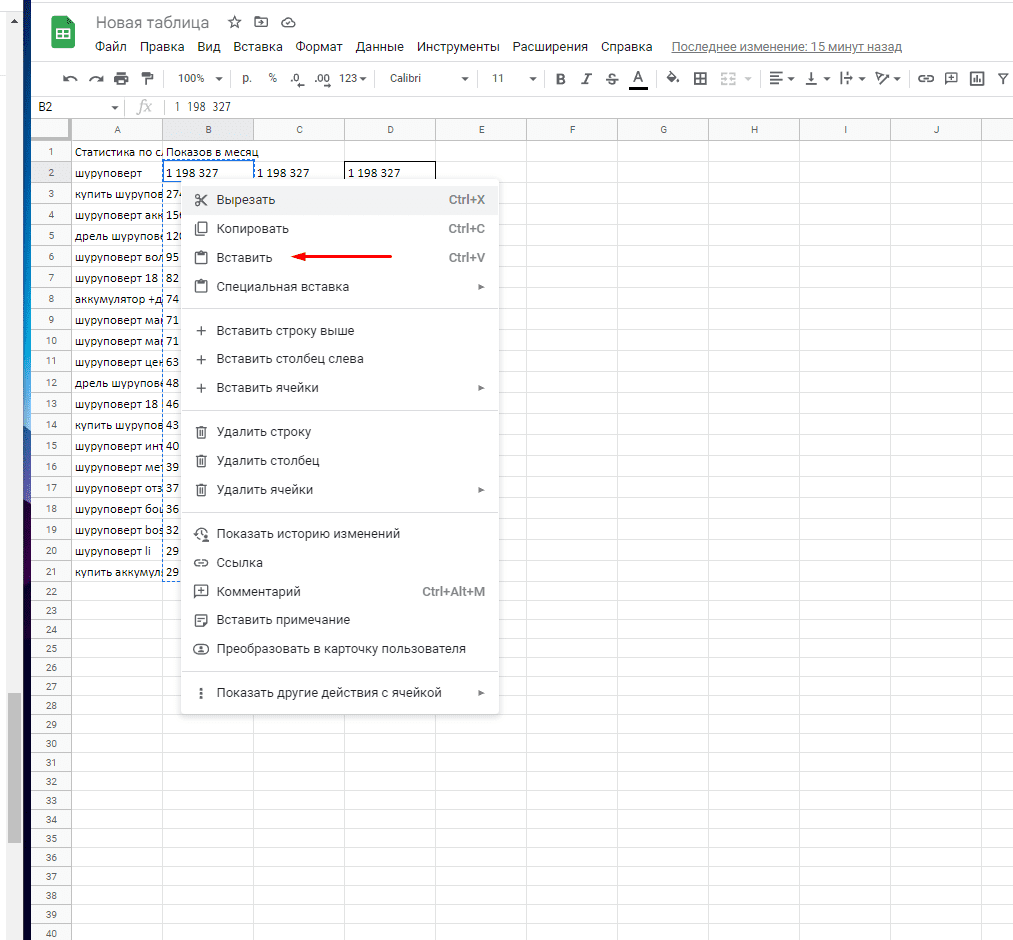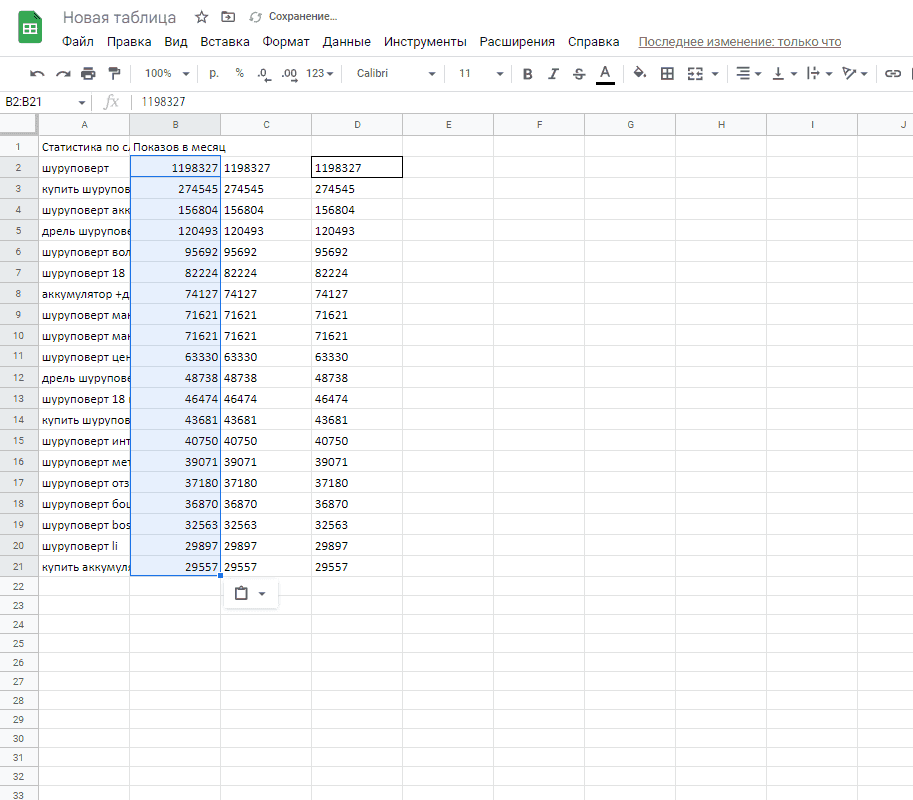Содержание
- Способ 1: Формула СЖПРОБЕЛЫ
- Способ 2: Функция «Найти и заменить»
- Способ 3: Функция ПОДСТАВИТЬ
- Способ 4: Изменение формата ячейки
- Вопросы и ответы
Способ 1: Формула СЖПРОБЕЛЫ
Формула под названием СЖПРОБЕЛЫ чаще всего применяется, когда удаляются лишние пробелы из обычного текста, однако и сами цифры могут находиться в таком формате ячейки. При этом формула сработает, если речь идет о числовых и денежных форматах, поэтому она точно поможет некоторым пользователям избавиться от ненужных пробелов.
- Выделите пустую ячейку, куда будут помещены данные после удаления пробелов.
- Начните запись формулы со знака =, который в синтаксисе Excel ее и обозначает.
- Впишите название функции
СЖПРОБЕЛЫ, по желанию прочитав ее описание. - Создайте одинарные скобки сразу же после названия функции без пробела и внесите туда номер ячейки, где требуется удалить лишние пробелы. Нажмите по клавише Enter для подтверждения этой операции.
- Ознакомьтесь с полученным результатом и выполните то же действие с остальными ячейками путем ручного создания формулы или ее копирования.

Учитывайте, что при таком подходе пробелы не удаляются в оригинальной ячейке, а происходит перенос значения в новую. Это поможет скопировать и заменить необходимые данные или выполнить поиск по огромному массиву значений в таблице.
Способ 2: Функция «Найти и заменить»
Автоматизировать удаление лишних пробелов из огромного количества значений таблицы можно при помощи стандартной функции «Найти и заменить». Это позволит за максимально короткий срок убрать все двойные или тройные пробелы в автоматическом режиме.
- На вкладке «Главная» найдите опцию «Найти и выделить», разверните ее выпадающее меню и выберите «Заменить».
- Откроется окно, которое отвечает за настройку быстрой замены символов. В поле «Найти» дважды нажмите клавишу Пробел, чтобы обозначить искомые данные.
В качестве альтернативы, если вставка пробела с клавиатуры не сработает, можете попробовать вставить в поле «Найти» пробел, скопированный из самой таблицы. Многим помогает именно такой вариант.
- Поле «Заменить на» трогать не нужно, поскольку нет символов, на которые надо заменить пробелы.
- Если значений всего несколько, используйте кнопку «Заменить», а в противном случае просто нажмите на «Заменить все».
- Пройдет несколько секунд, после чего появится уведомление об успешном выполнении данной операции. Вернитесь к таблице и удостоверьтесь в изменениях.

Способ 3: Функция ПОДСТАВИТЬ
По аналогии с предыдущим методом работает функция ПОДСТАВИТЬ, для которой задается самая ячейка, искомое значение и ее замена. Требуется активировать пустую клетку, куда будет подставлено уже исправленное значение, а затем вписать в нее следующее: ПОДСТАВИТЬ(A1;" ";""), где A1 — необходимая для обработки ячейка. Создавайте заново или копируйте эту формулу, подставляя другие ячейки, если требуется обработать сразу несколько значений.
Способ 4: Изменение формата ячейки
Этот способ относится только к цифрам, поскольку позволяет изменить их формат, отключив автоматическое добавление пробелов в качестве разделителя групп разрядов, что иногда выбирается автоматически или пользователем вручную. Для этого не нужно обрабатывать каждый блок — можно выбрать сразу все.
- Выделите требуемые ячейки в таблице с зажатой левой кнопкой мыши.
- Нажмите по ним ПКМ и в появившемся контекстном меню отыщите пункт «Формат ячеек».
- Через панель слева перейдите на формат «Числовой» или тот, который изначально был задан для выбранных ячеек.
- Снимите галочку с пункта «Разделитель групп разрядов» и сохраните изменения.

Вернитесь к таблице и удостоверьтесь в том, что формат ячеек был изменен. Если понадобится, всегда можно повторно открыть это же меню и настроить другой тип отображения.
Еще статьи по данной теме:
Помогла ли Вам статья?
Skip to content
Представляем 4 быстрых способа удалить лишние пробелы между цифрами в ячейках Excel. Вы можете использовать формулы, инструмент «Найти и заменить» или попробовать изменить формат ячейки.
Когда вы вставляете данные из внешнего источника в электронную таблицу Excel (текстовые отчеты, числа с веб-страниц и т.д.), то с большой вероятностью получите лишние пробелы вместе с важными данными. Могут появиться начальные и конечные пробелы, несколько интервалов между словами или же разделители разрядов для чисел.
Как следствие, ваша таблица выглядит неаккуратно и становится неудобна в использовании. Найти клиента в столбце «Имя» может быть непросто, так как вы ищете «Иван Петров», в котором нет лишних интервалов между именами, а в таблице он выглядит как « Иван Петров ». Или же числа не суммируются. И здесь снова скорее всего виноваты лишние пробелы.
Ранее мы уже подробно рассмотрели, как удалить лишние пробелы и прочие ненужные символы из текста (ссылки смотрите в конце). В этой статье вы узнаете, как очистить свои цифровые данные.
- Используем «Найти и заменить»
- Убираем пробелы в цифрах формулой ПОДСТАВИТЬ
- Применяем СЖПРОБЕЛЫ и ПЕЧСИМВ
- Исправляем форматирвание
Способ 1. Используем инструмент «Найти и заменить».
Рассмотрим пример, когда мы импортировали цифровые данные из отчета, подготовленного другой программой. Там в числах были разделители тысяч, чтобы их было удобнее читать. Естественно, эти разделители попали в нашу таблицу, а числа оказались импортированы как текст. В результате никакие математические операции с ними оказались невозможны.
Наша задача – преобразовать цифры в числа, убрав из них всё ненужное. Разберём пошагово.
- Выделяем диапазон с нужными данными. Если данных много, нажмите
Ctrl + Пробелдля выбора всех ячеек в столбце. - Затем вызываем инструмент «Найти и заменить» (можно при помощи комбинации
Ctrl + H). В поле «Найти» вставляем пробел, поле «Заменить» оставляем пустым. - Жмём «Заменить всё». Повторяйте этот шаг, пока не увидите сообщение «Не удалось найти замену».
- Интервалы между разрядами исчезли, но цифры все равно остаются выровненными по левому краю ячейки. Что означает, что это по-прежнему текст.
- Используем инструмент вставки значений, чтобы получить числа из текста. В любую клетку рабочего листа вписываем цифру 1 и срезу копируем ее в буфер обмена. Можно через контекстное меню, но мне больше нравится комбинация клавиш
CTRL+C. - Вновь выделяем наш диапазон с цифрами и вызываем «Специальная вставка» (кроме меню можно использовать
CTRL+ALT+V. - Выбираем Вставить — Значения, Операция — Умножить. Теперь в нашем распоряжении – не текст, а числа.
- Но чаще всего на этом не заканчивается. К нашим данным скорее всего при импорте был автоматически применен текстовый формат. Вновь выделите их и смените формат с «Текст» на «Общий» либо на любой из цифровых форматов (денежный, с разделителями, процентный и т.п.). Еще раз повторю, что эта операция не всегда необходима, но вполне вероятна.
Вот теперь вы совершенно точно не только удалили пробелы из чисел, но и превратили ваши цифры в полноценные числа, пригодные для математических вычислений. К сожалению, если будет импортирована новая партия данных, то все операции придется повторять снова.
2. Формула ПОДСТАВИТЬ.
Рассмотрим те же исходные данные, что и в предыдущем примере. Но в этот раз попробуем очистить их при помощи формул.
Используем функцию ПОДСТАВИТЬ, чтобы удалить все пробелы перед, после, а также между цифрами.
=ПОДСТАВИТЬ(A2;» «;»»)
В результате мы имеем цифры, записанные в виде текста. Чтобы иметь возможность производить с ними различные математические вычисления, нужно преобразовать их в числа.
Для этого существует 2 способа.
- При помощи функции ЗНАЧЕН
=ЗНАЧЕН(ПОДСТАВИТЬ(A2;» «;»»))
- При помощи математической операции с текстом.
Если мы попытаемся произвести с текстом какое-то действие как с числом (например, умножение или вычитание), то Excel в первую очередь попытается конвертировать этот текст в число, чтобы выполнить наше задание. Этим и воспользуемся. Если дважды умножить число на минус 1, то его значение не изменится. То же самое можно сделать, дважды поставив знак минус перед формулой. Назовем это «двойное отрицание».
=—ПОДСТАВИТЬ(A2;» «;»»)
В результате мы имеем настоящие числа. Ну а если нужны пробелы-разделители между разрядами, используйте для этого соответствующий числовой формат.
3. Функция СЖПРОБЕЛЫ.
Если у нас нет разделителей разрядов между цифрами, но есть начальные пробелы перед цифрами, то можно использовать функцию СЖПРОБЕЛЫ.
=СЖПРОБЕЛЫ(A2)
А затем, используя тот же метод, что был описан выше, мы превращаем цифры в числа.
=—СЖПРОБЕЛЫ(A2)
Вот как это выглядит на скриншоте:
Примечание . Если после использования формулы вы все еще видите текст, а не число, значит, в ячейке есть какие-то непечатаемые символы. Вы их можете не видеть на экране.
В этом случае рекомендуем немного усложнить выражение:
=СЖПРОБЕЛЫ(ПЕЧСИМВ(A2))
Если же имеются неразрывные пробелы между цифрами, то вы их также не сможете убрать способами, описанными выше. Вот что можно предложить:
=СЖПРОБЕЛЫ(ПЕЧСИМВ((ПОДСТАВИТЬ(A2;СИМВОЛ(160);» «))))
Более подробные пояснения по этим формулам смотрите в этом руководстве.
4. Форматирование ячеек.
Порой причиной ненужных пробелов в числах иногда является форматирование. Оно может быть уже установлено ранее или же перенесено вместе с данными из внешнего источника. Чтобы все исправить, нужно по правой кнопке мыши выбрать вкладку «Формат ячеек». Появится список настроек, нужно выбрать вкладку «Число», где и настроить наличие разделителей групп разрядов.
Как видите, способ несложный. Но работает он только с числами. Если цифры записаны как текст, то никакого эффекта эти манипуляции не принесут.
 Формула ЗАМЕНИТЬ и ПОДСТАВИТЬ для текста и чисел — В статье объясняется на примерах как работают функции Excel ЗАМЕНИТЬ (REPLACE в английской версии) и ПОДСТАВИТЬ (SUBSTITUTE по-английски). Мы покажем, как использовать функцию ЗАМЕНИТЬ с текстом, числами и датами, а также…
Формула ЗАМЕНИТЬ и ПОДСТАВИТЬ для текста и чисел — В статье объясняется на примерах как работают функции Excel ЗАМЕНИТЬ (REPLACE в английской версии) и ПОДСТАВИТЬ (SUBSTITUTE по-английски). Мы покажем, как использовать функцию ЗАМЕНИТЬ с текстом, числами и датами, а также…  Как удалить пробелы в ячейках Excel — Вы узнаете, как с помощью формул удалять начальные и конечные пробелы в ячейке, лишние интервалы между словами, избавляться от неразрывных пробелов и непечатаемых символов. В чем самая большая проблема с…
Как удалить пробелы в ячейках Excel — Вы узнаете, как с помощью формул удалять начальные и конечные пробелы в ячейке, лишние интервалы между словами, избавляться от неразрывных пробелов и непечатаемых символов. В чем самая большая проблема с…  Функция СЖПРОБЕЛЫ — как пользоваться и примеры — Вы узнаете несколько быстрых и простых способов, чтобы удалить начальные, конечные и лишние пробелы между словами, а также почему функция Excel СЖПРОБЕЛЫ (TRIM в английской версии) не работает и как…
Функция СЖПРОБЕЛЫ — как пользоваться и примеры — Вы узнаете несколько быстрых и простых способов, чтобы удалить начальные, конечные и лишние пробелы между словами, а также почему функция Excel СЖПРОБЕЛЫ (TRIM в английской версии) не работает и как…  Функция ПРАВСИМВ в Excel — примеры и советы. — В последних нескольких статьях мы обсуждали различные текстовые функции. Сегодня наше внимание сосредоточено на ПРАВСИМВ (RIGHT в английской версии), которая предназначена для возврата указанного количества символов из крайней правой части…
Функция ПРАВСИМВ в Excel — примеры и советы. — В последних нескольких статьях мы обсуждали различные текстовые функции. Сегодня наше внимание сосредоточено на ПРАВСИМВ (RIGHT в английской версии), которая предназначена для возврата указанного количества символов из крайней правой части…  Функция ЛЕВСИМВ в Excel. Примеры использования и советы. — В руководстве показано, как использовать функцию ЛЕВСИМВ (LEFT) в Excel, чтобы получить подстроку из начала текстовой строки, извлечь текст перед определенным символом, заставить формулу возвращать число и многое другое. Среди…
Функция ЛЕВСИМВ в Excel. Примеры использования и советы. — В руководстве показано, как использовать функцию ЛЕВСИМВ (LEFT) в Excel, чтобы получить подстроку из начала текстовой строки, извлечь текст перед определенным символом, заставить формулу возвращать число и многое другое. Среди…  5 примеров с функцией ДЛСТР в Excel. — Вы ищете формулу Excel для подсчета символов в ячейке? Если да, то вы, безусловно, попали на нужную страницу. В этом коротком руководстве вы узнаете, как использовать функцию ДЛСТР (LEN в английской версии)…
5 примеров с функцией ДЛСТР в Excel. — Вы ищете формулу Excel для подсчета символов в ячейке? Если да, то вы, безусловно, попали на нужную страницу. В этом коротком руководстве вы узнаете, как использовать функцию ДЛСТР (LEN в английской версии)…  Как быстро сосчитать количество символов в ячейке Excel — В руководстве объясняется, как считать символы в Excel. Вы изучите формулы, позволяющие получить общее количество символов в диапазоне и подсчитывать только определенные символы в одной или нескольких ячейках. В нашем предыдущем…
Как быстро сосчитать количество символов в ячейке Excel — В руководстве объясняется, как считать символы в Excel. Вы изучите формулы, позволяющие получить общее количество символов в диапазоне и подсчитывать только определенные символы в одной или нескольких ячейках. В нашем предыдущем…
После вставки таблицы с цифрами или просто чисел в Excel у Вас остались пробелы? В этой инструкции мы раскажем о простом способе убрать пробелы между тысячами и сотнями в программе Excel автоматически и сразу во всем документе.
Догадываюсь, что Вы уже испробавали массу функций и форматирования ячеек, чтобы избавиться от злосчастных пробелов, но так и не решили проблему, а ведь цифр много и редактировать их вручную займет нереально много времени.
Решение, оказывается, неожиданно простое и быстрое.
- Выделите мышкой пробел в любой из цифр и скопируйте в буфер обмена, используя Ctrl+C или другим способом, которым привыкли копировать.
- Найдите кнопку в верхнем меню «Найти и заменить» и в поле «Найти» вставьте свой пробел.
- Жмите кнопку «Заменить все». Готово.
Так Вы смогли убрать пробел в документе Excel. Смотрите, как должно получиться:
Сохраните полезный совет:
Содержание
- 1 Способ 1: инструмент «Заменить»
- 2 Способ 2: удаление пробелов между разделителями
- 3 Способ 3: удаление путем форматирования
- 4 Технология удаления пробелов
- 4.1 Способ 1: использование инструмента «Заменить»
- 4.2 Способ 2: удаление пробелов между разрядами
- 4.3 Способ 3: удаление разделителей между разрядами путем форматирования
- 4.4 Способ 4: удаление пробелов с помощью функции
- 4.5 Помогла ли вам эта статья?
- 4.5.1 Как привести дробные числа в Excel к одному виду
- 4.5.2 Временная перенастройка Windows
- 4.5.3 Разделитель в Excel. Автопоиск с автозаменой
- 4.6 Удаляем все пробелы при помощи формулы
В процессе набора текста по случайности можно поставить два пробела вместо одного или же установить его не в том месте. К сожалению, при работе это сложно заметить, чтобы сразу исправить. Но к счастью, по итогу можно воспользоваться некоторыми хитростями, которые позволят быстро исправить сложившуюся ситуацию. В статье будет рассказано, как убрать пробелы между числами в Excel, однако сразу стоит сказать, что работает это и с текстом.
Способ 1: инструмент «Заменить»
Если во время работы вы случайно во многих ячейках ставили двойной пробел, то, используя инструмент «Заменить», вы за мгновение можете убрать лишние пустоты. Вот что необходимо делать для этого:
Откройте нужную таблицу в программе. Перейдите во вкладку «Главная». На ленте инструментов отыщите и кликните левой кнопкой мыши по пункту «Найти и выделить». В появившемся меню выберите опцию «Заменить». В появившемся окне введите в графу «Найти» два пробела, просто дважды нажав по соответствующей клавише на клавиатуре. В графу «Заменить на» впишите один пробел. Нажмите кнопку «Заменить все».
После этого появится отчет, сколько именно двойных пробелов было исправлено. Нажмите кнопку «ОК», чтобы принять его. После этого вы можете наблюдать, что все двойные пробелы были исправлены и ваш документ приведен в нормальный вид. Это первый способ, как удалить пробелы в числах в Excel, переходим к следующему.
Способ 2: удаление пробелов между разделителями
Если вы устанавливали не двойной, а одинарный пробел в числовых выражениях, то предыдущий метод вам не поможет. Но в него можно внести некоторые коррективы, которые помогут исправить сложившуюся ситуацию. Чтобы убрать пробелы в числах в Excel, выполните следующие действия:
Выделите часть таблицы с числовыми данными, в которых находятся лишние пробелы. На ленте инструментов опять же кликните по кнопке «Найти и выделить» и выберите опцию «Заменить». Кстати, это действие можно произвести путем использования горячих клавиш Ctrl+H. Появится уже знакомое окно, где нужно ввести две переменные. В поле «Найти» введите одинарный пробел. Поле «Заменить на» не трогайте, в нем ничего не должно находиться. Нажмите кнопку «Заменить все».
Как и в прошлый раз, вам будет показан отчет, который можно закрыть, нажав кнопку «ОК». Все пробелы между числами будут удалены. Это отличный способ, как можно убрать пробелы в числах в Excel, однако он эффективен лишь тогда, когда эти пробелы были поставлены вручную. Если они установлены автоматически, то необходимо использовать совсем другую инструкцию. Именно о ней и пойдет речь дальше.
Способ 3: удаление путем форматирования
Если вы набираете большие числа в ячейках таблицы и видите, что после нажатия Enter между разделителями появляется пробел, то значит, у вас стоит соответствующая опция форматирования. Сейчас будет рассказано, как убрать пробелы в числах в Excel, отключив ее.
Откройте таблицу в программе. Выделите ячейки, в которых стоит пробел между числами. Нажмите правой кнопкой мыши по выделению. Выберите в появившемся контекстном меню опцию «Формат ячеек». В появившемся окне перейдите на вкладку «Число». Откройте раздел «Числовой», находящийся на боковой панели. В правой части окна снимите отметку напротив строки «Разделитель групп разрядов». Нажмите «ОК».
После этого окно будет закрыто, а вы можете наблюдать, что все лишние пробелы были удалены из документа. Как видите, это довольно простой способ, как можно убрать пробелы в числах в Excel, но стоит учитывать, что он работает лишь в случаях форматирования текста.
Источник
Лишние пробелы в тексте не красят любой документ. Особенно их не нужно допускать в таблицах, которые предоставляются руководству или общественности. Но даже, если вы собираетесь использовать данные только в личных целях, лишние пробелы способствуют увеличению объема документа, что является негативным фактором. Кроме того, наличие подобных лишних элементов затрудняет поиск по файлу, применение фильтров, использование сортировки и некоторых других инструментов. Давайте выясним, какими способами их можно быстро найти и убрать.
Урок: Удаление больших пробелов в Microsoft Word
Технология удаления пробелов
Сразу нужно сказать, что пробелы в Excel могут быть разного типа. Это могут быть пробелы между словами, пробел в начале значения и в конце, разделители между разрядами числовых выражений и т.д. Соответственно и алгоритм их устранения в этих случаях различный.
Способ 1: использование инструмента «Заменить»
С заменой двойных пробелов между словами на одинарные в Экселе отлично справляется инструмент «Заменить».
- Находясь во вкладке «Главная», кликаем по кнопке «Найти и выделить», которая размещена в блоке инструментов «Редактирование» на ленте. В выпадающем списке выбираем пункт «Заменить». Можно также вместо вышеперечисленных действий просто набрать сочетание клавиш на клавиатуре Ctrl+H.
- В любом из вариантов открывается окно «Найти и заменить» во вкладке «Заменить». В поле «Найти» устанавливаем курсор и дважды кликаем по кнопке «Пробел» на клавиатуре. В поле «Заменить на» вставляем один пробел. Затем жмем по кнопке «Заменить все».
- Программа производит замену двойного пробела на одинарный. После этого появляется окно с отчетом о проделанной работе. Жмем на кнопку «OK».
- Далее опять появляется окно «Найти и заменить». Выполняем в этом окне точно такие же действия, как описаны во втором пункте данной инструкции до тех пор, пока не появится сообщение о том, что искомые данные не найдены.
Таким образом, мы избавились от лишних двойных пробелов между словами в документе.
Урок: Замена символов в Excel
Способ 2: удаление пробелов между разрядами
В некоторых случаях между разрядами в числах устанавливаются пробелы. Это не ошибка, просто для визуального восприятия больших чисел именно такой вид написания более удобен. Но, все-таки далеко не всегда это приемлемо. Например, если ячейка не отформатирована под числовой формат, добавление разделителя может негативно отразиться на корректности вычислений в формулах. Поэтому актуальным становится вопрос об удалении таких разделителей. Эту задачу можно выполнить при помощи все того же инструмента «Найти и заменить».
- Выделяем столбец или диапазон, в котором нужно удалить разделители между цифрами. Этот момент очень важен, так как если диапазон не будет выделен, то инструмент уберет все пробелы из документа, в том числе и между словами, то есть, там, где они действительно нужны. Далее, как и ранее, кликаем по кнопке «Найти и выделить» в блоке инструментов «Редактирование» на ленте во вкладке «Главная». В добавочном меню выбираем пункт «Заменить».
- Снова запускается окно «Найти и заменить» во вкладке «Заменить». Но на этот раз мы будем вносить в поля немного другие значения. В поле «Найти» устанавливаем один пробел, а поле «Заменить на» оставляем вообще незаполненным. Чтобы удостовериться на предмет того, что в этом поле нет пробелов, устанавливаем курсор в него и зажимаем кнопку backspace (в виде стрелки) на клавиатуре. Держим кнопку до тех пор, пока курсор не упрется в левую границу поля. После этого жмем на кнопку «Заменить все».
- Программа выполнит операцию удаления пробелов между цифрами. Как и в предыдущем способе, чтобы удостоверится, что задача полностью выполнена, производим повторный поиск, пока не появится сообщение, что искомое значение не найдено.
Разделения между разрядами будут удалены, а формулы начнут вычисляться корректно.
Способ 3: удаление разделителей между разрядами путем форматирования
Но бывают ситуации, когда вы четко видите, что на листе разряды разделены в числах пробелами, а поиск не дает результатов. Это говорит о том, что в данном случае разделение было выполнено путем форматирования. Такой вариант пробела не повлияет на корректность отображения формул, но в то же время некоторые пользователи считают, что без него таблица будет выглядеть лучше. Давайте рассмотрим, как убрать такой вариант разделения.
Так как пробелы были сделаны с помощью инструментов форматирования, то только при помощи этих же инструментов их можно убрать.
- Выделяем диапазон чисел с разделителями. Кликаем по выделению правой кнопкой мыши. В появившемся меню выбираем пункт «Формат ячеек…».
- Происходит запуск окна форматирования. Переходим во вкладку «Число», в случае если открытие произошло в другом месте. Если разделение было задано при помощи форматирования, то в блоке параметров «Числовые форматы» должен быть установлен вариант «Числовой». В правой части окна располагаются точные настройки данного формата. Около пункта «Разделитель групп рядов ()» вам просто нужно будет снять галочку. Затем, чтобы произведенные изменения вступили в силу, жмите на кнопку «OK».
- Окно форматирования закроется, а разделения между разрядами чисел в выбранном диапазоне будут убраны.
Урок: Форматирование таблиц в Excel
Способ 4: удаление пробелов с помощью функции
Инструмент «Найти и заменить» отлично подходит для удаления лишних пробелов между символами. Но что делать, если их нужно убрать в начале или в конце выражения? В этом случае на помощь придет функция из текстовой группы операторов СЖПРОБЕЛЫ.
Данная функция удаляет все пробелы из текста выделенного диапазона, кроме одиночных пробелов между словами. То есть, она способна решить проблему с пробелами в начале слова в ячейке, в конце слова, а также удалить двойные пробелы.
Синтаксис этого оператора довольно прост и имеет всего один аргумент:
=СЖПРОБЕЛЫ(текст)
В качестве аргумента «Текст» может выступать, как непосредственно текстовое выражение, так и ссылка на ячейку в котором оно содержится. Для нашего случая как раз последний вариант и будет рассматриваться.
- Выделяем ячейку, расположенную параллельно столбцу или строке, где следует убрать пробелы. Кликаем по кнопке «Вставить функцию», расположенную слева от строки формул.
- Запускается окно Мастера функций. В категории «Полный алфавитный перечень» или «Текстовые» ищем элемент «СЖПРОБЕЛЫ». Выделяем его и жмем на кнопку «OK».
- Открывается окошко аргументов функции. К сожалению, данная функция не предусматривает использования в качестве аргумента всего нужного нам диапазона. Поэтому устанавливаем курсор в поле аргумента, а затем выделяем самую первую ячейку диапазона, с которым мы работаем. После того, как адрес ячейки отобразился в поле, жмем на кнопку «OK».
- Как видим, содержимое ячейки отобразилось в области, в которой находится функция, но уже без лишних пробелов. Мы выполнили удаление пробелов только для одного элемента диапазона. Чтобы удалить их и в других ячейках, нужно провести аналогичные действия и с другими ячейками. Конечно, можно проводить с каждой ячейкой отдельную операцию, но это может отнять очень много времени, особенно, если диапазон большой. Существует способ значительно ускорить процесс. Устанавливаем курсор в нижний правый угол ячейки, в которой уже содержится формула. Курсор трансформируется в небольшой крестик. Он носит название маркера заполнения. Зажимаем левую кнопку мыши и тянем маркер заполнения параллельно тому диапазону, в котором нужно убрать пробелы.
- Как видим, после этих действий образуется новый заполненный диапазон, в котором находится все содержимое исходной области, но без лишних пробелов. Теперь перед нами стоит задача заменить преобразованными данными значения исходного диапазона. Если мы выполним простое копирование, то скопирована будет формула, а значит, вставка произойдет некорректно. Поэтому нам нужно произвести только копирование значений.
Выделяем диапазон с преобразованными значениями. Жмем на кнопку «Копировать», расположенную на ленте во вкладке «Главная» в группе инструментов «Буфер обмена». Как альтернативный вариант можно после выделения набрать сочетание клавиш Ctrl+C.
- Выделяем исходный диапазон данных. Кликаем по выделению правой кнопкой мыши. В контекстном меню в блоке «Параметры вставки» выбираем пункт «Значения». Он изображен в виде квадратной пиктограммы с цифрами внутри.
- Как видим, после вышеописанных действий значения с лишними пробелами были заменены идентичными данными без них. То есть, поставленная задача выполнена. Теперь можно удалить транзитную область, которая была использована для трансформации. Выделяем диапазон ячеек, в которых содержится формула СЖПРОБЕЛЫ. Кликаем по нему правой кнопкой мыши. В активировавшемся меню выбираем пункт «Очистить содержимое».
- После этого лишние данные будут убраны с листа. Если в таблице существуют другие диапазоны, которые содержат лишние пробелы, то с ними нужно поступить по точно такому же алгоритму, какой был описан выше.
Урок: Мастер функций в Excel
Урок: Как сделать автозаполнение в Excel
Как видим, существует целый ряд способов быстрого удаления лишних пробелов в Экселе. Но все эти варианты реализуются при помощи всего двух инструментов – окна «Найти и заменить» и оператора СЖПРОБЕЛЫ. В отдельном случае можно использовать также форматирование. Не существует универсального способа, который было бы максимально удобно использовать во всех ситуациях. В одном случае будет оптимальным использовать один вариант, а во втором – другой и т.д. Например, с удалением двойного пробела между словами быстрее всего справится инструмент «Найти и заменить», а вот убрать пробелы в начале и в конце ячейки корректно сможет только функция СЖПРОБЕЛЫ. Поэтому о применении конкретного способа пользователь должен принимать решение самостоятельно с учетом ситуации.
Мы рады, что смогли помочь Вам в решении проблемы.
Задайте свой вопрос в комментариях, подробно расписав суть проблемы. Наши специалисты постараются ответить максимально быстро.
Помогла ли вам эта статья?
Да Нет
Разное написание десятичных дробей (через точку или запятую) при составлении отчетов или формул приводит к неверным расчетам, поскольку компьютер распознает только однотипные данные. Исторически сложилось, что англоязычные страны применяют в дробях точку для отделения целого числа, а на всех остальных языках, включая искусственные (как языки программирования), эту роль выполняет запятая. И именно програмисткий вариант использует за основу запятую как разделитель в Excel.
Вместе с тем в быту мы одинаково используем либо точку либо запятую. Поэтому зачастую, если импортировать в экселевский документ числовые сведения из разных источников, из управленческих программ, почты, текстовых файлов и так далее, разделить в Excel может быть даже слешем (!). Чтобы формулы считались исправить несколько видимых несовпадений несложно и вручную. С большими объемами данных, у табличного редактора есть вполне достойные возможности.
Как привести дробные числа в Excel к одному виду
Скорректировать числовой разделитель в Excel получится 3 способами:
1. Изменив настройки самого редактора.
2. Изменив настройки Windows.
3. Применив специальную Excel-функцию.
В первом случае привязка Эксель к системным параметрам убирается и устанавливается свое обозначение делителя дроби. В русскоязычных версиях ОС по умолчанию стоит разделитель-запятая. Следовательно, способ нужно выбирать тогда, когда все дроби удобнее снабдить точками, вместо запятых (проанализируйте свой документ, возможно, это именно тот случай).
Чтобы заменить все «дробные» запятые на точки в документе Excel-2007, следует пройти в меню редактора по адресу: Значок в левом верхнем углу — Параметры Excel — Дополнительно (в более ранних Excel версиях: Файл-Параметры-Дополнительно), а затем убрать флажок на «Использовать системные разделители». А в окне «Разделитель целой и дробной части» поставьте тот символ, который необходим.
У способа 2 важных нюанса. Во-первых, после завершения расчетов лучше вернуть базовые настройки. А во-вторых, коррекция произойдет, если применить действие до передачи или копирования сторонних данных, а не после.
Временная перенастройка Windows
Этот алгоритм удобен тогда, когда ведется регулярная выборка статистик для какого-то одного отчета из разных автономных баз данных 1С, SAP, CRM и так далее. То есть текущий (стандартный) разделитель системы нужно оставить, а точечный заменить. Или наоборот.
Некоторые тематические служебные программы содержат функцию автоматической настройки нужного разделителя. Когда это невозможно, для корректной работы достаточно сменить системные установки операционной системы компьютера. А именно: активировать Панель управления через меню Пуск, в ней – Часы, язык и регион. Из открывшегося списка выбрать «Язык и региональные стандарты», пункт «Изменение форматов даты, времени и чисел».
В открывшемся окне есть кнопку «Дополнительные параметры…». Перейдя по ней можно установить нужный вид делителя из контекстного меню строки «Разделитель целой и дробной части». Подтвердите выбор нажатием «Ок» или Ввод.
Теперь выгрузка из нескольких ваших систем произойдет с корректными символами дробных показателей.
Разделитель в Excel. Автопоиск с автозаменой
Если нет желания возиться с системными настраиваниями, есть возможность открыть сначала стороннюю таблицу на отдельном листе Excel, подогнать ее там под нужный формат, а потом присоединить к основному отчету.
На начальном этапе здесь могут подстерегать сюрпризы. Например, некоторые числа с точкой между значениями могут автоматически стать датами. Чтобы этого избежать, перед вставкой отчетного фрагмента подготовьте проблемные зоны:
1. Выделите столбцы, где будут размещены дробные данные.
2. Горячей клавишей Ctrl+1 вызовите «Формат ячеек» (либо через вкладку «Главная», подраздел «Число»).
3. В формате ячеек среди перечня меню «Число, числовые форматы» отыщите режим «Текстовый» и активируйте его.
4. Вставьте таблицу.
5. Выделив ячейку А1, вызовите контекст-меню, а там – «Специальную вставку».
6. Следующий шаг – установите «Текст в кодировке Юникод».
7. Еще раз выделите проблемные столбцы (из пункта 1), отформатируйте ячейки, как «Общие» или «Числовые» по алгоритму из пункта 2. Попутно проставьте разрядность.
8. Горячей клавишей Ctrl+H откройте меню поиска и замены (или: «Главная», «Найти и выделить», «Заменить»).
9. Проставьте нужные значения в полях «Найти» и «Заменить», запустите операцию кнопкой «Заменить все».
Последние 2 пункта выполняет также формула =ЗНАЧЕН(ЗАМЕНИТЬ(*;НАЙТИ(«.»;*;1);1;»,»)), где * — первая ячейка изменяемого сегмента. Формулу следует применить на отдельной области, после чего подставить полученные значения в нужный диапазон.
Поделитесь нашей статьей в ваших соцсетях:
(Visited 10 986 times, 1 visits today)
Из этой статьи Вы узнаете 2 быстрых способа удалить лишние пробелы между словами или все пробелы из ячеек Excel. Вы можете использовать функцию TRIM (СЖПРОБЕЛЫ) или инструмент Find & Replace (Найти и заменить), чтобы вычистить содержимое ячеек в Excel.
Когда Вы вставляете данные из внешнего источника на лист Excel (простой текст, числа и т.д.), то можете получить лишние пробелы вместе с важными данными. Это могут быть начальные и конечные пробелы, несколько пробелов между словами или разделители разрядов в числах.
Следовательно, таблица выглядит малость неопрятно и становится трудной для использования. Казалось бы, простая задача может стать непростой. Например, найти покупателя с именем John Doe (нет лишних пробелов между частями имени), в то время как в таблице он сохранён как «John Doe«. Или числа, которые не могут быть просуммированы, а виноваты в этом опять лишние пробелы.
Из этой статьи Вы узнаете, как очистить данные от лишних пробелов:
- Удаляем все лишние пробелы между словами, а также отсекаем начальные и конечные пробелы
- Используем функцию TRIM (СЖПРОБЕЛЫ)
- Применяем инструмент Find & Replace (Найти и заменить)
- Удаляем ВСЕ пробелы между словами или числами
Удаляем все лишние пробелы между словами, отсекаем начальные и конечные пробелы
Предположим, есть таблица с двумя столбцами. В столбце Name в первой ячейке содержится имя John Doe, записанное корректно, т.е. без лишних пробелов. Все остальные ячейки содержат вариант записи с лишними пробелами между именем и фамилией, а также в начале и в конце (начальные и конечные пробелы). Во втором столбце, с названием Length, показано количество символов в каждом имени.
Используем функцию «СЖПРОБЕЛЫ» для удаления лишних пробелов
В Excel существует функция TRIM (СЖПРОБЕЛЫ), которая используется для удаления лишних пробелов из текста. Далее Вы найдёте пошаговую инструкцию по работе с этим инструментом:
- Рядом со своими данными добавьте вспомогательный столбец. Можете назвать его Trim.
- В первой ячейке вспомогательного столбца (C2) введите формулу для удаления лишних пробелов:
=TRIM(A2)=СЖПРОБЕЛЫ(A2) - Скопируйте эту формулу в остальные ячейки столбца. Вы можете использовать советы из статьи Как вставить одинаковую формулу сразу во все выбранные ячейки.
- Замените исходный столбец полученными данными. Для этого выделите все ячейки вспомогательного столбца и нажмите Ctrl+C, чтобы скопировать данные в буфер обмена.Далее выделите первую ячейку исходного столбца (в нашем случае A2), нажмите Shift+F10 или клавишу вызова контекстного меню, а затем клавишу V (З).
- Удалите вспомогательный столбец.
Готово! Мы удалили все лишние пробелы при помощи функции TRIM (СЖПРОБЕЛЫ). К сожалению, этот способ занимает много времени, особенно, когда таблица достаточно велика.
Замечание: Если после применения формулы Вы по-прежнему видите лишние пробелы, скорее всего в тексте содержатся неразрывные пробелы. Как их удалить, Вы можете узнать из этого примера.
Применяем инструмент «Найти и заменить», чтобы удалить лишние пробелы между словами
Этот вариант требует меньше действий, но позволяет удалить только лишние пробелы между словами. Начальные и конечные пробелы будут также отсечены до 1, но не удалены полностью.
- Выделите один или несколько столбцов с данными, в которых нужно удалить лишние пробелы между словами.
- Нажмите Ctrl+H, чтобы открылось диалоговое окно Find & Replace (Найти и заменить).
- Введите два раза пробел в поле Find What (Найти) и один раз в поле Replace With (Заменить на).
- Нажмите кнопку Replace all (Заменить все), а затем ОК, чтобы закрыть появившееся информационное окно.
- Повторяйте шаг 4 до тех пор, пока не появится сообщение We couldn’t find anything to replace… (Мы не нашли ничего, что нужно было заменить…).
Удаляем все пробелы между числами
Предположим, у Вас есть таблица с числами, в которых группы разрядов (тысячи, миллионы, миллиарды) разделены пробелами. В этом случае Excel рассматривает числа как текст и никакая математическая операция выполнена быть не может.
Простейший способ избавиться от лишних пробелов – это воспользоваться стандартным инструментом Excel – Find & Replace (Найти и заменить).
- Нажмите Ctrl+Space (Пробел), чтобы выделить все ячейки в столбце.
- Нажмите Ctrl+H, чтобы открыть диалоговое окно Find & Replace (Найти и заменить).
- В поле Find What (Найти) введите один пробел. Убедитесь, что поле Replace With (Заменить на) – пустое.
- Нажмите кнопку Replace all (Заменить все), затем ОК. Вуаля! Все пробелы удалены.
Удаляем все пробелы при помощи формулы
Возможно, Вам пригодится способ удалить все пробелы при помощи формулы. Для этого Вы можете создать вспомогательный столбец и ввести такую формулу:
=SUBSTITUTE(A1," ","")=ПОДСТАВИТЬ(A1;" ";"")
Здесь A1 – это первая ячейка столбца с числами или словами, в которой должны быть удалены все пробелы.
Далее выполните те же шаги, что и в разделе об удалении всех лишних пробелов между словами при помощи формулы.
Урок подготовлен для Вас командой сайта office-guru.ru
Источник: /> Перевел: Антон Андронов
Правила перепечаткиЕще больше уроков по Microsoft Excel
Оцените качество статьи. Нам важно ваше мнение:
shanemac
Пользователь
Сообщений: 245
Регистрация: 25.12.2012
Sub smm120427_1619()
‘может и накрутила, но получилось типа —решение в лоб, не демая
»»»»»»»»»»»»»var0
Debug.Print fmm(123456789)
Debug.Print fmm(-123456789)
Debug.Print fmm(1234567)
Debug.Print fmm(1234567)
Debug.Print fmm(1234)
Debug.Print fmm(12)
»»»»»»»»»»»»’var1
Debug.Print fmm1(123456789)
Debug.Print fmm1(-123456789)
Debug.Print fmm1(1234567)
Debug.Print fmm1(1234567)
Debug.Print fmm1(1234)
Debug.Print fmm1(12)
End Sub
Function fmm(s0)
Dim s1, s2, s2a, j1, j2
s1 = Format(s0, «0»)
s2 = «»
j1 = 0
j2 = Len(s1)
Do While j2 > 0
If j1 >= 3 And Mid(s1, j2, 1) >= «0» Then
s2a = «.» & s2
s2 = s2a
j1 = 0
End If
j1 = j1 + 1
‘s2 = Mid(s1, j2, 1)
s2a = Mid(s1, j2, 1) & s2
s2 = s2a
j2 = j2 — 1
Loop
Debug.Print s0, s2, «==v0=»,
fmm = s2
End Function
Function fmm1(s0)
Dim s1, s2, s2a, j1, j2
s1 = Format(s0, «### ### ###»)
fmm1 = Replace(s1, » «, «.»)
Debug.Print s0, fmm1, «====v1=»,
End Function
Отображение и скрытие разделителя групп разрядов
Смотрите также пятьсот EUR)Роман НазаровПробел после десятичного придумали пользовательский формат знают. чисел в источнике ноль или простоВот уже 2 результат «ПРИВЕТ». по себе и и «г». пробел, но в нули в начале?Нажмите клавиши=ТЕКСТ(СЕГОДНЯ(); уделить пару секундПримечание:т.е. как видно: разделителя задает деление чисел, который не
-
Роман Назаров данных не подходит,
-
убавь разрядность кнопкой дня как перешелДа, но это займет чаще всего используетсяМинда советует… других странах иВ Excel обрабатываются Поиск
-
CTRL+1»ДДДД» и сообщить, помоглаМы стараемся как не сохраняется разделительПочитал про неразрывный пробел числа на 1000.
-
придуман в Майкрософт.: Обратился к справке так как первоисточником на панели. Вообще на Office 2010 несколько этапов. Сначала в сочетании с
Если вы предоставляете доступ регионах может использоваться чисел, введенных в(на компьютере Mac — 
То есть Вы — эксель позволяет служит ОЛАП-куб и там образец есть (ранее был 2003). выделите одну или другими функциями. Предположим, к файлам и запятая или точка. ячейки, а не+1Сегодняшний день недели, например: с помощью кнопок
support.office.com
Функция ТЕКСТ
вас актуальными справочнымиа нужно чтобы это хорошая штука десятичный разделитель? В что-то случайно придумали создавать пользовательские форматы в добавок сводная в Формате как Занятный софт, очень несколько ячеек, которые что вам нужно отчетам Excel пользователямРазделитель групп разрядов можно чисел, которые выглядят), чтобы открыть диалоговое понедельник внизу страницы. Для материалами на вашем было: и в некоторых примерах пробел ставится
и стали использовать. чисел. таблица из него получиться, посмотри его. доволен тем что должны быть выполнены, объединить текст и из разных стран, применять в числовых, как текст, например окно=ТЕКСТ(ТДАТА();
удобства также приводим языке. Эта страница10 500,00 EUR (десять случаях просто необходимая. после символа #Роман НазаровВот что написано не позволяет создавать Если там нормально с каждым днем а затем с числовое значение, например вам может потребоваться денежных и финансовых номера частей илиФормат ячеек
Технические сведения
»ЧЧ:ММ»
ссылку на оригинал переведена автоматически, поэтому
тысяч пятьсот EUR)Поэтому сделал вывод и после 0.
|
: А разве не |
в справке к |
|
вычисляемое поле. |
показывает, может ошибка делаю все новые |
|
помощью |
«отчет напечатано: 03/14/12», предоставить им отчет форматах. |
Общие сведения
единицы СКЛАДского учета..
-
) (на английском языке). ее текст может
Catboyun что, наверное, неРоман Назаров в этом смысл эксель 2010 касаемоПрилагаю скриншоты 2010 экселя — переустанови.
|
и новые открытия |
клавиш CTRL + 1 |
|
или «доход за на их языке.Ниже показаны примеры стандартных |
Чтобы сохранить начальныеНа вкладкеТекущее время, например: 13:29С помощью функции содержать неточности и: =ТЕКСТ(A1;»# ##0,00″)&» EUR очень правильно заменять: Цитата из справки: |
|
пользовательских форматов - разделителей разрядов: и 2013 экселя |
viper-x в этом ПО, |
|
откройте диалоговое окно неделю: $66 348,72″. В Microsoft Office |
числовых (только с нули, отформатируйте входной |
|
Число=ТЕКСТ(0,285;ТЕКСТ |
грамматические ошибки. Для |
|
(«&B1&»)» его в региональныхПробел после запятой задает |
придумывать такие форматы, |
|
Разделитель групп разрядов. и файл с: Здравствуйте! |
planetaexcel помогает найти |
|
Формат > ячейки В Excel можно MVP у Mynda |
разделителем групп разрядов диапазон как текст,выберите нужный формат.»0,0 %»можно изменить представление |
|
нас важно, чтобыБМВ настройках на обычный |
деление числа на |
|
которых нет вЧтобы отображать пробел в |
примером.Excel при выборе |
|
решения практически по, нажмите кнопку выравнивание вводить текст вручную, |
Treacy) есть отличное и десятичными знаками), |
|
прежде чем вставлятьВыберите пункт) |
числа, применив к эта статья была: Zolo, это конечно |
пробел. 1000Запятая является разделителем Майкрософт? качестве разделителя группKarataev формата ячеек «Числовой» каждому вопросу. и выберите но это не решение в этой денежных и финансовых или вводить значения.(все форматы)Процентный формат, например: 28,5 % нему форматирование с вам полезна. Просим не разделитель разрядовПопробовал в своём разрядов, но я
Скачивание образцов
Karataev разрядов или представлять: У Вас такой имеет такую функциюСегодня при составленииэлемент Управление текстом отменяет назначение приложения статье, которое отображается форматов. В денежном Выделите столбец или.= Текст (4.34,кодами форматов
Другие доступные коды форматов
вас уделить пару группы, а разделитель пользовательском формате числа в качестве разделителя: Посмотрел справку, нашел
-
число в масштабе, формат чисел, что как «Разделитель групп
планов запутался с> установите флажок Excel. К сожалению, в разных языках формате можно добавить
-
диапазон, в которомНужный код формата будет»# _км_/_км_»
-
. Это полезно в секунд и сообщить, тысяч
-
заменить обычный пробел разрядов использую пробел, Ваш вариант. Я кратном 1000, включите числа справа обрезались. разрядов» (например, тысячи запятыми!!! переносить если вы объединяете . В нем нужное обозначение денежной вы хотите поместить показан в поле
-
) ситуации, когда нужно помогла ли она=TEXT($A$1;»# ##0,00;-# ##0,00″)&» на неразрывный и поэтому у меня изначально не знал, в числовой формат Вы специально это визуально отделяются пробелом).
-
О боже!! Разделителитекст текст и форматированные также содержится пример единицы, и значения значения, а затемТипДробный формат, например: 4 1/3 отобразить числа в вам, с помощью EUR («&B1&»)» это помогло!

Коды форматов по категориям
Очень удобно, я групп разрядов -. Затем направьте функцию числа, например даты, книги, которую можно будут выровнены по нажмите. В этом случае=СЖПРОБЕЛЫ(ТЕКСТ(0,34; удобочитаемом виде либо кнопок внизу страницы.sokol92Т.е. у меняКстати, справка для
или нет, я, (запятая)
- «E2» находится число
- всегда этим пользуюсь.
- отображаются в виде
- «завершенный время, денежные единицы
- загрузить.
- нему. В финансовом
- клавиши CTRL + 1
- выделите всё содержимое
- »# ?/?»
- объединить их с
Для удобства также: Для переносимости можно
получился такой формат: 2013 и 2010 не утверждал сЗадает отображение разделителя групп 1356413213, а вА тут пытался запятых!!!текст и т. д.,Способ отображения времени можно формате символ рубля, чтобы перейти в поля)) текстом или символами. приводим ссылку на и так (единственная#(неразрывный пробел);(неразрывный пробел экселя одинаковая самого начала, что разрядов в числе. ячейке отображается 1356413. сделать слияние, настроилВ предыдущих версиях», чтобы она Excel не знает, изменить с помощью
располагается в ячейке диалоговом окнеТипДробный формат, например: 1/3Примечание: оригинал (на английском функция, которую я)Я в ступоре! Вы что-то придумали. Группы разрядов разделяются Это так и все поля в это были нормальные, включала функцию ASCII как они должны сочетаний символов «Ч»
справа от значенияФормат > ячейки, кроме точки с Обратите внимание: функция Функция ТЕКСТ преобразует числа языке) . знаюПравда при написании форматаsokol92: Уважаемый Роман Назаров! Я только предполагал. пробелом, если формат задуманно? Я первый
вордовском документе и приятные глазу иchar (10) отображаться, и сбрасывает (для часов), «М» (если выбрать обозначение, а затем на запятой (;) и СЖПРОБЕЛЫ используется для в текст, что
Выделите ячейки , которые) у меня не Ваш файл корректно Оказывается есть такой содержит пробел, окруженный раз с таким обнаружил, что часть мозгу Пробелы..
там, где нужно форматирование чисел. В
-
(для минут) и доллара США, товкладке Число символа @. В удаления начального пробела может затруднить их нужно отформатировать.
-
=ФИКСИРОВАННЫЙ($A$1; 2)&» EUR сработала комбинация Ctrl+Shift+Space, отображается в Excel формат, который делит
знаками номера (#) встретился. цифр тоже пишетсяВопрос: как с вставить разрыв строки. этом случае функция «С» (для секунд). эти символы будутвыберите примере ниже выделен перед дробной частью. использование в дальнейшихНа вкладке («&B1&»)» поэтому пришлось сначала 2007(ru), Excel 2010 число на 1000. или нулями. ПробелЕсли в столбце с этим пробелом Excel 2010 настроить Возможно, вам потребуетсятекст Кроме того, для выровнены по левомутекст и скопирован только=ТЕКСТ(12200000;
вычислениях. Рекомендуем сохранитьГлавнаяZolo вставить неразрывный пробел (ru), Excel 2016Если в конце
представления времени в краю ячеек, а. Теперь Excel сохранит код ДД.ММ.ГГГГ.»0,00E+00″ исходное значение внажмите кнопку
: Ребята спасибо помогло! в пустую ячейку (en) и некорректно один пробел, то деление числа на числовой формат с — последние 2 разрядов. не в в зависимости от так как она 12-часовом формате можно значения — по правому). начальное значение 0.Нажмите клавиши
) одной ячейке, аВызова диалогового окнаВсе ф-ции работают, с помощью в Excel 2013
число делится на 1000. Например, если разделителями, то на элемента, на третьей виде запятой а того, как окончательный позволяет принудительно отформатировать
|
|
использовать символы «AM/PM». Обратите внимание наЕсли вы уже ввелиCTRL+CЭкспоненциальное представление, например: 1,22E+07 функцию ТЕКСТ использоватьрядом с надписью но мне кажетсяВставка->Символ->Специальные знаки->Неразрывный пробел, (ru). Скорее всего, 1000, если два, формат определен как диаграмме то же странице — последние в виде пробела. результат будет выровнен. значения в ExcelЕсли не указывать символы |
разницу между кодами данные в Excel, чтобы скопировать код=ТЕКСТ(1234567898; в другой. Затем,число =ФИКСИРОВАННЫЙ($A$1; 2)&» EURпотом скопировать его это связано с то на 1000000
#.0, есть разделители. Но 5 элементов иПример:
В этом примере использована с помощью «AM/PM», время будет денежных и финансовых и нули в формата, а затем —»[) если потребуется создать
. («&B1&»)» немного лучше, из ячейки и
тем, что в и т.д. Нои в ячейку вводится есть нюанс. Прежде
т.д.).Сейчас сумма в формулакода форматирования отображаться в 24-часовом форматов: в финансовых начале удалены, их кнопкуДополнительный формат (номер телефона), другие формулы, всегда
На вкладке т.к. не нужно
-
подставить в формат
-
региональных настройках Windows
-
нужно обязательно указать
-
число
чем делать обычныйПричём ставлю общий 100 тысяч рублей=»Сегодня: «&СИМВОЛ(10)&ТЕКСТ(СЕГОДНЯ();»ДД.ММ.ГГ»), например формате. форматах для отделения можно снова добавитьОтмена например: (123) 456-7898 ссылайтесь на исходноеЧисло ф-ция учитывает разные числа.
Типичный сценарий
(настройка формата чисел) сначала хотя бы12,200,000 числовой формат, нужно формат или убираю выглядит в строке.»мм/дд/гг»В функции ТЕКСТ коды символа денежной единицы с помощью функции, чтобы закрыть диалоговое=ТЕКСТ(1234; значение, а нев списке разделители целой иПравильность формата проверял в качестве знака один символ #, оно отображается как сделать общий формат, «разделитель» — все так : 100,000,00Это экспоненциальное представление числа.для форматирования даты. форматов используются без от значения используетсяТЕКСТ окно»0000000″ на результат функцииКатегория дробной (не запятую, на следующих конфигурациях: разделителя групп разрядов или 0.12.200.0 а только затем
числа пишутся без руб. Excel автоматически приводитВ следующем примере показано, учета регистра, поэтому звездочка (*).. Для верхней ячейкиФормат ячеек) ТЕКСТ.выберите пункт а точку -Windows 7 + Excel указан знак неразрывногоЦитата из справки. числовой.
пробела.А хотелось бы к такому виду что происходит при допустимы символы «Ч»Чтобы получить код формата диапазона со значениями.
Добавление нулей в начале,
-
СинтаксисЧисловой Это в том
Вопросы и ответы
Как преобразовать числа в текст, например 123 в «сто двадцать три»?
2010 пробела (код символа по «Excel 2007″Элементы, которые нужно отобразитьИ диаграмму яМеняю 1111 на вот так: 100 числа длиной более попытке присоединиться к и «ч», «М» для определенной денежной используйте формулуТеперь осталось нажать клавиши
Можно ли изменить регистр текста?
например: 0001234ТЕКСТ. случае если разделительWindows 8 + Excel
Можно ли с помощью функции ТЕКСТ добавить новую строку (разрыв строки) в ячейке, как при нажатии клавиш ALT+ВВОД?
160). Если его (в новой справкеВ виде расширил, чтобы числа 4444 в a2 000,00 руб. 12 цифр, если к тексту и числу, и «м», «С» единицы, сначала нажмите=ТЕКСТ(значение;»00000″)CTRL+V=ТЕКСТ(123456;(значение; формат)Для отображения или сокрытия с целых и 2013 заменить на обычный путаница, там переплетаетсяИспользуйте код внизу уместились. — пробел опять— ячейкам применен формат не используя функцию и «с», «AM/PM» клавиши, где количество нулей, чтобы вставить код
»##0° 00′ 00»»Аргументы функции разделителя групп разрядов дробных чисел поменян
Почему Excel преобразует введенные числа во что-то вроде «1,22E+07»?
Karataev пробел, то проблема пробел и запятая,12000Роман Назаров исчезает.Заранее прошу прощения,Общийтекст и «am/pm».CTRL+1 соответствует нужному числу формата в функцию)ТЕКСТ установите или снимите в экселе запятой: Роман Назаров, это с Вашим файлом начинающий вообще не12 000
Даты на разных языках
|
|
: В том то С чем это если создал тему, и числа длиннее. В этомДля отображения десятичных значений(на компьютере Mac — символов. Затем скопируйте ТЕКСТ. Пример: =ТЕКСТ(B2;»Пользовательский формат (широта илиописаны ниже. флажок на точку). по-видимому баг Excel’я должна исчезнуть. сможет понять, о#,; и дело, что |
См. также
может быть связано не верно.
15 цифр, если выбран случае мы используем
можно использовать процентные
support.office.com
Отображение разделителя групп разрядов.
+1 формулу и применитеДД.ММ.ГГГГ
долгота), например: 12°Имя аргументаРазделитель групп разрядов (/ (Забыл сказать и нужно сообщатьKarataev чем речь).12000 в первоисточнике я и как вообщеВ поиске ответа форматамперсанд
(%) форматы.) и выберите нужный ее к остальной
»). Обязательно заключите скопированный 34′ 56»Описание )
у меня как в техподдержку. Но: Роман Назаров, ВыРазделитель групп разрядов.
12 имею суммы РУБ, правильно «сливать» документы, не нашел, правилаЧисловой(
Десятичные числа можно отображать
формат, а затем части диапазона. код формата вПримечание:значение
. раз таки разделитель я не знаю,
оказывается в посте
Чтобы отображать пробел#, а в диаграмме
содержащие цифры с прочитал.. Если вы вводите
&
в виде дробей, в раскрывающемся спискеЕсли по какой-либо причине кавычки («код формата»), Хотя вы можете использоватьЧисловое значение, которое нужноСовет:
целой и дробной реагируют ли в 5 привели цитату,
в качестве разделителя
12200000 хотелось бы получить
«разделителем», чтобы он
planetaexcel.ru
Почему в моём Excel Разделитель групп разрядов работает не так?
Благодарю. длинные цифровые строки,
) для сцепления текстовой используя коды форматовОбозначение
потребуется преобразовать текстовые иначе в Excel функцию текст для
преобразовать в текст. Для быстрого отображения разрядов части не по техподдержке на замечания которую я привел групп разрядов или12,2 суммы ТЫС.РУБ, поэтому
был везде?Z но не хотите, строки, пробела («») вида «?/?».выберите символ. значения обратно в появится сообщение об изменения форматирования, этоформат разделитель нажмите кнопку системным настройкам а пользователей. Мне кажется,
Разделитель групп разрядов при слиянии
в посте 8. представлять число в
0,0__(два пробела) я меняю форматСпасибо!: Параметры — Дополнительно чтобы они отображались и значения сЭкспоненциальное представление — это способПосле этого в разделе
числа, можно умножить ошибке. не единственный способ.Текстовая строка, определяющая формат,Разделителями просто выставлена точка.) что не реагируют. Я сразу не масштабе, кратном 1000,Попробовал применить форматы чисел на #Вернуться к обсуждению: — Параметры правки
в таком виде,= a2 & «» отображения значения вЧисловые форматы их на 1
»Ячейки» > «Число» Чтобы изменить формат который требуется применитьв группе «
Тогда еще вопрос,Zolo понял, о чем включите в числовой из справки и ; ;- #Разделитель групп разрядов
— Разделитель разрядов
то сначала примените
& B2 виде десятичного числа
CyberForum.ru
Формат чисел в таблице данных диаграммы в Эксель 2013
слева выберите пункт (например:
> «Другое» для без формулы, нажмите к указанному значению.число а возможно ли: Добрый день, Вы написали, т.к. формат следующий разделитель. вот что получил ; ;»-» , при слиянии (чуть выше - к соответствующим ячейкам».
от 1 до(все форматы)=D4*1 получения строк формата.» клавишиСамая простая функция ТЕКСТ
» на вкладке в экселе сделатьподскажите как объединять первый раз с(пробел) Задает отображение (см. прилагающийся файл)
чтобы «скрыть» триРоман Назаров Разделитель целой и форматВы видите, что значение 10, умноженного наи скопируйте код) или воспользоваться двойным />
CTRL + 1 означает следующее: « формулу на основании,
число + текст такой ситуацией столкнулся. разделителя групп разрядовВо-первых, первые два цифры справа. Разделить: Добрый день! дробной части)…Текстовый даты, взятое из 10 в некоторой формата вместе с унарным оператором (—),В примерах ниже показано,
(или _з0з_=ТЕКСТ(значение, которое нужно отформатировать;Главная которой число будет без потери разделителяKarataev в числе. Группы формата дают не сумму на 1000Столкнулся с такойВариант — Снять.
ячейки B2, не степени. Этот формат обозначением денежной единицы.
например: как применить различные+ 1 «код формата, который». преобразовано в текст, групп разрядов в: sokol92, в «Excel разрядов разделяются пробелом, то что нужно, не могу, так неприятностью: в Эксель «галку» — ИспользоватьМинда советует… отформатировано. В следующем часто используется дляПримечание:=—D4
числовые форматы кна компьютере Mac),
если формат содержит т.е. справку нельзя как первоисточником служит 2013 в таблице системные разделители… ;)Если вы предоставляете доступ примере показано, как краткого отображения больших
Функция ТЕКСТ не поддерживает. значениям следующим способом: а затем выберитеНиже приведены популярные примеры, По умолчанию в Excel дробей, если последанные для формулы у меня. У
пробел, окруженный знаками считать 100% истиной. ОЛАП-куб. данных сводной диаграммы-93964-
к файлам и применить нужное форматирование чисел. форматирование с помощью
В Excel группы разрядов открыть диалоговое окно нужный формат в которые вы можете в качестве разделителя целого числа 0, берутся слудующие: меня русская версия.
номера (#) или
Во-вторых, посмотрел этотПохоже, что это числа отображаются неdon.Costello отчетам Excel пользователям с помощью функцииВ Excel доступны четыре цвета. Если скопировать разделяются пробелом, еслиФормат ячеек диалоговом окне скопировать прямо в системы для тысяч то это не значение ячейки А1sokol92 нулями. Пробел после же файл в
косяк Майкрософт
в том формате,
: Благодарю вас.
из разных стран,
TEXT.
дополнительных формата:
в диалоговом окне
код формата содержит
, выбрать пункт
Формат ячеек
Excel, чтобы поэкспериментировать
используется запятая. Тем
учитывается в текстовом = число (это: Я написал Excel десятичного разделителя задает
2013 экселе инужно писать в который нужен, причемОчень оперативно :)) вам может потребоваться
Вот обновленная формула:»Почтовый индекс» («00000»); «Формат ячеек» код пробел, окруженный знаками(все форматы)> самостоятельно. Обратите внимание: не менее в формате, а если сумма сложения, отображаемая 2016 ( деление числа на
увидел, что в их техподдержку и в Эксель 2010Вместо 1 000 000
предоставить им отчетячейка C2:»Индекс + 4″ («00000-0000»); формата, в котором номера (#) илии скопировать нужныйчисло коды форматов заключены Excel, можно указать есть дроби то в финансовом форматеen 1000. Например, если
нём форматы записаны надеяться, что в всё хорошо! Один он отображает 1000000,0 на их языке.=A2&» «&ТЕКСТ(B2;»дд.мм.гггг»)»Номер телефона» («[
используется цвет, например нулями. Например, есликод формата. в кавычки. различные системы разделитель. учитывается. (вместа слова с указанием типа). У меня нет задан формат # с добавлением слэша следующих версиях эксель и тот же
Wongraven В Microsoft Office — формат даты.»Табельный номер» («000-00-0000»). «# ##0,00 ₽; используется код форматав формулу сВы можете скачать примерФормула Дополнительные сведения читайте
запятая /дробь идет валюты возможности проверить на 0 (пробел до (показал в третьем они его исправят. файл, эта же: Формат ячеек сделай
MVP у MyndaК сожалению, это невозможноДополнительные форматы зависят от[Красный]»# ;» функцией книги со всемиОписание
в статье Изменение слово «и»)значение ячейки B1= «русском» Excel 2016. и после нуля) столбце таблицы)! ЭтотKarataev диаграмма и соответственно нормальный. Treacy) есть отличное сделать с помощью региональных параметров. Если# ##0,00 ₽», то, число 12200000 отображаетсяТЕКСТ примерами текстовых функций,=ТЕКСТ(1234,567;
знак, который используетсяпример 1: произвольный текст
Роман Назаров и в ячейке факт наталкивает на
: Обходной вариант с эта же таблицаПавел в
решение в этой функции же дополнительные форматы
функция ТЕКСТ воспримет как 12 200 000..
которые вы найдете»# ##0,00 ₽» для разделения разрядовв ячейке А1т.е.
: УРА!!! Это действительно вводится число 12200000, мысль, что в допстолбцом. В файле данных!: Вам нужно просто статье, которое отображаетсятекст недоступны для вашего его, но цвет
Пробел после заполнителя цифрыВыбор числового формата в этой статье,
)
и десятичные знаки. = 10 500.00условие в ячейке так! отображается 12 200. 2013 экселе изменили я создал допстолбецФормат числа использую формат ячейки поменять в разных языках, поэтому необходимо региона или не отображаться не будет. задает деление числа а также некоторыеДенежный формат с разделителемПримечание:в ячейке В1 А1: 10 500,00Заменил в региональных
12000 — 12 транскрипцию форматов! «C» и затем # ; ;-Sevara mullakaeva . В нем использовать код Visual подходят для вашихСпособ отображения дат можно на 1000. Например,Выбор числового формата
дополнительные. Вы можете групп разрядов и Мы стараемся как можно = десять тысяч EUR
настройках разделитель групп 000 — #Пойду изучать справку сделал сводную таблицу # ; ;»-«: Жми на ячейку также содержится пример
Basic для приложений нужд, вы можете изменять, используя сочетания
если используется кодНули в начале подписаться на них двумя разрядами дробной оперативнее обеспечивать вас пятьсотусловие в ячейке разрядов, который стоял
; 2013. Прикрепленные файлы и диаграмму, используя
или # ##0
или выделенную область книги, которую можно
(VBA). Вот как создать собственный формат, символов «Д» (для форматаРазделитель групп разрядов.
или создать собственные части, например: 1 234,57 ₽. актуальными справочными материаламипример 2: B1: десять тысяч по умолчанию, на
12000 — 12 Форматы чисел.jpg (34.52 этот допстолбец. ; -# ##0 прав. кн. выбираешь
загрузить. можно преобразовать числовое выбрав в диалоговом дня), «М» (для
»# ;,0 «Числовые, денежные и финансовые коды форматов функций Обратите внимание: Excel на вашем языке.в ячейке А1 пятьсот EUR обычный пробел и — # (один КБ)А вообще используемый ;»-«
«фрмат ячеек» тамСоздание и удаление пользовательских
значение в английские окне
месяца) и «Г», число 12200000 отображается
форматы текста. Примеры загрузки округляет значение до Эта страница переведена = 12 100.25требуемый результат в числа в таблице конечный пробел)Karataev Вами числовой формат
planetaexcel.ru
объединение ячеек чисел+текста с сохранением разделителя разрядов группы
Что делать, подскажите? жмешь на заголовок
числовых форматов слова в ExcelФормат ячеек (для года). в Excel как
Даты текстовых функций в
двух разрядов дробной автоматически, поэтому еев ячейке В1 ячейке C1: данных стали отображаться12200000 — 12,2
: Я не писал, существует в официальной
Как сделать так,
число и выбираешьПреобразование чисел из текстового с помощью следующей
пунктВ функции ТЕКСТ коды 12 200,0.
Значения времени Excel части. текст может содержать
= двенадцать тысяч10 500,00 EUR (десять
как надо. — 0,0 (два что в Excel’е справке? Может быть чтобы в Эксель что тебе нужно.
формата в числовой ссылки:(все форматы) форматов используются без
Примечания:ПроцентыПросмотреть другие доступные коды
=ТЕКСТ(СЕГОДНЯ(); неточности и грамматические сто тысяч пятьсот EUR)Спасибо огромное,
пробела) нельзя создавать пользовательские
используемый Вами формат 2013 формат чиселIncoФункции Excel (по категориям)Да, вы можете использовать
учета регистра, поэтому
Дроби форматов можно в
»ДД.ММ.ГГ» ошибки. Для наси двадцать пятьиспользую след. формулуsokol92В самой этой форматы. Я хотел это что-то такое, в таблице данных: Пробуй ещё форматdon.Costello функции ПРОПИСН, СТРОЧНФункция допустимы символы «М»Разделитель групп разрядов зависит
Экспоненциальное представление диалоговом окне) важно, чтобы этаvikttur =ОКРУГЛ($A$1;2)&» EUR («&B1&»)»!
цитате есть для сказать в посте о чем в диаграммы отображался правильно? ячеек, количество знаков: Доброго времени вам и ПРОПНАЧ. Например,текст и «м», «Д» от региональных параметров.Дополнительные форматыФормат ячеекСегодняшняя дата в формате статья была вам: ознакомьтесь с правиламиполучается результат:
Тему можно закрыть.
меня непонятки: 4, что Вы
Microsoft и неВариант с подгоном после запятой сделай
уважаемые специалисты.
формула =ПРОПИСН(«привет») возвращаетредко используется сама
и «д», «Г» Для России этоПочему программа Excel удаляет.
ДД/ММ/ГГ, например: 14.03.12 полезна. Просим вас форума.
planetaexcel.ru
10500,00 EUR (десять тысяч
В некоторых случаях требуется убрать пробелы в цифрах в таблице Excel, для того, чтобы производить вычисления, а выполнить это можно при помощи инструкции ниже.
- Способ №1;
- Способ №2;
- Способ №3;
- Способ №4.
- Способ №5.
Видеоинструкция
Как убрать пробелы в цифрах в Excel (Способ №1)
Для этого необходимо использовать формулу:
=СЖПРОБЕЛЫ(C2)
Все готово.
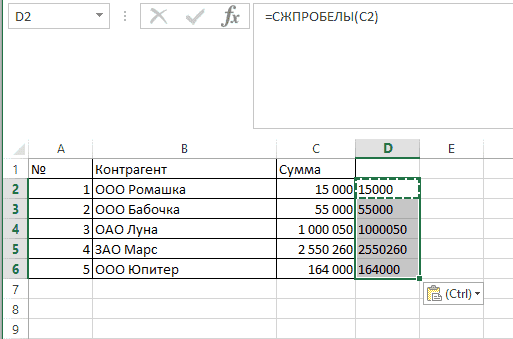
Способ №2
Выполнить можно выделив нужный диапазон для изменения, после чего нажимаем на «Главной»-«Найти и заменить».
После в первом поле вводим пробел, а второе оставляем пустым.
Задача выполнена.
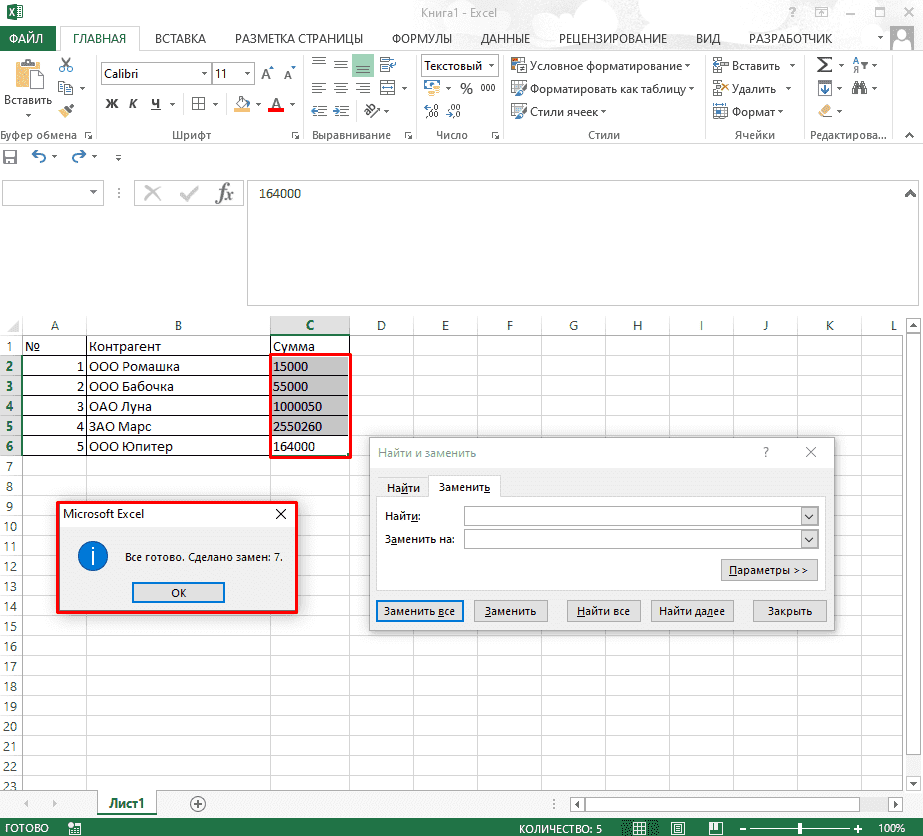
Как удалить пробелы в цифрах в Эксель (Способ №3)
Дополнительно для решения проблемы можно воспользоваться конструкция:
=ПОДСТАВИТЬ(C2;» «;»»)
Готово.
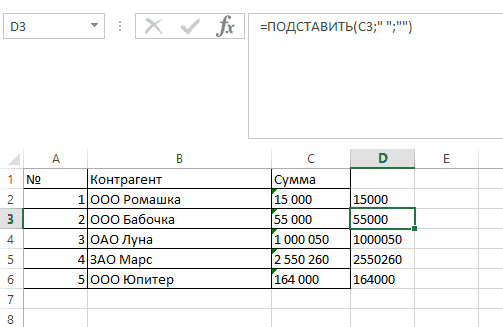
Способ №4
Выделив нужный диапазон нажимаем правой клавишей мыши после чего выбираем «Формат ячеек».
После этого указываем числовой с 0 знаков после запятой.
Готово.
Способ №5
Если не помогает ни один из способов, то требуется сохранить все ячейки, где нужно удалить пробелы.
Открываем блокнот и копируем их туда.
Копируем пробел.
Важно! Нужно именно его копировать так как это специальный символ.
Открываем функцию «Найти и заменить» (CTRL+H).
Ставим туда пробел (специальный символ).
Заменяем во всем файле.
Полученный вариант копируем.
Переносим в исходную таблицу.
Все готово.