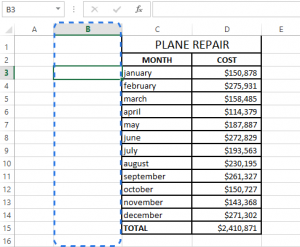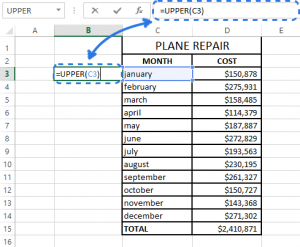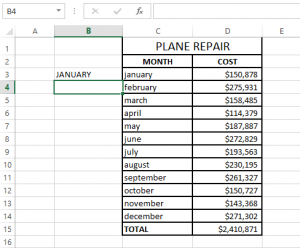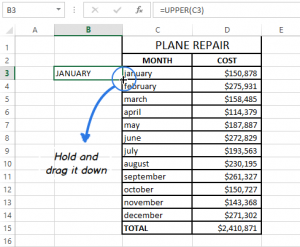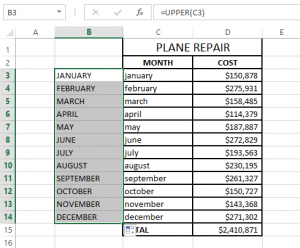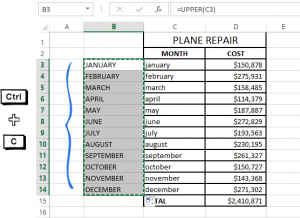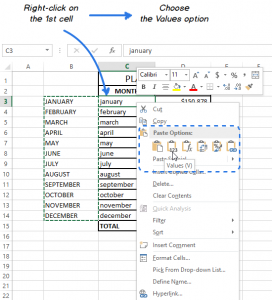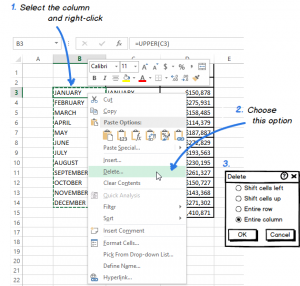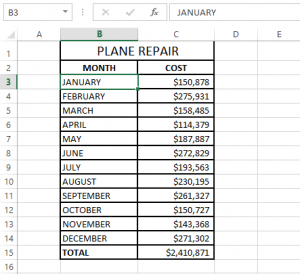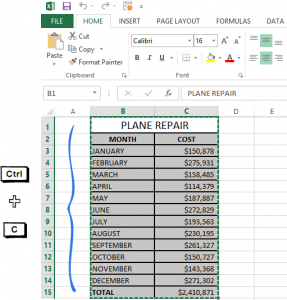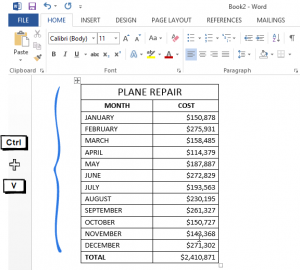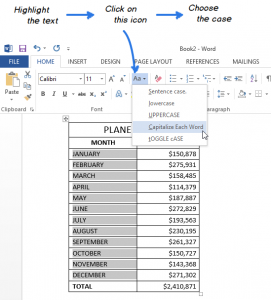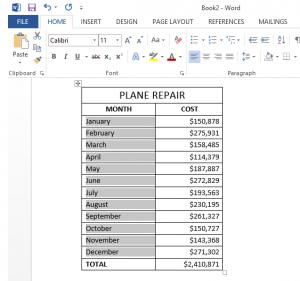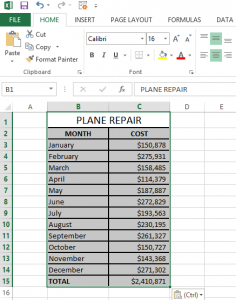Нижний регистр
В отличие от Word, в Excel нет кнопки смены регистра. Для перевода текста в нижний регистр – например, чтобы вместо «СЕРГЕЙ ИВАНОВ» или «Сергей Иванов» стало «сергей иванов» – необходимо воспользоваться функцией «СТРОЧН» . Преимущество использования функции заключается в том, что вы можете изменить регистр всего столбца текста одновременно. В примере ниже показано, каким образом это сделать.
-
Вставьте новый столбец возле столбца, содержащего текст, который необходимо преобразовать.Предположим, что новый столбец – это столбец B, а первоначальный столбец – это столбец A, и что ячейка A1 содержит заголовок столбца.
-
В ячейке B2 введите =LOWER(A2) и нажмите клавишу «ВВОД». Текст в ячейке B2 должен стать строчным.
-
Заполните этой формулой столбец B.
-
Теперь выберите преобразованные значения в столбце B, скопируйте их ивставьте как значенияповерх значений в столбце A.
-
Удалите столбец B, поскольку больше он вам не понадобится.
Верхний регистр
В отличие от Word, в Excel нет кнопки смены регистра. Для перевода текста в верхний регистр – например, чтобы вместо «сергей иванов» или «Сергей Иванов» стало «СЕРГЕЙ ИВАНОВ» – необходимо воспользоваться функцией «ПРОПИСН». Преимущество использования функции заключается в том, что вы можете изменить регистр всего столбца текста одновременно. В примере ниже показано, каким образом это сделать.
-
Вставьте новый столбец возле столбца, содержащего текст, который необходимо преобразовать.Предположим, что новый столбец – это столбец B, а первоначальный столбец – это столбец A, и что ячейка A1 содержит заголовок столбца.
-
В ячейке B2 введите =ПРОПИСН(A2) и нажмите клавишу «ВВОД». Текст в ячейке B2 должен стать прописным.
-
Заполните этой формулой столбец B.
-
Теперь выберите преобразованные значения в столбце B, скопируйте их ивставьте как значенияповерх значений в столбце A.
-
Удалите столбец B, поскольку больше он вам не понадобится.
Каждое слово с заглавной буквы
В отличие от Word, в Excel нет кнопки смены регистра. Для преобразования текста таким образом, чтобы все слова в тексте были с заглавной буквы – например, чтобы вместо «Сергей ИВАНОВ» или «СЕРГЕЙ ИВАНОВ» стало «Сергей Иванов» – необходимо воспользоваться функцией «ПРОПНАЧ» Преимущество использования функции заключается в том, что вы можете изменить регистр всего столбца текста одновременно. В примере ниже показано, каким образом это сделать.
-
Вставьте новый столбец возле столбца, содержащего текст, который необходимо преобразовать.Предположим, что новый столбец – это столбец B, а первоначальный столбец – это столбец A, и что ячейка A1 содержит заголовок столбца.
-
В ячейке B2 введите =ПРОПНАЧ(A2) и нажмите клавишу «ВВОД». Текст в ячейке B2 должен изменить регистр.
-
Заполните этой формулой столбец B.
-
Теперь выберите преобразованные значения в столбце B, скопируйте их ивставьте как значенияповерх значений в столбце A.
-
Удалите столбец B, поскольку больше он вам не понадобится.
Нужна дополнительная помощь?
В этой статье я хочу рассказать Вам о нескольких способах как изменить регистр символов в Excel с верхнего на нижний или как сделать каждое слово с прописной буквы. Вы научитесь справляться с такими задачами при помощи функций ПРОПИСН и СТРОЧН, при помощи макросов VBA, а также используя Microsoft Word.
Проблема в том, что в Excel не предусмотрен специальный инструмент для изменения регистра текста на рабочем листе. Остаётся загадкой, почему корпорация Microsoft снабдила Word такой мощной функцией и не добавила её в Excel. Это упростило бы решение многих задач для большинства пользователей. Но не торопитесь лихорадочно перенабирать вручную все текстовые данные Вашей таблицы! К счастью, есть несколько хороших способов преобразовать текстовые значения в ячейках в верхний или нижний регистр, или же сделать каждое слово с прописной буквы. Позвольте мне поделиться с Вами этими способами.
- Функции Excel для изменения регистра текста
- Изменение регистра текста при помощи Microsoft Word
- Изменяем регистр при помощи макроса VBA
Содержание
- Функции Excel для изменения регистра текста
- Вводим формулу в Excel
- Копируем формулу вниз по столбцу
- Удаляем вспомогательный столбец
- Изменяем регистр текста в Excel при помощи Microsoft Word
- Изменяем регистр текста при помощи макроса VBA
Функции Excel для изменения регистра текста
В Microsoft Excel есть три замечательных функции, при помощи которых Вы можете изменять регистр текста. Это UPPER (ПРОПИСН), LOWER (СТРОЧН) и PROPER (ПРОПНАЧ).
- Функция UPPER (ПРОПИСН) преобразовывает все символы нижнего регистра в верхний регистр.
- Функция LOWER (СТРОЧН) делает все прописные буквы строчными.
- Функция PROPER (ПРОПНАЧ) делает в каждом слове первую букву прописной, а все остальные – строчными.
Все эти три функции работают по одинаковому принципу, поэтому я покажу Вам, как работает одна из них. Давайте в качестве примера рассмотрим функцию UPPER (ПРОПИСН):
Вводим формулу в Excel
- Вставьте новый (вспомогательный) столбец рядом с тем, в котором содержится текст, который Вы хотите преобразовать.
Замечание: Этот шаг не обязателен. Если таблица не большая, Вы можете просто использовать любой смежный пустой столбец.
- Введите знак равенства (=) и имя функции UPPER (ПРОПИСН) в смежную ячейку нового столбца (B3).
- В скобках после имени функции введите соответствующую ссылку на ячейку (C3). Ваша формула должна выглядеть вот так:
=UPPER(C3)
=ПРОПИСН(C3)где C3 – это ячейка с текстом, который нужно преобразовать.
- Нажмите Enter.
На рисунке выше видно, что в ячейке B3 содержится текст точно такой же, как в C3, только прописными буквами.
Копируем формулу вниз по столбцу
Теперь Вам нужно скопировать формулу в остальные ячейки вспомогательного столбца:
- Выделите ячейку с формулой.
- Наведите указатель мыши на маленький квадрат (маркер автозаполнения) в нижнем правом углу выделенной ячейки, чтобы указатель превратился в маленький черный крест.
- Нажмите и, удерживая левую кнопку мыши, протяните формулу вниз по всем ячейкам, в которые нужно её скопировать.
- Отпустите кнопку мыши.
Замечание: Если Вам нужно полностью заполнить новый столбец (на всю высоту таблицы), то Вы можете пропустить шаги 5-7 и просто дважды кликнуть по маркеру автозаполнения.
Удаляем вспомогательный столбец
Итак, у Вас есть два столбца с одинаковыми текстовыми данными, отличающимися только регистром. Предполагаю, что Вы хотите оставить столбец только с нужным вариантом. Давайте скопируем значения из вспомогательного столбца и избавимся от него.
- Выделите ячейки, содержащие формулу, и нажмите Ctrl+C, чтобы скопировать их.
- Кликните правой кнопкой мыши по первой ячейке исходного столбца.
- В контекстном меню в разделе Paste Options (Параметры вставки) выберите Values (Значения).
Поскольку нам нужны только текстовые значения, мы выберем именно этот вариант, чтобы в будущем избежать ошибок в формулах.
- Кликните правой кнопкой мыши по любой ячейке вспомогательного столбца и в контекстном меню выберите команду Delete (Удалить).
- В диалоговом окне Delete (Удаление ячеек) выберите вариант Entire column (Столбец) и нажмите ОК.
Готово!
В теории это может показаться слишком сложным. Расслабьтесь и попробуйте проделать все эти шаги самостоятельно. Вы увидите, что изменение регистра при помощи функций Excel – это совсем не трудно.
Изменяем регистр текста в Excel при помощи Microsoft Word
Если Вы не хотите возиться с формулами в Excel, Вы можете изменить регистр в Word. Далее Вы узнаете, как работает этот метод:
- Выделите диапазон на листе Excel, в котором необходимо изменить регистр текста.
- Нажмите Ctrl+C или кликните правой кнопкой мыши и в контекстном меню выберите команду Copy (Копировать).
- Создайте новый документ Word.
- Нажмите Ctrl+V или щелкните правой кнопкой мыши по пустой странице и в контекстном меню выберите команду Paste (Вставить). Таблица Excel будет скопирована в Word.
- Выделите текст, у которого нужно изменить регистр.
- На вкладке Home (Главная) в разделе Font (Шрифт) нажмите иконку Change Case (Регистр).
- В раскрывающемся списке выберите один из 5 вариантов регистра.
Замечание: Кроме этого, Вы можете нажимать сочетание Shift+F3, пока не будет установлен нужный стиль. При помощи этих клавиш можно выбрать только верхний и нижний регистр, а также регистр как в предложениях.
Теперь у Вас есть таблица в Word с изменённым регистром текста. Просто скопируйте её и вставьте на прежнее место в Excel.
Изменяем регистр текста при помощи макроса VBA
Вы также можете использовать макросы VBA в Excel 2010 и 2013. Не переживайте, если Ваши знания VBA оставляют желать лучшего. Какое-то время назад я тоже мало что знал об этом, а теперь могу поделиться тремя простыми макросами, которые изменяют регистр текста на верхний, нижний или делают каждое слово с прописной буквы.
Я не буду отвлекаться от темы и рассказывать Вам, как вставить и запустить код VBA в Excel, поскольку об этом замечательно рассказано в других статьях нашего сайта. Я просто покажу макросы, которые Вы можете скопировать и вставить в свою книгу.
- Если Вы хотите преобразовать текст в верхний регистр, используйте следующий макрос VBA:
Sub Uppercase()
For Each Cell In Selection
If Not Cell.HasFormula Then
Cell.Value = UCase(Cell.Value)
End If
Next Cell
End Sub
- Чтобы применить нижний регистр к своим данным, используйте код, показанный ниже:
Sub Lowercase()
For Each Cell In Selection
If Not Cell.HasFormula Then
Cell.Value = LCase(Cell.Value)
End If
Next Cell
End Sub
- Вот такой макрос сделает все слова в тексте, начинающимися с большой буквы:
Sub Propercase()
For Each Cell In Selection
If Not Cell.HasFormula Then
Cell.Value = _
Application _
.WorksheetFunction _
.Proper(Cell.Value)
End If
Next Cell
End Sub
Я надеюсь, что теперь, когда Вы знаете пару отличных приёмов изменения регистра в Excel, эта задача не вызовет у Вас затруднений. Функции Excel, Microsoft Word, макросы VBA – всегда к Вашим услугам. Вам осталось сделать совсем немного – определиться, какой из этих инструментов Вам больше нравится.
Оцените качество статьи. Нам важно ваше мнение:
Excel предоставил набор опций для работы с текстом. Но есть проблема с Excel. У него нет возможности изменить регистр текста на листах Excel. Вместо этого он предоставляет три основные функции для преобразования текста в нижний, верхний и правильный регистры. Это помогает свести к минимуму проблемы при смене корпусов. Эта статья научит, как изменить регистр текста в Excel.
Оглавление
- Изменение регистра текста в Excel
- Функции, используемые для изменения регистра в Excel
- № 1 — Нижний регистр в Excel
- # 2 — Верхний регистр в Excel
- #3 – Правильный регистр в Excel
- Как изменить регистр в Excel? (с примерами)
- Пример №1: Преобразование текста в нижний регистр с помощью функции НИЖНИЙ
- Пример №2: Преобразование текста в верхний регистр с использованием функции ПРОПИСНЫЕ
- Пример №3: Преобразование текста в регистр заголовков с использованием функции PROPER
- Пример № 4: изменение текста с использованием метода быстрой заливки
- То, что нужно запомнить
- Рекомендуемые статьи
- Функции, используемые для изменения регистра в Excel
Функции, используемые для изменения регистра в Excel
Ниже приведены функции, используемые для изменения регистра текста в Excel:
№ 1 — Нижний регистр в Excel
Используйте функцию LOWER, чтобы преобразовать весь текст, представленный в ячейке, в нижний регистр. Используйте следующую формулу:

Используйте функцию ПРОПИСНЫЕ, чтобы преобразовать весь текст, представленный в ячейке, в верхний регистр. Используйте следующую формулу:

Используйте функцию PROPER, чтобы преобразовать весь текст, представленный в ячейке, в заглавный регистр. Используйте следующую формулу:
МЫ должны выбрать только одну ячейку, чтобы применить функции изменения регистра. При вводе формулы при наведении курсора отображается назначение функции. После ввода формулы мы должны нажать клавишу «ENTER» на клавиатуре, чтобы получить желаемый результат.
Как изменить регистр в Excel? (с примерами)
Функции изменения регистра используются в Excel двумя способами:
- Первый метод: непосредственно введите имя функции в ячейку.
- Второй метод: Вставьте функции со вкладки «Формула».
Ниже приведены несколько примеров, чтобы понять, как изменить регистр.
Пример №1: Преобразование текста в нижний регистр с помощью функции НИЖНИЙ
Следующий пример поясняет использование функции НИЖЕ. Для отображения текста в требуемом формате требуется несколько шагов.
- Шаг 1: Мы должны выбрать ячейку, в которой вы хотите преобразовать текстовый регистр в Excel в нижний регистр. Преобразовать текстовый регистр в Excel в нижний регистр. Существует шесть способов изменить нижний регистр в Excel: использование нижней функции для изменения регистра в Excel, использование командной кнопки VBA. , Клавиша быстрого доступа VBA, Использование Flash Fill, Ввод текста только в нижнем регистре, Использование Microsoft word. читать далее.
На приведенном выше рисунке показаны примеры данных, преобразованные в нижний регистр. В выделенную ячейку нужно ввести формулу нижней функции.
- Шаг 2: Во-первых, мы должны перейти в верхнюю часть ленты и щелкнуть вкладку «Формула», чтобы выбрать функцию, как показано на изображении. НИЖНЕЕ (текстовое) описание отображается при наведении курсора на функцию.
- Шаг 3: Как только мы нажмем на функцию LOWER, откроется окно аргумента функции.
- Шаг 4: Адрес ячейки должен быть введен в поле аргументов функции, а результаты должны отображаться на рисунке.
Теперь нажмите клавишу «Ввод», чтобы увидеть изменение в текстовом регистре.
- Шаг 5: Теперь мы перетащим формулу, чтобы применить ее к оставшимся ячейкам, чтобы преобразовать данные, представленные в следующих строках.

Следующий пример поясняет использование функции ПРОПИСН. Для отображения текста в формате с заглавными буквами требуется несколько шагов.
- Шаг 1: Мы должны выбрать ячейку, которую мы хотим преобразовать в верхний регистр.
На приведенном выше рисунке показаны примеры данных для преобразования в верхний регистр. Но, во-первых, мы должны ввести основные формулы Excel. Основные формулы Excel. Термин «основная формула Excel» относится к общим функциям, используемым в Microsoft Excel для выполнения простых вычислений, таких как сложение, среднее значение и сравнение. SUM, COUNT, COUNTA, COUNTBLANK, AVERAGE, MIN Excel, MAX Excel, LEN Excel, TRIM Excel, IF Excel — это первые десять формул и функций Excel. Узнайте больше о верхней функции в выделенной ячейке.
- Шаг 2: Мы должны перейти к верхней части ленты и нажать на вкладку «Формула», чтобы выбрать функцию, как показано на изображении. ВЕРХНЕЕ (текстовое) описание отображается при наведении курсора на функцию.
- Шаг 3: Как только мы нажмем на ВЕРХНЮЮ функцию, откроется окно «Аргументы функции». Функция ВЕРХНЯЯ находится среди нескольких доступных функций.
- Шаг 4: Адрес ячейки должен быть введен в поле «Аргументы функции», а результат должен отображаться на рисунке.
Теперь нажмите клавишу «Ввод», чтобы увидеть изменение в текстовом регистре.
- Шаг 5: Мы перетащим формулу, чтобы применить ее к оставшимся ячейкам, чтобы преобразовать данные, представленные в следующих строках.

В следующем примере рассматривается использование PROPER в ExcelPROPER In The ExcelПравильная функция Excel преобразует данный ввод в правильный регистр, что означает, что первый символ в слове в верхнем регистре, а остальные символы в нижнем регистре случай. Чтобы использовать эту функцию, введите =PROPER( и укажите строку в качестве входных данных).Подробнее. Для отображения текста в заглавном регистре требуется несколько шагов.
- Шаг 1: Мы должны выбрать ячейку, которую хотим преобразовать в заглавную.
На приведенном выше рисунке показаны данные примера для преобразования в регистр заголовка. Мы должны ввести формулу титульной функции в выделенную ячейку.
- Шаг 2: Мы должны перейти к верхней части ленты и нажать на вкладку «Формула», чтобы выбрать функцию, как показано на изображении. Описание PROPER (текст) отображается при наведении курсора на функцию.
- Шаг 3: Как только мы нажмем на ПРАВИЛЬНУЮ функцию, откроется окно «Аргументы функции». Функция PROPER находится среди нескольких доступных функций.
- Шаг 4: Мы должны вставить адрес ячейки в поле «Аргументы функции», и результат отобразится на рисунке.
Теперь нажмите клавишу «Ввод», чтобы увидеть изменение в текстовом регистре.
- Шаг 5: Затем мы перетащим формулу, чтобы применить ее к оставшимся ячейкам, чтобы преобразовать данные, представленные в следующих строках.

- Шаг 1: Мы должны ввести данные в нижнем регистре, чтобы преобразовать их в верхний регистр.
- Шаг 2: Теперь введите те же данные в выделенную ячейку ЗАГЛАВНЫМИ буквами и нажмите клавишу «ВВОД», чтобы переместить курсор в ячейку ниже.
- Шаг 3:
- Перейдите на вкладку «Данные» и нажмите кнопку Опция «Быстрая заливка» в Excel в группе «Инструменты данных». Остальные данные автоматически вводятся путем преобразования их в ВЕРХНИЙ регистр, как показано на рисунке ниже.
То, что нужно запомнить
- Функции изменения регистра, такие как LOWER, UPPER и PROPER, не работают с числовыми данными, специальными символами и пунктуацией.
- При использовании функции PROPER буква «S» после апострофа преобразуется в верхний регистр. Итак, здесь мы должны вручную преобразовать буквы в нижний регистр.
- Функции изменения регистра принимают только один вход за раз. Поэтому сложно изменить регистр текста, представленного во всех ячейках.
- Нет возможности выбрать только конкретный текст для изменения регистра.
Рекомендуемые статьи
Эта статья представляет собой руководство по изменению регистра в Excel. Мы обсудим, как изменить регистр текста в Excel с помощью функций НИЖНИЙ, ПРОПИСНОЙ, ПРАВИЛЬНЫЙ и FLASH FILL с примерами. Вы также можете посмотреть на эти полезные функции в Excel:
- Вставить символ дельты в ExcelВставить символ дельты В ExcelВ Excel символ дельты используется с течением времени для отображения изменений. Это используется для создания информационных панелей с привлекательными цветами. Существует два типа дельта-символов, таких как заполненный дельта-символ и пустой дельта-символ. Автокоррекция — лучший вариант, если дельта-символ используется постоянно. Пользователь может вставить символ Delta (Δ) в Excel, используя параметр «Вставка», сочетание клавиш ALT + 30, изменение имени шрифта, формулу CHAR, функцию автозамены Excel или пользовательское форматирование чисел с помощью символа Delta.Подробнее
- Символ $ в Excel
- Критерий хи-квадрат в ExcelКритерий хи-квадрат В ExcelIn Excel критерий хи-квадрат является наиболее часто используемым непараметрическим критерием для сравнения двух или более переменных для случайно выбранных данных. Это тест, который используется для определения взаимосвязи между двумя или более переменными.Подробнее
- Excel Excel Панель инструментов, также известная как панель быстрого доступа, расположена в левой верхней части окна Excel и по умолчанию имеет только несколько параметров, таких как сохранение, повтор и отмена. Однако пользователи могут настроить ее по своему вкусу и добавить любой параметр или кнопку, чтобы упростить доступ к командам.ПодробнееПанель инструментовПанель инструментовПанель инструментов, также известная как панель быстрого доступа, расположена в левой верхней части окна Excel. и по умолчанию имеет только несколько параметров, таких как сохранение, повтор и отмена. Однако пользователи могут настроить его по своему вкусу и добавить любую опцию или кнопку, чтобы упростить доступ к командам.Подробнее
Содержание
- Изменение регистра текста
- Изменение досье
- Дополнительные сведения
- Изменение регистра текста в Excel
- Нижний регистр
- Верхний регистр
- Каждое слово с заглавной буквы
- Пример макроса для изменения регистра текста в Excel
- Аннотация
- Дополнительная информация
- Макрос для преобразования всех букв в тексте в указанном диапазоне ячеек в прописные
- Макрос для преобразования всех букв в тексте в указанном диапазоне ячеек в строчные
- Макрос для преобразования в прописные только первых букв слов в тексте в указанном диапазоне ячеек
- Проверка макросов
- Ссылки
- Как изменить регистр в Excel 2016, 2013 или 2010
- Специальные функции Excel
- Введите формулу
- Скопируйте формулу в нижележащие ячейки столбца
- Удалите вспомогательный столбец
- Изменение текста при помощи Microsoft Word
- Применение макросов VBA
Изменение регистра текста
В Microsoft Word Microsoft Excel нет кнопки «Изменить дело» для изменения букв. Однако функции UPPER,LOWERи PROPER можно использовать для автоматического изменения регистра существующего текста на верхний, нижний или на правильный. Функции — это встроенные формулы, предназначенные для выполнения определенных задач, в данном случае — преобразования текста.
Изменение досье
В приведенном ниже примере функция ПРОПЕРВНА используется для преобразования имен верхнего регистра в столбце A в первые буквы, которые преобразуются только в первую букву каждого имени.
Сначала вставьте временный столбец рядом со столбцом, содержащий текст, который вы хотите преобразовать. В этом случае мы добавили новый столбец (B) справа от столбца Имя клиента.

В ячейке B2 введите =ПРОПНАЧ(A2)и нажмитеввод .

Эта формула преобразует имя в ячейке A2 из верхнего регистра в нужное. Чтобы преобразовать текст в нижний регистр, введите =LOWER(A2). Используйте =UPPER(A2) в случаях, когда нужно преобразовать текст в верхний регистр, заменив ячейку A2 соответствующей ссылкой на ячейку.
Теперь заполните формулу вниз в новом столбце. Самый быстрый способ сделать это — выбрать ячейку B2 и дважды щелкнуть маленький черный квадрат, который появится в правом нижнем углу ячейки.
Совет: Если данные в Excel, автоматически создается вычисляемая таблица со значениями, заполненными вниз при вводе формулы.
На этом этапе нужно выбрать значения в новом столбце (B). Нажмите CTRL+C, чтобы скопировать их в буфер обмена.

Щелкните ячейку A2 правой кнопкой мыши, выберите Вправо, а затем — Значения. На этом этапе вы можете в нее в нее вклеить только имена, а не формулы, которые не нужно хранить.
После этого столбец (B) можно удалить, так как он больше не нужен.
Дополнительные сведения
Вы всегда можете задать вопрос специалисту Excel Tech Community или попросить помощи в сообществе Answers community.
Источник
Изменение регистра текста в Excel
Нижний регистр
В отличие от Word, в Excel нет кнопки смены регистра. Для перевода текста в нижний регистр – например, чтобы вместо «СЕРГЕЙ ИВАНОВ» или «Сергей Иванов» стало «сергей иванов» – необходимо воспользоваться функцией «СТРОЧН» . Преимущество использования функции заключается в том, что вы можете изменить регистр всего столбца текста одновременно. В примере ниже показано, каким образом это сделать.
Вставьте новый столбец возле столбца, содержащего текст, который необходимо преобразовать.Предположим, что новый столбец – это столбец B, а первоначальный столбец – это столбец A, и что ячейка A1 содержит заголовок столбца.
В ячейке B2 введите =LOWER(A2) и нажмите клавишу «ВВОД». Текст в ячейке B2 должен стать строчным.
Заполните этой формулой столбец B.
Теперь выберите преобразованные значения в столбце B, скопируйте их ивставьте как значенияповерх значений в столбце A.
Удалите столбец B, поскольку больше он вам не понадобится.
Верхний регистр
В отличие от Word, в Excel нет кнопки смены регистра. Для перевода текста в верхний регистр – например, чтобы вместо «сергей иванов» или «Сергей Иванов» стало «СЕРГЕЙ ИВАНОВ» – необходимо воспользоваться функцией «ПРОПИСН». Преимущество использования функции заключается в том, что вы можете изменить регистр всего столбца текста одновременно. В примере ниже показано, каким образом это сделать.
Вставьте новый столбец возле столбца, содержащего текст, который необходимо преобразовать.Предположим, что новый столбец – это столбец B, а первоначальный столбец – это столбец A, и что ячейка A1 содержит заголовок столбца.
В ячейке B2 введите =ПРОПИСН(A2) и нажмите клавишу «ВВОД». Текст в ячейке B2 должен стать прописным.
Заполните этой формулой столбец B.
Теперь выберите преобразованные значения в столбце B, скопируйте их ивставьте как значенияповерх значений в столбце A.
Удалите столбец B, поскольку больше он вам не понадобится.
Каждое слово с заглавной буквы
В отличие от Word, в Excel нет кнопки смены регистра. Для преобразования текста таким образом, чтобы все слова в тексте были с заглавной буквы – например, чтобы вместо «Сергей ИВАНОВ» или «СЕРГЕЙ ИВАНОВ» стало «Сергей Иванов» – необходимо воспользоваться функцией «ПРОПНАЧ» Преимущество использования функции заключается в том, что вы можете изменить регистр всего столбца текста одновременно. В примере ниже показано, каким образом это сделать.
Вставьте новый столбец возле столбца, содержащего текст, который необходимо преобразовать.Предположим, что новый столбец – это столбец B, а первоначальный столбец – это столбец A, и что ячейка A1 содержит заголовок столбца.
В ячейке B2 введите =ПРОПНАЧ(A2) и нажмите клавишу «ВВОД». Текст в ячейке B2 должен изменить регистр.
Заполните этой формулой столбец B.
Теперь выберите преобразованные значения в столбце B, скопируйте их ивставьте как значенияповерх значений в столбце A.
Удалите столбец B, поскольку больше он вам не понадобится.
Источник
Пример макроса для изменения регистра текста в Excel
Версия данной статьи для Microsoft Excel 2000:213649 (Эта ссылка может указывать на содержимое полностью или частично на английском языке).
Версия данной статьи для Microsoft Excel 98 и более ранних версий:141094 (Эта ссылка может указывать на содержимое полностью или частично на английском языке).
Аннотация
Хотя в Microsoft Excel имеются функции для изменения регистра текста, в некоторых случаях может потребоваться изменить регистр текста программно.
В данной статье приведены три примера макросов на языке Microsoft Visual Basic для приложений (процедуры Sub), которые можно использовать, чтобы сделать все буквы в текстовой строке прописными, строчными или сделать прописной только первую букву каждого слова. Эти действия аналогичны функциям Excel =ПРОПИСН(), =СТРОЧН() и =ПРОПНАЧ().
Дополнительная информация
Корпорация Майкрософт предлагает примеры программного кода только для иллюстрации и не предоставляет явных или подразумеваемых гарантий относительно их пригодности для применения в пользовательских приложениях. Примеры в данной статье рассчитаны на пользователя, имеющего достаточный уровень знаний соответствующего языка программирования и необходимых средств разработки и отладки. Специалисты службы технической поддержки Майкрософт могут пояснить назначение определенной процедуры, но модификация примеров для обеспечения дополнительных возможностей или разработка процедур для конкретных задач заказчика не предусмотрена.
Макрос для преобразования всех букв в тексте в указанном диапазоне ячеек в прописные
Макрос для преобразования всех букв в тексте в указанном диапазоне ячеек в строчные
Макрос для преобразования в прописные только первых букв слов в тексте в указанном диапазоне ячеек
Проверка макросов
Чтобы проверить макросы, выполните указанные ниже действия.
В книге, в которой содержатся макросы, введите на новом листе указанные ниже данные.
A1: toM B1: toM C1: toM
A2: sUe B2: sUe C2: sUe
A3: joe SMITH B3: joe SMITH C3: joe SMITH
A4: mary B4: mary C4: mary
A5: LORI B5: LORI C5: LORI
Примечание. Тестовые данные содержат текст в различных регистрах, что позволяет проверить, как работает каждый макрос.
Запустите каждый макрос.
Текст в указанном в макросе диапазоне ячеек (строка «For each x in . «) будет отформатирован, соответственно, в верхнем регистре, нижнем регистре или первые буквы каждого слова будут преобразованы в прописные.
Ссылки
Дополнительные сведения об использовании функций листа для изменения регистра текста см. в следующей статье базы знаний Майкрософт:
263580 Изменение регистра текста в Excel (Эта ссылка может указывать на содержимое полностью или частично на английском языке)Дополнительные сведения о получении справки по языку Visual Basic для приложений см. в следующей статье базы знаний Майкрософт:
305326 Список ресурсов для разработчиков на языке Visual Basic для приложений (Эта ссылка может указывать на содержимое полностью или частично на английском языке)
Источник
Как изменить регистр в Excel 2016, 2013 или 2010
Многие пользователи Excel испытывают трудности из-за невозможности быстро изменить регистр текста в листах. По какой-то причине Microsoft добавил эту функцию только в Word, а Excel оставил без неё. Но это не значит, что нужно менять вручную текст в каждой ячейке – есть несколько более коротких путей. Три из них будут описаны ниже.
Специальные функции Excel
В Excel существуют функции, выводящие текст в другом регистре – ПРОПИСН() , СТРОЧН() и ПРОПНАЧ() . Первая из них переводит весь текст в верхний регистр, вторая – в нижний, третья переводит в верхний регистр только начальные буквы слов, остальные оставляет в нижнем. Все они действуют по одному и тому же принципу, потому на примере одной – пусть это будет ПРОПИСН() – можно увидеть, как использовать все три.
Введите формулу
- Создайте новый столбец рядом с тем, текст в котором нужно модифицировать, или, если это удобно, просто используйте пустой столбец рядом с таблицей.
- Введите знак равенства (=) и название функции ( ПРОПИСН ) в ячейке столбца рядом с самой верхней из ячеек с модифицируемым текстом.
В скобках после названия функции напишите название прилежащей ячейки с текстом (на скриншоте ниже это ячейка C3). Формула будет выглядеть как =ПРОПИСН(C3 ).
Теперь ячейка B3 содержит текст ячейки C3 в верхнем регистре.
Скопируйте формулу в нижележащие ячейки столбца
Теперь ту же формулу можно применить и для других ячеек столбца.
- Выберите ячейку, в которой записана формула.
- Подведите курсор к маленькому квадрату (маркеру заполнения), который находится снизу справа от ячейки – стрелка курсора должна превратиться в крест.
- Удерживая кнопку мыши нажатой, протяните курсор вниз, чтобы заполнить все нужные ячейки – формула будет скопирована в них.
- Отпустите кнопку мыши.
Если нужно заполнить все клетки столбца до нижнего края таблицы, достаточно навести курсор на маркер заполнения и кликнуть дважды.
Удалите вспомогательный столбец
Теперь есть два столбца с одним и тем же текстом в ячейках, но в разном регистре. Чтобы оставить только один, скопируйте данные из вспомогательного столбца, вставьте их в нужный столбец и удалите вспомогательный.
- Выделите ячейки, содержащие формулу, и нажмите Ctrl + C .
- Нажмите правой кнопкой мыши на первую из ячеек с нужным текстом в изменяемом столбце.
- Под «параметрами вставки» выберите иконку Значения в контекстном меню.
- Нажмите правой кнопкой мыши на вспомогательный столбец и выберите Удалить .
- В появившемся диалоговом окне выберите «Столбец целиком».
Теперь всё сделано.
Объяснение может показаться сложным. Но просто следуйте указанным шагам, и Вы увидите, что ничего трудного в этом нет.
Изменение текста при помощи Microsoft Word
Если Вы не хотите возиться с формулами в Excel, можно использовать команду для изменения регистра в Word. Посмотрим, как это работает.
- Выделите ячейки, в которые собираетесь вносить изменения.
- Примените Ctrl + C или кликните правой кнопкой мыши выделенную область и выберите Копировать в контекстном меню.
- Откройте новый документ в Word.
- Нажмите Ctrl + V или кликните лист правой кнопкой мыши и выберите Вставить .
Теперь копия Вашей таблицы находится в документе Word.
- Выделите те ячейки таблицы, где нужно изменить регистр текста.
- Кликните иконку Регистр , которая расположена в группе Шрифт во вкладке Главная .
- Выберите один из пяти вариантов регистра в выпадающем списке.
Также можно выделить текст и применять Shift + F3 до тех пор, пока текст не приобретет правильный вид. Таким путём можно выбрать только три варианта регистра – верхний, нижний и Sentence case (при котором каждое предложение начинается с прописной буквы, остальные буквы строчные).
Теперь, когда текст в таблице приведён в нужный вид, можно просто скопировать его обратно в Excel.
Применение макросов VBA
Для Excel 2010 и 2013 существует ещё один способ изменения параметров текста – макросы VBA. То, как вставлять код VBA в Excel и заставлять его работать – тема для другой статьи. Здесь же лишь будут показаны готовые макросы, которые можно вставить.
Для перевода текста в верхний регистр можно использовать следующий макрос:
For Each Cell In Selection
If Not Cell.HasFormula Then
Для нижнего регистра подойдёт этот код:
For Each Cell In Selection
If Not Cell.HasFormula Then
Макрос для того, чтобы каждое слово начиналось с прописной буквы:
For Each Cell In Selection
If Not Cell.HasFormula Then
Теперь Вы знаете, как можно изменить регистр текста в Excel. Как можно заметить, это не так уж и сложно, и есть даже не один способ сделать это – какой из приведенных выше методов лучше, решать Вам.
Источник
- Функции изменения регистра Excel
- Все строчные – формула
- Все заглавные (прописные) – формула
- Каждая первая буква после символов, не являющихся буквами – заглавная
- Преобразование регистра в Excel с помощью !SEMTools
- Изменить регистр слов
- Заглавные буквы —> в строчные
- Сделать все буквы заглавными (прописными)
- Каждое слово с заглавной
- Изменение регистра предложений
- Предложения с заглавной
- Предложения с маленькой буквы
- Регистр слов с латиницей
- Слова с латиницей – с заглавной
- Слова с латиницей – все буквы заглавные (капсом)
- Исправление регистра топонимов
- Распознавание аббревиатур
При работе с текстовым контентом зачастую необходима нормализация текста. В её рамках все буквы приводятся к нижнему или верхнему регистру для последующей статистической обработки.
Многие системы статистики (например, Wordstat Яндекса) выводят данные в нормализованном виде. Для исправления их написания необходимы особые функции управления регистром.
В Excel из коробки доступны 3 функции для изменения регистра: СТРОЧН, ПРОПИСН, ПРОПНАЧ.
Первая делает все буквы маленькими, вторая – большими.
Все строчные – формула
Сделать все буквы маленькими в Excel поможет функция СТРОЧН. Как и любые функции, она требует ручной ввод в отдельную ячейку.

Все заглавные (прописные) – формула
Функция ПРОПИСН делает все строчные буквы заглавными, а остальные символы не меняет. Также требует создания доп. столбца.
Примеры на картинке ниже:

Далее, если исходные данные больше не понадобятся, нужно будет удалить все формулы из ячеек, в которых применена эта функция, и только после этого удалять столбец с заглавными буквами.
Каждая первая буква после символов, не являющихся буквами – заглавная
Речь идет о функции ПРОПНАЧ. Она делает заглавным каждый первый символ, следующий за символом, не являющимся буквой. В связи с этим некоторые слова будут преобразовываться некорректно. Кое-какой -> Кое-Какой, волей-неволей -> Волей-Неволей, 1-го – > 1-Го, примеров достаточно. Когда объём данных небольшой, такого рода погрешности легко проверить и исправить вручную. Если же данных много, корректура может стать несносно рутинной и неприятной.
Также функция меняет регистр всех заглавных символов кроме первого, на строчные, что может “повредить” аббревиатуры.

Обо всех этих издержках и как их избежать, я подробно рассказал в статье о том, как сделать первую букву ячейки заглавной, не меняя регистр остальных символов и делая заглавной именно первую букву, а не первый символ ячейки (который буквой может и не быть вовсе).
Преобразование регистра в Excel с помощью !SEMTools
Некоторые задачи, связанные с изменением регистра букв (например, начинать предложения с заглавной буквы) нельзя решить простым способом и даже самыми сложными формулами.
Надстройка !SEMTools содержит все самые востребованные инструменты, связанные с изменением регистра букв.
В отличие от штатных функций Excel, они позволяют производить изменения, не создавая дополнительных столбцов! Достаточно выделить необходимые данные и вызвать процедуры в меню «Изменить — Символы — регистр».
Изменить регистр слов
Процедуры раздела “изменить регистр слов” — самые простые и аналогичны штатным функциям Excel, разве что намного удобнее.
Заглавные буквы —> в строчные
Сделать заглавные буквы строчными в Excel — пожалуй, самая популярная задача. Использовать для неё формулы занимало бы много времени. Поэтому я сделал процедуру, которая позволит моментально заменить заглавные буквы строчными в пару кликов.
Сделать все буквы заглавными (прописными)
Вот так просто можно сделать все буквы заглавными в Excel. Процедура заменяет строчные буквы на заглавные, а уже имеющиеся большие буквы оставляет как есть.
Процедура по сути является аналогом применения функции ПРОПИСН, описанной выше. Её преимущество — замена данных прямо на месте.
Каждое слово с заглавной
Процедура – аналог ПРОПНАЧ, с обработкой на месте.

Изменение регистра предложений
Все перечисленные в интернете решения на основе сложных формул не решают основную пользовательскую задачу – определить и сделать заглавными/строчными первые буквы предложений.
Поэтому и были созданы соответствующие процедуры в надстройке. Она позволяет избежать громоздких формул массива и прочих сложнейших комбинаций функций, создания дополнительных столбцов и удаления их после получения нужного результата.
Предложения с заглавной
Одним кликом переводим первые буквы предложений из строчных в заглавные:

Предложения с маленькой буквы
Иногда требуется, наоборот, сделать начала предложений с маленькой буквы, например, при такой задаче, как поиск именованных сущностей (имен, фамилий, отчеств, географических и иных названий).
Их удобно извлекать по признаку “первая буква заглавная”, но при этом нужно пропускать первые слова предложений, которые начинаются с заглавных по базовым правилам языка. Такая процедура, как изменение первой буквы предложений на строчную, поможет в решении.

Регистр слов с латиницей
Надстройка !SEMTools умеет различать слова по содержащимся в них символам, в числе которых латиница. Данные процедуры позволяют сделать такие слова с большой буквы или “капсом” в кейсах, когда это нужно (например, иностранные бренды).
Слова с латиницей – с заглавной
Процедура распознает английские слова и делает первую букву этих слов заглавной.
Слова с латиницей – все буквы заглавные (капсом)
Хочется еще больше выделить слова с латиницей? Инструмент преобразовывает все буквы слов на латинице в заглавные.

Исправление регистра топонимов
Данная функция надстройки уникальна, иными словами, никакого похожего решения вы больше не найдете.
Функция меняет первые буквы слов и фраз-топонимов (географических наименований) со строчных на заглавные. Важно, что она не просто делает первую букву заглавной, но и понимает такие топонимы, как “СПб”.
Распознавание аббревиатур
Еще одна уникальная функция надстройки. Инструмент определяет аббревиатуры как на кириллице, так и на латинице, и преобразовывает их написание в верхний регистр.

Часто сталкиваетесь с этой или похожими задачами при работе в Excel? !SEMTools поможет решить их за пару кликов – скачивайте надстройку и оптимизируйте рабочие процессы!



 На рисунке выше видно, что в ячейке B3 содержится текст точно такой же, как в C3, только прописными буквами.
На рисунке выше видно, что в ячейке B3 содержится текст точно такой же, как в C3, только прописными буквами.


 Поскольку нам нужны только текстовые значения, мы выберем именно этот вариант, чтобы в будущем избежать ошибок в формулах.
Поскольку нам нужны только текстовые значения, мы выберем именно этот вариант, чтобы в будущем избежать ошибок в формулах.