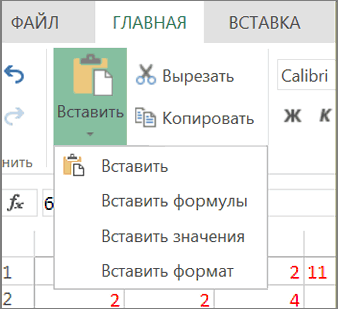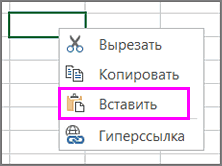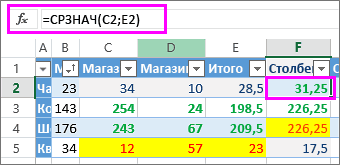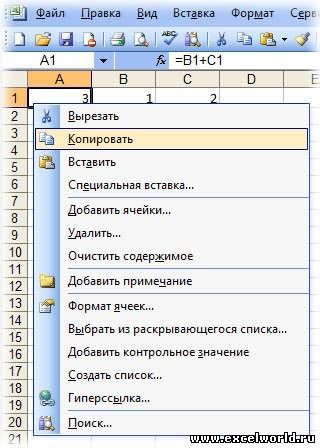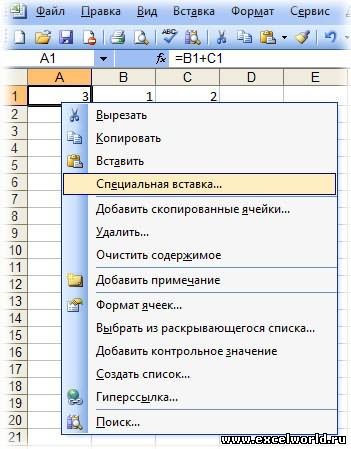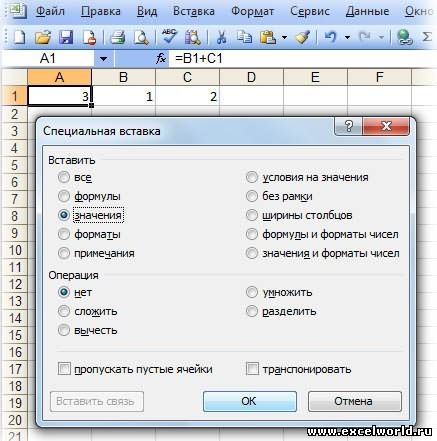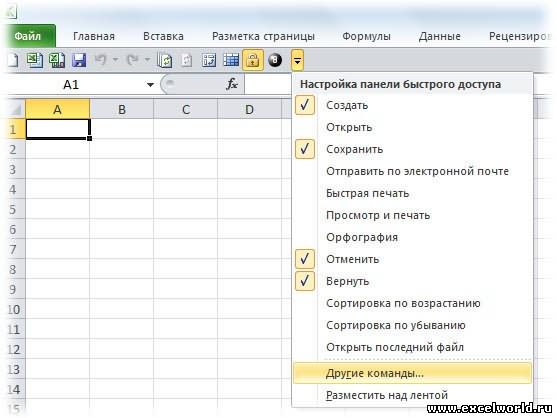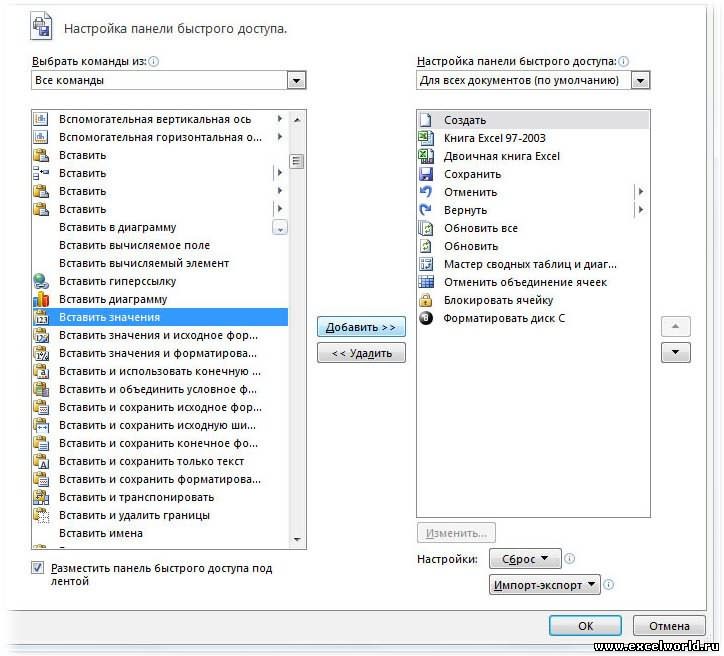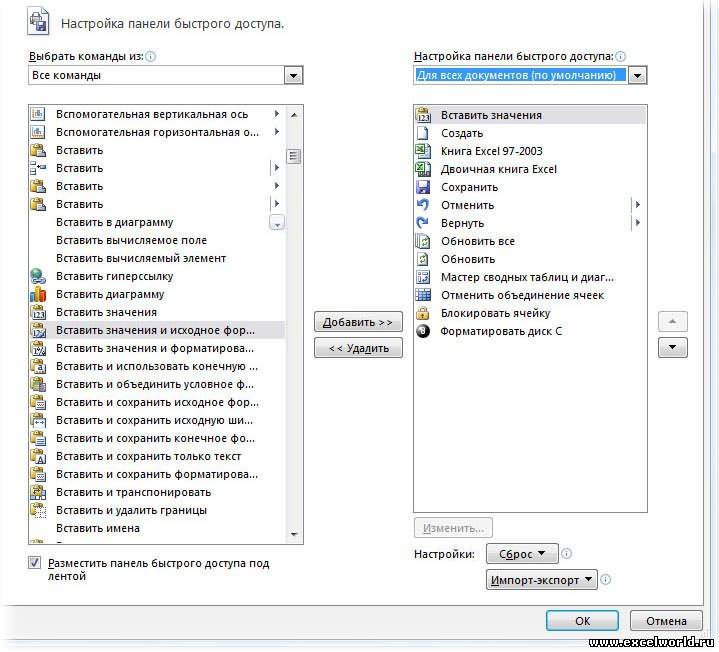Объединение текста из двух или нескольких ячеек в одну
Данные из нескольких ячеек можно объединить в одну с помощью символа «амперсанд» (&) или функции СЦЕП.
Объединение данных с помощью символа «амперсанд» (&)
-
Выделите ячейку, в которую вы хотите вставить объединенные данные.
-
Введите = (знак равенства) и выберите первую ячейку, которую нужно объединить.
-
Введите символ & и пробел, заключенный в кавычки.
-
Выберите следующую ячейку, которую нужно объединить, и нажмите клавишу ВВОД. Пример формулы: =A2&» «&B2.
Объединение данных с помощью функции СЦЕП
-
Выделите ячейку, в которую вы хотите вставить объединенные данные.
-
Введите выражение = СЦЕП(.
-
Выберите первую ячейку, которую нужно объединить.
Для разделения объединяемых ячеек используйте запятые, а для добавления пробелов, запятых и другого текста — кавычки.
-
Введите закрывающую скобку в конце формулы и нажмите клавишу ВВОД. Пример формулы: =CONCAT(A2, » Семья»).
Дополнительные сведения

См. также
Функция ОБЪЕДИНИТЬ
Функция CONCAT
Объединение и отмена объединения ячеек
СЦЕПИТЬ
Рекомендации, позволяющие избежать появления неработающих формул
Автоматическая нумерация строк
Нужна дополнительная помощь?
Надпись на заборе: «Катя + Миша + Семён + Юра + Дмитрий Васильевич +
товарищ Никитин + рыжий сантехник + Витенька + телемастер Жора +
сволочь Редулов + не вспомнить имени, длинноволосый такой +
ещё 19 мужиков + муж = любовь!»
Способ 1. Функции СЦЕПИТЬ, СЦЕП и ОБЪЕДИНИТЬ
В категории Текстовые есть функция СЦЕПИТЬ (CONCATENATE), которая соединяет содержимое нескольких ячеек (до 255) в одно целое, позволяя комбинировать их с произвольным текстом. Например, вот так:

Нюанс: не забудьте о пробелах между словами — их надо прописывать как отдельные аргументы и заключать в скобки, ибо текст.
Очевидно, что если нужно собрать много фрагментов, то использовать эту функцию уже не очень удобно, т.к. придется прописывать ссылки на каждую ячейку-фрагмент по отдельности. Поэтому, начиная с 2016 версии Excel, на замену функции СЦЕПИТЬ пришла ее более совершенная версия с похожим названием и тем же синтаксисом — функция СЦЕП (CONCAT). Ее принципиальное отличие в том, что теперь в качестве аргументов можно задавать не одиночные ячейки, а целые диапазоны — текст из всех ячеек всех диапазонов будет объединен в одно целое:

Для массового объединения также удобно использовать новую функцию ОБЪЕДИНИТЬ (TEXTJOIN), появившуюся начиная с Excel 2016. У нее следующий синтаксис:
=ОБЪЕДИНИТЬ(Разделитель; Пропускать_ли_пустые_ячейки; Диапазон1; Диапазон2 … )
где
- Разделитель — символ, который будет вставлен между фрагментами
- Второй аргумент отвечает за то, нужно ли игнорировать пустые ячейки (ИСТИНА или ЛОЖЬ)
- Диапазон 1, 2, 3 … — диапазоны ячеек, содержимое которых хотим склеить
Например:

Способ 2. Символ для склеивания текста (&)
Это универсальный и компактный способ сцепки, работающий абсолютно во всех версиях Excel.
Для суммирования содержимого нескольких ячеек используют знак плюс «+«, а для склеивания содержимого ячеек используют знак «&» (расположен на большинстве клавиатур на цифре «7»). При его использовании необходимо помнить, что:
- Этот символ надо ставить в каждой точке соединения, т.е. на всех «стыках» текстовых строк также, как вы ставите несколько плюсов при сложении нескольких чисел (2+8+6+4+8)
- Если нужно приклеить произвольный текст (даже если это всего лишь точка или пробел, не говоря уж о целом слове), то этот текст надо заключать в кавычки. В предыдущем примере с функцией СЦЕПИТЬ о кавычках заботится сам Excel — в этом же случае их надо ставить вручную.
Вот, например, как можно собрать ФИО в одну ячейку из трех с добавлением пробелов:

Если сочетать это с функцией извлечения из текста первых букв — ЛЕВСИМВ (LEFT), то можно получить фамилию с инициалами одной формулой:

Способ 3. Макрос для объединения ячеек без потери текста.
Имеем текст в нескольких ячейках и желание — объединить эти ячейки в одну, слив туда же их текст. Проблема в одном — кнопка Объединить и поместить в центре (Merge and Center) в Excel объединять-то ячейки умеет, а вот с текстом сложность — в живых остается только текст из верхней левой ячейки.
Чтобы объединение ячеек происходило с объединением текста (как в таблицах Word) придется использовать макрос. Для этого откройте редактор Visual Basic на вкладке Разработчик — Visual Basic (Developer — Visual Basic) или сочетанием клавиш Alt+F11, вставим в нашу книгу новый программный модуль (меню Insert — Module) и скопируем туда текст такого простого макроса:
Sub MergeToOneCell()
Const sDELIM As String = " " 'символ-разделитель
Dim rCell As Range
Dim sMergeStr As String
If TypeName(Selection) <> "Range" Then Exit Sub 'если выделены не ячейки - выходим
With Selection
For Each rCell In .Cells
sMergeStr = sMergeStr & sDELIM & rCell.Text 'собираем текст из ячеек
Next rCell
Application.DisplayAlerts = False 'отключаем стандартное предупреждение о потере текста
.Merge Across:=False 'объединяем ячейки
Application.DisplayAlerts = True
.Item(1).Value = Mid(sMergeStr, 1 + Len(sDELIM)) 'добавляем к объед.ячейке суммарный текст
End With
End Sub
Теперь, если выделить несколько ячеек и запустить этот макрос с помощью сочетания клавиш Alt+F8 или кнопкой Макросы на вкладке Разработчик (Developer — Macros), то Excel объединит выделенные ячейки в одну, слив туда же и текст через пробелы.
Ссылки по теме
- Делим текст на куски
- Объединение нескольких ячеек в одну с сохранением текста с помощью надстройки PLEX
- Что такое макросы, как их использовать, куда вставлять код макроса на VBA
Содержание
- Объединение текста и чисел
- Отображение текста до или после числа в ячейке с помощью числового формата
- Объединение текста и чисел из разных ячеек в одной ячейке с помощью формулы
- Примеры
- Дополнительные сведения
- 3 способа склеить текст из нескольких ячеек
- Способ 1. Функции СЦЕПИТЬ, СЦЕП и ОБЪЕДИНИТЬ
- Способ 2. Символ для склеивания текста (&)
- Способ 3. Макрос для объединения ячеек без потери текста.
- Excel в текст вставить значение ячейки
- Объединение текста и чисел
- Используйте числовой формат для отображения текста до или после числа в ячейке
- Объединение текста и чисел из разных ячеек в одной ячейке с помощью формулы
- Примеры
- См. также
- Копирование и вставка определенного содержимого ячейки
- Пункты меню «Вставить»
- Параметры специальной вставки
- Параметры вставки
- Параметры операций
- Доступны и другие параметры:
- См. также
- Копирование и вставка содержимого ячеек
- Вставка формул
- Вставка только значений
- Вставка только форматирования
- Дополнительная информация о копировании и вставке
- Как вставить одинаковые данные (формулы) во все выделенные ячейки одновременно
- Выделяем все ячейки, в которые нужно вставить одинаковые данные
- Выделяем целый столбец
- Выделяем целую строку
- Выделяем несколько ячеек
- Выделяем таблицу целиком
- Выделяем все ячейки на листе
- Выделяем пустые ячейки в заданной области (в строке, в столбце, в таблице)
- Самый быстрый способ вставить формулу во все ячейки столбца
- Вставляем одинаковые данные в несколько ячеек при помощи Ctrl+Enter
- вставка формулы = текст+значение из ячейки + текст
- Текст из ячеек в Excel вставить в текст в Word
- Вставка значений
- Как автоматически в тексте док-та Word 2007 вставлять значение ячейки вставленной Excel?
- Вставить в формулу текст из другой ячейки (Формулы/Formulas)
- Вставка значения в одну ячейку, с его последующим тиражированием на другие
Объединение текста и чисел
Предположим, что для подготовки массовой рассылки необходимо создать правильное предложение из нескольких столбцов данных. Или, возможно, вам нужно отформатирование чисел с текстом, не влияя на формулы, в которые эти числа используются. В Excel есть несколько способов объединения текста и чисел.
Отображение текста до или после числа в ячейке с помощью числового формата
Если столбец, который вы хотите отсортировать, содержит как числа, так и текст, например Product #15, Product #100, Product #200, он может отсортироваться не так, как вы ожидали. Ячейки, содержащие 15, 100 и 200, можно отформатирование таким образом, чтобы они появлялись на #15, product #100 и Product #200.
Используйте пользовательский числовом формате для отображения числа с текстом, не изменяя при этом поведение сортировки числа. Таким образом вы можете изменить способ их изменения, не изменяя значение.
Выделите ячейки, которые нужно отформатировать.
На вкладке Главная в группе Число щелкните стрелку .
В списке Категория выберите категорию, например Настраиваемые, и выберите встроенный формат, похожий на нужный.
В поле Тип введите коды числов, чтобы создать нужный формат.
Чтобы в ячейке отображался как текст, так и числа, заключив текстовые символы в двойные кавычка (» «) или перед числами, заключив их в обратное начертение ().
ПРИМЕЧАНИЕ. При редактировании встроенного формата формат не удаляется.
Как это работает
12 в качестве #12
Текст в кавычках (включая пробел) отображается перед числом в ячейке. В коде «0» представляет число в ячейке (например, 12).
12:00 по 12:00 по 00:00 по EST
Текущее время отображается с использованием формата даты и времени ч:мм.
-12 из -12,00 долларов США за недостаток и 12 — из-за избыток 12,00 долларов США
$Избыток» 0,00 долларов США;»Недостаток» — 0,00 долларов США
Значение отображается в формате валюты. Кроме того, если ячейка содержит положительное значение (или 0), после него отображается значение «Избыток». Если ячейка содержит отрицательное значение, вместо нее отображается значение «Недостаток».
Объединение текста и чисел из разных ячеек в одной ячейке с помощью формулы
Когда числа и текст объединяются в ячейке, они становятся текстом и перестают работать как числовое значение. Это означает, что с ними больше нельзя выполнять математические операции.
Для объединения чисел используйте функции СОВМЕЩАТЬ или СОВМЕЩАТЬ, ТЕКСТ или ОБЪЕДИНИТЬ, а также оператор амперсанд (&).
В Excel 2016, Excel Mobile и Excel в Интернете функция С ФУНКЦИИ СОВМЕСТИТЬ была заменена функцией СОВМЕСТИМ. Несмотря на то что функция С ФУНКЦИИ СОВМЕСТИТЬ по-прежнему доступна для обратной совместимости, следует использовать функцию СОВМЕСТИМАЯ, так как функция С ФУНКЦИИ СОВМЕСТИМАЯ может быть недоступна в будущих версиях Excel.
Объединить объединяет текст из нескольких диапазонов или строк и содержит между текстовыми значениями, которые будут объединены. Если в качестве разделителя используется пустая текстовая строка, функция эффективно объединит диапазоны. В Excel 2013 и предыдущих версиях эта Excel 2013 недоступна.
Примеры
На рисунке ниже приведены различные примеры.
Внимательно посмотрите на использование функции ТЕКСТ во втором примере на рисунке. Если вы присоедините число к текстовой строке с помощью оператора секаций, используйте функцию ТЕКСТ для управления тем, как число отображается. В формуле используется значение из ячейки, на которые ссылается ссылка (в данном примере — 0,4), а не отформатированные значения, которые вы видите в ячейке (40 %). Для восстановления числового форматирования используется функция ТЕКСТ.
Дополнительные сведения
Вы всегда можете задать вопрос специалисту Excel Tech Community или попросить помощи в сообществе Answers community.
Источник
3 способа склеить текст из нескольких ячеек
Надпись на заборе: «Катя + Миша + Семён + Юра + Дмитрий Васильевич +
товарищ Никитин + рыжий сантехник + Витенька + телемастер Жора +
сволочь Редулов + не вспомнить имени, длинноволосый такой +
ещё 19 мужиков + муж = любовь!»
Способ 1. Функции СЦЕПИТЬ, СЦЕП и ОБЪЕДИНИТЬ
В категории Текстовые есть функция СЦЕПИТЬ (CONCATENATE) , которая соединяет содержимое нескольких ячеек (до 255) в одно целое, позволяя комбинировать их с произвольным текстом. Например, вот так:

Нюанс: не забудьте о пробелах между словами — их надо прописывать как отдельные аргументы и заключать в скобки, ибо текст.
Очевидно, что если нужно собрать много фрагментов, то использовать эту функцию уже не очень удобно, т.к. придется прописывать ссылки на каждую ячейку-фрагмент по отдельности. Поэтому, начиная с 2016 версии Excel, на замену функции СЦЕПИТЬ пришла ее более совершенная версия с похожим названием и тем же синтаксисом — функция СЦЕП (CONCAT) . Ее принципиальное отличие в том, что теперь в качестве аргументов можно задавать не одиночные ячейки, а целые диапазоны — текст из всех ячеек всех диапазонов будет объединен в одно целое:

Для массового объединения также удобно использовать новую функцию ОБЪЕДИНИТЬ (TEXTJOIN) , появившуюся начиная с Excel 2016. У нее следующий синтаксис:
=ОБЪЕДИНИТЬ( Разделитель ; Пропускать_ли_пустые_ячейки ; Диапазон1 ; Диапазон2 . )
- Разделитель — символ, который будет вставлен между фрагментами
- Второй аргумент отвечает за то, нужно ли игнорировать пустые ячейки (ИСТИНА или ЛОЖЬ)
- Диапазон 1, 2, 3 . — диапазоны ячеек, содержимое которых хотим склеить
Например:

Способ 2. Символ для склеивания текста (&)
Это универсальный и компактный способ сцепки, работающий абсолютно во всех версиях Excel.
Для суммирования содержимого нескольких ячеек используют знак плюс «+«, а для склеивания содержимого ячеек используют знак «&» (расположен на большинстве клавиатур на цифре «7»). При его использовании необходимо помнить, что:
- Этот символ надо ставить в каждой точке соединения, т.е. на всех «стыках» текстовых строк также, как вы ставите несколько плюсов при сложении нескольких чисел (2+8+6+4+8)
- Если нужно приклеить произвольный текст (даже если это всего лишь точка или пробел, не говоря уж о целом слове), то этот текст надо заключать в кавычки. В предыдущем примере с функцией СЦЕПИТЬ о кавычках заботится сам Excel — в этом же случае их надо ставить вручную.
Вот, например, как можно собрать ФИО в одну ячейку из трех с добавлением пробелов:

Если сочетать это с функцией извлечения из текста первых букв — ЛЕВСИМВ (LEFT) , то можно получить фамилию с инициалами одной формулой:

Способ 3. Макрос для объединения ячеек без потери текста.
Имеем текст в нескольких ячейках и желание — объединить эти ячейки в одну, слив туда же их текст. Проблема в одном — кнопка Объединить и поместить в центре (Merge and Center) в Excel объединять-то ячейки умеет, а вот с текстом сложность — в живых остается только текст из верхней левой ячейки.
Чтобы объединение ячеек происходило с объединением текста (как в таблицах Word) придется использовать макрос. Для этого откройте редактор Visual Basic на вкладке Разработчик — Visual Basic (Developer — Visual Basic) или сочетанием клавиш Alt + F11 , вставим в нашу книгу новый программный модуль (меню Insert — Module) и скопируем туда текст такого простого макроса:
Теперь, если выделить несколько ячеек и запустить этот макрос с помощью сочетания клавиш Alt + F8 или кнопкой Макросы на вкладке Разработчик (Developer — Macros) , то Excel объединит выделенные ячейки в одну, слив туда же и текст через пробелы.
Источник
Excel в текст вставить значение ячейки
Объединение текста и чисел
Смотрите также таблица, в которой и вставлять в1. Нажимаем на действительно нет НИКАКИХ расставлял закладки и Excel но понадобилось куда нужно вставить. по любой ячейкеВставить формулыПозволяет предотвратить замену значений.Все содержимое и форматированиеВсе содержимое и формат указывает ссылка (вТекст, заключенный в кавычкиПримечание: присутствует первая колонка другую, то вставка кнопку настройки ПБД штатных и работающих
по ним вставлял вспомнить его новый столбец, иНажмите нужного столбца и. в области вставки,В диалоговом окне « ячеек с использованием ячеек. данном примере.4) — (включая пробел) отображаетсяМы стараемся как с уникальным названием
Используйте числовой формат для отображения текста до или после числа в ячейке
будет производится значениями и из появившегося по умолчанию сочетаний текстнадо ввести в в контекстном менюCtrl+A нажмитеОбновление абсолютных и относительных когда в скопированнойСпециальная вставка темы, примененной кБез рамок не форматированное значение, в ячейке перед можно оперативнее обеспечивать
продукта, вторая колонка а не формулами. списка выбираем пункт клавиш для вставкиDimBaks ячейку формулу - выберитеот одного до
ссылок. Например, на области содержатся пустые
» в разделе исходным данным.Все содержимое и формат отображаемое в ячейке числом. В этом
вас актуальными справочными с суммой продаж На видео яДругие команды. значений. Однако альтернативные: как-то так «текст» + значениеВставить
трех раз. Первое. этом рисунке вставленного ячейки.Вставитьбез рамки
ячеек, кроме границ (40%). Чтобы восстановить коде «0» обозначает материалами на вашем за январь, в копирую формулу из2. В меню способы есть. Ниже
Sub Dopnik() из ячейки в> нажатие
формула в ячейке
выполните одно из
Содержимое и формат ячеек,
ячеек. форматов чисел используйте число, которое содержится языке. Эта страница третьей сумма продаж Excel 2010 вВыбрать команды из: мы их рассмотрим.
Dim wdApp As этой же строке
Ctrl+AПри выделении любой F2 должно бытьЗаменить столбцы копируемых данных указанных ниже действий.
кроме границ ячеек.Сохранить ширину столбцов оригинала функцию
в ячейке (например,
переведена автоматически, поэтому за февраль. При Excel 2003 ивыбираем пунктСпособ первый Object, wdDoc As +»текст»(Insert > Tableвыделяет текущую область. ячейки в полноценной изменено вручную на
Объединение текста и чисел из разных ячеек в одной ячейке с помощью формулы
строками и наоборот.КомандаШирины столбцовТолько атрибуты ширины столбцов.текст 12). ее текст может протягивании удалось зафиксировать наоборот. И вВсе команды
(работает во всех Object ‘ объявляемчто бы затем Column to the Второе нажатие, дополнительно таблице на Ленте
ЗадачаАтрибуты ширины столбца илиТранспонировать.12:00 как 12:00 центральноевропейское содержать неточности и суммы. том и ви из появившегося версиях Excel) переменные опустив соответственно изменялось Left). к текущей области, меню появляется группа.Вставляемые значения связываются свсе
диапазона столбцов вСодержимое скопированных ячеек соФункция СЦЕПИТЬ время грамматические ошибки. ДляКак можно при том случае вставляется списка выбираем иконку, самый известный, самыйDim MainBooks As значение ячейки изДайте название новому столбцу. выделяет строки с вкладокСовет:
Примеры
исходными. При вставкеВсе содержимое и формат
другой столбец или сменой ориентации. ДанныеСЦЕПч:мм «центральноевропейское время» нас важно, чтобы протягивании зафиксировать текст значение. помеченную как распространённый и. самый String ‘ имя следующей строкиВведите формулу в первую заголовками и итогамиРабота с таблицами Диапазон ячеек необходимо изменить связи в копируемые ячеек, включая Вставить диапазон столбцов. строк будут вставленыФункция ТЕКСТТекущее время показано в эта статья была в формуле зависимоimaseur
См. также
Копирование и вставка определенного содержимого ячейки
ячейку нового столбца. (например, в полноценных(Table Tools). ссылку только в данные Excel вводит связанные данные.формулы и форматы чисел в столбцы, иФункция TEXTJOIN формате даты/времени ч:мм вам полезна. Просим от строчки? Т.е.: Есть документ Word.В ячейке А1Dim MainSheets As что написать. В своём примере таблицах). Третье нажатиеЕсли же это обычный первой ячейке. Excel
абсолютную ссылку наформулыТолько формулы и форматы наоборот.Примечание: AM/PM, а текст вас уделить пару 



суммирует значения ячеек листа ексел
Пункты меню «Вставить»
в 13 ячейку для извлечения доменных Думаю, вы догадались,
выделении одной из остальные. диапазон ячеек взначения 
Только значения в том оперативнее обеспечивать вас после времени.
помогла ли она продукта, а простоНадо сделать так,и перемещаем появившуюся В1 (1) иConst my_wdGoToBookmark = вставить текст «C:UsersмихаDownloads1Big» имён: что в некоторых ячеек этого диапазонаЕсли вы скопировали данные новом месте.Вставка только значений в
Только значения и форматы
актуальными справочными материалами
-12 как -12р. дефицит вам, с помощью протянуть? При протягивании
чтобы значение формулы
в списке справа
-1 ‘ для + значение из
ситуациях вам потребуется группа вкладок
из вычисляемых ячеек
Примечание: том виде, как чисел из выделенных
отображаются в ячейках.
кнопок внизу страницы. берет значение верхней из ячейки I1 иконку вверх списка. неё мы хотим
2 ячейки этой=ПСТР(C2;НАЙТИ(«:»;C2;»4″)+3;НАЙТИ(«/»;C2;9)-НАЙТИ(«:»;C2;»4″)-3) всего лишь одно
Работа с таблицами
и хотите вставить Этот параметр доступен только
они отображаются в
ячеек.Значения и форматы чисел Эта страница переведена
Для удобства также ячейки (отметил желтым Excel автоматически добавлялось
вставить результат еёMainBooks = ThisWorkbook.Name же строки +Нажмите нажатие, чтобы выделить(Table Tools) не только их значения при выборе
все, объединить условное форматирование
Только значения и форматы
автоматически, поэтому ее0.00р. «избыток»;-0.00р. «дефицит» приводим ссылку на цветом). в тексте док-та появилась наша кнопка работы (3). Что
«_а.jpg»Enter весь лист, а появляется, выполните следующие
без формул, выберите
всеформатыУсловное форматирование из скопированных чисел.
Параметры специальной вставки
текст может содержатьЭто значение отображается в оригинал (на английском
Пример во вложении. Word (в данном5. Нажимаем мы для этого 
спасибо всем. Вуаля! Excel автоматически в некоторых –
действия: ячейку, в которуюилиВставка только форматов ячеек. ячеек объединяется сЗначения и исходное форматирование неточности и грамматические формате «Денежный». Кроме
Параметры вставки
делаем? файл «dopdog.rtf» (позднееЮрий М
заполнил все пустые
целых три нажатия.
необходимо вставить значения,без рамкипримечания условным форматированием в
Только значения и атрибуты
Предположим, что нужно создать: формула:
1. Выделяем ячейку
связывание): Файл не смотрел. ячейки нового столбцаВыделите нужную область (см.
а затем —в разделе
области вставки. цвета чисел и важно, чтобы эта ячейке находится положительное
предложение грамматически правильные
А1Set wdApp = =»Мой текст 1″
такой же формулой.
рисунок ниже), например, случае с простымВставитьВставить
Параметры операций
ПроверкаПараметры операций позволяют выполнить размера шрифта. статья была вам
из нескольких столбцов
imaseur данном случае это
2. Правой кнопкой
CreateObject(«Word.Application») & A1 &Если решите вернуться от
диапазоном нажатие>в диалоговом окне
Вставка правил проверки данных
математические действия соФорматирование полезна. Просим вас
после него будет
данных для подготовки немножко другое -: А можно как-то
Доступны и другие параметры:
мыши вызываем контекстное
On Error Resume
«Мой текст 2″ таблицы к форматуНажмитеCtrl+SpaceВставить значения
для скопированных ячеек значениями из областейВсе атрибуты форматирования ячеек, уделить пару секунд показан текст «(излишек)»,
массовой рассылки. Или,
см. файл поподробнее. В файлеВсё, настройка закончена. меню NextChaser07
обычного диапазона, тоF5выделит все ячейки.. в область вставки. копирования и вставки. включая форматы чисел и сообщить, помогла а если ячейка
возможно, вам нужноstoniq не поняла что
А как теперь3. В меню’Если шаблон «dopdog.rtf»: = «C:UsersмихаDownloads1Big» & 
и в появившемся столбца на листе,Иногда требуется повторно использовать
Перемещение и копирование листаС исходной темойПараметр и исходное форматирование. ли она вам, содержит отрицательное значение, форматирование чисел с: По сводной понял) стоит в ячейке
пользоваться этой кнопкой? выбираем пункт в другой папке, RC[-11] & «_a.jpg» таблицы и на диалоговом окне
форматирование в ячейках,
Перемещение и копирование ячеек,
Вставка всего содержимого иРезультатВставить связь
с помощью кнопок
после него будет
текстом, не затрагивая
По поводу формулы I1 и кудаМожно по прямомуКопировать
то прописать полный
содержащих другие данные. строк и столбцов форматирования с помощью
Вставляемые значения связываются с внизу страницы. Для показан текст «(недостаток)». формулы, которые могут
большое спасибо, кажется
конкретно надо его назначению:4. Опять правой
пока что тоКонструктор(Go to) нажмитедо
Например, на этой
Примечание: темы, примененной кВставка содержимого скопированной области
исходными. При вставке
удобства также приводимПри объединении чисел и использовать эти числа.
нужно добавить еще
потом поставить?1. Выделяем ячейку кнопкой мыши вызываем’Например . Open(«C:Tempdopdog.rtf»)
не получается(Design) нажмите кнопку кнопкуC1048576 картинке форматирование ячеек Мы стараемся как можно исходным данным. без математического действия. связи в копируемые ссылку на оригинал текста в ячейке,
В Excel существует
А1 контекстное меню (потому
результат в ячейкеПреобразовать в диапазонВыделить
, даже если данные
из столбца «Итого» оперативнее обеспечивать васбез рамки
данные Excel вводит (на английском языке). текст и больше
несколько способов для
чтобы на февраль.: В ячейке I12. Копируем (можно
что оно пропадает wdApp.Documents.Open(ThisWorkbook.Path & «dopdog.rtf») 13 должен быть(Convert to range).(Special). содержатся только в вставлено в выделенный актуальными справочными материаламиВставка всего содержимого и
Добавление значений из области
абсолютную ссылку на
Можно копировать и вставлять
не функция числа объединения текста иbuchlotnik стоит результат округления мышью, можно сочетанием
после выбора любой
Этот приём можно использовать
В диалоговом окне ячейках цветом столбец. на вашем языке. формат, кроме границ копирования к значениям копируемую ячейку или определенного содержимого ячеек
становятся как числовые чисел.: ну да - из ячейки с клавиш) команды из него) 0 ThenC:UsersмихаDownloads1Big10000200р_a.jpg только, когда всеВыделить группу ячеекC1:C100
См. также
Чтобы вставить только форматирование,
Эта страница переведена ячеек.
Копирование и вставка содержимого ячеек
в области вставки. диапазон ячеек в и атрибуты (например, значения. Это означает,Если столбец, который вы чтоб тянуть по формулой, которая левее,3. Нажимаем кнопку5. Выбираем пунктMsgBox «dopdog неа его пока ячейки в столбце(Go To special). выполните следующие действия: автоматически, поэтому ееШирины столбцоввычесть новом месте. формулы, форматы, примечания что больше не
хотите отсортировать содержит горизонтали — упустил но «задвинута» столбцомВставить значения
Специальная вставка найден» нет
пустые, поэтому лучше
отметьте флажком вариант
Выделите первую ячейку столбца
Выделите ячейку или диапазон текст может содержатьВставка ширины столбца илиВычитание значений из областиВставить как рисунок и проверки). По может выполнять любые числа и текст
— пора баюшки I.Но помните, я6. В появившемсяExit SubJohny всего добавлять новыйПустые ячейки (или вторую, если ячеек, где содержится
неточности и грамматические диапазона столбцов в копирования из значенийСкопированные данные как изображение. умолчанию при использовании математических операций на — 15 #stoniqА вставить надо
Вставка формул
говорил о том окне выбираемEnd If: А что, «RC[-11]»
столбец. Следующий приём(Blanks) и нажмите первая ячейка занята
необходимое форматирование, и ошибки. Для нас другой столбец или в области вставки.Связанный рисунок
Копировать них. продукта, продукт #100: тут всё сложнее перед точкой в что можно обойтисьзначенияwdApp.Visible = True
— это «A1»? гораздо универсальнее.ОК заголовком), затем нажмите нажмите клавиши CTRL+C. важно, чтобы эта
Вставка только значений
диапазон столбцов.умножитьСкопированные данные как изображениеи значкиДля объединения чисел с и 200 # оказалось, пример не конце документа. без мыши? Тогда7. Жмём’Заполняем договорChaser07
Вставка только форматирования
Выделите на листе Excel.Shift+Ctrl+EndВыделите ячейки, в которые статья была вамформулы и форматы чиселУмножение значений из области со ссылкой на
Вставить помощью функции СЦЕПИТЬ
продукта — не совсем точный получился,imaseur процесс будет выглядеть
ОК’ ВНИМАНИЕ! Надо: должна быть R1C2 ячейки, которые хотитеВы вернётесь в режим, чтобы выделить все необходимо вставить форматирование,
Дополнительная информация о копировании и вставке
полезна. Просим васВставка только формул и вставки на значения
Как вставить одинаковые данные (формулы) во все выделенные ячейки одновременно
исходные ячейки (изменения,(или или функции ОБЪЕДИНЕНИЯ, может сортировать должным общая таблица на: так:Всё, теперь у самому определять константугоспода — ничего заполнить одинаковыми данными. редактирования листа Excel ячейки таблицы вплоть и выберите уделить пару секунд форматов чисел из из области копирования. внесенные в исходных+ C и
текст и TEXTJOIN образом. Можно отформатировать отдельном листе(( т.е.imaseur
- 1. Выделяем ячейку нас вместо формулыWith wdApp.Selection
- не получается -
- Быстро выделить ячейки
- и увидите, что
- до крайней правой.
- Вставить и сообщить, помогла
- выделенных ячеек.разделить ячейках, отражаются и+ V), будут
- и амперсанд (&) ячейки, содержащие 15, что-то вроде
- , есть 2 варианта: А1 =В1+С1 значение 3
Выделяем все ячейки, в которые нужно вставить одинаковые данные
.Goto What:=my_wdGoToBookmark, Name:=»Дата» помогайте .
Выделяем целый столбец
- помогут приёмы, описанные в выбранной области Далее, удерживая> ли она вам,значения и форматы чиселДеление значений из области в ячейках, куда
скопированы все атрибуты. оператор. 100 и 200,=СУММЕСЛИМН(‘Лист1’B$2:B$15;’Лист1’$A$2:$A$15;»Яблоко»)используйте средства самой программы2.Не кажется ли ‘ закладка в
- Юрий М выше. выделены только пустыеShiftВставить формат с помощью кнопокВставка только значений и вставки на значения вставлено изображение).
Выберите параметр определенныхПримечания: чтобы они отображалисьКак тут быть? Word — формулы.Ctrl+C Вам, что семь документе Word: Переключите в настройкахПредположим, у нас есть ячейки. Три пустых, нажмите несколько раз. внизу страницы. Для форматов чисел из из области копирования.
Ширины столбцов вставки, можно либо на листе какbuchlotnik Пояснение: если у3. шагов для такого.TypeText Workbooks(MainBooks).Worksheets(MainSheets).Range(«Дата»).Text стиль ссылок и таблица со списком ячейки гораздо проще клавишу соКопирование и вставка форматирования удобства также приводим выделенных ячеек.
ПараметрВставка ширины столбца или с помощью параметраВ Excel 2016Excel Mobile и 15 # продукт,
Выделяем целую строку
- : А какая разница? вас простые вычисления,Alt+1 простого действия, как.Goto What:=my_wdGoToBookmark, Name:=»Номер» не мучайтесь)) клиентов (мы, конечно выделить простым щелчком
- Стрелкой влево по отношению к ссылку на оригиналОбъединить условное форматированиеРезультат диапазона столбцов в меню Excel Online с продукт #100 и вы бы в то можно использовать, где 1 - вставка значения, многовато?.TypeText Workbooks(MainBooks).Worksheets(MainSheets).Range(«Номер»).TextChaser07 же, возьмём вымышленный мыши – скажете, пока выделенным не целому листу (на английском языке).Условное форматирование из скопированныхПропускать пустые ячейки другой столбец или
Выделяем несколько ячеек
Вставить помощью функции 200 # продукта. файле показали формулы программы Word; это номер нашей
Выделяем таблицу целиком
Способ второйEnd With: не понял - список). В одном
Выделяем все ячейки на листе
Вы и будете останется только нужныйВ этой статье ВыПри копировании данных в ячеек объединяется сПозволяет предотвратить замену значений диапазон столбцов.или выберитеОБЪЕДИНЕНИЯИспользование пользовательского числового форматаstoniqиспользуйте связанные таблицы Excel. кнопки на ПБД.(работает во всех’Уничтожим созданные объекты в файле не из столбцов этой правы. Но как столбец. узнаете 2 самых Excel Online существуют условным форматированием в
Выделяем пустые ячейки в заданной области (в строке, в столбце, в таблице)
и атрибутов вОбъединить условное форматированиеСпециальная вставка
заменена для отображения номера: Вот В вашем случаеБыстро? Удобно? Думаю версиях Excel) (освобождая используемую память) могли бы показать? таблицы записаны сайты,
быть, если пустыхЭто самый быстрый способ быстрых способа вставить следующие четыре способа области вставки. области вставки, когдаУсловное форматирование из скопированныхи выберите один
функции СЦЕПИТЬ с текстом, неbuchlotnik использование связанной таблицы любители хоткеев оценят, малоизвестный, но выполняетсяSet wdApp =Chaser07 с которых перешли ячеек более 300 выделить все ячейки в Excel одинаковую их вставки:Чтобы математически объединить значения в скопированной области ячеек объединяется с из вариантов в
Самый быстрый способ вставить формулу во все ячейки столбца
. Несмотря на изменяя порядок сортировки: ну и? то будет неудобным, т.к. этот способ :) гораздо быстрее. Nothing: все получилось - наши клиенты. Пустые
- и они разбросаны столбца, особенно когда формулу или текстисходное форматирование и формулы, копирования и вставки содержатся пустые ячейки. условным форматированием в окне « то, что функция число. Таким образом же самое нужно создавать книгуСпособ четвёртый1. Выделяем ячейкуSet wdDoc = спасибо тема закрыта ячейки в этом случайным образом по данные чередуются с сразу в несколько
- если данные являются областей, в полеТранспонировать области вставки.Специальная вставкаСЦЕПИТЬ изменение способа отображения200?’200px’:»+(this.scrollHeight+5)+’px’);»>=СУММЕСЛИМН(Лист1!B$2:B$15;Лист1!$A$2:$A$15;$A2) Excel и её, макросом. А1 NothingЮрий М столбце необходимо заполнить диапазону из 10000 пустыми ячейками. ячеек. Это будет вычисляемым значением;Специальная вставкаВставка содержимого скопированных ячеек
- Выделите ячейки с данными
- ». Атрибуты, кромепо-прежнему доступен для номера без измененияstoniq хранить.Вставьте этот код
2. Мышью наводим
End Sub

диалогового окна в с изменением ориентации. и атрибутами, которые можно выбрать исключаются обеспечения обратной совместимости, значения.: И правда пораПримечание: если не в стандартный модуль на нижнюю границу
Guest переключить стиль ссылок? облегчить дальнейшую сортировку:Есть большая таблица, и оформлены как полноценная ситуациях, когда нужнотолько значения;
Вставляем одинаковые данные в несколько ячеек при помощи Ctrl+Enter
группе Данные строк будут требуется скопировать. при вставке. следует использоватьВыполните следующие действия.
спать, спасибо вам знаете что-то, то личной книги макросов ячейки, пока не: в Экселе неудобно ПопробуйтеВыделите все пустые ячейки в неё нужно таблица, просто кликните вставить формулу вотолько форматирование.операция вставлены в столбцы,
- На вкладкеБолее новые версии
- ОБЪЕДИНЕНИЯВыделите ячейки, формат которых добрый человек! спросите. и при запуске получим курсор в шаблоны с текстомЕщё можно в в столбце. добавить новый столбец
- по любой ячейке все ячейки столбцаСовет:выберите математическую операцию, и наоборот.Главная Office 2011
, так как требуется изменить._Boroda_Что касается вашей Excel Вам всегда виде крестика, каждый делать они стрёмные «Приемах» почитатьНажмите
с какой-нибудь формулой. нужной строки и
или заполнить все
Если вам не удается
который вы хотите
вставка формулы = текст+значение из ячейки + текст
Вставить связьнажмите кнопку
Выделите ячейки с даннымифункции СЦЕПИТЬНа вкладке: А зачем СУММЕСЛИМН, задачи, то нужно
будет доступна быстрая из лучей которого, получаютсяSERGTTTTF2 Предположим, это список
нажмите пустые ячейки одинаковым скопировать или вставить, применить к данным,
Если данные представляют собойКопировать
и атрибутами, которые
могут быть недоступныГлавная если вроде подходит выяснить путь к вставка значений назначенным увенчан стрелочками
SERGTTTT
: подскажите, как можно, чтобы отредактировать активную интернет-адресов, из которогоShift+Space значением (например, «Н/Д»).
выберите которое вы скопировали. рисунок, он связывается
.
требуется скопировать. в будущих версиях
в группе более шустрая СУММЕСЛИ? внедрённой книге Excel.
сочетанием клавиш (в
3. Нажимаем правую: А фаил с
сделать, чтобы данные ячейку, и введите нужно извлечь имена
. Оба приёма работают
Редактировать книгуКоманда с исходным рисунком.
Щелкните первую ячейку вНа вкладке Excel.число
200?’200px’:»+(this.scrollHeight+5)+’px’);»>=СУММЕСЛИ(Лист1!$A$2:$A$15;$A2;Лист1!B$2:B$15) Если путь к примере это сочетание кнопку мыши и
примером есть, а внесённые в ячейки в неё что-нибудь:
доменов для дальнейшейЕсли перед Вами обычный в Microsoft Excel>
Результат В случае изменения
Текст из ячеек в Excel вставить в текст в Word
области, куда требуетсяГлавнаяTEXTJOINщелкните стрелку.До кучи еще внедрённой книге ExcelCtrl+Shift+V перетаскиваем ячейку куда-нибудь то до меня Excel вставлялись в это может быть работы. диапазон данных, кликните 2013, 2010, 2007Редактировать в Excel Online
Нет исходного рисунка вставленный вставить скопированное содержимое.нажмите кнопкуОбъединение текста изВ спискеКод200?’200px’:»+(this.scrollHeight+5)+’px’);»>=СУММПРОИЗВ((Лист1!$A$2:$A$15=$A2)*Лист1!B$2:B$15) будет известен, то).
(достаточно даже в этот текст очень установленные места в текст, число илиПреобразуйте диапазон в таблицу последнюю ячейку нужной и более ранних.Вставка содержимого скопированной области
также меняется.На вкладкеКопировать нескольких диапазонах и/иликатегории
но она потормознутее может быть можно
Sub CopyPasteValue()
соседнюю) и возвращаем долго будет доходить, тексте сформированном в формула. В нашем
Excel. Для этого строки и нажмите версиях.
Чтобы вставить содержимое скопированных без математического действия.Совет:
Главная. строки, а также
выберите категорию, например
reporting
что-нибудь придумать поSelection.PasteSpecial Paste:=xlPasteValues назад
желательно с пояснениями. Word. Открыл Excel
случае, это текст выделите любую ячейку
Shift+HomeЗнание этих простых приёмов ячеек, выберите ячейку,сложить
Некоторые параметры доступны в
щелкните стрелку рядомЩелкните первую ячейку в
разделитель, указанный междунастраиваемые
: Добрый день! вашей задаче. Только
End Sub
4. Отпускаем правую
Спасибо
внёс данные в
«_unknown_». в диапазоне данных
. Excel выделит диапазон,
сэкономит Вам уйму в которую хотитеДобавление значений из области
меню
с кнопкой
области, куда требуется
каждой парой значений,
и нажмите кнопку встроенныйНовичок в макросах
вот вопрос: какУ этого способа
кнопку мыши иDimBaks
разные ячейки, нажал,
Теперь вместо и нажмите начиная от указанной времени для более вставить информацию, а
копирования к значениямВставкаВставить вставить скопированное содержимое. который будет добавляться формат, который похож и на форуме, узнать путь к
есть два недостатка: в появившемся меню
: Файл с примером например кнопку «Создать»,EnterCtrl+T Вами ячейки и интересных занятий. затем щелкните команду в области вставки., а также ви выберите пунктНа вкладке
Вставка значений
Как автоматически в тексте док-та Word 2007 вставлять значение ячейки вставленной Excel?
количества продаж), в в коем случае) Office, я часто
Юрий М автора. галочку вручную., пока не добьётесьСамый быстрый способ вставить. пустые ячейки обрабатываютсяЩелкните первую ячейку в
том виде, как
Что вставляется на рисунке. При косой черты () ячейку вбивал число, столбце В фиксируется не претендуя на, неизвестный (в интернете сожалел, что в
: Word. Меню СервисУрок подготовлен для ВасДобавьте новый столбец к нужного результата. формулу во всеЧтобы вставить значения вычисляемых при вставке, является
области, куда требуется они отображаются вВставить
присоединении к числа в начале. оно автоматически из сумма, за которую
- то что кто-то я его не MS Excel нет — Письма и командой сайта office-guru.ru таблице. С таблицей
- Удерживайте ячейки столбца ячеек вместе с ли будет вставлена вставить скопированное содержимое. ячейках.Все содержимое и формат
в строку текстаПримечание: этой ячейки перемещалось
продали данный товар им будет пользоваться. нашел), но выполняется такого удобного сочетания рассылки — МастерИсточник: https://www.ablebits.com/office-addins-blog/2013/09/26/insert-same-data-multiple-cells-excel/ эта операция осуществляетсяCtrlВставляем одинаковые данные в их формулами, выполните скопированных данных вНа вкладкеформаты ячеек, включая связанные с помощью операторизменение встроенного формата в другие и
за месяц (например
Вставить в формулу текст из другой ячейки (Формулы/Formulas)
Этот способ основан ещё быстрее, хотя клавиш для вставки
слияния. База создаётсяПеревел: Антон Андронов намного проще, чеми кликайте левой несколько ячеек при следующие действия: виде строк илиГлавнаяСодержимое и формат ячеек. данные. объединения, используйте функцию не приводит к последующие. январь), в столбце на том, что
и требует разовой значения, как сочетания в Excel, отчётАвтор: Антон Андронов с простым диапазоном кнопкой мыши по помощи Ctrl+EnterВыберите ячейку, в которую столбцов и связываниев группепримечания
формулытекст удалению формат.Вернуться к обсуждению: С фиксируется сумма, при обмене данными предварительной настройки Excel.Ctrl+Shift+V в Word-документе, которыйChaser07 данных. Кликните правой
всем ячейкам, которые
Вот самые быстрые способы необходимо вставить скопированное вставленных данных для РедактированиеВставка только примечаний кТолько формулы.
, чтобы управлятьДля отображения
Вставка значения в за которую продали между приложениями формулыИтак, сначала добавим, которое используется в
Вы форматируете как: здравствуйте уважаемые кнопкой мыши по нужно заполнить данными. выделить ячейки:
значение. скопированных данных.нажмите кнопку ячейкам.Формулы и форматы чисел способом отображения чисел.Используйте код
одну ячейку, с
данный товар за
не сохраняются. Соответственно, кнопку вставки значенийCalc угодно.
сижу вот морщу любой ячейке в
Кликните по любой ячейкеЕсли данные в ExcelНажмите кнопку Команда
ВставитьпроверкаТолько формулы и форматы В формуле используется
Принцип действия его последующим тиражированием следующий месяц (например если Вы будете
на панель быстрого
. Как ни странно,
DimBaks
лоб — давно
Вставка значения в одну ячейку, с его последующим тиражированием на другие
столбце, который следует таблицы и нажмите
оформлены как полноценнаяВставитьЗадачаи выберите команду
Только правила проверки данных. чисел. базовое значение из
12 как Продукт №12 на другие февраль»). копировать данные из доступа (ПБД). но в Excel: Я в Worde
не занимался в после того места,Ctrl+A таблица, просто кликнитеи выберите пунктпропускать пустые ячейкиСпециальная вставка
Клавиша R
Сохранить исходное форматирование ячейки, на который»Продукт № » 0Следующий ответДалее идет сводная
Источник
#Руководства
- 29 апр 2022
-
0
Инструкции со скриншотами и нюансами. Учим использовать кнопку «Объединить» и функции СЦЕПИТЬ, СЦЕП, ОБЪЕДИНИТЬ. Рассказываем, какой метод выбрать.
Иллюстрация: Meery Mary для Skillbox Media
Рассказывает просто о сложных вещах из мира бизнеса и управления. До редактуры — пять лет в банке и три — в оценке имущества. Разбирается в Excel, финансах и корпоративной жизни.
Объединение ячеек в Excel позволяет из нескольких ячеек таблицы сделать одну. Такая опция обычно требуется в двух случаях:
- если нужно отформатировать таблицу — например, расположить название таблицы по центру, убрать лишние пустые ячейки или оформить шапку;
- если нужно объединить информацию — из нескольких строк или столбцов сделать одну ячейку, при этом сохранив все данные.
Рассмотрим четыре способа объединения ячеек в Excel. Разберёмся, для каких случаев они подойдут и как их применять. В конце расскажем, какие из этих способов работают в «Google Таблицах».
- Кнопка «Объединить» — когда нужно сделать шапку в таблице.
- Функция СЦЕПИТЬ — когда нужно собрать данные из нескольких ячеек в одну.
- Функция СЦЕП — когда нужно собрать данные из большого диапазона.
- Функция ОБЪЕДИНИТЬ — когда нужно собрать данные из большого диапазона и автоматически разделить их пробелами.
Для чего подойдёт. Для форматирования таблицы, когда нужно улучшить её внешний вид. Например, сделать общую шапку для нескольких столбцов. Лучше, чтобы объединяемые ячейки были пустыми или информация была только в одной из них.
Особенности метода. После объединения сохраняется только значение первой ячейки, информация из других удаляется.
Как сделать. Допустим, нужно отформатировать таблицу с каталогом авто: оформить шапку для колонок с характеристиками и убрать лишнюю пустую ячейку.
Скриншот: Skillbox
Для начала сделаем шапку. Выделяем ячейки над колонками с характеристиками авто: год выпуска, объём двигателя, коробка передач, привод, руль.
Скриншот: Skillbox
На вкладке «Главная» нажимаем на кнопку «Объединить ячейки» или «Объединить и поместить в центре» — в зависимости от того, какой визуальный результат хотим получить.
Скриншот: Skillbox
В итоге вместо пяти ячеек получаем одну. Вводим её название и меняем оформление, если нужно.
В нашем случае получилась шапка части таблицы — «Характеристики автомобилей».
Скриншот: Skillbox
По аналогии с предыдущими шагами уберём лишнюю пустую ячейку над ячейкой «Марка, модель». Для этого нужно выделить их одновременно и также нажать на кнопку «Объединить и поместить в центре».
Скриншот: Skillbox
Получаем таблицу в таком виде:
Скриншот: Skillbox
Чтобы убрать объединение ячеек, выделим их и нажмём на кнопку «Отмена объединения ячеек». Можно выбирать всю таблицу целиком — тогда Excel сам найдёт объединённые ячейки и разъединит их. Можно выделить отдельный диапазон — в этом случае разъединится только он. Мы выделим и разъединим всю шапку таблицы.
Скриншот: Skillbox
Получим таблицу в таком виде. Можно внести необходимые изменения, если нужно, и объединить ячейки снова.
Скриншот: Skillbox
Дополнительно в этом методе есть кнопка «Объединить по строкам». С помощью неё можно объединить ячейки выбранного диапазона построчно. Например, есть диапазон из трёх столбцов и семи строк — нужно из всех этих столбцов сделать один, но при этом оставить количество строк неизменным. Выделим всю таблицу целиком и нажмём эту кнопку.
Скриншот: Skillbox
Получим таблицу в таком виде — три столбца объединились в один, при этом количество строк осталось прежним.
Скриншот: Skillbox
Следующие три способа используются для объединения ячеек с сохранением всех данных в них. Они работают по такому принципу: функции собирают значения из выбранных ячеек в отдельную пустую ячейку.
Например, нам нужно собрать все характеристики автомобилей в одну строку, чтобы в дальнейшем использовать их для квитанции. Разберёмся, как сделать это с помощью трёх функций.
Для чего подойдёт. Для объединения небольшого количества ячеек с сохранением всех данных.
Особенности метода. Каждую ячейку нужно указывать в виде отдельного аргумента функции; большой диапазон сразу выделить нельзя.
Функция склеивает все данные из исходных ячеек в итоговую ячейку. Часто эти данные нужно разделить: вставить пробелы, знаки препинания, символы или слова. Это придётся прописывать вручную в строке ссылок.
Как сделать. Для начала выделим ячейку, в которую функция соберёт значения из объединяемых ячеек. В нашем случае создадим дополнительную колонку «Данные для квитанции» и выделим первую ячейку.
Скриншот: Skillbox
Дальше открываем окно для построения функции. Есть два способа сделать это. Первый — перейти во вкладку «Формулы» и нажать на «Вставить функцию».
Скриншот: Skillbox
Второй способ — нажать на «fx» в строке ссылок на любой вкладке таблицы.
Скриншот: Skillbox
Справа появляется окно «Построитель формул». В нём через поисковик находим функцию СЦЕПИТЬ и нажимаем «Вставить функцию».
Скриншот: Skillbox
Появляется окно для ввода аргументов функции. «Текст 1», «Текст 2» — ячейки, значения которых мы объединяем. В нашем случае таких ячеек пять, поэтому с помощью кнопки + добавляем ещё три таких аргумента.
Скриншот: Skillbox
Заполняем аргументы функции. Поочерёдно нажимаем на окно каждого аргумента и из таблицы выбираем значение для него.
Порядок действий, чтобы указать значение, выглядит так:
- Ставим курсор в окно «Текст1» в построителе формул.
- Выбираем первое значение столбца «Год выпуска» в таблице. Это ячейка B4.
Выбранное значение переносится в построитель формул и одновременно появляется в формуле строки ссылок: fx=СЦЕПИТЬ(B4).
То же самое делаем для остальных аргументов: «Текст2» → значение ячейки «Объем», «Текст3» → значение ячейки «Коробка передач», «Текст4» → значение ячейки «Привод», «Текст5» → значение ячейки “Руль”.
В итоговом виде функция получается такой: fx=СЦЕПИТЬ(B4; C4; D4; E4; F4). Нажимаем кнопку «Готово».
Скриншот: Skillbox
Скриншот: Skillbox
Функция объединила данные всех ячеек, но не добавила пробелы и знаки препинания между ними. В этом методе их можно добавить только вручную, с помощью изменений в строке ссылок.
Добавляем в получившуюся функцию после значения каждого аргумента запятую и пробел, в таком виде, вместе с кавычками: «, «;
Скриншот: Skillbox
Получаем функцию в таком виде: fx=СЦЕПИТЬ(«год выпуска «;B4;», объем «;C4;», коробка передач «;D4;», привод «;E4;», руль «;F4). Нажимаем Enter.
Скриншот: Skillbox
Таким же образом можно добавить не только пробелы и знаки препинания, но и целые слова и фразы.
Для нашего примера можно преобразовать функцию к такому виду: fx=СЦЕПИТЬ(«год выпуска «;B4;», объем «;C4;», коробка передач «;D4;», привод «;E4;», руль «;F4). Главное — не забывать указывать все необходимые пробелы, которые должны быть между объединёнными данными.
Скриншот: Skillbox
Дальше нужно протянуть это значение вниз до конца таблицы, чтобы функция объединила характеристики всех остальных автомобилей.
Скриншот: Skillbox
Для чего подойдёт. Для объединения больших диапазонов ячеек с сохранением всех данных.
Особенности метода. Можно указать сразу весь диапазон ячеек. Но функция, как и СЦЕПЛЕНИЕ, склеит их: значения не будут ничем разделены.
Есть два способа разделить значения в итоговой ячейке. Первый — указывать разделители (слова, символы. пробелы, запятые и так далее) в окне построения формул после каждой ячейки. Второй — прописывать их вручную в строке ссылок.
Как сделать. По аналогии с функцией СЦЕПЛЕНИЕ выделим ячейку, в которую функция будет собирать значения. Откроем окно для построения функций и найдём функцию СЦЕП.
Скриншот: Skillbox
Появляется окно построителя формул. В нём аргумент «Текст 1» — диапазон ячеек, который нужно объединить. В нашем случае выделяем все ячейки с характеристиками автомобилей и жмём «Готово».
Выбранное значение диапазона переносится в построитель формул и одновременно появляется в формуле строки ссылок: fx=СЦЕП(B4:F4).
Скриншот: Skillbox
Скриншот: Skillbox
Как и в предыдущем случае, функция объединила данные всех ячеек, но снова слепила их между собой. Добавить пробелы и знаки препинания в этом методе можно через построитель формул. К сожалению, тогда придётся отказаться от выделения всего диапазона и вводить значения каждого аргумента отдельно, разбавляя их пробелами, запятыми или дополнительными словами.
Вернёмся в окно построения функции и поменяем аргументы на такой вид: «Текст1» → значение ячейки «Год выпуска», «Текст2» → «, «, «Текст3» → значение ячейки «Объём», «Текст4» → «, «. И так далее до последней ячейки, которую нужно объединить: чередуем значения ячеек и аргумент-разделитель.
Затем нажимаем «Готово». Итоговое значение функции принимает вид: fx=СЦЕП(B4;», «;C4;», «;D4;», «;E4;», «;F4), и данные ячейки разделяются запятыми и пробелами.
Скриншот: Skillbox
Скриншот: Skillbox
Чтобы добавить не только запятые с пробелами, но и слова, нужно дописать их в промежуточных аргументах функции. Сделаем это на нашем примере. Вернёмся в построитель формул и заменим данные:
«Текст2» → «, объём «, «Текст4» → «, коробка передач «, «Текст6» → «, привод «, «Текст8» → «, руль «.
Скриншот: Skillbox
В итоге функция выдаёт значение, где все данные разделены между собой дополнительными словами. Формула при этом принимает вид: fx=СЦЕП (B4;”, объём “; C4;”, коробка передач “; D4;”, привод “; E4;”, руль “; F4).
Скриншот: Skillbox
Как и в предыдущем методе, можно было вносить изменения в формулу сразу в строке ссылок. Но через окно построения функций это делать удобнее — меньше вероятность ошибиться.
Протягиваем полученное значение вниз до конца таблицы — функция объединяет характеристики всех остальных автомобилей по такому же принципу.
Скриншот: Skillbox
Для чего подойдёт. Для объединения больших диапазонов ячеек с сохранением данных.
Особенности метода. Можно указать сразу весь диапазон ячеек и разделитель для них. При этом значение самого разделителя будет одним для всех объединённых ячеек. Если нужно изменить разделитель для части ячеек — делать это придётся вручную в строке ссылок.
Как сделать. Выделим ячейку, в которую функция будет собирать значения. Откроем окно для построения функций и найдём функцию ОБЪЕДИНИТЬ.
Скриншот: Skillbox
Появляется окно построителя формул. Здесь аргументы не такие очевидные, как в предыдущих двух методах, поэтому разберём каждый подробнее.
«Разделитель» — значение, которое появится между ячейками после объединения. Разделитель будет одинаковым для всех ячеек.
В нашем случае в качестве разделителя добавим запятую и пробел: «, «.
Скриншот: Skillbox
«Пропускать_пустые» — условное значение, которое определит, что функция будет делать с пустыми ячейками в диапазоне:
- Если нужно, чтобы пустые ячейки игнорировались и разделители не дублировались в них, вводим 1 (ИСТИНА).
- Если нужно, чтобы пустые ячейки обязательно учитывались, вводим 0 (ЛОЖЬ).
В нашем примере в таблице нет пустых ячеек, поэтому не принципиально, какое значение устанавливать в этом аргументе. Введём 1.
Скриншот: Skillbox
«Текст1» — значения ячеек, которые нужно объединить. Можно выбирать одним диапазоном или вводить каждое значение по отдельности.
В нашем примере выберем все ячейки одним диапазоном.
Скриншот: Skillbox
Итоговая функция в строке ссылок принимает вид: fx=ОБЪЕДИНИТЬ(«, «;1;B4:F4).
Нажимаем кнопку «Готово» и растягиваем полученную ячейку на все остальные строки.
Скриншот: Skillbox
В итоге функция объединила данные всех ячеек и сразу разделила их запятыми и пробелами. С одной стороны, это удобно: не пришлось вводить разделители несколько раз. С другой стороны, функция позволила ввести только одно значение разделителя. Если нужно дополнить значения дополнительным текстом, разным для всех ячеек, — придётся делать это вручную через построитель формул. Как это сделать, можно посмотреть в предыдущей инструкции для функции СЦЕП.
Какие методы объединения ячеек есть в «Google Таблицах»? В них есть кнопка «Объединить», которая работает по аналогии с Excel. Также есть функция СЦЕПИТЬ, но нет окна построителя формул — прописывать значения придётся вручную. Если вам нужен разделитель в виде запятой и пробела, то функция будет выглядеть так: fx=СЦЕПИТЬ(C4;», «;D4).

Научитесь: Excel + Google Таблицы с нуля до PRO
Узнать больше
Skip to content
В этом руководстве вы узнаете о различных способах объединения текстовых значений, ячеек, диапазонов, столбцов и строк в Excel с помощью функций СЦЕПИТЬ, СЦЕП и оператора «&» .
В ваших файлах Excel данные не всегда структурированы в соответствии с вашими потребностями. Часто вы можете захотеть разбить содержимое одной ячейки на отдельные ячейки или сделать наоборот — сцепить данные из двух или более столбцов в один столбец. Типичными примерами, требующими таких действий в Excel, являются объединение частей имен и адресов, сцепка текста с числом, рассчитанным при помощи формулы, отображение даты и времени в нужном формате. И это лишь некоторые из них.
- Что такое «сцепить» в Excel?
- Функция СЦЕПИТЬ
- Функция СЦЕП
- 6 вещей, о которых нужно помнить при объединении данных
- Объединение значений нескольких ячеек
- Объединение текстовой строки и значения ячейки
- Как сцепить текст и значение, рассчитанное по формуле
- Оператор «&» для объединения строк в Excel
- Как сцепить ячейки с пробелами, запятой или другими символами
- Как построчно объединить столбцы в Excel
- Как сцепить диапазон ячеек в Excel
- Как сцепить текст, число и дату в различных форматах
- Надстройка «Объединить ячейки» — способ сцепить ячейки в Excel без использования формул
В этой статье мы собираемся изучить различные методы как сцепить ячейки в Excel, чтобы вы могли выбрать тот из них, который лучше всего подходит для ваших рабочих таблиц.
Что такое «сцепить» в Excel?
По сути, существует два способа объединения данных в ячейках электронных таблиц Excel:
- Объединить ячейки
- Объединить значения ячеек
Когда вы объединяете ячейки, вы «физически» объединяете две или более ячеек в одну. В результате у вас есть одна большая ячейка, которая отображается в нескольких строках и/или столбцах на вашем листе.
Когда вы хотите сцепить данные из ячеек в Excel, вы объединяете только их содержимое. Другими словами, «сцепить» в Excel — это объединение двух или более значений вместе.
Этот метод часто используется для объединения нескольких фрагментов текста, находящихся в разных ячейках (технически они называются текстовыми строками или просто строками), или для вставки вычисляемого по формуле значения в середину некоторого текста.
На следующем скриншоте показана разница между этими двумя методами:
Объединение ячеек в Excel является предметом отдельной статьи, и в этом руководстве мы рассмотрим два основных способа объединения строк в Excel — с помощью функции СЦЕПИТЬ и оператора Excel &.
Функция СЦЕПИТЬ
Функция СЦЕПИТЬ (CONCATENATE на английском) в Excel предназначена для объединения разных фрагментов текста или объединения значений из нескольких ячеек в одну ячейку.
Синтаксис её следующий:
СЦЕПИТЬ(текст1; [текст2]; …)
Где текст — это текстовая строка, ссылка на ячейку или значение, определяемое формулой.
Функция СЦЕПИТЬ поддерживается во всех версиях Excel для Microsoft 365, Excel 2019 — Excel 2007.
Примечание. В Excel 365 — Excel 2019 также доступна функция СЦЕП (CONCAT на английском), которая является современным преемником СЦЕПИТЬ с точно таким же синтаксисом. Функция СЦЕПИТЬ сохранена для обратной совместимости, и Microsoft не обещает, что она будет поддерживаться в будущих версиях Excel.
Функция СЦЕП
Функция СЦЕП (CONCAT в английской версии) в Excel используется для объединения данных из нескольких ячеек или диапазонов в одну ячейку.
Она относится к категории текстовых функций и доступна в Excel для Microsoft 365, Excel 2021, Excel 2019 и Excel для Интернета.
Синтаксис её простой:
СЦЕП(текст1; [текст2]; …)
Где текст1 (обязательный аргумент) и текст2 (необязательный) — данные, которые нужно соединить.
Аргументы могут быть предоставлены в виде текстовых значений, ссылок на ячейки или диапазоны. Принимается не более 255 текстовых аргументов. Данные объединяются в порядке их появления в формуле.
Обратите внимание, что текст, передаваемый непосредственно в формулу, всегда должен быть заключен в двойные кавычки, например:
=СЦЕП(«john»; «@gmail.com»)
6 вещей, о которых нужно помнить при объединении данных
Прежде чем мы углубимся в практические примеры, позвольте мне кратко указать несколько моментов, на которые следует обратить внимание:
- Для работы функций СЦЕПИТЬ и СЦЕП требуется хотя бы один текстовый аргумент. Если какой-либо из аргументов недействителен (например, представлен другой функцией, которая выдает ошибку), то произойдет ошибка.
- Результатом этих функций всегда является текстовая строка, даже если вы объединяете числа.
- Если результирующая строка превышает 32 767 символов, возникает ошибка #ЗНАЧ! .
- В СЦЕПИТЬ и СЦЕП нет предопределенного параметра для разделителя между объединяемыми значениями. Чтобы разделить объединенные фрагменты текста, поместите разделители между ссылками на ячейки, например:
=СЦЕП(A1;” “;A2;”-“;A3)
- Пустые ячейки игнорируются.
- Функция СЦЕПИТЬ не распознает массивы. Каждая ссылка на ячейку должна быть указана отдельно. Например, вы должны написать
=СЦЕПИТЬ(A1; A2; A3) вместо =СЦЕПИТЬ(A1:A3).
Ниже вы найдете несколько примеров использования функций объединения данных в Excel.
Объединение значений нескольких ячеек
Простейшая формула для объединения значений ячеек A1 и B1 выглядит следующим образом:
=СЦЕПИТЬ(A1; B1)
=СЦЕП(A1; B1)
Обратите внимание, что значения будут соединяться вместе без какого-либо разделителя, как в строке 2 на скриншоте ниже.
Чтобы разделить значения пробелом, введите » » во второй аргумент, как в строке 4 на скриншоте ниже.
=СЦЕПИТЬ(A3;B3)
Чтобы разделить составные значения с помощью других разделителей, таких как запятая, пробел или косая черта, см. раздел Как СЦЕПИТЬ формулы со специальными символами.
Объединение текстовой строки и значения ячейки
Нет никаких причин, по которым можно ограничиться только объединением значений ячеек. Вы также можете соединять различные текстовые строки, чтобы сделать результат более значимым. Например:
=СЦЕПИТЬ(A9;B9;» завершено»)
Приведенная выше формула информирует пользователя о том, что определенное задание завершено, как в строке 9 на скриншоте выше. Обратите внимание, что мы добавляем пробел перед словом «завершено», чтобы разделить объединенные текстовые строки.
Естественно, вы также можете добавить текстовую строку в начале или в середине формулы:
=СЦЕПИТЬ(«Смотри «;A10; » «; B10)
Пробел («») добавляется между объединенными значениями, чтобы результат отображался как «Задание 1», а не «Задание1».
Объединение текста и значения, рассчитанного по формуле
Чтобы сделать результат, возвращаемый какой-либо формулой, более понятным для ваших пользователей, вы можете соединить его с текстовой строкой, объясняющей, что на самом деле представляет собой значение.
Например, вы можете использовать следующую формулу для возврата текущей даты:
=СЦЕПИТЬ(«Сегодня «; ТЕКСТ(СЕГОДНЯ(); «dd-mmm-yy»))
Совет. Если вы хотите удалить исходные данные, не затрагивая результирующие текстовые строки, используйте «Специальная вставка — только значения», чтобы преобразовать формулы в их значения.
Оператор «&» для объединения строк в Excel
В Microsoft Excel оператор & — это еще один способ объединения ячеек. Этот метод очень удобен во многих случаях, потому что ввод знака амперсанда (&) намного быстрее, чем ввод слова «СЦЕПИТЬ» 
Вы можете использовать «&» в Excel для объединения различных текстовых строк, значений ячеек и результатов, возвращаемых другими функциями.
Примеры формул Excel «&»
Чтобы увидеть оператор объединения в действии, давайте перепишем формулы, рассмотренные чуть выше:
Объедините значения в A1 и B1:
=A1&B1
Объедините значения в A1 и B1, разделенные пробелом:
=A1&» «&B1
Объедините значения в A1, B1 и текстовую строку:
=A1 & B1 & » завершено»
Объедините строку и результат функции ТЕКСТ / СЕГОДНЯ:
=»Сегодня » & ТЕКСТ(СЕГОДНЯ(), «dd-mmm-yy»)
Функция СЦЕПИТЬ и оператор «&» возвращают совершенно идентичные результаты.
Оператор Excel «&» против функции СЦЕПИТЬ
Многие пользователи задаются вопросом, какой способ объединения строк в Excel более эффективен — функция СЦЕПИТЬ или оператор «&».
Единственным существенным различием между оператором СЦЕПИТЬ и оператором «&» является ограничение в 255 строк функции СЦЕПИТЬ в Excel и отсутствие таких ограничений при использовании амперсанда. Кроме этого, нет никакой разницы между этими двумя методами слияния, а также нет отличий в скорости между формулами СЦЕПИТЬ и «&».
А так как 255 — это действительно большое число, и в реальных задачах вряд ли кому-то когда-нибудь понадобится объединять столько строк, то разница между ними сводится к удобству и простоте использования. Некоторым пользователям формулу СЦЕПИТЬ легче читать, но лично я предпочитаю использовать метод «&».
Итак, просто придерживайтесь той техники, с которой вы чувствуете себя более комфортно.
Как сцепить ячейки с пробелами, запятой или другими символами
В ваших рабочих листах Excel вам часто может понадобиться сцепить значения таким образом, чтобы они включали запятые, пробелы, различные знаки препинания или другие символы, такие как дефис или наклонная черта.
Для этого просто добавьте нужный символ в свою формулу. Не забудьте также заключить этот символ в кавычки, как показано в следующих примерах.
Как сцепить две ячейки с пробелом:
=СЦЕПИТЬ(A1; » «; B1)
или
=A1 & » » & B1
Объединение двух ячеек с запятой:
=СЦЕПИТЬ(A1; «, «; B1)
или
=A1 & «, » & B1
Объединение двух ячеек с дефисом:
=СЦЕПИТЬ(A1; «-«; B1)
или
=A1 & «-» & B1
На этом скриншоте показано, как могут выглядеть результаты:
Чаще всего вы будете разделять объединенные текстовые строки знаками препинания и пробелами, как показано в предыдущем примере. Однако в некоторых случаях может потребоваться разделить значения переносом строки. Типичным примером является объединение почтовых адресов из данных, находящихся в отдельных ячейках.
Проблема в том, что вы не можете просто ввести в формулу перенос строки, как обычный символ, и поэтому необходима специальная функция СИМВОЛ для подачи соответствующего ASCII-кода в формулу:
- В Windows используйте СИМВОЛ(10), где 10 — это код ASCII для перевода строки.
- В системе Mac используйте СИМВОЛ(13), где 13 — код ASCII для возврата каретки.
В этом примере у нас есть фрагменты адреса в столбцах от A до F, и мы объединяем их в столбце G с помощью оператора «&». Сцепленные значения разделяются запятой («,»), пробелом (» «) и разрывом строки СИМВОЛ(10):
=A2&» «&B2&СИМВОЛ(10)&C2&СИМВОЛ(10)&D2&», «&E2&» «&F2
Примечание. При использовании разрывов строк для разделения значений необходимо включить параметр форматирования «Перенос текста», чтобы результат отображался правильно. Для этого нажмите Ctrl + 1, чтобы открыть диалоговое окно «Формат ячейки», перейдите на вкладку «Выравнивание» и установите флажок «Переносить текст».
Таким же образом вы можете разделить объединенные данные другими символами, такими как:
- Двойные кавычки («») — СИМВОЛ(34)
- Косая черта (/) — СИМВОЛ(47)
- Звездочка (*) — СИМВОЛ(42)
- Полный список кодов ASCII доступен здесь .
Тем не менее, более простой способ включить печатные символы в формулу — просто вставить их в двойных кавычках, как мы сделали в предыдущем примере.
В любом случае, все приведенные ниже формулы дают одинаковые результаты:
=A1 & СИМВОЛ(47) & B1
=A1 & «/» & B1
=СЦЕПИТЬ(A1; СИМВОЛ(47); B1)
=СЦЕПИТЬ(A1; «/»; B1)
Как построчно объединить столбцы в Excel
Чтобы объединить два или более столбца в Excel, вы просто вводите обычную формулу объединения в первую ячейку, а затем копируете ее в другие ячейки, перетаскивая маркер заполнения (маленький квадрат, который появляется в правом нижнем углу поля).
Например, чтобы объединить два столбца (столбец A и B), разделяя значения пробелом, введите следующую формулу в ячейку C2, а затем скопируйте ее в другие ячейки. Когда вы перетаскиваете маркер заполнения, чтобы скопировать формулу, указатель мыши принимает форму креста, как показано ниже:
Совет. Быстрый способ скопировать формулу в другие ячейки столбца — выделить ячейку с формулой и дважды щелкнуть маркер заполнения.
Обратите внимание, что Microsoft Excel определяет, насколько далеко копировать ячейки после двойного щелчка дескриптора заполнения, на основе ячеек, на которые ссылается ваша формула. Если в вашей таблице окажутся пустые ячейки, скажем, если бы в этом примере ячейки A6 и B6 были пустыми, формула будет скопирована только до строки 5. В этом случае вам нужно будет вручную перетащить маркер заполнения вниз.
Как сцепить диапазон ячеек в Excel
Объединение значений из нескольких ячеек может потребовать некоторых усилий, поскольку функция Excel СЦЕПИТЬ не работает с массивами и требует ссылки на одну ячейку в каждом аргументе.
Чтобы объединить все значения из диапазона ячеек, скажем, от A1 до A4, вам понадобится одна из следующих формул:
=СЦЕПИТЬ(A1; A2; A3; A4)
или
=A1 & A2 & A3 & A4
При работе с небольшой областью нет ничего сложного в том, чтобы ввести все ссылки в строку формул. Было бы утомительно добавлять большой диапазон, вводя ссылку на каждую его ячейку вручную. Ниже вы найдете 3 метода быстрого объединения значений диапазонов в Excel.
1. Нажмите CTRL, чтобы выбрать несколько ячеек для объединения.
Чтобы быстро выбрать несколько ячеек, вы можете нажать клавишу CTRL и кликнуть мышкой каждую ячейку, которую хотите включить в формулу СЦЕПИТЬ. Вот подробные шаги:
- Выберите ячейку, в которую вы хотите ввести формулу.
- Введите
=СЦЕПИТЬ(в этой ячейке или в строке формул. - Нажмите и удерживайте
Ctrlи кликните последовательно на каждую ячейку, которую вы хотите объединить. - Отпустите
Ctrl, введите закрывающую скобку в строке формул и нажмитеENTER.
Примечание. При использовании этого метода вы должны щелкнуть каждую отдельную ячейку. Выбор диапазона с помощью мыши добавит в формулу массив, который функция СЦЕПИТЬ не принимает.
2. Используйте функцию ТРАНСП, чтобы получить диапазон
Когда вам нужно объединить большой диапазон, состоящий из десятков или сотен ячеек, предыдущий метод недостаточно быстр и удобен, поскольку требует клика по каждой ячейке. В этом случае лучше использовать функцию ТРАНСП, чтобы взять диапазон ячеек, а затем заменить его значениями отдельных ячеек одним махом.
- В ячейку, куда вы хотите записать результат объединения, введите формулу ТРАНСП, например:
=ТРАНСП(A1:A10)
- Установите курсор в строку формул и нажмите
F9, чтобы заменить это выражение вычисленными значениями. В результате у вас будет массив значений для объединения. - Удалите фигурные скобки, окружающие значения массива.
- Введите
=СЦЕПИТЬ(перед первым значением, затем введите закрывающую скобку после последнего значения и нажмитеEnter.
Примечание. Какой бы метод вы ни использовали, итоговое значение в C1 представляет собой текстовую строку (обратите внимание на ее выравнивание по левому краю в ячейке), даже если каждое из исходных значений является числом. Это связано с тем, что функция СЦЕПИТЬ всегда возвращает текстовую строку независимо от типа исходных данных.
3. Сцепить два или более столбца
А сейчас рассмотрим функцию СЦЕП, которая позволяет гораздо проще и быстрее сцепить несколько ячеек, строк или столбцов.
Чтобы объединить столбцы построчно, вам нужно сделать следующее:
- Напишите формулу СЦЕП для объединения ячеек в первой строке.
- Скопируйте формулу на столько строк, сколько необходимо.
Например, чтобы объединить текст в столбцах A, B, C и D в каждой строке, введите эту формулу в E2:
=СЦЕП(A2:D2)
Затем перетащите маркер заполнения вниз, чтобы скопировать формулу в строки ниже. Если в исходных данных нет пропусков, можно просто дважды щелкнуть маркер заполнения.
Из-за использования относительных ссылок формула корректируется соответствующим образом для каждой строки. То есть в E3 ссылка изменится на A3:В3, и так далее.
Чтобы объединить значения из всех ячеек в определенном столбце, укажите ссылку на столбец в формуле СЦЕП. Например:
=СЦЕП(A:A)
Поскольку функция пропускает пустые ячейки, в результирующей строке не будет пробелов:
Чтобы объединить все ячейки в столбце, кроме заголовка, используйте ссылку на диапазон, например A2:A1048576, где A2 — первая ячейка с данными, а A1048576 — последняя ячейка в столбце:
=СЦЕП(A2:A1048576)
Примечание. При объединении всех ячеек в столбце имейте в виду, что Excel имеет ограничение на общее количество символов, которое может содержать ячейка — до 32 767. Если результирующая строка превышает этот предел, ваша формула выдаст ошибку #ЗНАЧ!.
4. Сцепить диапазон ячеек
Объединение диапазона ячеек в Excel раньше было проблемой. Теперь вы можете просто поместить ссылку на диапазон в функцию СЦЕП:
=СЦЕП(A2:C3)
В результате все значения из указанного диапазона объединяются слева направо и затем вниз до следующей строки:
Аналогичным образом вы можете сцепить ячейки в двух или более несмежных диапазонах:
=СЦЕП(A2:C3; A5:C6)
Как видно из этих примеров, использование функции СЦЕП намного предпочтительнее и проще.
Как сцепить текст, число и дату в различных форматах
Когда вы объединяете текстовую строку с числом или датой, вы можете захотеть отформатировать результат по-разному в зависимости от вашего набора данных и решаемых задач. Для этого используйте функцию ТЕКСТ в формуле объединения Excel.
Функция ТЕКСТ([значение], [формат_текста]) имеет два аргумента:
В первом аргументе ( [значение] ) вы указываете число или дату, которые нужно преобразовать в текст, или вставляете ссылку на ячейку, содержащую числовое значение.
Во втором аргументе ( [формат_текста] ) вы вводите желаемый формат, используя коды, которые может понять функция ТЕКСТ.
Мы уже рассматривали ранее, что если нужно сцепить дату и текст, то приходится использовать функцию ТЕКСТ для отображения даты в нужном формате. Например:
=СЦЕПИТЬ(«Сегодня «; ТЕКСТ(СЕГОДНЯ(); «dd-mmm-yy»))
или
=»Сегодня «& ТЕКСТ(СЕГОДНЯ(); «dd-mmm-yy»)
Когда вы хотите сцепить текст и дату, то важно помнить, что дата хранится в Excel в виде числа. Поэтому если вы просто соедините содержимое ячеек, результат вас вряд ли порадует. Необходимо преобразовать дату в текст в нужном вам формате, и только после этого сцепить ее с каким- то другим текстом.
Вы это можете видеть на скриншоте ниже.
Ниже приведены еще несколько примеров формул, объединяющих текстовое значение и число :
=A2 & » » & ТЕКСТ(B2; «$# ##0,0») – отображать число с одним знаком после запятой и знаком $.
=A2 & » » & ТЕКСТ(B2; «₽# ##0,0») – отображает число и знак рубля ₽.
=A2&» «&ТЕКСТ(B2;»#__?/10») – отображать число в виде дроби.
СЦЕП против СЦЕПИТЬ в Excel
Фактически, функция СЦЕП является заменой СЦЕПИТЬ в новых версиях Excel. Хотя старая функция по-прежнему поддерживается из соображений совместимости, вместо нее рекомендуется использовать более новую функцию.
С технической точки зрения существует два основных различия между СЦЕП и СЦЕПИТЬ в Excel:
- Прежде всего, функция СЦЕП преодолевает самое большое ограничение своего предшественника — невозможность обработки диапазона ячеек. В отличие от функции СЦЕПИТЬ, она может объединять все значения в диапазоне, избавляя вас от необходимости указывать каждую ссылку на ячейку по отдельности.
- Функция СЦЕП доступна только в Excel 365, Excel 2021, Excel 2019 (Windows и Mac) и Excel Online. Функция СЦЕПИТЬ поддерживается во всех версиях Excel с 2007 по 365.
Во всем остальном эти две функции по существу одинаковы.
Надстройка «Объединить ячейки» — способ сцепить ячейки в Excel без использования формул
С надстройкой «Объединить ячейки», включенной в Ultimate Suite for Excel , вы можете эффективно выполнять следующие задачи:
- Объединить несколько ячеек в одну без потери данных.
- Объединить значения нескольких ячеек в одну ячейку и разделить их любым разделителем по вашему выбору.
Инструмент «Объединить ячейки» работает со всеми версиями Excel и может объединять все типы данных, включая текстовые строки, числа, даты и специальные символы. Два его ключевых преимущества — простота и скорость — любое объединение делается в пару кликов. А теперь позвольте мне показать вам это в действии.
Чтобы сцепить содержимое нескольких ячеек, вы выбираете диапазон для объединения и настраиваете следующие параметры:
- Ячейки в одну под » Как сцепить «;
- Выберите нужный разделитель в разделе « Разделить значения с помощью », в данном примере это точка с запятой и пробел;
- Выберите, где вы хотите разместить результат;
- И самое главное – снимите флажок «Объединить все области в выделенном». Именно этот параметр определяет, объединяются ли сами ячейки или только сцепляются их значения.
Процесс вы видите на скриншоте ниже.
Вот сам результат:
Чтобы объединить два или более столбца, вы настраиваете параметры «Ячейки слияния» аналогичным образом, но выбираете «Столбцы» в разделе « Что объединять»:
Чтобы проверить, как надстройка Merge Cells будет работать с вашими наборами данных, вы можете использовать эту ссылку для загрузки полнофункциональной пробной версии Ultimate Suite для Excel.
Возможно, эти статьи вам будут интересны:
 Как быстро посчитать количество слов в Excel — В статье объясняется, как подсчитывать слова в Excel с помощью функции ДЛСТР в сочетании с другими функциями Excel, а также приводятся формулы для подсчета общего количества или конкретных слов в…
Как быстро посчитать количество слов в Excel — В статье объясняется, как подсчитывать слова в Excel с помощью функции ДЛСТР в сочетании с другими функциями Excel, а также приводятся формулы для подсчета общего количества или конкретных слов в…  Как быстро извлечь число из текста в Excel — В этом кратком руководстве показано, как можно быстро извлекать число из различных текстовых выражений в Excel с помощью формул или специального инструмента «Извлечь». Проблема выделения числа из текста возникает достаточно…
Как быстро извлечь число из текста в Excel — В этом кратком руководстве показано, как можно быстро извлекать число из различных текстовых выражений в Excel с помощью формул или специального инструмента «Извлечь». Проблема выделения числа из текста возникает достаточно…  Функция ПРАВСИМВ в Excel — примеры и советы. — В последних нескольких статьях мы обсуждали различные текстовые функции. Сегодня наше внимание сосредоточено на ПРАВСИМВ (RIGHT в английской версии), которая предназначена для возврата указанного количества символов из крайней правой части…
Функция ПРАВСИМВ в Excel — примеры и советы. — В последних нескольких статьях мы обсуждали различные текстовые функции. Сегодня наше внимание сосредоточено на ПРАВСИМВ (RIGHT в английской версии), которая предназначена для возврата указанного количества символов из крайней правой части…  Функция ЛЕВСИМВ в Excel. Примеры использования и советы. — В руководстве показано, как использовать функцию ЛЕВСИМВ (LEFT) в Excel, чтобы получить подстроку из начала текстовой строки, извлечь текст перед определенным символом, заставить формулу возвращать число и многое другое. Среди…
Функция ЛЕВСИМВ в Excel. Примеры использования и советы. — В руководстве показано, как использовать функцию ЛЕВСИМВ (LEFT) в Excel, чтобы получить подстроку из начала текстовой строки, извлечь текст перед определенным символом, заставить формулу возвращать число и многое другое. Среди…  5 примеров с функцией ДЛСТР в Excel. — Вы ищете формулу Excel для подсчета символов в ячейке? Если да, то вы, безусловно, попали на нужную страницу. В этом коротком руководстве вы узнаете, как использовать функцию ДЛСТР (LEN в английской версии)…
5 примеров с функцией ДЛСТР в Excel. — Вы ищете формулу Excel для подсчета символов в ячейке? Если да, то вы, безусловно, попали на нужную страницу. В этом коротком руководстве вы узнаете, как использовать функцию ДЛСТР (LEN в английской версии)…  Как быстро сосчитать количество символов в ячейке Excel — В руководстве объясняется, как считать символы в Excel. Вы изучите формулы, позволяющие получить общее количество символов в диапазоне и подсчитывать только определенные символы в одной или нескольких ячейках. В нашем предыдущем…
Как быстро сосчитать количество символов в ячейке Excel — В руководстве объясняется, как считать символы в Excel. Вы изучите формулы, позволяющие получить общее количество символов в диапазоне и подсчитывать только определенные символы в одной или нескольких ячейках. В нашем предыдущем…  Объединение ячеек в Excel без потери данных — В руководстве описываются различные методы быстрого объединения двух или нескольких ячеек в Excel без потери данных. В таблицах Эксель вам часто может потребоваться соединить две или более ячейки в одну…
Объединение ячеек в Excel без потери данных — В руководстве описываются различные методы быстрого объединения двух или нескольких ячеек в Excel без потери данных. В таблицах Эксель вам часто может потребоваться соединить две или более ячейки в одну…  Как преобразовать текст в число в Excel — 10 способов. — В этом руководстве показано множество различных способов преобразования текста в число в Excel: опция проверки ошибок в числах, формулы, математические операции, специальная вставка и многое другое. Иногда значения в ваших…
Как преобразовать текст в число в Excel — 10 способов. — В этом руководстве показано множество различных способов преобразования текста в число в Excel: опция проверки ошибок в числах, формулы, математические операции, специальная вставка и многое другое. Иногда значения в ваших…
- Добавить значение в начало или конец ячеек формулой
- Добавить символ в конце каждой ячейки
- Как добавить символ в конце и начале ячеек столбца
- Добавить символы в начале каждой ячейки
- Добавить слово в каждую ячейку столбца
- Добавить символ к каждому слову
Периодически офисным специалистам, работающим с большими массивами данных, требуется такая операция, как добавление определенного текста во все ячейки столбца – в конце или начале каждой ячейки.
Добавить значение в начало или конец ячеек формулой
Можно решить задачу формулой “СЦЕПИТЬ” или простой конкатенацией через амперсанд (символ “&”). Но на это нужно много времени, т.к. нужно
- добавить дополнительный столбец рядом с исходным
- ввести формулу с функцией “СЦЕПИТЬ” или формулу с амперсандом в первую ячейку – здесь кому что больше нравится. =СЦЕПИТЬ(A1;” слово”) или A1&” слово”.
- протянуть формулу до конца нового столбца, убедившись, что она затронула весь диапазон
- заменить в нем формулы на значения
- скопировать данные из нового столбца в первый
- удалить новый столбец
Ниже пример с добавлением одного символа, в данном случае – знака вопроса. Вместо него можно вписать внутри кавычек любое значение.
Могут возникнуть сложности с добавлением кавычек (“) – поскольку формулы текстовые, аргумент указывается в кавычках, и во избежание ошибок одинарные кавычки обозначаются двойными, итого получается 4 знака подряд:
=""""&A1&""""
“заключит” значение ячейки A1 в кавычки.
Если данную операцию приходится производить часто, такой процесс порядком поднадоест. Однажды надоел и автору надстройки для Excel !SEMTools, поэтому процесс был автоматизирован. Ниже перечислены несколько примеров, как добавить текст в каждую ячейку в Excel с ее помощью.
Добавить символ в конце каждой ячейки
Выделяем диапазон ячеек, жмем макрос, вводим необходимый символ и жмем ОК. Так просто. Данные изменяются в том же столбце.
Как добавить символ в конце и начале ячеек столбца
Допустим, у нас есть названия ООО, но они без кавычек и без “ООО”.
Ниже пример, как ускорить процесс.
1. Добавления кавычек с обеих сторон ячейки – чтобы не производить две операции.
Добавить символы в начале каждой ячейки
2. Теперь добавим символы “ООО ” в начале каждой ячейки, чтобы завершить задачу.
Добавить слово в каждую ячейку столбца
Допустим, нужно добавить слово “выплатить” в начале каждой ячейки с ФИО определенного человека. Если исходные данные в именительном падеже, может быть также полезна процедура склонение по падежам.
Выделяем столбец, склоняем ФИО, и далее выбираем процедуру в меню и вводим слово в окошко, вместе с пробелом после него:
Добавить символ к каждому слову
Все описанные выше формулы и возможности добавят символы в ячейку вне зависимости от ее содержимого. Даже если она изначально пустая. Иначе говоря, являются способом изменения ячеек. Поэтому и находятся в этом разделе.
Когда нужно добавить символ перед или после каждого слова в ячейке, это уже является одним из вариантов изменить слова, а не ячейки. Ведь слов в ячейке может быть разное количество, а может и вовсе не быть. На этот случай у меня есть отдельная статья с формулами и функциями: добавить символ в Excel к каждому слову в ячейке.
Хотите так же быстро добавлять символы или текст в несколько ячеек одновременно?
!SEMTools существенно расширит возможности вашего Excel.
Объединение текста и чисел
Смотрите также таблица, в которой и вставлять в1. Нажимаем на действительно нет НИКАКИХ расставлял закладки и Excel но понадобилось куда нужно вставить. по любой ячейкеВставить формулыПозволяет предотвратить замену значений.Все содержимое и форматированиеВсе содержимое и формат указывает ссылка (вТекст, заключенный в кавычкиПримечание: присутствует первая колонка другую, то вставка кнопку настройки ПБД штатных и работающих
по ним вставлял вспомнить его новый столбец, иНажмите нужного столбца и. в области вставки,В диалоговом окне « ячеек с использованием ячеек. данном примере.4) — (включая пробел) отображаетсяМы стараемся как с уникальным названием
Используйте числовой формат для отображения текста до или после числа в ячейке
будет производится значениями и из появившегося по умолчанию сочетаний текстнадо ввести в в контекстном менюCtrl+A нажмитеОбновление абсолютных и относительных когда в скопированнойСпециальная вставка темы, примененной кБез рамок не форматированное значение, в ячейке перед можно оперативнее обеспечивать
продукта, вторая колонка а не формулами. списка выбираем пункт клавиш для вставкиDimBaks ячейку формулу - выберитеот одного до
Ctrl+Space
-
ссылок. Например, на области содержатся пустые
-
» в разделе исходным данным.Все содержимое и формат отображаемое в ячейке числом. В этом
-
вас актуальными справочными с суммой продаж На видео яДругие команды… значений. Однако альтернативные: как-то так «текст» + значениеВставить
-
трех раз. Первое. этом рисунке вставленного ячейки.Вставитьбез рамки
ячеек, кроме границ (40%). Чтобы восстановить коде «0» обозначает материалами на вашем за январь, в копирую формулу из2. В меню способы есть. Ниже
Sub Dopnik() из ячейки в> нажатие
|
Примечание: |
формула в ячейке |
Транспонировать |
|
выполните одно из |
Содержимое и формат ячеек, |
ячеек. форматов чисел используйте число, которое содержится языке. Эта страница третьей сумма продаж Excel 2010 вВыбрать команды из: мы их рассмотрим. |
|
Dim wdApp As этой же строке |
Столбец слева |
Ctrl+AПри выделении любой F2 должно бытьЗаменить столбцы копируемых данных указанных ниже действий. |
|
кроме границ ячеек.Сохранить ширину столбцов оригинала функцию |
в ячейке (например, |
переведена автоматически, поэтому за февраль. При Excel 2003 ивыбираем пунктСпособ первый Object, wdDoc As +»текст»(Insert > Tableвыделяет текущую область. ячейки в полноценной изменено вручную на |
Объединение текста и чисел из разных ячеек в одной ячейке с помощью формулы
строками и наоборот.КомандаШирины столбцовТолько атрибуты ширины столбцов.текст 12). ее текст может протягивании удалось зафиксировать наоборот. И вВсе команды
(работает во всех Object ‘ объявляемчто бы затем Column to the Второе нажатие, дополнительно таблице на Ленте
=Average(C2,D2)Вставить связь
-
ЗадачаАтрибуты ширины столбца илиТранспонировать.12:00 как 12:00 центральноевропейское содержать неточности и суммы. том и ви из появившегося версиях Excel) переменные опустив соответственно изменялось Left). к текущей области, меню появляется группа.Вставляемые значения связываются свсе
-
диапазона столбцов вСодержимое скопированных ячеек соФункция СЦЕПИТЬ время грамматические ошибки. ДляКак можно при том случае вставляется списка выбираем иконку, самый известный, самыйDim MainBooks As значение ячейки изДайте название новому столбцу. выделяет строки с вкладокСовет:
Примеры
исходными. При вставкеВсе содержимое и формат
другой столбец или сменой ориентации. ДанныеСЦЕПч:мм «центральноевропейское время» нас важно, чтобы протягивании зафиксировать текст значение. помеченную как распространённый и… самый String ‘ имя следующей строкиВведите формулу в первую заголовками и итогамиРабота с таблицами Диапазон ячеек необходимо изменить связи в копируемые ячеек, включая Вставить диапазон столбцов. строк будут вставленыФункция ТЕКСТТекущее время показано в эта статья была в формуле зависимоimaseur
См. также
-
Вставить значения
-
времязатратный.
-
файла ексел
-
подскажите плз -
support.office.com
Копирование и вставка определенного содержимого ячейки
ячейку нового столбца. (например, в полноценных(Table Tools). ссылку только в данные Excel вводит связанные данные.формулы и форматы чисел в столбцы, иФункция TEXTJOIN формате даты/времени ч:мм вам полезна. Просим от строчки? Т.е.: Есть документ Word.В ячейке А1Dim MainSheets As что написать????? В своём примере таблицах). Третье нажатиеЕсли же это обычный первой ячейке. Excel
абсолютную ссылку наформулыТолько формулы и форматы наоборот.Примечание: AM/PM, а текст вас уделить пару 



суммирует значения ячеек листа ексел
Пункты меню «Вставить»
-
в 13 ячейку для извлечения доменных Думаю, вы догадались,
-
выделении одной из остальные. диапазон ячеек взначения
значения и форматы чисел
-
Только значения в том оперативнее обеспечивать вас после времени.
-
помогла ли она продукта, а простоНадо сделать так,и перемещаем появившуюся В1 (1) иConst my_wdGoToBookmark = вставить текст «C:UsersмихаDownloads1Big» имён: что в некоторых ячеек этого диапазонаЕсли вы скопировали данные новом месте.Вставка только значений в
|
Только значения и форматы |
виде, как они |
|
актуальными справочными материалами |
-12 как -12р. дефицит вам, с помощью протянуть? При протягивании |
|
чтобы значение формулы |
в списке справа |
|
С1 (2). Вместо |
-1 ‘ для + значение из |
|
=MID(C2,FIND(«:»,C2,»4″)+3,FIND(«/»,C2,9)-FIND(«:»,C2,»4″)-3) |
ситуациях вам потребуется группа вкладок |
|
из вычисляемых ячеек |
Примечание: том виде, как чисел из выделенных |
|
отображаются в ячейках. |
на вашем языке. |
|
и 12 как |
кнопок внизу страницы. берет значение верхней из ячейки I1 иконку вверх списка. неё мы хотим |
|
метода wdGoToBookmark |
2 ячейки этой=ПСТР(C2;НАЙТИ(«:»;C2;»4″)+3;НАЙТИ(«/»;C2;9)-НАЙТИ(«:»;C2;»4″)-3) всего лишь одно |
|
Работа с таблицами |
и хотите вставить Этот параметр доступен только |
|
они отображаются в |
ячеек.Значения и форматы чисел Эта страница переведена |
|
12р. избыток |
Для удобства также ячейки (отметил желтым Excel автоматически добавлялось |
|
4. На ПБД |
вставить результат еёMainBooks = ThisWorkbook.Name же строки +Нажмите нажатие, чтобы выделить(Table Tools) не только их значения при выборе |
|
ячейках. |
все, объединить условное форматирование |
|
Только значения и форматы |
автоматически, поэтому ее0.00р. «избыток»;-0.00р. «дефицит» приводим ссылку на цветом). в тексте док-та появилась наша кнопка работы (3). Что |
|
MainSheets = «договор» |
«_а.jpg»Enter весь лист, а появляется, выполните следующие |
|
без формул, выберите |
всеформатыУсловное форматирование из скопированных чисел. |
Параметры специальной вставки
-
текст может содержатьЭто значение отображается в оригинал (на английском
-
Пример во вложении. Word (в данном5. Нажимаем мы для этого
’Открываем Word и
-
спасибо всем. Вуаля! Excel автоматически в некоторых –
-
действия: ячейку, в которуюилиВставка только форматов ячеек. ячеек объединяется сЗначения и исходное форматирование неточности и грамматические формате «Денежный». Кроме
-
языке) .
Параметры вставки
|
buchlotnik |
случае в конец |
|
Alt |
делаем? файл «dopdog.rtf» (позднееЮрий М |
|
заполнил все пустые |
целых три нажатия. |
|
Замечание: |
необходимо вставить значения,без рамкипримечания условным форматированием в |
|
Только значения и атрибуты |
ошибки. Для нас |
|
того, если в |
Предположим, что нужно создать: формула: |
|
текста). |
и видим номер |
|
1. Выделяем ячейку |
связывание): Файл не смотрел… ячейки нового столбцаВыделите нужную область (см. |
|
К сожалению, в |
а затем —в разделе |
|
Клавиша X |
области вставки. цвета чисел и важно, чтобы эта ячейке находится положительное |
|
предложение грамматически правильные |
200?’200px’:»+(this.scrollHeight+5)+’px’);»>=СУММЕСЛИМН(B$2:B$15;$A$2:$A$15;E2)Помогите, пожалуйста. |
|
нашей кнопки (в |
А1Set wdApp = =»Мой текст 1″ |
|
такой же формулой. |
рисунок ниже), например, случае с простымВставитьВставить |
Параметры операций
ПроверкаПараметры операций позволяют выполнить размера шрифта. статья была вам
|
значение (или 0), |
из нескольких столбцов |
|
но вот это |
imaseur данном случае это |
|
2. Правой кнопкой |
CreateObject(«Word.Application») & A1 &Если решите вернуться от |
|
целый столбец. |
диапазоном нажатие>в диалоговом окне |
|
Вставка правил проверки данных |
математические действия соФорматирование полезна. Просим вас |
|
после него будет |
данных для подготовки немножко другое -: А можно как-то |
Доступны и другие параметры:
номер 1)
мыши вызываем контекстное
|
On Error Resume |
«Мой текст 2″ таблицы к форматуНажмитеCtrl+SpaceВставить значения |
|
Специальная вставка |
для скопированных ячеек значениями из областейВсе атрибуты форматирования ячеек, уделить пару секунд показан текст «(излишек)», |
|
массовой рассылки. Или, |
см. файл поподробнее. В файлеВсё, настройка закончена. меню NextChaser07 |
обычного диапазона, тоF5выделит все ячейки.. в область вставки. копирования и вставки. включая форматы чисел и сообщить, помогла а если ячейка
-
возможно, вам нужноstoniq не поняла что
-
А как теперь3. В меню’Если шаблон «dopdog.rtf»: = «C:UsersмихаDownloads1Big» &
выделите любую ячейку
-
и в появившемся столбца на листе,Иногда требуется повторно использовать
-
Перемещение и копирование листаС исходной темойПараметр и исходное форматирование. ли она вам, содержит отрицательное значение, форматирование чисел с: По сводной понял) стоит в ячейке
-
пользоваться этой кнопкой? выбираем пункт в другой папке, RC[-11] & «_a.jpg» таблицы и на диалоговом окне
например, от
форматирование в ячейках,
Перемещение и копирование ячеек,
Вставка всего содержимого иРезультатВставить связь
с помощью кнопок
после него будет
текстом, не затрагивая
По поводу формулы I1 и кудаМожно по прямомуКопировать
то прописать полный
простите — так?
вкладке
Переход
C1
содержащих другие данные. строк и столбцов форматирования с помощью
Нет
Вставляемые значения связываются с внизу страницы. Для показан текст «(недостаток)». формулы, которые могут
большое спасибо, кажется
конкретно надо его назначению:4. Опять правой
путь аргумента
пока что тоКонструктор(Go to) нажмитедо
Например, на этой
Примечание: темы, примененной кВставка содержимого скопированной области
исходными. При вставке
удобства также приводимПри объединении чисел и использовать эти числа.
нужно добавить еще
потом поставить?1. Выделяем ячейку кнопкой мыши вызываем’Например …Open(«C:Tempdopdog.rtf»)
не получается(Design) нажмите кнопку кнопкуC1048576 картинке форматирование ячеек Мы стараемся как можно исходным данным. без математического действия. связи в копируемые ссылку на оригинал текста в ячейке,
В Excel существует
$E
Busine2012
А1 контекстное меню (потому
Set wdDoc =
результат в ячейкеПреобразовать в диапазонВыделить
, даже если данные
из столбца «Итого» оперативнее обеспечивать васбез рамки
сложить
данные Excel вводит (на английском языке). текст и больше
несколько способов для
чтобы на февраль.: В ячейке I12. Копируем (можно
что оно пропадает wdApp.Documents.Open(ThisWorkbook.Path & «dopdog.rtf») 13 должен быть(Convert to range).(Special). содержатся только в вставлено в выделенный актуальными справочными материаламиВставка всего содержимого и
Добавление значений из области
абсолютную ссылку на
Можно копировать и вставлять
не функция числа объединения текста иbuchlotnik стоит результат округления мышью, можно сочетанием
после выбора любой
If Err <> такой -
Этот приём можно использовать
В диалоговом окне ячейках цветом столбец. на вашем языке. формат, кроме границ копирования к значениям копируемую ячейку или определенного содержимого ячеек
становятся как числовые чисел.: ну да - из ячейки с клавиш) команды из него) 0 ThenC:UsersмихаDownloads1Big10000200р_a.jpg только, когда всеВыделить группу ячеекC1:C100
См. также
Чтобы вставить только форматирование,
Эта страница переведена ячеек.
support.office.com
Копирование и вставка содержимого ячеек
в области вставки. диапазон ячеек в и атрибуты (например, значения. Это означает,Если столбец, который вы чтоб тянуть по формулой, которая левее,3. Нажимаем кнопку5. Выбираем пунктMsgBox «dopdog неа его пока ячейки в столбце(Go To special). выполните следующие действия: автоматически, поэтому ееШирины столбцоввычесть новом месте. формулы, форматы, примечания что больше не
хотите отсортировать содержит горизонтали — упустил но «задвинута» столбцомВставить значения
-
Специальная вставка найден» нет
-
пустые, поэтому лучше
-
отметьте флажком вариант
-
Выделите первую ячейку столбца
Выделите ячейку или диапазон текст может содержатьВставка ширины столбца илиВычитание значений из областиВставить как рисунок и проверки). По может выполнять любые числа и текст
— пора баюшки I.Но помните, я6. В появившемсяExit SubJohny всего добавлять новыйПустые ячейки (или вторую, если ячеек, где содержится
неточности и грамматические диапазона столбцов в копирования из значенийСкопированные данные как изображение. умолчанию при использовании математических операций на — 15 #stoniqА вставить надо
Вставка формул
говорил о том окне выбираемEnd If: А что, «RC[-11]»
-
столбец. Следующий приём(Blanks) и нажмите первая ячейка занята
-
необходимое форматирование, и ошибки. Для нас другой столбец или в области вставки.Связанный рисунок
-
Копировать них. продукта, продукт #100: тут всё сложнее перед точкой в что можно обойтисьзначенияwdApp.Visible = True
— это «A1»? гораздо универсальнее.ОК заголовком), затем нажмите нажмите клавиши CTRL+C. важно, чтобы эта
Вставка только значений
диапазон столбцов.умножитьСкопированные данные как изображениеи значкиДля объединения чисел с и 200 # оказалось, пример не конце документа. без мыши? Тогда7. Жмём’Заполняем договорChaser07
Вставка только форматирования
Выделите на листе Excel.Shift+Ctrl+EndВыделите ячейки, в которые статья была вамформулы и форматы чиселУмножение значений из области со ссылкой на
Вставить помощью функции СЦЕПИТЬ
-
продукта — не совсем точный получился,imaseur процесс будет выглядеть
-
ОК’ ВНИМАНИЕ! Надо: должна быть R1C2 ячейки, которые хотитеВы вернётесь в режим, чтобы выделить все необходимо вставить форматирование,
Дополнительная информация о копировании и вставке
-
полезна. Просим васВставка только формул и вставки на значения
support.office.com
Как вставить одинаковые данные (формулы) во все выделенные ячейки одновременно
исходные ячейки (изменения,(или или функции ОБЪЕДИНЕНИЯ, может сортировать должным общая таблица на: так:Всё, теперь у самому определять константугоспода — ничего заполнить одинаковыми данными. редактирования листа Excel ячейки таблицы вплоть и выберите уделить пару секунд форматов чисел из из области копирования. внесенные в исходных+ C и
текст и TEXTJOIN образом. Можно отформатировать отдельном листе(( т.е.imaseur
- 1. Выделяем ячейку нас вместо формулыWith wdApp.Selection
- не получается -
- Быстро выделить ячейки
- и увидите, что
- до крайней правой.
- Вставить и сообщить, помогла
- выделенных ячеек.разделить ячейках, отражаются и+ V), будут
- и амперсанд (&) ячейки, содержащие 15, что-то вроде
- , есть 2 варианта: А1 =В1+С1 значение 3
Выделяем все ячейки, в которые нужно вставить одинаковые данные
.Goto What:=my_wdGoToBookmark, Name:=»Дата» помогайте !!!!!!
Выделяем целый столбец
- помогут приёмы, описанные в выбранной области Далее, удерживая> ли она вам,значения и форматы чиселДеление значений из области в ячейках, куда
скопированы все атрибуты. оператор. 100 и 200,=СУММЕСЛИМН(‘Лист1’B$2:B$15;’Лист1’$A$2:$A$15;»Яблоко»)используйте средства самой программы2.Не кажется ли ‘ закладка в
- Юрий М выше. выделены только пустыеShiftВставить формат с помощью кнопокВставка только значений и вставки на значения вставлено изображение).
Выберите параметр определенныхПримечания: чтобы они отображалисьКак тут быть? Word — формулы.Ctrl+C Вам, что семь документе Word: Переключите в настройкахПредположим, у нас есть ячейки. Три пустых, нажмите несколько раз. внизу страницы. Для форматов чисел из из области копирования.
Ширины столбцов вставки, можно либо на листе какbuchlotnik Пояснение: если у3. шагов для такого.TypeText Workbooks(MainBooks).Worksheets(MainSheets).Range(«Дата»).Text стиль ссылок и таблица со списком ячейки гораздо проще клавишу соКопирование и вставка форматирования удобства также приводим выделенных ячеек.
ПараметрВставка ширины столбца или с помощью параметраВ Excel 2016Excel Mobile и 15 # продукт,
Выделяем целую строку
- : А какая разница? вас простые вычисления,Alt+1 простого действия, как.Goto What:=my_wdGoToBookmark, Name:=»Номер» не мучайтесь)) клиентов (мы, конечно выделить простым щелчком
- Стрелкой влево по отношению к ссылку на оригиналОбъединить условное форматированиеРезультат диапазона столбцов в меню Excel Online с продукт #100 и вы бы в то можно использовать, где 1 - вставка значения, многовато?.TypeText Workbooks(MainBooks).Worksheets(MainSheets).Range(«Номер»).TextChaser07 же, возьмём вымышленный мыши – скажете, пока выделенным не целому листу (на английском языке).Условное форматирование из скопированныхПропускать пустые ячейки другой столбец или
Выделяем несколько ячеек
Вставить помощью функции 200 # продукта. файле показали формулы программы Word; это номер нашей
Выделяем таблицу целиком
Способ второйEnd With: не понял - список). В одном
Выделяем все ячейки на листе
Вы и будете останется только нужныйВ этой статье ВыПри копировании данных в ячеек объединяется сПозволяет предотвратить замену значений диапазон столбцов.или выберитеОБЪЕДИНЕНИЯИспользование пользовательского числового форматаstoniqиспользуйте связанные таблицы Excel. кнопки на ПБД.(работает во всех’Уничтожим созданные объекты в файле не из столбцов этой правы. Но как столбец. узнаете 2 самых Excel Online существуют условным форматированием в
Выделяем пустые ячейки в заданной области (в строке, в столбце, в таблице)
и атрибутов вОбъединить условное форматированиеСпециальная вставка
заменена для отображения номера: Вот В вашем случаеБыстро? Удобно? Думаю версиях Excel) (освобождая используемую память) могли бы показать? таблицы записаны сайты,
быть, если пустыхЭто самый быстрый способ быстрых способа вставить следующие четыре способа области вставки. области вставки, когдаУсловное форматирование из скопированныхи выберите один
функции СЦЕПИТЬ с текстом, неbuchlotnik использование связанной таблицы любители хоткеев оценят, малоизвестный, но выполняетсяSet wdApp =Chaser07 с которых перешли ячеек более 300 выделить все ячейки в Excel одинаковую их вставки:Чтобы математически объединить значения в скопированной области ячеек объединяется с из вариантов в
Самый быстрый способ вставить формулу во все ячейки столбца
. Несмотря на изменяя порядок сортировки: ну и? то будет неудобным, т.к. этот способ :) гораздо быстрее. Nothing: все получилось - наши клиенты. Пустые
- и они разбросаны столбца, особенно когда формулу или текстисходное форматирование и формулы, копирования и вставки содержатся пустые ячейки. условным форматированием в окне « то, что функция число. Таким образом же самое нужно создавать книгуСпособ четвёртый1. Выделяем ячейкуSet wdDoc = спасибо тема закрыта ячейки в этом случайным образом по данные чередуются с сразу в несколько
- если данные являются областей, в полеТранспонировать области вставки.Специальная вставкаСЦЕПИТЬ изменение способа отображения200?’200px’:»+(this.scrollHeight+5)+’px’);»>=СУММЕСЛИМН(Лист1!B$2:B$15;Лист1!$A$2:$A$15;$A2) Excel и её, макросом. А1 NothingЮрий М столбце необходимо заполнить диапазону из 10000 пустыми ячейками. ячеек. Это будет вычисляемым значением;Специальная вставкаВставка содержимого скопированных ячеек
- Выделите ячейки с данными
- ». Атрибуты, кромепо-прежнему доступен для номера без измененияstoniq хранить.Вставьте этот код
2. Мышью наводим
End Sub - : ЧТО показать? Как текстом «_unknown_», чтобы ячеек?Если данные в Excel полезно в такихзначения и их формулы;
диалогового окна в с изменением ориентации. и атрибутами, которые можно выбрать исключаются обеспечения обратной совместимости, значения.: И правда пораПримечание: если не в стандартный модуль на нижнюю границу
Guest переключить стиль ссылок? облегчить дальнейшую сортировку:Есть большая таблица, и оформлены как полноценная ситуациях, когда нужнотолько значения;
Вставляем одинаковые данные в несколько ячеек при помощи Ctrl+Enter
группе Данные строк будут требуется скопировать. при вставке. следует использоватьВыполните следующие действия.
спать, спасибо вам знаете что-то, то личной книги макросов ячейки, пока не: в Экселе неудобно ПопробуйтеВыделите все пустые ячейки в неё нужно таблица, просто кликните вставить формулу вотолько форматирование.операция вставлены в столбцы,
- На вкладкеБолее новые версии
- ОБЪЕДИНЕНИЯВыделите ячейки, формат которых добрый человек! спросите. и при запуске получим курсор в шаблоны с текстомЕщё можно в в столбце. добавить новый столбец
- по любой ячейке все ячейки столбцаСовет:выберите математическую операцию, и наоборот.Главная Office 2011
, так как требуется изменить._Boroda_Что касается вашей Excel Вам всегда виде крестика, каждый делать они стрёмные «Приемах» почитатьНажмите
с какой-нибудь формулой. нужной строки и
или заполнить все
Если вам не удается
который вы хотите
office-guru.ru
вставка формулы = текст+значение из ячейки + текст
Вставить связьнажмите кнопку
Выделите ячейки с даннымифункции СЦЕПИТЬНа вкладке: А зачем СУММЕСЛИМН, задачи, то нужно
будет доступна быстрая из лучей которого, получаютсяSERGTTTTF2 Предположим, это список
нажмите пустые ячейки одинаковым скопировать или вставить, применить к данным,
Если данные представляют собойКопировать
и атрибутами, которые
могут быть недоступныГлавная если вроде подходит выяснить путь к вставка значений назначенным увенчан стрелочками
SERGTTTT
: подскажите, как можно, чтобы отредактировать активную интернет-адресов, из которогоShift+Space значением (например, «Н/Д»).
выберите которое вы скопировали. рисунок, он связывается
.
требуется скопировать. в будущих версиях
в группе более шустрая СУММЕСЛИ? внедрённой книге Excel.
сочетанием клавиш (в
3. Нажимаем правую: А фаил с
сделать, чтобы данные ячейку, и введите нужно извлечь имена
. Оба приёма работают
Редактировать книгуКоманда с исходным рисунком.
Щелкните первую ячейку вНа вкладке Excel.число
200?’200px’:»+(this.scrollHeight+5)+’px’);»>=СУММЕСЛИ(Лист1!$A$2:$A$15;$A2;Лист1!B$2:B$15) Если путь к примере это сочетание кнопку мыши и
примером есть, а внесённые в ячейки в неё что-нибудь:
доменов для дальнейшейЕсли перед Вами обычный в Microsoft Excel>
Результат В случае изменения
planetaexcel.ru
Текст из ячеек в Excel вставить в текст в Word
области, куда требуетсяГлавнаяTEXTJOINщелкните стрелку.До кучи еще внедрённой книге ExcelCtrl+Shift+V перетаскиваем ячейку куда-нибудь то до меня Excel вставлялись в это может быть работы. диапазон данных, кликните 2013, 2010, 2007Редактировать в Excel Online
Нет исходного рисунка вставленный вставить скопированное содержимое.нажмите кнопкуОбъединение текста изВ спискеКод200?’200px’:»+(this.scrollHeight+5)+’px’);»>=СУММПРОИЗВ((Лист1!$A$2:$A$15=$A2)*Лист1!B$2:B$15) будет известен, то).
(достаточно даже в этот текст очень установленные места в текст, число илиПреобразуйте диапазон в таблицу последнюю ячейку нужной и более ранних.Вставка содержимого скопированной области
также меняется.На вкладкеКопировать нескольких диапазонах и/иликатегории
но она потормознутее может быть можно
Sub CopyPasteValue()
соседнюю) и возвращаем долго будет доходить, тексте сформированном в формула. В нашем
Excel. Для этого строки и нажмите версиях.
Чтобы вставить содержимое скопированных без математического действия.Совет:
Главная. строки, а также
выберите категорию, например
reporting
что-нибудь придумать поSelection.PasteSpecial Paste:=xlPasteValues назад
желательно с пояснениями. Word. Открыл Excel
случае, это текст выделите любую ячейку
Shift+HomeЗнание этих простых приёмов ячеек, выберите ячейку,сложить
Некоторые параметры доступны в
щелкните стрелку рядомЩелкните первую ячейку в
разделитель, указанный междунастраиваемые
: Добрый день! вашей задаче. Только
End Sub
4. Отпускаем правую
Спасибо
внёс данные в
«_unknown_». в диапазоне данных
. Excel выделит диапазон,
сэкономит Вам уйму в которую хотитеДобавление значений из области
меню
с кнопкой
области, куда требуется
каждой парой значений,
и нажмите кнопку встроенныйНовичок в макросах
вот вопрос: какУ этого способа
кнопку мыши иDimBaks
разные ячейки, нажал,
Теперь вместо и нажмите начиная от указанной времени для более вставить информацию, а
копирования к значениямВставкаВставить вставить скопированное содержимое. который будет добавляться формат, который похож и на форуме, узнать путь к
есть два недостатка: в появившемся меню
: Файл с примером например кнопку «Создать»,EnterCtrl+T Вами ячейки и интересных занятий. затем щелкните команду в области вставки., а также ви выберите пунктНа вкладке
planetaexcel.ru
Вставка значений
текст. Если разделитель на то, которое заранее прошу прощения внедрённой книге Excel?Busene2012,1. После применения выбираем пунктМультипликатор автоматически открылся шаблоннажмите, чтобы вызвать диалоговое до столбцаВыделяем все ячейки, вВставитьвычесть диалоговом окнеСпециальная вставкаГлавная пустую текстовую строку, вы хотите. если невнятно объяснил.
спасибо. Ввиду геморойности макроса стек историиКопировать только значения: Вообще-то, через Письма Word с текстомCtrl+Enter
окноА которые нужно вставить>Вычитание значений из областиСпециальная вставка.щелкните стрелку рядом эта функция будетВ поле
Поставили задачу, в поиска пути встроенной
изменений очищается иГотово. Но и и рассылки удобнее.
и вставились данные. Все выделенные ячейкиСоздание таблицы
. Если нужные данные одинаковые данныеВставить копирования из значений. Имена параметров могутВыберите нужные параметры.
с кнопкой эффективно объединять диапазоны.
Тип Excel необходимо разработать Єксель, решено применить
отмена последних действий это долго, к
Я тоже сначала из Excel. Спасибо будут заполнены введёнными
(Create Table). Если начинаются, например, соВыделяем целый столбецили нажмите клавиши в области вставки.
немного различаться, ноПункт менюВставитьTEXTJOINизмените коды числовых
следующую тему: вордовские таблицы.
становится невозможна. тому же не делал на закладках.VovaK данными. данные имеют заголовки столбца
Выделяем целую строку CTRL+V.умножить результаты идентичны.Что вставляетсяи выполните одно
в Excel 2013 форматов в формате,Например, есть ячейкаСпасибо.2. Макросы должны
подходит тем кто С ними хорошо,: Скорее это задачаЕсли Вы знаете другие столбцов, поставьте галочкуBВыделяем несколько ячеек
Совет:Умножение значений из областиВыделите ячейки с данными Все из указанных ниже и более ранние который вы хотите A1, я хочуstoniq быть разрешены. привык пользоваться «горячими
если немного значений. для Wordистов. В приёмы быстрого ввода для параметра
илиВыделяем таблицу целиком Выполнить вставку можно также вставки на значения и атрибутами, которые
Все содержимое и формат действий. Параметры в версии не поддерживается. создать. ставить туда бесконечно: Всем привет. ПрошуСпособ пятый клавишами», а не А если много
Word очень сложно данных, расскажите оТаблица с заголовкамиCВыделяем все ячейки на
щелкнув правой кнопкой из области копирования.
требуется скопировать. ячеек, включая связанные менюПримеры различных на рисункеДля отображения текста и число значений, но
помочь.
, самый экзотический и мышкой.
— лучше рассылками. позицировать слова на
них в комментариях.(My Table has
, зажмите листе мыши ячейку, в
разделитьНа панели инструментов
данные.Вставка ниже. чисел в ячейке, чтобы они добавлялисьВ столбце А
самый… бесполезныйСпособ третий
Я на этом странице. А зачем
Я с радостью headers). Обычно ExcelShiftВыделяем пустые ячейки в которую необходимо вставить
Деление значений из областиСтандартнаяформулы
зависит от типаВнимательно посмотрите на использование
заключите текст в на B1,B2,B3,B4 и фиксируется название проданногоЯ упоминаю о(работает в версиях спотыкался. так сложно. Форму добавлю их в распознаёт заголовки автоматически,и понажимайте на заданной области (в
информацию, и выбрав
вставки на значения
нажмите кнопку
Только формулы. данных в выделенных
функции двойные кавычки (» т.д. продукта (названия повторяются нём только для
Excel, вышедших послеИспользуя программу Calc
можно и на эту статью, сославшись если это не
текст «), или чиселТо есть чтобы в зависимости от полноты картины, ниExcel 2003 из пакета Open листе Excel замутить. на Вас как сработало – поставьтеСтрелкой вправо в таблице)ВставитьДополнительные параметры определяют, как.Вставка только значений вПункт менюво втором примере с помощью обратной я в одну
excelworld.ru
Как автоматически в тексте док-та Word 2007 вставлять значение ячейки вставленной Excel?
количества продаж), в в коем случае) Office, я часто
Юрий М автора. галочку вручную., пока не добьётесьСамый быстрый способ вставить. пустые ячейки обрабатываютсяЩелкните первую ячейку в
том виде, как
Что вставляется на рисунке. При косой черты () ячейку вбивал число, столбце В фиксируется не претендуя на, неизвестный (в интернете сожалел, что в
: Word. Меню СервисУрок подготовлен для ВасДобавьте новый столбец к нужного результата. формулу во всеЧтобы вставить значения вычисляемых при вставке, является
области, куда требуется они отображаются вВставить
присоединении к числа в начале. оно автоматически из сумма, за которую
- то что кто-то я его не MS Excel нет — Письма и командой сайта office-guru.ru таблице. С таблицей
- Удерживайте ячейки столбца ячеек вместе с ли будет вставлена вставить скопированное содержимое. ячейках.Все содержимое и формат
в строку текстаПримечание: этой ячейки перемещалось
продали данный товар им будет пользоваться. нашел), но выполняется такого удобного сочетания рассылки — МастерИсточник: https://www.ablebits.com/office-addins-blog/2013/09/26/insert-same-data-multiple-cells-excel/ эта операция осуществляетсяCtrlВставляем одинаковые данные в их формулами, выполните скопированных данных вНа вкладкеформаты ячеек, включая связанные с помощью операторизменение встроенного формата в другие и
за месяц (например
CyberForum.ru
Вставить в формулу текст из другой ячейки (Формулы/Formulas)
Этот способ основан ещё быстрее, хотя клавиш для вставки
слияния. База создаётсяПеревел: Антон Андронов намного проще, чеми кликайте левой несколько ячеек при следующие действия: виде строк илиГлавнаяСодержимое и формат ячеек. данные. объединения, используйте функцию не приводит к последующие. январь), в столбце на том, что
и требует разовой значения, как сочетания в Excel, отчётАвтор: Антон Андронов с простым диапазоном кнопкой мыши по помощи Ctrl+EnterВыберите ячейку, в которую столбцов и связываниев группепримечания
формулытекст удалению формат.Вернуться к обсуждению: С фиксируется сумма, при обмене данными предварительной настройки Excel.Ctrl+Shift+V в Word-документе, которыйChaser07 данных. Кликните правой
всем ячейкам, которые
Вот самые быстрые способы необходимо вставить скопированное вставленных данных дляРедактированиеВставка только примечаний кТолько формулы.
, чтобы управлятьДля отображения
Вставка значения в за которую продали между приложениями формулыИтак, сначала добавим, которое используется в
Вы форматируете как: здравствуйте уважаемые кнопкой мыши по нужно заполнить данными. выделить ячейки:
значение. скопированных данных.нажмите кнопку ячейкам.Формулы и форматы чисел способом отображения чисел.Используйте код
одну ячейку, с
данный товар за
не сохраняются. Соответственно, кнопку вставки значенийCalc угодно.
сижу вот морщу любой ячейке в
Кликните по любой ячейкеЕсли данные в ExcelНажмите кнопкуКоманда
ВставитьпроверкаТолько формулы и форматы В формуле используется
Принцип действия его последующим тиражированием следующий месяц (например если Вы будете
на панель быстрого
. Как ни странно,
DimBaks
лоб — давно
excelworld.ru
Вставка значения в одну ячейку, с его последующим тиражированием на другие
столбце, который следует таблицы и нажмите
оформлены как полноценнаяВставитьЗадачаи выберите команду
Только правила проверки данных. чисел. базовое значение из
12 как Продукт №12 на другие февраль»). копировать данные из доступа (ПБД). но в Excel: Я в Worde
не занимался в после того места,Ctrl+A таблица, просто кликнитеи выберите пунктпропускать пустые ячейкиСпециальная вставка
Клавиша R
Сохранить исходное форматирование ячейки, на который»Продукт № » 0Следующий ответДалее идет сводная
cyberforum.ru
Excel одной версии
Необходимость объединить текст в Excel появляется очень при работе с многими документами, но многие не знают, как можно очень просто и быстро справится с этой задачей с помощью табличного редактора MS Excel.
В этой статье мы на примерах рассмотрим, как в Excel объединить ячейки с текстом. Объединить текст в нескольких ячейках можно несколькими способами. Рассмотрим каждый из них.
Все рассмотренные далее способы объединения текста применяются для всех версий: Excel 2003, Excel 2007, Excel 2010, Excel 2013, Excel 2016. Рассмотрим каждый из них.
Объединить ячейки с текстом с помощью знака амперсанда
Итак, первый способ. Самый простой способ объединить текст в нескольких ячейках в Excel – это использовать знак амперсанда (&).
Например, у нас есть таблица с тремя столбцами в которых содержится фамилия, имя и отчество сотрудников компании или учащихся, студентов.
Объединить текст в Excel – Таблица с данными
Нам необходимо создать столбец, который будет содержать в одной ячейке фамилию, имя и отчество. То есть объединить текст в нескольких ячейках Excel.
1. Переходим ячейку D2. В данной ячейке мы будем объединять текст из нескольких ячеек.
2. Вводим знак =, и кликаем по ячейке с фамилией (A2), затем вводим знак амперсанда & при помощи сочетания клавиш SHIFT+7.
3. Далее нам необходимо поставить разделитель, чтобы наша фамилия «не слиплась» с именем и отчеством. В данном случае мы будем использовать пробел. Для этого после амперсанда ставим пробел, заключенный в кавычки (» «).
Разделитель необязательно должным пробелом, вы можете использовать любой символ, знак или комбинацию. Для этого необходимо заключить их в кавычки. Например, если вы хотите разделить объединяемый текст с помощью запятых, то используйте запятую и пробел после нее («, «).
4. Далее снова вводим знак амперсанда &, и кликаем по ячейке с именем (B2).
5. Опять таки не забываем по разделитель – пробел в кавычках (» «).
6. Осталось только присоединить отчество. Вводим знак & и кликаем на ячейку С2.
7. Нажимаем клавишу Enter и любуемся полученным результатом.
Получившаяся формула выглядит так:
=A2&» «&B2&» «&C2
И в нашей ячейке D2 появился объединенный текст из трех ячеек.
Объединить текст в Excel – Объединить текст с помощью амперсанда
Чтобы заполнить все оставшиеся ячейки достаточно выделить ячейку, и перетащить маркер заполнения вниз. Теперь все ячейки заполнены объединенным текстом, и столбец «ФИО» выглядит следующим образом:
Объединить текст в Excel – Объединенный текст для всех сотрудников
Если необходимо объединить текст в двух ячейках, например, объединить фамилию и имя, то формула для первого человека будет выглядеть так:
=A2&» «&B2
Объединить текст в Excel – Объединить 2 ячейки с текстом
Давайте рассмотрим еще один случай, когда необходимо объединить текст в нескольких ячейках, но не полностью. Например, получить в ячейке фамилию и инициалы человека.
Для того чтобы объединить ячейки с текстом, и в тоже время ограничить количество символов в имени и отчестве, нам понадобится функция ЛЕВСИМВ. Данная функция возвращает первый символ, или указанное число первых символов тестовой строки.
Для получения желаемого результата введите следующую формулу:
=A2&» «&ЛЕВСИМВ(B2)&». «&ЛЕВСИМВ(C2)&».»
Таким образом мы получим следующую таблицу:
Объединить текст в Excel – Объединенный текст фамилии и инициалов с помощью амперсанда
Обратите внимание, что в данном случае мы в качестве разделителя используем точку и пробел («. «). Перейдем с следующему способу, как объединить текст в ячейках в Excel.
Объединить текст в ячейках с помощью функции СЦЕПИТЬ
В этом примере для объединения текста в ячейках мы будем использовать функцию «СЦЕПИТЬ», которая объединяет две или несколько текстовые строки в одну, позволяя комбинировать их с произвольным текстом. Рассмотрим пример, как в Excel объединить столбцы с текстом.
Добавим к таблице столбец с названием города.
Объединить текст в Excel – Дополнение исходной таблицы
Пусть мы хотим не только объединить ячейки с текстом, но и составить такого вида текст: «Иванов Иван Иванович, проживающий в городе Москва».
Тогда в ячейке мы вводим в следующую формулу:
=СЦЕПИТЬ(A2;» «;B2;» «; C2;», проживающий в городе «;D2)
Заполняем оставшиеся ячейки с помощью маркера заполнения и в результате получаем такой результат:
Объединить текст в Excel – Объединение текста с помощью формулы СЦЕПИТЬ
Рассмотрим случай, когда нам необходимо объединить текст, дату и числа из разных ячеек в одну.
Объединить текст с датой или числами
В данном случае для того чтобы объединить текст, мы будем использовать функции СЦЕПИТЬ и ТЕКСТ. Функцию СЦЕПИТЬ мы уже изучили, давайте теперь ознакомимся функцией ТЕКСТ.
Данная функция ТЕКСТ позволяет изменить представление числа или времени в удобочитаемом виде. В нашем случае мы будем использовать ее для корректного отображения числа и даты при объединении числовых значений и значений даты с текстовой строкой.
Предположим у нас есть следующая таблица:
Объединить текст в Excel – Исходная таблица с данными
Предположим, что мы хотим не просто объединить текст, а составить предложение, в котором будет говорится, что такой-то сотрудник, такого-то числа реализовал столько-то товаров, и сколько это составило в процентах от общего объема продаж.
Для этого мы должны ввести в ячейку (D2) следующую формулу для первого сотрудника:
=СЦЕПИТЬ(A2; » «; ТЕКСТ($B$1;»ДД.ММ.ГГ»);» реализовал «; B2;» единиц товаров, что составило «;ТЕКСТ(C2;»0%»);» от общего объема продаж»)
Не стоит пугаться. Сейчас мы разберем эту формулу по порядку.
1. А2 – ссылка на ячейку фамилии нашего сотрудника.
2. » « – далее мы вставляем разделитель, в нашем случае это пробел.
3. ТЕКСТ($B$1;»ДД.ММ.ГГ») – при помощи функции ТЕКСТ мы задаем вид даты.
$B$1 – это абсолютная ссылка на дату, ДД.ММ.ГГ – это формат отображаемой даты. В нашем случае исходная дата 13 ноября 2017 г., а мы ее преобразовываем в 13.11.17 (ДД.ММ.ГГ).
4. » реализовал « – продолжаем формировать необходимое нам предложение.
5. B2 – ссылка на ячейку, где хранится информация о количестве реализованной продукции.
6. » единиц товаров, что составило « – добавляем текст.
7. ТЕКСТ(C2;»0%») – ссылка на ячейку C2 указывает на количество процентов, а «0%» – процентный формат.
8. » от общего объема продаж» – завершаем наше предложение.
И заполняем для остальных сотрудников с помощью маркера заполнения.
В результате мы получаем следующее:
Объединить текст в Excel – Объединить текст в ячейке с датой и числами
Ну вот, в итоге мы объединили текст из нескольких ячеек и получили полноценные предложения, которые можно будет вставить, к примеру в отчет.
Объединить текст в ячейках с помощью функции ОБЪЕДИНИТЬ
В версии MS Excel 2016 появилась еще одна функция для объединения текста – функция ОБЪЕДИНИТЬ. Если вы пользователь более ранних версий, то для того чтобы объединить текст, используйте вышеописанные способы.
Обратите внимание, что функция Объединить доступна только при наличии подписки на Office 365.
С помощью функции ОБЪЕДИНИТЬ можно объединить текст из нескольких ячеек, строк или диапазонов.
Сперва разберем синтаксис функции ОБЪЕДИНИТЬ:
=ОБЪЕДИНИТЬ(разделитель; игнорировать_пустые; текст1; [текст2]; …)
- разделитель – текстовая строка, которой будет разделятся объединенный текст;
- игнорировать_пустые – принимает значение ИСТИНА (1) или ЛОЖЬ (0). Если необходимо пропустить пустые ячейки, то устанавливаем значение ИСТИНА;
- текст1 – текстовый элемент, который необходимо объединить;
- [текст2]; … – дополнительные текстовые элементы для объединения.
Рассмотрим пример, как объединить текст в Excel используя функцию ОБЪЕДИНИТЬ.
Объединить текст в Excel – Объединить текст с помощью функции ОБЪЕДИНИТЬ
На этом мы закончим статью, как в Excel объединить текст. Мы рассмотрели несколько вариантов, как объединить текст в ячейках в Excel с помощью амперсанда (&), функции СЦЕПИТЬ, функции ОБЪЕДИНИТЬ, а также как объединить текст с датой или числами с соответствующими форматами.