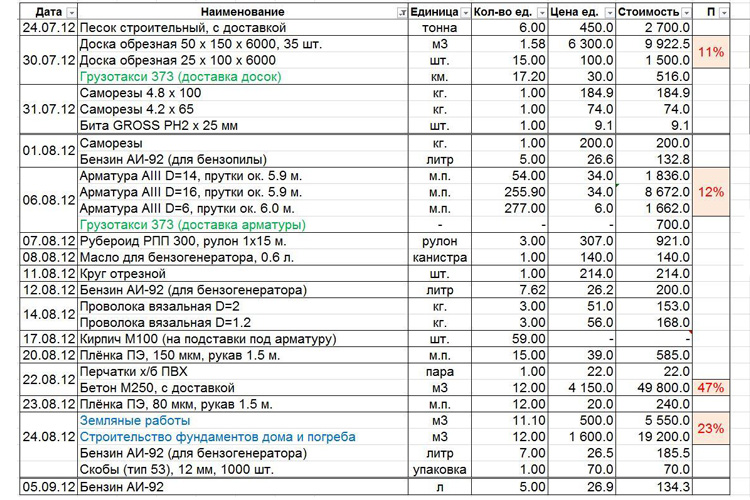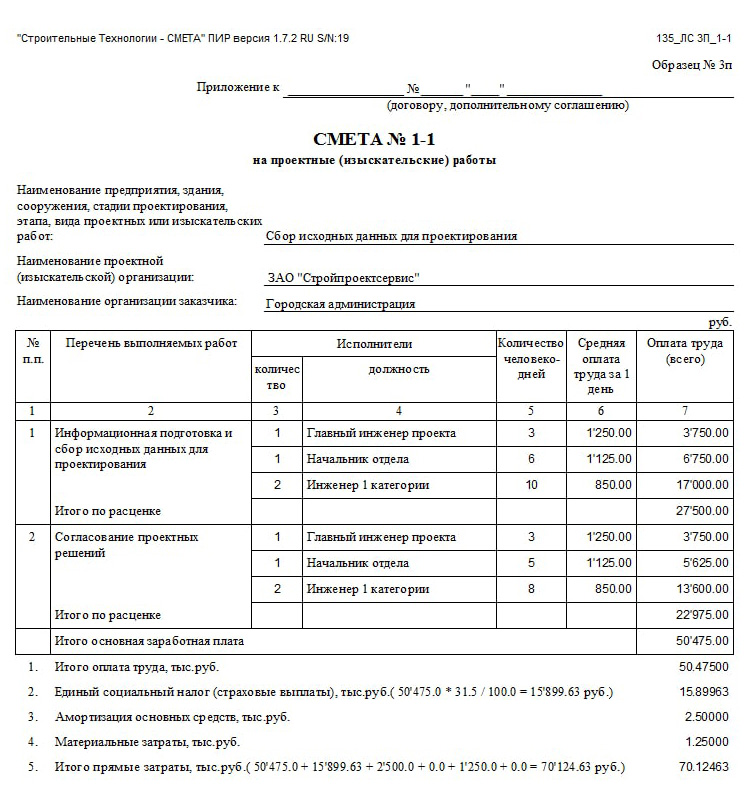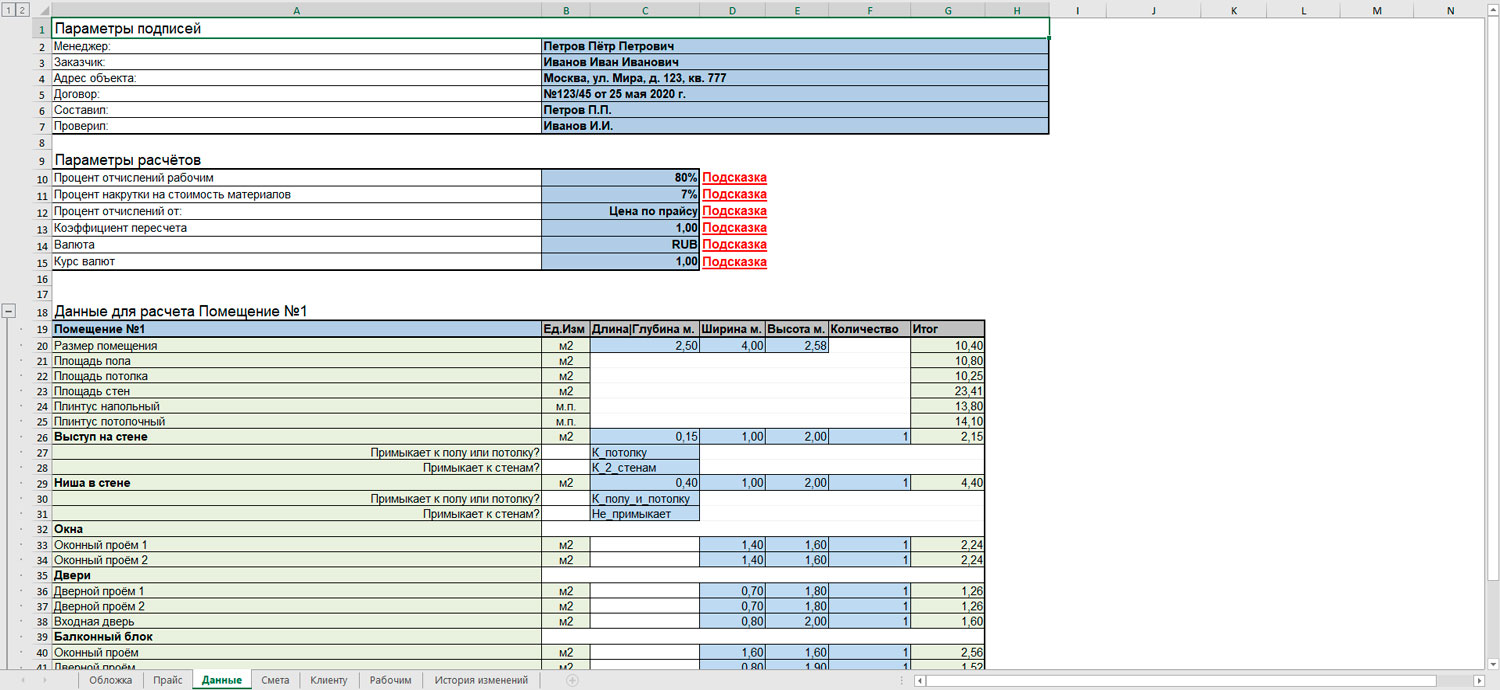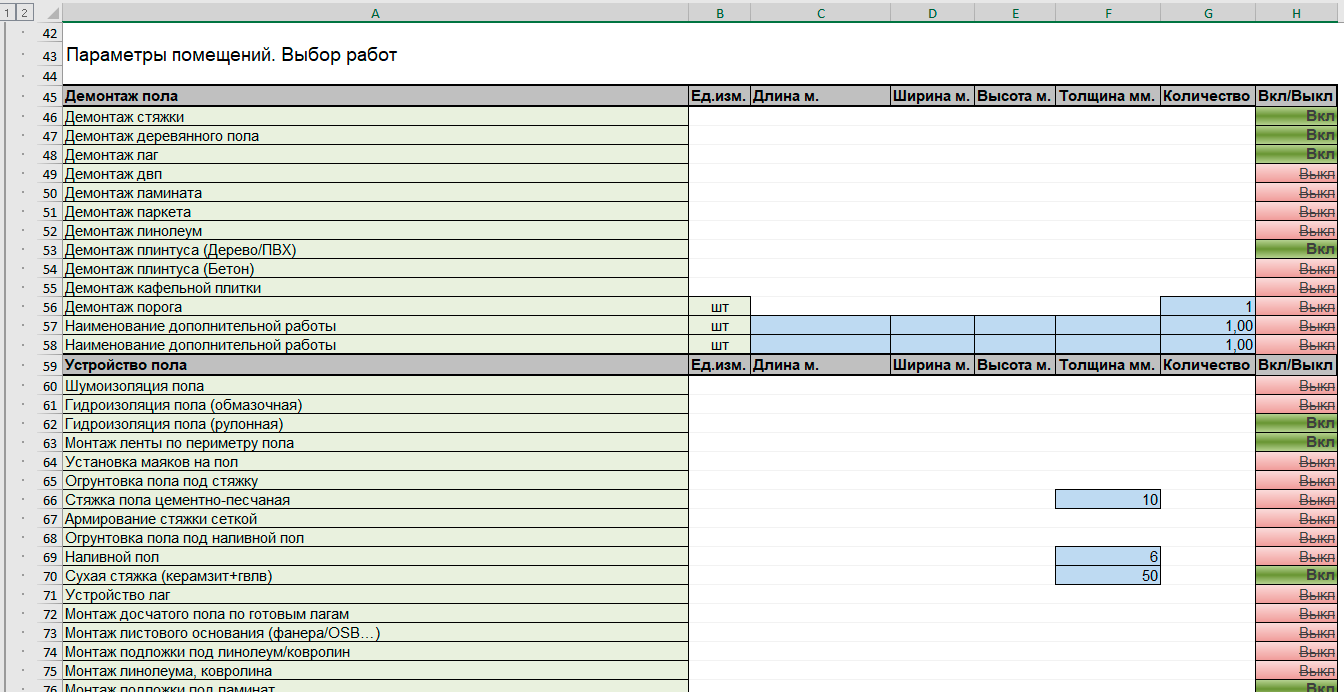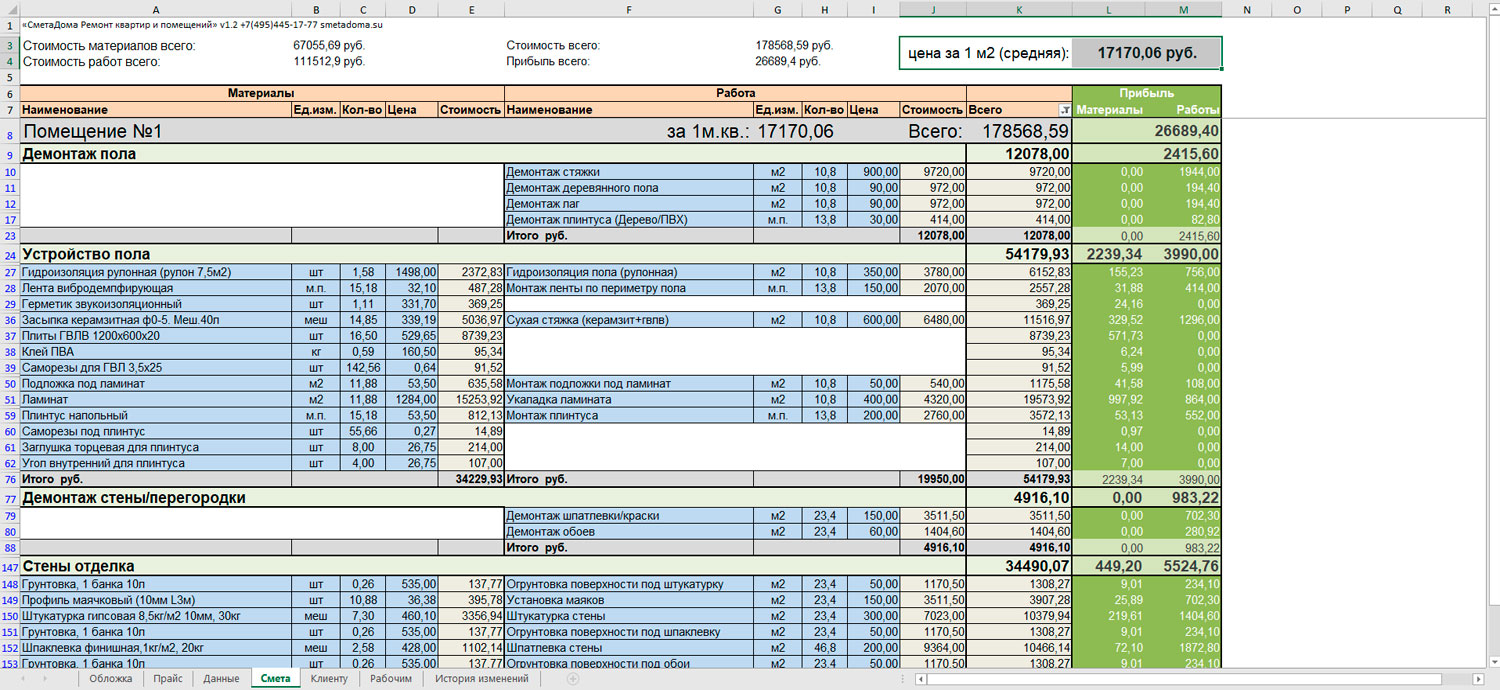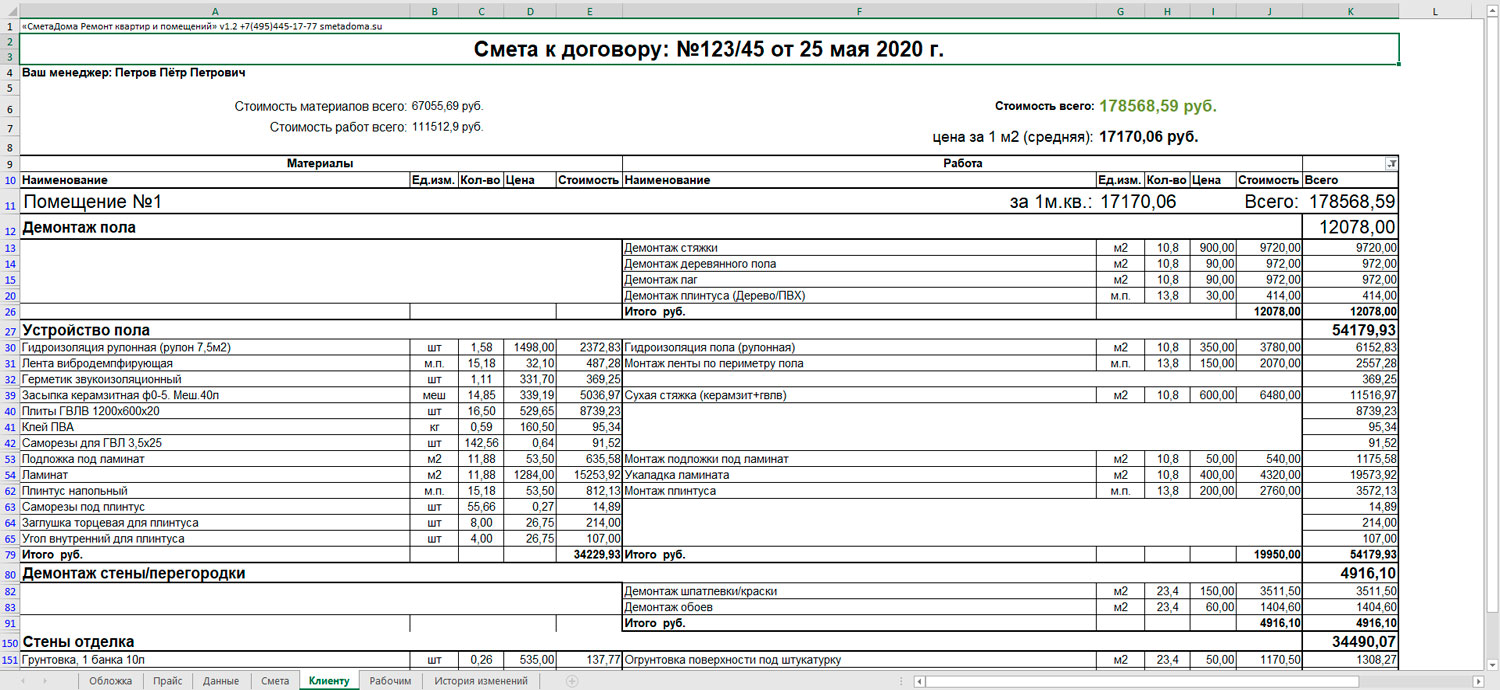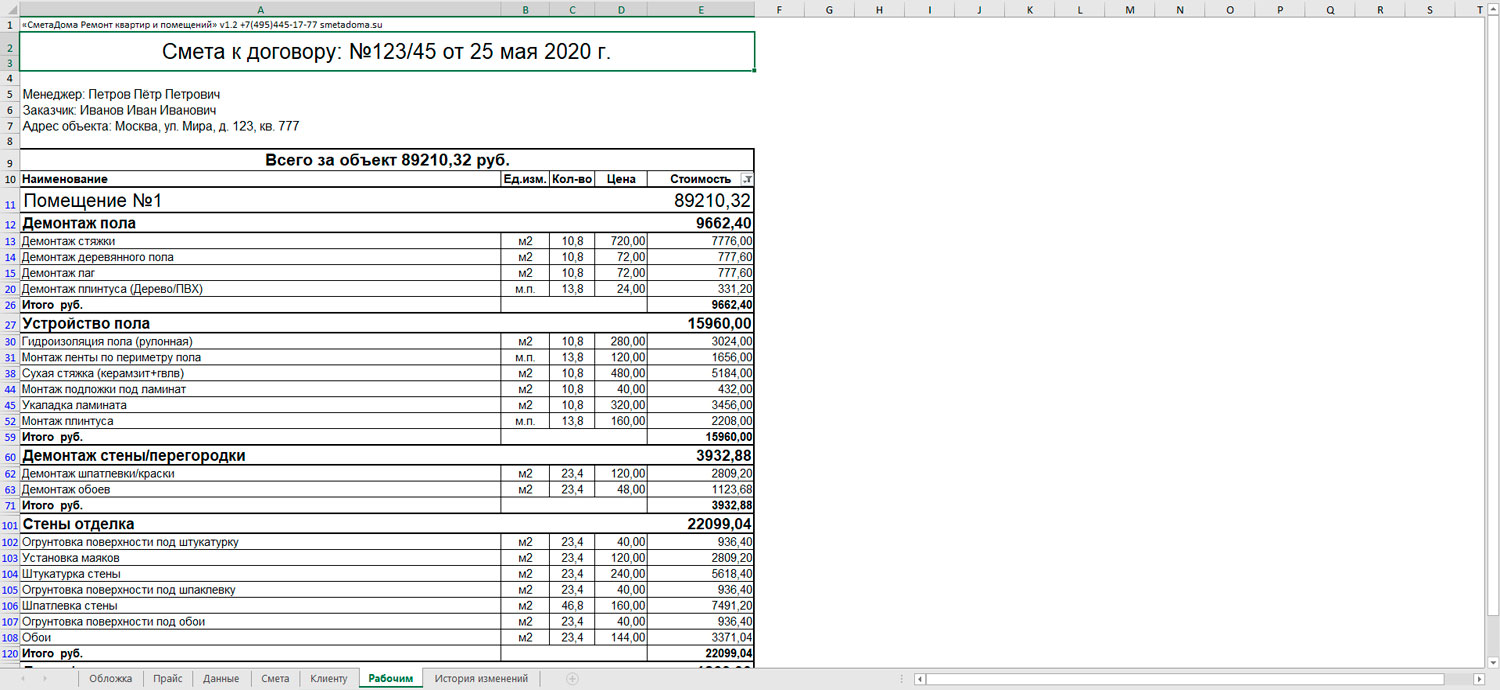Содержание
- Составление простейшей сметы затрат
- Этап 1: начало составления
- Этап 2: составление Раздела I
- Этап 3: составление Раздела II
- Этап 4: расчет общей величины затрат
- Этап 5: завершение оформления сметы
- Вопросы и ответы
В работах по планированию и проектированию важную роль составляет смета. Без неё не получится запустить ни один серьёзный проект. Особенно часто к составлению сметы прибегают в строительной отрасли. Конечно, правильно составить смету – это дело непростое, которое по плечу только специалистам. Но и они вынуждены прибегать к различному программному обеспечению, зачастую платному, для выполнения этой задачи. Но, если у вас на ПК установлен экземпляр Excel, то вполне реально составить качественную смету и в нем, без покупки дорогостоящего узконаправленного ПО. Давайте разберемся, как это сделать на практике.
Составление простейшей сметы затрат
Смета затрат – это полный перечень всех расходов, которые понесет организация при осуществлении конкретного проекта или просто за определенный период времени своей деятельности. Для расчетов применяются специальные нормативные показатели, которые, как правило, имеются в открытом доступе. На них и должен опираться специалист при составлении данного документа. Также следует отметить, что смета составляется на начальном этапе запуска проекта. Поэтом к данной процедуре нужно отнестись особенно серьёзно, так как она является, по сути, фундаментом проекта.
Нередко смета разделяется на две большие части: затраты на материалы и затраты на выполнение работ. В самом конце документа эти два вида расходов суммируются и облагаются НДС, если предприятие, которое является подрядчиком, зарегистрировано плательщиком данного налога.
Этап 1: начало составления
Давайте попробуем составить простейшую смету на практике. Перед тем, как к этому приступить, нужно получить техническое задание от заказчика, на основании которого вы будете её планировать, а также вооружиться справочниками с нормативными показателями. Вместо справочников можно также использовать интернет-ресурсы.
- Итак, начав составление простейшей сметы, прежде всего, делаем её шапку, то есть, наименование документа. Назовем его «Смета на работы». Отцентровывать и форматировать название пока не готова таблица не будем, а просто поместим его в верхней части листа.
- Отступив одну строку, делаем каркас таблицы, которая и будет являться основной частью документа. Состоять она будет из шести столбцов, которым дадим имена «№ п/п», «Наименование», «Количество», «Единица измерения», «Цена», «Сумма». Расширяем границы ячеек, если названия колонок не помещаются в них. Выделяем ячейки, содержащие данные имена, находясь во вкладке «Главная», жмем на расположенную на ленте в блоке инструментов «Выравнивание» кнопку «Выровнять по центру». Затем кликаем по значку «Полужирный», который находится в блоке «Шрифт», или просто набираем сочетание клавиш на клавиатуре Ctrl+B. Таким образом, мы придаем наименованиям столбцов элементы форматирования для более наглядного визуального отображения.
- Затем очерчиваем границы таблицы. Для этого выделяем предполагаемую область табличного диапазона. Можно не переживать, что захватите слишком много, так как потом мы все равно будем проводить редактирование.
После этого, находясь все на той же вкладке «Главная», щелкаем по треугольнику, который расположен справа от значка «Граница», размещенного в блоке инструментов «Шрифт» на ленте. Из выпадающего списка выбираем вариант «Все границы».
- Как видим, после последнего действия весь выделенный диапазон был разделен границами.
Этап 2: составление Раздела I
Далее приступим к составлению первого раздела сметы, в котором будут располагаться затраты на расходные материалы при выполнении работ.
- В первой строке таблицы пишем наименование «Раздел I: Затраты на материалы». Данное название не поместится в одну ячейку, но не нужно раздвигать границы, ведь после мы их попросту уберем, а пока оставим так, как есть.
- Далее заполняем саму таблицу сметы наименованиями материалов, которые планируется использовать для реализации проекта. В данном случае, если названия не помещаются в ячейки, то раздвигаем их. В третий столбец вносим количество конкретного материала, необходимое для выполнения заданного объема работ, согласно действующим нормам. Далее указываем его единицу измерения. В следующей колонке пишем цену за единицу. Столбец «Сумма» не трогаем, пока не заполним всю таблицу вышеуказанными данными. В него значения будут выводиться с помощью формулы. Также не трогаем первый столбец с нумерацией.
- Теперь расположим данные с количеством и единицами измерения по центру ячеек. Выделяем диапазон, в котором эти данные расположены, и щелкаем по уже знакомому нам значку на ленте «Выровнять по центру».
- Далее выполним нумерацию введенных позиций. В ячейку столбца «№ п/п», которая соответствует первому наименованию материала, вводим цифру «1». Выделяем элемент листа, в который было введено данное число и устанавливаем указатель на его нижний правый угол. Он трансформируется в маркер заполнения. Зажимаем левую кнопку мыши и тянем вниз включительно до последней строки, в которой располагается наименование материала.
- Но, как видим, ячейки не были пронумерованы по порядку, так как во всех них расположено число «1». Чтобы изменить это, кликаем по пиктограмме «Параметры заполнения», которая находится внизу выделенного диапазона. Открывается список вариантов. Переставляем переключатель в позицию «Заполнить».
- Как видим, после этого нумерация строк была выставлена по порядку.
- После того, как все наименования материалов, которые потребуются на реализацию проекта, внесены, переходим к расчету суммы затрат по каждому из них. Как не трудно догадаться, расчет будет представлять умножение количества на цену по каждой позиции в отдельности.
Устанавливаем курсор в ячейку столбца «Сумма», которая соответствует первому наименованию из перечня материалов в таблице. Ставим знак «=». Далее в той же строке кликаем по элементу листа в столбце «Количество». Как видим, его координаты тут же отображаются в ячейке для вывода стоимости материалов. После этого с клавиатуры ставим знак «умножить» (*). Далее в той же строке щелкаем по элементу в столбце «Цена».
В нашем случае получилось следующая формула:
=C6*E6Но в вашей конкретной ситуации она может иметь и другие координаты.
- Для выведения на экран результата расчета жмем на клавишу Enter на клавиатуре.
- Но мы вывели результат только для одной позиции. Конечно, по аналогии можно ввести формулы и для остальных ячеек столбца «Сумма», но существует более легкий и быстрый путь при помощи маркера заполнения, о котором мы уже говорили выше. Ставим курсор в нижний правый угол ячейки с формулой и после преобразования его в маркер заполнения, зажав левую кнопку мыши, тянем вниз до последнего наименования.
- Как видим, общая стоимость по каждому отдельному материалу в таблице рассчитана.
- Теперь посчитаем итоговую стоимость всех материалов вместе взятых. Пропускаем строку и в первой ячейке следующей строчки делаем запись «Итого по материалам».
- Затем с зажатой левой кнопкой мыши выделяем диапазон в столбце «Сумма» от первого наименования материала до строчки «Итого по материалам» включительно. Находясь во вкладке «Главная» производим клик по значку «Автосумма», который расположен на ленте в блоке инструментов «Редактирование».
- Как видим, расчет общей суммы затрат на покупку всех материалов для выполнения работ произведен.
- Как мы знаем, денежные выражения, указанные в рублях, принято использовать с двумя десятичными знаками после запятой, подразумевая не только рубли, но и копейки. В нашей таблице значения денежных сумм представлены исключительно целыми числами. Для того, чтобы исправить это, выделяем все числовые значения столбцов «Цена» и «Сумма», включая итоговую строку. Производим клик правой кнопкой мыши по выделению. Открывается контекстное меню. Выбираем в нем пункт «Формат ячеек…».
- Происходит запуск окна форматирования. Перемещаемся во вкладку «Число». В блоке параметров «Числовые форматы» устанавливаем переключатель в позицию «Числовой». В правой части окна в поле «Число десятичных знаков» должна быть установлена цифра «2». Если это не так, то вводим нужную цифру. После этого щелкаем по кнопке «OK» в нижней части окна.
- Как видим, теперь в таблице значения цены и стоимости отображаются с двумя десятичными знаками.
- После этого немного поработаем над внешним видом данной части сметы. Выделяем строку, в которой находится наименование «Раздел I: Затраты на материалы». Расположившись во вкладке «Главная», жмем по кнопке «Объединить и поместить в центре» в блоке «Выравнивание на ленте». Затем кликаем по уже знакомому нам значку «Полужирный» в блоке «Шрифт».
- После этого переходим к строке «Итого по материалам». Выделяем её всю до конца таблицы и опять жмем на кнопку «Полужирный».
- Затем опять выделяем ячейки данной строчки, но на этот раз в выделение не включаем элемент, в котором расположена общая сумма. Кликаем на треугольник справа от кнопки на ленте «Объединить и поместить в центре». Из выпадающего перечня действий выбираем вариант «Объединить ячейки».
- Как видим, элементы листа объединены. На этом работу с разделом затрат на материалы можно считать завершенной.
Урок: Форматирование таблиц в Экселе
Этап 3: составление Раздела II
Переходим к оформлению раздела сметы, который будет отражать затраты на выполнение непосредственных работ.
- Пропускаем одну строчку и в начале следующей пишем наименование «Раздел II: стоимость работ».
- В новой строке в столбце «Наименование» записываем вид работ. В следующей колонке вносим объем выполненных работ, единицу измерения и цену единицы выполненной работы. Чаще всего единицей измерения выполненных строительных работ является квадратный метр, но иногда бывают исключения. Таким образом, заполняем таблицу, внося все процедуры, которые выполнял подрядчик.
- После этого производим нумерацию, подсчет суммы по каждому наименованию, вычисляем общий итог и производим форматирование точно так же, как мы это делали для первого раздела. Так что дополнительно на указанных задачах останавливаться не будем.
Этап 4: расчет общей величины затрат
На следующем этапе нам предстоит подсчитать общую величину затрат, которая включает стоимость материалов и труда работников.
- Пропускаем строку после последней записи и пишем в первой ячейке «Итого по проекту».
- После этого выделяем в данной строчке ячейку в столбце «Сумма». Не трудно догадаться, что итоговая сумма по проекту будет вычисляться путем сложения значений «Итого по материалам» и «Итого по стоимости работ». Поэтому в выделенной ячейке ставим знак «=», а затем кликаем по элементу листа, содержащему значение «Итого по материалам». Затем устанавливаем с клавиатуры знак «+». Далее щелкаем по ячейке «Итого по стоимости работ». У нас получилась формула такого вида:
=F15+F26Но, естественно, для каждого конкретного случая координаты в этой формуле будут иметь собственный вид.
- Для вывода общей суммы затрат на лист щелкаем по клавише Enter.
- Если подрядчик является плательщиком налога на добавленную стоимость, то внизу добавляем ещё две строки: «НДС» и «Итого по проекту включая НДС».
- Как известно, размер НДС составляет в России 18% от базы налогообложения. В нашем случае базой налогообложения является сумма, которая записана в строке «Итого по проекту». Таким образом, нам нужно будет умножить данную величину на 18% или на 0,18. Ставим в ячейке, которая находится на пересечении строки «НДС» и столбца «Сумма» знак «=». Далее кликаем по ячейке со значением «Итого по проекту». С клавиатуры набираем выражение «*0,18». В нашем случае получается следующая формула:
=F28*0,18Щелкаем по клавише Enter для подсчета результата.
- После этого нам нужно будет рассчитать общую стоимость работ, включая НДС. Существует несколько вариантов расчета данной величины, но в нашем случае проще всего будет просто сложить общую стоимость работ без НДС с суммой НДС.
Итак, в строке «Итого по проекту включая НДС» в столбце «Сумма» складываем адреса ячеек «Итого по проекту» и «НДС» тем же способом, которым мы проводили суммирование стоимости материалов и работ. Для нашей сметы получается следующая формула:
=F28+F29Жмем на кнопку ENTER. Как видим, мы получили значение, которое указывает, что общие затраты на реализацию проекта подрядчиком, включая НДС, составят 56533,80 рубля.
- Далее произведем форматирование трех итоговых строк. Выделяем их полностью и щелкаем по иконке «Полужирный» во вкладке «Главная».
- После этого, чтобы итоговые значения выделялись среди другой информации сметы, можно увеличить шрифт. Не снимая выделения во вкладке «Главная», кликаем по треугольнику справа от поля «Размер шрифта», которое расположено на ленте в блоке инструментов «Шрифт». Из выпадающего списка выбираем величину шрифта, которая больше текущей.
- Затем выделяем все итоговые строки до столбца «Сумма». Находясь во вкладке «Главная» кликаем по треугольнику, который расположен справа от кнопки «Объединить и поместить в центре». В выпадающем списке выбираем вариант «Объединить по строкам».
Урок: Формула НДС в Экселе
Этап 5: завершение оформления сметы
Теперь для полного завершения оформления сметы нам осталось только сделать некоторые косметические штрихи.
- Прежде всего, уберем лишние строки в нашей таблице. Выделяем лишний диапазон ячеек. Переходим во вкладку «Главная», если в данный момент открыта другая. В блоке инструментов «Редактирование» на ленте щелкаем по иконке «Очистить», которая имеет внешний вид ластика. В открывшемся списке выбираем позицию «Очистить форматы».
- Как видим, после этого действия все лишние строки были удалены.
- Теперь возвращаемся к самому первому, что мы делали при оформлении сметы – к наименованию. Выделяем отрезок строки, где находится имя, по длине равный ширине таблицы. Производим щелчок по знакомой нам клавише «Объединить и поместить в центре».
- Затем, не снимая выделения с диапазона, жмем на значок «Полужирный».
- Заканчиваем форматирование названия сметы, кликнув по полю размера шрифта, и выбрав там величину большую, чем мы устанавливали ранее для итогового диапазона.
После этого оформление сметы в Excel можно считать завершенным.
Мы рассмотрели пример составления простейшей сметы в программе Excel. Как видим, данный табличный процессор имеет в своем арсенале все инструменты для того, чтобы отлично справиться с указанной задачей. Более того, при необходимости в этой программе можно составлять и намного более сложные сметы.
В данной статье рассмотрим способ ведения затрат по объектам на небольшом предприятии в строительстве или другом единичном производстве.
Прошу обратить внимание — это не полноценный метод ведения учета. Полноценно учет ведется в специализированных бухгалтерских программах (таких как 1С).
Но если вы хотите по какой-то причине вести «блиц-учет», то данный способ вам подойдет. Фактически это учет расходов по кассовому методу, о котором я пишу в статье «Как составлять отчет по затратам по состоянию “сегодня на вчера»» только в Excel.
Для того, чтобы вести подобный подсчет затрат необходимо сделать в электронных таблицах вот такую табличку. В рассматриваемом файле этот лист называется «Движение средств»:
Рассмотрим её подробнее:
Столбец А – дата;
Столбцы В,С,D – приход, расход и остаток по расчетному счету. Отражается полное движение по расчетному счету. Отражаются ВСЕ движения, независимо от того, относятся движения к объекту или нет. Остаток должен соответствовать остатку по расчетному счету;
Столбцы E,F,G – приход, расход и остаток по кассе. Отражается полное движение по кассе. Отражаются ВСЕ движения, независимо от того, относятся движения к объекту или нет. Остаток должен соответствовать остатку по кассе;
Столбец Н – объект к которому относится данная финансовая операция. В данной колонке указываются строящиеся объекты. Объекты должны называться точно так же, как и на карточке этого объекта. Два исключения: «постоянные затраты» и «транзит». О них поговорим позже.
Столбец I – вид операции (затрата, оплата). Здесь указываются виды операций, например: зарплата, закупка материалов (рекомендую просто называть «материалы»), предоплата заказчика и т.д. Соответственно на листе объекта необходимо будет указать все те виды затрат, которые будут написаны в данном столбце. Если какой-то вид затраты не будет написан в карточке объекта, то соответственно эти затраты не попадут в карточку объекта. Вы можете добавить виды затрат в карточку объекта или удалить все те виды затрат, что я написал в карточках объектов и написать свои. Главное, чтобы в данной колонке указывались те же виды затрат, что написаны в карточке объекта.
Столбец J – здесь указываются контрагенты, которым деньги платят или от которых получают платежи. В карточках объектов данный признак не участвует, но для сверки расчетов можно отфильтровать платежи по любому контрагенту и увидеть все совершенные платежи.
Столбец К – примечание. Здесь указывается любая информация, которую считаете необходимым написать по каждой финансовой операции. Например, если это покупка материалов (то есть в столбце I указано «материалы»), то в данной колонке стоит написать какие именно материалы, по какой цене и в каком количестве. Чем больше информации вы напишете, тем легче вам будет понять через некоторое время – что это был за платеж.
В самой верхней строке листа (строке 1) указаны: в столбце А – текущая дата, а все остальные формулы позволяют рассчитывать итоги по результатам фильтрования. Попробуйте отфильтровать таблицу по любому признаку и увидите, что формулы верхней строки пересчитывают только значения в отфильтрованных строках.
Когда вы вносите данные в вышеуказанную таблицу, то данные из неё распределяются по карточкам объектов, которые вы указываете в столбце H.
Объекты
Карточка объекта выглядит следующим образом:
В верхней ячейке столбца E (ячейка отмечена оранжевым цветом) указывается наименование объекта. Соответственно именно это слово вы должны использовать при указании объекта финансовой операции в таблице «Движение средств».
В основной таблице указываются расходы по видам затрат. Оранжевым цветом выделены ячейки куда вы должны написать вид затрат, по которым будет происходить их распределение.
Под таблицей с затратами находится таблица с данными о поступивших доходах.
В ячейке выделенной оранжевым цветом необходимо указать наименование контрагента, который является заказчиком и плательщиком по данному объекту.
В случае если расходы по объекту превысят сумму доходов по объекту, строка доходов окрасится в красный цвет.
Постоянные расходы (расходы, несвязанные с объектами)
Для сбора указанных расходов, есть отдельный лист, который так и называется «Постоянные расходы».
Оранжевым цветом выделены ячейки, которые вы должны заполнить самостоятельно.
Соответственно на листе «Движение средств» в случае, если расход не относится ни к одному объекту, в столбце «Объект» необходимо написать «Постоянные расходы», а в столбце «Вид затрат» необходимо указывать только те затраты, которые вы написали на листе «Постоянные расходы»
Объекты и затраты
Следующим листом рассматриваемого файла является лист «Объекты и затраты».
Это сводный лист по всем карточкам распределения затрат будь то затраты по объектам или постоянные расходы, не связанные с объектами. Этот лист необходим для проверки полноты распределения всех затрат и доходов с листа «Движение средств».
Самая верхняя строка, обозначенная как «Движение средств» отражает сумму всех финансовых операций с листа «Движение средств» за минусом расходов, обозначенных как «Транзит».
Непосредственно в таблице на этом листе находится информация о распределении доходов и затрат по-объектно:
Столбец А – наименование объекта.
Столбцы В,С,D – приходы по расчетному счету, приходы по кассе и сумма.
Столбцы E,F,G – расходы по расчетному счету, расходы по кассе и сумма.
Если общая сумма расходов превышает общую сумму доходов по объекту, то строка данного объекта окрасится в красный цвет.
Так как в этой таблице отражается распределение всех приходов и расходов, то общая сумма операций по объектам и постоянным затратам должна быть равна сумме всех операций по данному столбцу минус затраты на «Транзит». В противном случае соответствующая колонка на листе «Движение средств» окрасится в красный цвет.
Пример:
Вот так будет выглядеть лист «Движение средств», если вы забыли поставить наименование объекта:
Вот так будет выглядеть, если вы забыли поставить вид затраты:
При помощи такой индикации вы всегда можете увидеть, что не все обязательные признаки для корректного распределения затраты были поставлены.
Расчеты с собственниками
Вполне возможны ситуации, когда в бизнес собственникам приходится вкладывать дополнительные средства, а так же собственники могут изымать средства из бизнеса. Расчеты с собственниками предусмотрены только в файле на 50 объектов. Этот раздел рассмотрен ниже.
Что такое «Транзит»
Если вы совершаете операцию по обналичиванию средств, то с точки зрения ваших финансов эта операция не может относиться ни к затратам, ни к доходам. Соответственно такую операцию нельзя разносить на объекты. Поэтому в таблице «Движение средств» и в объекте операции необходимо написать «Транзит» и в виде затрат.
Вы можете написать расход с расчетного счета и приход в кассу в одной строке (как показано выше) или разбить на две строки:
Смысл от этого не поменяется. Главное, чтобы стояли все необходимые признаки. А на листе «Объекты и затраты» в ячейке G2 стояло слово «Транзит».
Советы по заполнению и ведению файла.
- Заполняйте все ячейки по каждой операции. Пропусков быть не должно. Во-первых, это позволит сохранять больше информации по каждой операции, а во-вторых, даст вам больше возможностей для фильтрации данных.
- Если один платеж по банку или кассе предназначен для нескольких объектов – разбивайте платеж на необходимое количество частей.
- Если один из столбцов в «Движении средств» стал красным (это означает, что в столбце «Объект» или «Вид затрат» не заполнены соответствующие ячейки). Необходимо с помощью автофильтра выбрать пустые ячейки в этих столбцах.
И так вы сможете отловить те строки, в которых цифры есть, а признаков для распределения не хватает.
- Кроме не написания необходимого признака, может быть ошибка, если вы пишете признак (объект или вид затрат) неправильно. Необходимо сверять данные по каждому объекту и каждому виду затрат.
- Даты в первой колонке таблицы «Движение средств» необходимо вносить вручную, но изначально там вбиты по всему столбцу ссылки на предыдущую ячейку. Это позволяет вносить дату один раз в день (поверх ссылки), а все последующие ссылки тут же отражают только что внесенную дату. Если необходимо убрать все изменения дат, то нужно просто опять скопировать ссылку на все ячейки столбца.
- Не используйте в названиях объектов пробелы. Если в названии объекта имеется два слова — пишите их через нижнее подчеркивание. Например: «Белый_камень». А лучше называйте объекты в одно слово. Кстати, случайно поставленный пробел в конце названия тоже будет проблемой.
- ВАЖНО! НЕ ПЕРЕИМЕНОВЫВАЙТЕ ЛИСТЫ! Это нарушает работу навигации в файле. Вернее если Вы умеете обновлять гиперссылку, то проблем нет — просто после переименования листа обновите гиперссылку. Если же Вы не умеете работать с гиперссылками, то названия листов лучше не трогать.
Где приобрести этот файл.
Его можно приобрести в нашем магазине.
Если вам необходимо разносить расходы больше, чем на 10 объектов
Если вам недостаточно 10 объектов в файле, то для вас у нас есть файл с 20ю и 30ю объектами. Эти файлы, кроме количества объектов, имеют ещё одно отличие. Это навигация по файлу. Необходимость в навигации появляется из-за количества листов в файле. Ибо в файле на 10 объектов все листы одновременно присутствуют на экране:
В этом случае никакая навигация не нужна, все листы видны сразу. В файлах на 20 и 30 объектов не все листы одновременно видны на экране:
И для того, чтобы найти нужный объект — необходимо прокручивать листы в поисках нужного. Это неудобно. Чтобы избежать подобных неудобств, в файлах на 20 и 30 объектов предусмотрены быстрые переходы между листами при помощи гиперссылок. В файле появился дополнительный лист — «Навигация». С которого можно попасть на любой лист файла. Для этого курсор необходимо навести на нужный лист и кликнуть левой кнопкой мыши.

Кроме того, на каждом листе файла находятся гиперссылки, с помощью которых можно попасть на лист «Навигатор» или на лист «Движение средств».

На листе «Движение средств» ссылка для перехода на лист «Навигатор» находится, над столбцом «Объект»

Расчеты с собственниками
Эти расчеты предусмотрены в файле на 50 объектов.

В столбец В «Наименование» вносятся имена участников бизнеса. Тех кто имеет право вкладывать средства в бизнес и изымать их. Далее на листе «Движение средств» при вложении средств в графе «Объект» пишется «Расчеты с собственниками» (то есть так как написано в на рассматриваемом листе в ячейке Е1). В графе «Вид затрат/платежа» указывается вид операции, то есть «Вложение» или «Изъятие», а в графе «Контрагент» указывается имя собственника (точно так же, как написано на листе «Расчеты с собственниками».

В случае неправильного написания имени собственника (то есть отличного от написания на листе «Расчеты с собственниками»), будут окрашиваться красным столбцы прихода и расхода средств на листе «Движение средств», а так же на листе «Расчеты с собственниками» столбцы «Вложения» и «Изъятия». Ниже указано как будет выглядеть рассматриваемый лист, если на листе движения средств неправильно указали имя собственника.

Если вам необходимо вести учет по объектам с учетом финансирования бизнеса с разных юридических лиц
Для этого в нашем магазине есть «Таблицы с несколькими юрлицами на 50 объектов». Информация по использованию этого файла находится в этой статье «Как в Excel вести учет строительства по объектам при условии наличия нескольких юридических лиц в бизнесе».
Содержание
- Исполнительная документация
- Сметы
- Примеры смет по строительству разные скачать.
- Сметы на монтажные работы :
- Сметы на электромонтажные работы :
- Сметы на строительство сооружений связи :
- Сметы по благоустройству :
- Сметы по общестроительным работам :
- Примеры и образцы смет
- Скачать примеры
- Основные принципы составления сметы
- В какой форме составляются сметные документы
- Компьютерные программы для финансовых расчетов
- Образец смета на строительство 2021 скачать
- Составление сметы в Microsoft Excel
- Составление простейшей сметы затрат
- Этап 1: начало составления
- Этап 2: составление Раздела I
- Этап 3: составление Раздела II
- Этап 4: расчет общей величины затрат
- Этап 5: завершение оформления сметы
Исполнительная документация
Сметы
Примеры смет по строительству разные скачать.
Сметы на монтажные работы :
1 Локальная смета на приобретение приборов и инструментов для монтажных работ скачать zip, скачать xls
2 Локальная смета на монтаж кабельных лотков скачать zip, скачать xls
Сметы на электромонтажные работы :
1 Локальная смета на капитальный ремонт устройства передачи электроэнергии УПЭЭ 220В станции метро в части щитовых и устройств управления освещением станции и тоннеля скачать zip
2 Локальная смета на монтаж электрооборудования скачать zip, скачать xls
Сметы на строительство сооружений связи :
1 Локальная смета на временный вынос кабелей связи, строительство телефонной канализации, монтаж кабелей в канализации, демонтаж кабельной канализации, демонтаж кабелей из канализации скачать zip, скачать xls
2 Локальная смета на строительство, монтаж кабельной канализации, в том числе с применением прокола ГНБ скачать zip, скачать xls
3 Локальная смета на прокладку и монтаж кабелей в кабельной канализации, монтаж муфт скачать zip, скачать xls
4 Локальная смета на строительство узла оптического доступа (строительство оптической магистрали, прокладка кабеля по помещению) скачать zip, скачать xls
5 Локальная смета на монтаж телекоммуникационного оборудования скачать zip, скачать xls
6 Локальная смета на восстановление колодца кабельной канализации скачать zip, скачать xls
7 Локальная смета на восстановление канала кабельной канализации скачать zip, скачать xls
8 Локальная смета на чистку стояков слаботочной сети скачать zip, скачать xls
Сметы по благоустройству :
1 Локальная смета на восстановление асфальтового покрытия, восстановление газона скачать zip, скачать xls
Сметы по общестроительным работам :
1 Предварительная смета на отделку фасада, пример скачать xls, скачать zip
Смотрите состав исполнительной в разделе: «Состав исполнительной»
Скачивайте акты, протокола и другое в разделе: «Акты и прочее»
Скачивайте полезные книги, ГОСТы, СнИПы в разделе: «ГОСТы и книги«
Источник
Примеры и образцы смет
Важнейшей стадией проекта является составление и последующее заполнение сметы. Это делается на завершающей стадии подготовки к его внедрению. Опираясь на подготовленный финансовый документ, составляется календарный план реализации начинания, графики поставок необходимых материалов и оборудования. Рассмотрим далее примеры смет и как составить их правильно.
Скачать примеры
Смета представляет собой финансовый документ, в который включены цены всех исполняемых работ и необходимых инструментов и материалов. Кроме того, в нее всегда вносят накладные расходы (около 15% от общей суммы), непредвиденные затраты (2%) и прибыль подрядной организации (10-15%).
Основные принципы составления сметы
Обычно расчетами занимается организация, которая будет выполнять работы. Все свои действия она обязательно согласует с заказчиком. Чем детальней описаны все процессы и материалы (вплоть до количества и марки шурупов), тем лучше. Однако нередко на практике используется упрощенный вариант, где указываются только основные виды работ, единицы измерения, количество, расценки и стоимость процессов.
Пример сметы на работы по ремонту комнаты в квартире в упрощенном варианте:
| № п/п | Название работ | Единицы измерения | Количество | Расценка за 1 единицу | Стоимость работ |
|---|---|---|---|---|---|
| 1 | Демонтаж перегородок | кв.м. | 50 | 350 | 17500 |
| 2 | Демонтаж двери балконной | шт. | 1 | 1100 | 1100 |
| 3 | Установка перегородок (пеноблоки) | кв.м. | 50 | 600 | 30000 |
| 4 | Штукатурка стен и перегородок | кв.м. | 200 | 200 | 40000 |
| 5 | Шпаклевка двойная, грунтовка и окраска подготовленных поверхностей | кв.м. | 200 | 3000 | 34000 |
| 6 | Установка двери балконной | шт. | 1 | 270 | 3000 |
| 7 | Штукатурка откосов (оконных и дверных) | кв.м. | 16 | 250 | 4320 |
| 8 | Облагораживание откосов (шпаклевка, грунтовка, покраска) | кв.м. | 16 | 4000 | |
| Итого по смете | 133920 |
Такой образец сметы применим для составления расчетов проектов небольшого масштаба, при этом внесенные данные при необходимости легко можно скорректировать по согласованию с заказчиком. Здесь не расписано точно, сколько мешков шпаклевки или банок краски требуется для выполнения необходимых работ. Стороны договариваются о цене за единицу измерения и общей стоимости, а детали (закупка материалов, транспортные расходы, вывоз строительного мусора) берет на себя исполнитель.
Рассмотрим пример сметы, составленной с использованием другого метода. В этом случае расписаны все необходимые ресурсы для выполнения работ в разрезе каждого этапа.
По просьбе заказчика сметчик или подрядная организация может подготовить несколько вариантов смет с учетом различных составляющих (марка, цена и количество материалов, объем работ, количество и технические показатели используемого оборудования, количество рабочих).
В какой форме составляются сметные документы
Для различных видов работ применяются разные формы составления финансовых документов. Обратим внимание на пример сметы ПИР (проектно-изыскательских работ), которая составлена в соответствии с формой 3п. Она является приложением к договору между сторонами, стоимость здесь определяется по трудозатратам. Смета формы 3п используется для расчета стоимости научно-исследовательских, проектных, инженерно-экологических, инженерно-изыскательских работ.
Нередко такие сметные расчеты состоят из двух таблиц. В первой производится определение уровня трудозатрат, а во второй – калькуляция стоимости проведенной работы. Себестоимость работ пропорциональна времени, потраченному на выполнение всех процессов, и оплате труда проектировщиков. Вторая таблица также может включать в себя другие затраты, например, амортизацию, расходы на перевозку материалов и командировки, материальные затраты.

- Локальная готовится на отдельный вид производимых работ, в ней принимаются во внимание расходы на отдельно взятые участки строительных или ремонтных работ.
- Объектная формируется в рамках одного объекта, объединяя в себе все локальные сметы и их расчеты, относящиеся к данному объекту. Ее корректировка производится на основании данных рабочей документации.
- Сводный сметный расчет базируется на объектных сметах и характеризует общую итоговую стоимость возведения сооружения или здания.
Если нет возможности составить точную смету по причине того, что нет полной ясности по спецификации применяемых материалов или в проект еще будут вноситься изменения, то могут составляться локальные и объектные сметные расчеты. Также часто используются сметы, составленные по форме КС-2 (акт о приемке исполненных работ) и КС-3 (справка о затратах и стоимости исполненных работ).
От некоммерческих организаций, в том числе бюджетных, законодательство требует ежегодного составления сметы о доходах и расходах.
Компьютерные программы для финансовых расчетов
В наше время разработано множество программных продуктов, с помощью которых можно составлять различные финансовые документы. С определенной долей условности их можно разбить на две группы:
- Бесплатные. Их можно свободно найти в интернете, на тематических сайтах. Такие программы имеют минимальный функционал, позволяют выполнить наиболее простые расчеты и не имеют функции обновления нормативных баз.
- Профессиональные. Используются специалистами и требуют приобретения программного и сервисного продукта. Наиболее популярными и функциональными считаются «Смета.ру», «ГРАНД Смета», «1С:Подрядчик», «Турбосмета» и др.
Однако и в привычной всем программе Microsoft Excel тоже можно без труда составить шаблон сметы для реализации необходимого проекта.
Для заполнения сметы достаточно подставить необходимые показатели в созданный бланк, все вычисления будут проведены автоматически.
Если проект требует выполнения большого объема различных работ и внушительных вложений, то не стоит браться за такие серьезные расчеты самому, не имея специальных знаний. Лучше обратиться к специалистам, которые владеют современными технологиями производства и текущей ситуацией на рынке строительных материалов. Они смогут дать объективную картину по величине ожидаемых затрат и предложить варианты по ее возможной оптимизации. Сэкономив на услугах сметчика, можно потерять больше и вообще не реализовать свой замысел.
Источник
Здесь вы можете посмотреть и скачать образцы на строительные и ремонтные работы в формате Excel для дальнейшего редактирования и заполнения.
Сайт компании ОСК предоставляет так-же рекомендуемые цены на все виды строительно-ремонтных работ. С расценками вы можете ознакомиться на данной странице: osk82.ru/ceny
На нашем сайте вы сможете самостоятельно создать смету онлайн, быстро и легко. Просто введите нужные данные и наш калькулятор сам сделает все расчеты. Вам останется лишь скачать готовую смету, которую в последствии можно распечатать или отправить в электронном виде. Ниже представлен процесс написания сметы.
На данной странице предоставлены два вида смет:
- Для юридических лиц (ООО, ИП)
- Для физических лиц
Для юридических лиц смета является как Приложение к Договору в котором описываются условия выполнения работ. Образец договора вы можете посмотреть перейдя на данную страницу:
Физические лица так-же могут заключать договор с Заказчиком, но по факту это условный договор в котором Исполнитель по завершению строительно-ремонтных услуг предоставляет Заказчику смету расчет о проделанной работе. Указывая в ней весь перечень работ и стоимость с итоговой суммой.
Образец сметы для юридических лиц
Скачать пустой бланк смета в формате .docx
Скачать смета образец .docx
Пример сметы на работы
Скачать пустой бланк смета в формате Excel
Скачать пустой бланк смета в формате Excel
Так-же вы можете воспользоваться нашим онлайн калькулятором для предварительного расчета предстоящего ремонта.
Если у вас есть предложения или вопросы пишите их в комментария, мы будем рады вам помочь.
Источник
Составление сметы в Microsoft Excel
В работах по планированию и проектированию важную роль составляет смета. Без неё не получится запустить ни один серьёзный проект. Особенно часто к составлению сметы прибегают в строительной отрасли. Конечно, правильно составить смету – это дело непростое, которое по плечу только специалистам. Но и они вынуждены прибегать к различному программному обеспечению, зачастую платному, для выполнения этой задачи. Но, если у вас на ПК установлен экземпляр Excel, то вполне реально составить качественную смету и в нем, без покупки дорогостоящего узконаправленного ПО. Давайте разберемся, как это сделать на практике.
Составление простейшей сметы затрат
Смета затрат – это полный перечень всех расходов, которые понесет организация при осуществлении конкретного проекта или просто за определенный период времени своей деятельности. Для расчетов применяются специальные нормативные показатели, которые, как правило, имеются в открытом доступе. На них и должен опираться специалист при составлении данного документа. Также следует отметить, что смета составляется на начальном этапе запуска проекта. Поэтом к данной процедуре нужно отнестись особенно серьёзно, так как она является, по сути, фундаментом проекта.
Нередко смета разделяется на две большие части: затраты на материалы и затраты на выполнение работ. В самом конце документа эти два вида расходов суммируются и облагаются НДС, если предприятие, которое является подрядчиком, зарегистрировано плательщиком данного налога.
Этап 1: начало составления
Давайте попробуем составить простейшую смету на практике. Перед тем, как к этому приступить, нужно получить техническое задание от заказчика, на основании которого вы будете её планировать, а также вооружиться справочниками с нормативными показателями. Вместо справочников можно также использовать интернет-ресурсы.
- Итак, начав составление простейшей сметы, прежде всего, делаем её шапку, то есть, наименование документа. Назовем его «Смета на работы». Отцентровывать и форматировать название пока не готова таблица не будем, а просто поместим его в верхней части листа.
- Отступив одну строку, делаем каркас таблицы, которая и будет являться основной частью документа. Состоять она будет из шести столбцов, которым дадим имена «№ п/п», «Наименование», «Количество», «Единица измерения», «Цена», «Сумма». Расширяем границы ячеек, если названия колонок не помещаются в них. Выделяем ячейки, содержащие данные имена, находясь во вкладке «Главная», жмем на расположенную на ленте в блоке инструментов «Выравнивание» кнопку «Выровнять по центру». Затем кликаем по значку «Полужирный», который находится в блоке «Шрифт», или просто набираем сочетание клавиш на клавиатуре Ctrl+B. Таким образом, мы придаем наименованиям столбцов элементы форматирования для более наглядного визуального отображения.
После этого, находясь все на той же вкладке «Главная», щелкаем по треугольнику, который расположен справа от значка «Граница», размещенного в блоке инструментов «Шрифт» на ленте. Из выпадающего списка выбираем вариант «Все границы». 
Этап 2: составление Раздела I
Далее приступим к составлению первого раздела сметы, в котором будут располагаться затраты на расходные материалы при выполнении работ.
- В первой строке таблицы пишем наименование «Раздел I: Затраты на материалы». Данное название не поместится в одну ячейку, но не нужно раздвигать границы, ведь после мы их попросту уберем, а пока оставим так, как есть.
- Далее заполняем саму таблицу сметы наименованиями материалов, которые планируется использовать для реализации проекта. В данном случае, если названия не помещаются в ячейки, то раздвигаем их. В третий столбец вносим количество конкретного материала, необходимое для выполнения заданного объема работ, согласно действующим нормам. Далее указываем его единицу измерения. В следующей колонке пишем цену за единицу. Столбец «Сумма» не трогаем, пока не заполним всю таблицу вышеуказанными данными. В него значения будут выводиться с помощью формулы. Также не трогаем первый столбец с нумерацией.
- Теперь расположим данные с количеством и единицами измерения по центру ячеек. Выделяем диапазон, в котором эти данные расположены, и щелкаем по уже знакомому нам значку на ленте «Выровнять по центру».
- Далее выполним нумерацию введенных позиций. В ячейку столбца «№ п/п», которая соответствует первому наименованию материала, вводим цифру «1». Выделяем элемент листа, в который было введено данное число и устанавливаем указатель на его нижний правый угол. Он трансформируется в маркер заполнения. Зажимаем левую кнопку мыши и тянем вниз включительно до последней строки, в которой располагается наименование материала.
Устанавливаем курсор в ячейку столбца «Сумма», которая соответствует первому наименованию из перечня материалов в таблице. Ставим знак «=». Далее в той же строке кликаем по элементу листа в столбце «Количество». Как видим, его координаты тут же отображаются в ячейке для вывода стоимости материалов. После этого с клавиатуры ставим знак «умножить» (*). Далее в той же строке щелкаем по элементу в столбце «Цена».
В нашем случае получилось следующая формула:
Но в вашей конкретной ситуации она может иметь и другие координаты. 











Этап 3: составление Раздела II
Переходим к оформлению раздела сметы, который будет отражать затраты на выполнение непосредственных работ.
- Пропускаем одну строчку и в начале следующей пишем наименование «Раздел II: стоимость работ».
- В новой строке в столбце «Наименование» записываем вид работ. В следующей колонке вносим объем выполненных работ, единицу измерения и цену единицы выполненной работы. Чаще всего единицей измерения выполненных строительных работ является квадратный метр, но иногда бывают исключения. Таким образом, заполняем таблицу, внося все процедуры, которые выполнял подрядчик.
- После этого производим нумерацию, подсчет суммы по каждому наименованию, вычисляем общий итог и производим форматирование точно так же, как мы это делали для первого раздела. Так что дополнительно на указанных задачах останавливаться не будем.
Этап 4: расчет общей величины затрат
На следующем этапе нам предстоит подсчитать общую величину затрат, которая включает стоимость материалов и труда работников.
- Пропускаем строку после последней записи и пишем в первой ячейке «Итого по проекту».
- После этого выделяем в данной строчке ячейку в столбце «Сумма». Не трудно догадаться, что итоговая сумма по проекту будет вычисляться путем сложения значений «Итого по материалам» и «Итого по стоимости работ». Поэтому в выделенной ячейке ставим знак «=», а затем кликаем по элементу листа, содержащему значение «Итого по материалам». Затем устанавливаем с клавиатуры знак «+». Далее щелкаем по ячейке «Итого по стоимости работ». У нас получилась формула такого вида:
Но, естественно, для каждого конкретного случая координаты в этой формуле будут иметь собственный вид. 


Щелкаем по клавише Enter для подсчета результата.
После этого нам нужно будет рассчитать общую стоимость работ, включая НДС. Существует несколько вариантов расчета данной величины, но в нашем случае проще всего будет просто сложить общую стоимость работ без НДС с суммой НДС.
Итак, в строке «Итого по проекту включая НДС» в столбце «Сумма» складываем адреса ячеек «Итого по проекту» и «НДС» тем же способом, которым мы проводили суммирование стоимости материалов и работ. Для нашей сметы получается следующая формула:
Жмем на кнопку ENTER. Как видим, мы получили значение, которое указывает, что общие затраты на реализацию проекта подрядчиком, включая НДС, составят 56533,80 рубля.


Этап 5: завершение оформления сметы
Теперь для полного завершения оформления сметы нам осталось только сделать некоторые косметические штрихи.
- Прежде всего, уберем лишние строки в нашей таблице. Выделяем лишний диапазон ячеек. Переходим во вкладку «Главная», если в данный момент открыта другая. В блоке инструментов «Редактирование» на ленте щелкаем по иконке «Очистить», которая имеет внешний вид ластика. В открывшемся списке выбираем позицию «Очистить форматы».
- Как видим, после этого действия все лишние строки были удалены.
- Теперь возвращаемся к самому первому, что мы делали при оформлении сметы – к наименованию. Выделяем отрезок строки, где находится имя, по длине равный ширине таблицы. Производим щелчок по знакомой нам клавише «Объединить и поместить в центре».
- Затем, не снимая выделения с диапазона, жмем на значок «Полужирный».
- Заканчиваем форматирование названия сметы, кликнув по полю размера шрифта, и выбрав там величину большую, чем мы устанавливали ранее для итогового диапазона.
После этого оформление сметы в Excel можно считать завершенным.
Мы рассмотрели пример составления простейшей сметы в программе Excel. Как видим, данный табличный процессор имеет в своем арсенале все инструменты для того, чтобы отлично справиться с указанной задачей. Более того, при необходимости в этой программе можно составлять и намного более сложные сметы.
Источник
| Шаблоны смет в формате Excel | ||
|---|---|---|
| 1. Шаблон сметы в Excel (пример) | 11.1 Kb | Скачать |
| Автоматизация и диспетчеризация систем СКВ и В | 45.7 Kb | Скачать |
| Автомоечный комплекс вентиляция | 12.5 Kb | Скачать |
| Автомоечный комплекс водопровод и канализация | 18.3 Kb | Скачать |
| Автомоечный комплекс оборудование | 9 Kb | Скачать |
| Автомоечный комплекс общестроительные | 38.6 Kb | Скачать |
| Автомоечный комплекс отопление | 13 Kb | Скачать |
| АЗС на 250 заправок | 402.6 Kb | Скачать |
| АЗС с первичным блоком обслуживания | 161.4 Kb | Скачать |
| Благоустройство территории гаражной площадки | 12.5 Kb | Скачать |
| Благоустройство территории гаражной площадки-2 | 27.9 Kb | Скачать |
| Бытовой блок | 153.3 Kb | Скачать |
| ввод отопление и водопровода | 33.2 Kb | Скачать |
| Вентилируемые фасады | 8.8 Kb | Скачать |
| Вентфасад с керамогранитными плитами | 14 Kb | Скачать |
| Видеонаблюдение | 77.3 Kb | Скачать |
| Внутренняя отделка | 28.2 Kb | Скачать |
| Возведение трёхслойной кладки | 12.7 Kb | Скачать |
| Выгреб | 49.9 Kb | Скачать |
| Выгреб-2 | 43.3 Kb | Скачать |
| ГАРАЖ | 185.7 Kb | Скачать |
| Гараж из панелей люксалам | 82.5 Kb | Скачать |
| ГАРАЖ-2 | 152.7 Kb | Скачать |
| Гидроизоляция Пенетроном | 7.5 Kb | Скачать |
| Деревянные оконные блоки | 30.5 Kb | Скачать |
| железобетонная лестница | 40.8 Kb | Скачать |
| ЖКХ. Смена наличников дверных проемов | 4.5 Kb | Скачать |
| Замена деревянных оконных блоков на пластиковые | 24.9 Kb | Скачать |
| Замена металлической кровли | 35 Kb | Скачать |
| Замена полов в квартире | 33.2 Kb | Скачать |
| ИСН на ремонтно-строительные работы | 176 Kb | Скачать |
| Капитальный ремонт офиса площадью 182 кв.м. | 52 Kb | Скачать |
| Капитальный ремонт трехкомнатной квартиры площадью 60 кв.м. | 72 Kb | Скачать |
| Каркас | 47.7 Kb | Скачать |
| Каркас с укладкой плит | 42.3 Kb | Скачать |
| Кладка стен из облегченных газоблоков | 8.4 Kb | Скачать |
| Кнауф Суперпол | 12.5 Kb | Скачать |
| Козырьки | 39.6 Kb | Скачать |
| Комплексный ремонт квартиры «студии» в новостройке, общей площадью 32,9 м2 | 41.4 Kb | Скачать |
| Комплексный ремонт комнаты (спальни) | 26.7 Kb | Скачать |
| Косметический ремонт (комната, коридор и кухня) | 76.7 Kb | Скачать |
| Котельная | 121.1 Kb | Скачать |
| Кровля из асбестоцементных листов | 42 Kb | Скачать |
| Кровля из гофролистов | 16.4 Kb | Скачать |
| Крыльцо | 64.2 Kb | Скачать |
| Лестничное ограждение | 48.4 Kb | Скачать |
| Мазутосборочный колодец | 19.8 Kb | Скачать |
| Металлическая кровля | 20.9 Kb | Скачать |
| Металлический забор из сетки рабица | 38.6 Kb | Скачать |
| Металлический сайдинг | 13.6 Kb | Скачать |
| Модернизация трубопровода технической воды | 33.2 Kb | Скачать |
| Монолитные перекрытия | 13.3 Kb | Скачать |
| Монолитные стены | 9.9 Kb | Скачать |
| Монтаж вентиляции | 17.9 Kb | Скачать |
| Монтаж кровли (для строительства дома из бруса размером 6*6 метров) | 10 Kb | Скачать |
| Монтаж натяжного потолка (глянцевый белый) | 11.5 Kb | Скачать |
| Монтаж подвесного потолка типа Армстронг | 9.6 Kb | Скачать |
| Монтаж подвесных потолков из ФРС | 15.7 Kb | Скачать |
| Монтаж приточно-вытяжной системы KLG100 | 11.2 Kb | Скачать |
| Монтаж реечного потолка | 10.4 Kb | Скачать |
| Монтаж систем СКВ и В | 54.1 Kb | Скачать |
| Монтаж теплового пункта | 40.2 Kb | Скачать |
| Монтажные работы (стоимость монтажных работ при устройстве системы энергоснабжения и электропроводки в загородном доме) | 23.1 Kb | Скачать |
| Мягкая кровля | 10.2 Kb | Скачать |
| Наружные и внутренние сети телефонизации | 34.4 Kb | Скачать |
| Наружные сети водопровода | 54.1 Kb | Скачать |
| Наружные сети канализации | 14.7 Kb | Скачать |
| Наружные сети теплоснабжения | 178.9 Kb | Скачать |
| Настил коврового покрытия | 16.2 Kb | Скачать |
| Облицовка стен и потолков ГКЛ | 12.5 Kb | Скачать |
| Облицовка фасада лицевым кирпичом | 14.2 Kb | Скачать |
| обогреваемых полов с эпоксидномастичным | 24 Kb | Скачать |
| ограждение конструкций ж.б | 19.7 Kb | Скачать |
| ограждение металличекие | 25.6 Kb | Скачать |
| Озеленение | 36.3 Kb | Скачать |
| Оконые блоки из ПВХ | 8.2 Kb | Скачать |
| Осушение фундаментов | 9.6 Kb | Скачать |
| Отделка коттеджа площадью 410 кв.м. | 46.9 Kb | Скачать |
| Отделочные работы | 17.7 Kb | Скачать |
| Отмостка | 14.8 Kb | Скачать |
| Офис в жилом доме | 271.2 Kb | Скачать |
| Охранная сигнализация | 121.7 Kb | Скачать |
| Очистные сооружения | 253.3 Kb | Скачать |
| Перекрытие и покрытие | 71.3 Kb | Скачать |
| Пожарно-охранная сигнализация | 115.3 Kb | Скачать |
| Пожаротушение | 43.6 Kb | Скачать |
| Полы бетонные | 32 Kb | Скачать |
| Полы из керамической плитки в санузлах | 12.4 Kb | Скачать |
| Полы из линолеума по ДСП | 9.5 Kb | Скачать |
| Проведение ремонтно-строительных работ в квартире (новостройка) | 53 Kb | Скачать |
| Пуско- наладка | 3.8 Kb | Скачать |
| Разборка конструкций | 13.8 Kb | Скачать |
| Разметка и монтаж фундамента (для строительства дома из бруса размером 6*6 метров) | 16.6 Kb | Скачать |
| Расширение автодороги | 24.7 Kb | Скачать |
| Ремонт кровли из металлочерепицы | 10.1 Kb | Скачать |
| Ремонт бойлеров | 32.2 Kb | Скачать |
| Ремонт ванной комнаты | 37.1 Kb | Скачать |
| Ремонт ванной комнаты с окном | 34 Kb | Скачать |
| Ремонт квартиры в новостройке | 32.4 Kb | Скачать |
| Ремонт коридора | 52.3 Kb | Скачать |
| Ремонт кухни (с устройством «фартука» из плитки) | 48.5 Kb | Скачать |
| Ремонт кухни в коттедже | 39.2 Kb | Скачать |
| Ремонт офиса | 30.7 Kb | Скачать |
| Ремонт полов мест общего пользования многоквартирного дома | 16.2 Kb | Скачать |
| Ремонт совмещенного санузла | 57.4 Kb | Скачать |
| Ремонт спальни с устройством наливного пола | 29.3 Kb | Скачать |
| Ремонт трехкомнатной квартиры общей площадью 76,4 кв.м. | 36.2 Kb | Скачать |
| Ремонтно-отделочные работы | 49.4 Kb | Скачать |
| Ремонтно-отделочные работы (кухня) | 27.1 Kb | Скачать |
| Ремонтно-отделочные работы в гостиной | 27 Kb | Скачать |
| Ремонтно-отделочные работы в квартире (кабинет, спальная комната, прихожая, детская, балкон) | 145.1 Kb | Скачать |
| Ремонтно-отделочные работы в спальне | 43 Kb | Скачать |
| Сантехнические работы | 88 Kb | Скачать |
| Сети электроснабжения 0,4кВ | 30.3 Kb | Скачать |
| силовое оборудование и электроосвещение | 12.8 Kb | Скачать |
| Система безопасности | 8.4 Kb | Скачать |
| Система Инлайнер | 12.7 Kb | Скачать |
| Снос и санитарная обрезка деревьев | 11 Kb | Скачать |
| строт 2х этаж 5-ти с подв и гараж | 471.1 Kb | Скачать |
| Текущий рем системы водосн подсоб помещений | 11.4 Kb | Скачать |
| Текущий ремонт газонов без добавления растительной земли и удобрений | 13.7 Kb | Скачать |
| Текущий ремонт газонов с добавлением растительной земли и удобрения | 11.3 Kb | Скачать |
| Текущий ремонт системы водоснабжения | 9.6 Kb | Скачать |
| Телефонизация | 24.8 Kb | Скачать |
| Трнсформаторная подстанция | 162 Kb | Скачать |
| Укладка пробкового напольного покрытия | 21.7 Kb | Скачать |
| Укладка штучного паркета по лагам | 12.8 Kb | Скачать |
| Усиление колонн | 12.1 Kb | Скачать |
| Установка дверного блока и оконного блока из ПВХ | 14.6 Kb | Скачать |
| Устранение повреждений фундаментов | 11.8 Kb | Скачать |
| Устройство пола из керамической | 8.4 Kb | Скачать |
| Устройство дверного балконового блока из ПВХ | 15 Kb | Скачать |
| Устройство забора из профнастила, высота 2 метра | 15.7 Kb | Скачать |
| Устройство ламинированного покрытия | 11 Kb | Скачать |
| Устройство ленточного монолитного железобетонного фундамента | 11.8 Kb | Скачать |
| Устройство ленточного сборно-монолитного железобетонного фундамента | 11.5 Kb | Скачать |
| Устройство натяжного потолка | 16.1 Kb | Скачать |
| Устройство обогреваемых полов электрокабелем | 24.8 Kb | Скачать |
| Устройство перегородки из ГКЛ в 2 слоя по металлическому каркасу | 15.7 Kb | Скачать |
| Устройство подвесных потолков | 15.4 Kb | Скачать |
| Устройство покрытия пола из ламината | 9.7 Kb | Скачать |
| Устройство полов в помещении гаража | 16.5 Kb | Скачать |
| Устройство стяжки из Ветонита | 8.2 Kb | Скачать |
| Устройство тротуарной плитки | 18.2 Kb | Скачать |
| Устройство тротуарной плитки | 18.2 Kb | Скачать |
| Утепление фасада каменной ватой | 17.1 Kb | Скачать |
| Утепление кровли | 9.7 Kb | Скачать |
| Утепление фасадов | 20.9 Kb | Скачать |
| Уход за газонами на магистралях и улицах | 11.6 Kb | Скачать |
| Уход за луговыми газонами | 9.7 Kb | Скачать |
| Уход за обыкновенными газонами | 10.8 Kb | Скачать |
| Уход за партерным газоном | 11.8 Kb | Скачать |
| Фасады | 31 Kb | Скачать |
| Фасады из мраморной и стекляной крошки | 8.8 Kb | Скачать |
| Фудаменты | 20 Kb | Скачать |
| Шумоизоляция перегородки | 16.1 Kb | Скачать |
| электрооборудование и автоматизация приточной | 37.8 Kb | Скачать |
| Электроприборы и освещение | 17.1 Kb | Скачать |
| электросиловое оборудование и освещение | 54.4 Kb | Скачать |
Смета на ремонт квартиры в Excel. Пример составления
Так уж сложилось, что большинство людей не готовы слепо платить деньги за косметический ремонт квартиры, не говоря уже о ремонте в загородном доме. Все мы хотим заранее знать, сколько придётся потратить и на что пойдут деньги, а по возможности еще и постараемся сэкономить. В то же время невозможно заранее назвать точную стоимость 1 м2 ремонта квартиры, т.к. всё зависит от множества факторов: тут и архитектурные особенности, и выбор материалов, да и от исполнителя тоже цена зависит (частный мастер, обычно, сделает дешевле, чем строительная фирма). Вот и получается, что в каждом случае придётся составлять смету и рассчитывать стоимость работ и материалов индивидуально.
Составление сметы так же может быть разным. Для государственных (бюджетных) заказчиков сметы составляются в специальных сметных программах (например, программа Смета.РУ) с применением сметно-нормативных баз. Одна только программа с базами будет стоить несколько десятков тысяч рублей. К счастью, частным заказчикам такие сложности ни к чему и им достаточно составления коммерческой сметы в Экселе по прайсам, т.е. используются рыночные. Вот именно коммерческими сметами мы сейчас и займемся и составим для примера смету на ремонт квартиры.
Исходные данные для сметы
Самая простая смета на ремонт квартиры или частного дома состоит из трех ключевых элементов:
- Перечень работ и материалов;
- Объемы;
- Цены.
Подбор необходимых строительных и отделочных материалов, а также услуг мастеров — очень важный этап, от которого будет зависеть конечный результат, однако на процесс составления сметы он не влияет, поэтому процесс подбора я пропущу, а перейду непосредственно к занесению данных в смету.
Структура сметы (разделы)
Первое, что необходимо сделать — перечислить все помещения, для которых будет вестись расчет. Каждое помещение будет отдельным разделом в смете, со своим списком работ и материалов, объемами, итогами. Это позволит рассчитать стоимость ремонта как по всему объекту (квартира, частный дом), так и по каждому отдельному помещению (кухня, гостиная, туалет…).
Затем, создаём в каждом разделе таблицу со следующими колонками: №, Наименование, ед.измерения, количество/объем, цена за единицу, всего. Это основные «переменные» для будущей сметы. При необходимости вы можете добавить и дополнительные колонки.
| № | Наименование | Ед. Измерения | Количество / объем | Цена за единицу | Всего |
После этого в таблицу необходимо занести все работы, которые необходимо выполнить в данном помещении, и строительные материалы, которые для этого понадобятся. Указываем единицы измерения, объёмы и цены.
Ну и завершающим этапом останется только перемножить цену за единицу на количество и занести в колонку «Всего», а саму колонку просуммировать и занести результат в «Итого по разделу».
Примерно так и составляются сметы.
Образец сметы на ремонт
Можно поступить проще, и использовать шаблон сметы (образец). Для своего примера я воспользуюсь программкой «СметаДома Ремонт квартир и помещений», которая работает непосредственно в Экселе. По сути «СметаДома» это заранее составленный шаблон сметы (в формате Microsoft Excel), в котором перечислены самые распространённые работы и материалы с прайсовыми ценами 2020 года. Вам просто нужно указать размеры помещений и включить необходимые работы, а «программа» сама все пересчитает и занесёт цены из прайса и даже посчитает прибыль (если вы составляете смету для клиента). Итак, рассказываю как это работает.
Заполняем параметры помещений (комнат).
Открываем наш шаблон и переходим на вкладку «Данные». Выглядит всё примерно так:
Все параметры состоят из 4х блоков:
Все значения заносятся только в ячейки, залитые синим цветом.
1. Параметры подписей. Тут заносятся текстовые значения (Менеджер, Заказчик, Адрес объекта, Договор, Составил и Проверил), которые будут подставлены в шапки и подвалы смет.
2. Параметры расчетов. Здесь размещены настройки влияющие на расчет прибыли, зарплаты, а также на пересчет стоимости по коэффициентам инфляции и курсам валют.
Если составляете смету для себя — можете не обращать внимания на эти первые два блока.
3. Данные для расчета помещения — тут указываются все размеры помещения. Для удобства, кстати, помещение можно переименовать, заменив название помещения в ячейке, залитой синим цветом. Так вот, указываем длину, ширину, высоту потолков, размеры окон и дверей и т.д.
4. Параметры помещений. Выбор работ — в этом блоке просто включаем нужные работы и, если необходимо, указываем дополнительные размеры. Например, если хотим демонтировать старую стяжку, то просто включаем эту работу в разделе «Демонтаж пола». А если хотим залить стяжку, тогда в разделе «Устройство пола» включаем работу и указываем толщину стяжки… Список работ очень большой, от демонтажа полов, до электрики и сантехники. Все работы объединены в разделы.
Блоки №3 и №4 задаются для каждого помещения/комнаты. Всего предусмотрено 8 помещений, чего достаточно для расчета ремонта в любой квартире (например, 4 комнаты + коридор + кухня + ванная + туалет).
После того, как указали параметры всех необходимых помещений и включили требуемые работы — переходим на вкладку «Смета».
Формируем смету
Как я говорил ранее, в смете заложено огромное количество работ и материалов. Первое, что нам нужно сделать — отфильтровать данные, т.е. из всего множества работ и материалов оставить только те, которые мы включили на вкладке «Данные». Для этого в колонке «Всего» необходимо нажать на кнопку фильтра, отметить пункт «Выделить все», снять отметку с «0,00» и нажать «Ок»
Таким образом мы получаем готовую смету. Тут посчитаны и работы, и материалы, и даже средняя стоимость за квадратный метр!
А еще эту смету можно редактировать (помним про «синие» ячейки). Если вы занимаетесь ремонтом квартир и составляете смету для клиента, тогда вам пригодятся дополнительные колонки с прибылью (накрутку на материалы и размер отчислений рабочим задавали в параметрах расчетов). Вот, в принципе, что можно сказать об этой смете. Но возможности СметаДома на этом не заканчиваются!
Дополнительные сметы для клиента и рабочих (строителей).
Программа СметаДома Ремонт квартир и помещений может формировать еще 2 сметы:
Смета «Клиенту» — это смета компактная смета без лишних колонок (типа прибыли) и цветовой подсветки (эту смету можно распечатать)
Смета «Рабочим» — эту смету можно предоставить рабочим, которые будут производить ремонт. Тут перечислены все работы, которые указаны в «Смете», но в качестве цен указаны суммы с учетом процента отчислений рабочим. Т.е. указана фактическая стоимость, которую получит строитель за работу
Как видите, составить смету на ремонт квартиры не сложно. А если использовать нашу программу, то смету можно составить буквально за несколько минут. Кстати, у нас есть подобные программы (серия Эксперт) и для расчета стоимости строительства частных домов из различных материалов (СИП-панели, брус, кирпич…), однако параметров там гораздо больше.
Автор статьи:
Рубцов Владимир Николаевич,
Разработчик интернет-проектов компании Дженерал Смета,
администратор магазина и разработчик программ СметаДома.




































 И так вы сможете отловить те строки, в которых цифры есть, а признаков для распределения не хватает.
И так вы сможете отловить те строки, в которых цифры есть, а признаков для распределения не хватает.