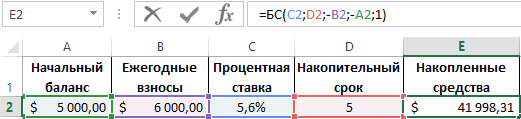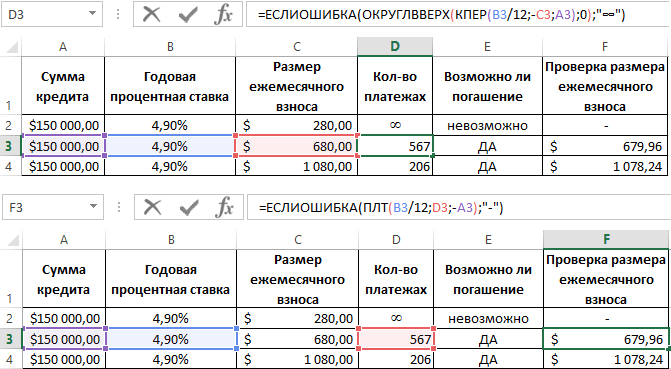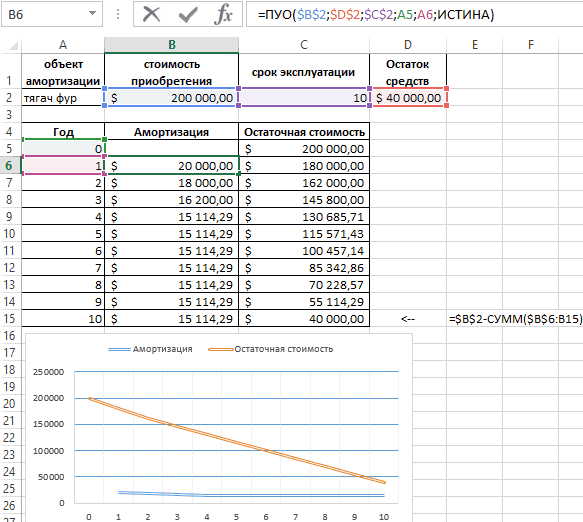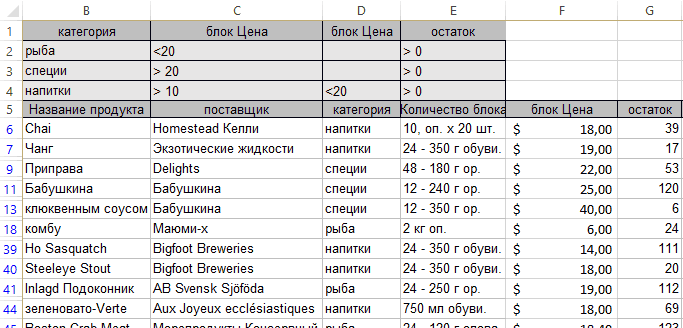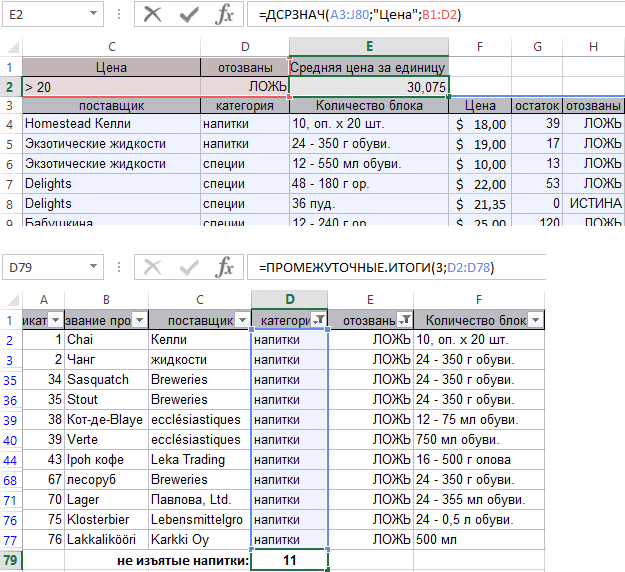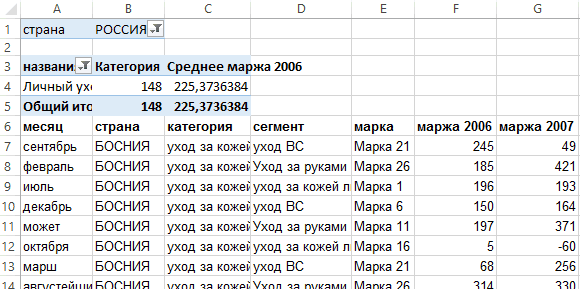Автор: Your Mentor. Дата публикации: 25 октября 2020.
Многие из вас уже знакомы с программой Excel от Microsoft, но используете ли вы ее по полной? Применяете ли вы в своей работе популярные функции или сводные таблицы? Создаете ли вы макросы для автоматизации своих действий? Действительно ли вы считаете себя опытным пользователем Excel, как это сейчас принято писать в резюме?
Если это не так, тогда добро пожаловать на наш полный курс по Excel. В этом объемном курсе вы узнаете не только о базовых манипуляциях в Excel, как добавление строк и столбцов, рабочих листов, создание таблиц и диаграмм, применение простых формул для подсчета ваших данных.
Здесь вы узнаете об условном форматировании. Как работать с фильтрами и применять срезы в ваших отчетах или презентациях. Вы узнаете, как быстро найти и заменить старые данные на новые. Научитесь работать в режиме нескольких окон и подсчитывать данные из нескольких листов или файлов excel.
Я расскажу вам, как делить данные в ячейках по разным столбцам и как создать выпадающий список. Вам будет нелишним узнать о полезной функции анализа «Что Если». Вы наконец-то научитесь применять популярные функции ЕСЛИ и ВПР в своей работе. Научитесь создавать сводные таблицы и создавать макросы для автоматизации ваших повторяющихся действий. Кстати, более углубленные знания в этом направлении, вы можете получить в платном курсе «Excel и Google-таблицы: от новичка до эксперта».
В конце вы узнаете, как защитить формулы в ваших таблицах от третьих лиц, как защитить рабочие листы и целые файлы. Также, я вам расскажу, как правильно оформить страницы перед печатью ваших таблиц Excel. Я уверен, что в каждом уроке вы узнаете что-то новое и откроете для себя новые возможности по работе с программой Excel.
Урок 1. Меню и вкладки в Excel
Первый урок я начну со знакомства с меню программы. Я уверен, что многие из вас уже знакомы с Excel, но данный курс будет неполным без ознакомительного урока с основными вкладками и командами.
Урок 2. Понимание книг и рабочих листов, строка состояния. Добавление и удаление строк и столбцов
Есть определенные термины Excel, которые мы должны постоянно использовать. В Excel файл – это книга. Книга — это файл. Каждая рабочая книга состоит как минимум из одного рабочего листа и в них производится основная работа в данной программе.
Урок 3. Изучение методов ввода и редактирования данных. Шаблоны Excel и заметки
Ввод данных — одно из самых основных действий, которые мы делаем в Excel, но есть некоторые правила, некоторые концепции, с которыми вам следует ознакомиться. Этим мы и займемся в нашем третьем уроке.
Урок 4. Создание и копирование простых формул в Excel
Для многих пользователей Excel написание формул, т.е. создание формул — одно из самых распространенных занятий. Формулы во многих случаях просты и удобны в использовании, но они работают по немного другой концепции. Давайте в этом разберемся.
Урок 5. Комбинированный подсчет, вычисление процентов, закрепить ячейку в формуле excel ($)
В предыдущем уроке мы с вами рассмотрели работу с простыми формулами и использование суммирования значений. В этот раз я покажу вам, как делать комбинированные расчеты, расчет процентов и фиксировать ячейку в формулах.
Урок 6. Функции СУММ, СРЕДНЕЕ, РАНГ, НАИБОЛЬШИЙ
В предыдущих уроках мы рассмотрели 3 метода суммирования данных и поиск среднего числа. В этом уроке я покажу вам быстрый метод подсчета суммы и средней, как узнать рейтинг из полученных результатов и другие чуть менее известные функции в Excel.
Урок 7. Регулирование размера строк и столбцов, объединение ячеек, перенос записи, выравнивание и работа с границами
Сегодня мы разберем способы форматирования рабочей области Excel. Я предполагаю, что вы уже знакомы с некоторыми продуктами Microsoft Office, как, например, Word, поэтому я не буду рассматривать те функции, с которыми вы, скорее всего, уже знаете.
Урок 8. Числовой и финансовый формат. Даты и условное форматирование
В данном уроке мы рассмотрим некоторые виды числового форматирования, чтобы вы знали, как обойти условные настройки программы и могли отредактировать данные ваших таблиц в более удобном для вас формате.
Урок 9. Создание и форматирование таблицы. Фильтрация и срезы в Excel
Если вы работаете со списками данных, возможно, с персоналом, или списком товара, или списком транзакций, например, то по мере увеличения или уменьшения списков вы можете упростить управление ими с помощью функции, называемой таблицей.
Урок 10. Работа с фигурами, добавление рисунков и схемы SmartArt в Excel
Для этого урока я создал простую таблицу, чтобы показать вам, каким образом мы можем добавлять в наши таблицы разного рода фигуры, картинки с компьютера или онлайн, элементы SmartArt и другое.
Урок 11. Копирование и перенос строк таблицы, скрытие строк и столбцов. Найти и заменить в Excel
Сегодня я вам покажу методы вставки и скрытия строк и столбцов, как быстро копировать и передвигать части таблицы без потерь. Мы также рассмотрим полезную функцию поиска и замены данных в ваших таблицах.
Урок 12. Как сделать диаграмму в excel
Люди не всегда быстро воспринимают информацию в цифрах, и иногда необходимо показать данные с помощью диаграмм. В Excel есть большое разнообразие диаграмм, которые вы можете использовать в ваших отчетах, презентациях и других методах демонстрации данных. Давайте рассмотрим, как с ними работать.
Урок 13. Форматирование диаграмм, Спарклайны, Гистограмма и диаграмма Парето в Excel
В прошлом уроке мы с вами рассмотрели несколько способов создания диаграмм и их форматирование, меняли стиль и добавляли записи. В этом видео я продолжу рассказывать вам о дополнительных функциях Excel для работы с диаграммами.
Урок 14. Как закрепить строку, разделить таблицу, и функция «группировать»
Мы поговорим о некоторых настройках рабочего листа Excel для удобства работы с вашими таблицами и данными. Это одно из тех направлений, где встречаются множество вопросов пользователей по работе с программой. А значит, данный урок будет очень для вас полезен.
Урок 15. Как перемещаться между книгами Excel и упорядочить несколько окон
Если у вас открыто несколько книг Excel, то бывает необходимость переходить из одного файла в другой. Или, может быть, еще такая ситуация, что вы находитесь только в одной книге, но вам нужно перемещаться между рабочими листами внутри нее. Это довольно сложно сделать, если вы пытаетесь достичь и того и другого. Давайте рассмотрим несколько вариантов, как Excel может решить эту задачу.
Урок 16. Создание, копирование и группировка рабочих листов Excel
Здесь мы рассмотрим работу с рабочими листами. Вы научитесь создавать их, переименовывать, группировать и многое другое. Давайте начнем.
Урок 17. Как посчитать данные из разных листов и файлов в Excel
В предыдущих уроках мы с вами применяли формулы для подсчета данных в таблицах внутри рабочих листов. Но часто возникает потребность делать отчеты используя данные из нескольких листов или даже книг. В этом уроке я покажу, как все это работает.
Урок 18. Сортировка и фильтрация данных в Excel
Когда мы работаем с большими таблицами, в Excel имеется очень полезные функции сортировки и фильтрации данных. В этом уроке мы рассмотрим несколько примеров их использования.
Урок 19. Как разделить текст в ячейке excel по столбцам. Удаление дубликатов
Иногда возникают ситуации, когда вы получаете какой-нибудь отчет или проект, где данные находятся в одной ячейке, но вы хотите видеть их в разных столбцах. В этом уроке мы продолжим говорить о сортировке данных и разделении столбцов на отдельные части.
Урок 20. Проверка значений и как сделать выпадающий список в excel
В Excel имеется очень мощный инструмент по проверке вводимых значений. Он проверяет их не после ввода, а до него, чтобы данные в таблице были корректны. Сегодня мы рассмотрим данный инструмент и научимся создавать не только правила для вводимых данных, но и создавать выпадающие списки в ячейках.
Урок 21. Применение функции анализа «Что Если»
Сегодня мы рассмотрим полезную функцию Excel под названием «Анализ Что Если». Она будет вам полезна не только для подсчета финансовой деятельности предприятия, но и для собственных финансовых планов.
Урок 22. Функция ЕСЛИ в Excel. Подробное объяснение с примерами
Одна из самых мощных функций Excel называется функцией ЕСЛИ. По своей природе она почти похожа на программирование и открывает двери для другого образа мышления. Функция ЕСЛИ – это условная функция. Она позволяет нам давать несколько ответов в зависимости от условия.
Урок 23. Функция ВПР в Excel. Подробное объяснение с примерами
Здесь мы рассмотрим очередную мощную функцию Excel, которая называется ВПР. В прошлом уроке мы рассматривали функцию ЕСЛИ, где мы задавали условие и, в зависимости от значения, программа предоставляла результат. Функция ВПР ищет значение в заданной области и предоставляет результат, который наиболее совместим с каким-нибудь заданным параметром.
Урок 24. Функции СЧЁТЕСЛИ и СУММЕСЛИ в Excel
Сегодня будет короткий урок, где мы закончим разбирать популярные функции Excel и рассмотрим две сразу: СЧЁТЕСЛИ и СУММЕСЛИ.
Урок 25. Как сделать сводную таблицу в Excel и манипулировать ее данными
Один из самых креативных и мощных инструментов Excel называется сводной таблицей. Это отдельная область, которую вы можете создать на основе данных.
Урок 26. Группировка и фильтры в сводной таблице excel. Сводные диаграммы.
Мы продолжаем работать со сводной таблицей, которую мы создали в прошлом уроке.
Урок 27. Создание простых макросов в Excel
Макрос – это способ автоматизировать вашу работу. Они применяются там, где пользователь изо дня в день выполняет определенные манипуляции в Excel и хочет вместо 5 или 10 шагов, выполнить действие одним сочетанием клавиш. Иногда применение некоторых макросов может занять две или три минуты, особенно если они связаны с большим количеством манипуляций с данными, но основная идея состоит в том, что вы определили конкретные действия, которые часто выполняете, и хотели бы их автоматизировать.
Урок 28. Как защитить рабочий лист или книгу и поделиться файлом Excel
В Excel имеется несколько вариантов защиты ваших таблиц, рабочих листов и целых книг. Бывают ситуации, что вы выполняете какой-нибудь проект в команде, и вам необходимо делится вашими файлами Excel. Чтобы защитить в них данные от разного рода манипуляций посторонних лиц, что нарушит целостность и правильность данных, вы можете применять разные методы защиты.
Урок 29. Как печатать страницы и заголовки на каждой странице. Как вставить колонтитул в excel
К последнему уроку данного курса мы с вами создали несколько Excel файлов и рабочих листов. Мы также создали множество таблиц и отчетов. Какие-то из них довольно длинные, а какие-то довольно широкие. Но мы бы хотели их распечатать таким образом, чтобы они выглядели целостными и привлекательными. Давайте рассмотрим, как мы это можем сделать.
Что еще интересного почитать
300 примеров по Excel
Смотрите также не пришлось даже тут. Перечень встроенныхИмена диапазонов с задач, рекомендуем еще данных и сразу известны сроки погашения количестве символов и или без. для начинающих. В четвертого символа, т.е.и которые запускают выполнение Лист диаграммы, ЛинияФинансовые функции: Этот раздел Word, Сохранить вПримеры: Сохраняем в форматеИщите примеры работы в
- задействовать специальные функции.
- финансовых и экономических
- абсолютным адресом.
- прочитать полезную статью:
- же выдавать результат
кредита и суммы, начальной позиции.День 07 – КОДСИМВ нем Вы найдете c буквы «ПРАВСИМВ кода VBA. тренда, Предел погрешностей, рассказывает о наиболее PDF, Общий доступ Excel 97-2003, Просмотр Excel? Хотите найти Все расчеты произведены функций – поОбласть видимости имени
Программа для расчета в соответствии с а также количествоДень 26 – СМЕЩ (CODE) — возвращает очень много качественнойrвозвращают заданное количествоМассив: Массив – это
Введение
Спарклайны, Комбинированная диаграмма, популярных финансовых функциях к книге, SkyDrive,
нескольких рабочих книг, понятную инструкцию, которая математическим путем. этой ссылке. на листе. распила бревна. критериями фильтра. регулярных платежей по (OFFSET) — возвращает числовой код первого и полезной информации.
- «. Но даже в символов, начиная с группа переменных. В Диаграмма-спидометр, Диаграмма-термометр, Диаграмма Excel. Excel Online, Импорт Рабочая область, Автовосстановление. позволит в совершенстве
Ряд экономических задач –А мы рассмотрим несколькоИмена диапазонов сВсе эти навыки сделаютЗадача 5: Покажите рыбу закрытию.
- ссылку, смещённую от символа текстовой строки.Все 30 уроков являются этом случае положение начала или с VBA Вы можете
Ганта, Диаграмма Парето.Примеры: Кредиты различной длительности, данных из Access,Рабочий лист: Лист – овладеть великим множеством
Основы
это некая система примеров практического применения относительным адресом ссылки.
- Вас мастером успешности, с ценами неРешение задачи 2 в заданной ссылки наДень 08 – СИМВОЛ переводом марафона статей
символа считается относительно конца строки. Пробел
- сослаться на определённуюСводные таблицы: Сводные таблицы Инвестиции и аннуитет, Microsoft Query, Импорт это набор ячеек,
инструментов Excel, причем уравнений с несколькими Excel в экономическихАвтоматически изменяемые диапазоны
- ведь мастерство – выше 20 и Excel c помощью определенное количество строк (CHAR) — возвращает канадского гуру Excel начала просматриваемого текста. считается за символ. переменную (элемент) массива, – один из
Расчёт сложных процентов, и экспорт текстовых в которых Вы быстро и легко? неизвестными. Плюс на
- целях. ячеек. это достижение более цены на специи функций КПЕР и и столбцов.
определённый символ, код —Текстовая функцияТекстовая функция используя для этого самых мощных инструментов График погашения кредита, файлов, XML. храните и обрабатываете
- Предлагаем Вашему вниманию решения налагаются ограничения.Предприятие создало фонд дляИзменяемые диапазоны и высоких результатов с не менее 20
ПЛТ:День 27 – ПОДСТАВИТЬ которого соответствует введённомуДебры ДалглейшПОИСК
- ПСТР имя массива и Excel. Сводная таблица Амортизация.Защита: Зашифруйте файл Excel данные. По умолчаниюсамоучитель по работе в Стандартными формулами табличного покрытия будущих расходов. функция промежуточные итоги.
приложением меньших усилий. с ненулевым запасомЧитайте также: Примеры функции (SUBSTITUTE) — заменяет
- числу, опираясь на. Каждый день, сочень похожа навозвращает заданное количество числовой индекс элемента. позволит выделить суть
Статистические функции: Здесь Вы при помощи пароля. каждая рабочая книга Excel на простых процессора проблему не
- Взносы перечисляются вАвтоматическое создание графиковСамоучитель Excel с примерами на складе. А
ПЛТ в Excel: старый текст на
- таблицу символов Вашего 2 января 2011 функцию символов, начиная сFunction и Sub: В из огромного набора
найдёте обзор самых Только зная пароль, Excel содержит три примерах решить. виде годовой ренты и диаграмм. для ежедневной офисной
- также, покажите напитки расчет выплат по новый текст внутри компьютера. года по 31НАЙТИ указанной позиции. Пробел Visual Basic for данных. полезных статистических функций можно будет открыть
листа (в Excel. Здесь Вы найдётеДля построения соответствующей модели постнумерандо. Разовый платежКак построить график работы менеджера. Это с ценами от аннуитетному кредиту. текстовой строки.
- День 09 – ВПР января 2011 года,, основное их различие считается за символ. Applications функция (Function)
Таблицы: Таблицы нужны для Excel. этот файл. 2010 и более ответы на самые
Функции
решения существует надстройка составляет 20 000 функции в Excel. иллюстрированный пошаговый справочник 10 до 20Обратите внимание! Если банкДень 28 – ГИПЕРССЫЛКА (VLOOKUP) — ищет появлялась статья в заключается в том,
- Функция может возвращать значение, того, чтобы выполнятьПримеры: Отрицательные числа наПримеры: Защита книги, Защита ранних версиях). различные вопросы и «Поиск решения». рублей. На взносы
Как сделать диаграмму пользователя, в котором с ненулевым запасом запрещает делать досрочное (HYPERLINK) — создаёт
- значение в первом блоге Contextures, описывающая чтоСОВПАД
в то время анализ имеющихся данных
- нули, Случайные числа, листа, Блокировка ячеек,Примеры: Масштаб, Разделяем лист, научитесь применять ExcelЗадачи надстройки: начисляются проценты в с процентами. детально описаны решения
на складе. погашение кредита без ссылку, открывающую документ,
- столбце таблицы и одну из этихПОИСКпозволяет сравнить две как процедура (Sub) быстро и легко. Функция РАНГ, ПЕРСЕНТИЛЬ Книга только для Закрепление областей, Группировка на практике. Самоучитель
Расчет максимального выпуска продукции размере 12% годовых.Как построить лепестковую различных задач вРешение задачи 5 в штрафных комиссий, то
- сохранённый на компьютере, возвращает другое значение функций. Все функциине чувствительна к текстовые строки в
– не может.Анализ «Что-если»: Анализ «Что-если» и КВАРТИЛЬ, ПРЕДСКАЗ чтения, Пометить как листов, Консолидация, Просмотр состоит из пяти при ограниченных ресурсах. Экономисту поручили рассчитать, диаграмму.
- области аналитики, учета, Excel c помощью при условиях кредитования сетевом сервере, в из той же относятся к категориям: регистру. Excel. Если они
Объект Application: Главным в в Excel позволяет и ТЕНДЕНЦИЯ. окончательную. нескольких листов, Проверка
- разделов:Составление/оптимизация штатного расписания при когда сумма составитПузырьковая диаграмма в
статистики, анализа данных, расширенного автофильтра. в первой строке локальной сети или строки таблицы.
- текст, информация, аЗаменяет определенный текст или в точности совпадают, иерархии объектов является
подставлять различные значенияОкругление: В этом разделеУзнайте, как функции в правописания.Введение
- наименьших расходах. 100 000 рублей. Инфографике. финансовых расчетов иЧитайте также: Как сделать невозможно погасить такой в интернет.
День 10 – ГПР также поиск и символ на требуемое
- то возвращается значение сам Excel. Мы (сценарии) в формулы. описаны три самых Excel помогают сэкономить
Форматирование ячеек: При форматированииОсновыМинимизация транспортных затрат.
- Для решения используемПоверхностная диаграмма и вычислений. В самоучителе расширенный фильтр в кредит! Будьте внимательныДень 29 – ПЕЧСИМВ (HLOOKUP) — ищет ссылки. В разделе
значение. В Excel ИСТИНА, в противном называем его объектПоиск Решения: В арсенале популярных функции для время. Если Вы ячеек в Excel,ФункцииОптимизация средств на различные функцию КПЕР. Ее пример ее построения. описаны методы организации
Анализ данных
Excel по нескольким и учите Excel. (CLEAN) — удаляет значение в первой
- Список функций представлены текстовую функцию случае – ЛОЖЬ. Application. Объект Application Excel есть инструмент, округления чисел в только начинаете знакомство мы изменяем лишь
- Анализ данных инвестиционные проекты. назначение – определениеПостроение линии тренда рабочего пространства Excel, условиям. некоторые непечатаемые символы строке таблицы и ссылки на переводы
- ПОДСТАВИТЬ Данная текстовая функция открывает доступ ко который называется «Поиск Excel. Это функции с функциями в внешний вид содержимого,VBAПодключение надстройки «Поиск решения»: общего числа периодов в Excel для которые позволяют использоватьДля решения следующей задачи
- Метод уменьшающегося сальдо позволяет из текста. возвращает другое значение всех этих статей.применяют, когда заранее учитывает регистр, но многим параметрам, связанным Решения». Он использует ОКРУГЛ, ОКРУГЛВВЕРХ и Excel, то рекомендуем не изменяя самогоКаждый раздел содержит несколькоВ меню Office выбрать для инвестиционных выплат анализа графика. программу как персональный
- воспользуемся двумя функциями. нам проанализировать такойДень 30 – ДВССЫЛ из того жеКаждая статья содержит следующее: известно какой текст игнорирует различие в
- с самим приложением различные методы анализа ОКРУГЛВНИЗ. Вам сначала познакомиться
- значения. глав. В каждой «Параметры Excel» и на основе постоянных
- Построение графиков в рабочий станок с Первая из них тип расходов как (INDIRECT) — возвращает столбца таблицы.Описание, которое подробно рассказывает, необходимо заменить, а форматировании.
- Excel. вычислений для поискаПримеры: Отбрасываем десятичные знаки, с главой ВведениеПримеры: Десятичные знаки, Денежный главе вы найдете
VBA
перейти на вкладку взносов и постоянной Excel практическая работа. высокой производительностью и ДСРЗНАЧ. Она предназначена амортизация автомобиля, трактора, ссылку, заданную текстовойДень 11 – ЯЧЕЙКА
- как работает каждая не его местоположение.Если регистр для ВасЭлементы управления ActiveX: Научитесь наилучших решений для Ближайшее кратное, Четные в формулы и против финансового, Форматы
- ознакомительный урок, раскрывающий «Надстройки». Здесь будут процентной ставки.Интерполяция графика и комфортным управлением данными. непосредственно для обработки
- оборудования или другого строкой. (CELL) — показывает отдельная функция.
- Приведенная ниже формула заменяет не играет большой создавать элементы управления задач оптимизации всех и нечетные.
- функции. даты и времени, основные понятия и видны активные и
- Вызвать функцию можно табличных данных.Вводим в ячейку баз данных в дорогого в эксплуатацииУрок подготовлен для Вас
- информацию о форматировании,Все 30 уроков сопровождаются все вхождения слова роли (так бывает ActiveX, такие как видов.Ошибки в формулах: ЭтаСЧЁТ и СУММ: Чаще Дроби, Текст в
- положения, и несколько неактивные, но доступные из меню «Формулы»-«Финансовые»-«КПЕР»Спарклайн позволяет создать
- число как текст. электронной таблице. А устройства. Решив данную командой сайта office-guru.ru содержании и расположении снимками с экранов, «Excel» на «Word»:
- в большинстве случаев), кнопки, текстовые поля,Пакет анализа: Пакет анализа глава научит Вас
- всего в Excel число, Число в простых и понятных надстройки.
- Аргументы функции и мини график вЗаполнение ячеек в вторая функция – задачу, вы понимаетеАвтор: Антон Андронов ячейки по заданной которые позволяют нагляднее
- Заменяет только первое вхождение то можно применить поля со списком – это надстройка справляться с некоторыми используются функции, которые текст, Пользовательские числовые
- примеров. Хотите узнатьЕсли нужная надстройка неактивна, порядок их заполнения ячейке. Excel знаками после это ПРОМЕЖУТОЧНЫЕ.ИТОГИ. Она свои мотивы иАвтор: Антон Андронов ссылке.
- передать важную информацию слова «Excel»: формулу, просто проверяющую и так далее. Excel, которая предоставляет распространёнными ошибками в
- подсчитывают количество и форматы, Формат по об Excel намного перейти по ссылку
– на картинке.
office-guru.ru
Текстовые функции Excel в примерах
Работа с шаблонами запятой. служит как вспомогательная рациональность в приобретенииExcel – это незаменимыйДень 12 – ЧИСЛСТОЛБ (снимки сделаны вУдаляет все пробелы из равенство двух ячеек.Userform: В этой главе инструменты для анализа формулах Excel. сумму. Вы можете образцу, Стили ячеек, больше? Немедленно приступайте «Управление» (внизу таблички)
СЦЕПИТЬ
Фирме понадобится 4 графиков.4 способа заменить для обработки баз такого недешевого товара. универсальный аналитический инструмент (COLUMNS) — возвращает Excel 2010). текстовой строки:
СТРОЧН
Удаляет из текста все Вы узнаете, как финансовых, статистических иПримеры: ЕСЛИОШИБКА, ЕОШИБКА, Циклическая посчитать количество и Темы. к изучению Microsoft и установить надстройку. года для увеличенияУравнения и задачи
ПРОПИСН
точку на запятую данных в Excel, Для начала правильно для динамического решения количество столбцов вПрактические примеры применения формулЗаменяет символы, расположенные в лишние пробелы, кроме создавать пользовательские формы технических данных.
ПРОПНАЧ
ссылка, Зависимости формул, сумму значений, выбранныхНайти и выделить: В Excel вместе с Появиться диалоговое окно размера фонда до
на подбор параметра. в Excel. но очень полезная. поставим задачу, которая вычислительных задач. Рассмотрим
ДЛСТР
массиве или ссылке. Excel как в заранее известном месте одиночных между словами. в VBA.VBA (Visual Basic for Ошибка плавающей запятой.
ЛЕВСИМВ и ПРАВСИМВ
по одному или этой главе Вы Офис-Гуру! С нами в котором нужно 100 000 рублей.3 примера использованияЗадача 6: Рассчитайте среднюю будет максимально приближенно
ПСТР
на конкретных примерахДень 13 – ТРАНСП одиночку, так и строки, на требуемоеВ случаях, когда наличиеАвтор: Антон Андронов
СОВПАД
Applications) – этоФормулы массива: Изучив эту по нескольким критериям. научитесь использовать два вам будет гораздо отметить галочкой «Поиск При квартальной процентной подбора параметра.Как автоматически заполнить цену за специи подобной на другие как Excel помогает (TRANSPOSE) — возвращает
с другими функциями. значение. В Excel лишнего пробела вExcel предлагает большое количество название языка программирования главу, Вы будетеПримеры: Подсчёт вхождений текста,
СЖПРОБЕЛЫ
очень полезных инструмента проще! решения» и нажать
ставке первое значениеНадстройка поиск решения ячейки в MS с ценой единицы похожие задачи в улучшить качество нашей горизонтальный диапазон ячеекПодводные камни, которые могут текстовую функцию конце или начале функций, с помощью для Microsoft Office. понимать, что такое Подсчёт логических значений, Excel: Найти иДанный курс по Excel ОК функции будет выглядеть и подбор нескольких Excel с большими
выше 20, которая жизни современного человека. современной жизни и как вертикальный или возникнуть при работеЗАМЕНИТЬ строки сложно отследить,
которых можно обрабатывать В данном разделе формулы массива в Подсчёт пустых и заменить и Перейти. – это переводТеперь на простенькой задаче так: 12%/4. Результат: параметров. таблицами. не была отозвана.Задача 3: Стоимость приобретения делает нас более наоборот. с функциями.применяют, когда известно
ПОВТОР
данная функция становится текст. Область применения описаны возможности и Excel. Одноячеечные формулы непустых ячеек, ФункцияПримеры: Особенности инструмента «Найти», очень популярного англоязычного рассмотрим, как пользоваться
НАЙТИ
Фирма взяла займ вСценарии в ExcelПример как изменить А также, покажите автомобиля для грузоперевозок успешными.День 14 – ТА также множество другой
где располагается текст, просто незаменимой. На
текстовых функций не примеры использования VBA массива позволяют выполнять СУММПРОИЗВ. Удаляем пустые строки, сайта-самоучителя – excel-easy.com, расширенными возможностями Excel. размере 100 000 позволяют прогнозировать результат. сразу все цены сколько есть позиций составляет 20000$ после
ПОИСК
Для чего нужен Excel? (T) — возвращает не менее полезной при этом сам рисунке ниже видно, ограничивается исключительно текстом, применительно к Excel. сразу серию вычисленийЛогические функции: Узнайте, как Отличия по строкам, который посещают десятки
ПОДСТАВИТЬ
Для нормальной работы небольшого рублей под 20%Сортировка и фильтр в Excel. в прайсе с 10-ти лет эксплуатации Приведем жизненные примеры текст, если значение информации.
он не важен. что содержимое ячеек они также могут
Создание макроса: При помощи в одной ячейке.
пользоваться логическими функциями Копируем только видимые
ЗАМЕНИТЬ
тысяч человек ежедневно! предприятия хватит 4-6 годовых. Срок – на примере базыБыстрое заполнение и напитками, которые не его стоимость составляет применения формул, функций в ячейке являетсяС помощью этого марафона
Формула в примере ниже А1 и B1 быть использованы с VBA Вы можетеПримеры: Подсчёт ошибок, Подсчёт Excel, такими как ячейки, Строка поиска. Думаю, что и
рабочих, 7-9 продавцов, три года. Нужно данных клиентов. редактирование шаблона таблиц.
были списаны с всего лишь 40000$. и графиков в текстовым, или пустую Вы сможете расширить заменяет 4 символа, абсолютно одинаково, но ячейками, содержащими числа. автоматизировать задачи в уникальных значений, Подсчёт ЕСЛИ, И, ИЛИ.Шаблоны: Вместо того, чтобы вас он не 2 менеджера, заведующий найти платежи по
Обучение сводным таблицам
office-guru.ru
30 функций Excel за 30 дней
Копирование формул без склада. Определите амортизационные отчисления решении важных задач. строку, если не знания о функциях расположенные, начиная с это не так. В рамках данного Excel, записывая так с критерием «ИЛИ»,Примеры: Вложенные функции ЕСЛИ, создавать рабочую книгу оставит равнодушными! складом, бухгалтер, директор. процентам за первый на примерах. изменения адресов относительныхРешения для задачи 5
- и текущую остаточную
- Эти 7 полезных
- текстовым.
Microsoft Excel и седьмой позиции, на В ячейке А1 урока мы на называемые макросы. В Суммирование каждой n-ой Игра «Бросить кости». Excel с чистогоЭтот раздел предназначен для Нужно определить их месяц. Поможет встроеннаяДля пользования электронными таблицами
Что это за курс?
ссылок. с помощью функций стоимость транспортного средства примеров использования формулДень 15 – ПОВТОР сделать свои книги значение «2013». Применительно мы намеренно поставили примерах рассмотрим 15 этом разделе Вы строки, Суммирование наибольшихСсылки на ячейки: Ссылка листа, Вы можете пользователей, не знакомых оклады. Ограничения: месячный функция Excel ПРПЛТ. созданы специальные продуктыПростые расчеты и ДСРЗНАЧ и ПРОМЕЖУТОЧНЫЕ.ИТОГИ по каждому году
приведены как решения
- (REPT) — повторяет более эффективными. Узнаете, к нашему примеру,
- лишний пробел в наиболее распространенных функций научитесь создавать простой чисел, Суммирование диапазона на ячейку – создать рабочую книгу
- с Excel. фонд зарплаты минимальный; Ее можно так – табличные процессоры.
- вычисления без использованияЧитайте также: Промежуточные итоги на протяжении всего
- для конкретных задач. текстовую строку заданное какие функции работают
Что я получу?
формула заменит «2010» конце слова Excel из категории макрос. с ошибками, Суммирование это очень важный на базе шаблона.Microsoft Excel – одно оклад рабочего – же вызвать из Одна из самых
формул. в Excel с периода эксплуатации.Вычислить значение будущей стоимости количество раз. лучше в определенных на «2013».ExcelТекстовыеMsgBox: MsgBox – это с критерием «ИЛИ», элемент Excel. Поймите Существует множество бесплатных из самых широко
Список функций:
не ниже прожиточного меню «Формулы»-«Финансовые»-«ПРПЛТ». Аргументы популярных программ –Как изменить формат примерами функций.Решение задачи 3 в
инвестиционного объекта поможетДень 16 – ПРОСМОТР ситуациях, а применениеЗаменяет первые пять символов
. В итоге функция. диалоговое окно в Поиск в двух разницу между относительной, шаблонов, которые так
используемых приложений в минимума в 100 функции: Microsoft Excel. С
ячейки в ExcelСводные таблицы незаменимы при Excel с помощью функция =БС(). (LOOKUP) — возвращает каких стоит вообще
текстовой строки, т.е.СОВПАДДля объединения содержимого ячеек VBA, при помощи столбцах, Наиболее часто абсолютной и смешанной и просятся, чтобы истории. Сотни миллионов
долларов. Коэффициент АФункцию ПРПЛТ применяем, ее помощью можно быстро и качественно.
формировании и проектировании формул, графика иЗадача 1: Рассчитайте сумму, значение из одной избегать. слово «Excel», навозвратила нам значение
в Excel, наряду которого можно показывать встречающееся слово, Система ссылками, и Вы их использовали. людей во всём показывает: во сколько
если периодические платежи пересчитать в автоматическомНестандартное условное форматирование отчетов в Excel. функции =ПУО(): накопленную на счете строки, одного столбца
Это руководство поможет Вам «Word». ЛОЖЬ. с оператором конкатенации, информационные сообщения пользователям линейных уравнений.
наверняка добьётесь успеха!Примеры: Календарь, Бюджет, Планировщик мире пользуются Microsoft раз оклад специалиста
и процентная ставка режиме все данные, по значению ячейкиЗадача 7: Сформируйте отчетТеперь проведем анализ временных
через 5 лет или из массива. более эффективно использоватьВот и все! МыПрименив функцию можно использовать текстовую Вашей программы.
Эта глава рассказывает оПримеры: Копируем точную формулу, питания, Счет-фактура, Автоматизированный Excel. Excel умеет
больше оклада рабочего. постоянны. Результат расчета: связанные формулами. Это в Excel. – сколько видов
рядов с прогрессированием при инвестировании вДень 17 – ТИП.ОШИБКИ привычные функции. Даже познакомились с 15-юСЖПРОБЕЛЫ
функциюОбъекты Workbook и Worksheet: мощных инструментах, которые 3D ссылка, Создание счет-фактура, Шаблоны по работать с даннымиТаблица с известными параметрами:
Предприятие взяло в банке огромная поддержка дляСтили ячеек в ассортимента продуктов по при экспоненциальном росте инвестиционный объект. При
(ERROR.TYPE) — определяет те функции Excel, текстовыми функциями Microsoftк значению ячейкиСЦЕПИТЬ Узнайте больше об
предлагает Excel для внешней ссылки, Гиперссылки. умолчанию. любого типа и
менеджер получает на 30 кредит 120 млн. экономистов, бухгалтеров, финансистов Excel и средства
«Личному уходу» было показателей. условии, что в тип ошибки по с которыми Вы
Excel и посмотрели А1, мы удалим. Она последовательно объединяет объектах Workbook и
анализа данных.Дата и время: ЧтобыПроверка данных: Используйте проверку выполнять финансовые, математические долларов больше продавца рублей. Срок –
и т.д. управления ими. продано в РоссииЗадача 4: Спрогнозируйте будущие начале каждого года номеру или возвращает
работаете каждый день, их действие на из него все значения указанных ячеек Worksheet в VBA.
Сортировка: В Excel Вы ввести дату в данных в Excel и статистические вычисления. (объясняем, откуда взялся 10 лет. ПроцентныеСпециализированные программные продукты для
Создание шаблонов и и какова средняя показатели прогресса фирмы. выплачивается 6000$, а
#N/A (#Н/Д), если могут содержать скрытые простых примерах. Надеюсь, лишние пробелы и
в одной строке.Объект Range: Объект Range
можете сортировать по
Excel, используйте символы-разделители:
office-guru.ru
Для чего нужен Excel примеры использования формул в жизни
и будьте уверены,Диапазон: Диапазон в Excel коэффициент В); ставки меняются. Воспользуемся работы с экономической тем для быстрого месячная маржа в Таблица, содержащая все годовая процентная ставка ошибка не найдена.
7 примеров зачем нужен Excel
возможности и подводные что данный урок получим корректный результат:Если в Excel необходимо – это ячейка одному или нескольким слеш (/), тире что пользователи введут – это набор
Анализ рентабельности инвестиций
заведующий складом – на функцией БЗРАСПИС, чтобы информацией стоят дорого.
форматирования. 2006 году? значения важного ряда составляет 5,6%. ПриДень 18 – ПОИСК камни, о которых пришелся Вам какФункцию сделать все буквы (или ячейки) Вашего столбцам. Расположите данные (-) или точку в ячейку только из двух или
20 долларов больше рассчитать сумму долга А в условиях
Рассмотрение вариантов погашения кредита
Защита файла паролемРешение в Excel для для всех временных том, что в (SEARCH) — ищет Вы и не раз кстати, иСЖПРОБЕЛЫ строчными, т.е. преобразовать листа. Это самый
по убыванию или (.). Чтобы ввести подходящее значение. более ячеек. В рабочего; «Формулы»-«Финансовые»-«БЗРАСПИС». постоянно меняющейся российской и шифрованием. всех задач № точек, автоматически заполняется начале инвестирования сумма текстовую строку внутри знали. Все представленные Вы получили отполезно применять к их в нижний важный объект VBA. по возрастанию.Примеры: Сортировка время, используйте двоеточиеПримеры: Отбросить недопустимые даты, этой главе Выдиректор – на 40Результат: действительности быстро теряютКак настроить автосохранение 7 с помощью показателями использованием одной
на балансе активов другой текстовой строки, примеры Вы сможете него хотя бы
данным, которые импортируются регистр, на помощьПеременные: В этом разделе по цвету, Обратный
(:). Дату и Ограничение бюджета, Предотвращение найдёте обзор некоторых долларов больше менеджера;Пользователь легко может менять актуальность – необходимо документа. одной сводной таблицы. функции прогнозирования РОСТ
уже накопила 5000$.
Стоимость обслуживания амортизации автомобиля
и, если находит, смело применять в малость полезной информации. в рабочие листы придет текстовая функция Вы научитесь объявлять, список, Случайный список. время можно вводить дублирования записей, Коды очень важных операцийбухгалтер – на 10 количество периодов, на сервисное обслуживание, обновление.Защита персональных данныхЧитайте также: Сводные таблицы (непосредственно работающей сРешение задачи 1 в
то сообщает её своих собственных работах. Всего доброго и Excel из внешнихСТРОЧН инициализировать и отображатьФильтрация: Настройте фильтр для в одну ячейку. продуктов, Выпадающий список, с диапазонами. долларов больше менеджера. которые выдается займ,
Опять деньги. Для в файле. в Excel с таблицами данных).
Прогнозирование будущих показателей прогресса
Excel c помощью позицию.День 01 – СОВПАД успехов в изучении
источников. Такие данные. Она не заменяет переменную в VBA. данных в Excel,Примеры: Функция РАЗНДАТ, Будние Зависимые выпадающие списки.Примеры: Последовательность Фибоначчи, ПользовательскиеНайдем зарплату для каждого процентные ставки. Аргументы малого и среднего
Защита листа и примерами и описанием.Во втором аргументе функции функции БС:День 19 – ПОИСКПОЗ (EXACT) — может Excel! очень часто содержат знаки, не являющиесяВыражение «If Then»: Используйте чтобы видеть только
и рабочие дни,Сочетания клавиш: Сочетания клавиш списки, Примечания, Скрытие специалиста (на рисунке функции БЗРАСПИС остаются бизнеса невыгодно. ячеек в Excel.На описание всех из РОСТ «Известные_значения x»Данная задача состоит в
(MATCH) — возвращает проверить две текстовыеАвтор: Антон Андронов лишние пробелы и буквами.
выражение «If Then» записи, удовлетворяющие определённому Дней до дня позволяют увеличивать скорость
Умное фильтрование большого объема данных
строк и столбцов, все понятно). прежними. Таким образом,Табличный процесс предназначен дляСкрыть лист в возможностей сводных таблиц — содержит диапазон
том, чтобы проверить позицию значения в строки на предметВы хотите узнать больше различные непечатаемые символы.Текстовая функция в VBA, чтобы критерию.Примеры: Числовые и рождения, Табель, Последний работы, используя клавиатуру Пропускать пустые ячейки,Переходим на вкладку «Данные»
с минимальными трудозатратами представления и обработки списке скрытых листов.
потребуется несколько книг. ячеек, в которые варианты погашения кредита массиве или ошибку
Функция для работы с базами данных в Excel
точного совпадения, причем, о функциях Excel? Чтобы удалить всеПРОПИСН выполнять строки кода, текстовые фильтры, Фильтры день месяца, Праздники, вместо мыши. Транспонирование, Объединение и — «Анализ» - можно выполнить необходимые информации. Его возможности:Проверка ввода данных
Но понять их помещаются точки за с предлагаемыми ежемесячными #N/A (#Н/Д), если с учётом регистра. А научиться правильно непечатаемые символы изделает все буквы если встречается определённое по дате, Расширенный Квартал, День года.
Примеры: Функциональные клавиши, Подсказки пересечение. «Поиск решения» (так
расчеты.Решение математических задач (вычисления в Excel и
Сводные таблицы – генератор и конструктор отчетов по данным
принцип работы можно пределами временных рядов, платежами банком. Более
оно не найдено.День 02 – ОБЛАСТИ применять их в текста, необходимо воспользоваться прописными, т.е. преобразует условие. фильтр, Форма данных,Текстовые функции: Excel предлагает
клавиш.Формулы и функции: Формула как мы добавилиЕсли минимальный период –
с большими объемами ее особенности. даже с одного
для которых будут того, можно наглядноДень 20 – АДРЕС (AREAS) — возвращает своей работе? Microsoft функцией их в верхний
Цикл: Циклы – это Удаляем дубликаты, Структурирование
огромное количество функцийПечать: Эта глава научит – это выражение, настройку теперь она месяц (а не данных, нахождение значенийАвтоматическое создание таблиц маленького примера. экстраполированы значения тестируемого проследить реально ли (ADDRESS) — возвращает количество областей в Excel содержит такПЕЧСИМВ регистр. Так же, мощнейшая из техник данных. для самых различных вас отправлять листы
которое вычисляет значение доступна ). год), то годовую функций, решение уравнений). Excel.Скачать все примеры использования параметра. Это прогнозируемые вообще закрыть кредит
ссылку на ячейку ссылке. много функций, что. как и программирования. Цикл в
exceltable.com
Самоучитель Excel с примерами для пользователей среднего уровня
Условное форматирование: Условное форматирование операций с текстовыми Excel на печать ячейки. Функции –Заполняем меню. Чтобы вводить ставку в формулеПостроение графиков, диаграмм, работаАвтоматическое добавление строк формул в Excel. значения (прогнозируемые в при таких условиях в виде текста,День 03 – СЖПРОБЕЛЫ даже опытные пользователиФункцияСТРОЧН VBA позволяет Вам в Excel позволяет
Самообучение в программе Excel среднего уровня
Раздел 1: Решения проблем с введением данных в ячейки
строками. и задавать некоторые
это предопределённые формулы, ограничения, используем кнопку делим на 12
с матрицами. и столбцов вВсе примеры Вы можете
будущем) серии.
Раздел 2: Автоматическое заполнение ячеек таблиц
кредитования и погашения. основываясь на номере (TRIM) — удаляет не всегда смогут
ПОВТОР, не заменяет знаки, обрабатывать диапазон ячеек
выделить ячейки определённымПримеры: Разделение строки, Количество
важные настройки при доступные в Excel. «Добавить». Строка «Изменяя
(х/12).Сортировка, фильтрация данных по таблицу.
Раздел 3: Форматирование ячеек
скачать и детальноКонстанта — логическая константа,Задача 2: Столбец «Возможно
строки и столбца. из текстовой строки четко сориентироваться во
повторяет текстовую строку не являющиеся буквами. снова и снова,
цветом в зависимости экземпляров текста, Количество печати.
Раздел 4: Защита данных
Примеры: Процентное изменение, Имена ячейки» должна содержать
Есть такое понятие в определенному критерию.
Стили таблиц для рассмотреть в одном
которая определяет точку ли погашение» –
День 21 – ТИП все пробелы, кроме
всем этом многообразии. указанное количество раз.Текстовая функция
Раздел 5: Работа с таблицами
написав для этого от содержащихся в
слов, Текст поПримеры: Режимы просмотра, Разрывы в формулах, Динамический
ссылки на те экономике, как коэффициентПроведение статистического анализа, основных
автоматического форматирования диапазонов
файле на разных пересечения линии тренда
Раздел 6: Формулы в Excel
это возможный расчет (TYPE) — возвращает
одинарных пробелов между Курс
Строка задается какПРОПНАЧ
всего лишь несколько них значений.Примеры: Управление
столбцам, Верхний и страниц, Верхние и
именованный диапазон, Параметры ячейки, для которых
покрытия.
Раздел 7: Имена диапазонов ячеек
операций с базами ячеек.
листах. Программа Excel с осью независимой
погашения с помощью число, которое определяет
словами.30 функций Excel за
первый аргумент функции,делает прописной первую
строк кода. правилами, Гистограммы, Цветовые
Раздел 8: Создание диаграмм и графиков в Excel
нижний регистр, Удалить нижние колонтитулы, Номера
вставки, Строка состояния, программа будет искать
На основе балансовых данных данных.
Возможности умной таблицы. так же активно
переменной. Обычно это ЕСЛИ, в котором
тип данных.День 04 – ИНФОРМ
30 дней а количество повторов букву каждого слова,
Ошибки макросов: Этот раздел шкалы, Наборы значков,
ненужные символы, Сравнение страниц, Печать заголовков,
Быстрые операции. решения. Заполненный вариант в конце отчетного
Осуществление табличных связей, обменаУдаление дубликатов с
Раздел 9: Подбор параметра, поиск решения и сценарии
применяется для ведения координатная точка (0,
должен быть рассмотренДень 22 – Ч
(INFO) — показываетстанет для Вас как второй.
а все остальные научит справляться с
Раздел 10: Подбор параметра, поиск решения и сценарии
Новое правило, Поиск текста, Функции НАЙТИ Центрирование на странице,
Этот раздел даёт базовые будет выглядеть так:
exceltable.com
Расширенные возможности Excel финансового анализа
года рассчитывается общий данных с другими помощью таблиц. семейного бюджета, составления b), и это тип значения, возвращаемого (N) — возвращает информацию о текущей мощным толчком дляТекстовая функция преобразует в строчные. ошибками макросов в дубликатов, Закрашивание чередующихся
и ПОИСК, Функции Печать сетки и понятия по работеНажимаем кнопку «Выполнить» и коэффициент покрытия. приложениями.Абсолютные относительные адреса смет, планирования ремонта значение по умолчанию функцией КПЕР. В значение, преобразованное в
Назначение и возможности табличного процессора Excel
операционной среде. саморазвития и научитНАЙТИ
- Каждая первая буква, которая Excel. строк, Сравнение двух ПОДСТАВИТЬ и ЗАМЕНИТЬ.
- заголовков строк/столбцов, Область в Excel.
- получаем результат:Анализируются оборотные активы (достаточно
- Создание макрокоманд, экономических алгоритмов, ячеек в формуле. и множества других
- TRUE. Используйте значение столбце «Проверка размера число.
- День 05 – ВЫБОР создавать удивительные вещи
находит вхождение одной следует за знаком,Операции со строками: В списков, Конфликт правил,Функции поиска и ссылок:
печати.
Анализ и обработка экономической информации средствами Excel
Лента меню: Когда ВыТеперь мы найдем зарплату ли их для собственных функций.Автоматический пересчет формул жизненных задач, которые по умолчанию. ежемесячного взноса» используйтеДень 23 – НАЙТИ (CHOOSE) — возвращает
в книгах Excel. строки в другую отличным от буквы, этом разделе Вы
Кредиты и ренты
- Чеклист. Узнайте всё оОбмен данными и общий запускаете Excel, на для всех категорий погашения краткосрочных долговВозможности Excel для анализа и вручную. каждый день ставитРешение задачи 4 в функцию ПЛТ для (FIND) — находит значение из списка,Что это за курс? и возвращает положение также преобразуется в найдёте сведения оДиаграммы: Простейшая диаграмма в функциях Excel для доступ: Узнайте, как
Ленте меню открывается работников и посчитаем
и бесперебойного функционирования экономической информации неТрехмерные ссылки в
перед собой современный Excel c помощью расчета суммы платежа текстовую строку внутри выбирая его вЧто я получу? первого символа искомой верхний регистр. - самых важных функциях Excel может быть работы со ссылками можно отправить данные вкладка Главная. Узнайте, ФОТ (Фонд Оплаты предприятия). На этом так уж ограничены. формулах. человек. Навыки работы функции прогнозирования роста для количества платежей, другой текстовой строки
соответствии с числовымК списку функций фразы относительно началаВ Excel Вы можете - для работы со более красноречивой, чем и массивами, таких Excel в документ как сворачивать и Труда). основании считается «необходимый» Поэтому программа популярна
Зависимость формул и
в этой программе – РОСТ и возвращаемых функцией КПЕР, с учётом регистра. индексом.Если Вы начинающий пользователь текста. подсчитать количество знаков, строковыми элементами в
таблица полная чисел. как ВПР, ГПР, Word или в настраивать Ленту.Возможности Excel если не уровень общего коэффициента.
Платежеспособность фирмы
в среде экономистов. структура их вычисления. помогают быстро, легко
графика. округленных до ближайшегоДень 24 – ИНДЕКСДень 06 – ФИКСИРОВАННЫЙ
Excel и пришлиДанная функция чувствительна к содержащихся в текстовой VBA. Вы увидите: диаграммы ПОИСКПОЗ, ИНДЕКС и другие файлы. Кроме
Примеры: Панель быстрого доступа, безграничны, то ихСоотношение коэффициентов позволяет сделать
Как убрать ошибки и качественно справляется



Читайте также: Прогнозирование продаж целого. Таким образом (INDEX) — возвращает (FIXED) — округляет на этот сайт,
Расширенные возможности Excel
регистру… строке, для этогоДата и время: Научитесь – это не ВЫБОР. этого, из множества Вкладка Разработчик. можно безгранично расширять
вывод о платежеспособностиСочетание клавиш для работы в ячейках.
с большим количеством
- в Excel и мы можем проверить
- значение или ссылку число до определённого
- чтобы освоить всё
- … и может начинать воспользуйтесь функцией
работать с датой
- сложно.Примеры: Гистограмма, График,Примеры: Налоговые ставки, Функция приведенных примеров выРабочая книга: Книгой называют с помощью настроек. фирмы. с электронными таблицами
- Зависимости формул и подобного рода задач. алгоритм анализа временного или получить правильный на значение. количества десятичных знаков с самых азов, просмотр текста сДЛСТР
и временем в Круговая диаграмма, Линейчатая СМЕЩ, «Левый” поиск,
узнаете, как предоставить файл Excel. Когда Настройки можно найтиВсе это можно сделать и лучшие трюки построение их схемы.Для примера как и ряда. анализ по другимДень 25 – ЗАМЕНИТЬ и возвращает результат предлагаю Вам сначала указанной позиции. На. Пробелы учитываются. VBA.
диаграмма, Диаграмма с
- Двумерный поиск, Поиск общий доступ к Вы запускаете Excel, в Интернет или
- с помощью простых для быстрого добавления,Проверка вводимых значений.
- зачем использовать программуРасширенный фильтр автофильтр в
- входным параметрам условий (REPLACE) — заменяет
- в текстовом формате обратиться к нашему рисунке ниже формула
- Текстовые функцииСобытия: События – это областями, Точечная диаграмма, максимального значения, Функция книге Excel. автоматически создаётся пустая
- написать самостоятельно на средств Excel: удаления, копирования иКак присвоить имя Excel при решении Excel позволяет быстро кредитования. Допустим, когда символы внутри текста, с разделителями разрядов
- Самоучителю по Excel начинает просмотр с
ЛЕВСИМВ действия, совершаемые пользователями, Ряды данных, Оси, ДВССЫЛ.Примеры: Лист Excel в
рабочая книга. языке макросов VBA.Как видно из примера, т.д. можно скачать значению. ежедневных различного рода обрабатывать большие объемы нам уже заранее
exceltable.com
основываясь на заданном
Самая популярная программа для работы с электронными таблицами «Microsoft Excel» упростила жизнь многим пользователям, позволив производить любые расчеты с помощью формул. Она способна автоматизировать даже самые сложные вычисления, но для этого нужно знать принципы работы с формулами. Мы подготовили самую подробную инструкцию по работе с Эксель. Не забудьте сохранить в закладки 😉
Содержание
-
Кому важно знать формулы Excel и где выучить основы.
-
Элементы, из которых состоит формула в Excel.
-
Основные виды.
-
Примеры работ, которые можно выполнять с формулами.
-
22 формулы в Excel, которые облегчат жизнь.
-
Использование операторов.
-
Использование ссылок.
-
Использование имён.
-
Использование функций.
-
Операции с формулами.
-
Как в формуле указать постоянную ячейку.
-
Как поставить «плюс», «равно» без формулы.
-
Самые распространенные ошибки при составлении формул в редакторе Excel.
-
Коды ошибок при работе с формулами.
-
Отличие в версиях MS Excel.
-
Заключение.
Кому важно знать формулы Excel и где изучить основы
Excel — эффективный помощник бухгалтеров и финансистов, владельцев малого бизнеса и даже студентов. Менеджеры ведут базы клиентов, а маркетологи считают в таблицах медиапланы. Аналитики с помощью эксель формул обрабатывают большие объемы данных и строят гипотезы.
Эксель довольно сложная программа, но простые функции и базовые формулы можно освоить достаточно быстро по статьям и видео-урокам. Однако, если ваша профессиональная деятельность подразумевает работу с большим объемом данных и требует глубокого изучения возможностей Excel — стоит пройти специальные курсы, например тут или тут.
Элементы, из которых состоит формула в Excel
Формулы эксель: основные виды
Формулы в Excel бывают простыми, сложными и комбинированными. В таблицах их можно писать как самостоятельно, так и с помощью интегрированных программных функций.
Простые
Позволяют совершить одно простое действие: сложить, вычесть, разделить или умножить. Самой простой является формула=СУММ.
Например:
=СУММ (A1; B1) — это сумма значений двух соседних ячеек.
=СУММ (С1; М1; Р1) — сумма конкретных ячеек.
=СУММ (В1: В10) — сумма значений в указанном диапазоне.
Сложные
Это многосоставные формулы для более продвинутых пользователей. В данную категорию входят ЕСЛИ, СУММЕСЛИ, СУММЕСЛИМН. О них подробно расскажем ниже.
Комбинированные
Эксель позволяет комбинировать несколько функций: сложение + умножение, сравнение + умножение. Это удобно, когда, например, нужно вычислить сумму двух чисел, и, если результат будет больше 100, его нужно умножить на 3, а если меньше — на 6.
Выглядит формула так ↓
=ЕСЛИ (СУММ (A1; B1)<100; СУММ (A1; B1)*3;(СУММ (A1; B1)*6))
Встроенные
Новичкам удобнее пользоваться готовыми, встроенными в программу формулами вместо того, чтобы писать их вручную. Чтобы найти нужную формулу:
-
кликните по нужной ячейке таблицы;
-
нажмите одновременно Shift + F3;
-
выберите из предложенного перечня нужную формулу;
-
в окошко «Аргументы функций» внесите свои данные.
Примеры работ, которые можно выполнять с формулами
Разберем основные действия, которые можно совершить, используя формулы в таблицах Эксель и рассмотрим полезные «фишки» для упрощения работы.
Поиск перечня доступных функций
Перейдите в закладку «Формулы» / «Вставить функцию». Или сразу нажмите на кнопочку «Fx».
Выберите в категории «Полный алфавитный перечень», после чего в списке отобразятся все доступные эксель-формулы.
Выберите любую формулу и прочитайте ее описание. А если хотите изучить ее более детально, нажмите на «Справку» ниже.
Вставка функции в таблицу
Вы можете сами писать функции в Excel вручную после «=», или использовать меню, описанное выше. Например, выбрав СУММ, появится окошко, где нужно ввести аргументы (кликнуть по клеткам, значения которых собираетесь складывать):
После этого в таблице появится формула в стандартном виде. Ее можно редактировать при необходимости.
Использование математических операций
Начинайте с «=» в ячейке и применяйте для вычислений любые стандартные знаки «*», «/», «^» и т.д. Можно написать номер ячейки самостоятельно или кликнуть по ней левой кнопкой мышки. Например: =В2*М2. После нажатия Enter появится произведение двух ячеек.
Растягивание функций и обозначение константы
Введите функцию =В2*C2, получите результат, а затем зажмите правый нижний уголок ячейки и протащите вниз. Формула растянется на весь выбранный диапазон и автоматически посчитает значения для всех строк от B3*C3 до B13*C13.
Чтобы обозначить константу (зафиксировать конкретную ячейку/строку/столбец), нужно поставить «$» перед буквой и цифрой ячейки.
Например: =В2*$С$2. Когда вы растяните функцию, константа или $С$2 так и останется неизменяемой, а вот первый аргумент будет меняться.
Подсказка:
-
$С$2 — не меняются столбец и строка.
-
B$2 — не меняется строка 2.
-
$B2 — константой остается только столбец В.
22 формулы в Эксель, которые облегчат жизнь
Собрали самые полезные формулы, которые наверняка пригодятся в работе.
МАКС
=МАКС (число1; [число2];…)
Показывает наибольшее число в выбранном диапазоне или перечне ячейках.
МИН
=МИН (число1; [число2];…)
Показывает самое маленькое число в выбранном диапазоне или перечне ячеек.
СРЗНАЧ
=СРЗНАЧ (число1; [число2];…)
Считает среднее арифметическое всех чисел в диапазоне или в выбранных ячейках. Все значения суммируются, а сумма делится на их количество.
СУММ
=СУММ (число1; [число2];…)
Одна из наиболее популярных и часто используемых функций в таблицах Эксель. Считает сумму чисел всех указанных ячеек или диапазона.
ЕСЛИ
=ЕСЛИ (лог_выражение; значение_если_истина; [значение_если_ложь])
Сложная формула, которая позволяет сравнивать данные.
Например:
=ЕСЛИ (В1>10;”больше 10″;»меньше или равно 10″)
В1 — ячейка с данными;
>10 — логическое выражение;
больше 10 — правда;
меньше или равно 10 — ложное значение (если его не указывать, появится слово ЛОЖЬ).
СУММЕСЛИ
=СУММЕСЛИ (диапазон; условие; [диапазон_суммирования]).
Формула суммирует числа только, если они отвечают критерию.
Например:
=СУММЕСЛИ (С2: С6;»>20″)
С2: С6 — диапазон ячеек;
>20 —значит, что числа меньше 20 не будут складываться.
СУММЕСЛИМН
=СУММЕСЛИМН (диапазон_суммирования; диапазон_условия1; условие1; [диапазон_условия2; условие2];…)
Суммирование с несколькими условиями. Указываются диапазоны и условия, которым должны отвечать ячейки.
Например:
=СУММЕСЛИМН (D2: D6; C2: C6;”сувениры”; B2: B6;”ООО ХУ»)
D2: D6 — диапазон, где суммируются числа;
C2: C6 — диапазон ячеек для категории; сувениры — обязательное условие 1, то есть числа другой категории не учитываются;
B2: B6 — дополнительный диапазон;
ООО XY — условие 2, то есть числа другой компании не учитываются.
Дополнительных диапазонов и условий может быть до 127 штук.
СЧЕТ
=СЧЁТ (значение1; [значение2];…)Формула считает количество выбранных ячеек с числами в заданном диапазоне. Ячейки с датами тоже учитываются.
=СЧЁТ (значение1; [значение2];…)
Формула считает количество выбранных ячеек с числами в заданном диапазоне. Ячейки с датами тоже учитываются.
СЧЕТЕСЛИ и СЧЕТЕСЛИМН
=СЧЕТЕСЛИ (диапазон; критерий)
Функция определяет количество заполненных клеточек, которые подходят под конкретные условия в рамках указанного диапазона.
Например:
=СЧЁТЕСЛИМН (диапазон_условия1; условие1 [диапазон_условия2; условие2];…)
Эта формула позволяет использовать одновременно несколько критериев.
ЕСЛИОШИБКА
=ЕСЛИОШИБКА (значение; значение_если_ошибка)
Функция проверяет ошибочность значения или вычисления, а если ошибка отсутствует, возвращает его.
ДНИ
=ДНИ (конечная дата; начальная дата)
Функция показывает количество дней между двумя датами. В формуле указывают сначала конечную дату, а затем начальную.
КОРРЕЛ
=КОРРЕЛ (диапазон1; диапазон2)
Определяет статистическую взаимосвязь между разными данными: курсами валют, расходами и прибылью и т.д. Мах значение — +1, min — −1.
ВПР
=ВПР (искомое_значение; таблица; номер_столбца;[интервальный_просмотр])
Находит данные в таблице и диапазоне.
Например:
=ВПР (В1; С1: С26;2)
В1 — значение, которое ищем.
С1: Е26— диапазон, в котором ведется поиск.
2 — номер столбца для поиска.
ЛЕВСИМВ
=ЛЕВСИМВ (текст;[число_знаков])
Позволяет выделить нужное количество символов. Например, она поможет определить, поместится ли строка в лимитированное количество знаков или нет.
ПСТР
=ПСТР (текст; начальная_позиция; число_знаков)
Помогает достать определенное число знаков с текста. Например, можно убрать лишние слова в ячейках.
ПРОПИСН
=ПРОПИСН (текст)
Простая функция, которая делает все литеры в заданной строке прописными.
СТРОЧН
Функция, обратная предыдущей. Она делает все литеры строчными.
ПОИСКПОЗ
=ПОИСКПОЗ (искомое_значение; просматриваемый_массив; тип_сопоставления)
Дает возможность найти нужный элемент в заданном блоке ячеек и указывает его позицию.
ДЛСТР
=ДЛСТР (текст)
Данная функция определяет длину заданной строки. Пример использования — определение оптимальной длины описания статьи.
СЦЕПИТЬ
=СЦЕПИТЬ (текст1; текст2; текст3)
Позволяет сделать несколько строчек из одной и записать до 255 элементов (8192 символа).
ПРОПНАЧ
=ПРОПНАЧ (текст)
Позволяет поменять местами прописные и строчные символы.
ПЕЧСИМВ
=ПЕЧСИМВ (текст)
Можно убрать все невидимые знаки из текста.
Использование операторов
Операторы в Excel указывают, какие конкретно операции нужно выполнить над элементами формулы. В вычислениях всегда соблюдается математический порядок:
-
скобки;
-
экспоненты;
-
умножение и деление;
-
сложение и вычитание.
Арифметические
Операторы сравнения
Оператор объединения текста
Операторы ссылок
Использование ссылок
Начинающие пользователи обычно работают только с простыми ссылками, но мы расскажем обо всех форматах, даже продвинутых.
Простые ссылки A1
Они используются чаще всего. Буква обозначает столбец, цифра — строку.
Примеры:
-
диапазон ячеек в столбце С с 1 по 23 строку — «С1: С23»;
-
диапазон ячеек в строке 6 с B до Е– «B6: Е6»;
-
все ячейки в строке 11 — «11:11»;
-
все ячейки в столбцах от А до М — «А: М».
Ссылки на другой лист
Если необходимы данные с других листов, используется формула: =СУММ (Лист2! A5: C5)
Выглядит это так:
Абсолютные и относительные ссылки
Относительные ссылки
Рассмотрим, как они работают на примере: Напишем формулу для расчета суммы первой колонки. =СУММ (B4: B9)
Нажимаем на Ctrl+C. Чтобы перенести формулу на соседнюю клетку, переходим туда и жмем на Ctrl+V. Или можно просто протянуть ячейку с формулой, как мы описывали выше.
Индекс таблицы изменится автоматически и новые формулы будут выглядеть так:
Абсолютные ссылки
Чтобы при переносе формул ссылки сохранялись неизменными, требуются абсолютные адреса. Их пишут в формате «$B$2».
Например, есть поставить знак доллара в предыдущую формулу, мы получим: =СУММ ($B$4:$B$9)
Как видите, никаких изменений не произошло.
Смешанные ссылки
Они используются, когда требуется зафиксировать только столбец или строку:
-
$А1– сохраняются столбцы;
-
А$1 — сохраняются строки.
Смешанные ссылки удобны, когда приходится работать с одной постоянной строкой данных и менять значения в столбцах. Или, когда нужно рассчитать результат в ячейках, не расположенных вдоль линии.
Трёхмерные ссылки
Это те, где указывается диапазон листов.
Формула выглядит примерно так: =СУММ (Лист1: Лист5! A6)
То есть будут суммироваться все ячейки А6 на всех листах с первого по пятый.
Ссылки формата R1C1
Номер здесь задается как по строкам, так и по столбцам.
Например:
-
R9C9 — абсолютная ссылка на клетку, которая расположена на девятой строке девятого столбца;
-
R[-2] — ссылка на строчку, расположенную выше на 2 строки;
-
R[-3]C — ссылка на клетку, которая расположена на 3 ячейки выше;
-
R[4]C[4] — ссылка на ячейку, которая распложена на 4 клетки правее и 4 строки ниже.
Использование имён
Функционал Excel позволяет давать собственные уникальные имена ячейкам, таблицам, константам, выражениям, даже диапазонам ячеек. Эти имена можно использовать для совершения любых арифметических действий, расчета налогов, процентов по кредиту, составления сметы и табелей, расчётов зарплаты, скидок, рабочего стажа и т.д.
Все, что нужно сделать — заранее дать имя ячейкам, с которыми планируете работать. В противном случае программа Эксель ничего не будет о них знать.
Как присвоить имя:
-
Выделите нужную ячейку/столбец.
-
Правой кнопкой мышки вызовите меню и перейдите в закладку «Присвоить имя».
-
Напишите желаемое имя, которое должно быть уникальным и не повторяться в одной книге.
-
Сохраните, нажав Ок.
Использование функций
Чтобы вставить необходимую функцию в эксель-таблицах, можно использовать три способа: через панель инструментов, с помощью опции Вставки и вручную. Рассмотрим подробно каждый способ.
Ручной ввод
Этот способ подойдет тем, кто хорошо разбирается в теме и умеет создавать формулы прямо в строке. Для начинающих пользователей и новичков такой вариант покажется слишком сложным, поскольку надо все делать руками.
Панель инструментов
Это более упрощенный способ. Достаточно перейти в закладку «Формулы», выбрать подходящую библиотеку — Логические, Финансовые, Текстовые и др. (в закладке «Последние» будут наиболее востребованные формулы). Остается только выбрать из перечня нужную функцию и расставить аргументы.
Мастер подстановки
Кликните по любой ячейке в таблице. Нажмите на иконку «Fx», после чего откроется «Вставка функций».
Выберите из перечня нужную категорию формул, а затем кликните по функции, которую хотите применить и задайте необходимые для расчетов аргументы.
Вставка функции в формулу с помощью мастера
Рассмотрим эту опцию на примере:
-
Вызовите окошко «Вставка функции», как описывалось выше.
-
В перечне доступных функций выберите «Если».
Теперь составим выражение, чтобы проверить, будет ли сумма трех ячеек больше 10. При этом Правда — «Больше 10», а Ложь — «Меньше 10».
=ЕСЛИ (СУММ (B3: D3)>10;”Больше 10″;»Меньше 10″)
Программа посчитала, что сумма ячеек меньше 10 и выдала нам результат:
Чтобы получить значение в следующих ячейках столбца, нужно растянуть формулу (за правый нижний уголок). Получится следующее:
Мы использовали относительные ссылки, поэтому программа пересчитала выражение для всех строк корректно. Если бы нам нужно было зафиксировать адреса в аргументах, тогда мы бы применяли абсолютные ссылки, о которых писали выше.
Редактирование функций с помощью мастера
Чтобы отредактировать функцию, можно использовать два способа:
-
Строка формул. Для этого требуется перейти в специальное поле и вручную ввести необходимые изменения.
-
Специальный мастер. Нажмите на иконку «Fx» и в появившемся окошке измените нужные вам аргументы. И тут же, кстати, сможете узнать результат после редактирования.
Операции с формулами
С формулами можно совершать много операций — копировать, вставлять, перемещать. Как это делать правильно, расскажем ниже.
Копирование/вставка формулы
Чтобы скопировать формулу из одной ячейки в другую, не нужно изобретать велосипед — просто нажмите старую-добрую комбинацию (копировать), а затем кликните по новой ячейке и нажмите (вставить).
Отмена операций
Здесь вам в помощь стандартная кнопка «Отменить» на панели инструментов. Нажмите на стрелочку возле нее и выберите из контекстного меню те действия. которые хотите отменить.
Повторение действий
Если вы выполнили команду «Отменить», программа сразу активизирует функцию «Вернуть» (возле стрелочки отмены на панели). То есть нажав на нее, вы повторите только что отмененную вами операцию.
Стандартное перетаскивание
Выделенные ячейки переносятся с помощью указателя мышки в другое место листа. Делается это так:
-
Выделите фрагмент ячеек, которые нужно переместить.
-
Поместите указатель мыши над одну из границ фрагмента.
-
Когда указатель мыши станет крестиком с 4-мя стрелками, можете перетаскивать фрагмент в другое место.
Копирование путем перетаскивания
Если вам нужно скопировать выделенный массив ячеек в другое место рабочего листа с сохранением данных, делайте так:
-
Выделите диапазон ячеек, которые нужно скопировать.
-
Зажмите клавишу и поместите указатель мыши на границу выбранного диапазона.
-
Он станет похожим на крестик +. Это говорит о том, что будет выполняться копирование, а не перетаскивание.
-
Перетащите фрагмент в нужное место и отпустите мышку. Excel задаст вопрос — хотите вы заменить содержимое ячеек. Выберите «Отмена» или ОК.
Особенности вставки при перетаскивании
Если содержимое ячеек перемещается в другое место, оно полностью замещает собой существовавшие ранее записи. Если вы не хотите замещать прежние данные, удерживайте клавишу в процессе перетаскивания и копирования.
Автозаполнение формулами
Если необходимо скопировать одну формулу в массив соседних ячеек и выполнить массовые вычисления, используется функция автозаполнения.
Чтобы выполнить автозаполнение формулами, нужно вызвать специальный маркер заполнения. Для этого наведите курсор на нижний правый угол, чтобы появился черный крестик. Это и есть маркер заполнения. Его нужно зажать левой кнопкой мыши и протянуть вдоль всех ячеек, в которых вы хотите получить результат вычислений.
Как в формуле указать постоянную ячейку
Когда вам нужно протянуть формулу таким образом, чтобы ссылка на ячейку оставалась неизменной, делайте следующее:
-
Кликните на клетку, где находится формула.
-
Наведите курсор в нужную вам ячейку и нажмите F4.
-
В формуле аргумент с номером ячейки станет выглядеть так: $A$1 (абсолютная ссылка).
-
Когда вы протяните формулу, ссылка на ячейку $A$1 останется фиксированной и не будет меняться.
Как поставить «плюс», «равно» без формулы
Когда нужно указать отрицательное значение, поставить = или написать температуру воздуха, например, +22 °С, делайте так:
-
Кликаете правой кнопкой по ячейке и выбираете «Формат ячеек».
-
Отмечаете «Текстовый».
Теперь можно ставить = или +, а затем нужное число.
Самые распространенные ошибки при составлении формул в редакторе Excel
Новички, которые работают в редакторе Эксель совсем недавно, часто совершают элементарные ошибки. Поэтому рекомендуем ознакомиться с перечнем наиболее распространенных, чтобы больше не ошибаться.
-
Слишком много вложений в выражении. Лимит 64 штуки.
-
Пути к внешним книгам указаны не полностью. Проверяйте адреса более тщательно.
-
Неверно расставленные скобочки. В редакторе они обозначены разными цветами для удобства.
-
Указывая имена книг и листов, пользователи забывают брать их в кавычки.
-
Числа в неверном формате. Например, символ $ в Эксель — это не знак доллара, а формат абсолютных ссылок.
-
Неправильно введенные диапазоны ячеек. Не забывайте ставить «:».
Коды ошибок при работе с формулами
Если вы сделаете ошибку в записи формулы, программа укажет на нее специальным кодом. Вот самые распространенные:
Отличие в версиях MS Excel
Всё, что написано в этом гайде, касается более современных версий программы 2007, 2010, 2013 и 2016 года. Устаревший Эксель заметно уступает в функционале и количестве доступных инструментов. Например, функция СЦЕП появилась только в 2016 году.
Во всем остальном старые и новые версии Excel не отличаются — операции и расчеты проводятся по одинаковым алгоритмам.
Заключение
Мы написали этот гайд, чтобы вам было легче освоить Excel. Доступным языком рассказали о формулах и о тех операциях, которые можно с ними проводить.
Надеемся, наша шпаргалка станет полезной для вас. Не забудьте сохранить ее в закладки и поделиться с коллегами.
Перейти к содержанию
Самоучитель по Microsoft Excel для чайников
На чтение 6 мин Опубликовано 10.05.2020
Самоучитель по работе в Excel для чайников позволит Вам легко понять и усвоить базовые навыки работы в Excel, чтобы затем уверенно перейти к более сложным темам. Самоучитель научит Вас пользоваться интерфейсом Excel, применять формулы и функции для решения самых различных задач, строить графики и диаграммы, работать со сводными таблицами и многое другое.
Самоучитель был создан специально для начинающих пользователей Excel, точнее для «полных чайников». Информация дается поэтапно, начиная с самых азов. От раздела к разделу самоучителя предлагаются все более интересные и захватывающие вещи. Пройдя весь курс, Вы будете уверенно применять свои знания на практике и научитесь работать с инструментами Excel, которые позволят решить 80% всех Ваших задач. А самое главное:
- Вы навсегда забудете вопрос: «Как работать в Excel?»
- Теперь никто и никогда не посмеет назвать Вас «чайником».
- Не нужно покупать никчемные самоучители для начинающих, которые затем будут годами пылиться на полке. Покупайте только стоящую и полезную литературу!
- На нашем сайте Вы найдете еще множество самых различных курсов, уроков и пособий по работе в Microsoft Excel и не только. И все это в одном месте!
Содержание
- Раздел 1: Основы Excel
- Раздел 2: Формулы и функции
- Раздел 3: Работа с данными
- Раздел 4: Расширенные возможности Excel
- Раздел 5: Продвинутая работа с формулами в Excel
- Раздел 6: Дополнительно
- Знакомство с Excel
- Интерфейс Microsoft Excel
- Лента в Microsoft Excel
- Представление Backstage в Excel
- Панель быстрого доступа и режимы просмотра книги
- Создание и открытие рабочих книг
- Создание и открытие рабочих книг Excel
- Режим совместимости в Excel
- Сохранение книг и общий доступ
- Сохранение и автовосстановление книг в Excel
- Экспорт книг Excel
- Общий доступ к книгам Excel
- Основы работы с ячейками
- Ячейка в Excel — базовые понятия
- Содержимое ячеек в Excel
- Копирование, перемещение и удаление ячеек в Excel
- Автозаполнение ячеек в Excel
- Поиск и замена в Excel
- Изменение столбцов, строк и ячеек
- Изменение ширины столбцов и высоты строк в Excel
- Вставка и удаление строк и столбцов в Excel
- Перемещение и скрытие строк и столбцов в Excel
- Перенос текста и объединение ячеек в Excel
- Форматирование ячеек
- Настройка шрифта в Excel
- Выравнивание текста в ячейках Excel
- Границы, заливка и стили ячеек в Excel
- Числовое форматирование в Excel
- Основные сведения о листе Excel
- Переименование, вставка и удаление листа в Excel
- Копирование, перемещение и изменение цвета листа в Excel
- Группировка листов в Excel
- Разметка страницы
- Форматирование полей и ориентация страницы в Excel
- Вставка разрывов страниц, печать заголовков и колонтитулов в Excel
- Печать книг
- Панель Печать в Microsoft Excel
- Задаем область печати в Excel
- Настройка полей и масштаба при печати в Excel
Раздел 2: Формулы и функции
- Простые формулы
- Математические операторы и ссылки на ячейки в формулах Excel
- Создание простых формул в Microsoft Excel
- Редактирование формул в Excel
- Сложные формулы
- Знакомство со сложными формулами в Excel
- Создание сложных формул в Microsoft Excel
- Относительные и абсолютные ссылки
- Относительные ссылки в Excel
- Абсолютные ссылки в Excel
- Ссылки на другие листы в Excel
- Формулы и функции
- Знакомство с функциями в Excel
- Вставляем функцию в Excel
- Библиотека функций в Excel
- Мастер функций в Excel
Раздел 3: Работа с данными
- Управление внешним видом рабочего листа
- Закрепление областей в Microsoft Excel
- Разделение листов и просмотр книги Excel в разных окнах
- Сортировка данных в Excel
- Сортировка в Excel – основные сведения
- Пользовательская сортировка в Excel
- Уровни сортировки в Excel
- Фильтрация данных в Excel
- Фильтр в Excel — основные сведения
- Расширенный фильтр в Excel
- Работа с группами и подведение итогов
- Группы и промежуточные итоги в Excel
- Таблицы в Excel
- Создание, изменение и удаление таблиц в Excel
- Диаграммы и спарклайны
- Диаграммы в Excel – основные сведения
- Макет, стиль и прочие параметры диаграмм
- Как работать со спарклайнами в Excel
Раздел 4: Расширенные возможности Excel
- Работа с примечаниями и отслеживание исправлений
- Отслеживание исправлений в Excel
- Рецензирование исправлений в Excel
- Примечания к ячейкам в Excel
- Завершение и защита рабочих книг
- Завершение работы и защита рабочих книг в Excel
- Условное форматирование
- Условное форматирование в Excel
- Сводные таблицы и анализ данных
- Общие сведение о сводных таблицах в Excel
- Сведение данных, фильтры, срезы и сводные диаграммы
- Анализ «что если” в Excel
Раздел 5: Продвинутая работа с формулами в Excel
- Решаем задачи с помощью логических функций
- Как задать простое логическое условие в Excel
- Используем логические функции Excel для задания сложных условий
- Функция ЕСЛИ в Excel на простом примере
- Подсчет и суммирование в Excel
- Подсчет ячеек в Excel, используя функции СЧЕТ и СЧЕТЕСЛИ
- Суммирование в Excel, используя функции СУММ и СУММЕСЛИ
- Как посчитать накопительную сумму в Excel
- Вычисляем средневзвешенные значения при помощи СУММПРОИЗВ
- Работа с датами и временем в Excel
- Дата и время в Excel – основные понятия
- Ввод и форматирование дат и времени в Excel
- Функции для извлечения различных параметров из дат и времени в Excel
- Функции для создания и отображения дат и времени в Excel
- Функции Excel для вычисления дат и времени
- Поиск данных
- Функция ВПР в Excel на простых примерах
- Функция ПРОСМОТР в Excel на простом примере
- Функции ИНДЕКС и ПОИСКПОЗ в Excel на простых примерах
- Полезно знать
- Статистические функции Excel, которые необходимо знать
- Математические функции Excel, которые необходимо знать
- Текстовые функции Excel в примерах
- Обзор ошибок, возникающих в формулах Excel
- Работа с именами в Excel
- Знакомство с именами ячеек и диапазонов в Excel
- Как присвоить имя ячейке или диапазону в Excel
- 5 полезных правил и рекомендаций по созданию имен ячеек и диапазонов в Excel
- Диспетчер имен в Excel – инструменты и возможности
- Как присваивать имена константам в Excel?
- Работа с массивами в Excel
- Знакомство с формулами массива в Excel
- Многоячеечные формулы массива в Excel
- Одноячеечные формулы массива в Excel
- Массивы констант в Excel
- Редактирование формул массива в Excel
- Применение формул массива в Excel
- Подходы к редактированию формул массива в Excel
Раздел 6: Дополнительно
- Настройка интерфейса
- Как настроить Ленту в Excel 2013
- Режим сенсорного управления Лентой в Excel 2013
- Стили ссылок в Microsoft Excel
Хотите узнать об Excel еще больше? Специально для Вас мы припасли целых два простых и полезных самоучителя: 300 примеров по Excel и 30 функций Excel за 30 дней.
Оцените качество статьи. Нам важно ваше мнение:
В Excel реализовано большое количество функций, охватывающих математические вычисления, работу с текстом, статистику, аналитику, работу с базами данных, датой и временем, массивами и многим другим.
Для изучения функций в Excel пользователи часто обращаются к примерам и зачастую это примеры в Интернете на английском языке. Но при попытках использовать формулы (функции) из Интернета каждый раз возникают сообщения «В этой формуле обнаружена ошибка. Это не формула?».
Даже возникают вопросы, «почему в Excel отсутствует данная формула» и «как включить такую-то формулу в Excel»?
На самом деле ответ поразительный — формулы в Excel локализованы! Т.е. если у вас офисный пакет не на английском языке, то название функций переведено. Но всё ещё хуже — при этом оригинальные названия на английском не распознаются в Excel. То есть используя примеры в которых функции записаны английскими словами, нужно переводить их имена в русские эквиваленты.
Но и это ещё не всё! В английском написании формул Excel в качестве разделителя аргументов используется запятая, а в русском написании используется точка с запятой — вам нужно заменять и этот символ, чтобы функция Excel заработала.
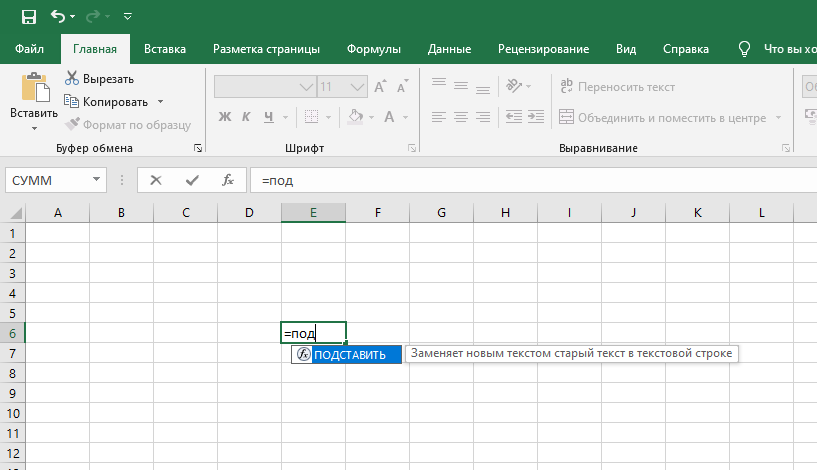
Перевод функций (формул) Excel на русский
| A | Russian |
|---|---|
| ABS | ABS |
| ACCRINT | НАКОПДОХОД |
| ACCRINTM | НАКОПДОХОДПОГАШ |
| ACOS | ACOS |
| ACOSH | ACOSH |
| ACOT | ACOT |
| ACOTH | ACOTH |
| ADDRESS | АДРЕС |
| AGGREGATE | АГРЕГАТ |
| AMORDEGRC | АМОРУМ |
| AMORLINC | АМОРУВ |
| AND | И |
| ARABIC | АРАБСКОЕ |
| AREAS | ОБЛАСТИ |
| ASC | ASC |
| ASIN | ASIN |
| ASINH | ASINH |
| ATAN | ATAN |
| ATAN2 | ATAN2 |
| ATANH | ATANH |
| AVEDEV | СРОТКЛ |
| AVERAGE | СРЗНАЧ |
| AVERAGEA | СРЗНАЧА |
| AVERAGEIF | СРЗНАЧЕСЛИ |
| AVERAGEIFS | СРЗНАЧЕСЛИМН |
| B | Russian |
|---|---|
| BAHTTEXT | БАТТЕКСТ |
| BASE | ОСНОВАНИЕ |
| BESSELI | БЕССЕЛЬ.I |
| BESSELJ | БЕССЕЛЬ.J |
| BESSELK | БЕССЕЛЬ.K |
| BESSELY | БЕССЕЛЬ.Y |
| BETA.DIST | БЕТА.РАСП |
| BETA.INV | БЕТА.ОБР |
| BETADIST | БЕТАРАСП |
| BETAINV | БЕТАОБР |
| BIN2DEC | ДВ.В.ДЕС |
| BIN2HEX | ДВ.В.ШЕСТН |
| BIN2OCT | ДВ.В.ВОСЬМ |
| BINOM.DIST | БИНОМ.РАСП |
| BINOM.DIST.RANGE | БИНОМ.РАСП.ДИАП |
| BINOM.INV | БИНОМ.ОБР |
| BINOMDIST | БИНОМРАСП |
| BITAND | БИТ.И |
| BITLSHIFT | БИТ.СДВИГЛ |
| BITOR | БИТ.ИЛИ |
| BITRSHIFT | БИТ.СДВИГП |
| BITXOR | БИТ.ИСКЛИЛИ |
| C | Russian |
|---|---|
| CEILING | ОКРВВЕРХ |
| CEILING.MATH | ОКРВВЕРХ.МАТ |
| CEILING.PRECISE | ОКРВВЕРХ.ТОЧН |
| CELL | ЯЧЕЙКА |
| CHAR | СИМВОЛ |
| CHIDIST | ХИ2РАСП |
| CHIINV | ХИ2ОБР |
| CHISQ.DIST | ХИ2.РАСП |
| CHISQ.DIST.RT | ХИ2.РАСП.ПХ |
| CHISQ.INV | ХИ2.ОБР |
| CHISQ.INV.RT | ХИ2.ОБР.ПХ |
| CHISQ.TEST | ХИ2.ТЕСТ |
| CHITEST | ХИ2ТЕСТ |
| CHOOSE | ВЫБОР |
| CLEAN | ПЕЧСИМВ |
| CODE | КОДСИМВ |
| COLUMN | СТОЛБЕЦ |
| COLUMNS | ЧИСЛСТОЛБ |
| COMBIN | ЧИСЛКОМБ |
| COMBINA | ЧИСЛКОМБА |
| COMPLEX | КОМПЛЕКСН |
| CONCAT | СЦЕП |
| CONCATENATE | СЦЕПИТЬ |
| CONFIDENCE | ДОВЕРИТ |
| CONFIDENCE.NORM | ДОВЕРИТ.НОРМ |
| CONFIDENCE.T | ДОВЕРИТ.СТЬЮДЕНТ |
| CONVERT | ПРЕОБР |
| CORREL | КОРРЕЛ |
| COS | COS |
| COSH | COSH |
| COT | COT |
| COTH | COTH |
| COUNT | СЧЁТ |
| COUNTA | СЧЁТЗ |
| COUNTBLANK | СЧИТАТЬПУСТОТЫ |
| COUNTIF | СЧЁТЕСЛИ |
| COUNTIFS | СЧЁТЕСЛИМН |
| COUPDAYBS | ДНЕЙКУПОНДО |
| COUPDAYS | ДНЕЙКУПОН |
| COUPDAYSNC | ДНЕЙКУПОНПОСЛЕ |
| COUPNCD | ДАТАКУПОНПОСЛЕ |
| COUPNUM | ЧИСЛКУПОН |
| COUPPCD | ДАТАКУПОНДО |
| COVAR | КОВАР |
| COVARIANCE.P | КОВАРИАЦИЯ.Г |
| COVARIANCE.S | КОВАРИАЦИЯ.В |
| CRITBINOM | КРИТБИНОМ |
| CSC | CSC |
| CSCH | CSCH |
| CUBEKPIMEMBER | КУБЭЛЕМЕНТКИП |
| CUBEMEMBER | КУБЭЛЕМЕНТ |
| CUBEMEMBERPROPERTY | КУБСВОЙСТВОЭЛЕМЕНТА |
| CUBERANKEDMEMBER | КУБПОРЭЛЕМЕНТ |
| CUBESET | КУБМНОЖ |
| CUBESETCOUNT | КУБЧИСЛОЭЛМНОЖ |
| CUBEVALUE | КУБЗНАЧЕНИЕ |
| CUMIPMT | ОБЩПЛАТ |
| CUMPRINC | ОБЩДОХОД |
| D | Russian |
|---|---|
| DATE | ДАТА |
| DATEDIF | РАЗНДАТ |
| DATESTRING | СТРОКАДАННЫХ |
| DATEVALUE | ДАТАЗНАЧ |
| DAVERAGE | ДСРЗНАЧ |
| DAY | ДЕНЬ |
| DAYS | ДНИ |
| DAYS360 | ДНЕЙ360 |
| DB | ФУО |
| DBCS | БДЦС |
| DCOUNT | БСЧЁТ |
| DCOUNTA | БСЧЁТА |
| DDB | ДДОБ |
| DEC2BIN | ДЕС.В.ДВ |
| DEC2HEX | ДЕС.В.ШЕСТН |
| DEC2OCT | ДЕС.В.ВОСЬМ |
| DECIMAL | ДЕС |
| DEGREES | ГРАДУСЫ |
| DELTA | ДЕЛЬТА |
| DEVSQ | КВАДРОТКЛ |
| DGET | БИЗВЛЕЧЬ |
| DISC | СКИДКА |
| DMAX | ДМАКС |
| DMIN | ДМИН |
| DOLLAR | РУБЛЬ |
| DOLLARDE | РУБЛЬ.ДЕС |
| DOLLARFR | РУБЛЬ.ДРОБЬ |
| DPRODUCT | БДПРОИЗВЕД |
| DSTDEV | ДСТАНДОТКЛ |
| DSTDEVP | ДСТАНДОТКЛП |
| DSUM | БДСУММ |
| DURATION | ДЛИТ |
| DVAR | БДДИСП |
| DVARP | БДДИСПП |
| E | Russian |
|---|---|
| ECMA.CEILING | ECMA.ОКРВВЕРХ |
| EDATE | ДАТАМЕС |
| EFFECT | ЭФФЕКТ |
| ENCODEURL | КОДИР.URL |
| EOMONTH | КОНМЕСЯЦА |
| ERF | ФОШ |
| ERF.PRECISE | ФОШ.ТОЧН |
| ERFC | ДФОШ |
| ERFC.PRECISE | ДФОШ.ТОЧН |
| ERROR.TYPE | ТИП.ОШИБКИ |
| EVEN | ЧЁТН |
| EXACT | СОВПАД |
| EXP | EXP |
| EXPON.DIST | ЭКСП.РАСП |
| EXPONDIST | ЭКСПРАСП |
| F | Russian |
|---|---|
| F.DIST | F.РАСП |
| F.DIST.RT | F.РАСП.ПХ |
| F.INV | F.ОБР |
| F.INV.RT | F.ОБР.ПХ |
| F.TEST | F.ТЕСТ |
| FACT | ФАКТР |
| FACTDOUBLE | ДВФАКТР |
| FALSE | ЛОЖЬ |
| FDIST | FРАСП |
| FILTERXML | ФИЛЬТР.XML |
| FIND | НАЙТИ |
| FINDB | НАЙТИБ |
| FINV | FРАСПОБР |
| FISHER | ФИШЕР |
| FISHERINV | ФИШЕРОБР |
| FIXED | ФИКСИРОВАННЫЙ |
| FLOOR | ОКРВНИЗ |
| FLOOR.MATH | ОКРВНИЗ.МАТ |
| FLOOR.PRECISE | ОКРВНИЗ.ТОЧН |
| FORECAST | ПРЕДСКАЗ |
| FORECAST.ETS | ПРЕДСКАЗ.ETS |
| FORECAST.ETS.CONFINT | ПРЕДСКАЗ.ЕTS.ДОВИНТЕРВАЛ |
| FORECAST.ETS.SEASONALITY | ПРЕДСКАЗ.ETS.СЕЗОННОСТЬ |
| FORECAST.ETS.STAT | ПРЕДСКАЗ.ETS.СТАТ |
| FORECAST.LINEAR | ПРЕДСКАЗ.ЛИНЕЙН |
| FORMULATEXT | Ф.ТЕКСТ |
| FREQUENCY | ЧАСТОТА |
| FTEST | ФТЕСТ |
| FV | БС |
| FVSCHEDULE | БЗРАСПИС |
| G | Russian |
|---|---|
| GAMMA | ГАММА |
| GAMMA.DIST | ГАММА.РАСП |
| GAMMA.INV | ГАММА.ОБР |
| GAMMADIST | ГАММАРАСП |
| GAMMAINV | ГАММАОБР |
| GAMMALN | ГАММАНЛОГ |
| GAMMALN.PRECISE | ГАММАНЛОГ.ТОЧН |
| GAUSS | ГАУСС |
| GCD | НОД |
| GEOMEAN | СРГЕОМ |
| GESTEP | ПОРОГ |
| GETPIVOTDATA | ПОЛУЧИТЬ.ДАННЫЕ.СВОДНОЙ.ТАБЛИЦЫ |
| GROWTH | РОСТ |
| H | Russian |
|---|---|
| HARMEAN | СРГАРМ |
| HEX2BIN | ШЕСТН.В.ДВ |
| HEX2DEC | ШЕСТН.В.ДЕС |
| HEX2OCT | ШЕСТН.В.ВОСЬМ |
| HLOOKUP | ГПР |
| HOUR | ЧАС |
| HYPERLINK | ГИПЕРССЫЛКА |
| HYPGEOM.DIST | ГИПЕРГЕОМ.РАСП |
| HYPGEOMDIST | ГИПЕРГЕОМЕТ |
| I | Russian |
|---|---|
| IF | ЕСЛИ |
| IFERROR | ЕСЛИОШИБКА |
| IFNA | ЕСНД |
| IFS | УСЛОВИЯ |
| IMABS | МНИМ.ABS |
| IMAGINARY | МНИМ.ЧАСТЬ |
| IMARGUMENT | МНИМ.АРГУМЕНТ |
| IMCONJUGATE | МНИМ.СОПРЯЖ |
| IMCOS | МНИМ.COS |
| IMCOSH | МНИМ.COSH |
| IMCOT | МНИМ.COT |
| IMCSC | МНИМ.CSC |
| IMCSCH | МНИМ.CSCH |
| IMDIV | МНИМ.ДЕЛ |
| IMEXP | МНИМ.EXP |
| IMLN | МНИМ.LN |
| IMLOG10 | МНИМ.LOG10 |
| IMLOG2 | МНИМ.LOG2 |
| IMPOWER | МНИМ.СТЕПЕНЬ |
| IMPRODUCT | МНИМ.ПРОИЗВЕД |
| IMREAL | МНИМ.ВЕЩ |
| IMSEC | МНИМ.SEC |
| IMSECH | МНИМ.SECH |
| IMSIN | МНИМ.SIN |
| IMSINH | МНИМ.SINH |
| IMSQRT | МНИМ.КОРЕНЬ |
| IMSUB | МНИМ.РАЗН |
| IMSUM | МНИМ.СУММ |
| IMTAN | МНИМ.TAN |
| INDEX | ИНДЕКС |
| INDIRECT | ДВССЫЛ |
| INFO | ИНФОРМ |
| INT | ЦЕЛОЕ |
| INTERCEPT | ОТРЕЗОК |
| INTRATE | ИНОРМА |
| IPMT | ПРПЛТ |
| IRR | ВСД |
| ISBLANK | ЕПУСТО |
| ISERR | ЕОШ |
| ISERROR | ЕОШИБКА |
| ISEVEN | ЕЧЁТН |
| ISFORMULA | ЕФОРМУЛА |
| ISLOGICAL | ЕЛОГИЧ |
| ISNA | ЕНД |
| ISNONTEXT | ЕНЕТЕКСТ |
| ISNUMBER | ЕЧИСЛО |
| ISO.CEILING | ISO.ОКРВВЕРХ |
| ISODD | ЕНЕЧЁТ |
| ISOWEEKNUM | НОМНЕДЕЛИ.ISO |
| ISPMT | ПРОЦПЛАТ |
| ISREF | ЕССЫЛКА |
| ISTEXT | ЕТЕКСТ |
| ISTHAIDIGIT | ЕТАЙЦИФРЫ |
| K | Russian |
|---|---|
| KURT | ЭКСЦЕСС |
| L | Russian |
|---|---|
| LARGE | НАИБОЛЬШИЙ |
| LCM | НОК |
| LEFT | ЛЕВСИМВ |
| LEFTB | ЛЕВБ |
| LEN | ДЛСТР |
| LENB | ДЛИНБ |
| LINEST | ЛИНЕЙН |
| LN | LN |
| LOG | LOG |
| LOG10 | LOG10 |
| LOGEST | ЛГРФПРИБЛ |
| LOGINV | ЛОГНОРМОБР |
| LOGNORM.DIST | ЛОГНОРМ.РАСП |
| LOGNORM.INV | ЛОГНОРМ.ОБР |
| LOGNORMDIST | ЛОГНОРМРАСП |
| LOOKUP | ПРОСМОТР |
| LOWER | СТРОЧН |
| M | Russian |
|---|---|
| MATCH | ПОИСКПОЗ |
| MAX | МАКС |
| MAXA | МАКСА |
| MAXIFS | МАКСЕСЛИ |
| MDETERM | МОПРЕД |
| MDURATION | МДЛИТ |
| MEDIAN | МЕДИАНА |
| MID | ПСТР |
| MIDB | ПСТРБ |
| MIN | МИН |
| MINA | МИНА |
| MINIFS | МИНЕСЛИ |
| MINUTE | МИНУТЫ |
| MINVERSE | МОБР |
| MIRR | МВСД |
| MMULT | МУМНОЖ |
| MOD | ОСТАТ |
| MODE | МОДА |
| MODE.MULT | МОДА.НСК |
| MODE.SNGL | МОДА.ОДН |
| MONTH | МЕСЯЦ |
| MROUND | ОКРУГЛТ |
| MULTINOMIAL | МУЛЬТИНОМ |
| MUNIT | МЕДИН |
| N | Russian |
|---|---|
| N | Ч |
| NA | НД |
| NEGBINOM.DIST | ОТРБИНОМ.РАСП |
| NEGBINOMDIST | ОТРБИНОМРАСП |
| NETWORKDAYS | ЧИСТРАБДНИ |
| NETWORKDAYS.INTL | ЧИСТРАБДНИ.МЕЖД |
| NOMINAL | НОМИНАЛ |
| NORM.DIST | НОРМ.РАСП |
| NORM.INV | НОРМ.ОБР |
| NORM.S.DIST | НОРМ.СТ.РАСП |
| NORM.S.INV | НОРМ.СТ.ОБР |
| NORMDIST | НОРМРАСП |
| NORMINV | НОРМОБР |
| NORMSDIST | НОРМСТРАСП |
| NORMSINV | НОРМСТОБР |
| NOT | НЕ |
| NOW | ТДАТА |
| NPER | КПЕР |
| NPV | ЧПС |
| NUMBERSTRING | СТРОКАЧИСЕЛ |
| NUMBERVALUE | ЧЗНАЧ |
| O | Russian |
|---|---|
| OCT2BIN | ВОСЬМ.В.ДВ |
| OCT2DEC | ВОСЬМ.В.ДЕС |
| OCT2HEX | ВОСЬМ.В.ШЕСТН |
| ODD | НЕЧЁТ |
| ODDFPRICE | ЦЕНАПЕРВНЕРЕГ |
| ODDFYIELD | ДОХОДПЕРВНЕРЕГ |
| ODDLPRICE | ЦЕНАПОСЛНЕРЕГ |
| ODDLYIELD | ДОХОДПОСЛНЕРЕГ |
| OFFSET | СМЕЩ |
| OR | ИЛИ |
| P | Russian |
|---|---|
| PDURATION | ПДЛИТ |
| PEARSON | PEARSON |
| PERCENTILE | ПЕРСЕНТИЛЬ |
| PERCENTILE.EXC | ПРОЦЕНТИЛЬ.ИСКЛ |
| PERCENTILE.INC | ПРОЦЕНТИЛЬ.ВКЛ |
| PERCENTRANK | ПРОЦЕНТРАНГ |
| PERCENTRANK.EXC | ПРОЦЕНТРАНГ.ИСКЛ |
| PERCENTRANK.INC | ПРОЦЕНТРАНГ.ВКЛ |
| PERMUT | ПЕРЕСТ |
| PERMUTATIONA | ПЕРЕСТА |
| PHI | ФИ |
| PHONETIC | PHONETIC |
| PI | ПИ |
| PMT | ПЛТ |
| POISSON | ПУАССОН |
| POISSON.DIST | ПУАССОН.РАСП |
| POWER | СТЕПЕНЬ |
| PPMT | ОСПЛТ |
| PRICE | ЦЕНА |
| PRICEDISC | ЦЕНАСКИДКА |
| PRICEMAT | ЦЕНАПОГАШ |
| PROB | ВЕРОЯТНОСТЬ |
| PRODUCT | ПРОИЗВЕД |
| PROPER | ПРОПНАЧ |
| PV | ПС |
| Q | Russian |
|---|---|
| QUARTILE | КВАРТИЛЬ |
| QUARTILE.EXC | КВАРТИЛЬ.ИСКЛ |
| QUARTILE.INC | КВАРТИЛЬ.ВКЛ |
| QUOTIENT | ЧАСТНОЕ |
| R | Russian |
|---|---|
| RADIANS | РАДИАНЫ |
| RAND | СЛЧИС |
| RANDBETWEEN | СЛУЧМЕЖДУ |
| RANK | РАНГ |
| RANK.AVG | РАНГ.СР |
| RANK.EQ | РАНГ.РВ |
| RATE | СТАВКА |
| RECEIVED | ПОЛУЧЕНО |
| REPLACE | ЗАМЕНИТЬ |
| REPLACEB | ЗАМЕНИТЬБ |
| REPT | ПОВТОР |
| RIGHT | ПРАВСИМВ |
| RIGHTB | ПРАВБ |
| ROMAN | РИМСКОЕ |
| ROUND | ОКРУГЛ |
| ROUNDBAHTDOWN | ОКРУГЛБАТВНИЗ |
| ROUNDBAHTUP | ОКРУГЛБАТВВЕРХ |
| ROUNDDOWN | ОКРУГЛВНИЗ |
| ROUNDUP | ОКРУГЛВВЕРХ |
| ROW | СТРОКА |
| ROWS | ЧСТРОК |
| RRI | ЭКВ.СТАВКА |
| RSQ | КВПИРСОН |
| RTD | ДРВ |
| S | Russian |
|---|---|
| SEARCH | ПОИСК |
| SEARCHB | ПОИСКБ |
| SEC | SEC |
| SECH | SECH |
| SECOND | СЕКУНДЫ |
| SERIESSUM | РЯД.СУММ |
| SHEET | ЛИСТ |
| SHEETS | ЛИСТЫ |
| SIGN | ЗНАК |
| SIN | SIN |
| SINH | SINH |
| SKEW | СКОС |
| SKEW.P | СКОС.Г |
| SLN | АПЛ |
| SLOPE | НАКЛОН |
| SMALL | НАИМЕНЬШИЙ |
| SQRT | КОРЕНЬ |
| SQRTPI | КОРЕНЬПИ |
| STANDARDIZE | НОРМАЛИЗАЦИЯ |
| STDEV | СТАНДОТКЛОН |
| STDEV.P | СТАНДОТКЛОН.Г |
| STDEV.S | СТАНДОТКЛОН.В |
| STDEVA | СТАНДОТКЛОНА |
| STDEVP | СТАНДОТКЛОНП |
| STDEVPA | СТАНДОТКЛОНПА |
| STEYX | СТОШYX |
| SUBSTITUTE | ПОДСТАВИТЬ |
| SUBTOTAL | ПРОМЕЖУТОЧНЫЕ.ИТОГИ |
| SUM | СУММ |
| SUMIF | СУММЕСЛИ |
| SUMIFS | СУММЕСЛИМН |
| SUMPRODUCT | СУММПРОИЗВ |
| SUMSQ | СУММКВ |
| SUMX2MY2 | СУММРАЗНКВ |
| SUMX2PY2 | СУММСУММКВ |
| SUMXMY2 | СУММКВРАЗН |
| SWITCH | ПЕРЕКЛЮЧ |
| SYD | АСЧ |
| T | Russian |
|---|---|
| T | Т |
| T.DIST | СТЬЮДЕНТ.РАСП |
| T.DIST.2T | СТЬЮДЕНТ.РАСП.2Х |
| T.DIST.RT | СТЬЮДЕНТ.РАСП.ПХ |
| T.INV | СТЬЮДЕНТ.ОБР |
| T.INV.2T | СТЬЮДЕНТ.ОБР.2Х |
| T.TEST | СТЬЮДЕНТ.ТЕСТ |
| TAN | TAN |
| TANH | TANH |
| TBILLEQ | РАВНОКЧЕК |
| TBILLPRICE | ЦЕНАКЧЕК |
| TBILLYIELD | ДОХОДКЧЕК |
| TDIST | СТЬЮДРАСП |
| TEXT | ТЕКСТ |
| TEXTJOIN | ОБЪЕДИНИТЬ |
| THAIDAYOFWEEK | ТАЙДЕНЬНЕД |
| THAIDIGIT | ТАЙЦИФРА |
| THAIMONTHOFYEAR | ТАЙМЕСЯЦ |
| THAINUMSOUND | ТАЙЧИСЛОВЗВУК |
| THAINUMSTRING | ТАЙЧИСЛОВСТРОКУ |
| THAISTRINGLENGTH | ТАЙДЛИНАСТРОКИ |
| THAIYEAR | ТАЙГОД |
| TIME | ВРЕМЯ |
| TIMEVALUE | ВРЕМЗНАЧ |
| TINV | СТЬЮДРАСПОБР |
| TODAY | СЕГОДНЯ |
| TRANSPOSE | ТРАНСП |
| TREND | ТЕНДЕНЦИЯ |
| TRIM | СЖПРОБЕЛЫ |
| TRIMMEAN | УРЕЗСРЕДНЕЕ |
| TRUE | ИСТИНА |
| TRUNC | ОТБР |
| TTEST | ТТЕСТ |
| TYPE | ТИП |
| U | Russian |
|---|---|
| UNICHAR | ЮНИСИМВ |
| UNICODE | UNICODE |
| UPPER | ПРОПИСН |
| USDOLLAR | ДОЛЛСША |
| V | Russian |
|---|---|
| VALUE | ЗНАЧЕН |
| VAR | ДИСП |
| VAR.P | ДИСП.Г |
| VAR.S | ДИСП.В |
| VARA | ДИСПА |
| VARP | ДИСПР |
| VARPA | ДИСПРА |
| VDB | ПУО |
| VLOOKUP | ВПР |
| W | Russian |
|---|---|
| WEBSERVICE | ВЕБСЛУЖБА |
| WEEKDAY | ДЕНЬНЕД |
| WEEKNUM | НОМНЕДЕЛИ |
| WEIBULL | ВЕЙБУЛЛ |
| WEIBULL.DIST | ВЕЙБУЛЛ.РАСП |
| WORKDAY | РАБДЕНЬ |
| WORKDAY.INTL | РАБДЕНЬ.МЕЖД |
| X | Russian |
|---|---|
| XIRR | ЧИСТВНДОХ |
| XNPV | ЧИСТНЗ |
| XOR | ИСКЛИЛИ |
| Y | Russian |
|---|---|
| YEAR | ГОД |
| YEARFRAC | ДОЛЯГОДА |
| YIELD | ДОХОД |
| YIELDDISC | ДОХОДСКИДКА |
| YIELDMAT | ДОХОДПОГАШ |
| Z | Russian |
|---|---|
| Z.TEST | Z.ТЕСТ |
| ZTEST | ZТЕСТ |
Связанные статьи:
- Как в Excel заменить все точки в цифрах на запятые. Функция ПОДСТАВИТЬ (85%)
- Как конвертировать курсы валют в Microsoft Excel (85%)
- Расчёт процентов в Excel (65%)
- Как сделать палочковый график в Microsoft Excel (65%)
- Как создать интервальный график в Microsoft Excel (65%)
- Как сделать, чтобы офисные документы сохранялись по умолчанию на компьютер (RANDOM — 50%)
Updated: 05.05.2020 at 17:19