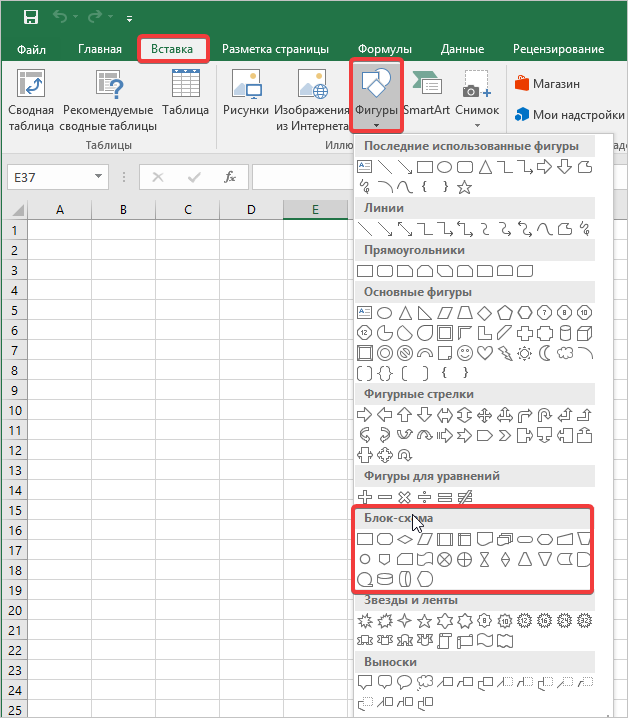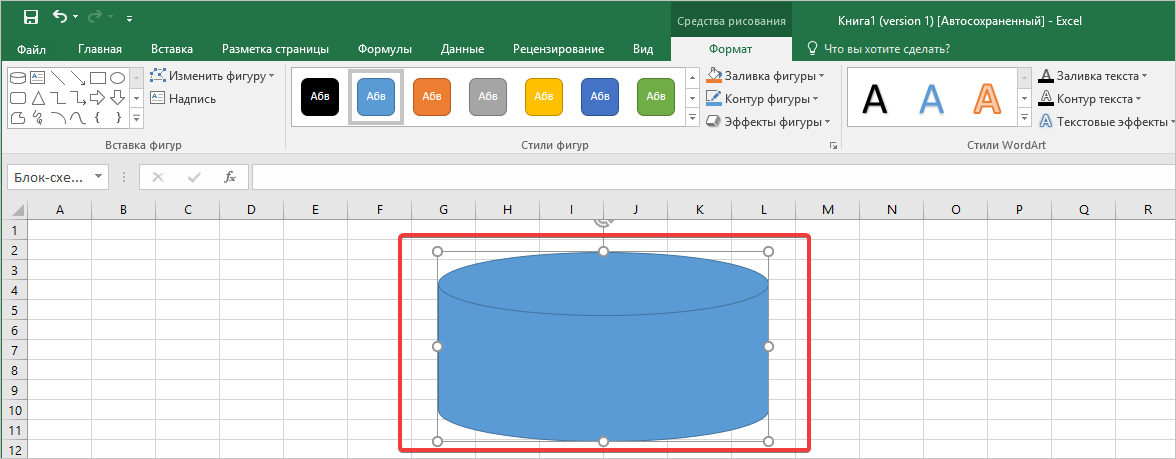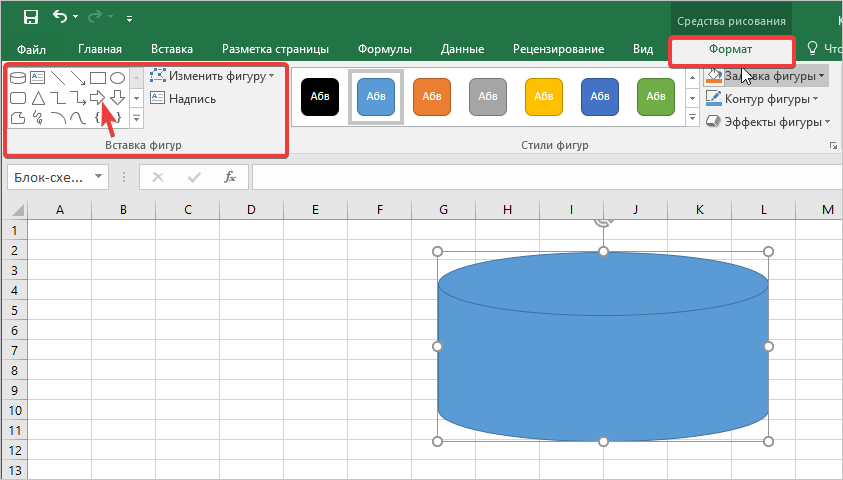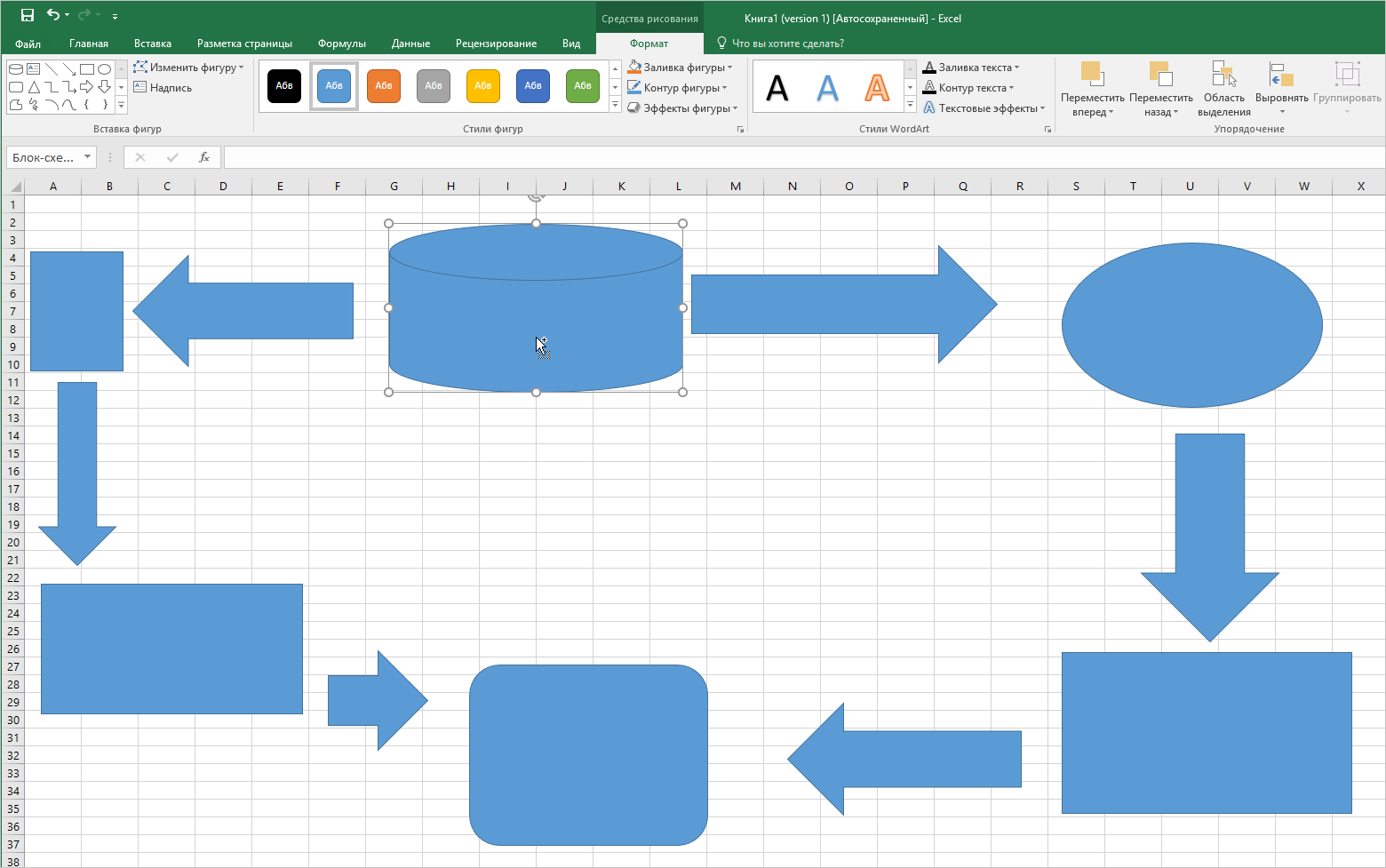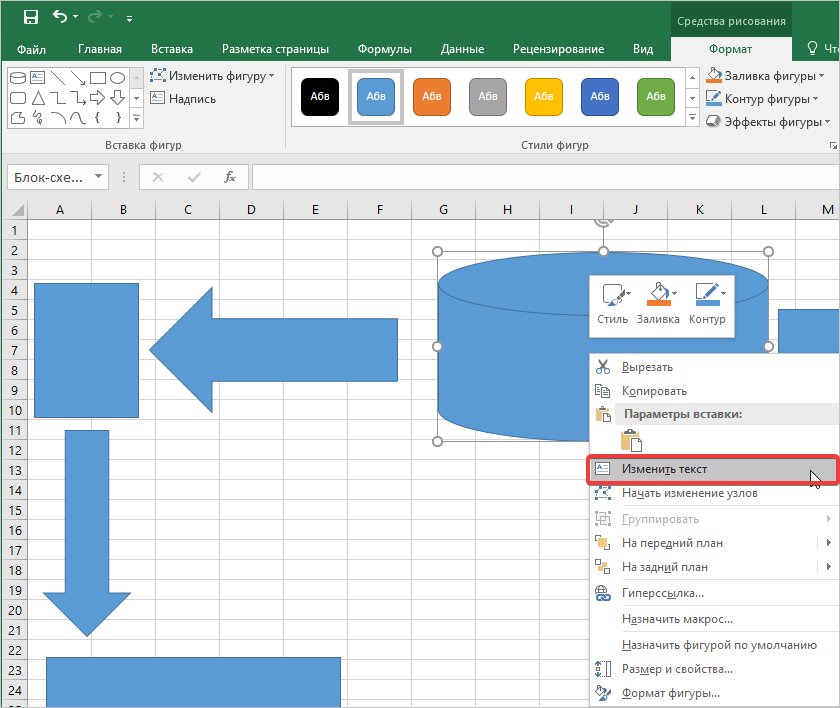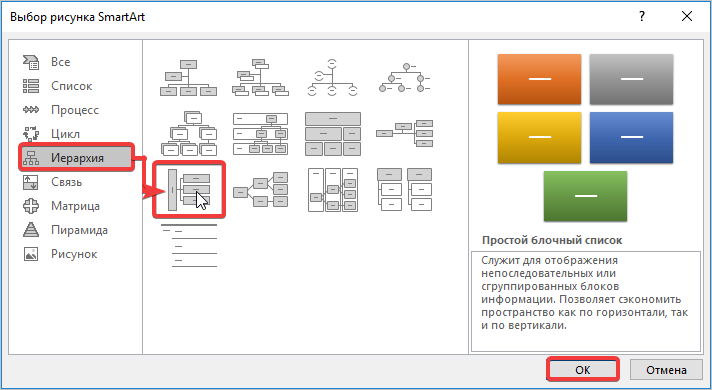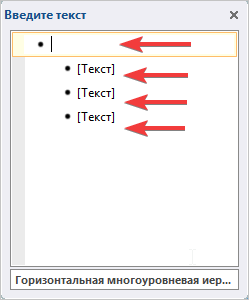На чтение 3 мин Опубликовано 07.03.2016
Приходилось ли Вам когда-либо создавать блок-схему документа или бизнес-процесса? Некоторые компании покупают дорогое специализированное программное обеспечение, используя которое можно создавать блок-схемы при помощи нескольких кликов мышью. Другие компании выбирают иной путь: они используют инструмент, который у них уже есть и в котором их сотрудники умеют работать. Думаю, Вы догадались, что речь идет о Microsoft Excel.
Содержание
- Составьте план
- Настройте элементы
- Упорядочьте элементы
- Настройте линии связей
- Дальнейшие действия
Составьте план
Цель блок-схемы – показать логическую структуру событий, которые должны случиться, решений, которые должны быть приняты, и последствий этих решений. Поэтому, несомненно, построить блок-схему будет проще, если предварительно уделить несколько минут тому, чтобы привести в порядок свои мысли. Блок-схема, составленная из беспорядочных, тщательно не продуманных шагов, принесёт мало пользы.
Поэтому выделите несколько минут на то, чтобы сделать заметки. Не важно в каком формате, главное – запишите каждый шаг процесса и зафиксируйте каждое решение с возможными следствиями.
Настройте элементы
Для каждого шага структуры добавьте в Excel элементы блок-схемы.
- На вкладке Вставка (Insert) нажмите Фигуры (Shapes).
- Открывшийся список фигур разделён на основные группы. Пролистайте вниз до группы Блок-схема (Flowchart).
- Выберите элемент.
- Чтобы добавить к элементу текст, кликните по нему правой кнопкой мыши и в появившемся меню выберите Изменить текст (Edit text).
- На вкладке Формат (Format) Ленты меню выберите стиль и цветовую схему для элемента.
Закончив с одним элементом, добавляйте следующий элемент для очередного пункта намеченной структуры, затем следующий, и так до тех пор, пока вся структура не появится на экране.
Обратите внимание на форму каждого элемента блок-схемы. Форма сообщает читателю, какая функция выполняется на каждом шаге структуры. Рекомендую использовать все формы в соответствии с их общепринятым назначением, так как нестандартное использование форм может запутать читателей.
Вот несколько самых часто встречающихся элементов:
Упорядочьте элементы
После того, как все элементы вставлены на лист:
Настройте линии связей
На вкладке Вставка (Insert) кликните Фигуры (Shapes) и выберите прямую стрелку или уступ со стрелкой.
- При помощи прямой стрелки соединяйте два элемента, находящиеся в прямой последовательности.
- Используйте уступ со стрелкой, когда соединительная линия должна быть изогнута, например, если нужно вернуться к предыдущему шагу после элемента принятия решения.
Дальнейшие действия
Excel предлагает множество дополнительных элементов для создания блок-схем и бесконечное разнообразие настраиваемых параметров форматирования. Смелее экспериментируйте и пробуйте все доступные возможности!
Оцените качество статьи. Нам важно ваше мнение:
history 28 августа 2022 г.
- Группы статей
- Приложения
- Управление проектами
Создадим редактор блок-схем произвольной формы в MS EXCEL. Помимо построения блок-схем редактор должен автоматически (по нажатию кнопки) проводить анализ связей элементов в схеме:
- подсчитывать количество элементов,
- присваивать им уникальные номера,
- определять последователей и предшественников элемента,
- проводить проверки (наличие связей, отсутствие дублирующих связей, контроль циклов внутри схемы и др.).
Справедливости ради, нужно отметить, что предложенный в данной статье построитель блок-схем во многом дублирует стандартный инструмент SmartArt (тип Иерархия), который можно создать через меню EXCEL Вставка-Иллюстрации-SmartArt.
Однако, с помощью данного подхода можно принципиально создать схемы элементов с любыми взаимоотношениями (не только иерархического типа или процесс), например, сетевую диаграмму для управления проектами или сетевой график сложного производственного процесса.
Примечание:
В статье Автоматический анализ схем SmartArt MS EXCEL показано как считать всю информацию об элементах и их связях с помощью VBA (фактически реализован парсинг — сбор и систематизация информации, parsing).
Построитель произвольных блок-схем
Для редактора блок-схем будем использовать стандартные элементы типа Надпись и Стрелка (меню EXCEL Вставка-Иллюстрации-Фигуры). Каждому элементу блок-схемы (Надпись) программа VBA будет присваивать уникальный номер, что в дальнейшем нам позволит определить связи между элементами (заполнив отдельную таблицу последователей и предшественников каждого элемента). Поскольку мы будем строить блок-схему иерархического типа, то последователь (тот элемент к которому идет стрелка) будет единственным, но если требуется создать схему с произвольными связями, то программу VBA можно легко настроить. Иерархический тип блок-схем подходит для описания организационных систем (начальник должен быть единственным, в идеале), производственных цепочек (механическая обработка и сборка изделий) и др.
Перечислим некоторые правила построения данного типа блок-схемы и работы с ней:
- У элемента допускается не более одной исходящей стрелки. Если у элемента отсутствует исходящая стрелка, то он называется Конечным элементом (это — Босс;)
- У элемента допускается несколько входящих стрелок. Если у элемента отсутствует входящая стрелка, то он называется Начальным элементом. Если их 2 и больше, то это — элемент типа Сборка
- Каждый элемент должен иметь соединение хотя бы с одним другим элементом
- Два элемента могут быть соединены только одной стрелкой
- В схеме можно сделать несколько последовательностей не связанных между собой стрелками.
- Количество несвязанных между собой последовательностей элементов равно количеству Конечных элементов (следствие Правила №1)
- Для анализа схемы все элементы и стрелки именуются по определенному формату (01, 02, … 09, 10, 11), это нужно для работоспособности схемы
- Вставляйте элементы и стрелки только с использованием кнопок на листе «Вставить элемент» и Связать 2 элемента»
- Не удаляйте элементы по отдельности — это может нарушить работоспособность схемы. Удаляйте схему целиком. Стрелки удалять можно
- Стрелки не соединяющие 2 элемента не допускаются (могут возникнуть при удалении 1 элемента)
- Элементы на схеме двигать можно, стрелки будут следовать за своим элементом. Если нужно подвинуть стрелку, то двигайте элемент
Для построения схемы на листе создано меню с кнопками управления (см. файл примера).
Пример построения схемы с нуля
- Выделите ячейку на листе куда нужно поставить элемент
- Нажмите кнопку Вставить элемент схемы. Элемент (прямоугольник с номером 01) появится на листе
- Вставьте еще 1 элемент повторив шаг 1 и 2. На листе появится элемент с номером 02
- Выделите сначала элемент 01, затем, удерживая CTRL или SHIFT, выделите элемент 02 (последовательность выделения элементов важна для направления стрелки)
- Нажмите кнопку Связать 2 элемента, появится стрелка соединяющая элемент 01 с 02. Элементы можно перемещать, стрелка будет перемещаться вместе с элементами
Так выглядит схема с 2-мя независимыми последовательностями
Анализ данных блок-схемы
Построим следующую схему:
После построения блок-схемы нажмите кнопку Анализ схемы — заполнится таблица. Результаты анализа схемы приведены ниже.
Так как предшественников у каждого элемента может быть несколько, то их номера выведены в одной ячейке — в тектовой строке. Чтобы расшифровать ее используйте функцию ПСТР(). Например, формула =ПСТР(N33;3;2) выведет второго предшественника элемента 03 (или 3), т.е. элемент 02 (дополнительный ноль перед номером у элементов от 1 до 9 упрощает анализ этой строки).
Информацию из этой таблицы можно передавать в качестве исходных данных в программу, которая моделирует, например, производственный процесс (элементы представляют собой разное оборудование). К примеру, исходный материал в данной схеме должен подаваться на оборудование 01 и 04, а конечный продукт изготавливается оборудованием под номером 06. Программе также будет понятно на какое оборудование передавать материал на следующем шаге. Элементам можно присвоить характеристики (производительность, уровень брака, вероятность простоя).
С помощью данных, указанных в таблице, и простейших формул можно много узнать о схеме.
Также можно определить количество уровней иерархии в схеме или максимальную длину последовательности элементов, что фактически то же самое.
Как это реализовано?
Построение схемы (вставка элементов, их нумерация, связь элементов стрелками) реализовано с помощью процедур VBA.
Анализ схемы и заполнение таблицы — также нескоолько строк программного кода.
Однако, для создания схем и работы с ними знания программирования не требуется.
Содержание
- Microsoft Excel
- Как при помощи средств Excel создать простую блок-схему
- Построение произвольных блок-схем и автоматический анализ связей в MS EXCEL
- Построитель произвольных блок-схем
- Анализ данных блок-схемы
- Как это реализовано?
- Как в Excel создать блок-схему
- Составьте план
- Настройте элементы
- Упорядочьте элементы
- Настройте линии связей
- Дальнейшие действия
Microsoft Excel
трюки • приёмы • решения
Как при помощи средств Excel создать простую блок-схему
Блок-схемы являются визуальными представлениями отдельных этапов, из которых состоит тот или иной процесс. Они могут представлять особый интерес с точки зрения процесса оценки качества, поскольку графическое отображение процесса зачастую помогает выявить «узкие места», которые могут создавать проблемы с качеством.
Блок-схемы также можно строить в Excel, хотя сам по себе процесс построения является несколько запутанным. Если вам придется строить очень сложную блок-схему, мы рекомендуем воспользоваться одним из специализированных программных пакетов, предназначенных для этой цели. Если же вам нужна относительно простая блок-схема, подобная той, которая изображена на рис. 1, тогда вы вполне можете обойтись средствами Excel.
Рис. 1. Пример блок-схемы
Небольшие блок-схемы в программе Excel можно создавать с помощью кнопки Shapes (Фигуры), которая расположена в группе Illustrations (Иллюстрации) вкладки Insert (Вставка) (рис. 2).
Рис. 2. Обширный перечень разнообразных фигур
Щелкните на кнопке Shapes (Фигуры), чтобы открыть меню с обширным перечнем фигур, имеющихся в вашем распоряжении. Как показано на рис. 3, группа фигур Flowchart (Блок-схема) — седьмая сверху. В группе Flowchart (Блок-схема) предусмотрено несколько нужных нам форм. Щелкните на значке требуемой формы, а затем перетащите указатель мыши в пределах рабочего листа для ее создания.
Рис. 3. Группа фигур Flowchart (Блок-схема)
После создания фигуры в правой части ленты Microsoft Excel появится вкладка Format (Формат). Параметры этой вкладки предназначены для изменения формата выделенной в данной момент фигуры. Например, для изменения цвета выделенной фигуры достаточно щелкнуть на кнопке Shape Fill (Заливка фигуры), а затем — на образце интересующего вас цвета, как показано на рис. 4 (не забывайте, что наш рисунок — черно-белый).
Рис. 4. Изменение цвета фигуры с помощью меню кнопки Shape Fill (Заливка фигуры)
Щелкните внутри выбранной вами фигуры, введите требуемый текст. Аналогичным образом создайте еще несколько фигур для вашей блок-схемы. Отдельные блоки блок-схемы можно соединять между собой линиями и стрелками, которые в меню кнопки Shapes (Фигуры) расположены в группе Lines (Линии) (см. рис. 4).
Источник
Построение произвольных блок-схем и автоматический анализ связей в MS EXCEL
history 28 августа 2022 г.
Создадим редактор блок-схем произвольной формы в MS EXCEL. Помимо построения блок-схем редактор должен автоматически (по нажатию кнопки) проводить анализ связей элементов в схеме:
- подсчитывать количество элементов,
- присваивать им уникальные номера,
- определять последователей и предшественников элемента,
- проводить проверки (наличие связей, отсутствие дублирующих связей, контроль циклов внутри схемы и др.).
Справедливости ради, нужно отметить, что предложенный в данной статье построитель блок-схем во многом дублирует стандартный инструмент SmartArt (тип Иерархия), который можно создать через меню EXCEL Вставка-Иллюстрации-SmartArt.
Однако, с помощью данного подхода можно принципиально создать схемы элементов с любыми взаимоотношениями (не только иерархического типа или процесс), например, сетевую диаграмму для управления проектами или сетевой график сложного производственного процесса.
Примечание:
В статье Автоматический анализ схем SmartArt MS EXCEL показано как считать всю информацию об элементах и их связях с помощью VBA (фактически реализован парсинг — сбор и систематизация информации, parsing).
Построитель произвольных блок-схем
Для редактора блок-схем будем использовать стандартные элементы типа Надпись и Стрелка (меню EXCEL Вставка-Иллюстрации-Фигуры). Каждому элементу блок-схемы (Надпись) программа VBA будет присваивать уникальный номер, что в дальнейшем нам позволит определить связи между элементами (заполнив отдельную таблицу последователей и предшественников каждого элемента). Поскольку мы будем строить блок-схему иерархического типа, то последователь (тот элемент к которому идет стрелка) будет единственным, но если требуется создать схему с произвольными связями, то программу VBA можно легко настроить. Иерархический тип блок-схем подходит для описания организационных систем (начальник должен быть единственным, в идеале), производственных цепочек (механическая обработка и сборка изделий) и др.
Перечислим некоторые правила построения данного типа блок-схемы и работы с ней:
- У элемента допускается не более одной исходящей стрелки. Если у элемента отсутствует исходящая стрелка, то он называется Конечным элементом (это — Босс;)
- У элемента допускается несколько входящих стрелок. Если у элемента отсутствует входящая стрелка, то он называется Начальным элементом. Если их 2 и больше, то это — элемент типа Сборка
- Каждый элемент должен иметь соединение хотя бы с одним другим элементом
- Два элемента могут быть соединены только одной стрелкой
- В схеме можно сделать несколько последовательностей не связанных между собой стрелками.
- Количество несвязанных между собой последовательностей элементов равно количеству Конечных элементов (следствие Правила №1)
- Для анализа схемы все элементы и стрелки именуются по определенному формату (01, 02, . 09, 10, 11), это нужно для работоспособности схемы
- Вставляйте элементы и стрелки только с использованием кнопок на листе «Вставить элемент» и Связать 2 элемента»
- Не удаляйте элементы по отдельности — это может нарушить работоспособность схемы. Удаляйте схему целиком. Стрелки удалять можно
- Стрелки не соединяющие 2 элемента не допускаются (могут возникнуть при удалении 1 элемента)
- Элементы на схеме двигать можно, стрелки будут следовать за своим элементом. Если нужно подвинуть стрелку, то двигайте элемент
Для построения схемы на листе создано меню с кнопками управления (см. файл примера ).
Пример построения схемы с нуля
- Выделите ячейку на листе куда нужно поставить элемент
- Нажмите кнопку Вставить элемент схемы. Элемент (прямоугольник с номером 01) появится на листе
- Вставьте еще 1 элемент повторив шаг 1 и 2. На листе появится элемент с номером 02
- Выделите сначала элемент 01, затем, удерживая CTRL или SHIFT, выделите элемент 02 (последовательность выделения элементов важна для направления стрелки)
- Нажмите кнопку Связать 2 элемента, появится стрелка соединяющая элемент 01 с 02. Элементы можно перемещать, стрелка будет перемещаться вместе с элементами
Так выглядит схема с 2-мя независимыми последовательностями
Анализ данных блок-схемы
Построим следующую схему:
После построения блок-схемы нажмите кнопку Анализ схемы — заполнится таблица. Результаты анализа схемы приведены ниже.
Так как предшественников у каждого элемента может быть несколько, то их номера выведены в одной ячейке — в тектовой строке. Чтобы расшифровать ее используйте функцию ПСТР(). Например, формула =ПСТР(N33;3;2) выведет второго предшественника элемента 03 (или 3), т.е. элемент 02 (дополнительный ноль перед номером у элементов от 1 до 9 упрощает анализ этой строки).
Информацию из этой таблицы можно передавать в качестве исходных данных в программу, которая моделирует, например, производственный процесс (элементы представляют собой разное оборудование). К примеру, исходный материал в данной схеме должен подаваться на оборудование 01 и 04, а конечный продукт изготавливается оборудованием под номером 06. Программе также будет понятно на какое оборудование передавать материал на следующем шаге. Элементам можно присвоить характеристики (производительность, уровень брака, вероятность простоя).
С помощью данных, указанных в таблице, и простейших формул можно много узнать о схеме.
Также можно определить количество уровней иерархии в схеме или максимальную длину последовательности элементов, что фактически то же самое.
Как это реализовано?
Построение схемы (вставка элементов, их нумерация, связь элементов стрелками) реализовано с помощью процедур VBA.
Анализ схемы и заполнение таблицы — также нескоолько строк программного кода.
Однако, для создания схем и работы с ними знания программирования не требуется.
Источник
Как в Excel создать блок-схему
Приходилось ли Вам когда-либо создавать блок-схему документа или бизнес-процесса? Некоторые компании покупают дорогое специализированное программное обеспечение, используя которое можно создавать блок-схемы при помощи нескольких кликов мышью. Другие компании выбирают иной путь: они используют инструмент, который у них уже есть и в котором их сотрудники умеют работать. Думаю, Вы догадались, что речь идет о Microsoft Excel.
Составьте план
Цель блок-схемы – показать логическую структуру событий, которые должны случиться, решений, которые должны быть приняты, и последствий этих решений. Поэтому, несомненно, построить блок-схему будет проще, если предварительно уделить несколько минут тому, чтобы привести в порядок свои мысли. Блок-схема, составленная из беспорядочных, тщательно не продуманных шагов, принесёт мало пользы.
Поэтому выделите несколько минут на то, чтобы сделать заметки. Не важно в каком формате, главное – запишите каждый шаг процесса и зафиксируйте каждое решение с возможными следствиями.
Настройте элементы
Для каждого шага структуры добавьте в Excel элементы блок-схемы.
- На вкладке Вставка (Insert) нажмите Фигуры (Shapes).
- Открывшийся список фигур разделён на основные группы. Пролистайте вниз до группы Блок-схема (Flowchart).
- Выберите элемент.
- Чтобы добавить к элементу текст, кликните по нему правой кнопкой мыши и в появившемся меню выберите Изменить текст (Edit text).
- На вкладке Формат (Format) Ленты меню выберите стиль и цветовую схему для элемента.
Закончив с одним элементом, добавляйте следующий элемент для очередного пункта намеченной структуры, затем следующий, и так до тех пор, пока вся структура не появится на экране.
Обратите внимание на форму каждого элемента блок-схемы. Форма сообщает читателю, какая функция выполняется на каждом шаге структуры. Рекомендую использовать все формы в соответствии с их общепринятым назначением, так как нестандартное использование форм может запутать читателей.
Вот несколько самых часто встречающихся элементов:
Упорядочьте элементы
После того, как все элементы вставлены на лист:
Настройте линии связей
На вкладке Вставка (Insert) кликните Фигуры (Shapes) и выберите прямую стрелку или уступ со стрелкой.
- При помощи прямой стрелки соединяйте два элемента, находящиеся в прямой последовательности.
- Используйте уступ со стрелкой, когда соединительная линия должна быть изогнута, например, если нужно вернуться к предыдущему шагу после элемента принятия решения.
Дальнейшие действия
Excel предлагает множество дополнительных элементов для создания блок-схем и бесконечное разнообразие настраиваемых параметров форматирования. Смелее экспериментируйте и пробуйте все доступные возможности!
Источник
Когда нужно проконтролировать некоторые задачи, как нельзя кстати будут знания о том, как в Excel сделать блок-схему. Применяется этот навык зачастую в офисных условиях. В этой статье мы на личном примере рассмотрим, как выполнить «дерево решений» возможными методами.
Особенности создания блок-схем в электронных документах
Прежде чем возьметесь за составление блок-схем, вам необходимо организовать специальный план, в котором важно прописать все названия блоков и форм с записями категорий. Сегодня будем составлять схему в Excel на примере структуры сайта.
- В первую очередь воспользуемся инструментами вставки и создадим схему самостоятельно, в которой пропишем все необходимые данные. Для этого переходим во вкладку «Вставка», находим пункт «Фигуры» и выбираем в выпадающем меню «Блок-Схема».
- Здесь смотрите любую понравившуюся или соответствующую схему по требованиям. Выбираем форму и переносим ее на лист Excel. Далее производим построение или такими же фигурами или задействуйте другие.
- Для того, чтобы привести одно действие к другому, нам необходимо установить стрелки в правильном направлении. Переходим во вкладку «Формат», выбираем блок «Вставка фигур», в котором отмечаем любую из стрелок.
Все стрелки и фигуры в блоке имеют одностороннее направление. Чтобы изменить расположение фигуры, необходимо его развернуть при помощи круглой стрелочки, которая присутствует над каждой взятой формой.
- Создаем схему полностью при помощи предложенных инструментов. Когда все готово, отформатируем ее по размерам.
- Теперь добавим текст к каждой фигуре. Чтобы это сделать, выполните следующее: кликните правой кнопкой мыши по необходимой фигуре, затем в выпадающем списке выберите «Изменить текст».
Аналогичным образом вставляем подписи для каждой отдельной фигуры. После проделанных действий вы можете форматировать существующий текст: поменять его размер или шрифт. Таким образом, получите самостоятельно построенную блок-схему с индивидуальными размерами и параметрами.
Как построить блок схему при помощи SmartArt
Если необходимо выполнить оперативное построение схемы в Excel, можно пользоваться встроенным инструментом. Чтобы его активировать, выполните следующий пошаговый алгоритм.
- Перейдите в документе Excel во вкладку «Вставка», где найдите зеленую иконку с подписью «SmartArt» в блоке Иллюстрации.
- Перед вами открывается окно, в котором необходимо выбрать приглянувшийся вариант оформления схемы. Самый идеальный из типов «Иерархия». Кликаем на объект и нажимаем кнопку «Ок».
- Схема появится на середине листа, вам остается добавить необходимую текстовую информацию в рядом всплывшее окошко.
Таким образом вы подпишите каждый блок. После этого можете менять стили и цвет оформления, а также дополнять используя собственный дизайн. Вторым способом пользоваться гораздо проще, ведь объект создается автоматически, пользователю нужно лишь задать определенные параметры.
Инструкцию о других многочисленных функциях Excel вы найдете здесь.
Блок-схемы являются визуальными представлениями отдельных этапов, из которых состоит тот или иной процесс. Они могут представлять особый интерес с точки зрения процесса оценки качества, поскольку графическое отображение процесса зачастую помогает выявить «узкие места», которые могут создавать проблемы с качеством.
Блок-схемы также можно строить в Excel, хотя сам по себе процесс построения является несколько запутанным. Если вам придется строить очень сложную блок-схему, мы рекомендуем воспользоваться одним из специализированных программных пакетов, предназначенных для этой цели. Если же вам нужна относительно простая блок-схема, подобная той, которая изображена на рис. 1, тогда вы вполне можете обойтись средствами Excel.
Рис. 1. Пример блок-схемы
Небольшие блок-схемы в программе Excel можно создавать с помощью кнопки Shapes (Фигуры), которая расположена в группе Illustrations (Иллюстрации) вкладки Insert (Вставка) (рис. 2).
Рис. 2. Обширный перечень разнообразных фигур
Щелкните на кнопке Shapes (Фигуры), чтобы открыть меню с обширным перечнем фигур, имеющихся в вашем распоряжении. Как показано на рис. 3, группа фигур Flowchart (Блок-схема) — седьмая сверху. В группе Flowchart (Блок-схема) предусмотрено несколько нужных нам форм. Щелкните на значке требуемой формы, а затем перетащите указатель мыши в пределах рабочего листа для ее создания.
Рис. 3. Группа фигур Flowchart (Блок-схема)
После создания фигуры в правой части ленты Microsoft Excel появится вкладка Format (Формат). Параметры этой вкладки предназначены для изменения формата выделенной в данной момент фигуры. Например, для изменения цвета выделенной фигуры достаточно щелкнуть на кнопке Shape Fill (Заливка фигуры), а затем — на образце интересующего вас цвета, как показано на рис. 4 (не забывайте, что наш рисунок — черно-белый).
Рис. 4. Изменение цвета фигуры с помощью меню кнопки Shape Fill (Заливка фигуры)
Щелкните внутри выбранной вами фигуры, введите требуемый текст. Аналогичным образом создайте еще несколько фигур для вашей блок-схемы. Отдельные блоки блок-схемы можно соединять между собой линиями и стрелками, которые в меню кнопки Shapes (Фигуры) расположены в группе Lines (Линии) (см. рис. 4).