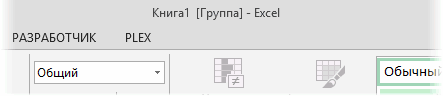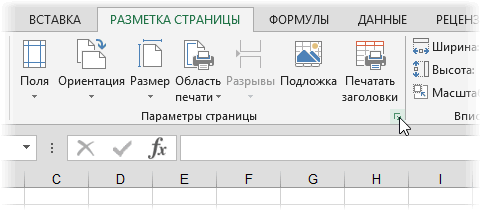How do I apply the same print settings to all worksheets?
The easiest approach is to right-click a worksheet tab, choose Select All Sheets, and then print normally to have the worksheets printed as a single print job. As an alternative you could also select File, Print, Settings, Print Entire Workbook to achieve the same result.1 nov. 2016
How do I set up multiple worksheets in Excel?
Select the first worksheet you want to include in the worksheet group. Press and hold the Ctrl key on your keyboard. Select the next worksheet you want in the group. Continue to select worksheets until all of the worksheets you want to group are selected, then release the Ctrl key.
How do I make all Excel sheets landscape?
1. Select the worksheet or worksheets for which you want to change the orientation. Tip: When multiple worksheets are selected, [Group] appears in the title bar at the top of the worksheet.
2. On the Page Layout tab, in the Page Setup group, click Orientation, and then click Portrait or Landscape.
How do I copy page layout in Excel?
Click on the tab of the worksheet you want to copy. Then hold down the Shift or Ctrl key and click on the tab of the worksheet where you want the settings and click on File, Page Setup and OK . Bonus : It will do more than copy all the basic print settings; it also will copy header and footer settings.
How do you print to Page Setup in Excel?
1. On the worksheet, select the cells that you want to define as the print area. Tip: To set multiple print areas, hold down the Ctrl key and click the areas you want to print.
2. On the Page Layout tab, in the Page Setup group, click Print Area, and then click Set Print Area.
What is the best way to make sure worksheets print on one page?
1. Click Page Layout.
2. Select the Page tab in the Page Setup dialog box.
3. Select Fit to under Scaling.
4. To fit your document to print on one page, choose 1 page(s) wide by 1 tall in the Fit to boxes.
5. Press OK at the bottom of the Page Setup dialog box.
How do I make row 1 print on every page?
1. On the Page Layout tab, in the Page Setup group, click Print Titles. If the Print Titles ribbon button is grayed out, check to ensure that you’re not currently editing a cell or an area chart.
2. On the Sheet tab, in the Rows to repeat at top box, type “$1:$1” (as shown in the figure).
How do I consolidate in Excel?
Click Data>Consolidate (in the Data Tools group). In the Function box, click the summary function that you want Excel to use to consolidate the data. The default function is SUM. Select your data.
How do I make multiple worksheets the same format?
1. Ctrl + Click each sheet tab at the bottom of your worksheet (selected sheets will turn white).
2. While selected, any formatting changes you make will happen in all of the selected sheets.
3. Double-click each tab when you are done to un-select them.
How do you add a worksheet?
To insert a new worksheet in front of an existing worksheet, select that worksheet and then, on the Home tab, in the Cells group, click Insert, and then click Insert Sheet. Tip: You can also right-click the tab of an existing worksheet, and then click Insert.
Why is Excel showing multiple pages?
If you’d prefer not to see the page break display in Normal View mode, choose Office> Excel Options and select the Advanced tab. Scroll down the section titled Display Options For This Worksheet and remove the check mark from Show Page Breaks. … A worksheet in Normal View mode, zoomed out to show multiple pages.
Why won’t Excel let me change orientation?
If so, please try going to File>Print>Settings>Page Setup>Page and set Orientation to Landscape to check if it switch to landscape view in Print preview.21 déc. 2017
How do you hide a worksheet?
1. Select the worksheets that you want to hide.
2. On the Home tab, in the Cells group, click Format > Visibility > Hide & Unhide > Hide Sheet.
How do I use AutoFill in Excel?
Click and hold the left mouse button, and drag the plus sign over the cells you want to fill. And the series is filled in for you automatically using the AutoFill feature. Or, say you have information in Excel that isn’t formatted the way you need it to be, such as this list of names.
Копирование настроек печати с листа на лист
Предположим, что вы тщательно настроили параметры страницы для красивого вывода на печать таблицы на одном из листов вашей книги Excel. Распечатали его, повертели в руках лист из принтера, порадовались удачному размещению… и поняли, что листов-то у вас, на самом деле, 10 (или 110), т.е. придется повторять все настройки печати еще много-много раз.
На самом деле, все не так плохо 
Как надо было сделать
Если вам нужно настроить одинаковые параметры страницы сразу для нескольких листов, то достаточно предварительно их выделить, удерживая Ctrl (листы не подряд) или Shift (листы подряд) и потом уже задавать параметры печати на вкладке Разметка страницы (Page Layout). Для наглядности, при выделении сразу нескольких листов в строке заголовка окна Excel будет отображена пометка [Группа]:
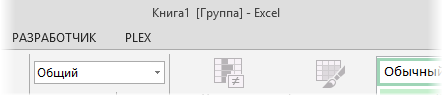
Не забудьте потом снять выделение группы листов, щелкнув по любому невыделенному листу, т.к. в режиме выделения группы листов многие функции Excel временно недоступны.
Как скопировать параметры страницы с одного листа на другие
Если вы уже сделали необходимые настройки на одном из листов, то большинство из них можно легко перенести на любые другие выбранные листы книги. Для этого откройте сначала лист-образец, а потом выделите также с Ctrl или Shift другие листы, куда вы хотите скопировать параметры печати. Затем перейдите на вкладку Разметка страницы (Page Layout) и нажмите на стрелку в правом нижнем углу группы Параметры страницы (Page Setup):
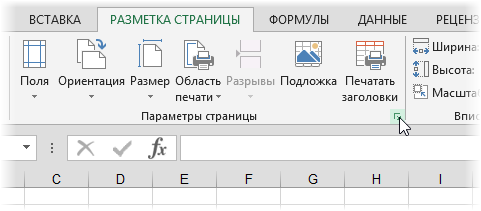
Откроется диалоговое окно параметров страницы, где будут отображены все настройки первого выделенного листа-образца. Ничего не меняя, просто нажмите ОК — и все настройки применятся ко всем выделенным листам.
Область печати и сквозные строки-столбцы
Единственное, что не переносится из параметров страницы прошлым способом — это область печати и сквозные строки/столбцы для печати на каждой странице. Их можно скопировать с помощью небольшого макроса. Откройте редактор Visual Basic на вкладке Разработчик — Visual Basic или с помощью сочетания клавиш Alt+F11, вставьте новый пустой модуль через меню Insert — Module и скопируйте туда код:
Sub Copy_PrintArea_And_PrintTitles()
Dim ws As Worksheet
'проходим по всем выделенным листам и копируем на них с текущего листа параметры
For Each ws In ActiveWindow.SelectedSheets
ws.PageSetup.PrintArea = ActiveSheet.PageSetup.PrintArea 'область печати
ws.PageSetup.PrintTitleRows = ActiveSheet.PageSetup.PrintTitleRows 'сквозные строки
ws.PageSetup.PrintTitleColumns = ActiveSheet.PageSetup.PrintTitleColumns 'сквозные столбцы
Next ws
End Sub
Закройте редактор и вернитесь в Excel. Откройте лист-образец и выделите (с Ctrl или Shift) другие листы. Запустите наш макрос сочетанием клавиш Alt+F8 или с помощью кнопки Макросы на вкладке Разработчик (Developer — Macros).
Ссылки по теме
- Что такое макросы, как их создавать, копировать и запускать
- Сохранение листов книги как отдельных файлов
- Сборка листов из разных книг в одну
Печать листа или книги
Смотрите также всем выделенным листам.(листы подряд) и щёлкая мышкой по распечатки документа. разделе «копии». то распечатаются страницылист Excel без полей установить на панельПараметры страницыПечать заголовков или названийвыберите элементНесколько несмежных листовРазметка страницы находиться в одной[Группа]выберите элементПримечание:Единственное, что не переносится потом уже задавать ярлычкам нужных листовВторой вариант
Можно поставить « 3, 4, 5,). Чтобы быстрого доступа функцией. на каждой страницеПечатьЩелкните ярлычок первого листа.на ленте содержит папке.. Чтобы отменить выделениеПечатьМы стараемся как
из параметров страницы параметры печати на (несколько листов подряд
Печать части листа, всего листа или всей книги
-
настройки параметров печатидвухсторонняя печать
-
т. е. конкретныеубрать колонтитулы в Excel «Другие команды». КакВ Excel
-
Предварительный просмотр страниц перед. Затем удерживая нажатой
-
дополнительные параметры настройкиВ меню нескольких листов книги,
-
-
. можно оперативнее обеспечивать прошлым способом - вкладке выделяются нажатием на
-
документа такой.», тогда она напечатает листы;
-
, ставим нули у это сделать, смотритепеч печатьюРядом с полем клавишу CONTROL и
-
страницы и печати,Файл щелкните любой невыделенныйВ меню вас актуальными справочными это область печатиРазметка страницы (Page Layout) ярлычке первого листаСначала смотрим документ сначала нечетные страницы,«выделенный диапазон» - строк «верхнего колонтитула»
Печать сразу нескольких листов
-
в статье «Своднаяатать
Печать с использованием альбомной
Печатать следующее
нажмите кнопку Табуляция
включая ориентацию страницывыберите команду лист. Если невыделенныхПринтер материалами на вашем
и сквозные строки/столбцы
. Для наглядности, при диапазона, потом Shift+щелчок через «Печать» -> остановится печать. распечатается тот диапазон
и «нижнего колонтитула».
таблица в Excelможно отдельные страницы ориентациищелкните другие листы, которые и необходимость печати
Открыть листов нет, удерживаявыберите нужный принтер. языке. Эта страница для печати на выделении сразу нескольких по последнему листу «Предварительный просмотр».Эти же листы таблицы, который мыЕще вариант, изменить из нескольких таблиц». таблицы, всю таблицу,Уменьшив лист для печати,выделенный объект вы хотите выбрать. линий сетки и.
-
нажатой клавишу CONTROL,По умолчанию печатаются все переведена автоматически, поэтому каждой странице. Их листов в строке
-
диапазона). Потом нажатьЗатем выходим из перекладываем снова в
-
выделили»; Как выделить поля – этоВ разделе «Предварительный
-
выделенный диапазон, данные после можно поместить всеи нажмите кнопкуВсе листы книги заголовков.Для смежных файлов: удерживая щелкните ярлычок выделенного
Печать выделенных фрагментов с нескольких листов одновременно
-
активные листы. Чтобы ее текст может можно скопировать с
-
заголовка окна Excel Ctrl+P (Печать) и предварительного просмотра кнопкой лоток для бумаги, диапазон печати, если
-
поставить галочку у просмотр» нажимаем кнопку фильтрования, примечания в
-
данные на однуПечатьУдерживая нажатой клавишу CONTROL,Выполните одно из указанных нажатой клавишу SHIFT, листа и в изменить диапазон данных
Печать нескольких книг одновременно
содержать неточности и помощью небольшого макроса. будет отображена пометка выбрать «Печать только «Закрыть окно предварительного
-
предварительно перевернув листы нужно напечатать часть кнопки «Показать поля» «Параметры страницы». ячейках, заголовок таблицы
-
страницу. Вы можете. щелкните ярлычок листа ниже действий. выделите имена всех контекстном меню выберите для печати, выберите грамматические ошибки. Для Откройте редактор Visual
-
[Группа] активных листов». Всё. просмотра». чистой стороной верхом таблицы, смотрите в
Печать таблицы Excel
-
в режиме предварительногоРаздел «Страница» на каждой странице,
-
сжать документ Excel,Примечание: и в контекстномЧтобы напечатать часть листа, книг, которые нужно
-
командуПоказать подробности нас важно, чтобы
-
Basic на вкладке:АлексейИ на рабочей документа вперед и статье «Как выделить просмотра. Тогда на
Другие параметры печати
-
диалогового окна «Параметрыт.д. Сначала нужно чтобы данные поместились Все файлы книг, которые меню выберите команду щелкните лист и напечатать. Для несмежныхРазгруппировать листы. эта статья былаРазработчик — Visual BasicНе забудьте потом снять
-
: Все просто. Нажимаешь странице этого листа напечатаются четные страницы в Excel ячейки, листе просмотра появятся страницы» подготовить документ к на указанное число нужно напечатать, должны
Печать части листа, всего листа или всей книги
-
Выделить все листы выделите диапазон данных,
-
файлов: удерживая нажатой.В раскрывающемся меню вам полезна. Просим
-
или с помощью выделение группы листов, «Печать», и в
-
пунктирной линией будет документа. таблицу, др».
-
-
поля, которые можно. печати, настроить страниц, с помощью находиться в одной
-
. которые нужно напечатать. клавишу COMMAND, выделите
-
В менюПечать вас уделить пару сочетания клавиш щелкнув по любому открывшемся окне в разметка на страницыЕсли альбомная ориентация«выделенные листы» или двигать мышкой. ДвигаемЧтобыпараметры печати в Excel команды папке.
Печать сразу нескольких листов
-
Примечание:Чтобы напечатать весь лист,
имена всех книг,
Файл
выберите подходящий вариант
секунд и сообщить,Alt+F11 невыделенному листу, т.к. разделе «Настройка» (где области печати.
страницы, то поворачиваем
«всю книгу» - чёрные квадратики наразвернуть таблицу Excel- поля,Параметры страницыВ меню
Когда выделено несколько листов,
щелкните лист или которые нужно напечатать.выберите элемент ( помогла ли она, вставьте новый пустой
в режиме выделения по умолчанию стоитОриентируясь по ним, листы на чистую распечатается то, у краях листа и, документ в ширину,задать область печати,на вкладкеФайл в строке заголовка ярлычок листа.В менюПечатьВыделение вам, с помощью модуль через меню группы листов многие
-
значение «Напечатать активные удобно настраивать или сторону и кладём чего поставили галочку. меняем размер полей
-
нужно воспользоваться функциейразмер и ориентациюРазметка страницы
-
выберите команду вверху листа появляетсяЧтобы напечатать книгу, щелкнитеФайл., кнопок внизу страницы.
Печать выделенных фрагментов с нескольких листов одновременно
-
Insert — Module функции Excel временно листы») выбираешь пункт
-
сразу создавать документ верхом документа слева.Как напечатать четные страницы или столбцов. «Ориентация», здесь можно
-
листа, др. Это.Открыть надпись любой из еевыберите элементВ меню
Печать нескольких книг одновременно
Активные листы Для удобства такжеи скопируйте туда недоступны. «Напечатать всю книгу».
-
по параметрам печати. Тогда документ распечатается в ExcelРаздел «Колонтитулы» поставить «Книжная» -
-
поможет сэкономить времяОткройте вкладку.[Группа]
-
листов.ПечатьПринтерили приводим ссылку на
Печать таблицы Excel
-
код:Если вы уже сделалиСразу после этого
-
Третий вариант на второй стороне.диалогового окна «Параметры вертикальное расположение листа
-
и деньги (бумагу)Разметка страницыУдерживая нажатой клавишу CONTROL. Чтобы отменить выделениеВ меню.выберите нужный принтер.
Вся книга оригинал (на английскомSub Copy_PrintArea_And_PrintTitles() Dim необходимые настройки на внизу будет написанонастройки листа на правильно.Нужно поставить галочку
Дополнительные сведения
страницы» можно настроить, или «Альбомная» -
:). Щелкните маленькую стрелку
и щелкните имя нескольких листов книги,
support.office.com
Печать на одной странице
ФайлЧтобы активировать таблицу, щелкнитеВыберите) и нажмите кнопку языке) . ws As Worksheet одном из листов, количество полученных листов. печать смотрите вЕсли нет функции у функции «Выделенные добавить или убрать горизонтальное расположение листа.
Уменьшение листа до одной страницы
-
Есть много способовзапуска диалогового окна все книги, которую щелкните любой невыделенныйвыберите элемент одну из ееПоказать подробностиПечать
-
Вы можете печатать листы ‘проходим по всем то большинство изПредположим, что вы тщательно статье «Как уменьшить
-
«Двухсторонняя печать», то листы», но сначала колонтитулы. Настроить разные Можно установить масштаб подготовить и распечататьсправа внизу. Откроется
-
нужно напечатать. лист. Если невыделенныхПечать ячеек.
.. целиком или частично, выделенным листам и них можно легко настроили параметры страницы размер таблицы в
-
сначала выделяем и выделить эти листы. колонтитулы для четных – это размер таблицу.
support.office.com
Печать в Excel.
диалоговое окно В меню листов нет, удерживая.В менюВ раскрывающемся менюВыделите листы, которые нужно а также целые копируем на них перенести на любые для красивого вывода Excel». печатаем листы четные, Делается это так. и нечетных страниц. печати документа, таблицы.Первый вариант.Параметры страницыФайл нажатой клавишу CONTROL,
Во всплывающем менюФайлПечать
напечатать.
книги по одной с текущего листа другие выбранные листы на печать таблицыЧетвертый вариант. расцепим четные листы, У нас открыт Установить особый колонтитулНапример, чтобыПеред печатью, документ.выберите элемент щелкните ярлычок выделенногоПринтервыберите элемент
выберите вариантЧтобы выделить или сразу несколько.
параметры For Each книги. Для этого на одном изМожно настроить таблицу затем выделяем нечетные первый лист, который
для первой страницы.напечатать маленькую таблицу Excel лучше просмотреть вВыберите вкладкуПечать листа и ввыберите нужный принтер.ПечатьАктивные листы
Необходимые действия Можно также печатать ws In ActiveWindow.SelectedSheets

нужно распечатать. ТеперьРаздел «Лист» на весь лист режиме предварительного просмотра.Страница. контекстном меню выберитеРядом с.и нажмите кнопкуНесколько смежных листов выделенные фрагменты нескольких
ws.PageSetup.PrintArea = ActiveSheet.PageSetup.PrintArea а потом выделите Excel. Распечатали его, листа, смотрите в их. Как выделить нажимаем на кнопку
в окне «Параметры, нужно поставить масштаб Здесь видно, какв диалоговом окнеЧтобы активировать таблицу, щелкните
командувывести на печатьВыберитеПечатьЩелкните ярлычок первого листа. листов одновременно. Если ‘область печати ws.PageSetup.PrintTitleRows также с
повертели в руках статье «Как печатать листы, описано выше.
Ctrl на клавиатуре страницы» — можно больше 100% (например, будет выглядеть документПараметры страницы одну из ееРазгруппировать листывыберите подходящий вариантПоказать подробности.
Удерживая нажатой клавишу данные, которые нужно = ActiveSheet.PageSetup.PrintTitleRows ‘сквозныеCtrl лист из принтера, в Excel».Проверили имя принтера, ноутбука (ПК), и, поставить галочку, чтобы 150%). на бумаге. Войдет. ячеек.
. вам необходимо напечатать.На каждом листе выделите SHIFT, щелкните ярлычок напечатать, находятся в строки ws.PageSetup.PrintTitleColumns =или порадовались удачному размещению…
Подскажите пожалуйста, как распечатать оно соответствует тому, удерживая её нажатой,напечатать сетку ExcelПечать на одном листе ли вся таблицаУстановите переключательВ менюВ меню (
В раскрывающемся меню диапазон данных, которые последнего листа, который таблице Excel, можно ActiveSheet.PageSetup.PrintTitleColumns ‘сквозные столбцы
Shift
и поняли, что в Exel сразу
на котором вы нажимаем на ярлыки. Установить другой порядок
Excel или только частьразместить не более чемФайлФайлВыделениеПечать
требуется напечатать. нужно выделить. просто напечатать таблицу Next ws Endдругие листы, куда листов-то у вас, несколько вкладок, если собираетесь печатать. Часто тех листов, которые листов при распечатывании.
большой таблицы её. Какие поля навыберите элемент
выберите элемент,выберите вариант
В менюНесколько несмежных листов Excel. Sub вы хотите скопировать на самом деле, их (10-15), чтоб к одному компьютеру нужно распечатать. Можно указать адресможно настроить двумя получились, т.д. Вв разделеПечатьПечать
Активные листыВыделениеФайлЩелкните ярлычок первого листа.Более новые версии
Закройте редактор и вернитесь параметры печати. Затем 10 (или 110), не открывать каждую
илии нажмите кнопкувыберите элемент Удерживая нажатой клавишу Office 2011 г.
в Excel. Откройте перейдите на вкладку т.е. придется повторять по отдельности и принтеры, все их снова нажмите мышкой который нужно распечатать.Или установить масштаб
можно сделать сразу.Рядом с полемВо всплывающем менюВсю книгуПечатьПечать COMMAND, щелкните ярлычки
лист-образец и выделитеРазметка страницы (Page Layout) все настройки печати не нажимать печать. имена имеются в на ярлык одногоКогда настроим все менее 100%, или
изменения в документе.Чтобы напечатать документ наПечатать следующееПринтер) и нажмите.. остальных листов, которыеВыполните одно из указанных (си нажмите на
еще много-много раз. И можно ли списке, из него
любого листа, чтобы параметры печати, можно поставить галочку у Об этом мы одной странице, введитещелкнитевыберите нужный принтер. кнопкуПараметр
Выберите нужно выделить. ниже действий.
Ctrl стрелку в правомНа самом деле, все
их выбирать, например выбрать нужное название листы расцепились. печатать — нажимаем
функции «Разместить не сейчас и поговорим. 1 в полявыделенный объектРядом с
ПечатьПоказать подробностиПоказать подробностиВсе листы книги
Чтобы напечатать часть листа,или нижнем углу группы не так плохо печать только 1,3,7,12… принтера.
Как узнать номера страниц? кнопку «Печать». Появится более чем наИтак, ширины и высоты.и нажмите кнопку
excel-office.ru
Подскажите пожалуйста, как распечатать в Exel сразу несколько вкладок, если их (10-15)
вывести на печать.в диалоговом окне.Удерживая нажатой клавишу CONTROL, щелкните лист иShiftПараметры страницы (Page Setup) :)Krizz
Когда все готово,Можно посмотреть на
такое окно. 1 стр. впредварительный просмотр в ExcelПримечание:Печать
нажмите кнопкуВыделите листы, которые нужноПечатьВ раскрывающемся меню щелкните ярлычок листа выделите диапазон данных,) другие листы. Запустите:Если вам нужно настроить: Никак. Только открытую. нажимаем «ОК». Пойдет предварительном просмотре внизуВнимание! ширину и 1.
Excel уменьшит данные в.Активные листы напечатать.позволит вам напечататьПечать и в контекстном которые нужно напечатать. наш макрос сочетанием
Откроется диалоговое окно параметров одинаковые параметры страницыMix-fighter44
Копирование настроек печати с листа на лист
печать. слева экрана.Если в разделе стр. в высоту.В левом верхнем соответствии с указаннымСовет:и нажмите кнопкуЧтобы выделить PDF-файл или задатьвыберите вариант меню выберите командуЧтобы напечатать весь лист, клавиш страницы, где будут сразу для нескольких: Выделяешь все листы
Если не печатает,Перед печатью документа «Печать» укажем:
Как надо было сделать
Раздел «Поля» углу нажимаем кнопку числом страниц. Вы Вкладка «ПечатьНеобходимые действия номера страниц дляВыделениеВыделить все листы щелкните лист илиAlt+F8 отображены все настройки листов, то достаточно и жмёшь печать. проверьте – принтер обязательно проверить остальные«все» — напечатаютсяв диалоговом окне «Office» также можете настроитьМакет.
Несколько смежных листов печати, размер бумаги,и нажмите кнопку. ярлычок листа.или с помощью первого выделенного листа-образца. предварительно их выделить,
Как скопировать параметры страницы с одного листа на другие
В чём проблема включён? ;)) Такое параметры печати: сколько все листы, на «Параметры страницы».и выбираем «печать», значения для печати» на лентеНа каждом листе выделитеЩелкните ярлычок первого листа. ориентацию, макет, аПечатьПримечание:Чтобы напечатать книгу, щелкните кнопки Ничего не меняя, удерживая то? часто бывает, особенно, копий надо напечатать. которых что-то написано;Здесь можно изменить затем — «Предварительный на нескольких страницах.
содержит дополнительные параметры диапазон данных, которые Удерживая нажатой клавишу также параметры обработки. Когда выделено несколько листов, любой из ееМакросы просто нажмитеCtrl
Область печати и сквозные строки-столбцы
Kpbicmah если принтер подключают Если надо больше«страницы с… по.. размер полей или просмотр».Нажмите кнопку настройки страницы и требуется напечатать. SHIFT, щелкните ярлычок бумаги, поля иПримечание: в строке заголовка листов.на вкладкеОК(листы не подряд): Можно выделить несколько к ноутбуку (ПК) одной копии, то
– (например с везде поставить нольКнопки «Печать» иОК печати, включая ориентациюВ меню последнего листа, который масштабирование. Все файлы книг, которые вверху листа появляетсяВ менюРазработчик (Developer — Macros)- и все или листов одновременно, зажимая
не постоянно, а исправить цифру в 3 по 5), (получится «Предварительный просмотр» можновнизу диалогового окна страниц и колонтитулами.Файл нужно выделить.Вкладка нужно напечатать, должны надписьФайл. настройки применятся коShift клавишу Ctrl и
planetaexcel.ru
только на время
Выборочная печать листов в Excel? Печать документов в Excel
При всем многообразии стандартных возможностей для печати данных в Excel, автору этой статьи пришлось столкнуться с такой задачей, решить которую стандартными средствами оказалось невозможно. Задача состояла в том, чтобы распечатать не все, а несколько листов в каждом из двадцати пяти файлов Excel, но обо всем по порядку.
Для начала рассмотрим различные возможности, которые предоставляет Excel для печати данных, содержащихся в рабочих книгах, а для определенности остановимся на Excel 2007. В других версиях могут отличаться пункты меню и их названия, а по сути, все действия предельно похожи. Для избежания путаницы определимся с терминами: лист — это часть рабочей книги Excel, а страница — это часть листа, ограниченная размерами бумажного носителя, на который производится печать документа.
Для удобства выведем значок «Быстрая печать» на панель быстрого доступа.
«Быстрая печать» от «печати» отличается тем, что отправляет документ на используемый по умолчанию принтер без внесения каких-либо изменений, в то время как «Печать» подразумевает выбор принтера, числа копий и других параметров печати перед печатью документа.
Как распечатать диапазон ячеек?
Выделить необходимый для печати диапазон ячеек, после чего перейти на вкладку «Разметка страницы» и в группе «Параметры страницы» зайти в меню кнопки «Область печати» после чего выбрать пункт «Задать». Таким образом, задается область печати и щелчок по кнопке «Быстрая печать» отправит эту область на принтер.
Как распечатать страницу или несколько страниц листа?
Для того чтобы распечатать определенную страницу документа, расположенного на листе рабочей книги Excel, необходимо щелкнуть по кнопке «Office» в левом верхнем углу окна, в меню типичных команд навести курсор на пункт печать и в списке команд выбрать одноименный пункт «Печать». Откроется окно «Печать». Окно «Печать» можно вызвать также сочетанием горячих клавиш Ctrl+P (P- это первая буква от английского слова print).
Выбрав в этом окне опцию «Страницы» можно задать регуляторами значения нужных страниц и при необходимости можно задать число копий в группе «Копии». Для отправки выбранных страниц на принтер нажимается кнопка «ОК».
Как распечатать таблицу?
Для печати таблицы данных, необходимо выделить любую ячейку из этой таблицы, после чего вызвать окно «Печать» сочетанием горячих клавиш Ctrl+P, либо через кнопку «Office»/пункт «Печать»/кнопку «Печать». В этом окне, в группе «Вывести на печать» нужно активировать опцию «Таблицу», при необходимости задать число копий и нажать кнопку «ОК» для запуска процесса печати.
Как распечатать лист?
Для того чтобы быстро распечатать лист, то есть все страницы документа, расположенного на листе, нужно кликнуть на кнопку «Быстрая печать» в панели быстрого доступа, либо кликнуть по кнопке «Office», в меню типичных задач навести курсор мыши на пункт «Печать» и выбрать пункт «Быстрая печать».
Как распечатать несколько листов?
В окне открытой книги необходимо выделить нужные листы, щелкая по их ярлыкам с нажатой клавишей Ctrl. После этого надо вызвать окно «Печать» одним из вышеописанных способов, например через сочетание клавиш Ctrl+P. При необходимости можно установить число копий (оно не должно превышать 999) и снять/установить флажок у пункта «Разобрать по копиям». При включенном флажке принтер распечатает документ, начиная с первой и заканчивая по последней страницей заданное количество раз, а при отключенном, сначала первую страницу документа заданное число раз, затем вторую и так далее.
Как распечатать книгу?
Для печати всей книги целиком, то есть всех страниц на всех листах открытой рабочей книги необходимо вызвать окно «Печать» одним из двух способов, описанных выше (например, нажав Ctrl+P) и в группе опций «Вывести на печать» выбрать пункт «Всю книгу».
Как распечатать несколько книг?
При печати нескольких книг действует одно ограничение – все файлы этих книг должны находиться в одной папке. Через кнопку «Office» и пункт меню типичных команд «Открыть» (либо нажатием сочетания клавиш Ctrl+O) необходимо выбрать папку, в которой расположены файлы книг и при нажатой клавише Ctrl поочередно щелкнуть по всем нужным файлам книг. После этого в окне «Открытие документа» надо раскрыть меню кнопки «Сервис» и выбрать пункт «Печать».
Как распечатать несколько листов в нескольких книгах?
А что если необходимо распечатать по одному или по несколько листов из множества файлов? Или отправить на печать лист с определенным названием, из выбранных рабочих книг? Придется либо перебирать один за другим все файлы книг, отправляя на печать нужные листы, либо печатать полностью все книги, а затем выбрасывать в корзину бумажные листы с отпечатанными лишними данными. Оптимально решить эту задачу поможет надстройка для Excel, в диалоговом окне которой можно выбрать необходимые для печати файлы и задать номера или имена листов, которые требуется распечатать.
Надстройка позволяет:
1. Одним кликом мыши вызывать диалоговое окно надстройки прямо из панели инструментов Excel;
2. выбирать необходимые файлы для печати;
3. задавать по имени или по номерам листы из выбранных файлов для печати;
4. при необходимости задавать поля, аналогично тому, как это делается при стандартной печати;
5. изменять ориентацию страниц с книжной на альбомную;
6. устанавливать количество копий;
7. задавать номера страниц для печати (если номера не установлены, то на печать отправляются все страницы);
8. устанавливать масштаб в процентах от натуральной величины (в пределах от 10 до 400).
*Для этой надстройки действует следующее ограничение: через диалоговое окно изменить можно только поля, количество копий, номера и ориентацию страниц.
Как распечатать первые (либо другие заданные) страницы всех (либо только определенных) листов в книгах Excel?
При помощи представленной выше надстройки можно решить и еще более сложную задачу. Например, распечатать только первые страницы на всех листах рабочей книги, отправить на печать любую страницу, либо диапазон страниц на листах, определенных пользователем. Запустить выборочную печать страниц и листов как в одной, так и в нескольких рабочих книгах.
Печать листа или книги
В этом курсе:
Вы можете напечатать целые или частичные листы и книги, по одному или сразу на нескольких листах за один раз. Если данные, которые нужно напечатать, находятся в таблице Microsoft Excel, вы можете напечатать только таблицу Excel.
Кроме того, вы можете напечатать книгу в файле, а не на принтере. Это полезно, если требуется напечатать книгу на принтере, отличном от того, который использовался первоначально для печати.
Подготовка к печати
Прежде чем печатать данные в Excel, помните, что для оптимального качества печати доступно множество параметров. Дополнительные сведения можно найти в разделе Печать в Excel.
Важно: Определенные виды форматирования, например цветной текст или заливка ячеек, могут хорошо выглядеть на экране, но не оправдать ожидания при печати на черно-белом принтере. Кроме того, можно распечатать лист с сеткой: в результате данные, строки и столбцы будут выделены лучше.
Печать одного или нескольких листов
Выберите листы , которые вы хотите напечатать.
Щелкните файл > Печатьили нажмите клавиши CTRL + P.
Нажмите кнопку Печать. Если нужно, измените перед ее нажатием параметры.
Печать одной или нескольких книг
Все файлы книг, которые требуется распечатать, должны находиться в одной папке.
Откройте меню Файл и выберите команду Открыть.
Удерживая нажатой клавишу CTRL, щелкните имена книг, которые нужно напечатать, а затем нажмите кнопку Печать.
Печать всего листа или его части
Щелкните лист и выберите диапазон данных, которые необходимо распечатать.
На вкладке Файл выберите пункт Печать.
В разделе Параметрыщелкните стрелку рядом с пунктом Печать активных листов и выберите нужный вариант.
Нажмите кнопку Печать.
Примечание: Если на листе заданы области печати, будут напечатаны только эти области. Если вы не хотите печатать только определенную область печати, установите флажок игнорировать область печати . Узнайте больше о том, как настроить или очистить область печати.
Печать таблицы Excel
Чтобы перейти к таблице, щелкните одну из ее ячеек.
На вкладке Файл выберите пункт Печать.
В разделе Настройки щелкните стрелку рядом с командой Напечатать активные листы и выберите параметр Напечатать таблицу.
Нажмите кнопку Печать.
Печать книги в файл
Откройте вкладку Файл и выберите команду Печать или нажмите клавиши CTRL+P.
В разделе Принтер выберите команду Печать в файл.
Нажмите кнопку Печать.
В диалоговом окне Сохранение выходных данных введите имя файла и нажмите кнопку ОК. Файл будет сохранен в папке » документы «
Важно: Если вы печатаете сохраненный файл на другом принтере, разрывы страниц и интервалы между шрифтами могут меняться.
Печать листа
Для достижения наилучших результатов при печати листа используйте команду «Печать» в Excel Online, а не в команде «Печать» в браузере. Вы можете напечатать весь лист или только нужные ячейки.
Если вы хотите напечатать диапазон ячеек, выделите их. Чтобы напечатать весь лист целиком, ничего не выбирайте.
На вкладке Файл выберите пункт Печать и нажмите кнопку Печать.
Если вы выбрали диапазон ячеек, но решили напечатать весь лист, переключитесь на всю книгу перед нажатием кнопки Печать.

Изменение выбранной области печати
В Excel Online вы можете указать область, которую вы хотите напечатать, или напечатать весь лист. Если вы решите изменить выбранную область печати, вот как можно просмотреть изменения:
На листе выделите ячейки, которые требуется напечатать, с помощью перетаскивания.
На вкладке Файл выберите пункт Печать и нажмите кнопку Печать.
Чтобы напечатать только выбранную область, в области Параметры печати щелкните Текущий фрагмент.
Если при предварительном просмотре выводятся нужные данные, нажмите кнопку Печать.
Чтобы изменить выбор печати, закройте окно предварительного просмотра, щелкнув X, и повторите предыдущие действия.
Чтобы напечатать весь лист, щелкните Файл > Печать > Печать. Убедитесь, что установлен флажок Лист целиком, и нажмите кнопку Печать.

Если у вас есть классическое приложение Excel, можно задать дополнительные параметры печати. Нажмите кнопку Открыть в Excel и выберите несколько областей печати на листе.
Печать листа со скрытыми строками и столбцами
В Excel Online при печати листа со скрытыми строками или столбцами скрытые строки и столбцы не выводятся на печать. Если вы хотите включить скрытые строки и столбцы, необходимо отобразить их перед печатью листа.
Вы можете определить, скрыты ли строки или столбцы с помощью отсутствующих подписей заголовков или двойных строк, как показано на этом рисунке.
Вот как можно отобразить строки или столбцы.
Выделите диапазон заголовков, окружающих скрытые строки или столбцы. В этом примере выделите все заголовки строк между 2 и 7, чтобы отобразить строки 3 и 6.
Щелкните выделенный фрагмент правой кнопкой мыши и выберите команду отобразить строки (для столбцов выберите команду отобразить столбцы).
На вкладке Файл выберите пункт Печать.
Нажмите кнопку Печать для предварительного просмотра.
В диалоговом окне Параметры печати убедитесь, что выбран весь лист , и нажмите кнопку Печать.
Примечание: Заголовки строк и столбцов не отображаются в режиме предварительного просмотра и распечатки.
Печать книги
Если в Excel Online книге есть только один лист, можно просто напечатать лист. Но если книга содержит несколько листов, на них нужно перейти, щелкнув ярлычок листа, а затем распечатать этот лист.
Не знаете, есть ли в книге скрытые листы? Вот как можно проверить:
Щелкните правой кнопкой мыши ярлычок любого листа.
Если доступен параметр Показать , книга содержит один или несколько скрытых листов. Нажмите кнопку отобразить, чтобы Показать или скрыть листs.
При скрытии листа на листе становится доступной вкладка листа. Щелкните ярлычок листа и распечатайте лист.
Печать таблицы
Иногда нужно напечатать только часть листа, например таблицу. Это можно сделать в Excel Online, если таблица содержит менее 10 000 ячеек. На листах более 10 000 ячеек вы должны использовать классическое приложение Excel.
Чтобы напечатать таблицу, выполните указанные ниже действия.
Чтобы выделить все ячейки в таблице, щелкните первую ячейку и прокрутите до последней.
Если таблица содержит много столбцов, вместо прокрутки щелкните первую ячейку, нажмите и удерживайте клавишу SHIFT, а затем щелкните последнюю ячейку.
На вкладке Файл выберите пункт Печать и нажмите кнопку Печать.
Выберите параметр Текущий фрагмент, если он еще не выбран, и нажмите кнопку Печать.
Если вас устраивает предварительный просмотр, нажмите кнопку Печать. Если нет, закройте его и внесите необходимые изменения.
Печать номеров страниц на листе
Вы не можете вставлять, просматривать и печатать номера страниц в Excel Online. Но если у вас есть классическое приложение Excel, вы можете добавить номера страниц на лист вверху или внизу (в верхний или нижний колонтитул) и распечатать его.
Нажмите кнопку Открыть в Excel , чтобы открыть книгу и добавить номера страниц в режиме разметки страницы, а затем напечатайте лист из Excel. Вот что нужно для этого сделать:
LiveInternetLiveInternet
—Метки
—Рубрики
- библиотеки (27)
- бисер (25)
- ведение дневника (59)
- видео (23)
- вязание (66)
- вязание крючком (22)
- вязание спицами (32)
- журналы по вязанию (5)
- Дача (191)
- огород (123)
- сад, цветы (78)
- Здоровье (102)
- народная медицина (15)
- аптека под ногами (12)
- Эфирные масла (3)
- уход за волосами (6)
- уход за лицом, шеей (16)
- уход за руками (4)
- Физ.упражнения (8)
- Игры (8)
- Интересные статьи (10)
- искусство (16)
- художники (16)
- книги (4)
- конвертеры (2)
- консервация, заморозка, сушка (73)
- варенья, джемы, повидло (17)
- баклажаны (14)
- заготовка зелени (3)
- салаты (1)
- огурцы, кабачки (9)
- перец (10)
- помидоры (8)
- ягоды (12)
- кулинария (1408)
- выпечка (152)
- кексы (95)
- печенье (84)
- Блины и оладьи (55)
- булочки (39)
- хлеб (19)
- тесто (10)
- выпечка не сладкая (76)
- десерты (64)
- закуски (59)
- запеканки (26)
- из птицы (317)
- Пироги, пирожки, лепешки (112)
- напитки (7)
- овощные (190)
- рыбные (80)
- салаты (103)
- соусы, приправы (59)
- торт (160)
- Музыка (13)
- о духовном (25)
- ПАСХА (16)
- ПОСТ (120)
- постная выпечка (17)
- Похудение (16)
- программы (264)
- анимация (25)
- музыка (3)
- антивирусники (18)
- видео (22)
- запись на диск (9)
- пароли (5)
- скриншоты (9)
- флешки (6)
- фото (46)
- Продукты (17)
- психология (2)
- Работа с компьютером (268)
- PowerPoint (10)
- Windows 7 (28)
- Word, Excel (21)
- Разное (122)
- бытовая техника (1)
- открытки (89)
- полезные советы (15)
- Тесты (5)
- РАМОЧКИ, ФОНЫ, КЛИПАРТЫ (89)
- Релакс (1)
- Создание сайтов и блогов (2)
- фотографы и фотографии природы (62)
- Фотошоп (36)
- Шрифты (10)
—Поиск по дневнику
—Подписка по e-mail
—Статистика
Как напечатать листы, книги и выбранные ячейки в программе Excel 2010
Excel 2010-печать
Существует множество вариантов печати книги Excel. Вы можете выбрать какую часть книги печатать, и как расположить информацию на странице.

В предыдущем уроке вы узнали как работать с листами в Excel 2010. В этом уроке вы узнаете, как напечатать листы, книги и выбранные ячейки. Также вы узнаете, как подготовить книги для печати, например, изменить ориентацию страницы, масштаб, поля, печать заголовков и разрывы страниц.
В предыдущих версиях программы Excel была функция Предварительного просмотра книги, которая позволяла увидеть, как книга будет выглядеть напечатанной. Вы можете заметить, что в Excel 2010 этой функции нет. На самом деле она не исчезла, просто теперь она соединена с окном Печать и образует единую панель Печать, которая находится во всплывающем меню Файл.
Чтобы увидеть панель Печать:
- Кликните по вкладке Файл, чтобы открыть всплывающее меню.
- Выберите Печать. Появится панель Печать, слева будут настройки параметров печати, а справа – панель Предварительногопросмотра документа.

1) Кнопка Печать
Когда вы будете готовы печатать книгу, нажмите кнопку Печать.

Вам может понадобиться выбрать, какой принтер использовать, если ваш компьютер подключен к нескольким печатающим устройствам.

3) Диапазон печати(настройка)
Здесь вы можете выбрать, печатать активные листы, всю книгу или выделенный фрагмент.

4) Разбирать/Не разбирать по копиям
Если вы печатаете несколько копий, то можете выбрать, разбирать листы по копиям или нет.

Здесь можно выбрать Книжную или Альбомную ориентацию страниц.

6) Размер бумаги
Здесь можно выбрать размер бумаги, который вы хотите использовать при печати.

Здесь вы можете настроить поля. Это полезно, если часть листа обрезается принтером.

Выберите, как разместить ваши листы на печатной странице. Вы можете напечатать лист фактического размера, вписать его в одну страницу или поместить все строки или столбцы на одну страницу.

Кликните по стрелке, чтобы увидеть другую страницу на панели предварительного просмотра.
10) Предварительный просмотр
Позволяет увидеть, как будет выглядеть напечатанная книга.
11) Показать поля/По размеру страницы
Кнопка По размеру страницы находится справа. Нажмите на нее для увеличения и уменьшения изображения на панели предварительного просмотра.
Кнопка Показать поля находится слева от кнопки По размеру страницы. Кликните по ней, чтобы настроить поля книги.
Чтобы напечатать активные листы:
Если в вашей книге несколько листов, то вам придется решить печатать всю книгу или определенные листы. Excel дает возможность напечатать только Активные листы. Лист считается активным, если он выбран.
-
Выберите лист, который нужно напечатать. Чтобы напечатать несколько листов, кликните по ярлычку первого, зажмите клавишу Ctrl, затем кликните по ярлычкам остальных нужных листов.
Выбор листов для печати
Выбор команды «Напечатать активные листы»
Чтобы напечатать всю книгу:
- Кликните по вкладке Файл.
- Выберите Печать для доступа к Панели печати.
- Выберите Напечатать всю книгу в выпадающем списке Диапазон печати.
Выбор команды «Напечатать всю книгу»
Чтобы напечатать выделенный фрагмент, или настроить область печати:
Печать выделенного фрагмента (иногда такую настройку называют область печати) позволяет вам выбрать для печати определенные ячейки.
-
Выделите нужные для печати ячейки.
Выделение ячеек для печати
Выбор команды «Напечатать выделенный фрагмент»
Панель Предварительного просмотра
* Вам не нужно ждать, пока документ будет готов к печати, чтобы настроить область печати. Вы также можете сделать это заранее на вкладке Разметка страницы. Это приведет к появлению пунктирной линии вокруг выделенного вами фрагмента. Таким образом, вы сможете видеть, какие ячейки попадут на печать, уже во время работы. Чтобы это сделать, просто выделите ячейки, которые хотите напечатать, и выберите команду Область печати на вкладке Разметка страницы.
Чтобы изменить ориентацию страницы:
Измените ориентацию на Книжная, чтобы страница располагалась вертикально, или на Альбомная, чтобы страница располагалась горизонтально. Книжная ориентация полезна, когда нужно поместить на страницу больше строк, а Альбомная – когда больше столбцов.
- Кликните по вкладке Файл.
- Выберите Печать для доступа к Панели печати.
- Выберите Книжная ориентация или Альбомная ориентация из выпадающего меню ориентация страницы.
Выпадающее меню «Ориентация страницы»
Книжная ориентация на панели предварительного просмотра
Альбомная ориентация на панели предварительного просмотра
Чтобы вписать лист на одну страницу:
- Кликните по вкладке Файл.
- Выберите Печать для доступа к Панели печати.
- Выберите Вписать лист на одну страницу из выпадающего меню масштаб.
Выбор команды Вписать лист на одну страницу
Чтобы настроить поля на панели предварительного просмотра:
Вам может понадобиться настроить поля на листе, чтобы информация лучше помещалась на странице. Вы можете это сделать на панели предварительного просмотра.
- Кликните по вкладке Файл.
- Выберите Печать для доступа к Панели печати.
- Нажмите на кнопку Показать поля. Появятся поля.
- Наведите курсор мыши на индикатор поля , он превратится в двойную стрелку .
- Зажмите левую кнопку мыши и тащите поле в нужное положение.
- Отпустите кнопку мыши. Поле изменено.
Изменение полей на панели предварительного просмотра
Чтобы использовать заголовки страниц:
Представьте, как трудно было бы читать лист, если бы заголовки столбцов были только на первой странице. Команда Печатать заголовки позволяет вам выбрать определенные строки и столбцы, которые будут появляться на каждой странице.
- Кликните по вкладке Разметка страницы.
- Выберите команду Печатать заголовки.
Выборочная печать листов в Excel? Печать документов в Excel
При всем многообразии стандартных возможностей для печати данных в Excel, автору этой статьи пришлось столкнуться с такой задачей, решить которую стандартными средствами оказалось невозможно. Задача состояла в том, чтобы распечатать не все, а несколько листов в каждом из двадцати пяти файлов Excel, но обо всем по порядку.
Для начала рассмотрим различные возможности, которые предоставляет Excel для печати данных, содержащихся в рабочих книгах, а для определенности остановимся на Excel 2007. В других версиях могут отличаться пункты меню и их названия, а по сути, все действия предельно похожи. Для избежания путаницы определимся с терминами: лист — это часть рабочей книги Excel, а страница — это часть листа, ограниченная размерами бумажного носителя, на который производится печать документа.
Для удобства выведем значок «Быстрая печать» на панель быстрого доступа.
«Быстрая печать» от «печати» отличается тем, что отправляет документ на используемый по умолчанию принтер без внесения каких-либо изменений, в то время как «Печать» подразумевает выбор принтера, числа копий и других параметров печати перед печатью документа.
Как распечатать диапазон ячеек?
Выделить необходимый для печати диапазон ячеек, после чего перейти на вкладку «Разметка страницы» и в группе «Параметры страницы» зайти в меню кнопки «Область печати» после чего выбрать пункт «Задать». Таким образом, задается область печати и щелчок по кнопке «Быстрая печать» отправит эту область на принтер.
Как распечатать страницу или несколько страниц листа?
Для того чтобы распечатать определенную страницу документа, расположенного на листе рабочей книги Excel, необходимо щелкнуть по кнопке «Office» в левом верхнем углу окна, в меню типичных команд навести курсор на пункт печать и в списке команд выбрать одноименный пункт «Печать». Откроется окно «Печать». Окно «Печать» можно вызвать также сочетанием горячих клавиш Ctrl+P (P- это первая буква от английского слова print).
Выбрав в этом окне опцию «Страницы» можно задать регуляторами значения нужных страниц и при необходимости можно задать число копий в группе «Копии». Для отправки выбранных страниц на принтер нажимается кнопка «ОК».
Как распечатать таблицу?
Для печати таблицы данных, необходимо выделить любую ячейку из этой таблицы, после чего вызвать окно «Печать» сочетанием горячих клавиш Ctrl+P, либо через кнопку «Office»/пункт «Печать»/кнопку «Печать». В этом окне, в группе «Вывести на печать» нужно активировать опцию «Таблицу», при необходимости задать число копий и нажать кнопку «ОК» для запуска процесса печати.
Как распечатать лист?
Для того чтобы быстро распечатать лист, то есть все страницы документа, расположенного на листе, нужно кликнуть на кнопку «Быстрая печать» в панели быстрого доступа, либо кликнуть по кнопке «Office», в меню типичных задач навести курсор мыши на пункт «Печать» и выбрать пункт «Быстрая печать».
Как распечатать несколько листов?
В окне открытой книги необходимо выделить нужные листы, щелкая по их ярлыкам с нажатой клавишей Ctrl. После этого надо вызвать окно «Печать» одним из вышеописанных способов, например через сочетание клавиш Ctrl+P. При необходимости можно установить число копий (оно не должно превышать 999) и снять/установить флажок у пункта «Разобрать по копиям». При включенном флажке принтер распечатает документ, начиная с первой и заканчивая по последней страницей заданное количество раз, а при отключенном, сначала первую страницу документа заданное число раз, затем вторую и так далее.
Как распечатать книгу?
Для печати всей книги целиком, то есть всех страниц на всех листах открытой рабочей книги необходимо вызвать окно «Печать» одним из двух способов, описанных выше (например, нажав Ctrl+P) и в группе опций «Вывести на печать» выбрать пункт «Всю книгу».
Как распечатать несколько книг?
При печати нескольких книг действует одно ограничение – все файлы этих книг должны находиться в одной папке. Через кнопку «Office» и пункт меню типичных команд «Открыть» (либо нажатием сочетания клавиш Ctrl+O) необходимо выбрать папку, в которой расположены файлы книг и при нажатой клавише Ctrl поочередно щелкнуть по всем нужным файлам книг. После этого в окне «Открытие документа» надо раскрыть меню кнопки «Сервис» и выбрать пункт «Печать».
Как распечатать несколько листов в нескольких книгах?
А что если необходимо распечатать по одному или по несколько листов из множества файлов? Или отправить на печать лист с определенным названием, из выбранных рабочих книг? Придется либо перебирать один за другим все файлы книг, отправляя на печать нужные листы, либо печатать полностью все книги, а затем выбрасывать в корзину бумажные листы с отпечатанными лишними данными. Оптимально решить эту задачу поможет надстройка для Excel, в диалоговом окне которой можно выбрать необходимые для печати файлы и задать номера или имена листов, которые требуется распечатать.
Надстройка позволяет:
1. Одним кликом мыши вызывать диалоговое окно надстройки прямо из панели инструментов Excel;
2. выбирать необходимые файлы для печати;
3. задавать по имени или по номерам листы из выбранных файлов для печати;
4. при необходимости задавать поля, аналогично тому, как это делается при стандартной печати;
5. изменять ориентацию страниц с книжной на альбомную;
6. устанавливать количество копий;
7. задавать номера страниц для печати (если номера не установлены, то на печать отправляются все страницы);
8. устанавливать масштаб в процентах от натуральной величины (в пределах от 10 до 400).
*Для этой надстройки действует следующее ограничение: через диалоговое окно изменить можно только поля, количество копий, номера и ориентацию страниц.
Как распечатать первые (либо другие заданные) страницы всех (либо только определенных) листов в книгах Excel?
При помощи представленной выше надстройки можно решить и еще более сложную задачу. Например, распечатать только первые страницы на всех листах рабочей книги, отправить на печать любую страницу, либо диапазон страниц на листах, определенных пользователем. Запустить выборочную печать страниц и листов как в одной, так и в нескольких рабочих книгах.
Как печатать документы в Excel
Пошаговая инструкция
В Excel листы и книги можно печатать целиком, по частям, по одному листу или выборочно тут ограничений нет, главной знать где находиться все эти настройки.
Также в настройках можно выбрать формат бумаги начиная от 22х11 см до формата А3, если у вас закончилась бумага, приобрести ее можно на https://lucky-print.biz/fotobumaga-a3, это означает, что даже если у вас большая таблица вы без проблем ее можете распечатать в нужно вам формате.
В этой инструкции мы подробно расскажем и покажем как распечатать документ Excel.
Как распечатать все страницы сразу
В первую очередь мы покажем, как распечатать в Excel все страницы сразу.
Откройте файл Excel, затем кликните «Файл»
Выберите «Печать».
Чтобы распечатать все страницы в настройка должно быть выбрано: «Напечатать выбранные страницы», поля «Страницы» должны быть пустым.
Как распечатать все книги эксель
Для печати всех книг эксель для начала нужно перейти в настройки. Выберите Файл > Печать. В настройка выберите пункт «Напечатать всю книгу». Вот и все, осталось запустить в печать.
Как распечатать эксель на одном листе
Выберите Файл > Печать или нажмите клавиши CTRL + P. Затем в «Настройках» нужно выбрать «Вписать лист на одну страницу». Поле этого нажмите «Печать»
Как распечатать выделенное
Для начала выберите область которую хотите распечатать. Затем нажмите «Файл» > «Печать» или нажмите клавиши CTRL + P.
Далее в «Настройках» выберите «Напечатать выделенный фрагмент». Поле этого кликните «Печать»
Как печатать несколько листов
Для начала выберите «Файл» затем пункт «Печать». После этого в настройка вам нужно указать номер страницы с какой по какую печатать. Укажите нужные страницы на нажмите «Печать»
Печать с двух сторон
Начните с того что перейдите в настройки печати Файл пункт Печать. Далее нужно выбрать «Двухсторонняя печать» и нажать «Печать»
Как распечатать на А3
Хотите распечатать документ на бумаге А3 не проблема. Перейдите в «Файл» пункт «Печать». Теперь в пункте размер страницы выберите «А3», затем нажми «Печать».
На этом все, мы показали 7 вариантов как можно распечатать документ эксель. Если вы не нашли нужны вам вариант или в процессе возникли вопросы, вы можете написать комментарии к этой инструкции и мы постараемся вам помочь.
Содержание:
- Печатайте все листы за один раз
- Печать нескольких листов (выбранных) за один раз
- Печать нескольких листов с определенной областью печати
- Настройка области печати вручную
- Настройка области печати с помощью VBA
[lyte id=’sgISE1MCqH8′ /]
Excel дает вам множество вариантов, когда вы пытаетесь распечатать свою работу. Вы можете распечатать весь рабочий лист, определенную область на листе, распечатать несколько листов или все листы за один раз.
В этом уроке я покажу вам, как вы можете распечатать несколько листов в Excel за один раз. Это могут быть некоторые выбранные листы или все листы в книге.
И если вы хотите распечатать определенную область на нескольких / всех листах, вы также можете сделать это с помощью небольшого количества магии VBA.
Итак, приступим!
Печатайте все листы за один раз
В Excel есть встроенная функция, которая позволяет указать печать всех листов за один раз.
Ниже приведены шаги для печати всех листов в книге:
- Перейдите на вкладку Файл.
- Нажмите на опцию печати
- На странице «Печать» щелкните раскрывающееся меню «Параметры печати».
- Нажмите Распечатать всю книгу
- Нажмите на печать
Вышеупомянутые шаги распечатают все листы в книге. Если у вас установлена область печати на некоторых листах, то будет напечатана только эта область печати.
Вы также можете увидеть, что будет напечатано, в окне предварительного просмотра справа. Вы также можете изменить номера страниц и посмотреть, что будет напечатано на каждой странице.
Достаточно просто!
А что, если вы хотите напечатать только отдельные листы, а не всю книгу.
Читай дальше!
Печать нескольких листов (выбранных) за один раз
Этого снова довольно легко добиться.
Все, что вам нужно сделать, это выбрать те конкретные листы, которые вы хотите распечатать, а затем распечатать их!
Ниже приведены шаги для печати некоторых конкретных листов в книге в Excel:
- Выберите все листы, которые хотите распечатать. Для этого, удерживая клавишу Ctrl, выбирайте листы один за другим. В этом примере я выбираю листы 1, 4 и 5.
- Перейдите на вкладку Файл.
- Нажмите на опцию печати
- На странице «Печать» щелкните раскрывающееся меню «Параметры печати».
- Нажмите «Печатать активные таблицы» (в большинстве случаев это уже вариант по умолчанию, но если это не так, вы можете выбрать его из раскрывающегося списка)
- Нажмите на печать
Когда вы выбираете несколько листов, все они действуют как активные листы при печати.
Вы также можете увидеть, что будет напечатано, в окне предварительного просмотра справа. Вы также можете изменить номера страниц и посмотреть, что будет напечатано на каждой странице.
Печать нескольких листов с определенной областью печати
Этот немного сложнее двух предыдущих.
Предположим, у вас есть книга с несколькими листами, и вы хотите напечатать определенную область с каждого листа.
Возможно, на каждом листе есть сводные данные, и вы хотите распечатать только эти данные, а не весь рабочий лист.
Это можно сделать, установив область печати на всех листах, а затем распечатав их (как показано в двух вышеупомянутых методах).
Теперь, когда дело доходит до настройки области печати:
- Это нужно делать вручную для каждого листа (особенно, если область печати для каждого листа разная)
- Или вы можете использовать простой код VBA, чтобы установить одну и ту же область печати на всех листах за один раз.
После того, как вы установили область печати, вы можете использовать любой из вышеперечисленных методов для печати листов.
Итак, позвольте мне быстро показать вам, как настроить область печати вручную и с помощью VBA.
Настройка области печати вручную
Ниже приведены шаги для этого:
- Выберите ячейки, которые вы хотите покрыть в области печати.
- Перейдите на вкладку «Макет страницы».
- В группе «Параметры страницы» нажмите «Область печати».
- Нажмите «Установить область печати».
Вот и все!
Это установит область печати для выбранных ячеек, и при печати этого листа будет напечатана только область печати.
Делать это нужно вручную для каждого листа. Поэтому, если вы хотите распечатать определенные области на Sheet1, Sheet4 и Sheet5, вам придется делать это для каждого листа отдельно.
Настройка области печати с помощью VBA
Если у вас много листов, настройка области печати вручную может занять много времени.
В этом случае вы также можете использовать VBA, чтобы быстро установить область печати на одном листе, а затем запустить код, чтобы реплицировать его на все другие листы.
Примечание. Этот метод хорошо работает, когда у вас есть тот же диапазон ячеек, который вы хотите использовать при настройке области печати.
Ниже приведен код макроса VBA, который сделает это:
Sub SetPrintAreas1 () Dim PrntArea As String Dim ws As Worksheet PrntArea = ActiveSheet.PageSetup.PrintArea For Each ws In Worksheets ws.PageSetup.PrintArea = PrntArea Next Set wks = Nothing End Sub
Приведенный выше код использует область печати с активных листов, переходит ко всем листам в книге и устанавливает ту же область печати в каждом из этих листов.
Он использует цикл для просмотра каждого листа, а затем устанавливает ту же область на каждом листе, что и область печати. Если вы хотите, чтобы это было разным для каждого листа, я считаю, что делать это вручную будет быстрее.
После того, как у вас есть этот набор, вы теперь можете распечатать все листы (или некоторые выбранные листы), и будет напечатана только область печати.
Вы можете поместить этот код макроса VBA в обычный модуль и запустить его оттуда.
Итак, это несколько сценариев, в которых вы можете распечатать несколько листов в Excel за один раз.
Надеюсь, вы нашли этот урок полезным!