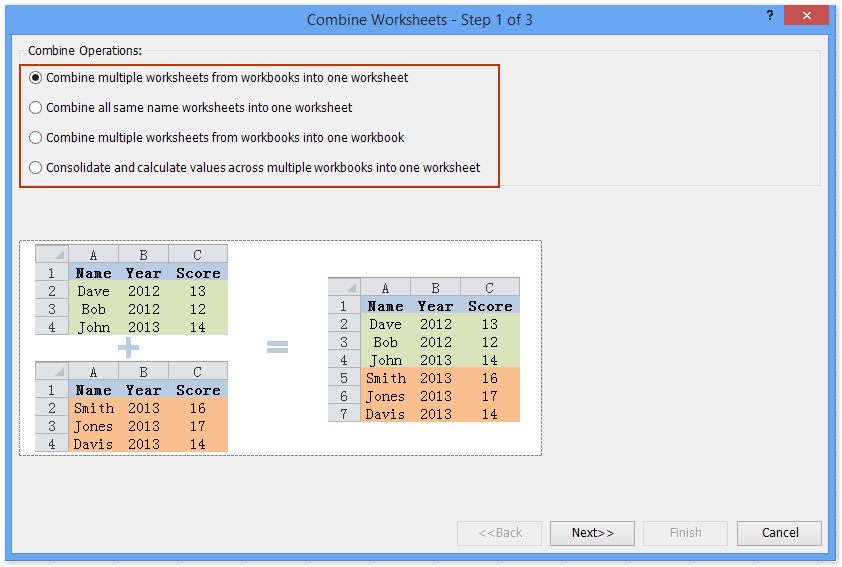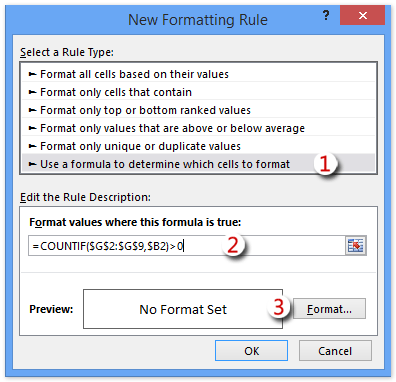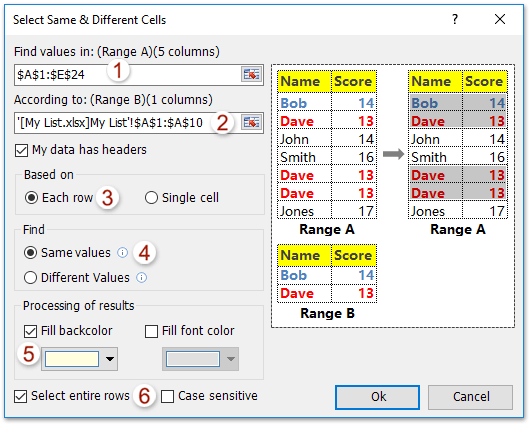How do I apply the same print settings to all worksheets?
The easiest approach is to right-click a worksheet tab, choose Select All Sheets, and then print normally to have the worksheets printed as a single print job. As an alternative you could also select File, Print, Settings, Print Entire Workbook to achieve the same result.1 nov. 2016
How do I set up multiple worksheets in Excel?
Select the first worksheet you want to include in the worksheet group. Press and hold the Ctrl key on your keyboard. Select the next worksheet you want in the group. Continue to select worksheets until all of the worksheets you want to group are selected, then release the Ctrl key.
How do I make all Excel sheets landscape?
1. Select the worksheet or worksheets for which you want to change the orientation. Tip: When multiple worksheets are selected, [Group] appears in the title bar at the top of the worksheet.
2. On the Page Layout tab, in the Page Setup group, click Orientation, and then click Portrait or Landscape.
How do I copy page layout in Excel?
Click on the tab of the worksheet you want to copy. Then hold down the Shift or Ctrl key and click on the tab of the worksheet where you want the settings and click on File, Page Setup and OK . Bonus : It will do more than copy all the basic print settings; it also will copy header and footer settings.
How do you print to Page Setup in Excel?
1. On the worksheet, select the cells that you want to define as the print area. Tip: To set multiple print areas, hold down the Ctrl key and click the areas you want to print.
2. On the Page Layout tab, in the Page Setup group, click Print Area, and then click Set Print Area.
What is the best way to make sure worksheets print on one page?
1. Click Page Layout.
2. Select the Page tab in the Page Setup dialog box.
3. Select Fit to under Scaling.
4. To fit your document to print on one page, choose 1 page(s) wide by 1 tall in the Fit to boxes.
5. Press OK at the bottom of the Page Setup dialog box.
How do I make row 1 print on every page?
1. On the Page Layout tab, in the Page Setup group, click Print Titles. If the Print Titles ribbon button is grayed out, check to ensure that you’re not currently editing a cell or an area chart.
2. On the Sheet tab, in the Rows to repeat at top box, type “$1:$1” (as shown in the figure).
How do I consolidate in Excel?
Click Data>Consolidate (in the Data Tools group). In the Function box, click the summary function that you want Excel to use to consolidate the data. The default function is SUM. Select your data.
How do I make multiple worksheets the same format?
1. Ctrl + Click each sheet tab at the bottom of your worksheet (selected sheets will turn white).
2. While selected, any formatting changes you make will happen in all of the selected sheets.
3. Double-click each tab when you are done to un-select them.
How do you add a worksheet?
To insert a new worksheet in front of an existing worksheet, select that worksheet and then, on the Home tab, in the Cells group, click Insert, and then click Insert Sheet. Tip: You can also right-click the tab of an existing worksheet, and then click Insert.
Why is Excel showing multiple pages?
If you’d prefer not to see the page break display in Normal View mode, choose Office> Excel Options and select the Advanced tab. Scroll down the section titled Display Options For This Worksheet and remove the check mark from Show Page Breaks. … A worksheet in Normal View mode, zoomed out to show multiple pages.
Why won’t Excel let me change orientation?
If so, please try going to File>Print>Settings>Page Setup>Page and set Orientation to Landscape to check if it switch to landscape view in Print preview.21 déc. 2017
How do you hide a worksheet?
1. Select the worksheets that you want to hide.
2. On the Home tab, in the Cells group, click Format > Visibility > Hide & Unhide > Hide Sheet.
How do I use AutoFill in Excel?
Click and hold the left mouse button, and drag the plus sign over the cells you want to fill. And the series is filled in for you automatically using the AutoFill feature. Or, say you have information in Excel that isn’t formatted the way you need it to be, such as this list of names.
В общем виде имеется книга с 26ю листами на каждом из которых таблицы одинакового вида.
Некоторые столбцы нужно условно отформатировать. На всех листах одни и те же.
Когда выделяю несколько листов, иконка условного форматирования становится неактивной.
Как можно сделать одинаковое форматирование, чтобы не заходить на каждый лист?
В общем виде имеется книга с 26ю листами на каждом из которых таблицы одинакового вида.
Некоторые столбцы нужно условно отформатировать. На всех листах одни и те же.
Когда выделяю несколько листов, иконка условного форматирования становится неактивной.
Как можно сделать одинаковое форматирование, чтобы не заходить на каждый лист? Georg_IV
Сообщение Добрый день!
В общем виде имеется книга с 26ю листами на каждом из которых таблицы одинакового вида.
Некоторые столбцы нужно условно отформатировать. На всех листах одни и те же.
Когда выделяю несколько листов, иконка условного форматирования становится неактивной.
Как можно сделать одинаковое форматирование, чтобы не заходить на каждый лист? Автор — Georg_IV
Дата добавления — 11.06.2015 в 12:07
Источник
Условное форматирование строки в Excel
Условное форматирование всей или части строки на листе Excel в зависимости от содержимого одной или более ячеек. Примеры условного форматирования.
Условное форматирование всей строки
Пример условного форматирования всей строки на листе Excel в зависимости от содержимого одной ячейки в этой строке.
Условие примера
- Заливка строки зеленым фоном, если в третьей ячейке (столбец «C») этой строки содержится значение «Зеленый».
- Заливка строки голубым фоном, если в третьей ячейке (столбец «C») этой строки содержится значение «Голубой».
Решение примера
1. Правило условного форматирования будет применено ко всему рабочему листу Excel, если перед его созданием выделить весь лист. Быстро это можно сделать, нажав на треугольник в верхнем левом углу на пересечении наименований строк и столбцов.
2. Нажимаем кнопку «Условное форматирование» на ленте инструментов «Главная» и выбираем ссылку «Создать правило…»:
3. В окне «Создание правила форматирования» выбираем строку «Использовать формулу для определения форматируемых ячеек»:
4. В поле «Форматировать значения, для которых следующая формула является истинной» вставляем условие =$C1=»Зеленый» . Далее, нажав кнопку «Формат…», на вкладке «Заливка» выбираем зеленый цвет и нажимаем кнопку «OK»:
5. После выбора заливки и возврата к форме «Создание правила форматирования» нажимаем кнопку «OK».
6. Повторяем шаги 1-5, только на 4 шаге в поле «Форматировать значения, для которых следующая формула является истинной» вставляем условие =$C1=»Голубой» , и на вкладке «Заливка» выбираем голубой цвет:
7. Нажимаем кнопку «Условное форматирование» на ленте инструментов «Главная» и выбираем ссылку «Управление правилами…»:
8. В открывшемся окне «Диспетчер правил условного форматирования» можно просмотреть и отредактировать созданные правила:
9. Вводим в ячейки столбца «C» наименования цветов и смотрим результаты условного форматирования всей строки:
Форматирование части строки в Excel
Пример условного форматирования части строки на листе Excel в зависимости от содержимого одной или двух ячеек в этой строке.
Условие примера
- Заливка строки желтым фоном, если в третьей ячейке (столбец «C») этой строки содержится значение «Да».
- Заливка строки серым фоном, если в четвертой ячейке (столбец «D») этой строки содержится значение «Нет».
- Заливка строки красным фоном, если в третьей ячейке (столбец «C») этой строки содержится значение «Да», а в четвертой ячейке (столбец «D») – значение «Нет».
- Заливка применяется к 5 первым ячейкам любой строки.
Решение примера
1. Выделяем первые 5 столбцов, чтобы задать диапазон, к которому будут применяться создаваемые правила условного форматирования:
2. Создаем первое правило: условие – =$C1=»Да» , цвет заливки – желтый:
3. Создаем второе правило: условие – =$D1=»Нет» , цвет заливки – серый:
4. Создаем третье правило: условие – =И($C1=»Да»;$D1=»Нет») , цвет заливки – красный:
5. Проверяем созданные правила в «Диспетчере правил условного форматирования». Видим, что диапазоны, к которым применяются правила, отобразились верно:
6. Заполняем ячейки столбцов «C» и «D» словами «Да» и «Нет» и смотрим результаты условного форматирования части строки:
Обратите внимание на то, что в диапазоне, к которому применяются правила условного форматирования, нельзя перетаскивать ячейки. Это нарушит его абсолютный адрес в правилах, и работать опция будет не так, как задумано. Копирование, вставка и копирование перетягиванием ячеек не влияют на абсолютный адрес диапазона.
Если все-таки абсолютный адрес диапазона нарушен, исправить его можно непосредственно в «Диспетчере правил условного форматирования».
Скачать файл Excel с примерами. На первом листе реализовано условное форматирование всей строки, на втором – ее части.
Источник
Как применить изменения формата ко всем вкладкам в электронной таблице Excel
Оглавление:
Видео: Копирование формул без сдвига ссылок в Excel (Марш 2023)
Microsoft Excel имеет функцию, которая позволяет вносить изменения в несколько листов в книге одновременно. Эта функция полезна для заполнения или создания формы в Excel, а также для быстрого согласования форматирования во всей книге.
кредит: BananaStock / BananaStock / Getty Images
Шаг 1
Щелкните правой кнопкой мыши вкладку любого из листов в рабочей книге, которую вы хотите изменить.
Шаг 2
Нажмите «Выбрать все листы». Вы можете подтвердить, что листы выбраны в качестве группы, потому что «Группа» появится в строке заголовка в верхней части листа. Кроме того, цвет вкладок выбранных листов будет отличаться от не выбранных листов.
Шаг 3
Внесите изменения в формат на активном листе. Например, если вы хотите, чтобы текст выделен жирным шрифтом на всех листах, после того как вы выбрали все листы, выделите все ячейки на одном листе и, удерживая нажатой клавишу Ctrl + B, или выберите «Жирный шрифт» в меню «Формат». , Когда листы сгруппированы, любые изменения, внесенные вами в один лист, будут отражены во всех других листах.
Шаг 4
Щелкните правой кнопкой мыши на любом из уже выбранных листов и выберите «Разгруппировать листы», когда вы закончите вносить изменения. Это гарантирует, что вы не будете продолжать вносить изменения в рабочую книгу, если вы не собираетесь это делать.
Как прикрепить документ PDF к электронной таблице Excel
Вы можете легко вставить диаграмму Excel или область электронной таблицы в документ Word или другой файл. Однако бывают случаи, когда вам необходимо представить весь лист или .
Как управлять несколькими пользователями в одной электронной таблице Excel
В этом руководстве показано, как вы можете поделиться таблицей Excel 2013, не теряя контроля над тем, что другие могут и не могут с ней сделать.
Как сделать выпадающие кнопки выбора в электронной таблице Excel
Microsoft Excel — это программа для работы с электронными таблицами, которая является частью пакета Microsoft Office для программ повышения производительности офисов. Хотя эта программа в основном используется для анализа данных, она .
Источник
Excel применить форматирование ко всем листам
Как применить условное форматирование к листам / книгам?
Например, вы хотите применить условное форматирование на основе значений из другой книги, как показано на скриншоте ниже. Есть ли у вас идея легко заархивировать его в Excel? Эта статья предлагает вам два решения.
- Применение условного форматирования к листам / книгам со ссылочными значениями
- Примените условное форматирование к листам / книгам с помощью Kutools for Excel
30 -day!
Этот метод будет ссылаться на значения из другой книги на текущий лист, а затем применяет условное форматирование к диапазону на текущем листе. Пожалуйста, сделайте следующее:
1. Откройте обе книги, к которым вы будете применять условное форматирование, выберите пустую ячейку, в которую вы будете ссылаться на значения из другой книги, говорит Ячейка G2, введите формулу = ‘[Мой список.xlsx] Sheet1’! A2 в него, а затем перетащите маркер автозаполнения в нужный диапазон. Смотрите скриншот: 
Примечание: В формуле My List.xlsx — это имя книги с расширением, из которого вы будете ссылаться на значения, Sheet1 — это имя рабочего листа, из которого вы будете ссылаться на значения, а A2 — это первая ячейка диапазона, из которого вы будете ссылаться.
2. Выберите диапазон, к которому будет применяться условное форматирование, и нажмите Главная > Условное форматирование > Новое правило.
3. В открывшемся диалоговом окне «Новое правило форматирования» сделайте следующее:
(1) В Выберите тип правила раздел, щелкните, чтобы выделить Используйте формулу, чтобы определить, какие ячейки следует форматировать. вариант;
(2) В Формат значений, где эта формула истинна поле, введите формулу = СЧЁТЕСЛИ ($ H $ 2: $ H $ 11, $ B2)> 0 ($ H $ 2: $ H $ 11 — это диапазон, который вы указали из другой книги на шаге 1, $ B2 — это первая ячейка диапазона, на основе которого вы будете применять условное форматирование);
(3) Щелкните значок Формат кнопку.
4. В появившемся диалоговом окне «Формат ячеек» укажите нужный формат и нажмите кнопку OK кнопку.
В нашем случае мы выбираем цвет заливки под Заполнять таб. Смотрите скриншот:
5. Нажмите OK в диалоговом окне «Новое правило форматирования».
И тогда вы увидите, что указанный диапазон условно отформатирован на основе значений из другой книги. Смотрите скриншот:
Этот метод представит Kutools for Excel’s Выберите одинаковые и разные ячейки Утилита для простого применения условного форматирования к листам или книгам в обычном режиме.
Kutools for Excel — Включает более 300 удобных инструментов для Excel. Полнофункциональная бесплатная пробная версия 30 -день, кредитная карта не требуется! Бесплатная пробная версия сейчас!
Kutools for Excel — Combines more than 300 Advanced Functions and Tools for Microsoft Excel
1. Откройте обе книги, к которым будет применено условное форматирование, и нажмите Кутулс > Выбрать > Выберите одинаковые и разные ячейки. Смотрите скриншот:
2. В открывшемся диалоговом окне «Сравнить диапазоны» выполните следующие действия:
(1) В разделе Найдите значения в выберите столбец на текущем листе, к которому будет применено условное форматирование;
(2) В разделе Согласно информации выберите столбец, к которому вы будете применять условное форматирование на основе другого листа или книги (Наконечник: Если вы не можете выбрать столбец из другой открывающейся книги, вы можете ввести адрес диапазона напрямую, например ‘[My List.xlsx] Sheet1’! $ A $ 1: $ A $ 10 .
(3) В разделе на основании раздел, проверьте Каждый ряд вариант;
(4) В разделе Найдите раздел, проверьте Те же ценности вариант;
(5) В разделе Обработка результатов раздел, проверьте Заполните цвет фона вариант и укажите цвет заливки из раскрывающегося списка ниже.
(6) Проверить Выбрать целые строки вариант как вам нужно.
(7) Нажмите Ok
Внимание: Если оба выбранных диапазона содержат одинаковые заголовки, проверьте У моих данных есть заголовки опцию.
3. Затем появится диалоговое окно, в котором показано, сколько строк было выбрано, просто нажмите кнопку OK чтобы закрыть его.
До сих пор диапазон в текущем листе был условно отформатирован на основе значений из другого листа / книги. Смотрите скриншот:
Kutools for Excel — Включает более 300 удобных инструментов для Excel. Полнофункциональная бесплатная пробная версия 30 -день, кредитная карта не требуется! Get It Now
Вкладка Office — просмотр, редактирование и управление документами с вкладками в Word / Excel / PowerPoint
Office Tab позволяет пользователям Microsoft Office просматривать и редактировать несколько файлов (документы Word, книги, презентации и т. д.) в одном окне с вкладками, представляя пользовательский интерфейс с вкладками, как в веб-браузерах, таких как Internet Explorer® 8, Firefox и Google Chrome. Перейти к загрузке
Источник
Adblock
detector
Хитрости »
1 Май 2011 142032 просмотров
Как сделать одинаковые изменения сразу на нескольких листах
Допустим у Вас есть книга с n-ным количеством однотипных листов. Иногда приходится проделывать в каждом листе одну и ту же операцию. Скажем, написание заголовков или изменение формулы в одной и той же ячейке шаблона. Чаще всего в таких случаях проделывается следующая операция: на одном листе меняются заголовки, затем копируются и поочередно вставляются на остальные листа. Или формула прописывается в одном листе и последовательно вставляется в каждый лист. Долго, нудно и неинтересно. Благо разработчики Microsoft предвидели подобные мучения и снабдили Excel средством для более быстрого осуществления этой задачи.
Для произведения одинаковых изменений сразу на нескольких листах все, что необходимо сделать, это выделить все необходимые листы с зажатой клавишей Shift или Ctrl(Ctrl позволяет выделить несмежные листы(скажем через один), а с Shift выделяются все листы от первого выделенного до последнего). Теперь все действия, производимые на активном(видимом) листе в точности повторяется на других выделенных листах. И что не менее важно — если прописать в активном листе формулу, то ссылки на других листах будут у каждого свои, т.е. ссылаться формулы будут на тот лист, в котором написаны(если в формуле не указаны явно ссылки на другие листы). То же самое и с копированием. Если на одном листе в ячейке А1 написано Дом, а на другом Холм, то при копировании ячейки А1 на активном листе и вставки её в ячейку А2, то на каждом листе в ячейку А2 будет скопировано своё значение — Дом и Холм соответственно.
Подобная работа с листами еще называется работой с группой листов. Определить, что на данный момент выделена группа листов(и изменения будут производиться на всех этих листах) очень просто — в заголовке Excel будет отображен текст: [Группа] [Groupe]
Как разгруппировать листы, объединенные в группу:
- если в группу объединены не все листы книги — выделить любой лист вне группы
- если в группе все листы книги книги — выделить любой лист, который на данный момент не является активным
Так же см.:
Как одновременно просматривать информацию с нескольких листов/диапазонов?
Статья помогла? Поделись ссылкой с друзьями!
Видеоуроки
Поиск по меткам
Access
apple watch
Multex
Power Query и Power BI
VBA управление кодами
Бесплатные надстройки
Дата и время
Записки
ИП
Надстройки
Печать
Политика Конфиденциальности
Почта
Программы
Работа с приложениями
Разработка приложений
Росстат
Тренинги и вебинары
Финансовые
Форматирование
Функции Excel
акции MulTEx
ссылки
статистика
Копирование настроек печати с листа на лист
Предположим, что вы тщательно настроили параметры страницы для красивого вывода на печать таблицы на одном из листов вашей книги Excel. Распечатали его, повертели в руках лист из принтера, порадовались удачному размещению… и поняли, что листов-то у вас, на самом деле, 10 (или 110), т.е. придется повторять все настройки печати еще много-много раз.
На самом деле, все не так плохо 
Как надо было сделать
Если вам нужно настроить одинаковые параметры страницы сразу для нескольких листов, то достаточно предварительно их выделить, удерживая Ctrl (листы не подряд) или Shift (листы подряд) и потом уже задавать параметры печати на вкладке Разметка страницы (Page Layout). Для наглядности, при выделении сразу нескольких листов в строке заголовка окна Excel будет отображена пометка [Группа]:
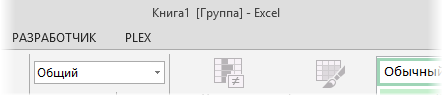
Не забудьте потом снять выделение группы листов, щелкнув по любому невыделенному листу, т.к. в режиме выделения группы листов многие функции Excel временно недоступны.
Как скопировать параметры страницы с одного листа на другие
Если вы уже сделали необходимые настройки на одном из листов, то большинство из них можно легко перенести на любые другие выбранные листы книги. Для этого откройте сначала лист-образец, а потом выделите также с Ctrl или Shift другие листы, куда вы хотите скопировать параметры печати. Затем перейдите на вкладку Разметка страницы (Page Layout) и нажмите на стрелку в правом нижнем углу группы Параметры страницы (Page Setup):
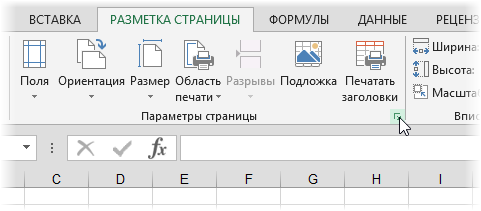
Откроется диалоговое окно параметров страницы, где будут отображены все настройки первого выделенного листа-образца. Ничего не меняя, просто нажмите ОК — и все настройки применятся ко всем выделенным листам.
Область печати и сквозные строки-столбцы
Единственное, что не переносится из параметров страницы прошлым способом — это область печати и сквозные строки/столбцы для печати на каждой странице. Их можно скопировать с помощью небольшого макроса. Откройте редактор Visual Basic на вкладке Разработчик — Visual Basic или с помощью сочетания клавиш Alt+F11, вставьте новый пустой модуль через меню Insert — Module и скопируйте туда код:
Sub Copy_PrintArea_And_PrintTitles()
Dim ws As Worksheet
'проходим по всем выделенным листам и копируем на них с текущего листа параметры
For Each ws In ActiveWindow.SelectedSheets
ws.PageSetup.PrintArea = ActiveSheet.PageSetup.PrintArea 'область печати
ws.PageSetup.PrintTitleRows = ActiveSheet.PageSetup.PrintTitleRows 'сквозные строки
ws.PageSetup.PrintTitleColumns = ActiveSheet.PageSetup.PrintTitleColumns 'сквозные столбцы
Next ws
End Sub
Закройте редактор и вернитесь в Excel. Откройте лист-образец и выделите (с Ctrl или Shift) другие листы. Запустите наш макрос сочетанием клавиш Alt+F8 или с помощью кнопки Макросы на вкладке Разработчик (Developer — Macros).
Ссылки по теме
- Что такое макросы, как их создавать, копировать и запускать
- Сохранение листов книги как отдельных файлов
- Сборка листов из разных книг в одну
- Советы по Excel
- Функции Excel
- Формулы Excel
- Excel Диаграммы
- Советы по словам
- Советы по Outlook
Как применить условное форматирование к листам / книгам?
Например, вы хотите применить условное форматирование на основе значений из другой книги, как показано на скриншоте ниже. Есть ли у вас идея легко заархивировать его в Excel? Эта статья предлагает вам два решения.
- Применение условного форматирования к листам / книгам со ссылочными значениями
- Примените условное форматирование к листам/книгам с помощью Kutools for Excel
Применение условного форматирования к листам / книгам со ссылочными значениями
Этот метод будет ссылаться на значения из другой книги на текущий лист, а затем применяет условное форматирование к диапазону на текущем листе. Пожалуйста, сделайте следующее:
1. Откройте обе книги, к которым вы будете применять условное форматирование, выберите пустую ячейку, в которую вы будете ссылаться на значения из другой книги, говорит Ячейка G2, введите формулу = ‘[Мой список.xlsx] Sheet1’! A2 в него, а затем перетащите маркер автозаполнения в нужный диапазон. Смотрите скриншот:
Примечание: В формуле My List.xlsx — это имя книги с расширением, из которого вы будете ссылаться на значения, Sheet1 — это имя рабочего листа, из которого вы будете ссылаться на значения, а A2 — это первая ячейка диапазона, из которого вы будете ссылаться.
2. Выберите диапазон, к которому будет применяться условное форматирование, и нажмите Главная > Условное форматирование > Новое правило.
3. В открывшемся диалоговом окне «Новое правило форматирования» сделайте следующее:
(1) В Выберите тип правила раздел, щелкните, чтобы выделить Используйте формулу, чтобы определить, какие ячейки следует форматировать. вариант;
(2) В Формат значений, где эта формула истинна поле, введите формулу = СЧЁТЕСЛИ ($ H $ 2: $ H $ 11, $ B2)> 0 ($ H $ 2: $ H $ 11 — это диапазон, который вы указали из другой книги на шаге 1, $ B2 — это первая ячейка диапазона, на основе которого вы будете применять условное форматирование);
(3) Щелкните значок Формат кнопку.
4. В появившемся диалоговом окне «Формат ячеек» укажите нужный формат и нажмите кнопку OK кнопку.
В нашем случае мы выбираем цвет заливки под Заполнять таб. Смотрите скриншот:
5. Нажмите OK в диалоговом окне «Новое правило форматирования».
И тогда вы увидите, что указанный диапазон условно отформатирован на основе значений из другой книги. Смотрите скриншот:
Примените условное форматирование к листам/книгам с помощью Kutools for Excel
Этот метод представит Kutools for ExcelАвтора Выберите одинаковые и разные ячейки Утилита для простого применения условного форматирования к листам или книгам в обычном режиме.
1. Откройте обе книги, к которым будет применено условное форматирование, и нажмите Кутулс > Выберите > Выберите одинаковые и разные ячейки. Смотрите скриншот:
2. В открывшемся диалоговом окне «Сравнить диапазоны» выполните следующие действия:
(1) В разделе Найдите значения в выберите столбец на текущем листе, к которому будет применено условное форматирование;
(2) В разделе Согласно информации выберите столбец, к которому вы будете применять условное форматирование на основе другого листа или книги (Наконечник: Если вы не можете выбрать столбец из другой открывающейся книги, вы можете ввести адрес диапазона напрямую, например ‘[My List.xlsx] Sheet1’! $ A $ 1: $ A $ 10.
(3) В разделе на основании раздел, проверьте Каждый ряд вариант;
(4) В разделе Найти раздел, проверьте Те же ценности вариант;
(5) В разделе Обработка результатов раздел, проверьте Заполните цвет фона вариант и укажите цвет заливки из раскрывающегося списка ниже.
(6) Проверить Выбрать целые строки вариант как вам нужно.
(7) Нажмите Ok
Внимание: Если оба выбранных диапазона содержат одинаковые заголовки, проверьте У моих данных есть заголовки опцию.
3. Затем появится диалоговое окно, в котором показано, сколько строк было выбрано, просто нажмите кнопку OK чтобы закрыть его.
До сих пор диапазон в текущем листе был условно отформатирован на основе значений из другого листа / книги. Смотрите скриншот:
Kutools for Excel — Включает более 300 удобных инструментов для Excel. Полнофункциональная бесплатная пробная версия 30-день, кредитная карта не требуется! Get It Now
Демонстрация: примените условное форматирование к листам / книгам
Вкладка Office — просмотр, редактирование и управление документами с вкладками в Word / Excel / PowerPoint
Office Tab позволяет пользователям Microsoft Office просматривать и редактировать несколько файлов (документы Word, книги, презентации и т. д.) в одном окне с вкладками, представляя пользовательский интерфейс с вкладками, как в веб-браузерах, таких как Internet Explorer® 8, Firefox и Google Chrome. Перейти к загрузке
Статьи по теме:
Лучшие инструменты для работы в офисе
Kutools for Excel Решит большинство ваших проблем и повысит вашу производительность на 80%
- Снова использовать: Быстро вставить сложные формулы, диаграммы и все, что вы использовали раньше; Зашифровать ячейки с паролем; Создать список рассылки и отправлять электронные письма …
- Бар Супер Формулы (легко редактировать несколько строк текста и формул); Макет для чтения (легко читать и редактировать большое количество ячеек); Вставить в отфильтрованный диапазон…
- Объединить ячейки / строки / столбцы без потери данных; Разделить содержимое ячеек; Объединить повторяющиеся строки / столбцы… Предотвращение дублирования ячеек; Сравнить диапазоны…
- Выберите Дубликат или Уникальный Ряды; Выбрать пустые строки (все ячейки пустые); Супер находка и нечеткая находка во многих рабочих тетрадях; Случайный выбор …
- Точная копия Несколько ячеек без изменения ссылки на формулу; Автоматическое создание ссылок на несколько листов; Вставить пули, Флажки и многое другое …
- Извлечь текст, Добавить текст, Удалить по позиции, Удалить пробел; Создание и печать промежуточных итогов по страницам; Преобразование содержимого ячеек в комментарии…
- Суперфильтр (сохранять и применять схемы фильтров к другим листам); Расширенная сортировка по месяцам / неделям / дням, периодичности и др .; Специальный фильтр жирным, курсивом …
- Комбинируйте книги и рабочие листы; Объединить таблицы на основе ключевых столбцов; Разделить данные на несколько листов; Пакетное преобразование xls, xlsx и PDF…
- Более 300 мощных функций. Поддерживает Office/Excel 2007-2021 и 365. Поддерживает все языки. Простое развертывание на вашем предприятии или в организации. Полнофункциональная 30-дневная бесплатная пробная версия. 60-дневная гарантия возврата денег.
Вкладка Office: интерфейс с вкладками в Office и упрощение работы
- Включение редактирования и чтения с вкладками в Word, Excel, PowerPoint, Издатель, доступ, Visio и проект.
- Открывайте и создавайте несколько документов на новых вкладках одного окна, а не в новых окнах.
- Повышает вашу продуктивность на 50% и сокращает количество щелчков мышью на сотни каждый день!
Комментарии (0)
Оценок пока нет. Оцените первым!
Подписывайтесь на Нас
Copyright © 2009 —
www.extendoffice.ком. | Все права защищены. Питаться от ExtendOffice, | Карта сайта
Microsoft и логотип Office являются товарными знаками или зарегистрированными товарными знаками Microsoft Corporation в США и / или других странах.