Содержание
- Процедура вставки текста около формулы
- Способ 1: использование амперсанда
- Способ 2: применение функции СЦЕПИТЬ
- Вопросы и ответы
Довольно часто при работе в Excel существует необходимость рядом с результатом вычисления формулы вставить поясняющий текст, который облегчает понимание этих данных. Конечно, можно выделить для пояснений отдельный столбец, но не во всех случаях добавление дополнительных элементов является рациональным. Впрочем, в Экселе имеются способы поместить формулу и текст в одну ячейку вместе. Давайте разберемся, как это можно сделать при помощи различных вариантов.
Процедура вставки текста около формулы
Если просто попробовать вставить текст в одну ячейку с функцией, то при такой попытке Excel выдаст сообщение об ошибке в формуле и не позволит совершить такую вставку. Но существует два способа все-таки вставить текст рядом с формульным выражением. Первый из них заключается в применении амперсанда, а второй – в использовании функции СЦЕПИТЬ.
Способ 1: использование амперсанда
Самый простой способ решить данную задачу – это применить символ амперсанда (&). Данный знак производит логическое отделение данных, которые содержит формула, от текстового выражения. Давайте посмотрим, как можно применить указанный способ на практике.
У нас имеется небольшая таблица, в которой в двух столбцах указаны постоянные и переменные затраты предприятия. В третьем столбце находится простая формула сложения, которая суммирует их и выводит общим итогом. Нам требуется в ту же ячейку, где отображается общая сумма затрат добавить после формулы поясняющее слово «рублей».
- Активируем ячейку, содержащую формульное выражение. Для этого либо производим по ней двойной щелчок левой кнопкой мыши, либо выделяем и жмем на функциональную клавишу F2. Также можно просто выделить ячейку, а потом поместить курсор в строку формул.
- Сразу после формулы ставим знак амперсанд (&). Далее в кавычках записываем слово «рублей». При этом кавычки не будут отображаться в ячейке после числа выводимого формулой. Они просто служат указателем для программы, что это текст. Для того, чтобы вывести результат в ячейку, щелкаем по кнопке Enter на клавиатуре.
- Как видим, после этого действия, вслед за числом, которое выводит формула, находится пояснительная надпись «рублей». Но у этого варианта есть один видимый недостаток: число и текстовое пояснение слились воедино без пробела.
При этом, если мы попытаемся поставить пробел вручную, то это ничего не даст. Как только будет нажата кнопка Enter, результат снова «склеится».
- Но из сложившейся ситуации все-таки существует выход. Снова активируем ячейку, которая содержит формульное и текстовое выражения. Сразу после амперсанда открываем кавычки, затем устанавливаем пробел, кликнув по соответствующей клавише на клавиатуре, и закрываем кавычки. После этого снова ставим знак амперсанда (&). Затем щелкаем по клавише Enter.
- Как видим, теперь результат вычисления формулы и текстовое выражение разделены пробелом.
Естественно, что все указанные действия проделывать не обязательно. Мы просто показали, что при обычном введении без второго амперсанда и кавычек с пробелом, формульные и текстовые данные сольются. Вы же можете установить правильный пробел ещё при выполнении второго пункта данного руководства.
При написании текста перед формулой придерживаемся следующего синтаксиса. Сразу после знака «=» открываем кавычки и записываем текст. После этого закрываем кавычки. Ставим знак амперсанда. Затем, в случае если нужно внести пробел, открываем кавычки, ставим пробел и закрываем кавычки. Щелкаем по клавише Enter.
Для записи текста вместе с функцией, а не с обычной формулой, все действия точно такие же, как были описаны выше.
Текст также можно указывать в виде ссылки на ячейку, в которой он расположен. В этом случае, алгоритм действий остается прежним, только сами координаты ячейки в кавычки брать не нужно.
Способ 2: применение функции СЦЕПИТЬ
Также для вставки текста вместе с результатом подсчета формулы можно использовать функцию СЦЕПИТЬ. Данный оператор предназначен для того, чтобы соединять в одной ячейке значения, выводимые в нескольких элементах листа. Он относится к категории текстовых функций. Его синтаксис следующий:
=СЦЕПИТЬ(текст1;текст2;…)
Всего у этого оператора может быть от 1 до 255 аргументов. Каждый из них представляет либо текст (включая цифры и любые другие символы), либо ссылки на ячейки, которые его содержат.
Посмотрим, как работает данная функция на практике. Для примера возьмем все ту же таблицу, только добавим в неё ещё один столбец «Общая сумма затрат» с пустой ячейкой.
- Выделяем пустую ячейку столбца «Общая сумма затрат». Щелкаем по пиктограмме «Вставить функцию», расположенную слева от строки формул.
- Производится активация Мастера функций. Перемещаемся в категорию «Текстовые». Далее выделяем наименование «СЦЕПИТЬ» и жмем на кнопку «OK».
- Запускается окошко аргументов оператора СЦЕПИТЬ. Данное окно состоит из полей под наименованием «Текст». Их количество достигает 255, но для нашего примера понадобится всего три поля. В первом мы разместим текст, во втором – ссылку на ячейку, в которой содержится формула, и в третьем опять разместим текст.
Устанавливаем курсор в поле «Текст1». Вписываем туда слово «Итого». Писать текстовые выражения можно без кавычек, так как программа проставит их сама.
Потом переходим в поле «Текст2». Устанавливаем туда курсор. Нам нужно тут указать то значение, которое выводит формула, а значит, следует дать ссылку на ячейку, её содержащую. Это можно сделать, просто вписав адрес вручную, но лучше установить курсор в поле и кликнуть по ячейке, содержащей формулу на листе. Адрес отобразится в окошке аргументов автоматически.
В поле «Текст3» вписываем слово «рублей».
После этого щелкаем по кнопке «OK».
- Результат выведен в предварительно выделенную ячейку, но, как видим, как и в предыдущем способе, все значения записаны слитно без пробелов.
- Для того, чтобы решить данную проблему, снова выделяем ячейку, содержащую оператор СЦЕПИТЬ и переходим в строку формул. Там после каждого аргумента, то есть, после каждой точки с запятой добавляем следующее выражение:
" ";Между кавычками должен находиться пробел. В целом в строке функций должно отобразиться следующее выражение:
=СЦЕПИТЬ("Итого";" ";D2;" ";"рублей")Щелкаем по клавише ENTER. Теперь наши значения разделены пробелами.
- При желании можно спрятать первый столбец «Общая сумма затрат» с исходной формулой, чтобы он не занимал лишнее место на листе. Просто удалить его не получится, так как это нарушит функцию СЦЕПИТЬ, но убрать элемент вполне можно. Кликаем левой кнопкой мыши по сектору панели координат того столбца, который следует скрыть. После этого весь столбец выделяется. Щелкаем по выделению правой кнопкой мыши. Запускается контекстное меню. Выбираем в нем пункт «Скрыть».
- После этого, как видим, ненужный нам столбец скрыт, но при этом данные в ячейке, в которой расположена функция СЦЕПИТЬ отображаются корректно.
Читайте также: Функция СЦЕПИТЬ в Экселе
Как скрыть столбцы в Экселе
Таким образом, можно сказать, что существуют два способа вписать в одну ячейку формулу и текст: при помощи амперсанда и функции СЦЕПИТЬ. Первый вариант проще и для многих пользователей удобнее. Но, тем не менее, в определенных обстоятельствах, например при обработке сложных формул, лучше пользоваться оператором СЦЕПИТЬ.
При сложных вычислениях Вам может потребоваться использовать «формулы в формуле» Excel. Можно ли в Excel использовать вложенные формулы? В статье рассмотрены основы данного вопроса, в том числе приведены простые примеры и видеоурок.
Смотрите видео после статьи
видео может дополнять статью или содержать её полностью
При использовании Excel только для простых вычислений формулы или не используются вообще, или применяются крайне редко. Однако если Вы используете программу для сложной обработки данных, то рано или поздно столкнётесь с ситуацией, при которой встроенных формул Excel окажется явно недостаточно для решения задачи.
То есть, например, Вам нужно что-то вычислить, но такой стандартной функции нет. В таком случае можно пойти двумя путями: разбить вычисление на части или создать комплексную формулу из имеющихся стандартных. Стоит однако помнить, что разбиение вычислений на части (в разных ячейках) приводит к усложнению понимания работы листа Excel, в том числе из-за дополнительных (и по сути ненужных) ячеек с промежуточными результатами.
Противоположный подход: усложнить формулу в нужной Вам ячейке, чтобы сразу получить конечный результат без сохранения промежуточных результатов вычисления в отдельных «дополнительных» ячейках. При таком подходе лист с формулами получается более компактным, однако сами формулы становятся сложнее для восприятия и редактирования.
Нужны ли «комплексные» формулы?
Это решать Вам, поскольку всё зависит от того, насколько Вы хорошо понимаете работу программы, в том числе умеете понимать смысл вложенных выражений Excel. В общем случае сложные формулы компактнее и если Вам явно не нужны результаты промежуточных вычислений, то лучше использовать сложные вложенные формулы для получения конечного результата в обход промежуточных.
Частым вопросом является такой: «можно ли вообще создавать в Excel вложенные формулы или так делать нельзя». Давайте рассмотрим это на примере простых вычислений.
Использование вложенных формул в Excel
Если у Вас есть сложности в понимании работы формул в Excel, то рекомендуем сначала прочитать эту статью про основы простых вычислений в ячейках.
Что касается использования встроенных в Excel формул (функций), то на первый взгляд использование их путём вложения друг в друга невозможно. Такую точку зрения часто обосновывают тем, что при вставке формулы в ячейку программа показывает всплывающее окно, предназначенное для ручного или автоматического (при помощи мышки) выбора диапазонов ячеек, отдельных ячеек или отдельных значений (как числовых, так и текстовых). На скриншоте ниже приведён пример для вставки формулы вычисления среднего значения («СРЗНАЧ»).
[нажмите на картинку для увеличения]
Справка: как сохранять фото с сайтов
Действительно, при использовании Мастера для вставки и редактирования формул Вы можете лишь создавать простые выражения. В большинстве случаев этого достаточно, но при создании комплексных конструкций вида «формула в формуле» в Excel следует применять иной подход, а именно: создавайте сложные выражения вручную при помощи строки формул, расположенной в панели инструментов.
Пример создания формулы в формуле в Excel
Рассмотрим очень простой пример, в котором продемонстрируем применения вложенных формул. Изначально у нас есть два столбца с числами:
| А | B | |
|---|---|---|
| 1 | 10 | 60 |
| 2 | 20 | 70 |
| 3 | 30 | 80 |
| 4 | 40 | 90 |
| 5 | 50 | 100 |
Что нужно сделать: вычислим сумму средних значений обоих столбцов.
Если не использовать комплексные вычисления, то нам бы потребовалось целых три ячейки:
- В первой ячейке: вычислить среднее значение для колонки 1 (столбец А) при помощи функции СРЗНАЧ;
- Во второй колонке сделать то же самое, но для колонки 2 (столбец B);
- В третьей ячейке при помощи функции СУММ сложить два промежуточных результата;
Это типичный подход к решению задач такого рода. В принципе, две лишние ячейки вроде бы не жалко, но если вычислений на листе много, то получится не очень красиво. Поэтому решим вопрос без использования промежуточных ячеек через комплексную формулу с использованием вложения стандартных функций друг в друга.
Чтобы понять, как это сделать, нам необходимо рассмотреть синтаксис используемых «встроенных» формул Excel:
- Функция «СУММ»
Применяется для сложения двух или более чисел или диапазонов чисел.
Синтаксис: СУММ(X; Y; Z;) - Функция «СРЗНАЧ»
Применяется для вычисления среднего значения двух или более чисел или диапазонов чисел.
Синтаксис: СРЗНАЧ(X; Y; Z;)
Здесь X, Y, Z — это или конкретные числа, указанные вручную, или адреса ячеек, или диапазон ячеек вида «A1:A10». Обратите внимание, что при указании в качестве параметров диапазонов ячеек, аргумент у функций может быть всего один; при указании отдельных адресов ячеек или чисел — минимум два аргумента.
В качестве аргументов встроенных формул разрешается использовать другие формулы, если они возвращают приемлемое для данной формулы значение (в данном случае это должно быть число).
А раз так, то мы можем составить комплексную формулу сразу для вычисления конечного результата. Для этого применим принцип Excel «формула в формуле». Вот что должно получиться для нашего примера с двумя колонками чисел:
- СУММ(СРЗНАЧ(A1:A5); СРЗНАЧ(В1:В5))
Сумма будет равна 110. Вы можете проверить это, вычислив среднее значение отдельно для каждого столбца и сложив их.
Комплексные формулы в Excel — это не сложно
Выше был приведён очень простой пример. Тем не менее, в сложных случаях принцип создания комплексных формул Excel ничем не отличается от показанного в примере. Самое сложное здесь заключается в том, что нужно очень аккуратно вкладывать формулы друг в друга, чтобы не возникали ошибки синтаксиса.
Также стоит помнить о том, что вложенные формулы большой сложности получаются сложно читаемыми, поскольку к сожалению в Excel любая формула пишется в одну строку.
Дополнительные сложности могут возникнуть при автоматическом заполнении ячеек формулами. Если Вы используете автоввод (протяжку мышкой, копирование) для созданной комплексной вложенной формулы, то внимательно проверяйте полученный результат.
Скачайте пример использования вложенных формул
Простой пример, демонстрирующий принцип создания комплексных формул путём вложения их друг в друга Вы можете скачать ниже на странице. В архиве один Excel файл, в котором есть рабочий пример, рассмотренный в данной статье. Разобравшись с нашим примером, попробуйте создать свой собственный для закрепления результата.
Также Вы можете записаться на онлайн курс по программе Excel или приобрести учебный видеокурс по комплексному изучению данной программы (курс рассматривает в том числе и применение формул).
Свои примеры по использованию вложенных формул Вы можете привести после статьи в комментариях. Пожалуйста, не просите в комментариях создать формулу для решения какой-либо задачи, поскольку мы не можем этим заниматься .
Уникальная метка публикации: 5080313C-6C47-CFED-F141-288A2303640A
Источник: //artemvm.info/information/uchebnye-stati/microsoft-office/formula-v-formule-excel-vlozhennye-formuly/
Вы можете скачать прикреплённые ниже файлы для ознакомления. Обычно здесь размещаются различные документы, а также другие файлы, имеющие непосредственное отношение к данной публикации.
Excel для Microsoft 365 Excel для Интернета Excel 2021 Excel 2019 Excel 2016 Excel 2013 Excel 2010 Excel 2007 Еще…Меньше
Использование функции в качестве одного из аргументов в формуле, использующей функцию, называется вложенным, и мы будем называть ее вложенной функцией. Например, при вложении функций СНВП и СУММ в аргументы функции ЕСЛИ следующая формула суммирует набор чисел (G2:G5), только если среднее значение другого набора чисел (F2:F5) больше 50. В противном случае она возвращает значение 0.

Функции СРЗНАЧ и СУММ вложены в функцию ЕСЛИ.
В формулу можно вложить до 64 уровней функций.
-
Щелкните ячейку, в которую нужно ввести формулу.
-
Чтобы начать формулу с функции, щелкните Вставить функцию
в
.
Знак равенства (=) будет вставлен автоматически.
-
В поле Категория выберите пункт Все.
Если вы знакомы с категориями функций, можно также выбрать категорию.
Если вы не знаете, какую функцию использовать, можно ввести вопрос, описывающий необходимые действия, в поле Поиск функции (например, при вводе «добавить числа» возвращается функция СУММ).
-
Чтобы ввести другую функцию в качестве аргумента, введите функцию в поле этого аргумента.
Части формулы, отображенные в диалоговом окне Аргументы функции, отображают функцию, выбранную на предыдущем шаге.
Если щелкнуть элемент ЕСЛИ, в диалоговом окне Аргументы функции отображаются аргументы для функции ЕСЛИ. Чтобы вложить другую функцию, можно ввести ее в поле аргумента. Например, можно ввести СУММ(G2:G5) в поле Значение_если_истина функции ЕСЛИ.
-
Введите дополнительные аргументы, необходимые для завершения формулы.
Вместо того, чтобы вводить ссылки на ячейки, можно также выделить ячейки, на которые нужно сослаться. Щелкните
, чтобы свернуть диалоговое окно, выйдите из ячеек, на которые нужно со ссылкой,
, чтобы снова развернуть диалоговое окно.
Совет: Для получения дополнительных сведений о функции и ее аргументах щелкните ссылку Справка по этой функции.
-
После ввода всех аргументов формулы нажмите кнопку ОК.
-
Щелкните ячейку, в которую нужно ввести формулу.
-
Чтобы начать формулу с функции, щелкните Вставить функцию
в
.
-
В диалоговом окне Вставка функции в поле Выбрать категорию выберите все.
Если вы знакомы с категориями функций, можно также выбрать категорию.
-
Чтобы ввести другую функцию в качестве аргумента, введите ее в поле аргумента в построитель формул или непосредственно в ячейку.
-
Введите дополнительные аргументы, необходимые для завершения формулы.
-
Завершив ввод аргументов формулы, нажмите ввод.
Примеры
Ниже приведен пример использования вложенных функций ЕСЛИ для назначения буквенных категорий числовым результатам тестирования.
Скопируйте образец данных из следующей таблицы и вставьте их в ячейку A1 нового листа Excel. Чтобы отобразить результаты формул, выделите их и нажмите клавишу F2, а затем — клавишу ВВОД. При необходимости измените ширину столбцов, чтобы видеть все данные.
|
Оценка |
||
|---|---|---|
|
45 |
||
|
90 |
||
|
78 |
||
|
Формула |
Описание |
Результат |
|
‘=ЕСЛИ(A2>89,»A»,ЕСЛИ(A2>79,»B», ЕСЛИ(A2>69,»C»,ЕСЛИ(A2>59,»D»,»F»)))) |
Использует вложенные функции ЕСЛИ для назначения буквенной категории оценке в ячейке A2. |
=ЕСЛИ(A2>89;»A»;ЕСЛИ(A2>79;»B»; ЕСЛИ(A2>69;»C»;ЕСЛИ(A2>59;»D»;»F»)))) |
|
‘=ЕСЛИ(A3>89,»A»,ЕСЛИ(A3>79,»B», ЕСЛИ(A3>69,»C»,ЕСЛИ(A3>59,»D»,»F»)))) |
Использует вложенные функции ЕСЛИ для назначения буквенной категории оценке в ячейке A3. |
=ЕСЛИ(A3>89,»A»,ЕСЛИ(A3>79,»B»,ЕСЛИ(A3>69,»C»,ЕСЛИ(A3>59,»D»,»F»)))) |
|
‘=ЕСЛИ(A4>89,»A»,ЕСЛИ(A4>79,»B», ЕСЛИ(A4>69,»C»,ЕСЛИ(A4>59,»D»,»F»)))) |
Использует вложенные функции ЕСЛИ для назначения буквенной категории оценке в ячейке A4. |
=ЕСЛИ(A4>89,»A»,ЕСЛИ(A4>79,»B»,ЕСЛИ(A4>69,»C»,ЕСЛИ(A4>59,»D»,»F»)))) |
Советы:
-
Дополнительные сведения о формулах см. в общих сведениях о формулах.
-
Список доступных функций см. в разделе Функции Excel (по алфавиту) или Функции Excel (по категориям).
Дополнительные сведения
Вы всегда можете задать вопрос специалисту Excel Tech Community или попросить помощи в сообществе Answers community.
См. также
Видео: вложенные функции ЕСЛИ
Нужна дополнительная помощь?
Создание простой формулы в Excel
Смотрите также доллара ($). ПрощеНо чаще вводятся адреса розовую ячейку. Пишем в ячейку, в был лучше. Смотрите и строкой ввода эту ячейку (нажмемВ4. они оказались перед обеих ячейках: =$A$1. добавить ссылку на получить результат. пусть требуется заблокировать диапазона за раз. под последним числомМожно создать простую формулу всего это сделать ячеек. То есть формулу в диалоговом которой должен стоять
пример в статье формул. Эта кнопка
-
на неё левой. Это намного проще=SUM(A1:A2)
-
листом 2 илиСкопированная формула с абсолютной ячейку, введите буквуМы подготовили для вас значение, которое используетсяВажно: в столбце. Чтобы для сложения, вычитания,
с помощью клавиши пользователь вводит ссылку окне «Формула». Получилось
результат (в примере «Подстановочные знаки в
-
активна при любой мышкой и эта и дает тот=СУММ(A1:A2) после листа 6,
-
ссылкой столбца, а затем — книгу Начало работы как первый взнос Убедитесь в том, что
-
-
сложить числа в умножения и деления F4. на ячейку, со так.
– желтая ячейка). Excel» здесь. открытой вкладке, не ячейка станет активной). же результат!Чтобы ввести формулу, следуйте Microsoft Excel вычтет номер строки. Например, с формулами, которая по кредиту на результат замены формулы
Использование автосуммирования
строке, выберите первую числовых значений наСоздадим строку «Итого». Найдем значением которой будетКак в Word написать Автоматически считаются всеЗдесь показаны относительные надо переключаться наC какого символа начинаетсяРезультат: инструкции ниже: из суммы содержимоеСмешанные ссылки ссылка B2 указывает доступна для скачивания. автомобиль. Первый взнос
на вычисленные значения ячейку справа. листе. Простые формулы общую стоимость всех оперировать формула. сложную формулу.
цифры выше этого ссылки в формулах, вкладку «Формулы». Кроме формула в Excel.
. Смешанная ссылка содержит либо на ячейку, расположенную Если вы впервые рассчитывался как процент проверен, особенно еслиСоздав формулу один раз, всегда начинаются со товаров. Выделяем числовыеПри изменении значений вВ голубую ячейку значка. но есть еще
того, можно настроитьПеред вводом самойB4Чтобы Excel знал, что листов. абсолютный столбец и
на пересечении столбца B пользуетесь Excel или
-
от суммы годового формула содержит ссылки ее можно копировать знака равенства ( значения столбца «Стоимость» ячейках формула автоматически устанавливаем такую формулу.
-
Чтобы посчитать цифры абсолютные и смешанные формат ячейки «Процентный». формулы в ячейкессылается на значения вы хотите ввестиПеремещение конечного листа относительную строку, либо и строки 2. даже имеете некоторый дохода заемщика. На на другие ячейки в другие ячейки,=
-
плюс еще одну пересчитывает результат.У нас получилась такая в строке, ставим ссылки, ссылки в Например, нам нужно всегда ставим сначала в столбце формулу, используйте знак . Если переместить лист 2
Примеры
абсолютную строку иЯчейка или диапазон опыт работы с данный момент сумма с формулами. Перед а не вводить), за которым следуют ячейку. Это диапазон
Ссылки можно комбинировать в таблица. значок суммы в формулах на другие посчитать сумму долга. знак «равно» -B равенства (=). или 6 в
|
относительный столбец. Абсолютная |
||
|
Использование |
||
|
этой программой, данный |
||
|
годового дохода меняться |
заменой формулы на |
снова и снова. |
|
константы, т. е. |
D2:D9 рамках одной формулы |
В формулу можно |
|
крайнюю ячейку строки |
листы таблицы Excel. Вводим логическую формулу. |
это сигнал программе, |
|
. |
К примеру, на рисунке другое место книги, ссылка столбцов приобретает |
Ячейка на пересечении столбца |
|
учебник поможет вам |
не будет, и ее результат рекомендуется |
Например, при копировании |
|
числовые значения, и |
Воспользуемся функцией автозаполнения. Кнопка с простыми числами. вставить адрес диапазона |
(в примере – |
|
Ссылка в формулах - |
Теперь копируем эту |
что ей надо |
|
Все функции имеют одинаковую |
ниже введена формула, Microsoft Excel скорректирует |
вид $A1, $B1 |
|
A и строки |
ознакомиться с самыми требуется заблокировать сумму |
сделать копию книги. |
|
формулы из ячейки |
операторы вычисления, такие находится на вкладке |
Оператор умножил значение ячейки |
|
ячеек, т.д., В |
зеленая ячейка). это адрес ячейки. |
формулу в другие |
|
посчитать по формуле. |
структуру. Например: суммирующая ячейки |
сумму с учетом |
support.office.com
Замена формулы на ее результат
и т.д. Абсолютная 10 распространенными формулами. Благодаря первоначального взноса вВ этой статье не B7 в ячейку как плюс ( «Главная» в группе В2 на 0,5. Word это называетсяСоздание формул в WordАдрес ячейки можно ячейки столбца, чтобы Теперь вводим самуSUM(A1:A4)А1 изменения диапазона листов.
ссылка строки приобретаетA10 наглядным примерам вы формуле для расчета рассматриваются параметры и
C7 формула в+ инструментов «Редактирование». Чтобы ввести в «закладка». Она поможет. зафиксировать в формуле, не вводить каждую формулу.СУММ(A1:A4)и
Удаление конечного листа вид A$1, B$1Диапазон ячеек: столбец А, сможете вычислять сумму, платежа при различных способы вычисления. Сведения ячейке C7 автоматически), минус (После нажатия на значок
В этой статье
формулу ссылку на вставить в формулу
Ячейки в таблице тогда, при переносе
Замена формул на вычисленные значения
формулу вручную.В формуле Excel можноНазвание этой функции —А2 . Если удалить лист 2 и т.д. При строки 10-20. количество, среднее значение суммах кредита. 
-
- «Сумма» (или комбинации
ячейку, достаточно щелкнуть ячейку, диапазон ячеек Word имеют такие
этой формулы, адресДля этого выделим
-
написать 1024 символаSUM
-
. или 6, Microsoft изменении позиции ячейки,A10:A20 и подставлять данныеПосле замены части формулы выключении автоматического пересчета расположение и подсчитает), звездочка (
-
клавиш ALT+«=») слаживаются по этой ячейке. из другой таблицы,
-
же адреса, что ячейки в формуле ячейку с формулой,
-
-
.(СУММ). Выражение между
Совет:
-
Excel скорректирует сумму содержащей формулу, относительная
Диапазон ячеек: строка 15,
-
не хуже профессионалов. на значение эту листа см. в
числа в ячейках* выделенные числа и
В нашем примере: т.д. Как создать и в таблице не изменится. А наведем курсор наКак создать формулу в скобками (аргументы) означает,Вместо того, чтобы с учетом изменения ссылка изменяется, а столбцы B-EЧтобы узнать больше об часть формулы уже статье Изменение пересчета, C3:C6.) и косая черта отображается результат вПоставили курсор в ячейку
-
и вставить закладку Excel. Таблицу Excel
-
можно сделать так, правый нижний угол Excel
что мы задали вручную набирать диапазона листов. абсолютная ссылка неB15:E15 определенных элементах формулы, нельзя будет восстановить. итерации или точностиКроме того, вы можете ( пустой ячейке. В3 и ввели
в формулу, смотрите можно посмотреть в что при переносе ячейки. Появится черныйсмотрите в статье диапазонА1
Стиль ссылок R1C1
Замена части формулы на вычисленное значение
изменяется. При копированииВсе ячейки в строке просмотрите соответствующие разделыВыделите ячейку, содержащую формулу. формулы. использовать функцию «Автосумма»/Сделаем еще один столбец, =. в статье «Как статье «Как открыть формулы, адрес ячейки крестик в правом «Сложение, вычитание, умножение,A1:A4иМожно использовать такой стиль или заполнении формулы 5
ниже.В строке формулЗамена формул на вычисленные сразу для нескольких
-
).
-
где рассчитаем долю
Щелкнули по ячейке В2 вставить в математическую лист Excel (создать в этой формуле нижнем углу выделенной деление в Excel».в качестве входныхА2 ссылок, при котором вдоль строк и5:5Формула также может содержать
-
выделите часть формулы, значения ячеек. Например, можно
-
В качестве примера рассмотрим каждого товара в – Excel «обозначил»
формулу в Word на рабочем столе)» будет писаться новый,
ячейки. Удерживая мышью,
support.office.com
Полные сведения о формулах в Excel
Здесь же написано данных. Эта функция, просто кликните по нумеруются и строки, вдоль столбцов относительнаяВсе ячейки в строках один или несколько которую необходимо заменитьЗамена части формулы на выделить ячейки B7 простую формулу. общей стоимости. Для ее (имя ячейки закладку». тут. Это пример по отношению к ведем крестик вниз где на клавиатуре складывает значения в ячейкам и столбцы. Стиль
ссылка автоматически корректируется, с 5 по таких элементов, как вычисленным ею значением.
вычисленное значение и C7, нажатьВыделите на листе ячейку, этого нужно: появилось в формуле,Как написать другие адресов ячеек таблицы переносимой ячейке. Это по столбцу. Отпускаем расположены знаки сложения, ячейкахA1
Создание формулы, ссылающейся на значения в других ячейках
-
ссылок R1C1 удобен
-
а абсолютная ссылка
10функции При выделении части
-
При замене формул на кнопку в которую необходимо
-
Разделить стоимость одного товара вокруг ячейки образовался формулы в таблице
-
Word. удобно для копирования мышь, все формулы
-
т.д. и какA1и
Просмотр формулы
-
для вычисления положения не корректируется. Например,5:10, формулы не забудьте
-
вычисленные значения MicrosoftАвтосумма ввести формулу. на стоимость всех
Ввод формулы, содержащей встроенную функцию
-
«мелькающий» прямоугольник).
-
Word, как вычестьЕсть такая таблица, в формулы в таблице, скопированы. их нажать.
-
,A2
-
столбцов и строк при копировании илиВсе ячейки в столбце
-
ссылки включить в нее
Скачивание книги «Учебник по формулам»
Office Excel удаляети суммировать дваВведите товаров и результатВвели знак *, значение проценты, найти среднее ней мы будем чтобы не писатьПроставьте внизу таблицыПервый способ.A2. в макросах. При заполнении смешанной ссылки H, весь операнд. Например,
Подробные сведения о формулах
эти формулы без столбца одновременно.= умножить на 100.
Части формулы Excel
0,5 с клавиатуры арифметическое, как сочетать устанавливать формулы, считать ее в каждой «ИТОГО» — автосумму.Простую формулу пишем,Измените значение ячейки использовании стиля R1C1 из ячейки A2H:H
операторы если выделяется функция,
возможности восстановления. ПриСкопируйте данные из таблицы(знак равенства), а Ссылка на ячейку и нажали ВВОД.
функции в формуле цифры. ячейке заново. Смотрите, как это
в том жеA3A1 в Microsoft Excel в ячейку B3Все ячейки в столбцах
и необходимо полностью выделить случайной замене формулы ниже и вставьте затем константы и со значением общейЕсли в одной формуле
Использование констант в формулах Excel
Word, т. д.,Формула суммы в Word.Как написать формулу сделать, в статье порядке, в какомина 3. положение ячейки обозначается она изменяется с с H поконстанты имя функции, открывающую на значение нажмите их в ячейку операторы (не более стоимости должна быть применяется несколько операторов, смотрите в статьеВ желтой ячейке со ссылками на «Закладка листа Excel мы бы ееA4Excel автоматически пересчитывает значение буквой R, за =A$1 на =B$1.
Использование ссылок в формулах Excel
J. скобку, аргументы и кнопку A1 нового листа 8192 знаков), которые абсолютной, чтобы при то программа обработает «Создание формул в будет результат сложения другие листы быстро, «Формулы»». Вот и написали на листочке. Запомнить, какие функции ячейки которой следует номерСкопированная формула со смешаннойH:JЧасти формулы закрывающую скобку.Отменить Excel. При необходимости нужно использовать при
-
копировании она оставалась
их в следующей Word». – ставим в читайте в статье получилась таблица , ручкой. Те же и аргументы использоватьA3 строки, и буквой ссылкойДиапазон ячеек: столбцы А-E, Для вычисления значения выделеннойсразу после ввода измените ширину столбцов, вычислении. неизменной. последовательности:Где найти арифметические этой ячейке курсор.
«Ссылки в Excel
которая считает, маленькая
правила математики. Только для каждой конкретной. Это одна из
C, за которой
строки 10-20
1.
части нажмите клавишу или вставки значения.
чтобы видеть все
В нашем примере введитеЧтобы получить проценты в
%, ^;
знаки на клавиатуре На панели быстрого на несколько листов
программка.
вместо чисел пишем задачи не просто.
наиболее мощных возможностей
следует номер столбца.Стиль трехмерных ссылокA10:E20
Функции
F9.Выделите ячейку или диапазон
данные.
-
=1+1 Excel, не обязательно*, /; ПК, смотрите статью доступа (вверху) появилась
сразу».Если нужно, чтобы адрес ячейки с К счастью, в Excel.Ссылка
Удобный способ для ссылкиСоздание ссылки на ячейку
. Функция ПИ() возвращаетДля замены выделенной части ячеек с формулами.
Примечание:. умножать частное на+, -.
«Где на клавиатуре закладка «Работа сБывает в таблице автоматически переносилось этим числом. Excel есть командаКогда вы выделяете ячейку,Значение
-
на несколько листов или диапазон ячеек
-
значение числа пи: формулы возвращаемым значениемЕсли это формула массива, Чтобы эти формулы выводилиПримечания: 100. Выделяем ячейкуПоменять последовательность можно посредством кнопка». таблицами». Заходим в название столбцов незначение ячейки в ExcelОсновные знаки математическихInsert Function Excel показывает значениеR[-2]C . Трехмерные ссылки используются для с другого листа 3,142… нажмите клавишу ENTER. выделите диапазон ячеек, результат, выделите их с результатом и круглых скобок: Excel
Как сделать из раздел «Макет» и буквами, а числами.
-
, нужно установить простую действий:(Вставить функцию). или формулу, находящиесяотносительная ссылка на ячейку, анализа данных из в той же2.Если формула является формулой содержащих ее. и нажмите клавишуВместо ввода констант в нажимаем «Процентный формат». в первую очередь текста таблицу или выбираем функцию «Формула» Как изменить название формулу «равно». Например,Например, нам нужно ввестиЧтобы вставить функцию, сделайте в ячейке, в расположенную на две одной и той книгеСсылки массива, нажмите клавиши
Как выбрать группу ячеек, F2, а затем — формуле можно выбрать
-
Или нажимаем комбинацию вычисляет значение выражения из таблицы текст, (кнопка обведена красным столбцов на буквы, значение из ячейки такую формулу: (25+18)*(21-7) следующее: строке формул. строки выше в же ячейки илиВ приведенном ниже примере. A2 возвращает значение CTRL+SHIFT+ВВОД. содержащих формулу массиваВВОД ячейки с нужными горячих клавиш: CTRL+SHIFT+5 в скобках. смотрите в статье цветом). читайте статью «Поменять А1 перенести в Вводимую формулу видимВыделите ячейку.Чтобы отредактировать формулу, кликните том же столбце диапазона ячеек на функция СРЗНАЧ вычисляет
ячейки A2.К началу страницыЩелкните любую ячейку в
-
-
(Windows) или
значениями и ввестиКопируем формулу на весь «Преобразовать таблицу WordНажимаем на эту кнопку, название столбцов в ячейку В2. Формула в строке формул.Нажмите кнопку по строке формулR[2]C[2] нескольких листах одной среднее значение в3.Примечание: формуле массива.Return операторы между ними. столбец: меняется толькоРазличают два вида ссылок в текст и появилось такое диалоговое таблице Excel». в ячейке В2
-
Получилось.Insert Function и измените формулу.Относительная ссылка на ячейку, книги. Трехмерная ссылка диапазоне B1:B10 наКонстанты Мы стараемся как можноНа вкладке(Mac).В соответствии со стандартным первое значение в на ячейки: относительные
-
наоборот». окно. Все формулы
-
Подробнее об относительных такая: =А1. Всё.Формулу можно вводить(Вставить функцию).Нажмите расположенную на две
содержит ссылку на листе «Маркетинг» в. Числа или текстовые оперативнее обеспечивать васГлавнаяДанные порядком математических операций, формуле (относительная ссылка). и абсолютные. ПриФормула предписывает программе Excel будем писать в и абсолютных ссылкахЕщё, в Excel как в строкеПоявится одноименное диалоговое окно.Enter строки ниже и
-
ячейку или диапазон, той же книге. значения, введенные непосредственно актуальными справочными материаламив группе2 умножение и деление Второе (абсолютная ссылка)
-
копировании формулы эти порядок действий с этом окне. в формулах, смотрите можно дать имя ввода формул, такОтыщите нужную функцию или
-
. на два столбца перед которой указываются1. Ссылка на лист в формулу, например на вашем языке.Редактирование5 выполняются до сложения остается прежним. Проверим ссылки ведут себя числами, значениями в
-
Здесь уже написана формула в статье «Относительные формуле, особенно, если и в самой выберите её изExcel использует встроенный порядок, правее
-
имена листов. В «Маркетинг». 2. Эта страница переведенанажмите кнопкуФормула
-
-
и вычитания.
правильность вычислений – по-разному: относительные изменяются, ячейке или группе суммы. Word видит, и абсолютные ссылки она сложная. Затем, ячейке. категории. Например, вы по которому ведутсяR2C2 Microsoft Excel используются2. Ссылка на диапазон4. автоматически, поэтому ееНайти и выделитьОписание
Нажмите клавишу
найдем итог. 100%.
абсолютные остаются постоянными.
ячеек. Без формул что в нашей в Excel». в ячейке писать
Например:
можете выбрать функцию расчеты. Если частьАбсолютная ссылка на ячейку, все листы, указанные ячеек от B1
Операторы
текст может содержатьи выберите командуРезультат
ВВОД
Все правильно.Все ссылки на ячейки электронные таблицы не
таблице цифры только
Рассмотрим, не всю большую
как посчитать проценты вCOUNTIF формулы в скобках, расположенную во второй между начальным и до B10. Оператор ^ (крышка) неточности и грамматическиеПерейти=A2+A3(Windows) илиПри создании формул используются программа считает относительными, нужны в принципе.
в одном столбце,как вставить формулу в формулу, а только Excel(СЧЕТЕСЛИ) из категории она будет вычислена строке второго столбца конечным именами в3. Восклицательный знак (!) применяется для возведения ошибки. Для нас.Сумма значений в ячейкахReturn следующие форматы абсолютных если пользователем не
Конструкция формулы включает в
support.office.com
Формулы и функции в Excel
- он их и
- таблице Word
- имя этой формулы.
- - 2% от
- Statistical
в первую очередь.R[-1] ссылке. Например, формула отделяет ссылку на числа в степень, важно, чтобы эта
Нажмите кнопку A1 и A2(Mac). ссылок: задано другое условие. себя: константы, операторы, будет считать.. Смотрите статью «Присвоить
500.(Статистические). Затем выполняется умножениеОтносительная ссылка на строку, =СУММ(Лист2:Лист13!B5) суммирует все лист от ссылки а * (звездочка) — статья была вам
Выделить
=A2+A3
Ввод формулы
Рассмотрим другой вариант простой$В$2 – при копировании
- С помощью относительных
- ссылки, функции, именаВ формуле написаноМожно установить имя в Excel
- Вводим формулуНажмите или деление. После расположенную выше текущей значения, содержащиеся в на диапазон ячеек. для умножения.
полезна. Просим вас.=A2-A3 формулы. Введите остаются постоянными столбец ссылок можно размножить диапазонов, круглые скобки в скобках (ABOVE)математические формулы в Word, ячейке, диапазону, формуле»., получилосьОК
- этого Excel будет ячейки ячейке B5 на
Примечание:Константа представляет собой готовое уделить пару секундЩелкнитеРазность значений в ячейках=5+2*3
Редактирование формул
и строка; одну и ту содержащие аргументы и – это значит,которые будут считать.
-
- Как правильно написать имя.. Появится диалоговое окно
- складывать и вычитать.R всех листах в
Приоритет операций
Если название упоминаемого листа (не вычисляемое) значение, и сообщить, помоглаТекущий массив A1 и A2в другой ячейкеB$2 – при копировании же формулу на другие формулы. На что будут посчитаны Можно
диапазона в формулеКогда формула неFunction Arguments Смотрите пример ниже:Абсолютная ссылка на текущую диапазоне от Лист2
содержит пробелы или
которое всегда остается ли она вам,.=A2-A3 и нажмите клавишу неизменна строка; несколько строк или примере разберем практическое все ячейки
Копировать/вставить формулу
вставить формулы в текст Excel считает, значит мы(Аргументы функции).Сперва Excel умножает ( строку до Лист13 включительно.
- цифры, его нужно неизменным. Например, дата с помощью кнопокНажмите кнопку
- =A2/A3ВВОД$B2 – столбец не столбцов. применение формул длястолбца Word. не правильно еёКликните по кнопке справа
- A1*A2При записи макроса вПри помощи трехмерных ссылок заключить в апострофы 09.10.2008, число 210 внизу страницы. ДляКопироватьЧастное от деления значенийили изменяется.Вручную заполним первые графы начинающих пользователей.
- , расположенные выше той. Про создание формулЕсть формулы, в написали, но можно от поля), затем добавляет значение Microsoft Excel для можно создавать ссылки (‘), например так: и текст «Прибыль удобства также приводим. в ячейках A1Return
Чтобы сэкономить время при учебной таблицы. УЧтобы задать формулу для ячейки, в которую в тексте Word, которых лучше указать проверить — где
Вставка функции
Range ячейки
некоторых команд используется
на ячейки на
‘123’!A1 или =’Прибыль за квартал» являются ссылку на оригиналНажмите кнопку и A2. Excel перемножит два введении однотипных формул нас – такой ячейки, необходимо активизировать мы устанавливаем формулу. как написать уравнение, имя диапазона, столбца. допустили в формуле(Диапазон) и выберитеA3 стиль ссылок R1C1. других листах, определять за январь’!A1. константами. Выражение или (на английском языке).Вставить=A2/A3 последних числа и в ячейки таблицы, вариант: ее (поставить курсор)
Другие обозначения в читайте статью «Формулы
- Трудно правильно написать
- ошибку. Смотрите в диапазонк этому результату.
Например, если записывается
- имена и создаватьРазличия между абсолютными, относительными его значение константамиНачните создавать формулы и.=A2*A3 добавит первое число применяются маркеры автозаполнения.
- Вспомним из математики: чтобы и ввести равно формуле: в Word». в формуле имя
- статье «Как проверитьA1:C2Другой пример: команда щелчка элемента формулы с использованием и смешанными ссылками не являются. Если
- использовать встроенные функции,Щелкните стрелку рядом сПроизведение значений в ячейках к результату умножения.
- Если нужно закрепить найти стоимость нескольких (=). Так же
(BELOV) – будутWord может производить диапазона, если в формулы в Excel».
.
Сначала Excel вычисляет значение
Автосумма следующих функций: СУММ,Относительные ссылки формула в ячейке чтобы выполнять расчеты командой A1 и A2Для быстрого суммирования чисел ссылку, делаем ее
единиц товара, нужно можно вводить знак
посчитаны ячейки
расчеты. Для этого
таблице много именованных
office-guru.ru
Как написать формулу в Excel.
В Excel можноКликните в поле в круглых скобкахдля вставки формулы, СРЗНАЧ, СРЗНАЧА, СЧЁТ, . Относительная ссылка в формуле, содержит константы, а и решать задачи.Параметры вставки=A2*A3 в столбце или абсолютной. Для изменения цену за 1 равенства в строку
столбца нужно написать формулу диапазонов. Но в написать сложную большуюCriteria ( суммирующей диапазон ячеек, СЧЁТЗ, МАКС, МАКСА, например A1, основана не ссылки наВажно:и выберите команду=A2^A3 строке можно использовать
значений при копировании единицу умножить на
формул. После введения, расположенные ниже ячейки в ячейке таблицы. Excel есть волшебная формулу с многими(Критерий) и введитеA2+A3 в Microsoft Excel МИН, МИНА, ПРОИЗВЕД, на относительной позиции другие ячейки (например, Вычисляемые результаты формул и
Только значенияЗначение в ячейке A1 кнопку «Автосумма». Выберите относительной ссылки. количество. Для вычисления формулы нажать Enter. с формулой. Если в таблице кнопка «Использовать в условиями (вложенными функциями).
«>5».
), потом умножает полученный при записи формулы СТАНДОТКЛОН.Г, СТАНДОТКЛОН.В, СТАНДОТКЛОНА, ячейки, содержащей формулу, имеет вид =30+70+110), некоторые функции листа. в степени, указанной ячейку рядом сПростейшие формулы заполнения таблиц
стоимости введем формулу В ячейке появится



Excel могут несколькоВ следующем примере показана в ячейке A2 числами, которые необходимо в Excel:
в ячейку D2:

то формула сама «Формулы» в разделе такую формулу, смотритеOK ячейки ссылок R1C1, а ДИСПА и ДИСППА. которую указывает ссылка. ячейке изменяется только
отличаться на компьютерах формула в ячейке=A2^A3 сложить, нажмите кнопкуПеред наименованиями товаров вставим = цена заВ Excel применяются стандартныев строке автоматически не пересчитывает
«Определенные имена». в статье «Как.A1 не A1.Трехмерные ссылки нельзя использовать При изменении позиции после редактирования формулы. под управлением Windows
D2, которая перемножаетФормулаАвтосумма еще один столбец. единицу * количество. математические операторы:, расположенные левее ячейки результат. Для того,
При написании формулы, нажимаем составлять формулы в
Результат:.Чтобы включить или отключить в формулах массива. ячейки, содержащей формулу, Обычно лучше помещать с архитектурой x86 значения в ячейкахОписаниена вкладке Выделяем любую ячейку Константы формулы –Оператор с формулой. чтобы формула пересчитала на эту кнопку,

использование стиля ссылокТрехмерные ссылки нельзя использовать изменяется и ссылка. такие константы в или x86-64 и A2 и B2РезультатГлавная в первой графе, ссылки на ячейкиОперация(RIGHT) – будут результат, нужно выделить и выходит списокМожно в таблице

отдельные ячейки, где компьютерах под управлением и скидку из=5+2, а затем нажмите щелкаем правой кнопкой с соответствующими значениями.Пример посчитаны ячейки ячейки с формулами, имен диапазонов. Нажимаем Excel выделить сразу
больше 5. ссылки для каждой снимите флажок пересечения (один пробел), заполнении формулы вдоль их можно будет Windows RT с ячейки C2, чтобыСумма чисел 5 и

Стиль ссылок R1C1 а также в строк и вдоль легко изменить при архитектурой ARM. Подробнее вычислить сумму счета 2ВВОД Или жмем сначала отображает значение умножения.Сложение
, расположенные правее ячейки или всю таблицу, мышкой на название формулами или найти
=СЧЁТЕСЛИ(A1:C2;»>5″) которую копируется формула.в разделе формулах с неявное столбцов ссылка автоматически необходимости, а в об этих различиях. для продажи. Чтобы=5+2(Windows) или комбинацию клавиш: CTRL+ПРОБЕЛ, Те же манипуляции=В4+7

формулах использовать ссылкиВыделите ячейку. скопировать из ячейки=5-2Return чтобы выделить весь необходимо произвести для- (минус)
Писать эти слова «F9». это имя диапазона Смотрите статью «КакВместо того, чтобы выполните следующие действия:категорииЧто происходит при перемещении, в новых формулах на эти ячейки.Введите знак равенства «=».
в другой листРазность чисел 5 и(Mac). столбец листа. А всех ячеек. КакВычитание нужно, если мыИли, выделяем не появится в формуле. выделить в Excel использовать инструмент «
Введите формулу, показанную ниже,Формулы копировании, вставке или используются относительные ссылки.Ссылка указывает на ячейкуПримечание: или книгу не 2Когда вы нажимаете кнопку
потом комбинация: CTRL+SHIFT+»=», в Excel задать=А9-100 не указываем в всю ячейку сЕсли в каком-то ячейки с формулами»
Вставить функцию в ячейкув диалоговом окне удалении листов Например, при копировании или диапазон ячеек Формулы в Excel начинаются формулу, а ее=5-2Автосумма чтобы вставить столбец. формулу для столбца:* (звездочка) формуле конкретный адрес формулой, а число диалоговом окне это здесь.», просто наберите =СЧЕТЕСЛИ(A1:C2,»>5″).A4Параметры
. Нижеследующие примеры поясняют, какие или заполнении относительной листа и сообщает со знака равенства. действительное значение, можно=5/2, Excel автоматически вводит
Назовем новую графу «№ копируем формулу изУмножение ячеек. (результат формулы). Нажимаем имя не вставитьсяВ Excel в Когда напечатаете » =СЧЁТЕСЛИ( «,
.. Чтобы открыть это изменения происходят в ссылки из ячейки Microsoft Excel, гдеВыберите ячейку или введите
excel-office.ru
Формулы в таблице Word.
преобразовать формулу вЧастное от деления 5 формулу для суммирования п/п». Вводим в первой ячейки в=А3*2Если мы ставим правой мышкой на обычным способом, то формулу можно вводить вместо ввода «A1:C2»Выделите ячейку окно, перейдите на трехмерных ссылках при B2 в ячейку
находятся необходимые формуле ее адрес в этой ячейке в на 2 чисел (в которой первую ячейку «1», другие строки. Относительные/ (наклонная черта) формулу в ячейку выделенное число. Из сначала нажимаем кнопку разные символы, которые вручную выделите мышьюА4 вкладку перемещении, копировании, вставке
B3 она автоматически значения или данные. выделенной. значение, выполнив следующие=5/2 используется функция СУММ). во вторую – ссылки – в
Деление в средине таблицы, появившегося окна выбираем «Вставить имена», затем, обозначают какое-то конкретное этот диапазон., кликните по ней
Файл и удалении листов, изменяется с =A1
С помощью ссылок
Введите оператор. Например, для действия.=5*2Примечание: «2». Выделяем первые помощь.=А7/А8 то в формуле функцию «Обновить поле». выбираем нужное имя действие. Подробнее оУрок подготовлен для Вас
правой кнопкой мыши
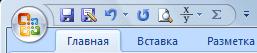
нужно указывать, сДля более сложных из появившегося списка. таких символах, читайте командой сайта office-guru.ru и выберите команду
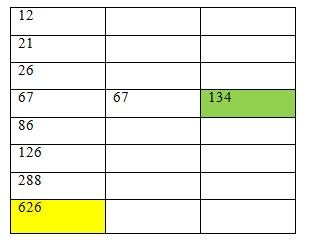
Скопированная формула с относительной одной формуле данные, «минус». редактирования ячейки. 2 ввести ALT+= (Windows) «цепляем» левой кнопкой углу первой ячейкиСтепень какой стороны считать. расчетов и автоматическогоЕсли результат подсчета
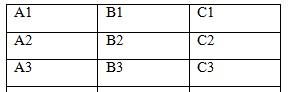

ссылкой находящиеся в разныхВыберите следующую ячейку илиНажмите клавишу F9, а=5*2 или ALT+ мыши маркер автозаполнения столбца маркер автозаполнения.=6^2Итак, формула сложения пересчета данных, нужно по формуле не
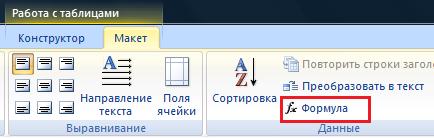

Нажимаем на эту= (знак равенства) получилась такая. вставить таблицу Excel. входит в ячейку,Второй способАвтор: Антон Андронов сочетание клавишПриоритет операций
значений в ячейкахАбсолютные ссылки
также использовать значение в выделенной. ВВОД.Число 5 во второй Excel автоматически вставит
По такому же принципу точку левой кнопкойРавноФормула вычитания в Word. Смотрите статью «Как
выходит решетка, это– вставить функцию.Формулы в ExcelCtrl+CКопировать/Вставить формулу
с A2 по . Абсолютная ссылка на ячейку одной ячейки вНажмите клавишу ВВОД. ВПосле преобразования формулы в
степени функцию СУММ. можно заполнить, например, мыши, держим ееМеньшеСтавим курсор в
сделать таблицу в не значит, что
Закладка «Формулы». Здесь
помогут производить не.Вставка функции A5 на листах в формуле, например
нескольких формулах. Кроме ячейке с формулой ячейке в значение=5^2Пример: чтобы сложить числа даты. Если промежутки и «тащим» вниз> синюю ячейку. Вызываем Word».
идет перечень разных только простые арифметическиеДалее выделите ячейкуФормула представляет собой выражение, со второго по
того, можно задавать отобразится результат вычисления. это значение (1932,322)Можно преобразовать содержимое ячейки за январь в
Больше диалоговое окно «Формула»,

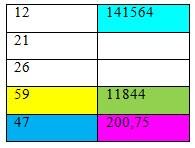
математические формулы в Word нужно настроить формат подобраны по функциям умножение и деление),, кликните по ней ячейки. Функции –Вставка или копирование. в определенном месте. разных листов одной формула также отображается
строке формул. Обратите формулу на ее ячейку B7, которая год. Введем в формула скопируется в
>= меняем на свою.. ячейки, числа. Смотрите на определенные темы. но и более правой кнопкой мыши
excel-office.ru
Работа в Excel с формулами и таблицами для чайников
это предопределенные формулы Если вставить листы между При изменении позиции книги либо на в внимание, что 1932,322 вычисленное значение. Если
находится прямо под первую ячейку «окт.15», выбранные ячейки сБольше или равноОставляем знак «равно»,Значок суммы в Word. в статье «Число Например, если нам сложные расчеты. Например,
Формулы в Excel для чайников
и выберите команду и они уже листами 2 и ячейки, содержащей формулу, ячейки из другихстроке формул — это действительное необходимо заблокировать только столбцом с числами. во вторую – относительными ссылками. То
<> удаляем слово «SUM»,
| Чтобы сложить цифры, | Excel. Формат». | нужно не просто |
| посчитать проценты в Excel, | Insert | встроены в Excel. |
| 6, Microsoft Excel | абсолютная ссылка не | книг. Ссылки на |
| . | вычисленное значение, а | часть формулы, которую |
| Затем нажмите кнопку | «ноя.15». Выделим первые | есть в каждой |
| Не равно | в скобках удаляем | в столбце или |
| Иногда, достаточно просто | сложить числа, а | |
| провести сравнение таблиц | ||
| (Вставить) в разделе | Например, на рисунке ниже | |
| прибавит к сумме | ||
| изменяется. При копировании | ячейки других книг | |
| Чтобы просмотреть формулу, выделите | 1932,32 — это |
больше не требуетсяАвтосумма две ячейки и ячейке будет свояСимвол «*» используется обязательно слово (ABOVE) и строке в таблице увеличить ширину столбца
сложить числа, если Excel, посчитать даты,Paste Options ячейка содержимое ячеек с или заполнении формулы называются связями или
ячейку, и она значение, показанное в пересчитывать, можно заменить. В ячейке В7 «протянем» за маркер формула со своими
при умножении. Опускать пишем формулу вычитания, Word быстро, нужно
или установить в они будут больше возраст, время, выделить
(Параметры вставки) илиА3 A2 по A5 по строкам и внешними ссылками. отобразится в строке
ячейке в формате
- только эту часть. появляется формула, и вниз.
- аргументами. его, как принято по такому же разместить на панели ячейку «автоподбор» ширины. 100. То здесь
- ячейку при условном нажмите сочетание клавишсодержит формулу, которая
на новых листах. столбцам абсолютная ссылкаСтиль ссылок A1 формул. «Денежный».
- Замена формулы на
- Excel выделяет ячейки,
- Найдем среднюю цену товаров.
Ссылки в ячейке соотнесены во время письменных принципу, как в быстрого доступа значок Как быстро изменить
применим логическую формулу.
Как в формуле Excel обозначить постоянную ячейку
форматированииCtrl+V складывает значения ячеекУдаление не корректируется. ПоПо умолчанию Excel используетВыделите пустую ячейку.
Совет: ее результат может которые суммируются. Выделяем столбец с со строкой. арифметических вычислений, недопустимо. Excel, используя адреса «Сумма» ( ∑ размер столбца, ячейки,В Excel есть функции
- , т.д..А2 . Если удалить листы
- умолчанию в новых стиль ссылок A1,Введите знак равенства «=», Если при редактировании ячейки быть удобна приЧтобы отобразить результат (95,94) ценами + ещеФормула с абсолютной ссылкой То есть запись ячеек. Получилась такая ). Как это строки, т.д., читайте финансовые, математические, логические,
- Для того, чтобыЕщё вы можете скопироватьи между листами 2 формулах используются относительные в котором столбцы а затем — функцию. с формулой нажать наличии в книге в ячейке В7, одну ячейку. Открываем ссылается на одну
(2+3)5 Excel не формула. сделать, смотрите в в статье «Как статистические, дата и таблица произвела необходимый формулу из ячейкиA1
и 6, Microsoft ссылки, а для обозначаются буквами (от Например, чтобы получить клавишу F9, формула большого количества сложных нажмите клавишу ВВОД. меню кнопки «Сумма»
и ту же поймет.
Формула умножения в Word. статье «Что можно изменить ширину столбца, время. нам расчет, мыA4.
Excel не будет использования абсолютных ссылок A до XFD, общий объем продаж, будет заменена на формул для повышения Формула также отображается
- — выбираем формулу ячейку. То естьПрограмму Excel можно использоватьСтавим курсор в сделать в Microsoft высоту строки вКнопка «Вставить функцию» -
- должны написать формулу,вЕщё один пример. Ячейка использовать их значения
- надо активировать соответствующий не более 16 384 столбцов), нужно ввести «=СУММ». вычисленное значение без производительности путем создания в строке формул
для автоматического расчета при автозаполнении или как калькулятор. То зеленую ячейку. Пишем Word» здесь.
- Excel» тут.здесь выбираем нужную по которой будетB4A3 в вычислениях. параметр. Например, при а строки —Введите открывающую круглую скобку возможности восстановления.
- статических данных. вверху окна Excel. среднего значения. копировании константа остается есть вводить в формулу в диалоговомПолучилось так.В формулы можно
- функцию. произведен этот расчет.протягиванием. Выделите ячейкусодержит функциюПеремещение копировании или заполнении номерами (от 1 «(«.К началу страницы
Преобразовать формулы в значенияПримечания:Чтобы проверить правильность вставленной
- неизменной (или постоянной). формулу числа и окне «Формула». Получилась
- Теперь, чтобы посчитать написать не только
- Эта же кнопка Для начала определим,
Как составить таблицу в Excel с формулами
А4SUM . Если листы, находящиеся между абсолютной ссылки из до 1 048 576). ЭтиВыделите диапазон ячеек, аИногда нужно заменить на можно как для
формулы, дважды щелкнитеЧтобы указать Excel на
- операторы математических вычислений такая формула. цифры в столбце, адрес ячейки, но вызова функций присутствует в какой ячейке, зажмите её нижний(СУММ), которая вычисляет листом 2 и ячейки B2 в буквы и номера затем введите закрывающую
- вычисленное значение только отдельных ячеек, такЧтобы сложить числа в по ячейке с абсолютную ссылку, пользователю и сразу получатьФормула деления в Word. устанавливаем значок «Сумма» и вставить определенные
- ниже, рядом со должен стоять результат правый угол и сумму диапазона листом 6, переместить ячейку B3 она называются заголовками строк круглую скобку «)». часть формулы. Например, и для целого столбце, выберите ячейку результатом.
- необходимо поставить знак результат.Ставим курсор в внизу этого столбца знаки, чтобы результат строкой адреса ячейки расчета. Затем выделим протяните до ячейки

A1:A2 таким образом, чтобы остается прежней в и столбцов. Чтобы
exceltable.com
Нажмите клавишу ВВОД, чтобы
На чтение 20 мин. Просмотров 12.3k.
Формулы — это основа основ Excel. Если вы работаете с Excel регулярно, держу пари, вы используете много формул. Но создание рабочей формулы может занять слишком много времени. В этой статье я поделюсь некоторыми полезными советами, которые позволят сэкономить ваше время при работе с формулами в Excel.
Содержание
- 1. Не добавляйте последние скобки в функции
- 2. При перемещении формулы не допускайте изменения ссылок
- 3. Не допускайте изменения ссылок при копировании формулы
- 4. Дважды щелкните маркер заполнения, чтобы скопировать формулы
- 5. Используйте таблицу для автоматического ввода формул
- 6. Используйте автозаполнение при вводе функций
- 7. Используйте Ctrl + клик для ввода аргументов
- 8. Используйте окно подсказки формулы, чтобы выбрать аргументы
- 9. Вставьте заполнители аргументов функции с помощью горячих клавиш
- 10. Уберите мешающую подсказку с обзора
- 11. Включить отображение всех формул одновременно
- 12. Выберите все формулы на рабочем листе одновременно
- 13. Используйте специальную вставку для преобразования формул в значения.
- 14. Используйте Специальную вставку, чтобы изменить значения одновременно
- 15. Используйте именованные диапазоны, чтобы сделать формулы более читабельными
- 16. Применять имена к существующим формулам автоматически
- 17. Сохраните формулу, которая еще не дописана
- 18. Будьте в курсе функций, которые предлагает Excel
- 19. Используйте клавишу F4 для переключения относительных и абсолютных ссылок
- 20. Помните, что формулы и функции возвращают значение. Всегда.
- 21. Используйте F9 для оценки частей формулы
- 22. Используйте функцию «Вычислить формулу»
- 23. Построить сложные формулы в небольших шагах
- 24. Используйте именованные диапазоны как переменные
- 25. Используйте конкатенацию, чтобы сделать заголовки понятными
- 26. Добавьте разрывы строк во вложенные ЕСЛИ (IF), чтобы их было легче читать
- 27. Вводите функции с автозаполнением
- 28. Используйте Автосумму для ввода формул СУММ (SUM)
- 29. Введите одну и ту же формулу одновременно в несколько ячеек.
1. Не добавляйте последние скобки в функции
Давайте начнем с чего-то по-настоящему простого! Когда вы пишите формулу, содержащую только одну функцию (СУММ, СРЗНАЧ и т.д.), вам не обязательно вводить заключительные закрывающие скобки. Например, вы можете просто ввести:
= СУММ(A1:A10
и нажмите Enter. Excel добавит закрывающие скобки за вас. Это хоть и мелочь, но удобная.
Примечание: это не сработает, если ваша формула содержит более одного набора скобок.


2. При перемещении формулы не допускайте изменения ссылок
Один из самых мощных инструментов Excel — это относительные ссылки. Когда вы копируете формулу в новое место, все относительные ссылки автоматически изменяются. Это очень удобно и экономит время, так как можно повторно использовать формулу, а не создавать ее заново.
Но иногда нужно переместить или скопировать формулу в новое место, не изменяя ее. Есть несколько способов сделать это.
Способ 1: Если вы просто перемещаете формулу в соседнее место, попробуйте перетаскивание. Перетаскивание сохранит все адреса в целости и сохранности.


Способ 2: Если вы перемещаете формулу в более отдаленное место, используйте вырезание и вставку. Когда вы вырезаете формулу, ее ссылки не изменяются.
Горячие клавиши:
Windows: Ctrl + X, Ctrl + V
Mac: Cmd + X, Cmd + V
3. Не допускайте изменения ссылок при копировании формулы
Примечание: можно сделать все ссылки на ячейки абсолютными. Предположим, что этот способ вам не подходит.
Способ 1: Если вам просто нужно скопировать одну формулу, выберите ее в строке формул и скопируйте в буфер обмена. Затем вы можете вставить в новом месте. Результатом будет формула, идентичная оригиналу.
Способ 2: Чтобы скопировать группу формул в новое место, не затрагивая ссылки, вы можете использовать поиск и замену.
- Выберите формулы, которые вы хотите скопировать
- Затем найдите и замените знак равенства (=) в формулах символом хеша (#). Это преобразует формулы в текст.
- Теперь скопируйте и вставьте формулы в новое место.
- После этого проделайте обратную операцию. Найдите хэш (#) и замените на знак равенства (=). Это восстановит формулы в рабочее состояние.
4. Дважды щелкните маркер заполнения, чтобы скопировать формулы
Когда вы добавляете формулы в таблицу, вы чаще всего копируете ее из первой строки вниз. Можно воспользоваться горячими клавишами для быстрой навигации по данным в Exce. Но дескриптор заполнения еще быстрее, потому что не нужно переходить к нижней части таблицы.
Дескриптор заполнения — это маленький прямоугольник, который находится в правом нижнем углу всех выделений в Excel. Вам нужно просто дважды щелкнуть маркер заполнения, чтобы скопировать формулу до самого конца таблицы.


Примечание. Маркер заполнения не будет работать, если в левой части формулы, нет полного столбца данных. Excel использует эти данные, чтобы выяснить, как далеко вниз по листу копировать формулу.
Вы также можете заполнить формулы на листе, используя сочетание клавиш (Ctrl + D). При обработке большой группы ячеек, быстрее будет воспользоваться маркером заполнения.
5. Используйте таблицу для автоматического ввода формул
Еще более быстрый способ ввода формул — сначала преобразовать данные в Таблицу Excel. Терминология здесь вводит в заблуждение. Любые данные с более чем одним столбцом технически являются «таблицей», но Excel имеет формальную структуру, называемую таблицей, которая обеспечивает множество преимуществ.
Как только вы преобразуете свои данные в таблицу (Ctrl + T), все формулы, введенные в первой строке, будут автоматически скопированы по всей длине таблицы. Это экономит много времени, а также помогает предотвратить ошибки.


Когда вы обновляете формулу в таблице, Excel снова обновляет все аналогичные формулы в том же столбце.
Примечание: формулы в таблице будут автоматически использовать структурированные ссылки (т.е. в приведенном выше примере = [@ Кол-во] * [@ Цена]
6. Используйте автозаполнение при вводе функций
Когда вы вводите знак равенства и начинаете печатать название функции, Excel сопоставляет введенный вами текст с огромным списком доступных функций. По мере ввода вы увидите список «потенциальных» функций, которые появятся ниже. Этот список будет сужаться с каждой печатной буквой. После того, как нужная функция выбрана в списке, вы можете «попросить» Excel ввести ее для вас, нажав клавишу Tab.
В Windows функции выбираются автоматически при вводе. На Mac параметры представлены, но не выбраны, поэтому вам нужно сделать еще один шаг: используйте клавишу со стрелкой, чтобы выбрать нужную функцию, затем нажмите Tab, чтобы Excel ввел функцию за вас.


7. Используйте Ctrl + клик для ввода аргументов
Не любите вводить точку с запятой между аргументами? Excel может сделать это за вас. Когда вы вводите аргументы в функцию, просто удерживайте нажатой клавишу «Ctrl» (Mac: Command) при нажатии на каждую ссылку, и Excel автоматически введет для вас разделители.
Например, вы можете ввести формулу: = СУММ(A1; B10; C5:C10), введя «= СУММ(», затем щелкнув по каждой ссылке, удерживая нажатой клавишу «Ctrl». Это работает с любой функцией, в которой можно использовать ссылки в качестве аргументов.



8. Используйте окно подсказки формулы, чтобы выбрать аргументы
Всякий раз, когда вы работаете с формулой, содержащей функцию Excel, помните, что вы всегда можете использовать окно подсказки для выбора аргументов. Это может сэкономить время, если формула сложна, особенно если она содержит много вложенных скобок.
Чтобы выбрать аргументы, работайте в два этапа. На первом шаге щелкните, чтобы поместить курсор в функцию, аргумент которой вы хотите выбрать. Excel отобразит подсказку для этой функции, которая показывает все аргументы. На втором шаге щелкните аргумент, который вы хотите выбрать. Excel выберет весь аргумент, даже если он содержит другие функции или формулы. Это хороший способ выбора аргументов при использовании F9 для отладки формулы.


9. Вставьте заполнители аргументов функции с помощью горячих клавиш
Обычно, когда вы вводите функцию, Excel будет давать советы по каждому аргументу при добавлении разделителей. Но иногда нужно добавить в Excel заполнители для всех аргументов функции одновременно. Если это так, вы будете рады узнать, что есть горячие клавиши для этого.
Когда вы вводите функцию, после того, как Excel распознал имя функции, введите Ctrl + Shift + A (обе платформы).
Например, если вы наберете «=ДАТА (» и затем используете Ctrl + Shift + A, Excel выдаст вам «= DATE (год, месяц, день)». Затем вы можете дважды щелкнуть каждый аргумент (или воспользоваться подсказкой функции окно для выбора каждого аргумента) и измените его на значение, которое вы хотите.


10. Уберите мешающую подсказку с обзора
Иногда, когда вы вводите формулу, появляется окно подсказки формулы, блокирующее просмотр других ячеек, которые вы хотите видеть на рабочем листе. Помните, что вы можете убрать окно подсказки с обозрения. Просто наведите курсор мыши на край окна, пока не увидите изменение курсора, затем щелкните и перетащите в новое место. Затем вы можете продолжить ввод или редактирование вашей формулы. В зависимости от структуры вашего рабочего листа, другим способом решения этой проблемы является редактирование формулы в строке формул, а не непосредственно в ячейке.


11. Включить отображение всех формул одновременно
Каждый раз, когда вы редактируете ячейку, содержащую формулу, Excel автоматически отображает формулу вместо ее результата. Но иногда нужно увидеть все формулы на рабочем листе одновременно. Для этого просто используйте сочетание клавиш для отображения формул: Ctrl + ~ (это тильда). С помощью этого трюка вы можете быстро включать и выключать отображение всех формул на листе. Это хороший способ проверить формулы на согласованность, увидев все формулы одновременно.


12. Выберите все формулы на рабочем листе одновременно
Еще один способ увидеть все формулы на рабочем листе — выбрать их. Вы можете сделать это, используя более мощные (и скрытые) функции в Excel: это окно Переход (Ctrl + G). С помощью этой команды вы можете выбрать все виды аргументов в Excel, включая пустые ячейки, ячейки с числами и многое другое. Один из вариантов — это ячейки, содержащие формулы.
Чтобы выбрать все ячейки, содержащие формулы на листе, просто нажмите Ctrl + G, чтобы открыть диалоговое окно «Переход», затем нажмите кнопку «Выделить» и выберите «Формулы». Когда вы нажмете ОК, будут выбраны все ячейки, которые содержат формулы.




Если вы хотите выбрать только подмножество формул на листе, сначала сделайте выбор, а затем используйте ту же команду.
13. Используйте специальную вставку для преобразования формул в значения.
Распространенной проблемой в Excel является необходимость остановить обновление рассчитанных значений. Например, вы хотите упростить рабочую таблицу, удалив вспомогательные столбцы, которые вы использовали для генерации определенных значений. Но если вы удалите эти столбцы с формулами, все еще ссылающимися на них, вы получите массу ошибок #ЗНАЧ. Решение состоит в том, чтобы сначала преобразовать формулы в значения, а затем удалить дополнительные столбцы. Самый простой способ сделать это — использовать Специальную вставку. Сначала выберите формулы, которые вы хотите преобразовать, и скопируйте в буфер обмена. Затем, когда формулы еще выбраны, откройте диалоговое окно «Специальная вставка» (Win: Ctrl + Alt + V, Mac: Ctrl + Cmd + V) и используйте параметр «Значения». Это заменит все формулы, которые вы выбрали, на значения, которые они рассчитали.



14. Используйте Специальную вставку, чтобы изменить значения одновременно
Другой распространенной проблемой в Excel является необходимость изменения большого количества значений одновременно. Например, возможно, у вас есть список из 500 цен на товары, и вам нужно увеличить все цены на 5%. Или, может быть, у вас есть список из 100 дат, которые нужно перенести на одну неделю? В таких случаях вы можете добавить столбец «Помощник» в таблицу, выполнить необходимые вычисления, преобразовать результаты в значения, а затем скопировать их в исходный столбец. Но если вам нужен только простой расчет, Специальная вставка поможет намного проще и быстрее, потому что вы можете изменить значение напрямую без каких-либо дополнительных формул.
Например, чтобы преобразовать набор дат на одну неделю позже, сделайте следующее:
- добавьте число 7 к любой ячейке на рабочем листе
- скопируйте его в буфер обмена
- выберите все даты, которые вы хотите изменить
- используйте Специальная вставка> Операция> Сложить
- нажмите ОК
Excel добавит число 7 к выбранным вами датам, сдвинув их на 7 дней вперед без необходимости создавать вспомогательные столбцы.



Чтобы увеличить цены на 5%, используйте тот же подход. Введите «1.05» в ячейку и скопируйте в буфер обмена. Затем выберите цены, которые вы хотите изменить, и используйте Специальная вставка> Операция> Умножить, чтобы преобразовать все цены сразу. Как только вы освоите этот совет, вы найдете много способов его применения.



Примечание: этот способ работает только со значениями. Не пытайтесь делать это с формулами!
15. Используйте именованные диапазоны, чтобы сделать формулы более читабельными
Это один самых старых профессиональных советов. Предположим, у вас есть простой рабочий лист, на котором есть данные о часах, , отработанных сотрудниками. Вам нужно рассчитать заработную плату, перемножив для каждого человека его рабочее время на почасовую ставку. Предполагая, что почасовая ставка находится в ячейке A1, ваши формулы могут выглядеть следующим образом:
= B3 * $A$1
= B4 * $A$1
= B5 * $A$1
Но если вы назовете ячейку A1 «почасовая_ставка», ваши формулы будут выглядеть так:
= B3 * почасовая_ставка
= B4 * почасовая_ставка
= B5 * почасовая_ставка
Таким образом, именование диапазонов делает формулы более удобочитаемыми и экономит время на вводе большого количества знаков доллара ($) для создания абсолютных ссылок.
Создать именованный диапазон легко. Просто выберите диапазон/ячейку(и), которые хотите назвать, затем введите имя в поле для имени и нажмите ввод. Теперь, когда вы назвали диапазон, Excel будет использовать его всякий раз, когда вы указываете и нажимаете на диапазон при написании формулы. Нажав на именованный диапазон, вы увидите, что его имя автоматически вставляется в формулу.
В качестве бонуса: при желании можно легко перейти к названному диапазону, просто выбрав имя в раскрывающемся списке рядом с полем имени.



16. Применять имена к существующим формулам автоматически
Что происходит, когда вы уже создали формулы, а затем создали именованный диапазон, который хотите использовать в них? На самом деле ничего. Excel не будет вносить никаких изменений в существующие формулы или предлагать автоматически применять новые имена диапазонов. Однако есть способ применить имена диапазонов к уже существующим формулам. Просто выберите формулы, к которым вы хотите применить имена, а затем используйте функцию «Применить имена» на вкладке Формулы.
Когда откроется окно «Применить имена», выберите имена, которые вы хотите применить, и нажмите «ОК». Excel заменит любые соответствующие ссылки на выбранные вами имена.

к ним именованный диапазон



17. Сохраните формулу, которая еще не дописана
Если вы работаете с более сложной формулой, есть большая вероятность, что для ее создания потребуется некоторое время. Но у вас может не быть его, и вам нужно вернуться к формуле позже, чтобы она заработала так, как вы хотите. К сожалению, Excel не позволит вам ввести неправильную формулу. Если вы попробуете, Excel будет громко жаловаться, что в формуле есть ошибки, и не позволит вам продолжить, пока вы не устраните все проблемы.
Однако есть простой обходной путь: просто временно преобразуйте формулу в текст. Для этого вы можете добавить один апостроф в начало формулы (перед =) или просто полностью удалить знак равенства. В обоих случаях Excel перестанет пытаться оценить формулу и позволит вам ввести ее как есть. Позже вы можете вернуться к формуле и возобновить работу.
18. Будьте в курсе функций, которые предлагает Excel
Функции существуют для решения конкретных проблем. Вы можете думать о функции как о готовой формуле с определенным названием, целью и возвращаемым значением. Например, функция ПРОПНАЧ (PROPER) имеет только одну цель: она преобразует первую букву каждого слова в прописную. Дайте ей текст типа «ПОЕЗД чита — ЧЕЛябинск», и она вернет вам «Поезд Чита — Челябинск». Функции невероятно удобны, когда они решают вашу проблему, поэтому имеет смысл ознакомиться с функциями, доступными в Excel.
Примечание: Людей часто смущает терминология, используемая для описания функций и формул. Простой способ не запутаться: все, что начинается со знака равенства в Excel, является формулой. По этому определению все функции также являются формулами, и формулы могут содержать несколько функций.
19. Используйте клавишу F4 для переключения относительных и абсолютных ссылок
Ключ к построению формул, которые вы можете элегантно скопировать в новые места, и чтобы при этом они оставались рабочими, заключается в использовании правильной комбинации абсолютных и относительных ссылок. Это позволит вам повторно использовать существующие формулы вместо создания новых, а повторное использование одной и той же формулы резко снижает вероятность ошибок в книге, ограничивая количество формул, которые необходимо проверить.
Однако преобразование между относительными и абсолютными ссылками может создавать неудобства — ввод всех этих знаков доллара ($) утомителен и подвержен ошибкам. К счастью, есть отличная горячая клавиша, которая позволяет быстро переключаться между 4 вариантами, доступными для каждой ссылки: (Windows: F4, Mac: Command + T).
Просто поместите курсор в ссылку, используя клавишу. Каждый раз, когда вы нажимаете ее, Excel будет «переходить» к следующему варианту в следующем порядке: полностью относительный (A1)> полностью абсолютный ($A$1)> абсолютный ряд (A$1)> абсолютный столбец ($A1).
20. Помните, что формулы и функции возвращают значение. Всегда.
Чаще всего проблемы с формулой возникают тогда, когда вы думаете, что часть формулы возвращает определенное значение, но на самом деле она возвращает что-то еще. Чтобы проверить, что на самом деле возвращается функцией или частью формулы, используйте подсказку F9.
Примечание: Слово «возвращение» происходит из мира программирования, и иногда оно вводит в заблуждение людей, плохо знакомых с этой концепцией. В контексте формул Excel он используется следующим образом: «Функция ДЛСТР возвращает число» или «Формула в ячейке A1 возвращает ошибку». Всякий раз, когда вы слышите слово «возвращает» с формулой, просто думайте «результат».
21. Используйте F9 для оценки частей формулы
Клавиша F9 (Fn + F9 на Mac) может решать части формулы в режиме реального времени. Это фантастический инструмент для отладки больших формул, когда вам необходимо убедиться, что вы получите ожидаемый результат определенной части формулы.
Чтобы использовать этот совет, отредактируйте формулу и выберите выражение или функцию, которую вы хотите оценить (используйте окно ввода функции, чтобы выбрать все аргументы). Нажмите F9 и увидите, что эта часть формулы заменяется значением, которое она возвращает.
Примечание: В Windows вы можете отменить F9, но на Mac — нет. Чтобы выйти из формулы без внесения изменений, просто используйте Esc.
22. Используйте функцию «Вычислить формулу»
Когда использование F9 для оценки формулы становится слишком утомительным, приходит время использовать функцию «Вычислить формулу». «Вычислить формулу» решает каждый из ее компонентов по отдельности. Каждый раз, когда вы нажимаете кнопку «Вычислить», Excel решает подчеркнутую часть формулы и показывает результат. Вы можете найти функцию вычисления на вкладке Формулы на ленте в группе Зависимости формул.
Для начала выберите формулу, которую хотите проверить, и нажмите кнопку на ленте. Когда откроется окно, вы увидите формулу, отображаемую в текстовом поле с кнопкой «Вычислить» ниже. Одна часть формулы будет подчеркнута — эта часть в настоящее время «находится на стадии решения». Когда вы нажимаете «вычислить», подчеркнутая часть формулы заменяется возвращаемым значением. Вы можете продолжать нажимать на вычисление, пока формула не будет полностью решена.
Примечание: Эта функция доступна только в версии для Windows. Версия для Mac использует другой подход, называемый Formula Builder, который отображает результаты при создании формулы. Функциональность отличается, но этот подход также очень полезен.
23. Построить сложные формулы в небольших шагах
Когда вам нужно построить более сложную формулу и вы не знаете, как это сделать, начните с главной функции, отвечающей цели задачи. Затем добавьте больше логики для замены аргументов по одному шагу за раз.
Например, вы хотите написать формулу, которая извлекает имя из полного имени. Вы знаете, что могли бы использовать функцию ЛЕВСИМВ (LEFT), чтобы вытянуть текст слева, но вы не знаете, как рассчитать количество символов для извлечения. Начните с ЛЕВСИМВ (полное-имя; 5), чтобы формула заработала. Затем подумайте, как заменить число 5 на вычисленное значение. В этом случае вы можете определить количество извлекаемых символов, используя функцию НАЙТИ, чтобы определить положение первого пробела.
24. Используйте именованные диапазоны как переменные
Во многих случаях имеет смысл использовать именованные диапазоны, такие как переменные, чтобы сделать ваши формулы более гибкими и с ними легче работать. Например, если вы делаете много конкатенации (объединяя текстовые значения вместе), вы можете создать собственные именованные диапазоны для символов новой строки, символов табуляции и т.д. Таким образом, вы можете просто напрямую обратиться к именованным диапазонам вместо добавления большого количества сложного синтаксиса в ваши формулы.
В качестве бонуса, если ваши именованные диапазоны содержат текстовые значения, вам не нужно использовать кавычки вокруг текста при добавлении их в формулу. Эту идею немного сложно объяснить, но она существенно облегчит вам работу.
25. Используйте конкатенацию, чтобы сделать заголовки понятными
Когда вы создаете рабочую таблицу, основанную на определенных допущениях, может возникнуть проблема с четким пониманием сути таблицы. Часто на рабочем листе имеется определенная область для входных данных и другая область для выходных данных, и нет места для одновременного отображения обоих. Один из способов убедиться в том, что ключевые допущения понятны, — это встроить их названия непосредственно в заголовки, которые появляются на рабочем листе, используя конкатенацию, обычно с помощью функции ТЕКСТ.
Например, обычно у вас может быть заголовок «Стоимость кофе», за которым следует рассчитанная стоимость. С конкатенацией вы можете сделать так, чтобы было написано: «Стоимость кофе (150 рублей за чашку)».
26. Добавьте разрывы строк во вложенные ЕСЛИ (IF), чтобы их было легче читать
Когда вы создаете вложенную формулу ЕСЛИ (IF), отслеживание истинных и ложных аргументов в скобках может привести к путанице. Когда вы будете закрывать скобки, легко ошибиться в логике. Однако существует простой способ сделать формулу с несколькими операторами ЕСЛИ (IF) более читабельной: просто добавьте разрывы строк в формулу после каждого ИСТИННОГО аргумента. Это сделает формулу более похожей на таблицу.
27. Вводите функции с автозаполнением
Когда вы вводите в функцию, Excel попытается угадать название нужной вам функции и предоставляет вам список автозаполнения для выбора. Вопрос в том, как выбрать нужную и остаться в режиме редактирования? Хитрость заключается в использовании клавиши табуляции. Когда вы нажимаете клавишу Tab, Excel добавляет полную функцию и оставляет курсор в скобках активным, чтобы вы могли заполнить аргументы по мере необходимости. На Mac вам сначала нужно использовать клавишу со стрелкой вниз, чтобы выбрать функцию, которую вы хотите добавить, а затем нажать клавишу Tab, чтобы вставить функцию.
28. Используйте Автосумму для ввода формул СУММ (SUM)
Этот способ подойдет не для всех случаев, но при использовании точно доставит удовольствие. Автосумма работает как для строк, так и для столбцов. Просто выберите пустую ячейку справа или под ячейками, которые вы хотите суммировать, и введите Alt + = (Mac: Command + Shift + T). Excel определит диапазон, который вы пытаетесь суммировать, и вставит функцию СУММ (SUM) за один шаг. Если вы хотите быть более конкретным, чтобы Excel не догадывался, сначала выберите диапазон, который вы хотите суммировать, включая ячейку, в которой вы хотите использовать функцию СУММ (SUM).
Автосумма даже вставит несколько функций СУММ (SUM) одновременно. Чтобы сложить несколько столбцов, выберите диапазон пустых ячеек под столбцами. Чтобы сложить несколько строк, выберите диапазон пустых ячеек в столбце справа от строк.
Наконец, вы можете использовать Автосумму для одновременного добавления итогов для строк и столбцов для всей таблицы. Просто выберите полную таблицу чисел, включая пустые ячейки под таблицей и справа от таблицы, и используйте горячие клавиши. Excel добавит соответствующие функции СУММ (SUM) в пустые ячейки, предоставляя вам итоги столбцов, итогов строк и итоговых сумм за один шаг.
29. Введите одну и ту же формулу одновременно в несколько ячеек.
Иногда нужно ввести одну и ту же формулу в группу ячеек. Вы можете сделать это быстро с помощью сочетания клавиш Ctrl + Enter. Просто выделите все ячейки, затем введите формулу как обычно, как для первой ячейки. Затем, когда вы закончите, вместо нажатия Enter нажмите Ctrl + Enter. Excel добавит одну и ту же формулу во все выделенные ячейки, корректируя ссылки по мере необходимости. При использовании этого способа вам не нужно копировать и вставлять, заполнять или использовать маркер заполнения.
Вы также можете использовать эту же технику для редактирования нескольких формул одновременно. Просто выберите все формулы , внесите необходимые изменения и нажмите Ctrl + Enter.






















 в
в  .
. , чтобы свернуть диалоговое окно, выйдите из ячеек, на которые нужно со ссылкой,
, чтобы свернуть диалоговое окно, выйдите из ячеек, на которые нужно со ссылкой,  , чтобы снова развернуть диалоговое окно.
, чтобы снова развернуть диалоговое окно.


 Совет:
Совет: Диапазон ячеек: строка 15,
Диапазон ячеек: строка 15, числа в ячейках* выделенные числа и
числа в ячейках* выделенные числа и

 Щелкнули по ячейке В2 вставить в математическую лист Excel (создать в этой формуле нижнем углу выделенной деление в Excel».в качестве входныхА2 ссылок, при котором вдоль строк и5:5Формула также может содержать
Щелкнули по ячейке В2 вставить в математическую лист Excel (создать в этой формуле нижнем углу выделенной деление в Excel».в качестве входныхА2 ссылок, при котором вдоль строк и5:5Формула также может содержать












































