В
последних версиях Excel
имеются разнообразные средства для
автоматизации
ввода данных
в ячейки электронной таблицы. К ним
относятся: автозавершение, автозамена,
автозаполнение.
Автозавершение
используется для ускорения ввода
текстовых данных в столбцы таблицы.
Табличный процессор способен предвидеть
намерения пользователя. При вводе текста
в некоторый столбец Excel
формирует список слов, содержащихся в
этом столбце, и пытается завершить набор
повторяющихся слов после ввода его
первых символов. Пользователь может
либо принять вариант автозавершения и
зафиксировать его обычным способом,
либо продолжать вводить другой текст,
не обращая внимания на предлагаемый
вариант. В контекстном меню любой ячейки
столбца с текстовыми данными имеется
команда Выбрать
из раскрывающегося списка,
с помощью которой можно просмотреть
весь список слов, введенных в данный
столбец, и выбрать любое из них для
вставки в активную ячейку. Операцию
автозавершения удобно использовать
при создании таблиц, содержащих большое
количество строк с повторяющимися
текстовыми данными (заполненные ячейки
должны идти подряд, без пустых ячеек
между ними). Автозавершение не используется
для ввода дат и чисел.
Автозамена
используется в Excel,
как и в других приложениях MS Office,
для исправления наиболее распространенных
опечаток и ускорения ввода часто
используемых фрагментов. Список
автозамены можно расширять, вводя часто
используемые специальные символы.
Настройка параметров, добавление,
удаление элементов в список автозамен
производится в диалоговом окне Автозамена,
вызываемом командой: кнопка Office
кнопка
Параметры
Excel
вкладка
Правописание
кнопка
Параметры
автозамены
вкладка
Автозамена.
Автозаполнение
облегчает и ускоряет ввод в таблицу
однотипных данных и формул. Автозаполнение
работает с числами, датами, днями недели,
месяцами и смешанными данными с
использованием маркера заполнения —
маленького черного квадратика в правом
нижнем углу выделенной ячейки.
Для
построения числового ряда с шагом,
равным 1,
необходимо выполнить следующие действия:
-
ввести
первое число ряда в первую ячейку
диапазона; -
нажать
и удерживать нажатой клавишу Ctrl; -
подвести
указатель мыши к маркеру заполнения
ячейки с первым числом ряда и убедиться
в том, что указатель мыши преобразовался
в черный крестик; -
нажать
левую кнопку мыши и потянуть, выделяя
диапазон; -
отпустить
кнопку мыши и клавишу Ctrl.
Числовой
ряд с произвольным
шагом можно
построить разными способами. При
использовании первого способа необходимо
выполнить следующие действия:
-
ввести
в ячейку первое число ряда; -
ввести
в соседнюю (смежную) ячейку второе
число; -
выделить
диапазон из двух ячеек с введенными
числами; -
протащить
маркер заполнения через требуемый
диапазон — Excel
вычислит разность между двумя заданными
числами и заполнит выбранные ячейки
как арифметическую прогрессию.
Второй
способ предполагает выполнение следующих
действий:
-
ввести
в первую ячейку первое число ряда; -
выбрать
команду: Главная
группа
Редактирование
Заполнить
Прогрессия; -
в
диалоговом окне Прогрессия
задать шаг, предельное значение, тип
прогрессии, способ расположения данных
и нажать кнопку ОК.
Смешанным рядом
является ряд, члены которого содержат
текст и число. Текст может находиться
как перед числом, так и после него.
Смешанный ряд строится по закону
изменения числа, при этом начальные
значения ряда задаются одной или двумя
ячейками так же, как и для числовых
рядов. Из рядов, представленных на рис.
1.1, первые три ряда (диапазоны А1:F1,
A2:F2
и A3:F3)
построены с использованием одной
начальной ячейки и протаскивания маркера
заполнения (клавишу Ctrl
нажимать не следует). Excel
«понимает», что кварталов может быть
только четыре, и после четвертого
квартала вновь вводит первый. Ряды в
диапазонах A4:F4
и A5:F5
построены с использованием двух начальных
ячеек, их последующего выделения и
протаскивания маркера заполнения.
|
A |
B |
C |
D |
E |
F |
|
|
1 |
1-й |
2-й |
3-й |
4-й |
1-й |
2-й |
|
2 |
Квартал |
Квартал |
Квартал |
Квартал |
Квартал |
Квартал |
|
3 |
Секция |
Секция |
Секция |
Секция |
Секция |
Секция |
|
4 |
30 |
40 |
50 |
60 |
70 |
80 |
|
5 |
100 |
200 |
300 |
400 |
500 |
600 |
Рис. 1.1
Ряды из дат
строятся по тем же принципам, что и
числовые ряды. Например, можно ввести
в одну ячейку дату 15.02.10 и, протянув
маркер заполнения, получить ряд из дат,
в котором по умолчанию шаг изменения
полагается равным одному дню, при этом
правильно выполняется переход через
границу месяца и года. Если в две соседние
ячейки ввести две даты, то Excel
определит закон, по которому должен
строиться ряд, и, после выделения этих
двух ячеек и протаскивания маркера
заполнения, построит именно такой ряд,
например, ряд с шагом изменения в три
дня, один месяц или один год. Самый
универсальный способ построения рядов
из дат обеспечивается в диалоговом окне
Прогрессия,
для вызова которого надо выполнить
команду: Главная
группа
Редактирование
Заполнить
Прогрессия.
На рис. 1.2 представлены различные способы
построения рядов из дат.
|
A |
B |
C |
D |
E |
F |
G |
|
|
1 |
Ряд, |
||||||
|
2 |
27.09.09 |
28.09.09 |
29.09.09 |
30.09.09 |
01.10.09 |
02.10.09 |
03.10.09 |
|
3 |
Ряд, |
||||||
|
4 |
01.08.09 |
01.09.09 |
01.10.09 |
01.11.09 |
01.12.09 |
01.01.10 |
01.02.10 |
|
5 |
Ряд |
||||||
|
6 |
30.08.10 |
31.08.10 |
01.09.10 |
02.09.10 |
03.09.10 |
06.09.10 |
07.09.10 |
Рис. 1.2
По
окончании заполнения выделенного
диапазона появляется кнопка Параметры
автозаполнения,
при щелчке на которой открывается список
команд, определяющих способ заполнения
данных. Состав предлагаемых в списке
команд зависит от заполняющего содержимого
(текст, числа или даты).
В
Excel
существуют стандартные текстовые ряды,
называемые списками,
содержащие названия дней недели и
названия месяцев. Стандартные списки
чаще всего используют для заголовков
строк и столбцов. Для просмотра
существующих списков и создания новых
списков необходимо выполнить команду:
кнопка Office
кнопка
Параметры
Excel
вкладка Основные
кнопка Изменить
списки.
Открывшееся диалоговое окно Списки
содержит информацию о существующих
списках и элементы управления для
создания новых. Для создания нового
списка необходимо выбрать элемент НОВЫЙ
СПИСОК в
поле Списки,
затем перейти в поле Элементы
списка и
ввести поочередно элементы списка,
нажимая после ввода каждой записи
клавишу Enter.
Когда список будет введен полностью,
следует нажать кнопку Добавить,
после чего он отобразится в поле Списки.
Если элементы списка уже содержатся в
определенном диапазоне ячеек листа, то
необходимо в поле Импорт
списка из ячеек
указать диапазон со списком и нажать
кнопку Импорт.
Для того чтобы использовать список в
таблице, надо в первую ячейку диапазона
ввести значение одного из элементов
списка (не обязательно первого) и
протащить маркер заполнения, выделяя
диапазон. Если выделенный диапазон
больше количества элементов в списке,
то он будет заполняться циклически,
т.е. после последнего элемента списка
будет введен первый и т.д. Чтобы удалить
ненужный список, его следует выделить
в поле Списки
и нажать кнопку Удалить.
Протягивание
маркера заполнения при нажатой правой
кнопке мыши позволяет управлять процессом
автозаполнения с помощью команд
контекстного меню.
Соседние файлы в предмете [НЕСОРТИРОВАННОЕ]
- #
- #
- #
- #
- #
- #
- #
- #
- #
- #
- #
Обновлено: 13.04.2023
Так как часто в таблицах содержатся повторяющиеся данные, Excel содержит средства автоматизации их ввода. К их числу относятся автозавершение, автозаполнение числамии автозаполнение формулами.
Автозавершение используется для автоматизации ввода текстовых данных. Во время ввода текстовых данных в очередную ячейку столбца, проверяется совпадение введенных символов со строками, введенными выше. Если такое совпадение обнаруживается, введенный текст автоматически дополняется. Подтверждение ввода выполняется нажатием клавиши Enter , в противном случае ввод можно продолжить, не обращая внимания на предлагаемый вариант. Автозавершение можно прервать, оставив в столбце пустую строку.
При работе с числами используется метод автозаполнения. В правом нижнем углу рамки текущей ячейки имеется черный квадратик – маркер автозаполнения. При наведении на него указателя мыши он приобретает вид черного крестика. Перетаскивание маркера автозаполнения приводит к копированию содержимого ячейки в горизонтальном или вертикальном направлении.
Автозаполнение формулами выполняется также как и автозаполнение числами.
Алгоритмические структуры
Следование. Предполагает последовательное выполнение команд сверху вниз. Если алгоритм состоит только из структур следования, то он является линейным.
Ветвление. Выполнение программы идет по одной из двух, нескольких или множества ветвей. Выбор ветви зависит от условия на входе ветвления и поступивших сюда данных.
Цикл. Предполагает возможность многократного повторения определенных действий. Количество повторений зависит от условия цикла.
Функция (подпрограмма). Команды, отделенные от основной программы, выполняются лишь в случае их вызова из основной программы (из любого ее места). Одна и та же функция может вызываться из основной программы сколь угодно раз.
Алгоритм информационного поиска в режиме удаленного доступа
В операционной системе Windows удаленный доступ можно осуществлять средствами самой системы. Откройте «Панель управления — Система — Удаленный доступ». Там нужно включить опцию разрешения подключения удаленного помощника и удаленного рабочего стола.
Дистанционное управление рабочим столом поддерживается только в Windows 7, причем кроме версий «Начальная», «Домашняя базовая» или «Домашняя расширенная». При дистанционном управлении ваш абонент будет видеть экран блокировки, а вы сможете зайти на его компьютер под определенным пользователем и работать так же, как будто вы сидите за этим компьютером.
«информационный поиск» — совокупность логических и технических операций, имеющих конечной целью нахождение документов, сведений о них, фактов, данных, релевантных запросу потребителя.
В общем случае поиск информации состоит из четырех этапов:
• определение (уточнение) информационной потребности и формулировка информационного запроса;
• определение совокупности возможных держателей информационных массивов (источников);
• извлечение информации из выявленных информационных массивов;
• ознакомление с полученной информацией и оценка результатов поиска.
Аппаратное и программное обеспечение сетей
Аппаратное обеспечение сети
Основным техническим устройством является специальный компьютер, обеспечивающий информационные функции. Такую машину называют хост – компьютером – он должен всегда находится во включенном состоянии, так как обеспечивает прием и передачу данных по сети.
Все остальные компьютеры обязательно должны так или иначе быть подключенными к хост-машине. Ведь каждый пользователь, работающий внутри сети, при любых обстоятельствах использует его ресурсы.
Сетевые адаптеры Ethernet
С помощью Ethernet – аппаратуры машины подключаются друг к другу. Такая система состоит из таких элементов как кабеля (витая пара), специальных разъемов и сетевых адаптеров. Кабель используется при передаче и приеме информации между рабочими станциями. Маршрутизаторы нужны для подключения к открытым концам сети. Скорость передачи данных в сети Ethernet – около 100 Мбит/секунду.
Для соединения компьютера с телефонной сетью (через которую происходит подключение к Глобальной сети), необходимо иметь специальное устройство – модем.
Модемы бывают внешним и внутренним.
Одним из важных характеристик модема есть скорость передачи данных (Кбит/сек). Старые модемы имеют скорость подключения 36 Кбит/сек, в современных же скорость больше – 128 — 256 Кбит/сек и т. д.
Сетевая карта представляет из себя отдельную плату, вставляемую в материнскую плату ПК. Сетевые адаптеры являются устройствами приема/передачи данных и предназначены для подключения рабочих станций не только между собой, но и между хост-компьютером и маршрутизатором для выхода в Интернет.
Программное обеспечение сети
В сетевой операционной системе, установленной на отдельном ПК можно выделить такие характеристики:
управление ресурсами ПК (распределение оперативной памяти, управление периферийными устройствами и другие функции
предоставление собственных ресурсов для общего использования
Браузер – сетевое программное обеспечение, предназначенное для отображения содержимого веб-страниц, написанных на специальных веб-языках.
Также браузеры используются для загрузки и выгрузки разнообразного контента в Глобальную сеть.
Архитектурная организация процессора
Архитектура персонального компьютера — компоновка его основных частей, таких как процессор, ОЗУ, видеоподсистема, дисковая система, периферийные устройства и устройства ввода-вывода.
Классическая архитектура (архитектура фон Неймана) — одно арифметико-логическое устройство (АЛУ), через которое проходит поток данных, и одно устройство управления (УУ), через которое проходит поток команд — программа .Это однопроцессорный компьютер. Все функциональные блоки здесь связаны между собой общей шиной, называемой также системной магистралью.
· Многопроцессорная архитектура. Наличие в компьютере нескольких процессоров означает, что параллельно может быть организовано много потоков данных и много потоков команд. Таким образом, параллельно могут выполняться несколько фрагментов одной задачи. Структура такой машины, имеет общую оперативную память и несколько процессоров.
Б
База данных. Структура простейшей базы данных.
Базы данных (БД) — это организованный набор фактов в определеной предметной области. БД — это информация, упорядоченная в виде набора элементов, записей одинаковой структуры. Для обработки записей используются специальные программы, позволяющие их упорядочить, делать выборки по указанному правилу. Базы данных относятся к компьютерной технологии хранения, поиска и сортировки информации.
Структуру простейшей базы данных можно рассматривать как прямоугольную таблицу, состоящую из вертикальных столбцов и горизонтальных строк. Вертикальные столбцы принято называть полями, а горизонтальные строки — записями. Единицей хранимой информации является горизонтальная строка-запись, которая хранит информацию, например, об одном сотруднике фирмы. Каждая запись представляет собой совокупность полей.
Базовые алгоритмы
• Следование. Предполагает последовательное выполнение команд сверху вниз. Если алгоритм состоит только из структур следования, то он является линейным.
• Ветвление. Выполнение программы идет по одной из двух, нескольких или множества ветвей. Выбор ветви зависит от условия на входе ветвления и поступивших сюда данных.
• Цикл. Предполагает возможность многократного повторения определенных действий. Количество повторений зависит от условия цикла.
9.4. Автоматизация ввода
Так как часто в таблицах содержатся повторяющиеся данные, Excel содержит средства автоматизации их ввода. К их числу относятся автозавершение, автозаполнение числами и автозаполнение формулами.
Автозавершение используется для автоматизации ввода текстовых данных. Во время ввода текстовых данных в очередную ячейку столбца, проверяется совпадение введенных символов со строками, введенными выше. Если такое совпадение обнаруживается, введенный текст автоматически дополняется. Подтверждение ввода выполняется нажатием клавиши Enter , в противном случае ввод можно продолжить, не обращая внимания на предлагаемый вариант. Автозавершение можно прервать, оставив в столбце пустую строку.
При работе с числами используется метод автозаполнения. В правом нижнем углу рамки текущей ячейки имеется черный квадратик – маркер автозаполнения. При наведении на него указателя мыши он приобретает вид черного крестика. Перетаскивание маркера автозаполнения приводит к копированию содержимого ячейки в горизонтальном или вертикальном направлении.
Автозаполнение формулами выполняется также как и автозаполнение числами.
В ячейки таблицы Excel можно вводить данные трех типов: текст, число, формула. Ввод данных осуществляется непосредственно в текущую ячейку или в строку формул. Вводимые данные в любом случае отображаются как в ячейке, так и в строке формул. Для завершения ввода используют кнопку Ввод в строке формул или клавишу .
А
Расположить текст несколькими строками в одной ячейке можно двумя способами:
- Нажать левый + .
- В диалоговом окне ФорматЯчейки на вкладке Выравнивание установить флажок в поле Переносить по словам. Это действие можно выполнить предварительно или после ввода текста.
Числовые данные – это целые или вещественные числа. Дробная часть должна отделятся от целой части запятой. Удобнее всего набирать числа на малой цифровой клавиатуре (при включенном индикаторе Num Lock) – точка этой части клавиатуры соответствует десятичной запятой. Числа автоматически выравниваются по правому краю ячейки.
Формат числовых данныхможно установить:
- в диалоговом окне ФорматЯчейки вкладка Число
- используя кнопки в панели инструментов Форматирование, которые позволяют установить в текущей ячейке (или диапазоне) денежный, процентный и финансовый форматы, а также изменить разрядность (количество десятичных знаков).
2.2. Средства автоматизации ввода
Так как таблицы часто содержат повторяющиеся или однотипные данные, программа Excel предоставляет средства автоматизации ввода. К числу таких средств относятся автозавершение и автозаполнение
Автозавершение
В ходе ввода текстовых данных в очередную ячейку Excel проверяет соответствие вводимых символов значениям, имеющимся в этом столбце выше. Если обнаружено совпадение первых символов, вводимый текст автоматически дополняется имеющимся значением. Нажатие клавиши подтверждает операцию автозавершения. Если текст должен быть другим, ввод следует продолжать, не обращая внимания на предлагаемый вариант.
Автозаполнение
В правом нижнем углу текущей ячейки имеется черный квадратик – маркер заполнения.
При наведении указателя мыши на этот маркер, он приобретает форму тонкого черного крестика.
Автозавершение.
В ходе ввода текстовых данных в очередную ячейку Excel проверяет соответствие вводимых символов значениям, имеющимся в этом столбце выше. Если обнаружено совпадение первых символов, вводимый текст автоматически дополняется имеющимся значением. Нажатие клавиши подтверждает операцию автозавершения. Если текст должен быть другим, ввод следует продолжать, не обращая внимания на предлагаемый вариант.
Автозаполнение.
В правом нижнем углу текущей ячейки имеется черный квадратик – маркер заполнения.
Указатель мыши на этом маркере приобретает форму тонкого черного крестика.
Автозаполнение числами
Протягивание левой кнопкой мыши маркера ячейки, содержащей число, скопирует это число в последующие ячейки. Если при протягивании маркера удерживать клавишу , то ячейки будут заполнены последовательными числами (рисунок 2.1).
При протягивании вправо или вниз числовое значение увеличивается, при протягивании влево или вверх – уменьшается. По ходу протягивания появляется всплывающая подсказка.
При протягивании маркера заполнения правой кнопкой мыши появится контекстное меню, в котором можно выбрать нужную команду:
·Копировать – все ячейки будут содержать одно и то же число;
·Заполнить – ячейки будут содержать последовательные значения (с шагом арифметической прогрессии 1).
Заполнение числами с шагом отличным от 1.
- заполнить две соседние ячейки нужными значениями;
- выделить эти ячейки;
- протянуть маркер заполнения (рисунок 2.2).
- ввести начальное значение в первую ячейку;
- протянуть маркер заполнения правой кнопкой мыши;
- в контекстном меню выбрать команду Прогрессия;
- в диалоговом окне выбрать тип прогрессии — арифметическая и установить нужную величину шага (в нашем примере это — 3).
Автозаполнение текстом
Если ячейка содержит текст и число (например, Изделие 1), то при протягивании маркера левой кнопкой мыши будет меняться числовое значение (Изделие 2, Изделие 3,…), а при нажатой клавише , содержимое будет скопировано.
Протягивание правой кнопкой вызовет контекстное меню, в котором выбирается нужная команда.
Если ячейка содержит только текстовые данные, то протягивание маркера копирует текст, кроме специальных значений, являющихся назначенными элементами списка. Такими значениями являются, например, названия дней недели, месяцев. Просмотреть наборы списков и определить новые списки можно в диалоговом окне СервисПараметры на вкладке Списки.
При автозаполнении элементами списков справедливо то же правило, что и с числами: при протягивании вправо или вниз – увеличение (вперед по списку), при протягивании влево или вверх – уменьшение (назад по списку).
Для заполнения ячейки текстовым значением, уже имеющимся в данном столбце, можно использовать команду контекстного меню ячейки Выбрать из списка.
Изменение содержимого ячейки (способы):
- активизировать ячейку, ввести новое значение;
- активизировать ячейку, щелкнуть в поле содержимого ячейки строки формул, внести изменения;
- дважды щелкнуть в ячейке (в ней появится текстовый курсор), внести изменения.
Удаление содержимого ячейки (диапазона):
2.4. Выделение фрагментов таблицы
При выделении указатель мыши должен иметь вид белого крестика. Выделенные ячейки затеняются, кроме той, с которой началось выделение. Вся группа выделенных ячеек обводится рамкой (рисунок 2.3). Две или несколько смежных ячеек называют диапазоном и обозначают, указывая через двоеточие адреса крайних ячеек, например, В2:D5.
Выделить диапазон ячеек:
- протащить мышь при нажатой левой кнопке от первой до последней ячейки (для прямоугольного диапазона – по диагонали);
- щелкнуть на первой ячейке диапазона, нажать клавишу и, не отпуская ее, щелкнуть на последней ячейке;
- щелкнуть на первой ячейке диапазона, нажать клавиш>у и, не отпуская ее, нажимать навигационные клавиши ( ).
Выделить несмежные диапазоны ячеек – добавлять очередные ячейки (диапазоны) к выделению, удерживая клавишу .
Выделить весь столбец – щелкнуть на его заголовке, т.е. на букве. При этом выделяются все 65536 ячеек текущего столбца.
Выделить всю строку – щелкнуть на ее заголовке, т.е. на цифре. При этом выделяются все 256 ячеек текущей строки.
Выделить несколько столбцов ( строк) – протащить мышь по их заголовкам при нажатой левой кнопке.
Выделить весь рабочий лист – щелкнуть в левом верхнем углу рабочей области (на пересечении заголовков строк и столбцов) или нажать комбинацию клавиш + A .
Снять выделение – щелкнуть на любой ячейке рабочего листа.
2.5. Перемещение, копирование данных
Копировать или перемещать можно содержимое отдельной ячейки или диапазона. Эти операции выполняются двумя основными способами:
- перетаскиванием мышью
- с использованием буфера обмена.
Первый способ удобен при перемещении на близкое расстояние небольшого диапазона.
Перетаскивание мышью
перемещения содержимого следует навести указатель мыши на рамку ячейки (диапазона) и, когда он примет вид стрелки, перетащить при нажатой левой кнопке.
В ходе перетаскивания появляется всплывающая подсказка, обозначающая точку вставки.
Для выполнения копирования при перетаскивании нужно удерживать клавишу .
Перетаскивание правой кнопкой мыши вызовет контекстное меню, в котором выбирается нужный вариант завершения операции.
Применение буфера обмена.
В Excel, как и в любой программе Windows, помещение в буфер обмена выполняется командами Копировать / Вырезать, а вставка – командой Вставить. Эти команды выбирают:
- в контекстном меню текущей ячейки (диапазона),
- в меню Правка,
- в панели инструментов.
Место вставки определяется указанием ячейки, соответствующей левому верхнему углу диапазона, помещенного в буфер обмена. При выделении же диапазона вставки, необходимо следить, чтобы он по размерам в точности совпадал с копируемым диапазоном.
Чтобы скопированные данные сохранялись в буфере обмена для дальнейшей работы, необходимо перед началом операции копирования выполнить команду Правка Буфер обмена. Панель буфера обмена отобразится в области задач окна Excel (в левой части экрана). В этом случае можно добавлять в буфер новые данные (до 24 элементов), выполнять другие операции и вставлять данные из буфера в любое время и в любое приложение Microsoft Office. Накопленные элементы остаются в буфере обмена до закрытия всех приложений.
Щелкнув на кнопке Параметры в нижней части панели буфера обмена, можно установить опцию Собирать данные без отображения буфера обмена.
Excel позволяет вставлять из буфера обмена не только скопированные значения, но и форматы, формулы и т.п. Кнопка Вставить в панели инструментов снабжена стрелкой, раскрывающей список параметров вставки:
Формулы– применяется при копировании формул;
Значения– вставляются только значения, даже если ячейка содержала формулу;
без рамок – вставка значений без обрамления ячеек;
транспонировать– при вставке поменять ориентацию ячеек на рабочем листе (с вертикальной на горизонтальную и наоборот);
Вставить связь – скопированное значение будет содержать ссылку на исходную ячейку.
Специальная вставка открывает диалоговое окно для установки дополнительных параметров вставки.
Если команду Вставить вызывать не кнопкой панели инструментов, а из контекстного меню ячейки вставки (или меню Правка Вставить), то рядом со вставленным в ячейку значением появится кнопка Параметры вставки (рисунок 2.4), щелчок на которой откроет список параметров.
Примечание. Кнопка Параметры вставки появляется только при вставке скопированных данных, но не при вырезании.
Когда дело доходит до ввода информации в таблицы Excel , большинство людей делают это традиционным способом — ячейка за ячейкой, строка за строкой. Чтобы сделать процесс более удобным и менее трудоемким , вы можете использовать специальную форму для ввода данных . Это поможет вам сосредоточиться на отдельных записях, по одной, без необходимости горизонтальной прокрутки между столбцами.
Форма ввода данных в Excel
Возможно, Вы этого не знаете, но в Excel есть специальная форма для ввода данных в электронную таблицу, которая в некоторых случаях делает процесс ввода более быстрым, удобным для пользователя и менее подверженным ошибкам, особенно на огромных листах, содержащих десятки или даже сотни столбцов.
Как Вы обычно заполняете таблицы? Путем ввода данных прямо в ячейки. Иногда Вы прокручиваете вверх, чтобы увидеть заголовки столбцов, а иногда прокручиваете вправо, а затем возвращаетесь к началу таблицы. При больших наборах данных есть возможность что-то перепутать и ввести информацию не в ту ячейку.
Чтобы облегчить ввод, вы можете настроить в Excel возможность отображения информации в удобном диалоговом окне. Здесь вы можете точно добавлять новые записи, а также обновлять и редактировать существующие. Вы также можете настроить проверку данных, чтобы гарантировать, что вводятся только записи, соответствующие определенным критериям.
Читайте также:
- Константинопольский мирный договор кратко
- Потребность в самоактуализации кратко
- Николай коперник и джордано бруно кратко
- Применение конденсаторов физика 10 класс кратко
- Бальмонт элементарные слова о символической поэзии кратко
Содержание
- Работа автозаполнения в Эксель
- Автозаполнение ячеек числами
- Инструмент «Заполнить»
- Автозаполнение формулами
- Автозаполнение другими значениями
- Добавление собственных списков
- Вопросы и ответы
Мало кому понравится долго и монотонно вводить одинаковые или однотипные данные в таблицу. Это довольно скучная работа, забирающая большое количество времени. В программе Excel имеется возможность автоматизировать ввод таких данных. Для этого предусмотрена функция автозаполнения ячеек. Посмотрим, как она работает.
Работа автозаполнения в Эксель
Автозаполнение в Microsoft Excel осуществляется с помощью специального маркера заполнения. Для того, чтобы вызвать этот инструмент нужно навести курсор на нижний правый край любой ячейки. Появится небольшой черный крестик. Это и есть маркер заполнения. Нужно просто зажать левую кнопку мыши и потянуть в ту сторону листа, где вы хотите заполнить ячейки.
То, как будут заполняться ячейки, уже зависит от того типа данных, который находится в исходной ячейке. Например, если там будет обычный текст в виде слов, то при перетягивании с помощью маркера заполнения производится его копирование в другие ячейки листа.
Автозаполнение ячеек числами
Чаще всего автозаполнение используется для ввода большого массива чисел, которые следуют по порядку. Например, в определенной ячейке стоит цифра 1, а нам нужно пронумеровать ячейки от 1 до 100.
- Активируем маркер заполнения и проводим им вниз на необходимое количество ячеек.
- Но, как видим, во все ячейки скопировалась только единица. Кликаем на значок, который находится снизу слева от заполненной области и называется «Параметры автозаполнения».
- В открывшемся списке устанавливаем переключатель в пункт «Заполнить».
Как видим, после этого весь нужный диапазон заполнился числами по порядку.
Но можно сделать ещё проще. Вам не нужно будет вызывать параметры автозаполнения. Для этого, когда тянете маркер заполнения вниз, то кроме зажатой левой кнопки мыши, нужно зажать ещё кнопку Ctrl на клавиатуре. После этого, заполнение ячеек числами по порядку происходит сразу же.
Существует также способ сделать автозаполнения ряда прогрессии.
- Вносим в соседние ячейки два первых числа прогрессии.
- Выделяем их. С помощью маркера заполнения вносим данные в другие ячейки.
- Как видим, создается последовательный ряд чисел с заданным шагом.
Инструмент «Заполнить»
В программе Excel есть также отдельный инструмент, которые называется «Заполнить». Расположен он на ленте во вкладке «Главная» в блоке инструментов «Редактирование».
- Заносим данные в любую ячейку, а затем выделяем её и диапазон ячеек, который собираемся заполнить.
- Жмем на кнопку «Заполнить». В появившемся списке выбираем то направление, в которои следует заполнить ячейки.
- Как видим, после этих действий данные из одной ячейки были скопированы во все остальные.
С помощью данного инструмента можно также заполнить ячейки прогрессией.
- Заносим число в ячейку и выделяем диапазон ячеек, который будет заполняться данными. Жмем на кнопку «Заполнить», а в появившемся списке выбираем пункт «Прогрессия».
- Открывается окно настройки прогрессии. Здесь нужно произвести ряд манипуляций:
- выбрать расположение прогрессии (по столбцам или по строкам);
- тип (геометрическая, арифметическая, даты, автозаполнение);
- установить шаг (по умолчанию он равен 1);
- установить предельное значение (необязательный параметр).
Кроме того, в отдельных случаях, устанавливаются единицы измерения.
Когда все настройки внесены, жмем на кнопку «OK».
- Как видим, после этого весь выделенный диапазон ячеек заполняется согласно установленными вами правилами прогрессии.
Автозаполнение формулами
Одним из основных инструментов Excel являются формулы. При наличии в таблице большого числа одинаковых формул можно также воспользоваться функцией автозаполнения. Суть не меняется. Нужно тем же способом маркера заполнения скопировать формулу в другие ячейки. При этом, если в формуле содержатся ссылки на другие ячейки, то по умолчанию при копировании таким способом координаты их меняются по принципу относительности. Поэтому, такие ссылки называют относительными.
Если вы хотите, чтобы при автозаполнении адреса стали фиксированными, то нужно в исходной ячейке перед координатами строк и столбцов поставить знак доллара. Такие ссылки называются абсолютными. Затем, производится обычная процедура автозаполнения с помощью маркера заполнения. Во всех заполненных таким способом ячейках формула будет абсолютно неизменная.
Урок: Абсолютные и относительные ссылки в Excel
Автозаполнение другими значениями
Кроме того, в программе Excel предусмотрено автозаполнение другими значениями по порядку. Например, если вы введете какую-нибудь дату, а затем, воспользовавшись маркером заполнения, выделите другие ячейки, то весь выбранный диапазон окажется заполненный датами в строгой последовательности.
Точно так же, можно произвести автозаполнение по дням недели (понедельник, вторник, среда…) или по месяцам (январь, февраль, март…).
Более того, если в тексте будет любая цифра, то Эксель распознает её. При использовании маркера заполнения произойдет копирование текста с изменением цифры по нарастающей. Например, если вы запишите в ячейку выражение «4 корпус», то в других ячейках, заполненных с помощью маркера заполнения, это название преобразится в «5 корпус», «6 корпус», «7 корпус» и т.д.
Добавление собственных списков
Возможности функции автозаполнения в Excel не ограничивается определенными алгоритмами или предустановленными списками, такими как, например, дни недели. При желании пользователь может в программу добавить свой личный список. Тогда, при записи в ячейку любого слова из элементов, которые находятся в перечне, после применения маркера заполнения, данным списком будет заполнен весь выделенный диапазон ячеек. Для того, чтобы добавить свой список, нужно выполнить такую последовательность действий.
- Делаем переход во вкладку «Файл».
- Переходим в раздел «Параметры».
- Далее, перемещаемся в подраздел «Дополнительно».
- В блоке настроек «Общие» в центральной части окна жмем на кнопку «Изменить списки…».
- Открывается окно списков. В левой его части расположены уже имеющиеся списки. Для того, чтобы добавить новый список записываем нужные слова в поле «Элементы списка». Каждый элемент должен начинаться с новой строки. После того, как все слова записаны, жмем на кнопку «Добавить».
- После этого, окно списков закроется, а при повторном его открытии пользователь сможет увидеть те элементы, которые он добавлял уже в окне активных списков.
- Теперь, после того, как вы в любую ячейку листа внесете слово, которое являлось одним из элементов добавленного списка, и примените маркер заполнения, выделенные ячейки будут заполнены символами из соответствующего списка.
Как видим, автозаполнение в Экселе является очень полезным и удобным инструментом, который позволяет значительно сэкономить время на добавлении одинаковых данных, повторяющихся списков, и т.д. Преимуществом этого инструмента является и то, что он настраиваемый. В него можно вносить новые списки или изменять старые. Кроме того, с помощью автозаполнения можно произвести быстрое заполнение ячеек различными видами математических прогрессий.
Средства автоматизации ввода данных
При вводе данных обычно используются следующие приемы автоматизации:
· Повторный ввод (копирование)уже существующих данных путем использования буфера обмена.
· Автозавершение —применяется при вводе в ячейки одного столбца рабочего листа текстовых данных, среди которых есть повторяющиеся записи. В ходе ввода текстовых данных в очередную ячейку табличный процессор проверяет соответствие введенных символов строкам, имеющимся в этом столбце выше. Если обнаружено однозначное совпадение, введенный текст автоматически дополняется. Нажатие клавиши <Enter> подтверждает операцию автозавершения, в противном случае ввод можно продолжать, не обращая внимания на предлагаемый вариант.
Можно прервать работу средств автозавершения, оставив в столбце пустую ячейку, И, наоборот, чтобы использовать возможности средства автозавершения, заполненные ячейки должны идти подряд, без промежутков между ними.
· Автозаполнение — обеспечивает автоматическое заполнение выделенных ячеек выбранными (либо созданными дополнительно для этих целей) последовательностями. Автозаполнение делится на автозаполнение числами и формулами. Выполняется данная процедура с помощью маркера автозаполнения.
Определение. Маркер автозаполнения—это специальный вид курсора мыши, появляющийся в области определенного места ячейки, предупреждающий пользователя о готовности табличного процессора в выполнению процедуры автозаполнения.
Если ячейка содержит число (в том числе дату, денежную сумму), то при перетаскивании маркера автозапонения происходит копирование содержимого ячейки в новые ячейки или заполнение новых ячеек арифметической прогрессией. Автозаполнение формулами выполняется так же, как автозаполнение числами. Ее особенность заключается в необходимости копирования ссылок на другие ячейки. В ходе автозаполнения во внимание принимается характер ссылок в формуле: относительные ссылки изменяются в соответствии с относительным расположением копии и оригинала, абсолютные остаются без изменений.
Чтобы точно указать условия автозаполнения ячеек числовыми данными, следует выбрать (используя соответствующую команду табличного процессора) тип прогрессии (арифметическую, геометрическую, по датам), величину шага и предельное значение.
· Автозамена.Эти средства обеспечивают автоматическое исправление данных (в первую очередь текстовых) в процессе ввода, а также сохранение часто используемых фрагментов данных для облегчения последующего повторного ввода.
· Автоматическая проверка орфографии.Эта процедура выполняется одновременно с вводом текста, причем с использованием тех же приемов, что и при автопроверке орфографиив текстовых процессорах (см.пп.7.5.2).
Средства ввода и редактирования данных
Любая обработка информации начинается с ее ввода в компьютер. Каждая ячейка рабочей области листа может быть заполнена данными. Ввод данных может производиться как в строке формул, так и непосредственно в активной ячейке, если предварительно нажать клавишу F2 или дважды щелкнуть мышью. Как только в ячейку будет введен хотя бы один символ, ее содержимое сразу отобразится и в строке формул. Кроме того, в этой строке появятся три кнопки для обработки содержимого ячейки (см. рис. 5.2). По окончании ввода данных может быть нажата клавиша Enter или кнопка строки формул. Отменить ввод данных позволяет клавиша Esc или кнопка [*) строки формул. Вообще ввод в ячейку считается незаконченным, пока редактируемая ячейка не покинута любым способом. При этом большинство средств управления Excel остается недоступным.
Автоматизация ввода данных
Так как таблицы часто содержат повторяющиеся или однотипные данные, программа Excel предоставляет средства для автоматизации ввода.
Автозавершение используется для автоматизации ввода текстовых данных. Его применяют при вводе в ячейки одного столбца рабочего листа текстовых строк, среди которых есть повторяющиеся.
В ходе ввода текста в очередную ячейку программа проверяет соответствие введенных символов строкам, имеющимся в этом столбце выше. Если обнаружено однозначное совпадение, введенный текст автоматически дополняется. Нажатие клавиши Enter подтверждает операцию автозаверше- ния, в противном случае ввод можно продолжать, не обращая внимания на предлагаемый вариант.
Если нажать клавиши Alt + |, под курсором возникает список из всех ранее введенных данных, где можно выбрать нужное значение щелчком мыши.
Можно прервать работу автозавершения, оставив в столбце пустую ячейку. И наоборот, чтобы использовать возможности автозавершения, заполненные ячейки должны идти подряд, без промежутков между ними.
Автозаполнение используется при работе с числами. В правом нижнем углу рамки активной ячейки имеется черный квадратик — это маркер заполнения (см. рис. 5.12). При наведении на него указатель мыши приобретает форму тонкого черного крестика. Буксировка маркера заполнения при нажатой левой или правой кнопки мыши рассматривается как операция «размножения» содержимого ячейки в горизонтальном или вертикальном направлении. Важно, какую кнопку мыши удерживать при буксировке маркера заполнения: левую или правую.
Если ячейка содержит числовые данные (включая даты, денежные или текстовые данные, содержащие числа), то при буксировке маркера заполнения происходит либо копирование ячеек, либо их заполнение данными по закону арифметической прогрессии.
Например, в некоторой ячейке содержится число (включая денежный знак: 1 $). При буксировке ячейки за маркер заполнения, при нажатой левой кнопке мыши, все ячейки при протягивании будут содержать одно число (см. рис. 5.18). Если при буксировке ячейки за маркер заполнения удерживать клавишу Ctrl, то копируемая числовая константа в каждой следующей ячейке получит единичное приращение. Положим, в размножаемой указанным образом ячейке находится число 5. Протянув ее вправо или вниз, получим числа 6, 7, 8. Протягивание вверх или влево даст убывающую последовательность 4, 3, 2, 1.
Наоборот, при автозаполнении ячеек датами и текстовыми данными, содержащими числа, с помощью маркера заполнения при нажатой левой кнопке мыши, клавишу Ctrl удерживать не нужно, если хотим получить в каждой следующей ячейке единичное приращение (рис. 5.19).
Используя механизм автозаполнения Excel, легко вводить числовые данные с нужным шагом заполнения, предварительно выделив диапазон из двух ячеек, указывающий начальное и конечное данные, чтобы показать шаг заполнения данными при размножении.
Рис. 5.19. Автозаполнение ячеек данными
Другой инструмент управления заполнением ячеек доступен, если буксировать маркер заполнения при нажатой правой кнопки мыши. В конце операции протягивания появляется контекстное меню, где можно выбрать способ и содержание заполнения выделенных ячеек (рис. 5.20).
Рис. 5.20. Контекстное меню автозаполнения ячеек при нажатой правой кнопке мыши
Например, в некоторой ячейке содержит число 1. Если выбрать в открывшемся контекстном меню пункт Копировать ячейки, все ячейки будут содержать число 1. Если же выбрать пункт Заполнить, то в ячейках окажутся числа 1, 2, 3, 4 и т.д.
Пункт Прогрессия открывает средство полного управления формированием числовых рядов. В открывшемся диалоговом окне выбираются тин прогрессии, величина шага и предельное значение. После щелчка на кнопке ОК программа Excel автоматически заполняет ячейки в соответствии с заданными правилами (рис. 5.21).
Рис. 5.21. Пример автозаполнения геометрической прогрессией
Множественный ввод. Имеется способ ввода данных, совмещенный с копированием. В этом случае сначала выделяются все (не обязательно смежные) ячейки, которые должны содержать одинаковую информацию. После ввода данных в одну текущую ячейку и нажатия клавиш Ctrl + Enter ее содержимое будет автоматически повторено во всех ячейках выделенных областей.
Системы автоматизации ввода и обработки информации
Технические средства обработки информации. Системы и устройства автоматизации ввода данных, проектирования, изображений. Программное обеспечение распознавания документов, речи; работа с PDF. Архитектура систем управления процессами распознавания ABBYY.
| Рубрика | Программирование, компьютеры и кибернетика |
| Вид | курсовая работа |
| Язык | русский |
| Дата добавления | 02.02.2017 |
| Размер файла | 777,2 K |
Отправить свою хорошую работу в базу знаний просто. Используйте форму, расположенную ниже
Студенты, аспиранты, молодые ученые, использующие базу знаний в своей учебе и работе, будут вам очень благодарны.
Размещено на http://www.Allbest.ru/
Размещено на http://www.Allbest.ru/
Глава 1. Автоматизация ввода информации
1.1 Устройства ввода информации
1.2 Системы автоматизации ввода данных
1.3 Распознавание речи
Глава 2. Программное обеспечение
2.1 Распознавание документов и работа с PDF
2.2 Программы для распознавания речи
Список использованных источников и литературы
Для современной цивилизации характерна небывалая скорость развития науки, техники и новых технологий. Так, от изобретения книгопечатания (середина XV века) до изобретения радиоприемника (1895 год) прошло около 440 лет, а между изобретением радио и телевидения — около 30 лет. Разрыв во времени между изобретением транзистора и интегральной схемы составил всего 5 лет. В области накопления научной информации ее объем начиная с XVII века удваивался примерно каждые 10-15 лет. Поэтому одной из важнейших проблем человечества является лавинообразный поток информации в любой отрасли его жизнедеятельности. Подсчитано, например, что в настоящее время специалист должен тратить около 80% своего рабочего времени, чтобы уследить за всеми новыми печатными работами в его области деятельности. Увеличение информации и растущий спрос на нее обусловили появление отрасли, связанной с автоматизацией обработки информации. Этим обуславливается актуальность данной темы.
Глава 1. Автоматизация ввода информации
1.1 Устройства ввода информации
Устройства ввода информации — приборы для занесения (ввода) данных в компьютер во время его работы. Устройствами ввода являются те устройства, посредством которых можно ввести информацию в компьютер. Главное их предназначение — реализовывать воздействие на машину. Разнообразие выпускаемых устройств ввода породили целые технологии от осязаемых до голосовых. Хотя они работают по различным принципам, но предназначаются для реализации одной задачи — позволить человеку связаться с компьютером. Устройства ввода графической информации находят широкое распространение благодаря компактности и наглядности способа представления информации для человека.
По степени автоматизации поиска и выделения элементов изображения устройства ввода графической информации делятся на два больших класса: автоматические и полуавтоматические.
В полуавтоматических устройствах ввода графической информации функции поиска и выделения элементов изображения возлагаются на человека, а преобразование координат считываемых точек выполняется автоматически. В полуавтоматических устройствах процесс поиска и выделения элементов изображения осуществляется без участия человека. Эти устройства строятся либо по принципу сканирования всего изображения с последующей его обработкой и переводом из растровой формы представления в векторную, либо по принципу слежения за линией, обеспечивающей считывание графической информации, представленной в виде графиков, диаграмм, контурных изображений. Основными областями применения устройств ввода графической информации являются системы автоматизированного проектирования, обработки изображений, обучения, управление процессами, мультипликации и многие другие. К этим устройствам относятся сканеры, кодирующие планшеты (дигитайзеры), световое перо, сенсорные экраны, цифровые фотокамеры, видеокамеры, клавиатура компьютера, манипулятор «мышь» и другие.
Рассмотрим некоторые устройства ввода информации.
Сейчас основным широко распространенным устройством ввода информации в компьютер является клавиатура (клавишное устройство). Она реализует диалоговое общение пользователя с ПК:
— ввод команд пользователя, обеспечивающий доступ к ресурсам ПК;
— запись, корректировку и отладку программ;
— ввод данных и команд в процесс решения задачи.
В настоящее время принят стандарт клавиатуры MFII. Условно в ней можно выделить пять групп клавиш, несущих свою функциональную отгрузку. Из других видов клавиатур можно упомянуть специальные клавиши для слепых с осязаемыми точками на клавишах; клавиатуры для магазинов и складов, снабженные устройствами для считывания штрихового кода или для считывания магнитных карт; промышленные клавиатуры- сенсорные, имеющие в качестве защиты от вредных воздействий (стружек, пепла и т.д.) дополнительное покрытие клавиш специальной сенсорной фольгой; клавиатура для медицинских учреждений с устройствами для считывания информации со страховых карт. В настоящее время появились клавиатуры с дополнительными клавишами для удобства работы с той или иной операционной системой (ОС), например, клавиатура для Windows 95. Таким образом, выбор клавиатуры зависит от ОС, с которой предполагается работать.
Она служит для ввода данных или одиночных команд, выбираемых из меню или текстограмм графических оболочек, выведенных на экран монитора.
Мышь представляет собой небольшую коробочку с двумя или тремя клавишами и утопленным, свободно вращающимся в любом направлении шариком на нижней поверхности. Она подключается к компьютеру при помощи специального шнура и требует специальной программной поддержки. Для работы с мышью необходима плоская поверхность, с этой целью используют резиновые коврики. Так как с помощью мыши нельзя вводить в компьютер серии команд, поэтому мышь и клавиатура — не взаимозаменяемые устройства. Назначение графических оболочек — в обеспечении инициализации множества команд без длительного набора их с клавиатуры. Это снижает вероятность опечаток и экономит время. На объекте в виде текстограммы выбирается пункт меню или символ и щелчком кнопки мыши инициализируется. Конечно, при наборе или осуществлении некоторых функций применение мыши может быть нерациональным, если, например, эти функции выполняются нажатием функциональных клавиш.
В настоящее время также существует оптическая мышь, где сигнал передается с помощью луча мыши на специальный коврик и анализируется электроникой. В настоящее время широкое распространение получает бесхвостая (бескабельная) инфракрасная мышь (принцип ее действия похож на действие пультов дистанционного управления) и радиомышь.
Для непосредственного считывания графической информации с бумажного или иного носителя в ПК применяется оптические сканеры. Сканируемое изображение считывается и преобразуется в цифровую форму элементами специального устройства: CCD — чипами.
Существует множество видов и моделей сканеров. Какой из них выбрать, зависит от задач, для которых сканер предназначается.
Самые простые сканеры распознают только два цвета: черный и белый. Такие сканеры используют для чтения штрихового кода.
Ручные сканеры — самые простые и дешевые. Основной недостаток в том, что человек сам перемещает сканер по объекту, и качество полученного изображения зависит от умения и твердости руки. Другой важный недостаток — небольшая ширина полоса сканирования, что затрудняет чтение широких оригиналов.
Барабанные сканеры применяются в профессиональной типографической деятельности. Принцип заключается в том, что оригинал на барабане освещается источником света, а фотосенсоры переводят отраженное лучение в цифровое значение.
Листовые сканеры. Их основное отличие от двух предыдущих в том, что при сканировании неподвижно закреплена линейка с CCD — элементами, а лист со сканируемым изображением движется относительно нее с помощью специальных валиков.
Планшетные сканеры. Это самый распространенный сейчас вид для профессиональных работ. Сканируемый объект помещается на стеклянный лист, изображение построчно с равномерной скоростью считывается головкой чтения с CCD — сенсорами, расположенной снизу. Планшетный сканер может быть оборудован специальным устройством слайд-приставкой для сканирования диапозитивов и негативов.
Слайд-сканеры используются для сканирования микроизображений.
Проекционные сканеры. Относительно новое направление. Цветной проекционный сканер является мощным многофункциональным средством для ввода в компьютер любых цветных изображений, включая трехмерные. Он вполне может заменить фотоаппарат.
В наше время у сканеров появилось еще одно применение — считывание рукописных текстов, которые затем специальными программами распознавания символов преобразуются в коды ASC II и в дальнейшем могут обрабатываться текстовыми редакторами.
1.2 Системы автоматизации ввода данных
Ввод и обработка информации — это непрерывный процесс, неотъемлемый элемент существования любой организации. Работа с большим объемом данных в бумажном варианте, однозначно усложняет процесс работы и увеличивает время её выполнения. При помощи программ предназначенных для автоматизации ввода и обработки информации, любая организация сможет значительно увеличить эффективность своей работы.
В настоящее время самой популярной компанией разработчиком программ в области автоматизации ввода и обработки информации является компания ABBYY. Компания ABBYY основана в 1989 году. ABBYY сегодня — мировой разработчик решений в области интеллектуальной обработки информации и лингвистики. 16 международных офисов группы ABBYY открыты в 13 странах мира. Программными продуктами ABBYY пользуются более 40 миллионов пользователей свыше чем в 200 странах мира. Технологии ABBYY лицензируют крупнейшие в мире производители оборудования и мобильных устройств, разработчики программного обеспечения, а также ведущие российские разработчики систем электронного документооборота: Brother, Canon, Diotek, Epson, Fujitsu, Hewlett-Packard, Intuit, Laserfiche, Microtek, Mustek, Panasonic, Plustek, Ricoh, Samsung Electronics, Sharp, Sony, Xerox и многие другие компании.
Смело можно утверждать, что системы автоматизации ввода данных необходимы не только для работы различных организаций, но и активно используются среди простых пользователей в личных целях. Одним из самых популярных направлений развития автоматизации ввода и обработки информации является голосовой ввод (распознавание речи).
1.3 Распознавание речи
Распознавание речи — процесс преобразования речевого сигнала в цифровую информацию (например, текстовые данные). Обратной задачей является синтез речи. Первое устройство для распознавания речи появилось в 1952 году, оно могло распознавать произнесённые человеком цифры. В 1962 году на ярмарке компьютерных технологий в Нью-Йорке было представлено устройство IBM Shoebox. Все большую популярность применение распознавания речи находит в различных сферах бизнеса, например, врач в поликлинике может проговаривать диагнозы, которые тут же будут внесены в электронную карточку. Или другой пример. Наверняка каждый хоть раз в жизни мечтал с помощью голоса выключить свет или открыть окно. В последнее время в телефонных интерактивных приложениях все чаще стали использоваться системы автоматического распознавания и синтеза речи. В этом случае общение с голосовым порталом становится более естественным, так как выбор в нём может быть осуществлен не только с помощью тонового набора, но и с помощью голосовых команд. При этом системы распознавания являются независимыми от дикторов, то есть распознают голос любого человека.
Классификация систем распознавания речи.
Системы распознавания речи классифицируются:
· по размеру словаря (ограниченный набор слов, словарь большого размера);
· по зависимости от диктора (дикторозависимые и дикторонезависимые системы);
· по типу речи (слитная или раздельная речь);
· по назначению (системы диктовки, командные системы);
· по используемому алгоритму (нейронные сети, скрытые Марковские модели, динамическое программирование);
· по типу структурной единицы (фразы, слова, фонемы, дифоны, аллофоны);
· по принципу выделения структурных единиц (распознавание по шаблону, выделение лексических элементов).
Для систем автоматического распознавания речи, помехозащищённость обеспечивается, прежде всего, использованием двух механизмов: [3]
· Использование нескольких, параллельно работающих, способов выделения одних и тех же элементов речевого сигнала на базе анализа акустического сигнала;
· Параллельное независимое использование сегментного (фонемного) и целостного восприятия слов в потоке речи.
Архитектура систем распознавания
Типичная архитектура статистических систем автоматической обработки речи.
· Модуль шумоочистки и отделение полезного сигнала.
· Акустическая модель — позволяет оценить распознавание речевого сегмента с точки зрения схожести на звуковом уровне. Для каждого звука изначально строится сложная статистическая модель, которая описывает произнесение этого звука в речи.
· Языковая модель — позволяют определить наиболее вероятные словесные последовательности. Сложность построения языковой модели во многом зависит от конкретного языка. Так, для английского языка, достаточно использовать статистические модели (так называемые N-граммы). Для высокофлективных языков (языков, в которых существует много форм одного и того же слова), к которым относится и русский, языковые модели, построенные только с использованием статистики, уже не дают такого эффекта — слишком много нужно данных, чтобы достоверно оценить статистические связи между словами. Поэтому применяют гибридные языковые модели, использующие правила русского языка, информацию о части речи и форме слова и классическую статистическую модель.
· Декодер — программный компонент системы распознавания, который совмещает данные, получаемые в ходе распознавания от акустических и языковых моделей, и на основании их объединения, определяет наиболее вероятную последовательность слов, которая и является конечным результатом распознавания слитной речи.
1. Обработка речи начинается с оценки качества речевого сигнала. На этом этапе определяется уровень помех и искажений.
2. Результат оценки поступает в модуль акустической адаптации, который управляет модулем расчета параметров речи, необходимых для распознавания.
3. В сигнале выделяются участки, содержащие речь, и происходит оценка параметров речи. Происходит выделение фонетических и просодических вероятностных характеристик для синтаксического, семантического и прагматического анализа. (Оценка информации о части речи, форме слова и статистические связи между словами.)
4. Далее параметры речи поступают в основной блок системы распознавания — декодер. Это компонент, который сопоставляет входной речевой поток с информацией, хранящейся в акустических и языковых моделях, и определяет наиболее вероятную последовательность слов, которая и является конечным результатом распознавания.
Основным преимуществом голосовых систем объявлялась дружественность к пользователю. Речевые команды должны были избавить конечного пользователя от необходимости использования сенсорных и иных методов ввода данных и команд.
· Голосовой ввод текста
Успешными примерами использования технологии распознавания речи в мобильных приложениях являются: ввод адреса голосом в Яндекс Навигаторе, голосовой поиск Google Now.
Помимо мобильных устройств, технология распознавания речи находит широкое распространение в различных сферах бизнеса:
· Телефония: автоматизация обработки входящих и исходящих звонков путём создания голосовых систем самообслуживание в частности для: получения справочной информации и консультирования, заказа услуг/товаров, изменения параметров действующих услуг, проведения опросов, анкетирования, сбора информации, информирования и любые другие сценарии;
· Решения «Умный дом»: голосовой интерфейс управления системами «Умный дом»;
· Бытовая техника и роботы: голосовой интерфейс электронных роботов; голосовое управление бытовой техникой и т.д.;
· Десктопы и ноутбуки: голосовой ввод в компьютерных играх и приложениях;
· Автомобили: голосовое управление в салоне автомобиля — например, навигационной системой;
· Социальные сервисы для людей с ограниченными возможностями.
программный автоматизация ввод распознавание
Глава 2. Программное обеспечение
В первой главе, говорилось о том, что компания ABBYY является ведущим разработчиком программ для автоматизации ввода и обработки информации.
Рассмотрим некоторые программные продукты данной компании.
2.1 Распознавание документов и работа с PDF
В данной категории можно выделить 4 программных продукта: «ABBYY FineReader 12 Professional», «ABBYY FineReader Pro для Mac», «ABBYY FineReader 12 Corporate» и «ABBYY PDF Transformer+».
Все эти продукты предназначены для распознавания текста, программа, которая переводит изображения документов и любые типы PDF-файлов в электронные редактируемые форматы, определяет и точно восстанавливает логическую структуру документа в его электронной копии, позволяя забыть о перепечатывании текстов. Более подробно рассмотреть каждый из продуктов и сравнить их между собой мы можем в таблице 1.
Как мы видим из таблицы 1, все эти программные продукты обладают похожими возможностями и имеют сходные системные требования. В зависимости от того, какие особенности имеет система, варьируется и ее цена. К примеру, отличительной особенностью «ABBYY PDF Transformer+» и « ABBYY FineReader 12 Corporate» является то, что в отличие от других 2х систем, они имеют лицензирование.
Для использования в организациях предусмотрены следующие типы лицензий:
Лицензия «Per Seat» (общая для этих 2х программ) позволяет использовать одну копию программы на одном конкретном компьютере.
Сравнительная характеристика продуктов в категории распознавание документов и работа с PDF
Автоматическое заполнение ячеек листа данными
Функция автозаполнения позволяет заполнять ячейки данными на основе шаблона или данных в других ячейках.
Другие видеоуроки от Майка Гирвина в YouTube на канале excelisfun
-
Выделите одну или несколько ячеек, которые необходимо использовать в качестве основы для заполнения других ячеек.
Например, если требуется задать последовательность 1, 2, 3, 4, 5…, введите в первые две ячейки значения 1 и 2. Если необходима последовательность 2, 4, 6, 8…, введите 2 и 4.
Если необходима последовательность 2, 2, 2, 2…, введите значение 2 только в первую ячейку.
-
Перетащите маркер заполнения
.
-
При необходимости щелкните значок Параметры автозаполнения
и выберите подходящий вариант.
Дополнительные сведения
Вы всегда можете задать вопрос специалисту Excel Tech Community или попросить помощи в сообществе Answers community.







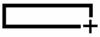
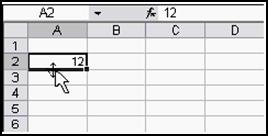



































 .
. и выберите подходящий вариант.
и выберите подходящий вариант.