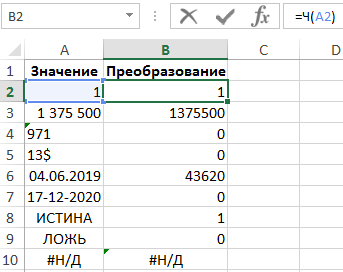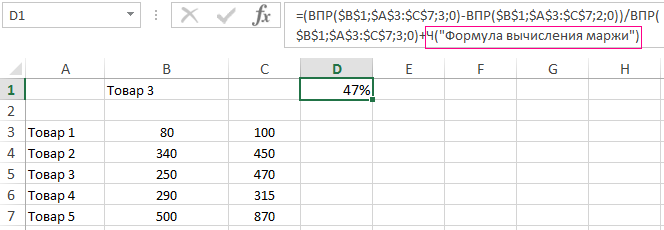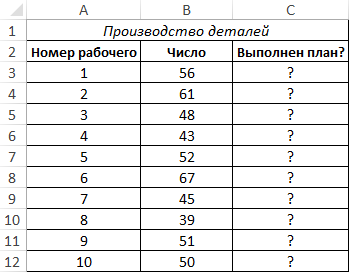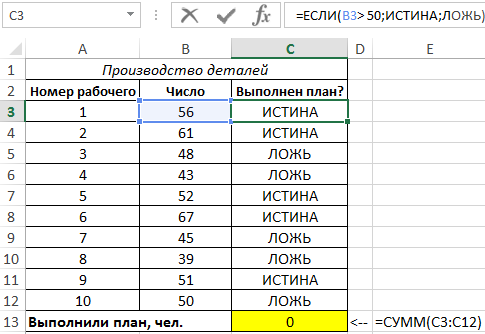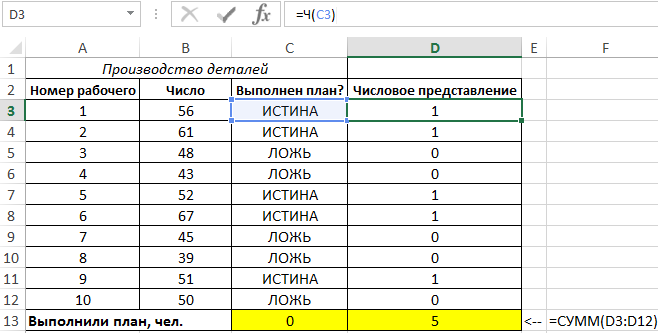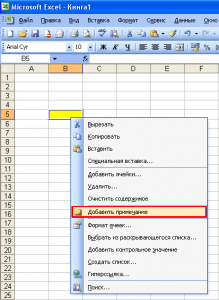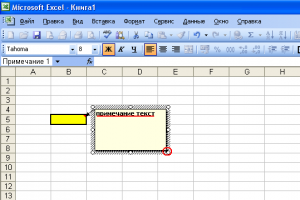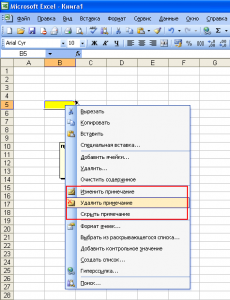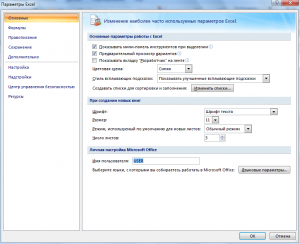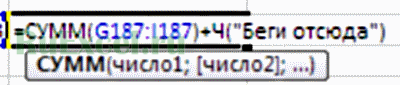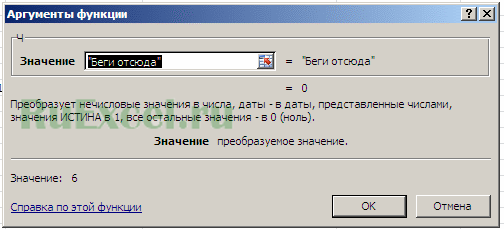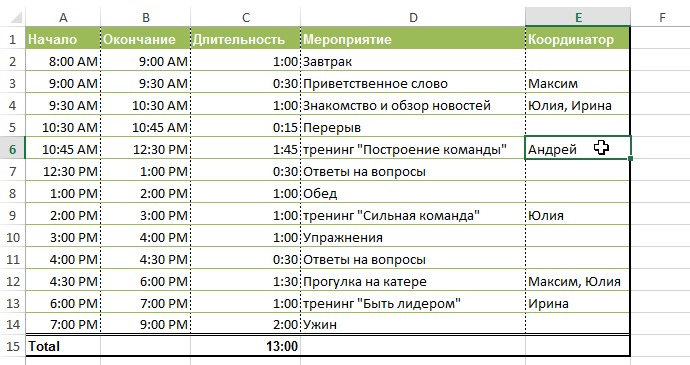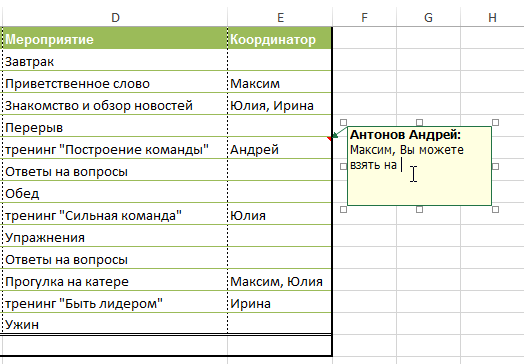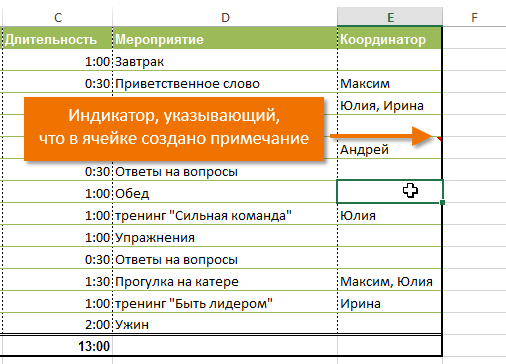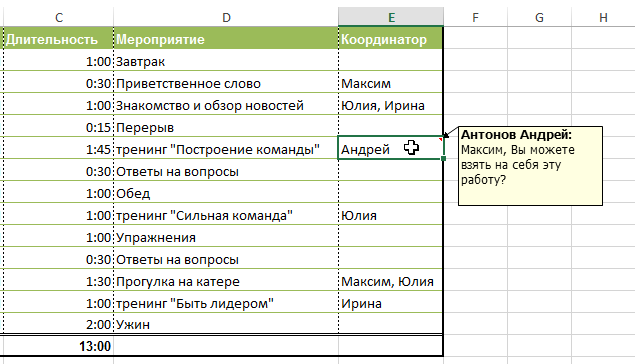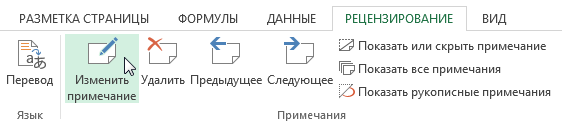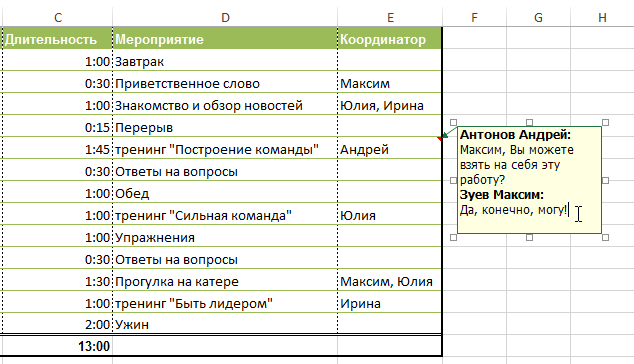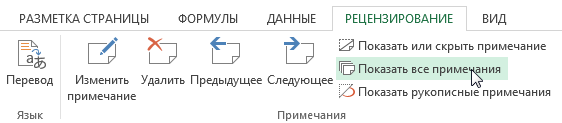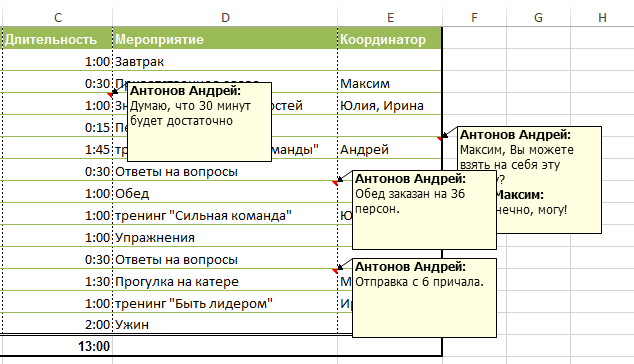|
DjAlex77 Пользователь Сообщений: 102 |
Добрый день! Прошу помощи в таком вопросе: |
|
Jack_Famous Пользователь Сообщений: 10846 OS: Win 8.1 Корп. x64 | Excel 2016 x64: | Browser: Chrome |
ни хрена не понмаю, как оформить в макрос, но, если через формулу, то ЕСЛИ или ИНДЕКС(;ПОИСКПОЗ) )))) Во всех делах очень полезно периодически ставить знак вопроса к тому, что вы с давних пор считали не требующим доказательств (Бертран Рассел) ►Благодарности сюда◄ |
|
Слэн Пользователь Сообщений: 5192 |
|
|
DjAlex77 Пользователь Сообщений: 102 |
Есть таблица в ней, к примеру клиент, большинству отделов хватает его имени, а некоторым нужны контакты. Если в таблицу добавлять контакты, (с этим проблем нет) то таблица раздувается до нельзя. Вот если бы в примечание можно было вставить ссылку на какую нить ячейку и адрес этой ячейки автоматически корректировался, если исходную вырезаем или переносим!!!! |
|
Юрий М Модератор Сообщений: 60570 Контакты см. в профиле |
|
|
DjAlex77 Пользователь Сообщений: 102 |
До дома доеду! |
|
Юрий М Модератор Сообщений: 60570 Контакты см. в профиле |
#7 01.07.2015 11:23:39
Точно? |
||
|
Jack_Famous Пользователь Сообщений: 10846 OS: Win 8.1 Корп. x64 | Excel 2016 x64: | Browser: Chrome |
Работает)))))) пишите другие области применения в комментарии)))) Во всех делах очень полезно периодически ставить знак вопроса к тому, что вы с давних пор считали не требующим доказательств (Бертран Рассел) ►Благодарности сюда◄ |
|
Jack_Famous Пользователь Сообщений: 10846 OS: Win 8.1 Корп. x64 | Excel 2016 x64: | Browser: Chrome |
только не универсально (я один по этому загоняюсь???) решение для конкретного примера, без динамики (((( Во всех делах очень полезно периодически ставить знак вопроса к тому, что вы с давних пор считали не требующим доказательств (Бертран Рассел) ►Благодарности сюда◄ |
|
Юрий М Модератор Сообщений: 60570 Контакты см. в профиле |
В чём динамика должна выражаться? |
|
Казанский Пользователь Сообщений: 8839 |
#11 01.07.2015 12:01:23
А почему гиперссылку в примечание, а не в саму ячейку? Лишние действия, чтобы перейти по гиперссылке. |
||
|
Jack_Famous Пользователь Сообщений: 10846 OS: Win 8.1 Корп. x64 | Excel 2016 x64: | Browser: Chrome |
Следующие окна для указания: «выберите диапазон для создания примечаний», «выберите столбец с критериями», «выберите столбец значений». Не прописывать в макросе проверку по условию (выбор из значений) для ещё бОльшей универсальности. Всё должно работать с именованными диапазонами и умными таблицами (для саморастяжения). Возможность указания нескольких столбцов с условиями (уходим от создания доп. столбцов со сцепкой). Я сразу себе представляю макросы на этом сайте как самостоятельные инструменты пользовательской надстройки Изменено: Jack_Famous — 01.07.2015 12:53:35 Во всех делах очень полезно периодически ставить знак вопроса к тому, что вы с давних пор считали не требующим доказательств (Бертран Рассел) ►Благодарности сюда◄ |
|
Юрий М Модератор Сообщений: 60570 Контакты см. в профиле |
Вот Вы и займитесь этим вопросом)) Смотрите в сторону Application.InputBox |
|
Jack_Famous Пользователь Сообщений: 10846 OS: Win 8.1 Корп. x64 | Excel 2016 x64: | Browser: Chrome |
Я бы так и сделал, если бы знал VBA Во всех делах очень полезно периодически ставить знак вопроса к тому, что вы с давних пор считали не требующим доказательств (Бертран Рассел) ►Благодарности сюда◄ |
|
CAHO Пользователь Сообщений: 2183 |
Ну или так можно попробовать Изменено: CAHO — 01.07.2015 13:08:52 Мастерство программиста не в том, чтобы писать программы, работающие без ошибок. |
|
DjAlex77 Пользователь Сообщений: 102 |
Просмотрел все варианты, самый приятный «Примечание v.02» но полностью он проблему не решает! |
|
Юрий М Модератор Сообщений: 60570 Контакты см. в профиле |
#17 02.07.2015 12:42:39
А Вы хотите, что бы работало с любой ячейкой на листе? Знаете, сколько их в современных версиях? )) |
||
|
DjAlex77 Пользователь Сообщений: 102 |
Нет, мне достаточно чтоб только необходимые, но при этом их можно было вырезать и вставлять, не редактируя при этом макросы! |
|
Jack_Famous Пользователь Сообщений: 10846 OS: Win 8.1 Корп. x64 | Excel 2016 x64: | Browser: Chrome |
Кажется это то, о чём я говорил… Необходима возможность выбора диапазона, в котором бы создавались такие примечания. Надеюсь, что это несложно Во всех делах очень полезно периодически ставить знак вопроса к тому, что вы с давних пор считали не требующим доказательств (Бертран Рассел) ►Благодарности сюда◄ |
|
Юрий М Модератор Сообщений: 60570 Контакты см. в профиле |
Вставлять в пределах столбца? Можно просто в самом макросе указать размер (координаты) контролируемого диапазона (диапазонов). А то Вы с своём примере показали всего две ячейки ) Неплохо бы показывать РЕАЛЬНУЮ структуру данных… |
|
Goshik73 Пользователь Сообщений: 4 |
Прошу прощения, за влезание в чужую тему! |
|
JayBhagavan Пользователь Сообщений: 11833 ПОЛ: МУЖСКОЙ | Win10x64, MSO2019x64 |
#22 09.09.2015 10:10:16 Goshik73, здравия.
Изменено: JayBhagavan — 09.09.2015 16:51:15 <#0> |
|
|
Jack_Famous Пользователь Сообщений: 10846 OS: Win 8.1 Корп. x64 | Excel 2016 x64: | Browser: Chrome |
Насколько сложно добавить в такой макрос следующие формы ввода: «Выберите диапазон простановки примечаний», «Выберите таблицу соответствий» и «Выберите номер столбца таблицы соответствий, из которого будут подставлены значения в примечания»??? Во всех делах очень полезно периодически ставить знак вопроса к тому, что вы с давних пор считали не требующим доказательств (Бертран Рассел) ►Благодарности сюда◄ |
|
JayBhagavan Пользователь Сообщений: 11833 ПОЛ: МУЖСКОЙ | Win10x64, MSO2019x64 |
#24 09.09.2015 11:47:26
Легко. Читайте справку по application.inputbox. <#0> |
||
|
TSN Пользователь Сообщений: 217 |
#25 09.09.2015 11:52:45
Зато через годы без помощи кого либо можно писать процедуры и/или программы любой степени сложности, включая клиент-серверные приложения, хотя для таких приложений нужно знать немного больше чем VBA. |
||
|
Jack_Famous Пользователь Сообщений: 10846 OS: Win 8.1 Корп. x64 | Excel 2016 x64: | Browser: Chrome |
Ушёл в изучение — ждите ответа…))) Во всех делах очень полезно периодически ставить знак вопроса к тому, что вы с давних пор считали не требующим доказательств (Бертран Рассел) ►Благодарности сюда◄ |
|
Goshik73 Пользователь Сообщений: 4 |
JayBhagavan, огромное спасибо за отзыв! |
|
JayBhagavan Пользователь Сообщений: 11833 ПОЛ: МУЖСКОЙ | Win10x64, MSO2019x64 |
Goshik73, код отредактировал. <#0> |
|
Goshik73 Пользователь Сообщений: 4 |
JayBhagavan, Отлично! А где его можно посмотреть? |
|
JayBhagavan Пользователь Сообщений: 11833 ПОЛ: МУЖСКОЙ | Win10x64, MSO2019x64 |
#30 09.09.2015 17:27:57 Goshik73, в сообщении выше . Изменено: JayBhagavan — 09.09.2015 17:28:15 <#0> |
Содержание
- Как сделать комментарий в формуле Excel пример функции Ч
- Функция Ч для преобразования типов значений в число в Excel
- Как добавить комментарии в формулы Excel
- Пример использования функции Ч для суммирования логических значений
- Правила использования функции Ч в Excel
- Работаем с примечаниями к ячейкам в Excel
- Напишите примечание
- Отобразите или скройте примечания к ячейкам
- Отформатируйте комментарий
- Поработайте над шрифтом
- Измените форму поля
- Настройте размер поля примечания
- Продублируйте примечания в других ячейках
- Удалите заметку
- Добавьте изображение
- Первый метод
- Второй метод
Как сделать комментарий в формуле Excel пример функции Ч
Функция Ч в Excel предназначена для преобразования данных к числовым значениям и возвращает число, полученное в результате преобразования значения, переданного в качестве аргумента, или значение 0, если преобразование невозможно. При попытке преобразовать ошибку функция возвращает эту же ошибку вместо числа 0.
Рассматриваемую функцию удобно использовать в случаях, когда требуется прямое преобразование дат, логических значений, чисел, представленных в виде текст.
Функция Ч для преобразования типов значений в число в Excel
Пример 1. Для начала рассмотрим на примере как работает функция =Ч() с разными типами значений в ячейках Excel:
Как добавить комментарии в формулы Excel
Используя особенность функции Ч в Excel можно с помощью нее добавлять любые комментарии прямо в саму формулу. Используем простой синтаксис для создания комментария в формулах Excel:
Так как после попытки преобразовать текстовую строку в число функция Ч возвращает ноль – это никак не отразиться на результатах вычислений в формулах.
Пример использования функции Ч для суммирования логических значений
Пример 2. В таблице содержатся данные о количестве деталей, произведенных разными рабочими за день. Норма выработки – 50 деталей. Рассчитать число рабочих, которые выполнили план.
Вид таблицы данных:
Заполним столбец C данными с помощью формулы:
50;ИСТИНА;ЛОЖЬ)’ >
Недостаток функции Ч состоит в том, что она не работает как формула массива. То есть, результат выполнения функции суммирования =СУММ(Ч(C3:C12)) будет некорректным, так как она не умеет суммировать логические значения. Создадим дополнительный столбец для числовых значений, вычислим число, соответствующее логическому значению для первого рабочего:
Вычислим число рабочих, выполнивших план с помощью функции:
Правила использования функции Ч в Excel
Функция Ч имеет следующий вариант синтаксической записи:
Единственным аргументом является значение – обязательный для заполнения, принимает данные любого типа, которые необходимо преобразовать в число.
- Альтернативный вариант функции Ч – двойное отрицание «—». Например, записи =Ч(ИСТИНА) и =—ИСТИНА вернут одинаковый результат – число 1.
- Табличный редактор выполняет большинство необходимых преобразований автоматически, поэтому функцию Ч используют на практике крайне редко. Она добавлена для обеспечения совместимости таблиц, созданных в Excel, с другими программными продуктами для работы с таблицами.
- Поскольку Excel хранит даты в виде чисел, при этом 1.01.1900 соответствует числу 1, 2.01.1900 – числу 2 и т. д., функцию Ч удобно использовать для преобразования данных, указанных в формате ДАТА, к числовым значениям для последующих вычислений.
- Аргументом функции Ч может являться функция. Например, результатом вычисления =Ч(СУММ(2;4)) будет число 6. Если вложенная функция возвращает ошибку, функция Ч вернет код этой ошибки, не выполняя преобразований.
Источник
Работаем с примечаниями к ячейкам в Excel
После прочтения данной статьи вы научитесь изменять комментарии к ячейкам. Кроме того, вы сможете вставлять в них изображения, а также форматировать.
Допустим, что документ вам прислал другой человек, и вы хотите прокомментировать его. Это можно сделать, просто добавив примечание к какой-либо ячейке. Таким образом, вы сможете записать дополнительную информацию, при этом не изменив сами данные.
Кроме того, при помощи данного инструмента можно объяснить формулы другим людям. Так, можно сделать не текстовое описание, а просто вставить изображение в поле.
Напишите примечание
Вставлять текстовые и графические заметки можно разными способами. Итак, начнём с самого простого и впишем в ячейку текст.
- Укажите ячейку, которую нужно прокомментировать.
- Перейдите к “Рецензированию” и в “Примечаниях” укажите “Создать примечание”.
Совет. Вместо этого можно нажать сочетание клавиш Shift и F2 или кликнуть на ячейку и найти опцию “Вставить примечание”.
Следует отметить, что под каждым комментарием указывается ник пользователя. При желании его можно удалить или написать другое имя.
3. Напечатайте текст в поле.
4. Кликните по какой-либо ячейке.
В углу появится небольшая красная метка, показывающая, что здесь содержится комментарий. Чтобы увидеть заметку, просто наведите на неё курсор.
Отобразите или скройте примечания к ячейкам
Ранее мы узнали, как можно посмотреть примечание только одной ячейки. Но что делать, если необходимо отобразить все заметки одновременно? Просто перейдите ко вкладке “Примечания” из раздела “Рецензирование” и найдите опцию “Показать все примечания”.
Так, за пару кликов вы сможете включить отображение примечаний. Когда их будет необходимо скрыть, просто повторно кликните на “Показать все примечания”.
Если же в вашей таблице слишком много комментариев, то лучше пролистать их, поскольку их одновременное отображение, скорее всего, только усложнит понимание информации. Так, чтобы перейти от одной заметки к другой, нужно использовать кнопки “Предыдущее” или “Следующее” на вкладке “Рецензирование”.
Если же вам необходимо, чтобы отображалась только одна заметка, нажмите на ячейку и укажите “Показать или скрыть примечания”. Данную опцию также можно найти в разделе “Примечания” во вкладке “Рецензирование”.
Заметку можно скрыть. Нажав на ячейку, выберите “Скрыть примечание” или кликните на “Показать или скрыть примечания “
Отформатируйте комментарий
Стандартный комментарий выглядит достаточно непривлекательно. Не беда! Включив фантазию и приложив минимум усилий, можно его преобразить.
Поработайте над шрифтом
Шрифт можно запросто заменить.
- Найдите необходимую ячейку.
- Нажмите на неё и выберите опцию “Изменить примечание”.
Комментарий можно выделить и при помощи других не менее простых способов. Перейдите к разделу “Примечания”, который расположен на вкладке “Рецензирование” и выберите эту опцию, либо же зажмите сочетание Shift и F2.
3. Выделите слова, шрифт которых необходимо заменить.
4. Щелкните ПКМ в этом месте и найдите параметр “Формат примечания”.
Перед вами появится окно, в котором можно форматировать текст.
5. Внесите изменения и подтвердите действия нажатием на кнопку “ОК”.
Если форматирование каждого комментария займёт слишком много времени, то можно установить настройки для всех примечаний.
Совет. Это затронет все комментарии в Excel и в некоторых других программах.
Измените форму поля
Чтобы заметка отображалась в поле другой формы, вам будет необходимо добавить специальную команду на ленту.
- Кликните на иконку с выпадающим меню на панели и выберите параметр “Другие команды”.
Перед вами появится новое окно.
2. Выберите “Работа с рисунками | Формат”.
3. Нажмите на опцию “Обрезать по фигуре”.
4. Кликните на кнопку “ Добавить ” и подтвердите действие, кликнув на “OK”.
Теперь сверху в программе появится значок “Обрезать по фигуре”, но он будет выделен серым. Чтобы активировать опцию, нажмите на границу необходимого комментария с помощью стрелки с четырьмя сторонами.
Когда опция станет доступной, кликните по ней и выберите необходимую фигуру в меню.
Настройте размер поля примечания
После изменения формы окна с комментарием текст может не соответствовать размеру поля. Чтобы это исправить, сделайте следующее:
- Выберите комментарий.
- Наведите курсор на маркеры масштабирования
- Перетащите их для изменения размеров окна.
Теперь, когда ваше примечание так оригинально отформатировано, его не получится пропустить.
4. Отпустите кнопку мыши, чтобы применить изменения.
Продублируйте примечания в других ячейках
Вам может понадобиться, чтобы одна и та же заметка находилась в других ячейках. Это можно сделать быстро и просто.
- Выберите ячейку с необходимым примечанием.
- Зажмите сочетание Ctrl и C или щелкните по ней ПКМ и найдите параметр “Копировать”.
- Выберите те ячейки, в которые стоит вставить комментарий.
- Перейдите к группе буфера обмена на вкладке “Главная” и откройте раздел “Вставить”.
- Нажмите на опцию “Специальная вставка” в нижней части меню.
Вы увидите появившееся окно.
Совет. Четвёртый и пятый шаги можно пропустить и использовать сочетание клавиш Ctrl и Alt и V.
6. Выберите параметр “Примечания” в разделе “Вставка”.
Итак, во все выделенные ячейки будет вставлен один и тот же комментарий. Будьте внимательны, поскольку имеющиеся примечания будет заменены вставленным вами текстом.
Удалите заметку
После внесения правок в документ заметки могут больше не понадобиться. Убрать примечание можно за пару шагов:
- Выделите необходимый сектор с комментарием.
- Щелкните по ней ПКМ и выберите параметр “Удалить примечание” в контекстном меню.
Также можно воспользоваться вкладкой “Рецензирование”. Найдите раздел “Примечания” и кликните по значку “Удалить”.
После проделанных манипуляций исчезнет как сам комментарий, так и красная метка.
Добавьте изображение
В примечания можно вставлять изображения. Это очень полезно, когда вам нужно, чтобы другие пользователи могли взглянуть на дополнительные графики, диаграммы и таблицы.
Конечно, чтобы это сделать, придётся потратить время, но вряд ли это станет проблемой. Сначала попробуем сделать всё вручную.
Первый метод
- Щелкните по ячейке и найдите опцию “Вставить примечание”.
Совет. Если в ней уже есть заметка, то необходимо сделать её видимой. Просто нажмите на сектор и выберите опцию “Показать или скрыть примечания”.
Кроме того, при необходимости текст можно совсем удалить.
2. Наведите курсор на границу поля с комментарием и кликните по нему ПКМ.
Совет. Важно щелкнуть по границе, которая не находится внутри поля комментария, поскольку в окне “Формат примечания” отобразятся не те параметры.
3. Выберите опцию “ Формат примечания” .
4. Переключитесь ко вкладке “Цвета и линии”.
5. Откройте меню “Цвет” в разделе “Заливка”.
6. Нажмите на “Способы заливки”.
7. Откройте сектор “Рисунок”.
8. Нажмите на кнопку “Выбрать рисунок”.
9. Когда вы найдете нужное изображение, выберите его и нажмите “Вставить”.
Картинка появится в поле “Изображение” диалогового окна “Способы заливки.” Чтобы размер изображения остался прежним, установите флажок рядом с параметром “Сохранять пропорции рисунка”.
10. Подтвердите действие, нажав “OK”.
Второй метод
Чтобы сделать всё быстро, используйте Quick Tools от Ablebits.
Quick Tools – это сборник утилит, которые в разы ускорят выполнение многих повседневных задач. С их помощью можно не только добавлять изображения в примечания, но и делать различные математические вычисления, фильтровать данные и преобразовывать формулы.
Итак, вам нужно сделать следующее:
- Скачайте Quick Tools и установите её на свой компьютер.
После установки на ленте появится новая вкладка “Инструменты Ablebits”.
2. Выберите ячейку, в примечание которой необходимо вставить картинку.
3. Нажмите на значок “Вставить изображение” на вкладке “Инструменты Ablebits”и найдите нужный файл на ПК.
4. Выберите опцию “Открыть”, чтобы посмотреть на результат.
Наведя курсор на ячейку, вы увидите только что вставленное изображение.
“Инструменты Ablebits” также позволяют изменить форму поля примечания. Сначала вам нужно нажать на его границу, чтобы активировать кнопку “Обрезать по фигуре”. Затем просто выберите понравившуюся фигуру.
Теперь ваш комментарий, скорее всего, заинтересует всех, поскольку у него шикарное оформление.
Итак, теперь вы знаете, как работать с примечаниями в Excel.
Источник
|
Условие отображения примечания |
||||||||
Ответить |
||||||||
Ответить |
||||||||
Ответить |
||||||||
Ответить |
||||||||
Ответить |
||||||||
Ответить |
||||||||
Ответить |
||||||||
Ответить |
||||||||
Ответить |
||||||||
Ответить |
||||||||
Ответить |
||||||||
Ответить |
||||||||
Ответить |
||||||||
Ответить |
Как сделать комментарий в формуле Excel пример функции Ч
Функция Ч в Excel предназначена для преобразования данных к числовым значениям и возвращает число, полученное в результате преобразования значения, переданного в качестве аргумента, или значение 0, если преобразование невозможно. При попытке преобразовать ошибку функция возвращает эту же ошибку вместо числа 0.
Рассматриваемую функцию удобно использовать в случаях, когда требуется прямое преобразование дат, логических значений, чисел, представленных в виде текст.
Функция Ч для преобразования типов значений в число в Excel
Пример 1. Для начала рассмотрим на примере как работает функция =Ч() с разными типами значений в ячейках Excel:
Как добавить комментарии в формулы Excel
Используя особенность функции Ч в Excel можно с помощью нее добавлять любые комментарии прямо в саму формулу. Используем простой синтаксис для создания комментария в формулах Excel:
Так как после попытки преобразовать текстовую строку в число функция Ч возвращает ноль – это никак не отразиться на результатах вычислений в формулах.
Пример использования функции Ч для суммирования логических значений
Пример 2. В таблице содержатся данные о количестве деталей, произведенных разными рабочими за день. Норма выработки – 50 деталей. Рассчитать число рабочих, которые выполнили план.
Вид таблицы данных:
Заполним столбец C данными с помощью формулы:
50;ИСТИНА;ЛОЖЬ)’ class=’formula’>
Недостаток функции Ч состоит в том, что она не работает как формула массива. То есть, результат выполнения функции суммирования =СУММ(Ч(C3:C12)) будет некорректным, так как она не умеет суммировать логические значения. Создадим дополнительный столбец для числовых значений, вычислим число, соответствующее логическому значению для первого рабочего:
Вычислим число рабочих, выполнивших план с помощью функции:
Правила использования функции Ч в Excel
Функция Ч имеет следующий вариант синтаксической записи:
Единственным аргументом является значение – обязательный для заполнения, принимает данные любого типа, которые необходимо преобразовать в число.
- Альтернативный вариант функции Ч – двойное отрицание «—». Например, записи =Ч(ИСТИНА) и =—ИСТИНА вернут одинаковый результат – число 1.
- Табличный редактор выполняет большинство необходимых преобразований автоматически, поэтому функцию Ч используют на практике крайне редко. Она добавлена для обеспечения совместимости таблиц, созданных в Excel, с другими программными продуктами для работы с таблицами.
- Поскольку Excel хранит даты в виде чисел, при этом 1.01.1900 соответствует числу 1, 2.01.1900 – числу 2 и т. д., функцию Ч удобно использовать для преобразования данных, указанных в формате ДАТА, к числовым значениям для последующих вычислений.
- Аргументом функции Ч может являться функция. Например, результатом вычисления =Ч(СУММ(2;4)) будет число 6. Если вложенная функция возвращает ошибку, функция Ч вернет код этой ошибки, не выполняя преобразований.
Как добавить примечание к ячейке в Excel
В MS Excel есть возможность добавлять примечания к ячейкам, это очень полезный функционал. В примечании можно указать и дату обновления данных, и логику формирования того или иного значения ячейки и многое другое.Добавление примечания к ячейке в Excel выполняется за пару кликов. Кликнем правой кнопкой мыши на интересующей нас ячейке и выберем «Добавить примечание»:
После того как примечание добавлено, мы можем написать собственно само примечание:
Добавляем наш Текст в примечание
Получили «скрывающееся» примечание. Для того чтобы примечание было всегда отображено нужно выбрать соответствующий пункт контекстного меню. Для удаления или скрытия:
Замечу, что стандартно при добавлении комментария, начало комментария уже готово — это Имя пользователя Excel. Изменить свое имя можно в настройках Excel:
Горячие клавиши для добавления или изменения примечаний к ячейке: сочетание клавиш SHIFT+F2
Очень надеемся, что наша статья помогла Вам в решении Вашей проблемы. Будем благодарны, если Вы нажмете +1 и/или Мне нравится внизу данной статьи или поделитесь с друзьями с помощью кнопок расположенных ниже.
Как оставлять комментарии в формуле Excel
Самый простой и известный всем способ оставить комментарий к ячейке – это опция «примечание».
Чтобы оставить примечание к ячейке, достаточно:
Вставку примечания можно инициировать через основное меню: «Рецензирование» => «Создать примечание».
Но примечания не всегда удобны и уместны, так как настройки их вида зачастую сбиваются, примечания загораживают информацию, внесенную в ячейки, мешают просмотру.
Существует способ оставить аккуратные скрытые в саму формулу примечания при помощи функции состоящей из одной буквы – «Ч».
Этот способ можно применить, чтобы оставить послание внутри формулы пользователю, который будет работать с таблицей после Вас. Можно, например, оставить предупреждение сотруднику, которого возьмут на Ваше место после увольнения. Давайте попробуем внести незаметный комментарий «Беги отсюда» в ячейку с формулой Excel при помощи функции «Ч».
Для этого внесем в ячейку формулу, требуемую для расчетов.
Далее поставим математический знак «+» или «-».
После знака внесем функцию «Ч» — Ч(«Беги отсюда»)
Обратите внимание, что текстовое сообщение должно выделяться кавычками.
Принцип действия функции «Ч» следующий:
Если аргумент функции число, то «Ч» присваивает ячейке это число, если текст, то присваивается значение «0».
- Как увеличить производительность труда или Таблица: Сочетание горячих клавиш в «Эксель»:Как увеличить производительность труда подчиненных в программе.
- Перевод (преобразование) тригонометрических функций: cos(a), sin(a), tg(a), ctg(a) в Excel. Формулы перевода.Преобразования Тригонометрических функций в Excel.
- Генератор хештегов — как сделать своими руками или скачать готовый (хештеги в инстаграм)Как сделать своими руками или скачать готовый.
Как оставлять комментарии в формуле Excel: 1 комментарий
Спасибо, познавательная статья по Работе с Exel
Примечания в ячейках программы Microsoft Excel
Примечания являются встроенным инструментом Excel. С его помощью можно добавлять различные комментарии к содержимому ячеек. Особенно ценной становится эта функция в таблицах, где по различным причинам нельзя изменять положения столбцов, чтобы добавить дополнительную колонку с пояснениями. Давайте выясним, как добавлять, удалять и работать с примечаниями в Экселе.
Работа с примечаниями
В примечаниях можно не только писать поясняющие записи к ячейке, но и добавлять фотографии. Кроме того, существует ещё ряд других возможностей данного инструмента, о которых мы поговорим ниже.
Прежде всего, разберемся, как создать примечание.
-
Чтобы добавить примечание, выделяем ячейку, в которой хотим его создать. Кликаем по ней правой кнопкой мыши. Открывается контекстное меню. Кликаем в нем по пункту «Вставить примечание».
Открывается небольшое контекстное окошко справа от выбранной ячейки. В самом его верху по умолчанию указано имя учетной записи, под которой пользователь зашел в систему компьютера (или авторизовался в Microsoft Office). Установив курсор в область этого окошка, он может набрать с клавиатуры любой текст на свое усмотрение, который посчитает необходимым для вставки комментария к ячейке.
Таким образом, можно сказать, что комментарий будет создан.
Указателем того, что в ячейке содержится примечание, является небольшой индикатор красного цвета в её верхнем правом углу.
Существует ещё один способ создания этого элемента.
-
Выделяем ячейку, в которой будет находиться комментарий. Переходим во вкладку «Рецензирование». На ленте в блоке настроек «Примечания» жмем на кнопку «Создать примечание».
Для того, чтобы просмотреть содержимое комментария нужно просто навести курсор на ту ячейку, в которой он содержится. При этом ничего нажимать не нужно ни на мышке, ни на клавиатуре. Комментарий будет виден в виде всплывающего окошка. Как только курсор будет убран с этого места, окошко исчезнет.
Кроме того, навигацию по примечаниям можно осуществлять с помощью кнопок «Следующие» и «Предыдущие», расположенных во вкладке «Рецензирование». При нажатии на данные кнопки будут последовательно один за другим активироваться примечания на листе.
Если вы хотите, чтобы комментарии постоянно присутствовали на листе, независимо от того, где находится курсор, то нужно перейти во вкладку «Рецензирование» и в блоке инструментов «Примечания» на ленте нажать на кнопку «Показать все примечания». Она может также назваться «Отобразить все примечания».
После этих действий комментарии будут отображаться независимо от положения курсора.
Если пользователь захочет вернуть все по-старому, то есть, скрыть элементы, то он должен будет повторно нажать на кнопку «Показать все примечания».
Редактирование
Иногда нужно отредактировать комментарий: изменить его, добавить информацию или подкорректировать место его размещения. Эту процедуру тоже выполнить довольно просто и интуитивно понятно.
-
Кликаем правой кнопкой мыши по ячейке, в которой содержится комментарий. В появившемся контекстном меню выбираем пункт «Изменить примечание».
После этого открывается окошко с примечанием готовое к редактированию. В него тут же можно вносить новые записи, стирать старые, производить другие манипуляции с текстом.
Если был добавлен объем текста, который не помещается в границы окошка, и тем самым часть информации получается скрытой от глаз, то можно расширить окно примечания. Для этого нужно навести курсор на любую белую точку на границе комментария, дождаться, когда он примет форму двунаправленной стрелки и, зажав левую кнопку мыши, потянуть его в направлении от центра.
Если вы растянули окно сильно широко или удалили текст и уже не нуждаетесь в большом пространстве для комментариев, то таким же образом его можно уменьшить. Но на этот раз границы нужно тянуть к центру окна.
Кроме того, можно перемещать саму позицию окошка без изменения его размера. Для этого нужно подвести курсор к границе окна и дождаться, когда на его конце появится пиктограмма в виде четырех стрелок, направленных в разные стороны. Затем следует зажать кнопку мыши и перетащить окно в нужную сторону.
Есть способ перейти к редактированию примечания и с помощью инструментов на ленте. Для этого нужно выделить содержащую его ячейку и кликнуть по кнопке «Изменить примечание», расположенной во вкладке «Рецензирование» в блоке инструментов «Примечания». После этого окошко, содержащее комментарий, станет доступным для редактирования.
Добавление изображения
В окно примечаний может быть добавлено изображение.
-
Создаем примечание в заранее подготовленной ячейке. В режиме редактирования становимся на край окошка для комментариев, пока на конце курсора не появится пиктограмма в виде четырех стрелок. Кликаем правой кнопкой мыши. Открывается контекстное меню. В нем переходим по пункту «Формат примечания…».
Открывается окно форматирования. Переходим во вкладку «Цвета и линии». Кликаем по полю с выпадающим списком «Цвет». В появившемся меню переходим в пункт «Способы заливки…».
Открывается новое окно. В нём следует перейти во вкладку «Рисунок», а затем нажать на одноименную кнопку.
Открывается окно выбора изображения. Выбираем нужную нам картинку на жестком диске или съемном носителе. После того, как выбор сделан, жмем на кнопку «Вставить».
После этого, автоматически возвращаемся в предыдущее окно. Тут устанавливаем галочку напротив пункта «Сохранять пропорции рисунка» и жмем на кнопку «OK».
Возвращаемся в окно форматирования примечания. Переходим во вкладку «Защита». Снимаем флажок с позиции «Защищаемый объект».
Как видим, операция выполнена успешно и изображение вставлено в ячейку.
Удаление примечания
Теперь давайте выясним, как удалить примечание.
Сделать это также можно двумя способами, как и создать комментарий.
Для реализации первого варианта нужно кликнуть по ячейке, содержащей примечание, правой кнопкой мыши. В появившемся меню просто следует нажать на кнопку «Удалить примечание», после чего его не станет.
Для удаления вторым способом выделите нужную ячейку. Затем перейдите во вкладку «Рецензирование». Кликните по кнопке «Удалить примечание», которая размещена на ленте в блоке инструментов «Примечания». Это тоже приведет к полному удалению комментария.
Как видим, с помощью примечаний в Экселе можно не только добавить комментарий к ячейке, но даже вставить фотографию. При определенных условиях данная возможность может оказать неоценимую помощь пользователю.
Отблагодарите автора, поделитесь статьей в социальных сетях.
Примечания к ячейкам в Excel
Работая в Microsoft Excel, очень часто возникает ситуация, когда необходимо оставить комментарий к ячейке. Например, дать пояснение сложной формулы или развернутое послание другим читателям Вашей работы. Согласитесь, корректировать для этих целей саму ячейку или вносить комментарии в соседнюю ячейку не всегда удобно. К счастью, Excel располагает встроенным инструментом, который позволяет создавать примечания. Именно о нем пойдет речь в этом уроке.
В большинстве случаев комментарий к ячейке удобнее добавлять в виде примечания, а не редактировать ее содержимое. Этот инструмент очень полезен и его часто используют вместе с режимом отслеживания исправлений, при этом нет необходимости включать данный режим, чтобы добавлять примечания.
Как создать примечание в Excel
- Выделите ячейку, к которой требуется добавить комментарий. В нашем примере мы выбрали ячейку E6.
- На вкладке Рецензирование нажмите команду Создать примечание.
- Появится поле для ввода примечаний. Введите текст комментария, затем щелкните в любом месте за пределами поля, чтобы закрыть его.
- Примечание будет добавлено к ячейке и помечено красным индикатором в верхнем правом углу.
- Чтобы увидеть примечание, наведите курсор на ячейку.
Как изменить примечание в Excel
- Выберите ячейку, содержащую примечание, которое необходимо отредактировать.
- На вкладке Рецензирование выберите команду Изменить примечание.
- Появится поле для ввода комментария. Измените комментарий, а затем щелкните в любом месте за пределами поля, чтобы закрыть его.
Как показать или скрыть примечание в Excel
- Чтобы увидеть все примечания в книге, выберите команду Показать все примечания на вкладке Рецензирование.
- Все примечания, которые есть в Вашей книге Excel, появятся на экране.
- Чтобы скрыть все примечания, снова нажмите на эту команду.
Кроме этого, Вы можете показать или скрыть каждое примечание по отдельности, выделив необходимую ячейку и нажав команду Показать или скрыть примечание.
Добрый день, господа.
Сколько искал на форуме, не нашел нужного.
Задача в том, чтобы значения из ячейки где формула с ВПР, копировались в примечания уже другой ячейки.
Это нужно для экономии места на листе, а то затыкано все.
Простите если задаю глупые вопросы.Заранее спасибо за помощь.
Вопрос не глупый, но не полный. Это должно происходить каждый раз при изменении ячейки? В каком диапазоне?
Пока ответ такой — вставить в примечание яч. В1 текст яч. А1:
on error resume next
[B1].comment.delete
[B1].addcomment [A1].text
в общем дело такое.пусть будут формулы ВПР.их много.и они должны попадать в примечания определенные которые указаны.
Например: лист1-там будут формулы ВПР с других файлов.они должны копироваться в примечания листа 2,3 и т.д..
и можно ли чтобы копировались два, три и более значений в одну ячейку?
> в общем дело такое…
В общем, нужен пример в XLS. По такому описанию алгоритм составить невозможно.
> можно ли чтобы копировались два, три и более значений в одну ячейку?
В смысле, в примечание одной ячейки? Конечно, можно. Например, текст из яч. А1, А2, А3 в примечание яч. В1:
[B1].addcomment [A1].text & " " & [A2].text & " " & [A3].text
Я, как всегда, чертовски адекватен… Email: pilipnikop@yandex.ua WM Z206653985942, R334086032478, U238399322728, E332314026771
KuklP, exceleved спасибо ребята!!
KuklP, а как прописать в вашем макросе, если к примеру было уже примечание и чтобы оно не удалялось.а обновлялись чисто те что из столбца В?
Я, как всегда, чертовски адекватен… Email: pilipnikop@yandex.ua WM Z206653985942, R334086032478, U238399322728, E332314026771
В общем я тут добавил макрос.
Option Explicit
Sub Изменить_комментарии()
Dim sh As Worksheet, com As Comment
For Each sh In ThisWorkbook.Worksheets
For Each com In sh.Comments
com.Shape.TextFrame.AutoSize = True
With com.Shape.TextFrame.Characters.Font
.ColorIndex = 1: .Bold = 0: .Italic = 0: .Size = 10
End With
com.Shape.Fill.ForeColor.SchemeColor = 1
Next com
Next sh
End Sub
Он делает примечания нужного размера.не подскажете как сделать чтобы он работал сразу после копии содержимого ячейки в примечание?
Я, как всегда, чертовски адекватен… Email: pilipnikop@yandex.ua WM Z206653985942, R334086032478, U238399322728, E332314026771
Именно.Спасибо большое,человеческое Вам!!!
KuklP, вставил ваш макрос в документ.не работает почему-то?какая может быть причина?
А я знаю? Я Ваш документ не видел. Выложите — посмотрю.
Я, как всегда, чертовски адекватен… Email: pilipnikop@yandex.ua WM Z206653985942, R334086032478, U238399322728, E332314026771
Вот.не могу найти в чем ошибка.
Из-за объединенных ячеек. Сколько пишем, объединенные ячейки — зло.
Я, как всегда, чертовски адекватен… Email: pilipnikop@yandex.ua WM Z206653985942, R334086032478, U238399322728, E332314026771
Напишите пожалуйста, что вы меняли помимо макроса?
мне еще предстоит это делать на многих листах.
Я, как всегда, чертовски адекватен… Email: pilipnikop@yandex.ua WM Z206653985942, R334086032478, U238399322728, E332314026771
да что-то не выходит.вставляю в конечный файл.а все равно эффекта ноль.((
помогает только копирование листа в ту книгу(мда.
Я, как всегда, чертовски адекватен… Email: pilipnikop@yandex.ua WM Z206653985942, R334086032478, U238399322728, E332314026771
да тот и был конечный.просто там куча листов.не отправлять же все.плюс весит много.я один лист оставил для вас поэтому.
просто создавая ссылку на ячейку он создается как «=Баст!D4:D5».и ни один макрос не работает.а в другом файле «=Баст!D4», вот в чем проблема.
а как сделать это я не знаю.
Так я в последнем файле выложил решение этой проблемы. Вы его смотрели? Ответ #14 : 04 Январь 2012, 19:39:13.
Я, как всегда, чертовски адекватен… Email: pilipnikop@yandex.ua WM Z206653985942, R334086032478, U238399322728, E332314026771
Все разобрался.причина в имени листа, если название буквы + цифры то макрос не работает.вот

Для того, чтобы максимально упростить чтение данного комментария, его можно внести прямо в выражение и тогда пользователю не надо будет просматривать примечания.
Для этого:
- Выберем выражение, которое необходимо пояснить.
- Впишем в конце выражения (местоположение необязательно) дополнительно функцию «Ч» (прибавим с помощью «+»)
- Далее откроем скобку и напишем в кавычках необходимый текст пояснения.
Функция «Ч» в данном случае преобразует текст в «0», который никак не влияет на расчеты и не вносит изменения в формуле. Тем не менее, данный текст хорошо виден при разборе формулы.
Этот способ позволяет протягивать выражение, комментарий также будет распространен на все ячейки одновременно с заполнением, в отличие от примечания.
Если материал Вам понравился или даже пригодился, Вы можете поблагодарить автора, переведя определенную сумму по кнопке ниже:
(для перевода по карте нажмите на VISA и далее «перевести»)
1 звезда
2 звезды
3 звезды
4 звезды
5 звезд

Тот, кто редактирует таблицы Excel, может кратко пояснить использование формул с целью документирования. Если таблицу получит другой пользователь, ему будет гораздо легче понять различные используемые формулы.

Для вставки комментариев в формулы Excel предлагает возможность его непосредственно к самой формуле. Он не отображается в ячейке с результатом формулы, однако виден в строке формул, если щелкнуть на ячейке с формулой.
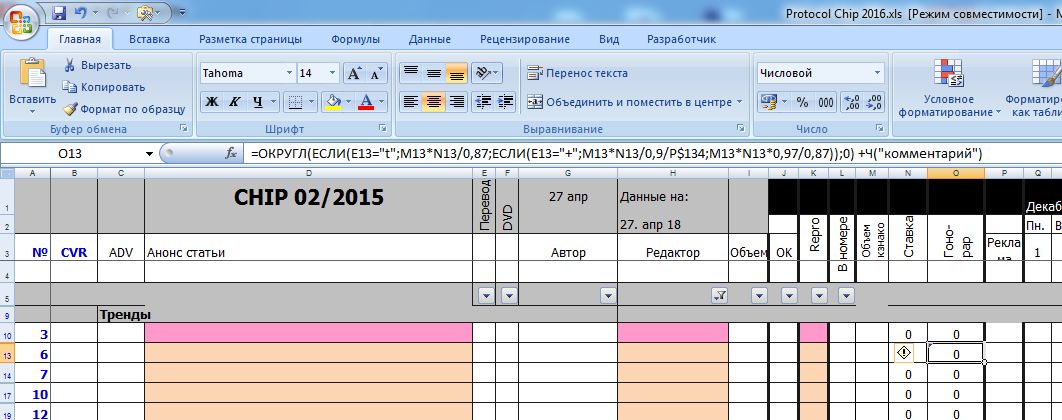
Простым примером комментария, например, является следующее выражение: «=SUMME(B9:B11) +N(«Сметные затраты»)».
Читайте также:
- Как в Excel установить «галочки» напротив завершенных записей
- Как в Excel визуально «оживить» таблицу
Фото: компании-производители
Была ли статья интересна?