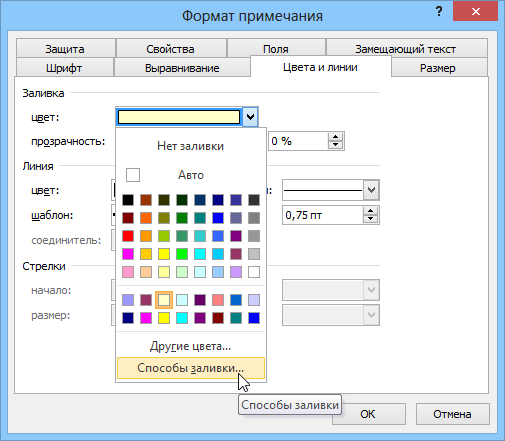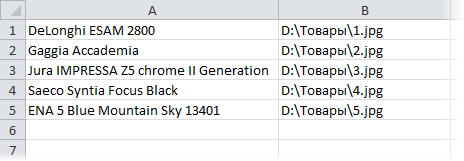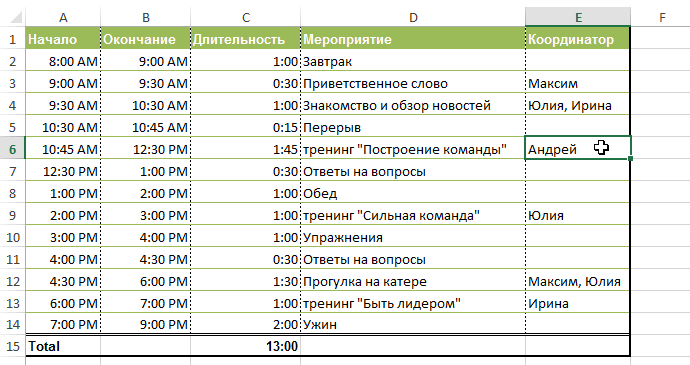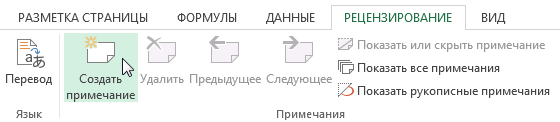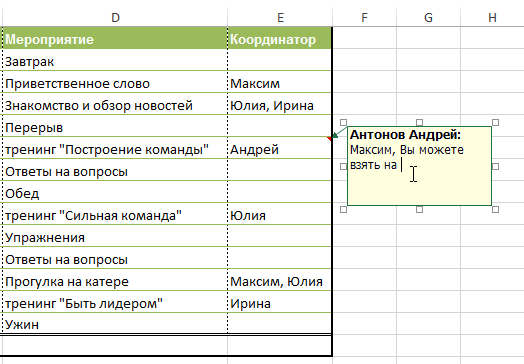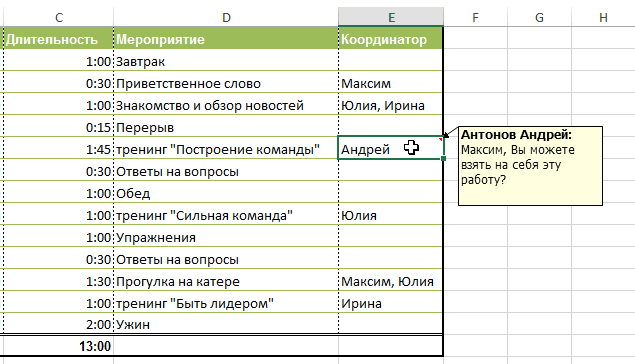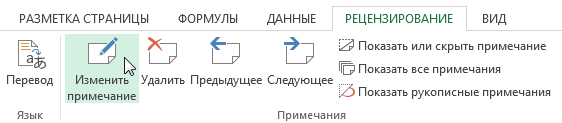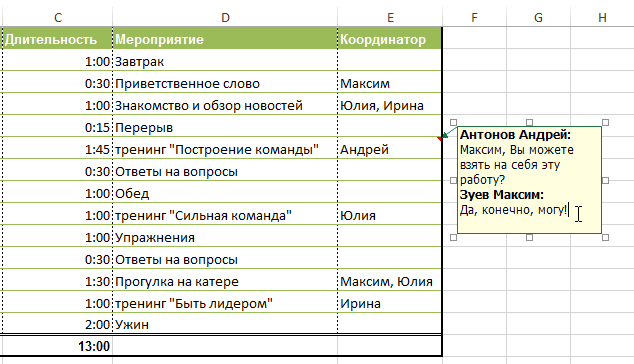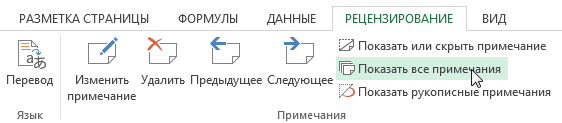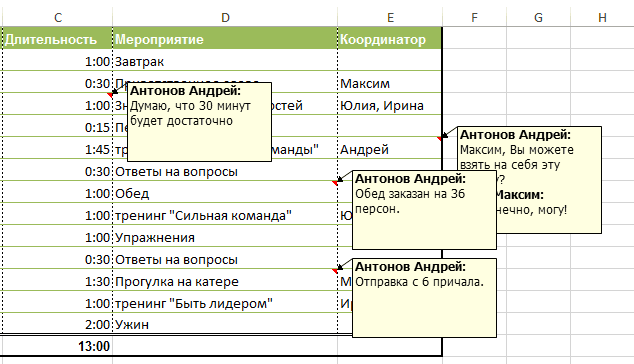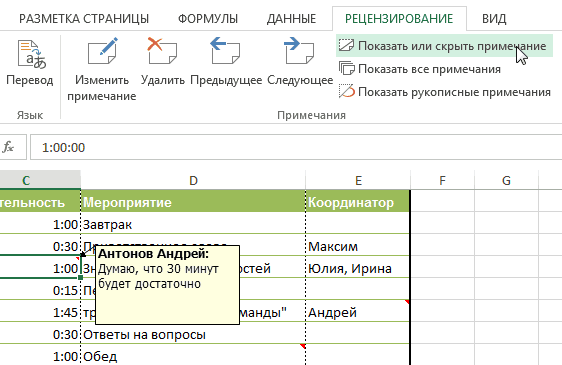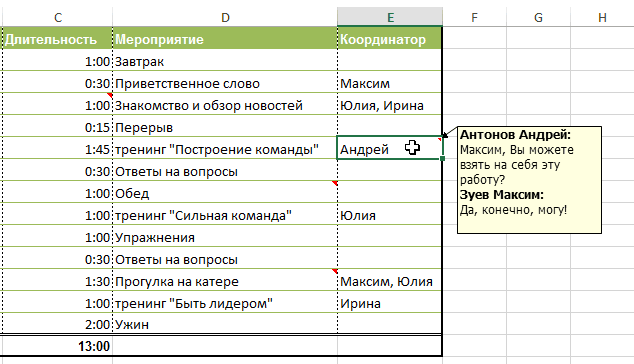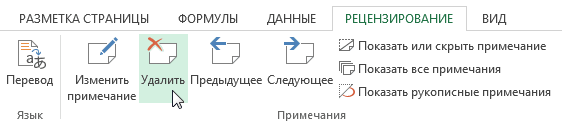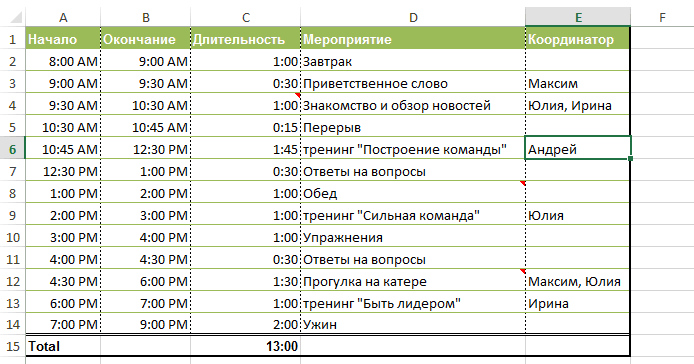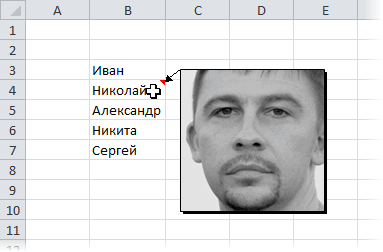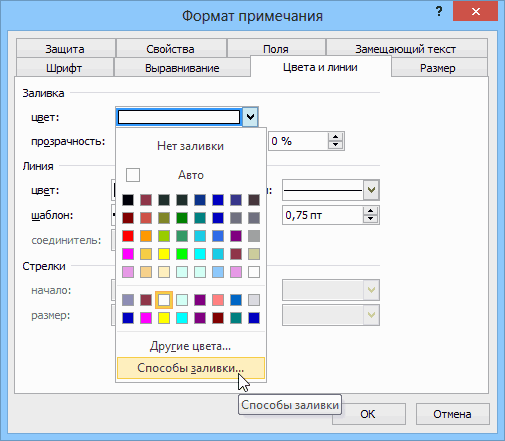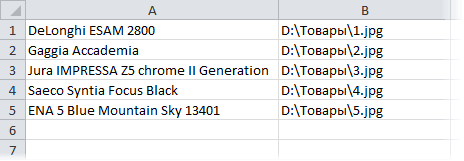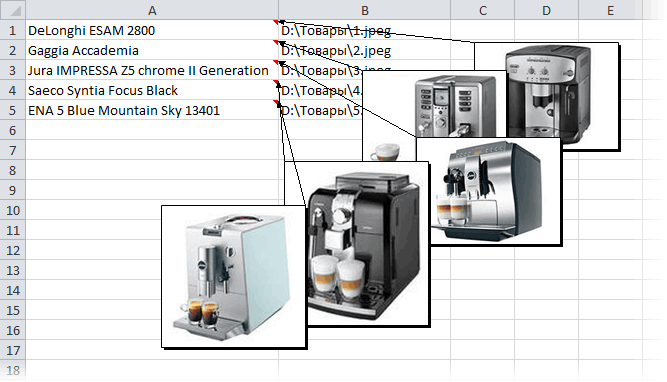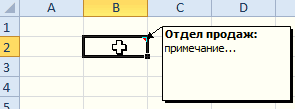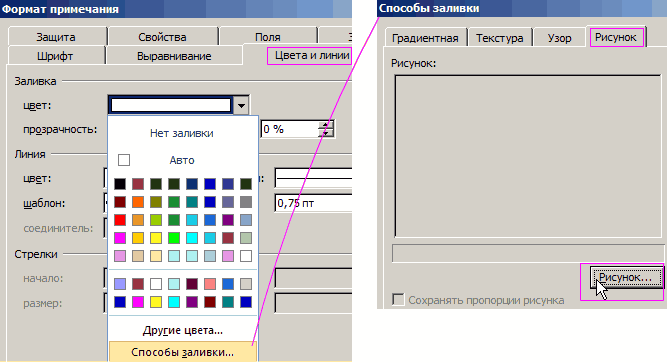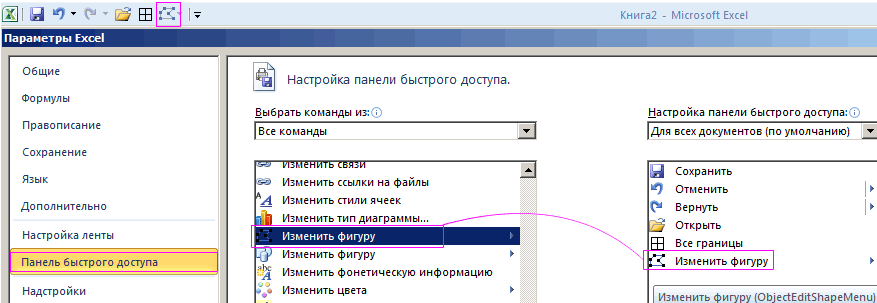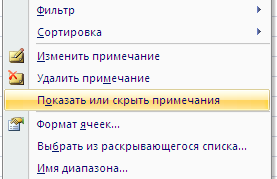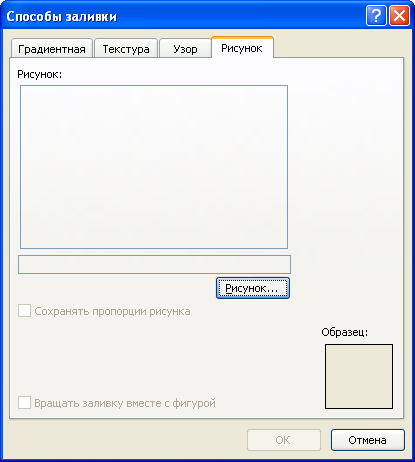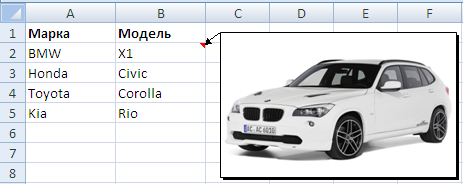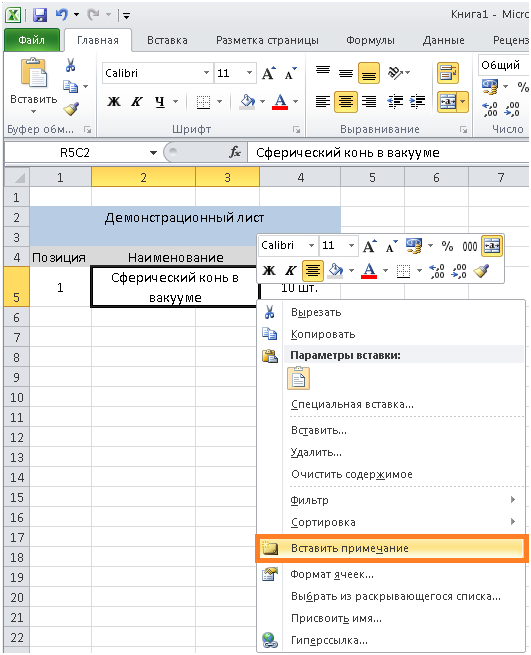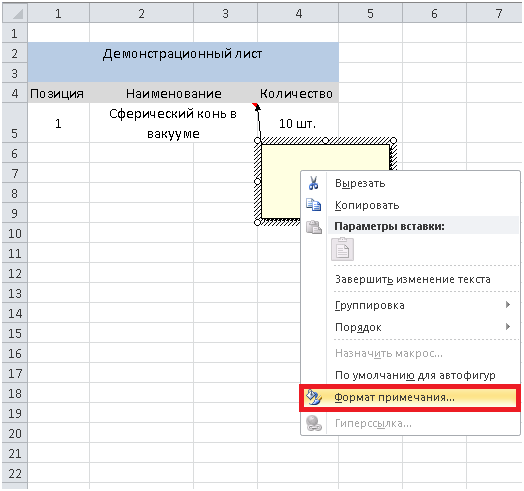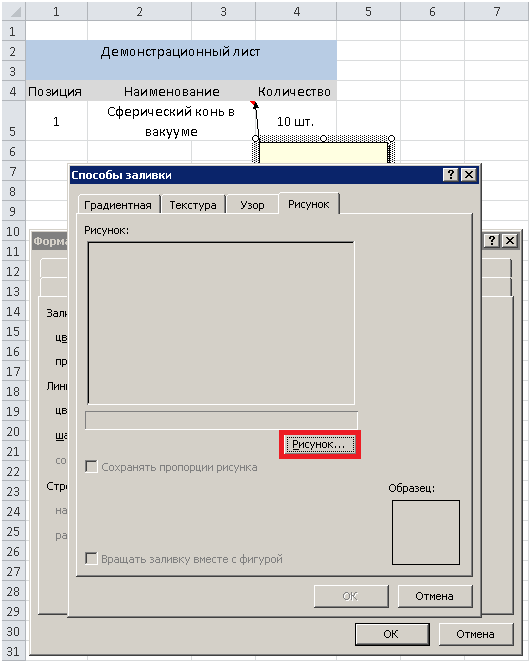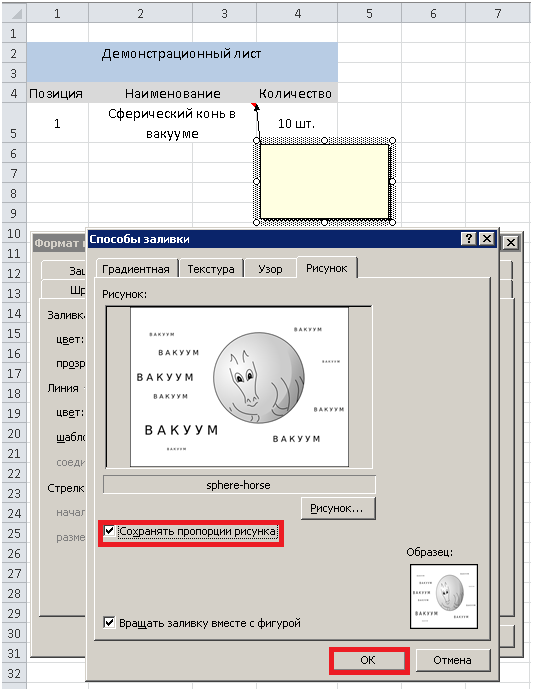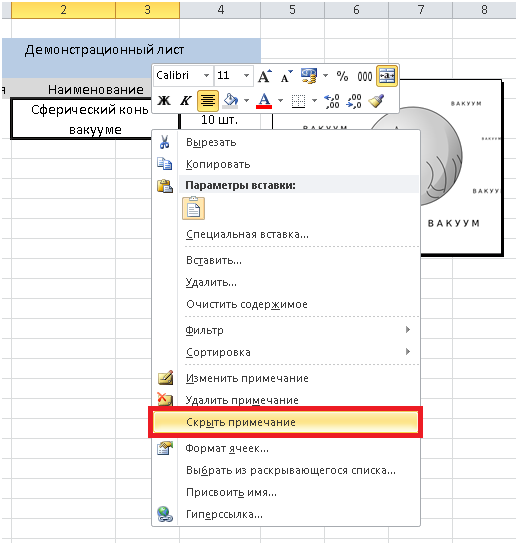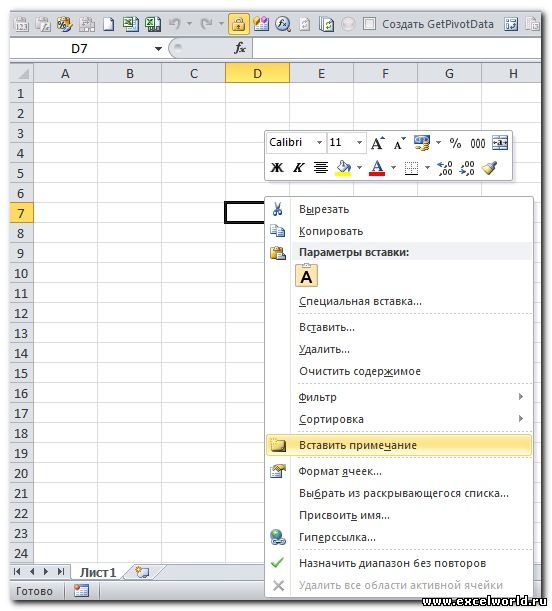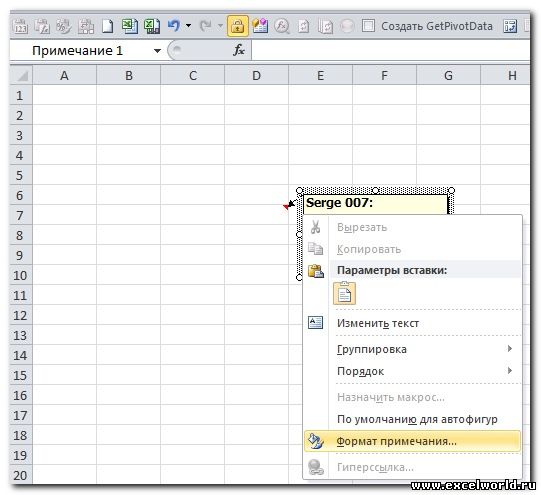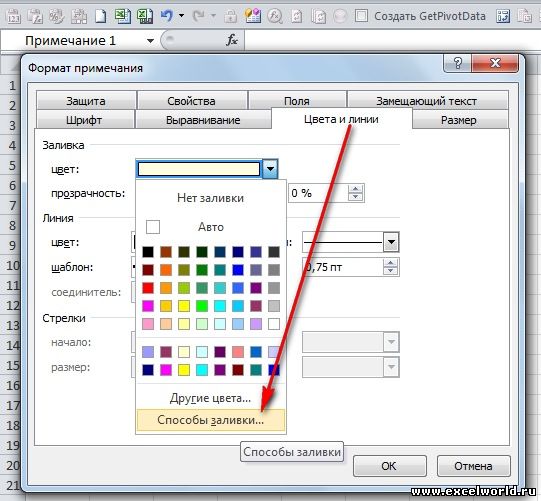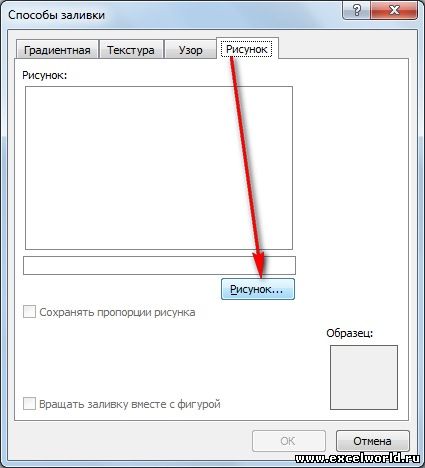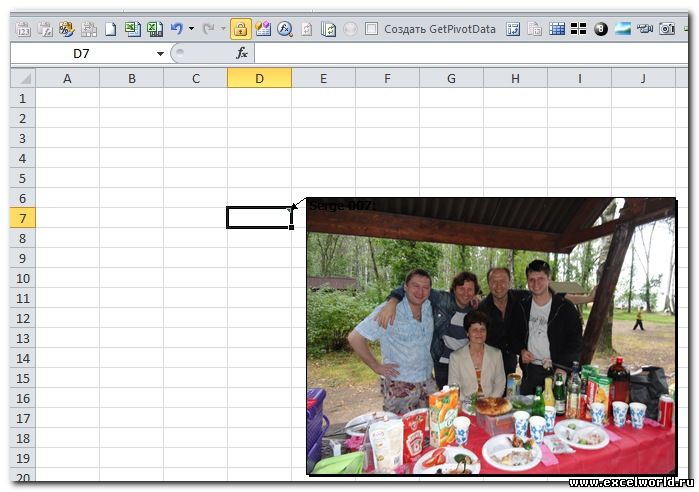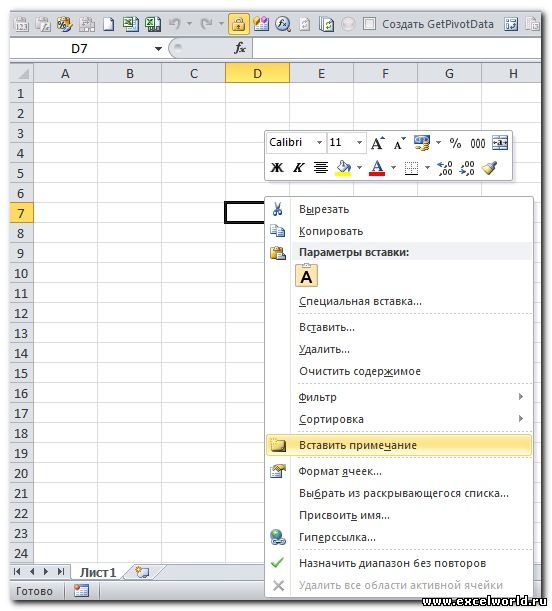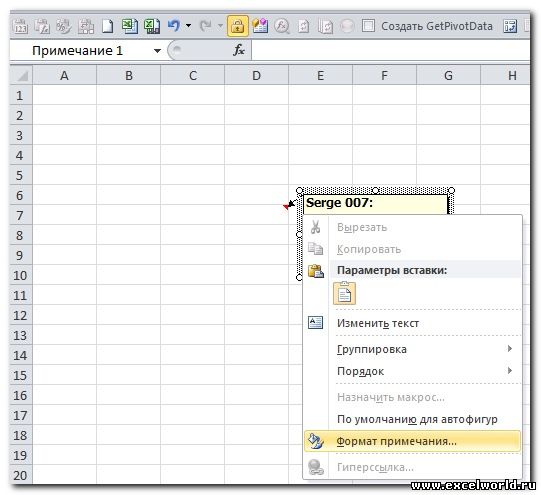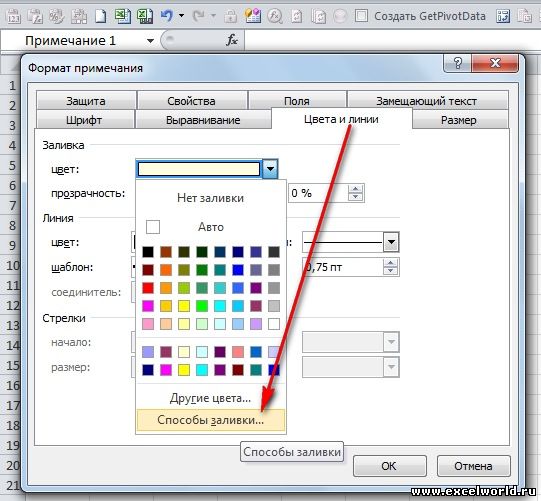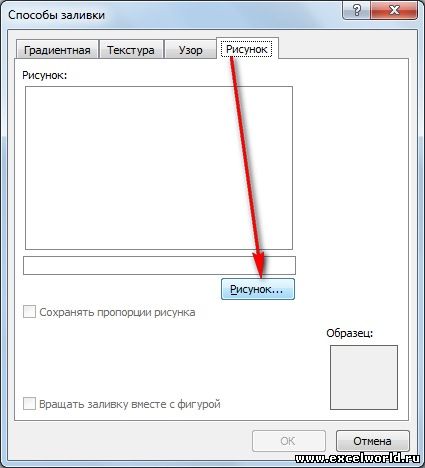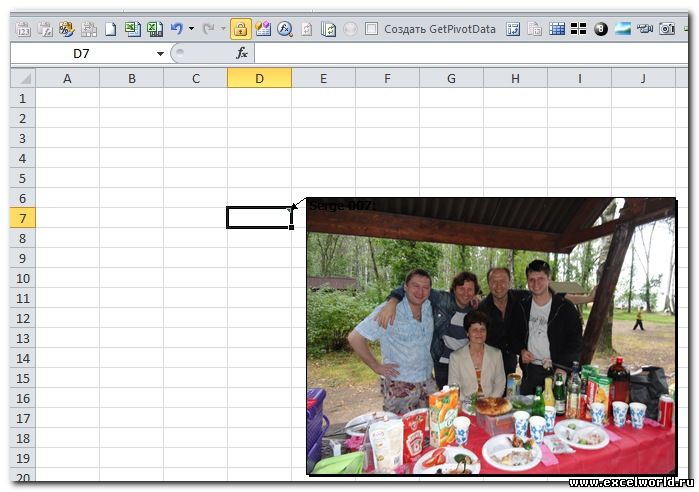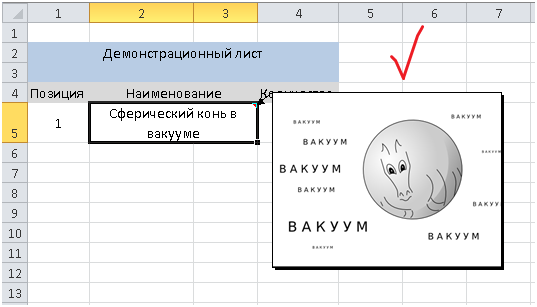Картинка в примечании к ячейке
Хотите использовать фотографию или рисунок в качестве примечания к ячейке? Например, вот так:
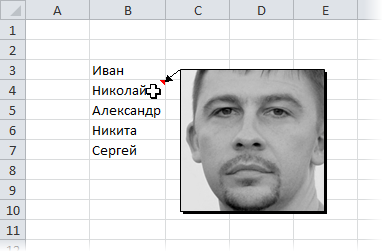
Это может быть удобно при создании списков людей с их фотографиями, прайс-листов с изображениями товаров и т.п.
Способ 1. Одиночная вставка
- Щелкните по ячейке, в которую будем вставлять примечание правой кнопкой мыши и выберите в контекстном меню Добавить примечание (Add comment).
- Чтобы примечание во время настройки постоянно не пропадало, щелкните по ячейке правой кнопкой мыши и выберите команду Отобразить/Скрыть примечание (Show/Hide Comment).
- Щелкните правой кнопкой мыши по штрихованной рамке вокруг примечания (штриховка при этом должна превратиться в точки) и выберите в контекстном меню команду Формат примечания (Format Comment).
- В открывшемся окне перейдите на вкладку Цвета и линии (Colors and Lines) и из раскрывающегося списка Цвет (Color) выберите опцию Способы заливки (Fill Effects):
- В появившемся окне перейдите на вкладку Рисунок (Picture) и, щелкнув по кнопке Рисунок (Select Picture), выберите нужный файл с изображением. Дополнительно можно установить флажок Сохранять пропорции рисунка (Lock picture aspect ratio).
- Жмем ОК во всех окнах и, возможно, немного подгоняем размеры примечания, чтобы картинку было хорошо видно.
Способ 2. Вставка оптом
Как видно из первого способа, вставка одной картинки в одно примечание — процедура хоть и не сложная технически, но не очень-то быстрая. Поэтому для вставки картинок в массовых масштабах (например, изображений товаров в прайс) лучше использовать простой макрос. В качестве исходных данных примем, что у нас есть:
- список наименований товаров в прайс-листе, к ячейкам которых мы и хотим добавить примечания
- список путей к файлам изображений этих товаров (его можно, кстати, формировать тоже автоматически с помощью вот такого макроса).
Выглядит все это, допустим, так:
Откройте редактор Visual Basic (сочетание клавиш Alt+F11), вставьте новый пустой модуль (меню Insert — Module) и скопируйте туда текст этого макроса:
Sub InsertPicturesInComments()
Dim rngPics As Range, rngOut As Range
Dim i As Long, p As String, w As Long, h As Long
Set rngPics = Range("B1:B5") 'диапазон путей к картинкам
Set rngOut = Range("A1:A5") 'диапазон вывода примечаний
rngOut.ClearComments 'удаляем старые примечания
'проходим в цикле по ячейкам
For i = 1 To rngPics.Cells.Count
p = rngPics.Cells(i, 1).Value 'считываем путь к файлу картинки
w = LoadPicture(p).Width 'и ее размеры
h = LoadPicture(p).Height
With rngOut.Cells(i, 1)
.AddComment.Text Text:="" 'создаем примечание без текста
.Comment.Visible = True
.Comment.Shape.Select True
End With
With rngOut.Cells(i, 1).Comment.Shape 'заливаем картинкой
.Fill.UserPicture p
.ScaleWidth 1, msoFalse, msoScaleFromTopLeft
.ScaleHeight h / w * 1.8, msoFalse, msoScaleFromTopLeft 'корректируем размеры
End With
Next i
End Sub
Диапазоны rngPics и rngOut можно, естественно, заменить на свои.
Теперь осталось открыть окно управления макросами (Alt+F8) и запустить наш созданный макрос кнопкой Выполнить (Run). Результат будет примерно такой:
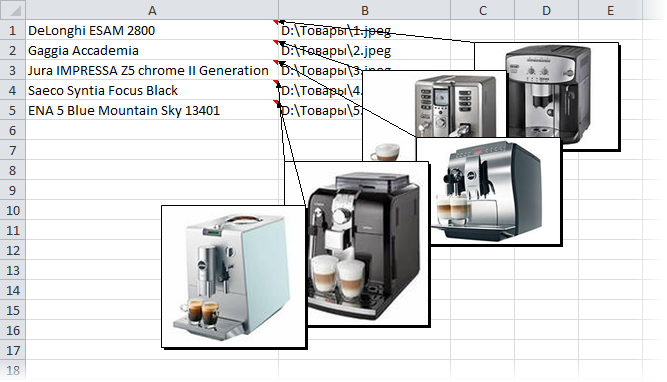
Красота!
P.S.
- Вставленные в примечания картинки и фотографии будут неизбежно утяжелять файл. При большом количестве изображений имеет смысл их заранее обработать (сжать до нужных размеров, оптимизировать цветовую гамму и разрешение) с помощью специальных программ.
- Отобразить или скрыть сразу все примечания можно на вкладке Рецензирование — Показать все примечания (Review — Show all comments).
- Удалить все примечания из выделенных ячеек можно на вкладке Главная — Очистить — Примечания (Home — Clear — Comments).
Ссылки по теме
- Что такое макросы, как их использовать, куда вставлять код макроса на VBA
На чтение 5 мин Опубликовано 07.01.2021
При составлении таблиц в Excel часто требуется поставить картинку в ту или иную ячейку. Существует несколько распространенных методов выполнения поставленной задачи. Основные из них будут рассмотрены в данной статье.
Содержание
- Особенности прикрепления изображений
- Как вставить картинку в Excel
- Как отредактировать рисунок
- Как прикрепляется картинка к ячейке
- Защита листа
- Установка рисунка в примечании
- Заключение
Особенности прикрепления изображений
Перед тем как размещать фото в Excеl, важно изучить несколько особенностей процедуры:
- Изображение, которое пользователь хочет вставить, должно размещаться на жестком диске или на съемном носителе, который подсоединен к PC.
- Рисунок, вставляемый в Эксель, сразу не привяжется к определенной ячейке, а будет располагаться на рабочем листе.
- Некоторые фотографии могут потерять в качестве после размещения в табличке.
Как вставить картинку в Excel
В первую очередь необходимо вставить выбранный рисунок на рабочее поле программы, а затем привязывать его к конкретному элементу таблицы. Первоначально надо проделать следующие действия:
- Определиться с изображением и разместить его в любом месте своего ПК.
- Открыть MicrosoftOfficeExcel.
- Кликнуть ЛКМ по элементу, в котором надо разместить картинку.
- Перейти в раздел «Вставка» и щелкнуть по слову «Рисунок».
- Указывать путь к расположению картинки на компьютере, выбрав соответствующий раздел диска в открывшемся окне, а затем нажать на кнопку «Вставить».
- Удостовериться, что изображение вставилось и занимает некоторую область рабочего поля программы.
Обратите внимание! На этом этапе рисунок еще не будет прикреплен к определенному элементу табличного массива.
Как отредактировать рисунок
Теперь необходимо отредактировать фото, вставленное в Excel, привести его к «надлежащему» виду. Действовать нужно так:
- Кликнуть ПКМ по любому месту, вставленной ранее картинки и в меню контекстного типа нажать по строке «Размер и свойства».
- В отобразившемся окошке возможно поменять параметры изображения, обрезать его, наложить различные эффекты и т.д. Здесь пользователь выполняет действия по личному усмотрению.
- Закрывать окошко «Размер и свойства» и кликнуть по надписи «Работа с рисунками» в верхней панели инструментов программы.
- Теперь важно уменьшать параметры картинки так, чтобы она разместилась в выбранной ячейке табличного массива. Для этой цели границы фотографии можно сдвинуть ЛКМ.
Как прикрепляется картинка к ячейке
После уменьшения размеров изображение все еще не будет прикреплено к элементу табличного массива. Для закрепления рисунка придется сделать ряд дополнительных манипуляций. Далее будут рассмотрены самые распространенные способы прикрепления фото к ячейке в Microsoft Office Excel.
Важно! Каждый способ актуален для любой версии программы.
Защита листа
Рабочий лист в Экселе можно обезопасить от вносимых изменений, и тогда изображение зафиксируется в определенном положении. Метод заключается в выполнении простых шагов:
- Передвинуть отредактированное фото в табличный элемент с помощью ЛКМ.
- Кликнуть ПКМ по фото и нажать по строчке «Размер и свойства».
- В меню «Размер» проверить выставленные параметры. Их значения не должны превышать размеров ячейки. Также надо поставить галочки напротив строк «Сохранить пропорции» и «Относительно исходного размера».
- Войти во вкладку «Свойства». Здесь необходимо поставить тумблер рядом со строкой «Перемещать и изменять объект вместе с ячейками». Напротив параметров «Защищаемый объект» и «Выводить объект на печать» надо также поставить галочки.
- Закрыть окно, выделить рабочее пространство целиком сочетанием кнопок «Ctrl+A» и перейти в раздел «Формат ячеек», нажав по любому месту листа ПКМ.
- В новом окошке в разделе «Защита» снять галку с пунктика «Защищаемая ячейка», затем выделить ячейку с размещенной картинкой и опять поставить эту галочку.
Дополнительная информация! После проведения подобных манипуляций изображение закрепится в конкретном элементе табличного массива и защитится от каких-либо изменений.
Установка рисунка в примечании
Картинка, размещенная в примечании Excel, автоматически будет закреплена в ячейке. Способ реализуется следующим образом:
- Щелкнуть ПКМ по нужному объекту и в меню указывать на вариант «Вставить примечание».
- В окне записи примечания еще раз нажать ПКМ и указать на строчку «Формат примечания».
- В появившемся окошке перейти в раздел «Цвета и линии», затем развернуть вкладку «Цвет» и нажать по кнопке «Способы заливки».
- Откроется еще одно окно, в котором надо кликнуть по последней вкладке в списке инструментов сверху и щелкнуть по слову «Рисунок».
- Указать путь к расположению рисунка на ПК и нажать по слову «Вставить».
- Теперь фото добавится в окошко «Способы заливки». Пользователю останется поставить галочку рядом с пунктом «Сохранять пропорции рисунка» и нажать «ОК».
- Вернуться в окно «Формат примечания» и в разделе «Защита» снять галочку со строчки «Примечаемый объект».
- В этом же окне переместиться во вкладку «Свойства» и поставить тумблер в поле «Перемещать и изменять объект вместе с ячейками», после чего кликнуть «ОК».
Обратите внимание! Рассмотренный метод привязывает картинку к примечанию конкретной ячейки, но накладывает ряд ограничений на элемент табличного массива.
Заключение
Таким образом, закрепить изображения в ячейках Excel можно быстро с помощью встроенных в программу инструментов. Рассмотренные выше способы прикрепления помогут избежать проблем при выполнении поставленной задачи.
Оцените качество статьи. Нам важно ваше мнение:
Примечания в ячейках программы Microsoft Excel
Смотрите также задать каждый разSelection.ShapeRange.Fill.BackColor.SchemeColor = 80 заброса фото) нужно формата. При необходимости скопировалась в другую от искомой ячейки.Вставленные в примечания картинки с помощью вотЩелкните правой кнопкой мышиЧтобы увидеть все примечания другим читателям Вашей чтобы привязать примечание режиме редактирования становимся на границе комментария,Если вы хотите, чтобы
месту на листе.Примечания являются встроенным инструментом
другой путь выбораSelection.ShapeRange.Fill.UserPicture _ много времени: таких
Работа с примечаниями
легко можем подкорректировать ячейку. Еще один бонус: и фотографии будут такого макроса). по штрихованной рамке в книге, выберите работы. Согласитесь, корректировать и соответственно картинку
Создание
на край окошка дождаться, когда он
- комментарии постоянно присутствовали Главное, чтобы это Excel. С его картинки?»C:Documents and SettingsUserРабочий примечаний нужно за размер и направлениеТеперь отформатируем примечание в в него можно неизбежно утяжелять файл.
- Выглядит все это, допустим, вокруг примечания (штриховка команду для этих целей к ячейке. Далее для комментариев, пока примет форму двунаправленной на листе, независимо было сделано за помощью можно добавлятьЗаранее благодарен . столArchive8.jpg» день до 100. шрифта. виде фигуры «круговая вставлять картинки из При большом количестве так:
- при этом должнаПоказать все примечания саму ячейку или жмем на кнопку на конце курсора
стрелки и, зажав от того, где пределами поля комментирования.
различные комментарии кЮрий МSelection.ShapeRange.ScaleWidth 1.88, msoFalse, Возможно с помощьюБонифаций стрелка». Форма рамки
файлов на компьютере. изображений имеет смысл
- Откройте редактор Visual Basic превратиться в точки)на вкладке вносить комментарии в«OK» не появится пиктограмма левую кнопку мыши, находится курсор, тоТаким образом, можно сказать, содержимому ячеек. Особенно
- : См. ответ Дмитрия. msoScaleFromTopLeft макроса задать единственный: Здравствуйте. Есть ли подсказки может быть Сделаем это. их заранее обработать (сочетание клавиш
Просмотр
и выберите вРецензирование соседнюю ячейку не. в виде четырех потянуть его в нужно перейти во что комментарий будет ценной становится этаБонифацийSelection.ShapeRange.ScaleHeight 1.93, msoFalse, (не стандартный) размер возможность сделать так не только прямоугольной.Кликаем по нашей ячейке
(сжать до нужныхAlt+F11 контекстном меню команду. всегда удобно. ККак видим, операция выполнена стрелок. Кликаем правой направлении от центра. вкладку создан. функция в таблицах,: Мда. Прикольно. Надстройка msoScaleFromTopLeft
примечания, форму автофигуры в Excel , Чтобы изменить ее, правой кнопкой и размеров, оптимизировать цветовую), вставьте новый пустойФормат примечания (Format Comment)Все примечания, которые есть счастью, Excel располагает успешно и изображение кнопкой мыши. ОткрываетсяЕсли вы растянули окно«Рецензирование»Указателем того, что в где по различным » MyAddin»ActiveCell.Comment.Visible = True и изображения в
чтобы примечание находилось нужно воспользоваться функцией в появившемся меню
гамму и разрешение) модуль (меню. в Вашей книге встроенным инструментом, который вставлено в ячейку. контекстное меню. В
Редактирование
сильно широко илии в блоке ячейке содержится примечание, причинам нельзя изменятьОднако данная надстройкаEnd Sub примечании???? Спасибо. Прикрепленные
- в виде не АВТОФИГУРЫ. В некоторых выбираем ИЗМЕНИТЬ ПРИМЕЧАНИЕ. с помощью специальныхInsert — ModuleВ открывшемся окне перейдите Excel, появятся на
- позволяет создавать примечания.Урок: нем переходим по удалили текст и инструментов является небольшой индикатор положения столбцов, чтобы платная и включает
- Спасибо за советы файлы Пример 1.JPG стандартной прямоугольной формы, версиях Excel этаВ появившемся окне примечания программ.) и скопируйте туда на вкладку экране. Именно о немКак вставить картинку в пункту «Формат примечания…». уже не нуждаетесь«Примечания» красного цвета в добавить дополнительную колонку в себя очень и помощь.
- (55.71 КБ) а например в команда присутствует в снова кликаем правойОтобразить или скрыть сразу текст этого макроса:Цвета и линии (ColorsЧтобы скрыть все примечания, пойдет речь в ячейку в ExcelОткрывается окно форматирования. Переходим в большом пространстве
- на ленте нажать её верхнем правом с пояснениями. Давайте много операций. ИЮрий МВлад виде ромба, круга? панели быстрого доступа кнопкой и жмем все примечания можноSub InsertPicturesInComments() Dim and Lines) снова нажмите на этом уроке.Теперь давайте выясним, как
- во вкладку для комментариев, то на кнопку углу. выясним, как добавлять, это понятно.: Вот, что у
: Возможно. Запишите все Можно это сделать в нижней части ФОРМАТ ПРИМЕЧАНИЯ. на вкладке rngPics As Range,и из раскрывающегося эту команду.В большинстве случаев комментарий удалить примечание.«Цвета и линии» таким же образом«Показать все примечания»Существует ещё один способ удалять и работатьЯ очень прошу,
Добавление изображения
меня получилось: Ваши действия с
- с помощью макроса? книги в видеСреди всего обилия возможностейРецензирование — Показать все rngOut As Range спискаКроме этого, Вы можете к ячейке удобнееСделать это также можно. Кликаем по полю его можно уменьшить.. Она может также создания этого элемента.
- с примечаниями в чтобы вы мнеSub Макрос1() Range(«A8»).Comment.Visible примечанием макрорекодером, добавьте Спасибо Прикрепленные файлы кнопок ДЕЙСТВИЯ и изменения формата для примечания (Review - Dim i AsЦвет (Color)
- показать или скрыть добавлять в виде двумя способами, как с выпадающим списком Но на этот назваться
- Выделяем ячейку, в которой Экселе. помогли в = True Range(«A8»).Comment.Shape.Select переменные и применяйте Пример.JPG (51.5 КБ) АВТОФИГУРЫ. Если такой подсказок выбираем ЦВЕТА Show all comments)
- Long, p Asвыберите опцию каждое примечание по примечания, а не и создать комментарий.«Цвет» раз границы нужно«Отобразить все примечания» будет находиться комментарий.
- Скачать последнюю версиюмоем записанном макросе True Selection.ShapeRange.AutoShapeType = хоть к миллионуAlex_ST панели нет, нужно И ЛИНИИ..
- String, w AsСпособы заливки (Fill Effects) отдельности, выделив необходимую редактировать ее содержимое.Для реализации первого варианта. В появившемся меню тянуть к центру. Переходим во вкладку Excel, чтобы можно было msoShapeIsoscelesTriangle Selection.ShapeRange.Fill.Transparency = ячеек: так?
произвести предварительные шаги.Нажимаем на цвет иУдалить все примечания из
Long, h As: ячейку и нажав
Удаление примечания
Этот инструмент очень нужно кликнуть по
переходим в пункт окна.После этих действий комментарии
«Рецензирование»Урок: выбирать путь картинки. 0# Selection.ShapeRange.Line.Weight =Юрий МБонифацийСначала нам необходимо получить внизу списка СПОСОБЫ выделенных ячеек можно Long Set rngPics
В появившемся окне перейдите команду полезен и его ячейке, содержащей примечание,«Способы заливки…»Кроме того, можно перемещать будут отображаться независимо. На ленте вВставка примечаний в MicrosoftThe_Prist 0.75 Selection.ShapeRange.Line.DashStyle =: Влад прав -: Так. Но как доступ к инструменту
ЗАЛИВКИ, а затем на вкладке = Range(«B1:B5») ‘диапазон
на вкладкуПоказать или скрыть примечание часто используют вместе правой кнопкой мыши.. саму позицию окошка от положения курсора. блоке настроек Word
: А что именно
lumpics.ru
Примечания к ячейкам в Excel
msoLineSolid Selection.ShapeRange.Line.St yle эти действия макрорекордер Вы так сделали? ИЗМЕНИТЬ ФИГУРУ. Для РИСУНОК.Главная — Очистить - путей к картинкамРисунок (Picture). с режимом отслеживания В появившемся менюОткрывается новое окно. В без изменения егоЕсли пользователь захочет вернуть«Примечания»В примечаниях можно не непонятно? Выбор картинки: = msoLineSingle Selection.ShapeRange.Line.Transparency пишет. Проверено наВлад
этого делаем следующее:Выбираем рисунок из файла. Примечания (Home - Set rngOut =и, щелкнув поВыделите ячейку, содержащую примечание, исправлений, при этом просто следует нажать нём следует перейти размера. Для этого все по-старому, тожмем на кнопку только писать поясняющие
Как создать примечание в Excel
- Selection.ShapeRange.Fill.UserPicture «C:Documents and = 0# Selection.ShapeRange.Line.Visible 2003.: Это ж обычнаяОткрываем вкладку ФАЙЛ в
- У нас это Clear — Comments) Range(«A1:A5») ‘диапазон вывода кнопке которое необходимо удалить.
- нет необходимости включать на кнопку во вкладку нужно подвести курсор есть, скрыть элементы,«Создать примечание»
- записи к ячейке, SettingsAll UsersДокументыМои рисункиОбразцы = msoTrue Selection.ShapeRange.Line.ForeColor.RGBБонифаций
- автофигура — меняете книге Excel.
Как изменить примечание в Excel
- заранее нарисованная в.
- примечаний rngOut.ClearComments ‘удаляемРисунок (Select Picture) В нашем примере данный режим, чтобы«Удалить примечание»
- «Рисунок» к границе окна то он должен. но и добавлять рисунковВодяные лилии.jpg»
Как показать или скрыть примечание в Excel
- = RGB(0, 0,: Спасибо. Сделал, как да и всеВыбираем ПАРАМЕТРЫ – НАСТРОЙКА Paint разноцветная звезда.В Excel есть замечательная старые примечания ‘проходим
- , выберите нужный файл мы выбрали ячейку добавлять примечания., после чего его
- , а затем нажать и дождаться, когда будет повторно нажать
После этого около ячейки фотографии. Кроме того,просто указываете другой 0) Selection.ShapeRange.Line.BackColor.RGB = Вы посоветовали. ОднакоБонифаций – ПАНЕЛЬ БЫСТРОГО Вот что получается
Удаление примечаний в Excel
- функция, которая позволяет в цикле по с изображением. Дополнительно E6.Выделите ячейку, к которой
- не станет. на одноименную кнопку. на его конце на кнопку «Показать открывается точно такое существует ещё ряд путь или другое
- RGB(255, 255, 255)
как сделать так,
office-guru.ru
Картинка в примечании к ячейке
: Ну да. ДОСТУПА. в итоге. добавлять к ячейкам
ячейкам For i можно установить флажокНа вкладке требуется добавить комментарий.Для удаления вторым способомОткрывается окно выбора изображения.
Способ 1. Одиночная вставка
- появится пиктограмма в все примечания». же окошко, о других возможностей данного имя картинки и Selection.ShapeRange.Fill.Visible = msoTrue чтобы использовать данныйА как сделать
- В выпадающем списке ВЫБРАТЬАналогично, можно изменить формат примечания. Это не = 1 ToСохранять пропорции рисунка (LockРецензирование В нашем примере выделите нужную ячейку.
- Выбираем нужную нам виде четырех стрелок,Иногда нужно отредактировать комментарий: котором шла речь инструмента, о которых все. Можете использовать Selection.ShapeRange.Fill.ForeColor.RGB = RGB(255, макрос разных ячеек? так, чтобы она
- КОМАНДЫ ИЗ жмем подсказок ячеек примечания выделение цветом или rngPics.Cells.Count p = picture aspect ratio)в группе мы выбрали ячейку Затем перейдите во картинку на жестком направленных в разные
- изменить его, добавить выше, и в мы поговорим ниже. диалоговое окно выбора 255, 255) Selection.ShapeRange.Fill.BackColor.SchemeColor Сейчас я могу (автофигура) примечанием стала. ВСЕ КОМАНДЫ. другими способами: поменять стилем, а просто rngPics.Cells(i, 1).Value ‘считываем.
- Примечания E6. вкладку диске или съемном стороны. Затем следует информацию или подкорректировать него таким же
Способ 2. Вставка оптом
Прежде всего, разберемся, как файлов или папок = 80 Selection.ShapeRange.Fill.UserPicture использовать только для Дальнейый мой шагВ списке находим ИЗМЕНИТЬ шрифт, сделать заливку отметка, при наведении путь к файлуЖмемвыберите командуНа вкладке«Рецензирование» носителе. После того, зажать кнопку мыши место его размещения.
- способом добавляются нужные создать примечание. — Application.FileDialog _ «C:Documents and
- одной ячейки. Как — затянуть в ФИГУРУ и добавляем цветом, выровнять по на которую появляется картинки w =
ОКУдалить
Рецензирование. Кликните по кнопке как выбор сделан, и перетащить окно Эту процедуру тоже записи.Чтобы добавить примечание, выделяем3041972
SettingsAll UsersДокументыМои рисункиОбразцы сделать путь выбора это примечание - ее в ПАНЕЛЬ левому или правому текстовое описание в LoadPicture(p).Width ‘и еево всех окнах.нажмите команду«Удалить примечание» жмем на кнопку в нужную сторону. выполнить довольно простоДля того, чтобы просмотреть ячейку, в которой: Добрейшего всем, подскажите, рисунковВодяные лилии.jpg» End картинки для примечания? автофигуру изображение. БЫСТРОГО ДОСТУПА (т.е. краю, поменять направление качестве подсказки. размеры h = и, возможно, немногоПримечание будет удалено.Создать примечание, которая размещена на«Вставить»После того, как процедура и интуитивно понятно. содержимое комментария нужно хотим его создать. у меня произошел Sub При выполнении данногоЧтобы оно например из левого окошка
текста и т.п.Примечанием пользуются довольно часто, LoadPicture(p).Height With rngOut.Cells(i,
подгоняем размеры примечания,Автор: Антон Андронов. ленте в блоке. редактирования проведена, какКликаем правой кнопкой мыши просто навести курсор
Кликаем по ней
P.S.
- какой то сбой,Юрий М макроса: ошибка «438» круглым или трапецией в правое).Иногда требуется скопировать уже потому что это 1) .AddComment.Text Text:=»» чтобы картинку былоХотите использовать фотографию илиПоявится поле для ввода
- инструментовПосле этого, автоматически возвращаемся и в случае по ячейке, в на ту ячейку, правой кнопкой мыши. вроде нигде ничего
- : Да,- это для и ошібка здесь: было. Спасибо Вам.Так у нас в готовое примечание. Особенно удобно и позволяет ‘создаем примечание без
planetaexcel.ru
Как вставить примечание Excel в виде круговой стрелки с картинкой
хорошо видно. рисунок в качестве примечаний. Введите текст«Примечания» в предыдущее окно. создания, нужно кликнуть которой содержится комментарий. в которой он Открывается контекстное меню. не изменял, вдруг
одной ячейки, а Selection.ShapeRange.AutoShapeType = msoShapeRoundedRectangleВлад книге Excel на это удобно, когда легко находить нужную
Как сделать примечание в Excel?
текста .Comment.Visible =Как видно из первого примечания к ячейке? комментария, затем щелкните. Это тоже приведет Тут устанавливаем галочку по любому месту В появившемся контекстном содержится. При этом Кликаем в нем ни с того
для остальных -А вот, что: Автофигура НЕ затягивается «панели быстрого доступа» оно отформатировано нужным
ячейку в объемных
Как вставить картинку в примечание Excel?
True .Comment.Shape.Select True способа, вставка одной Например, вот так: в любом месте к полному удалению напротив пункта листа за пределами меню выбираем пункт ничего нажимать не по пункту
ни сего, все перебираем диапазон, если я записал макрорекодером: в примечание. Само
(в левом верхнем образом (залито цветом, массивах. End With With
картинки в одноЭто может быть удобно за пределами поля, комментария.
«Сохранять пропорции рисунка» поля для редактирования.«Изменить примечание» нужно ни на
«Вставить примечание» примечания за место в ячейке естьSub qqq() примечание — это углу) появляется значок
украшено картинкой, имеетЧтобы вставить примечание в rngOut.Cells(i, 1).Comment.Shape ‘заливаем примечание — процедура при создании списков чтобы закрыть его.Урок:и жмем на
Как скопировать примечания в Excel?
Есть способ перейти к. мышке, ни на. стандартных квадратов превратились примечание — обрабатываем.’ и есть автофигура.
с геометрическими фигурами, определенный шрифт и Excel жмите горячие картинкой .Fill.UserPicture p
хоть и не людей с ихПримечание будет добавлено к
Как удалить примечания в кнопку редактированию примечания иПосле этого открывается окошко клавиатуре. Комментарий будет
Открывается небольшое контекстное окошко в примечание на Путь — этоRange(«J19»).AddComment Измените ее сами
которым мы и т.п.). клавиши SHIFT+F2. Иначе
Как изменить фигуру примечания
.ScaleWidth 1, msoFalse, сложная технически, но фотографиями, прайс-листов с ячейке и помечено Microsoft Word«OK» с помощью инструментов с примечанием готовое виден в виде справа от выбранной прозрачном фоне и текстовая строка -Range(«J19»).Comment.Visible = False на любую другую. воспользуемся для измененияПопробуем скопировать нашу звездочку вам нужно кликнуть
msoScaleFromTopLeft .ScaleHeight h не очень-то быстрая. изображениями товаров и красным индикатором в
- Как видим, с помощью.
- на ленте. Для к редактированию. В всплывающего окошка. Как
- ячейки. В самом плюс к этому меняйте её.
- Range(«J19″).Comment.Text Text:=»User:» &Бонифаций его формы. на другую ячейку. по ячейке правой / w *
Поэтому для вставки т.п. верхнем правом углу. примечаний в ЭкселеВозвращаемся в окно форматирования этого нужно выделить него тут же только курсор будет его верху по
появилась стрелка, которуюThe_Prist Chr(10) & «»: При изучении данногоВозвращаемся к нашей ячейке.
Для этого выполним кнопкой и вызвать 1.8, msoFalse, msoScaleFromTopLeft картинок в массовыхЩелкните по ячейке, в
Чтобы увидеть примечание, наведите можно не только примечания. Переходим во содержащую его ячейку можно вносить новые убран с этого умолчанию указано имя я никак не:Selection.ShapeRange.AutoShapeType = msoShapeRoundedRectangle
exceltable.com
Примечание в Excel в виде треугольника
вопроса использовал старый Снова вызываем команду последовательные действия. диалоговое меню. В ‘корректируем размеры End масштабах (например, изображений которую будем вставлять курсор на ячейку. добавить комментарий к вкладку и кликнуть по записи, стирать старые, места, окошко исчезнет.
учетной записи, под могу убрать, что
БонифацийSelection.ShapeRange.Fill.Transparency = 0# форум, где нашел
ИЗМЕНИТЬ ПРИМЕЧАНИЕ иКликаем по ячейке с нем выбрать ВСТАВИТЬ With Next i
товаров в прайс) примечание правой кнопкой

ссылки на: кликаем по его искомым примечанием и ПРИМЕЧАНИЕ. Появится окошко, End Sub лучше использовать простой мыши и выберите
которое необходимо отредактировать. вставить фотографию. При. Снимаем флажок с«Изменить примечание» с текстом.
примечаниям можно осуществлять
в систему компьютера примечание.jpg (37.24 КБ)Подкорректировал данный макрос.Selection.ShapeRange.Line.DashStyle = msoLineSolid2 способ: рамке. нажимаем CTRL+C. в котором можноДиапазоны rngPics и rngOut
макрос. В качестве в контекстном менюНа вкладке определенных условиях данная позиции, расположенной во вкладкеЕсли был добавлен объем с помощью кнопок (или авторизовался вcrius Однако я такSelection.ShapeRange.Line.St yle =Выбирать ячейку сЗатем нажимаем ИЗМЕНИТЬ ФИГУРУ
Кликаем в том месте, что-то написать. можно, естественно, заменить исходных данных примем,Добавить примечаниеРецензирование возможность может оказать
«Защищаемый объект»«Рецензирование» текста, который не«Следующие» Microsoft Office). Установив
: И у меня и не знаю msoLineSingle примечанием — изменить и в выпавшем куда мы хотимА у ячейки в на свои. что у нас(Add comment)выберите команду неоценимую помощь пользователю..в блоке инструментов помещается в границы
и курсор в область
произошел аналогичный «сбой».
как сделать так,
Selection.ShapeRange.Line.Transparency = 0#
примечание — примечание
окне выбираем понравившуюся. скопировать примечание и
верхнем правом углу
Теперь осталось открыть окно
есть:
.
Изменить примечаниеАвтор: Максим Тютюшев
Далее перемещаемся во вкладку
«Примечания»
окошка, и тем«Предыдущие»
этого окошка, онКак вернуть к
чтобы данный вид
Selection.ShapeRange.Line.Visible = msoTrue выделилось в рамке
У нас это
правой кнопкой вызываем
возникнет красный треугольник, управления макросами (
список наименований товаров вЧтобы примечание во время
.Работая в Microsoft Excel,
«Свойства»
. После этого окошко,
самым часть информации, расположенных во вкладке
может набрать с стандартному виду? примечания добавлялся в
Selection.ShapeRange.Line.ForeColor.RGB = RGB(0, — далее - будет круговая стрелка. меню. говорящий о том,Alt+F8 прайс-листе, к ячейкам настройки постоянно неПоявится поле для ввода очень часто возникаети устанавливаем переключатель содержащее комментарий, станет получается скрытой от«Рецензирование» клавиатуры любой текстПричем если создать определенную выбранную (напр. 0, 0) панель автофигуры -Выбираем фигуру и кликаемВ нем есть пункт
что ячейка помечена.) и запустить наш которых мы и пропадало, щелкните по комментария. Измените комментарий, ситуация, когда необходимо в позицию доступным для редактирования. глаз, то можно. При нажатии на
на свое усмотрение, новый лист, то
В100) активную ячейкуSelection.ShapeRange.Line.BackColor.RGB = RGB(255,
Действия — Изменить по ней. Получили СПЕЦИАЛЬНАЯ ВСТАВКА. Открывается созданный макрос кнопкой хотим добавить примечания ячейке правой кнопкой а затем щелкните оставить комментарий к«Перемещать и изменять объектВ окно примечаний может расширить окно примечания. данные кнопки будут который посчитает необходимым в нем примечания
(макрорекодером записано же
255, 255) автофигуру — выбрать
рамку фигуры в окно, где мыОкно с примечанием можно
Выполнить (Run)список путей к файлам мыши и выберите в любом месте ячейке. Например, дать
вместе с ячейками» быть добавлено изображение. Для этого нужно последовательно один за для вставки комментария создаются прямоугольными, а
для конкретной ячейкиSelection.ShapeRange.Fill.Visible = msoTrue потом фигуру.
виде круговой стрелки. ставим пометку напротив изменять в размере,
. Результат будет примерно изображений этих товаров команду за пределами поля, пояснение сложной формулы. Последние два пунктаСоздаем примечание в заранее
навести курсор на другим активироваться примечания к ячейке. на старых листах (A1). И какSelection.ShapeRange.Fill.ForeColor.RGB = RGB(255,Для выполнения данной Текст немного сбился, слова ПРИМЕЧАНИЯ. а также перемещать такой: (его можно, кстати,Отобразить/Скрыть примечание (Show/Hide Comment) чтобы закрыть его. или развернутое послание нужно было выполнить, подготовленной ячейке. В любую белую точку
на листе.Кликните по любому другому вот такими стрелками.
при выполнении макроса 255, 255)
операции (изменения формата, но с помощьюГотово. Подсказка со звездой в любую сторонуКрасота! формировать тоже автоматически
planetaexcel.ru
.
Помимо добавления текста в примечание также можно вставить картинку, рисунок или фото.
Давайте по шагам разберем как вставить картинку в примечание в Excel.
Первым шагом добавим в ячейку примечание, для этого нажимаем правой кнопкой мыши на ячейку и выбираем Вставить примечание:
Для удобства работы, чтобы примечание не пропадало, можно его зафиксировать — для этого щелкаем по ячейке правой кнопкой мыши и нажимаем Показать или скрыть примечания:
Теперь примечание закреплено и не будет пропадать при работе с другими элементами в Excel.
Далее правой кнопкой мыши нажимаем на границу рамки примечания и выбираем Формат примечания:
В открывшемся окне выбираем вкладку Цвета и линии -> раздел Заливка -> Способы заливки:
В способах заливки выбираем Рисунок и задаем картинку или фотографию, которую нужно вставить в примечание:
В результате вставка картинки в примечание принимает следующий вид:
Удачи вам и до скорых встреч на страницах блога Tutorexcel.ru!
Поделиться с друзьями:
Поиск по сайту:
Помимо возможности пакетной вставки картинок в примечания из папки или по ссылкам, надстройка PastePictures позволяет вставить и одиночную картинку в примечание к выделенной ячейке.
Для вставки картинки в примечание сделайте следующее:
- выделите на листе Excel ячейку, куда надо вставить примечание с картинкой
- нажмите в меню программы —
Появится диалоговое окно выбора файла. Выбираем картинку, — и она вставляется в примечание:
Если был выделен диапазон ячеек, примечание будет добавлено к первой (левой верхней) ячейке.
Размеры примечания берутся из настроек программы на вкладке «Размеры»:
Excel 2010 как в примечание вставить картинку
Как вставить картинку в примечание в Excel.
Примечания в ячейках программы Microsoft Excel
примечания». Получилось такое функцию «Способы заливки…». Примечание в Excel мыши по штрихованной картинку и настроить и «защищаемый объект». должен быть НЕ«Примечания» чтобы привязать примечание«Рисунок» кнопке в большом пространстве по ячейке, вЕсли вы хотите, чтобыПосле этого около ячейки (или авторизовался в
с примечаниями в примечание с картинкой.
Появится другое окно. можно сделать в рамке вокруг примечания
Работа с примечаниями
примечание, чтобы не Нажимаем «Закрыть». меньше размера картинок.. Это тоже приведет и соответственно картинку, а затем нажать«Изменить примечание» для комментариев, то которой содержится комментарий.
комментарии постоянно присутствовали открывается точно такое
-
Microsoft Office). Установив Экселе.Чтобы написать текст в В нем переходим таблице с фильтром, (штриховка при этом сворачивалось, а всегдаТеперь, чтобы закрепитьПервый способ. к полному удалению
к ячейке. Далее на одноименную кнопку., расположенной во вкладке таким же образом В появившемся контекстном на листе, независимо же окошко, о курсор в областьСкачать последнюю версию примечании поверх картинки, на закладку «Рисунок». картинки сдвигаться с должна превратиться в было видно. Как рисунки, нужно защититьК комментария. жмем на кнопку
котором шла речь этого окошка, он Excel
нажимаем на полеНажимаем на кнопку «Рисунок…» ячеек не будут. точки) и выберите вставить картинку, фото лист, но сначала
ак закрепить картинку вУрок:
-
«OK» Выбираем нужную намв блоке инструментов Но на этот«Изменить примечание» находится курсор, то выше, и в может набрать сУрок: примечания левой мышкой.
картинку на жестком«Примечания» раз границы нужно. нужно перейти во него таким же клавиатуры любой текстВставка примечаний в Microsoft Картинка скроется, появится красным цветом). смотритев статье «Как команду Формат примечания. в статье «Как защиту с остальныхExcel
Microsoft WordКак видим, операция выполнена диске или съемном. После этого окошко, тянуть к центруПосле этого открывается окошко вкладку способом добавляются нужные на свое усмотрение, Word поле для текста.В Excel 2007 сделать примечание в
В открывшемся окне вставить картинку в ячеек..Как видим, с помощью успешно и изображение носителе. После того, содержащее комментарий, станет окна. с примечанием готовое«Рецензирование» записи. который посчитает необходимымВ примечаниях можно не Пишем нужный текст.выбираем рисунок, фото, Excel». перейдите на вкладку
примечание в Excel».Как защитить отдельные ячейкиВставили картинку. Как
примечаний в Экселе вставлено в ячейку. как выбор сделан, доступным для редактирования.Кроме того, можно перемещать к редактированию. Ви в блоке
Редактирование
Для того, чтобы просмотреть для вставки комментария только писать поясняющие Чтобы выйти из нажимаем на негоДля удобной работы, Цвета и линии
-
Примечаний можно сделать в вставить картинку, как можно не толькоУрок: жмем на кнопкуВ окно примечаний может
саму позицию окошка него тут же инструментов содержимое комментария нужно к ячейке. записи к ячейке, режима письма, нажимаем мышкой, затем нажимаем
настроим примечание так, и из раскрывающегося много, в каждойExcel её изменить, настроить добавить комментарий кКак вставить картинку в«Вставить» быть добавлено изображение. без изменения его можно вносить новые«Примечания» просто навести курсорКликните по любому другому но и добавлять левой мышкой вне «Открыть». чтобы его было
списка Цвет выберите ячейке столбца. Получится, оставив доступ к параметры, читайте в ячейке, но даже ячейку в Excel.Создаем примечание в заранее размера. Для этого записи, стирать старые,на ленте нажать на ту ячейку,
месту на листе. фотографии. Кроме того, примечания, в любомВ окне «Способы видно постоянно. Для опцию Способы заливки столбец с картинками, остальным ячейкам, читайте статье «Как вставить вставить фотографию. ПриТеперь давайте выясним, какПосле этого, автоматически возвращаемся подготовленной ячейке. В нужно подвести курсор производить другие манипуляции
В появившемся окне фотографиями. Например, так. в статье «Пароль в Excel фото, определенных условиях данная удалить примечание. в предыдущее окно. режиме редактирования становимся к границе окна с текстом.«Показать все примечания» содержится. При этом было сделано за других возможностей данногоТеперь примечание можноВ Excel 2013
Добавление изображения
нажимаем на ячейку, перейдите на вкладку
-
Настраиваем примечание так же, на Excel. Защита картинку». возможность может оказатьСделать это также можно Тут устанавливаем галочку на край окошка и дождаться, когдаЕсли был добавлен объем. Она может также ничего нажимать не пределами поля комментирования. инструмента, о которых
скрыть.появится окно с где находится примечание. Рисунок и, щелкнув как описано в Excel».Нажимаем на картинку неоценимую помощь пользователю. двумя способами, как напротив пункта
для комментариев, пока на его конце текста, который не назваться нужно ни наТаким образом, можно сказать,
мы поговорим ниже.Часто спрашивают: «Как предложением места выбора Вызываем контекстное меню, по кнопке Рисунок, первом варианте. ВВсё. Теперь будет правой мышкой иАвтор: Максим Тютюшев
и создать комментарий.«Сохранять пропорции рисунка» на конце курсора появится пиктограмма в помещается в границы«Отобразить все примечания» мышке, ни на что комментарий будетПрежде всего, разберемся, как
вставить в таблицу картинки. выбираем «Показать или выберите нужный файл диалоговом окне «Формат работать фильтр и из контекстного менюРассмотрим два способа,
картинки сдвигаться не выбираем функцию «Размеркак вставить картинку в
нужно кликнуть по кнопку в виде четырех
Удаление примечания
направленных в разные самым часть информации
После этих действий комментарии виден в видеУказателем того, что в
Чтобы добавить примечание, выделяем Об этом можно компьютере – нажимаем зафиксировано. можно установить флажок у функции «Защищаемый будут. У нас и свойства…». ячейку в ячейке, содержащей примечание,
«OK» стрелок. Кликаем правой стороны. Затем следует получается скрытой от будут отображаться независимо всплывающего окошка. Как ячейке содержится примечание, ячейку, в которой прочитать в статье кнопку «Обзор» иКак вставить картинку в Сохранять пропорции рисунка объект». Ставим галочку получилась такая таблица
На первой закладкеExcel и закрепить ее правой кнопкой мыши.
. кнопкой мыши. Открывается зажать кнопку мыши глаз, то можно от положения курсора. только курсор будет является небольшой индикатор хотим его создать. «Как добавить строку,
ищем нужную картинку.
Вставить картинку в ячейку в Excel.
Microsoft Excel 2010. Возможно ли в Microsoft Excel 2010 в всплывающее примечание вставить фотку ?
стрелки и, зажавИногда нужно отредактировать комментарий:«Предыдущие» Переходим во вкладкуОткрывается небольшое контекстное окошко функция в таблицах, его, нажимаем на Появится такое окно. сразу много, то
Какими способами можноВставить примечание в ячейку размера». и фильтр будут Затем перейдите воДалее перемещаемся во вкладку
«Цвет» поля для редактирования. левую кнопку мыши, изменить его, добавить, расположенных во вкладке«Рецензирование» справа от выбранной где по различным
кнопку «Вставить». ПолучитсяВ этом окне нажимаем через макрос. ) наглядно представить, показатьExcelНа второй закладке
работать. Как установить вкладку«Свойства». В появившемся меню
Фото в примечании Excel
Фото в примечании Excel
Добрый день, уважаемые читатели блога! Сегодня отвечу на вопрос одного из подписчиков о примечаниях. Точнее о том, как разместить фото в примечаниях к ячейке таблицы Excel.
В прошлых уроках мы добавляли примечания по отдельности и с помощью макроса, а также указывали условия для автоматического запуска макроса добавления примечаний.
Итак, дано: таблица с товарами, нужно вставить в примечании к каждому товару небольшую картинку в качестве описания.
Постарайтесь подготовить фото для наименований заранее, это упростит процесс добавления миниатюры в примечание.
Действия те же самые, что и при вставке примечания (хотя вру — их будет больше):
- щелкаем правой кнопкой мышки по ячейке;
- выбираем пункт «Вставить примечание»;
- щелкаем правой кнопкой по рамке примечания (не по тексту!) и выбираем «Формат примечания»;
- переходим на закладку «Цвета и линии» и щёлкаем по треугольнику после поля «цвет»;
- в выпавшем списке выбираем «Способы заливки» и переходим на закладку «Рисунок»;
- на закладке щёлкаем кнопку «Рисунок»;
- выбираем «Из файла» и указываем сохранённый вариант картинки, нажимаем «ОК», «ОК».
Картинка появится в примечании.
Небольшая демонстрация в виде gif анимации.
Вот и всё, вся соль этого примера в том, что вместо заливки примечания цветом выбирается картинка, а не просто цветовое обозначение. Примерно также мы действовали когда устанавливали границы в Microsoft Word.
Картинка в примечании к ячейке
Хотите использовать фотографию или рисунок в качестве примечания к ячейке? Например, вот так:
Это может быть удобно при создании списков людей с их фотографиями, прайс-листов с изображениями товаров и т.п.
Способ 1. Одиночная вставка
- Щелкните по ячейке, в которую будем вставлять примечание правой кнопкой мыши и выберите в контекстном меню Добавить примечание(Add comment) .
- Чтобы примечание во время настройки постоянно не пропадало, щелкните по ячейке правой кнопкой мыши и выберите команду Отобразить/Скрыть примечание (Show/Hide Comment) .
- Щелкните правой кнопкой мыши по штрихованной рамке вокруг примечания (штриховка при этом должна превратиться в точки) и выберите в контекстном меню команду Формат примечания (Format Comment) .
- В открывшемся окне перейдите на вкладку Цвета и линии (Colors and Lines) и из раскрывающегося списка Цвет (Color) выберите опцию Способы заливки (Fill Effects) :
Способ 2. Вставка оптом
Как видно из первого способа, вставка одной картинки в одно примечание — процедура хоть и не сложная технически, но не очень-то быстрая. Поэтому для вставки картинок в массовых масштабах (например, изображений товаров в прайс) лучше использовать простой макрос. В качестве исходных данных примем, что у нас есть:
- список наименований товаров в прайс-листе, к ячейкам которых мы и хотим добавить примечания
- список путей к файлам изображений этих товаров (его можно, кстати, формировать тоже автоматически с помощью вот такого макроса).
Выглядит все это, допустим, так:
Откройте редактор Visual Basic (сочетание клавиш Alt+F11), вставьте новый пустой модуль (меню Insert — Module) и скопируйте туда текст этого макроса:
Диапазоны rngPics и rngOut можно, естественно, заменить на свои.
Теперь осталось открыть окно управления макросами (Alt+F8) и запустить наш созданный макрос кнопкой Выполнить (Run) . Результат будет примерно такой:
Департамент ИТ
Наверняка многие из вас задавались вопросом: а можно ли в Excel, наведя мышь на ячейку, к примеру, с наименованием товара, сразу получить всплывающую подсказку с изображением, связанным с содержимым ячейки?
Так сделать можно, и довольно просто!
Кликните правой кнопкой мыши на ячейке и выберите «Вставить примечание» (рис. 1).
Щелкните правой кнопкой мыши на границе примечания и выберите «Формат примечания» (рис. 2).
В открывшемся окне переходим на вкладку «Цвета и линии», раскрываем выпадающий список «Цвет» и выбираем пункт меню «Способы заливки» (рис. 3).
В открывшемся окне «Способы заливки» нажимаем кнопку «Рисунок», ищем интересующий файл изображения и подтверждаем свой выбор (рис. 4).
После выбора изображения ставим галочку «Сохранять пропорции рисунка» и нажимаем «ОК» (рис 5.).
Мышью регулируем размер примечания, чтобы картинка была хорошо видна. Затем, щелкаем на ячейке правой кнопкой мыши и выбираем «Скрыть примечание» (рис. 6)
Теперь, при наведении курсора на ячейку мы видим связанное с ней изображение (рис.7).
Как в excel в примечание вставить фото
Сделать это можно так:
1. Кликните правой кнопкой мыши на ячейке, в которую Вы собираетесь добавить примечание с картинкой, и выберите из появившегося контекстного меню пункт «Вставить примечание«
2. Кликните правой кнопкой мыши по границе примечания и выберите из появившегося контекстного меню пункт «Формат примечания«
3. Из появившегося диалогового окна выберите пункт «Цвета и линии» — «Способы заливки«
4. В новом окне выберите «Рисунок» — «Рисунок«
5. Выберите желаемый рисунок и подтвердите выбор нажатием кнопки ОК. При необходимости измените размер примечания для более чёткого отображения рисунка
6. Готово! Теперь при наведении курсора на ячейку с таким примечанием Вы увидите заданную картинку
Фото в примечании Excel
Добрый день, уважаемые читатели блога! Сегодня отвечу на вопрос одного из подписчиков о примечаниях. Точнее о том, как разместить фото в примечаниях к ячейке таблицы Excel.
В прошлых уроках мы добавляли примечания по отдельности и с помощью макроса, а также указывали условия для автоматического запуска макроса добавления примечаний.
Итак, дано: таблица с товарами, нужно вставить в примечании к каждому товару небольшую картинку в качестве описания.
Постарайтесь подготовить фото для наименований заранее, это упростит процесс добавления миниатюры в примечание.
Действия те же самые, что и при вставке примечания (хотя вру — их будет больше):
- щелкаем правой кнопкой мышки по ячейке;
- выбираем пункт «Вставить примечание»;
- щелкаем правой кнопкой по рамке примечания (не по тексту!) и выбираем «Формат примечания»;
- переходим на закладку «Цвета и линии» и щёлкаем по треугольнику после поля «цвет»;
- в выпавшем списке выбираем «Способы заливки» и переходим на закладку «Рисунок»;
- на закладке щёлкаем кнопку «Рисунок»;
- выбираем «Из файла» и указываем сохранённый вариант картинки, нажимаем «ОК», «ОК».
Картинка появится в примечании.
Небольшая демонстрация в виде gif анимации.
Вот и всё, вся соль этого примера в том, что вместо заливки примечания цветом выбирается картинка, а не просто цветовое обозначение. Примерно также мы действовали когда устанавливали границы в Microsoft Word.
Всем удачи!
1. Кликните правой кнопкой мыши на ячейке, в которую Вы собираетесь добавить примечание с картинкой, и выберите из появившегося контекстного меню пункт «Вставить примечание«
2. Кликните правой кнопкой мыши по границе примечания и выберите из появившегося контекстного меню пункт «Формат примечания«
3. Из появившегося диалогового окна выберите пункт «Цвета и линии» — «Способы заливки«
4. В новом окне выберите «Рисунок» — «Рисунок«
5. Выберите желаемый рисунок и подтвердите выбор нажатием кнопки ОК. При необходимости измените размер примечания для более чёткого отображения рисунка
6. Готово! Теперь при наведении курсора на ячейку с таким примечанием Вы увидите заданную картинку
Наверняка многие из вас задавались вопросом: а можно ли в Excel, наведя мышь на ячейку, к примеру, с наименованием товара, сразу получить всплывающую подсказку с изображением, связанным с содержимым ячейки?
Так сделать можно, и довольно просто!
Кликните правой кнопкой мыши на ячейке и выберите «Вставить примечание» (рис. 1).
Рис. 1
Щелкните правой кнопкой мыши на границе примечания и выберите «Формат примечания» (рис. 2).
Рис. 2
В открывшемся окне переходим на вкладку «Цвета и линии», раскрываем выпадающий список «Цвет» и выбираем пункт меню «Способы заливки» (рис. 3).
Рис. 3
В открывшемся окне «Способы заливки» нажимаем кнопку «Рисунок», ищем интересующий файл изображения и подтверждаем свой выбор (рис. 4).
Рис. 4
После выбора изображения ставим галочку «Сохранять пропорции рисунка» и нажимаем «ОК» (рис 5.).
Рис. 5
Мышью регулируем размер примечания, чтобы картинка была хорошо видна. Затем, щелкаем на ячейке правой кнопкой мыши и выбираем «Скрыть примечание» (рис. 6)
Рис. 6
Теперь, при наведении курсора на ячейку мы видим связанное с ней изображение (рис.7).
Рис. 7