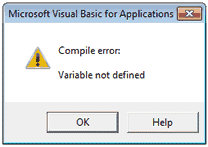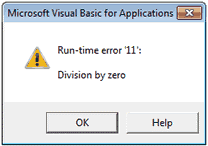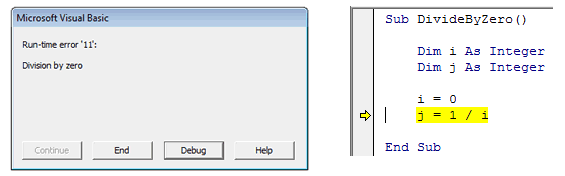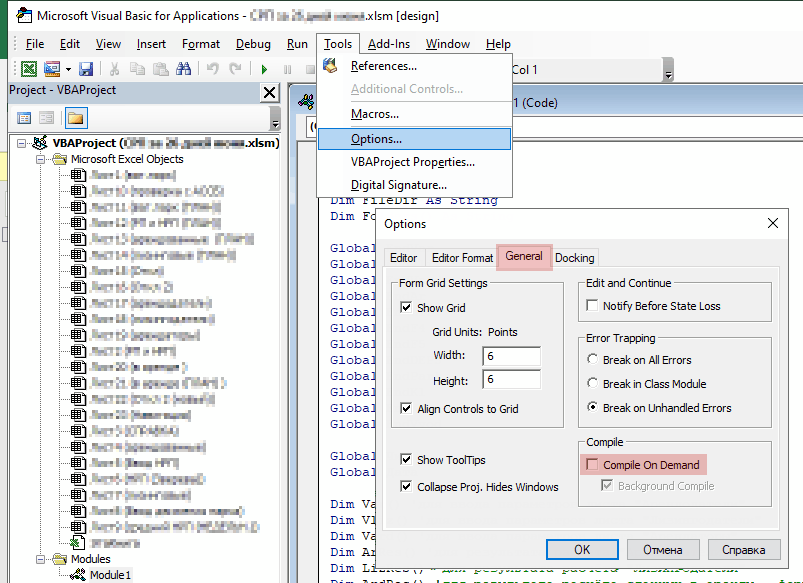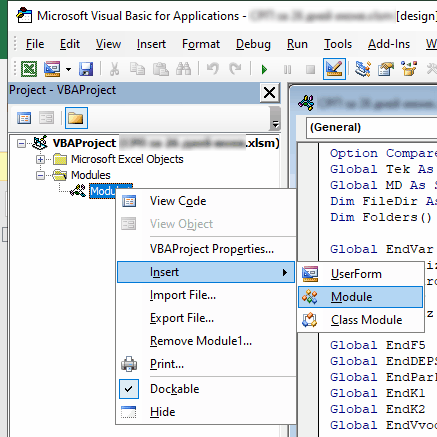Excel для Microsoft 365 Excel для Microsoft 365 для Mac Excel 2021 Excel 2021 для Mac Excel 2019 Excel 2019 для Mac Excel 2016 Excel 2016 для Mac Excel 2013 Excel 2010 Excel 2007 Excel 2007 для разработчиков Excel 2010 для разработчиков Excel 2013 для разработчиков Еще…Меньше
Если в выполняемом макросе произошел сбой, отображается сообщение об ошибке макроса.
В этом случае используемый метод не подходит для указанного объекта по одной из приведенных ниже причин.
-
Аргумент содержит недопустимое значение. Как правило, причина ошибок такого рода — попытка обратиться к несуществующему объекту, например Книга(5), когда открыты только три книги.
-
Указанный метод нельзя использовать в данном контексте. Например, некоторые методы объекта Range требуют, чтобы диапазон содержал данные. Если в диапазоне их нет, метод выдает ошибку.
-
Произошла внешняя ошибка, например не удалось выполнить чтение или запись файла.
-
(Эта проблема не относится к Mac)
Метод или свойство нельзя использовать с текущими параметрами безопасности. Например, свойства и методы объекта VBE для работы с кодом на языке Visual Basic для приложений (VBA), хранящимся в документах Microsoft Office, по умолчанию недоступны.Чтобы включить доверенный доступ к проектам Visual Basic, выполните указанные ниже действия.
-
В включить вкладку «Разработчик» на ленте. Дополнительные сведения см. в этой вкладке.
-
На вкладке Разработчик в группе Код выберите элемент Безопасность макросов.
-
В разделе Параметры макросов для разработчика установите флажок Доверять доступ к объектной модели проектов VBA.
Чтобы получить дополнительные сведения об использовании метода, выполните поиск по его имени в справке Visual Basic.
-
Нужна дополнительная помощь?
Не работают макросы в Excel? Включите их выполнение, добавьте специальный модель с кодом, проверьте версию ОС и Эксель, убедитесь в соответствии пакета приложений, активируйте Майкрософт Офис, снимите блокировку файла, проверьте систему безопасности и применяемые библиотеки. Ниже подробно рассмотрим, в чем могут быть причины подобной неисправности, и какие шаги предпринимать для ее устранения.
Причины
Для начала стоит разобраться, почему не работает макрос в Excel, ведь от этого зависят дальнейшие шаги. К основным причинам стоит отнести:
- Функция отключена.
- Отключение отслеживания событий.
- Устаревшая операционная система.
- Несоответствие разработчика пакета офисных приложений.
- Устаревшая версия Майкрософт Офис.
- Неактивированная версия Excel.
- Заблокированный файл.
- Неправильные настройки безопасности.
- Отсутствие необходимой библиотеки и т. д.
Выше рассмотрены основные причины, почему не удается выполнить макрос в Excel. Все они могут быть решены самостоятельно с помощью приведенных ниже рекомендации. Подробнее на решении вопроса остановимся ниже.
Что делать
Многие пользователи теряются в ситуации, когда не включаются или вообще не работают макросы в Excel. Такая проблема не дает нормально пользоваться приложением и заставляет искать альтернативные варианты.
Включите опцию
Первое, что необходимо сделать — включить функцию для обеспечения ее работоспособности. Здесь многое зависит от версии Эксель.
Если не работают макросы в Excel 2003, сделайте следующие шаги:
- Войдите в «Сервис».
- Перейдите в раздел «Безопасность».
- Кликните «Уровень макросов «Низкий».
В случае, когда не работают макросы в Excel 2007, включите их следующим образом:
- Жмите на кнопку «Офис».
- Войдите в параметры Excel.
- Кликните на «Центр управления безопасности».
- Войдите в «Параметры центра управления безопасностью».
- Жмите на «Параметры макросов».
- Кликните на «Разрешить все …».
В ситуации, когда не работают макросы в Excel 2016, сделайте следующие шаги:
- Войдите в раздел «Файл».
- Кликните на кнопку «Параметры».
- Зайдите в «Центр управления безопасностью».
- Войдите в «Параметры центра управления безопасностью».
- Кликните на «Параметры …».
- Жмите на «Разрешить все …».
После внесения изменений параметра безопасности перезапустите приложение Excel, а именно закройте его полностью и откройте снова. Лишь после этого изменения вступают в силу.
Добавьте нужный модуль в книгу
Бывают ситуации, когда макросы включены, но не работают в Excel из-за отключения каким-либо элементом отслеживания событий. В таком случае сделайте следующее:
- Перейдите в редактор VBA с помощью клавиш Alt+F11.
- Вставьте указанный ниже код.
Sub Reset_Events()
Application.EnableEvents = True
End Sub
- Для выполнения кода поставьте курсор в любой точке между началом и концом.
- Кликните F5.
Проверьте операционную систему
В ситуации, когда не отображаются макросы в Excel, обратите внимание на тип операционной системы. К примеру, Майкрософт Офис, который подходит для Виндовс, на Мак ОС уже работать не будет. Причина в том, что в приложении используются разные библиотеки. Даже если надстройки и функционируют, могут быть сбои в работе. Вот почему при появлении проблем нужно проверить ОС на соответствие.
Обратите внимание на разработчика
Если в Экселе не работают макросы, причиной может быть другой разработчик. Так, пользователи Excel часто применяют OpenOffice или LibreOffice. Эти пакеты созданы на разных языках программирования, которые имеют индивидуальные особенности. Так, если надстройки написаны на Visual Basic for Application, он может не работать в указанных выше офисных приложениях. Вот почему необходимо уточнять, для какого пакета создан макрос / надстройка.
Проверьте версию Майкрософт Офис
В Макрософт Офис 2003 применяются надстройки xla для Excel. В современных версиях расширение поменялось на xlam. Если ставить макросы старого типа в приложения Офис 2007 и больше, никаких трудностей не происходит. Если же вы попытаетесь поставить новую надстройку на старую версию Excel, она зачастую не работает. Вот почему важно обратить внимание на этот параметр при выборе.
Убедитесь в наличии пакета VBA
Одной из причин, почему не запускается макрос в Excel, может быть отсутствие пакета VBA. Для успешного запуска надстройки необходимо, чтобы этот пакет был установлен. Иногда он уже установлен в Офис, но так происходит не всегда. Для проверки жмите комбинацию на Alt+F11. Если после этого появляется Visual Basic, компонент можно считать установленным. В ином случае его нужно поставить. Для этого:
- Зайдите в «Пуск», а далее «Панель управления / Программы и компоненты».
- Выберите программу Майкрософт Офис.
- Жмите на кнопку «Изменить».
- Запустить файл установки Setup.exe.
- Кликните на «Добавить или удалить компоненты».
- Выберите в списке Visual Basic и установите его.
Активируйте Офис
Если в Excel 2007 не работает кнопка «макросы», причиной может быть отсутствие активации приложения. Для этого жмите на кнопку «Активировать» и следуйте инструкции. В большинстве случаев такая опция является платной.
Снимите блокировку файла
Учтите, что документ, полученный с другого ПК / ноутбука, может заблокироваться. Для разблокировки файла нужно нажать ПКМ и в разделе «Общие» кликнуть на «Разблокировать».
Проверьте библиотеки
В случае, когда параметры макросов не активны в Excel, причиной может быть появление ошибки «Can’t find project or library». При этом, надстройка работает на другом ПК / ноутбуке, а здесь возникают проблемы. Ошибку легко устранить, если в окне, которое идет за сообщением об ошибке, снять отметки в полях Missing. Для вызова окна можно выбрать пункт меню Tools / References.
Проверьте настройки безопасности
В ситуации, когда не работают макросы в Excel, можно добавить надежные расположения или настроить доступ к объектной модели VBA. Для этого в Офис 2007 необходимо сделать следующее:
- Войдите в Меню
- Кликните на пункт «Параметры».
- Жмите на «Центр управления безопасностью».
- Войдите в «Параметры центра управления безопасностью».
- Кликните на «Параметры макросов» и «Доверять доступ к объектной модели проектов».
Зная, почему не работают макросы в Excel, вы можете с легкостью исправить проблему и восстановить работоспособность. Если же сложности в работе возникают, вы всегда можете воспользоваться инструкцией в статье.
В комментариях расскажите, какой из приведенных выше вариантов вам помог, и что еще можно сделать.
Отличного Вам дня!
На чтение 25 мин. Просмотров 15.6k.

Эта статья содержит полное руководство по обработке ошибок VBA. Если вы ищете краткое резюме, посмотрите таблицу быстрого руководства в первом разделе.
Если вы ищете конкретную тему по обработке ошибок VBA, ознакомьтесь с приведенным ниже содержанием.
Если вы новичок в VBA, то вы можете прочитать пост от начала до конца, так как он выложен в логическом порядке.
Содержание
- Краткое руководство по обработке ошибок
- Введение
- Ошибки VBA
- Заявление об ошибке
- Err объект
- Логирование
- Другие элементы, связанные с ошибками
- Простая стратегия обработки ошибок
- Полная стратегия обработки ошибок
- Обработка ошибок в двух словах
Краткое руководство по обработке ошибок
| Пункт | Описание |
| On Error Goto 0 | При возникновении ошибки код останавливается и отображает ошибку. |
| On Error Resume Next | Игнорирует ошибку и продолжает. |
| On Error Goto [Label] | Переход к определенной метке при возникновении ошибки. Это позволяет нам справиться с ошибкой. |
| Err Object | При возникновении ошибки информация об ошибке сохраняется здесь. |
| Err.Number | Номер ошибки. (Полезно, только если вам нужно проверить, произошла ли конкретная ошибка.) |
| Err.Description | Содержит текст ошибки. |
| Err.Source | Вы можете заполнить это, когда используете Err.Raise. |
| Err.Raise | Функция, которая позволяет генерировать вашу собственную ошибку. |
| Error Function | Возвращает текст ошибки из номера ошибки. Вышло из употребления. |
| Error Statement | Имитирует ошибку. Вместо этого используйте Err.Raise. |
Введение
Обработка ошибок относится к коду, который написан для обработки ошибок, возникающих во время работы вашего приложения. Эти ошибки обычно вызваны чем-то вне вашего контроля, например отсутствующим файлом, недоступностью базы данных, недействительными данными и т.д.
Если мы считаем, что ошибка может произойти в какой-то
момент, рекомендуется написать специальный код для обработки ошибки, если она
возникнет, и устранить ее.
Для всех остальных ошибок мы используем общий код для их
устранения. Это где оператор обработки ошибок VBA вступает в игру. Они
позволяют нашему приложению корректно обрабатывать любые ошибки, которые мы не
ожидали.
Чтобы понять обработку ошибок, мы должны сначала понять
различные типы ошибок в VBA.
Ошибки VBA
В VBA есть три типа ошибок
- Синтаксис
- Компиляция
- Время выполнения
Мы используем обработку ошибок для устранения ошибок во
время выполнения. Давайте посмотрим на каждый из этих типов ошибок, чтобы было
ясно, что такое ошибка во время выполнения.
Синтаксические ошибки
Если вы использовали VBA в течение какого-то времени, вы
увидите синтаксическую ошибку. Когда вы набираете строку и нажимаете return,
VBA оценивает синтаксис и, если он неверен, выдает сообщение об ошибке.
Например, если вы введете If и забудете ключевое слово Then,
VBA отобразит следующее сообщение об ошибке.
Некоторые примеры синтаксических ошибок
' then отсутствует
If a > b
' не хватает = после i
For i 2 To 7
' отсутствует правая скобка
b = left("АБВГ",1
Синтаксические ошибки относятся только к одной строке. Они
возникают, когда синтаксис одной строки неверен.
Примечание. Диалоговое окно «Ошибка синтаксиса» можно отключить, выбрав «Сервис» -> «Параметры» и отметив «Автосинтаксическая проверка». Строка по-прежнему будет отображаться красным цветом в случае ошибки, но диалоговое окно не появится.
Ошибки компиляции
Ошибки компиляции происходят более чем в одной строке.
Синтаксис в одной строке правильный, но неверный, если учесть весь код проекта.
Примеры ошибок компиляции:
- Оператор If без соответствующего оператора End If
- For без Next
- Select без End Select
- Вызов Sub или Function, которые не существуют
- Вызов Sub или Function с неверными параметрами
- Присвоение Sub или Function того же имени, что и для модуля
- Переменные не объявлены (Option Explicit должен присутствовать в верхней части модуля)
На следующем снимке экрана показана ошибка компиляции,
которая возникает, когда цикл For не имеет соответствующего оператора Next.
Использование Debug-> Compile
Чтобы найти ошибки компиляции, мы используем Debug->
Compile VBA Project из меню Visual Basic.
Когда вы выбираете Debug-> Compile, VBA отображает первую
обнаруженную ошибку.
Когда эта ошибка исправлена, вы можете снова запустить
Compile, и VBA найдет следующую ошибку.
Debug-> Compile также будет включать синтаксические
ошибки в поиск, что очень полезно.
Если ошибок не осталось и вы запускаете Debug-> Compile,
может показаться, что ничего не произошло. Однако «Компиляция» будет недоступна
в меню «Отладка». Это означает, что ваше приложение не имеет ошибок компиляции
в текущий момент.
Debug->Compile Error Summary
Debug-> Compile находит ошибки компиляции (проекта).
Он также найдет синтаксические ошибки.
Он находит одну ошибку каждый раз, когда вы ее используете.
Если нет ошибок компиляции, оставленная опция Компиляция
будет отображаться серым цветом в меню.
Debug-> Compile Usage
Вы должны всегда использовать Debug-> Compile, прежде чем
запускать свой код. Это гарантирует, что ваш код не будет иметь ошибок
компиляции при запуске.
Если вы не запускаете Debug-> Compile, то VBA может
обнаружить ошибки компиляции при запуске. Их не следует путать с ошибками
времени выполнения.
Ошибки во время выполнения
Ошибки во время выполнения возникают, когда ваше приложение
работает. Обычно они находятся вне вашего контроля, но могут быть вызваны
ошибками в вашем коде.
Например, представьте, что ваше приложение читает из внешней
рабочей книги. Если этот файл будет удален, то VBA отобразит ошибку, когда ваш
код попытается открыть его.
Другие примеры ошибок времени выполнения
- база данных недоступна
- пользователь вводит неверные данные
- ячейка, содержащая текст вместо числа
Как мы уже видели, целью обработки ошибок является обработка
ошибок времени выполнения, когда они возникают.
Ожидаемые и неожиданные ошибки
Когда мы думаем, что может произойти ошибка во время
выполнения, мы помещаем код на место для ее обработки. Например, мы обычно
помещаем код на место, чтобы иметь дело с файлом, который не найден.
Следующий код проверяет, существует ли файл, прежде чем он
пытается его открыть. Если файл не существует, отображается сообщение, удобное
для пользователя, и код выходит из подпрограммы.
Sub OtkritFail()
Dim sFile As String
sFile = "C:ДокументыОтчет.xlsx"
' Используйте Dir, чтобы проверить, существует ли файл
If Dir(sFile) = "" Then
' если файл не существует, отобразить сообщение
MsgBox "Файл не найден" & sFile
Exit Sub
End If
' Код достигнет только если файл существует
Workbooks.Open sFile
End Sub
Когда мы думаем, что в какой-то момент может произойти
ошибка, рекомендуется добавить код для обработки ситуации. Мы обычно называем
эти ошибки ожидаемыми.
Если у нас нет специального кода для обработки ошибки, это
считается неожиданной ошибкой. Мы используем операторы обработки ошибок VBA для
обработки непредвиденных ошибок.
Ошибки времени выполнения, которые не являются ошибками VBA
Прежде чем мы рассмотрим VBA Handling, мы должны упомянуть
один тип ошибок. Некоторые ошибки во время выполнения не рассматриваются как
ошибки VBA, а только пользователем.
Позвольте мне объяснить это на примере. Представьте, что у
вас есть приложение, которое требует, чтобы вы добавили значения в переменные a
и b
Допустим, вы по ошибке используете звездочку вместо знака
плюс
Это не ошибка VBA. Ваш синтаксис кода является совершенно
законным. Однако, с вашей точки зрения, это ошибка.
Эти ошибки не могут быть обработаны с помощью обработки ошибок, поскольку они, очевидно, не будут генерировать никаких ошибок. Вы можете справиться с этими ошибками, используя Unit Testing and Assertions.
Заявление об ошибке
Как мы видели, есть два способа обработки ошибок во время
выполнения
- Ожидаемые ошибки — напишите конкретный код для
их обработки. - Неожиданные ошибки — используйте операторы
обработки ошибок VBA для их обработки.
Оператор VBA On Error используется для обработки ошибок.
Этот оператор выполняет некоторые действия при возникновении ошибки во время
выполнения.
Есть четыре различных способа использовать это утверждение
- On Error Goto 0 — код останавливается на строке с ошибкой и отображает сообщение.
- On Error Resume Next — код перемещается на следующую строку. Сообщение об ошибке не отображается.
- On Error Goto [label] — код перемещается на определенную строку или метку. Сообщение об ошибке не отображается. Это тот, который мы используем для обработки ошибок.
- On Error Goto -1 — очищает текущую ошибку.
Давайте посмотрим на каждое из этих утверждений по очереди.
On Error Goto 0
Это поведение по умолчанию VBA. Другими словами, если вы не
используете On Error, это поведение вы увидите.
При возникновении ошибки VBA останавливается на строке с
ошибкой и отображает сообщение об ошибке. Приложение требует вмешательства
пользователя с кодом, прежде чем оно сможет продолжить. Это может быть
исправление ошибки или перезапуск приложения. В этом случае обработка ошибок не
происходит.
Давайте посмотрим на пример. В следующем коде мы не
использовали строку On Error, поэтому VBA будет использовать поведение On Error
Goto 0 по умолчанию.
Sub IspDefault()
Dim x As Long, y As Long
x = 6
y = 6 / 0
x = 7
End Sub
Вторая строка присваивания приводит к ошибке деления на ноль. Когда мы запустим этот код, мы получим сообщение об ошибке, показанное на скриншоте ниже.
Когда появляется ошибка, вы можете выбрать End или Debug
Если вы выберете Конец, то приложение просто остановится.
Если вы выберете Отладить, приложение остановится на строке
ошибки, как показано на скриншоте ниже.
Это нормально, когда вы пишете код VBA, поскольку он
показывает вам точную строку с ошибкой.
Это поведение не подходит для приложения, которое вы
передаете пользователю. Эти ошибки выглядят непрофессионально и делают
приложение нестабильным.
Подобная ошибка, по сути, приводит к сбою приложения.
Пользователь не может продолжить работу без перезапуска приложения. Они могут
вообще не использовать его, пока вы не исправите для них ошибку.
Используя On Error Goto [label], мы можем дать пользователю
более контролируемое сообщение об ошибке. Это также предотвращает остановку
приложения. Мы можем заставить приложение работать предопределенным образом.
On Error Resume Next
Использование On Error Resume Next указывает VBA
игнорировать ошибку и продолжать работу.
Есть конкретные случаи, когда это полезно. Большую часть
времени вы должны избегать его использования.
Если мы добавим Resume Next к нашему примеру Sub, то VBA
проигнорирует ошибку деления на ноль
Sub UsingResumeNext()
On Error Resume Next
Dim x As Long, y As Long
x = 6
y = 6 / 0
x = 7
End Sub
Это не очень хорошая идея, чтобы сделать это. Если вы
игнорируете ошибку, то поведение может быть непредсказуемым. Ошибка может
повлиять на приложение несколькими способами. Вы можете получить неверные
данные. Проблема в том, что вы не знаете, что что-то пошло не так, потому что
вы подавили ошибку.
Приведенный ниже код является примером использования Resume
Next.
Sub OtprSoobsch()
On Error Resume Next
' Требуется ссылка:
' Библиотека объектов Microsoft Outlook 15.0
Dim Outlook As Outlook.Application
Set Outlook = New Outlook.Application
If Outlook Is Nothing Then
MsgBox " Не удается создать сеанс Microsoft Outlook." _
& " Письмо не будет отправлено."
Exit Sub
End If
End Sub
В этом коде мы проверяем, доступен ли Microsoft Outlook на компьютере. Все,
что мы хотим знать — это доступно или нет. Нас не интересует конкретная ошибка.
В приведенном выше коде мы продолжаем, если есть ошибка.
Затем в следующей строке мы проверяем значение переменной Outlook. Если произошла ошибка, тогда
значение этой переменной будет установлено равным Nothing.
Это пример того, когда Резюме может быть полезным. Дело в
том, что, хотя мы используем Resume,
мы все равно проверяем наличие ошибки. Подавляющее большинство времени вам не
нужно будет использовать Resume.
On Error Goto [label]
Вот как мы используем обработку ошибок в VBA. Это эквивалент функциональности Try and Catch, которую вы видите на
таких языках, как C # и
Java.
При возникновении ошибки вы отправляете ошибку на
определенный ярлык. Обычно это внизу саба.
Давайте применим это к подводной лодке, которую мы
использовали
Sub IspGotoLine()
On Error Goto eh
Dim x As Long, y As Long
x = 6
y = 6 / 0
x = 7
Done:
Exit Sub
eh:
MsgBox "Произошла следующая ошибка: " & Err.Description
End Sub
Снимок экрана ниже показывает, что происходит при возникновении ошибки.
VBA переходит на метку eh, потому что мы указали это в
строке «Перейти к ошибке».
Примечание 1: Метка, которую мы используем в операторе On… Goto, должна быть в текущей Sub / Function. Если нет, вы получите ошибку компиляции.
Примечание 2: Когда возникает ошибка при использовании On Error Goto [label], обработка ошибок возвращается к поведению по умолчанию, т.е. код остановится на строке с ошибкой и отобразит сообщение об ошибке. См. Следующий раздел для получения дополнительной информации об этом.
On Error Goto -1
Это утверждение отличается от других трех. Он используется
для очистки текущей ошибки, а не для настройки конкретного поведения.
При возникновении ошибки с помощью функции On Error Goto [label] поведение обработки ошибки возвращается к поведению по умолчанию, т.е. On Error Goto 0 . Это означает, что если произойдет другая ошибка, код остановится на текущей строке.
Это поведение относится только к текущей подпрограмме. Как
только мы выйдем из саба, ошибка будет очищена автоматически.
Посмотрите на код ниже. Первая ошибка приведет к переходу
кода на метку eh. Вторая ошибка остановится на строке с ошибкой 1034.
Sub DveOshibki()
On Error Goto eh
' генерировать ошибку «Несоответствие типов»
Error (13)
Done:
Exit Sub
eh:
' генерировать «определенную приложением» ошибку
Error (1034)
End Sub
Если мы добавим дальнейшую обработку ошибок, она не будет
работать, поскольку ловушка ошибок не была очищена.
В коде ниже мы добавили строку
после того как мы поймаем первую ошибку.
Это не имеет никакого эффекта, так как ошибка не была
очищена. Другими словами, код остановится на строке с ошибкой и отобразит
сообщение.
Sub DveOshibki()
On Error Goto eh
' генерировать ошибку «Несоответствие типов»
Error (13)
Done:
Exit Sub
eh:
On Error Goto eh_other
' генерировать «определенную приложением» ошибку
Error (1034)
Exit Sub
eh_other:
Debug.Print "ehother " & Err.Description
End Sub
Для устранения ошибки мы используем On Error Goto -1.
Думайте об этом как об установке ловушки для мыши. Когда ловушка сработает, вам
нужно установить ее снова.
В приведенном ниже коде мы добавляем эту строку, и вторая
ошибка теперь приведет к переходу кода на метку eh_other.
Sub DveOshibki()
On Error Goto eh
' генерировать ошибку «Несоответствие типов»
Error (13)
Done:
Exit Sub
eh:
' явная ошибка
On Error Goto -1
On Error Goto eh_other
' генерировать «определенную приложением» ошибку
Error (1034)
Exit Sub
eh_other:
Debug.Print "ehother " & Err.Description
End Sub
Примечание 1. Вероятно, в редких случаях полезно использовать On Error Goto -1. Мне лично никогда не приходилось пользоваться этой линией. Помните, что как только вы выйдете из Sub, ошибка все равно будет очищена.
Примечание 2. у объекта Err есть член Clear. Использование Clear очищает текст и цифры в объекте Err, но НЕ сбрасывает ошибку.
Использование On Error
Как мы уже видели, VBA будет делать одну из трех вещей при возникновении ошибки:
- Остановитесь и отобразите ошибку.
- Игнорируйте ошибку и продолжайте.
- Перейти к определенной строке.
VBA всегда будет настроен на одно из этих действий. Когда вы
используете On Error, VBA изменит ваше поведение и забудет о любом предыдущем.
В следующем подпункте VBA изменяет поведение ошибки каждый
раз, когда мы используем оператор On Error
Sub ErrorSostoyaniya()
Dim x As Long
' Перейти на этикетке, если ошибка
On Error Goto eh
' это проигнорирует ошибку в следующей строке
On Error Resume Next
x = 1 / 0
' это отобразит сообщение об ошибке в следующей строке
On Error Goto 0
x = 1 / 0
Done:
Exit Sub
eh:
Debug.Print Err.Description
End Sub
Err объект
При возникновении ошибки вы можете просмотреть детали
ошибки, используя объект Err.
При возникновении ошибки времени выполнения VBA
автоматически заполняет объект Err деталями.
Приведенный ниже код выведет «Error Number: 13 Type
Mismatch», которое возникает, когда мы пытаемся поместить строковое значение в
длинное целое число.
Sub IspErr()
On Error Goto eh
Dim total As Long
total = "aa"
Done:
Exit Sub
eh:
Debug.Print "Номер ошибки: " & Err.Number _
& " " & Err.Description
End Sub
Err.Description предоставляет подробную информацию об ошибке, которая происходит. Это текст, который вы обычно видите, когда возникает ошибка, например, «Несоответствие типов»
Err.Number — это идентификационный номер ошибки, например, номер ошибки для «Несоответствие типов» — 13. Единственное время, когда вам действительно нужно это, если вы проверяете, что произошла конкретная ошибка, и это необходимо только в редких случаях.
Свойство Err.Source кажется отличной идеей, но оно не работает при ошибке VBA. Источник вернет имя проекта, которое вряд ли сузит место возникновения ошибки. Однако, если вы создаете ошибку с помощью Err.Raise, вы можете установить источник самостоятельно, и это может быть очень полезно.
Получение номера строки
Функция Erl используется для возврата номера строки, где
произошла ошибка.
Это часто вызывает путаницу. В следующем коде Erl вернет ноль.
Sub IspErr()
On Error Goto eh
Dim val As Long
val = "aa"
Done:
Exit Sub
eh:
Debug.Print Erl
End Sub
Это потому, что нет номеров строк. Большинство людей не
понимают этого, но VBA позволяет вам иметь номера строк.
Если мы изменим подпрограмму, указав номер строки, она теперь выведет 20.
Sub IspErr()
10 On Error Goto eh
Dim val As Long
20 val = "aa"
Done:
30 Exit Sub
eh:
40 Debug.Print Erl
End Sub
Добавление номеров строк в код вручную затруднительно.
Однако есть инструменты, которые позволят вам легко добавлять и удалять номера
строк в подпрограмме.
Когда вы закончите работу над проектом и передадите его
пользователю, в этот момент может быть полезно добавить номера строк. Если вы
используете стратегию обработки ошибок в последнем разделе этого поста, то VBA
сообщит строку, где произошла ошибка.
Использование Err.Raise
Err.Raise позволяет нам создавать ошибки. Мы можем
использовать его для создания пользовательских ошибок для нашего приложения,
что очень полезно. Это эквивалент оператора Throw в Java C #.
Формат следующий
Err.Raise [error number], [error source], [error description]
Давайте посмотрим на простой пример. Представьте, что мы
хотим убедиться, что в ячейке есть запись длиной 5 символов. Мы могли бы иметь конкретное сообщение для
этого
Public Const ERROR_INVALID_DATA As Long = vbObjectError + 513
Sub ReadWorksheet()
On Error Goto eh
If Len(Sheet1.Range("A1")) <> 5 Then
Err.Raise ERROR_INVALID_DATA, "ReadWorksheet" _
, "Значение в ячейке A1 должно иметь ровно 5 символов."
End If
' продолжить, если ячейка имеет действительные данные
Dim id As String
id = Sheet1.Range("A1")
Done:
Exit Sub
eh:
' Err.Raise отправит код сюда
MsgBox " Обнаружена ошибка: " & Err.Description
End Sub
Когда мы создаем ошибку, используя Err.Raise, нам нужно присвоить ей номер. Мы можем использовать любое
число от 513 до 65535 для нашей ошибки. Мы должны использовать vbObjectError с номером,
например
Err.Raise vbObjectError + 513
Использование Err.Clear
Err.Clear используется для очистки текста и чисел из объекта
Err.Object. Другими словами, он очищает описание и номер.
Редко вам понадобится его использовать, но давайте
рассмотрим пример, где вы могли бы.
В приведенном ниже коде мы подсчитываем количество ошибок,
которые могут возникнуть. Для простоты мы генерируем ошибку для каждого
нечетного числа.
Мы проверяем номер ошибки каждый раз, когда проходим цикл.
Если число не равно нулю, то произошла ошибка. Как только мы посчитаем ошибку,
нам нужно установить номер ошибки на ноль, чтобы он был готов проверить
следующую ошибку.
Sub IspErrClear()
Dim count As Long, i As Long
' Продолжите, если ошибка, так как мы проверим номер ошибки
On Error Resume Next
For i = 0 To 9
' генерировать ошибку для каждого второго
If i Mod 2 = 0 Then Error (13)
' Проверьте на ошибку
If Err.Number <> 0 Then
count = count + 1
Err.Clear ' Очистить Err, как только он считается
End If
Next
Debug.Print " Количество ошибок было: " & count
End Sub
Примечание: Err.Clear сбрасывает текст и цифры в объекте ошибки, но не очищает ошибку — см. On Error Goto -1 для получения дополнительной информации об очистке фактической ошибки.
Логирование
Ведение журнала означает запись информации из вашего
приложения, когда оно запущено. При возникновении ошибки вы можете записать
детали в текстовый файл, чтобы у вас была запись об ошибке.
Код ниже показывает очень простую процедуру регистрации
Sub Logger(sType As String, sSource As String, sDetails As String)
Dim sFilename As String
sFilename = "C:templogging.txt"
' Архивный файл определенного размера
If FileLen(sFilename) > 20000 Then
FileCopy sFilename _
, Replace(sFilename, ".txt", Format(Now, "ddmmyyyy hhmmss.txt"))
Kill sFilename
End If
' Откройте файл для записи
Dim filenumber As Variant
filenumber = FreeFile
Open sFilename For Append As #filenumber
Print #filenumber, CStr(Now) & "," & sType & "," & sSource _
& "," & sDetails & "," & Application.UserName
Close #filenumber
End Sub
Вы можете использовать это так:
' Создать уникальный номер ошибки
Public Const ERROR_DATA_MISSING As Long = vbObjectError + 514
Sub CreateReport()
On Error Goto eh
If Sheet1.Range("A1") = "" Then
Err.Raise ERROR_DATA_MISSING, "CreateReport", "Данные отсутствуют в ячейке A1"
End If
' другой код здесь
Done:
Exit Sub
eh:
Logger "Error", Err.Source, Err.Description
End Sub
Журнал не только для записи ошибок. Вы можете записывать
другую информацию во время работы приложения. При возникновении ошибки вы
можете проверить последовательность событий до того, как произошла ошибка.
Ниже приведен пример регистрации. То, как вы реализуете
журналирование, зависит от характера приложения и его полезности.
Sub ReadingData()
Logger "Information", "ReadingData()", "Starting to read data."
Dim coll As New Collection
' Read data
Set coll = ReadData
If coll.Count < 10 Then
Logger "Warning", "ReadingData()", "Number of data items is low."
End If
Logger "Information", "ReadingData()", "Number of data items is " & coll.Count
Logger "Information", "ReadingData()", "Finished reading data."
End Sub
Наличие большого количества информации при работе с ошибкой
может быть очень полезным. Часто пользователь может не дать вам точную информацию
об ошибке, которая произошла. Глядя на журнал, вы можете получить более точную
информацию об информации.
Другие элементы, связанные с ошибками
В этом разделе рассматриваются некоторые другие инструменты
обработки ошибок, которые есть в VBA. Эти элементы считаются устаревшими, но я
включил их, поскольку они могут существовать в устаревшем коде.
Функция ошибки
Функция Error используется для печати описания ошибки с
заданным номером ошибки. Он включен в VBA для обеспечения обратной
совместимости и не нужен, поскольку вместо него можно использовать описание
Err.Description.
Ниже приведены некоторые примеры
' Распечатать текст «Деление на ноль» Debug.Print Error(11) ' Распечатать текст "Несоответствие типов" Debug.Print Error(13) ' Распечатать текст "Файл не найден" Debug.Print Error(53)
Заявление об ошибке
Заявление об ошибке позволяет имитировать ошибку. Он включен
в VBA для обратной совместимости. Вместо этого вы должны использовать
Err.Raise.
В следующем коде мы моделируем ошибку «Разделить на ноль».
Sub ZayavlObOshibke()
On Error Goto eh
' Это создаст деление на ноль ошибок
Error 11
Exit Sub
eh:
Debug.Print Err.Number, Err.Description
End Sub
Это утверждение включено в VBA для обратной совместимости.
Вместо этого вы должны использовать Err.Raise.
Простая стратегия обработки ошибок
Со всеми различными опциями вы можете быть озадачены тем,
как использовать обработку ошибок в VBA. В этом разделе я покажу вам, как
реализовать простую стратегию обработки ошибок, которую вы можете использовать
во всех своих приложениях.
Основная реализация
Это простой обзор нашей стратегии
- Поместите строку On Error Goto Label в начале нашего верхнего Sub.
- Поместите Label у обработки ошибок в конце нашего верхнего
Sub. - Если происходит ожидаемая ошибка, обработайте ее и продолжайте.
- Если приложение не может продолжить работу, используйте Err.Raise для перехода к метке обработки ошибок.
- В случае непредвиденной ошибки код автоматически перейдет к метке обработки ошибок.
На следующем рисунке показан обзор того, как это выглядит
Следующий код показывает простую реализацию этой стратегии
Public Const ERROR_NO_ACCOUNTS As Long = vbObjectError + 514
Sub BuildReport()
On Error Goto eh
' Если ошибка в ReadAccounts, то перейти к ошибке
ReadAccounts
' Сделай что-нибудь с кодом
Done:
Exit Sub
eh:
' Все ошибки будут прыгать сюда
MsgBox Err.Source & ": Произошла следующая ошибка " & Err.Description
End Sub
Sub ReadAccounts()
' ОЖИДАЕМАЯ ОШИБКА - Может обрабатываться кодом
' Приложение может обрабатывать A1 равным нулю
If Sheet1.Range("A1") = 0 Then
Sheet1.Range("A1") = 1
End If
' ОЖИДАЕМАЯ ОШИБКА - не может быть обработана кодом
' Приложение не может быть продолжено, если нет учетной записи
If Dir("C:ДокументыОтчет.xlsx") = "" Then
Err.Raise ERROR_NO_ACCOUNTS, "UsingErr" _
, "There are no accounts present for this month."
End If
' НЕОЖИДАННАЯ ОШИБКА - не может быть обработана кодом
' Если ячейка B3 содержит текст, мы получим ошибку несоответствия типов
Dim total As Long
total = Sheet1.Range("B3")
' продолжить и читать счета
End Sub
Это хороший способ реализации обработки ошибок, потому что
- Нам не нужно добавлять код обработки ошибок в
каждую подпрограмму. - Если возникает ошибка, то VBA корректно
завершает работу приложения.
Полная стратегия обработки ошибок
Стратегия выше имеет один недостаток. Он не сообщает вам,
где произошла ошибка. VBA не наполняет Err.Source чем-либо полезным, поэтому мы
должны сделать это сами.
В этом разделе я собираюсь представить более полную
стратегию ошибок. Я написал два сабвуфера, которые выполняют всю тяжелую
работу, поэтому все, что вам нужно сделать, это добавить их в свой проект.
Целью этой стратегии является предоставление вам стека * и
номера строки в случае возникновения ошибки.
* Стек — это список вспомогательных функций, которые
использовались в данный момент при возникновении ошибки.
Это наша стратегия
- Разместите обработку ошибок во всех
подпрограммах. - Когда происходит ошибка, обработчик ошибок
добавляет подробности к ошибке и вызывает ее снова. - Когда ошибка достигает самой верхней
подпрограммы, она отображается.
Мы просто «всплываем» из-за ошибки. Следующая диаграмма
показывает простое визуальное представление о том, что происходит, когда в Sub3
возникает ошибка
Единственная грязная часть этого — правильное форматирование
строк. Я написал две подводные лодки, которые справляются с этим, поэтому он
позаботится о вас.
Это две вспомогательные подводные лодки
Option Explicit
Public Const MARKER As String = "NOT_TOPMOST"
' Вызывает ошибку и добавляет номер строки и имя текущей процедуры
Sub RaiseError(ByVal errorno As Long, ByVal src As String _
, ByVal proc As String, ByVal desc As String, ByVal lineno As Long)
Dim sLineNo As Long, sSource As String
' Если маркера нет, тогда RaiseError вызывается впервые.
If Left(src, Len(MARKER)) <> MARKER Then
' Добавить номер строки ошибки, если она есть
If lineno <> 0 Then
sSource = vbCrLf & "Line no: " & lineno & " "
End If
' Добавить маркер и процедуру к источнику
sSource = MARKER & sSource & vbCrLf & proc
Else
' Если ошибка уже возникла, просто добавьте имя процедуры
sSource = src & vbCrLf & proc
End If
' Если код останавливается здесь, убедитесь, что DisplayError находится в верхней части Sub
Err.Raise errorno, sSource, desc
End Sub
' Отображает ошибку, когда она достигает самого верхнего sub
' Примечание: вы можете добавить вызов для входа из этого подпункта
Sub DisplayError(ByVal src As String, ByVal desc As String _
, ByVal sProcname As String)
' Удалить маркер
src = Replace(src, MARKER, "")
Dim sMsg As String
sMsg = " Произошла следующая ошибка: " & vbCrLf & Err.Description _
& vbCrLf & vbCrLf & " Расположение ошибки: "
sMsg = sMsg + src & vbCrLf & sProcname
' Показать сообщение
MsgBox sMsg, Title:="Ошибка "
End Sub
Пример использования этой стратегии
Вот простое кодирование, которое использует эти Sub. В этой стратегии мы не размещаем какой-либо код в верхнем подпрограмме. Мы только вызываем подводные лодки.
Sub Topmost()
On Error Goto EH
Level1
Done:
Exit Sub
EH:
DisplayError Err.source, Err.Description, "Module1.Topmost"
End Sub
Sub Level1()
On Error Goto EH
Level2
Done:
Exit Sub
EH:
RaiseError Err.Number, Err.source, "Module1.Level1", Err.Description, Erl
End Sub
Sub Level2()
On Error Goto EH
' Ошибка здесь
Dim a As Long
a = "7 / 0"
Done:
Exit Sub
EH:
RaiseError Err.Number, Err.source, "Module1.Level2", Err.Description, Erl
End Sub
Результат выглядит так
Если в вашем проекте есть номера строк, результат будет содержать номер строки ошибки.
Примечание: вы можете получить следующую ошибку при использовании этого кода:
“Programmatic Access to Visual Basic Project is not trusted”
Чтобы решить эту проблему, выполните следующие действия.
- Перейдите в раздел «Разработчик» на ленте и
нажмите «Macro Security», которая находится под кодом. - Нажмите «Настройка макроса» в левом списке.
- Поставьте флажок в поле «Доверительный доступ к
объектной модели проекта VBA». - Нажмите Ok.
Обработка ошибок в двух словах
- Обработка ошибок используется для обработки ошибок, возникающих во время работы приложения.
- Вы пишете определенный код для обработки ожидаемых ошибок. Вы используете оператор обработки ошибок VBA
On Error Goto [label] для отправки VBA на метку при возникновении непредвиденной ошибки. - Вы можете получить подробную информацию об ошибке из Err.Description.
- Вы можете создать свою собственную ошибку, используя Err.Raise.
- Использование одного оператора On Error в самой верхней подпрограмме перехватит все ошибки в подпрограммах, которые вызываются отсюда.
- Если вы хотите записать имя Sub с ошибкой, вы можете обновить ошибку и сбросить ее.
- Вы можете использовать журнал для записи информации о приложении, когда оно запущено.
При выполнении макросов Excel могут возникнуть ошибки, которые в VBA делят на три категории:
- Ошибки компиляции
- Ошибки выполнения
- Логические ошибки (баги)
Далее мы поговорим о каждом из трёх типов ошибок VBA подробно.
Содержание
- Ошибки компиляции
- Ошибки выполнения
- Перехват ошибок выполнения
- Логические ошибки
Ошибки компиляции
Компилятор VBA рассматривает ошибки компиляции как недопустимые и выделяет их в коде ещё до того, как дело дойдёт до запуска макроса.
Если при написании кода допущена синтаксическая ошибка, то редактор VBA сигнализирует об этом немедленно: либо при помощи окна с сообщением, либо выделяя ошибку красным цветом, в зависимости от статуса режима Auto Syntax Check.
Примечание: При включённом режиме Auto Syntax Check каждый раз, при появлении в редакторе Visual Basic во введённом коде синтаксической ошибки, будет показано соответствующее сообщение. Если же этот режим выключен, то редактор VBA продолжит сообщать о синтаксических ошибках, просто выделяя их красным цветом. Опцию Auto Syntax Check можно включить/выключить в меню Tools > Options редактора Visual Basic.
В некоторых случаях ошибка компиляции может быть обнаружена при выполнении компиляции кода, непосредственно перед тем, как макрос будет выполнен. Обычно ошибку компиляции несложно обнаружить и исправить, потому что компилятор VBA даёт информацию о характере и причине ошибки.
Например, сообщение «Compile error: Variable not defined» при попытке запустить выполнение кода VBA говорит о том, что происходит попытка использовать или обратиться к переменной, которая не была объявлена для текущей области (такая ошибка может возникнуть только если используется Option Explicit).
Ошибки выполнения
Ошибки выполнения возникают в процессе выполнения кода и приводят к остановке выполнения программы. Этот тип ошибок VBA, как правило, также не сложно обнаружить и исправить, так как сообщается информация о характере ошибки и место в коде, где произошла остановка.
Примером такой ошибки может служить попытка выполнить деление на ноль. В результате будет показано сообщение «Run-time error ’11’: Division by zero«.
В зависимости от структуры проекта VBA, может быть предложено выполнить отладку кода (как показано на рисунке ниже). В этом случае при нажатии на кнопку Debug (в окне сообщения о необходимости отладки) будет выделена цветом строка кода, которая стала причиной ошибки VBA.
Получив такое сообщение и видя выделенную строку кода, как в приведённом выше примере, обнаружить причину ошибки будет совсем не сложно.
В случае если код сложнее, чем в нашем примере, то, чтобы получить больше информации о причине возникновения ошибки VBA, можно проверить значения используемых переменных. В редакторе VBA для этого достаточно навести указатель мыши на имя переменной, или можно открыть окно отслеживания локальных переменных (в меню редактора View > Locals Window).
Коды различных ошибок выполнения расшифрованы на сайте Microsoft Support (на английском). Наиболее часто встречающиеся ошибки VBA перечислены в этой таблице:
| 5 | Недопустимый вызов процедуры (Invalid procedure call) |
| 7 | Недостаточно памяти (Out of memory) |
| 9 | Индекс вне заданного диапазона (Subscript out of range)
Эта ошибка возникает при попытке обратиться к элементу массива за пределами заданного размера массива – например, если объявлен массив с индексами от 1 до 10, а мы пытаемся обратиться к элементу этого же массива с индексом 11. |
| 11 | Деление на ноль (Division by zero) |
| 13 | Несоответствие типа (Type mismatch)
Эта ошибка возникает при попытке присвоить переменной значение не соответствующего типа – например, объявлена переменная i типа Integer, и происходит попытка присвоить ей значение строкового типа. |
| 53 | Файл не найден (File not found)
Иногда возникает при попытке открыть не существующий файл. |
Перехват ошибок выполнения
Не все ошибки выполнения бывают вызваны недочётами в коде. Например, ошибки VBA не удастся избежать, если для работы макроса необходимо открыть файл с данными, а этого файла не существует. В таких случаях признаком профессионализма будет перехват ошибок и написание кода VBA, который будет выполняться при их возникновении. Таким образом, вместо неприятных сбоев будет происходить изящное завершение работы макроса.
Для того, чтобы помочь справиться с возникающими ошибками, VBA предоставляет разработчику операторы On Error и Resume. Эти операторы отслеживают ошибки и направляют выполнение макроса в специальный раздел кода VBA, в котором происходит обработка ошибки. После выполнения кода обработки ошибки, работа программы может быть продолжена с того места, где возникла ошибка, или макрос может быть остановлен полностью. Далее это показано на примере.
'Процедура Sub присваивает переменным Val1 и Val2 значения,
'хранящиеся в ячейках A1 и B1 рабочей книги Data.xlsx расположенной в каталоге C:Documents and Settings
Sub Set_Values(Val1 As Double, Val2 As Double)
Dim DataWorkbook As Workbook
On Error GoTo ErrorHandling
'Открываем рабочую книгу с данными
Set DataWorkbook = Workbooks.Open("C:Documents and SettingsData")
'Присваиваем переменным Val1 и Val2 данные из рабочей книги DataWorkbook
Val1 = Sheets("Лист1").Cells(1, 1)
Val2 = Sheets("Лист1").Cells(1, 2)
DataWorkbook.Close
Exit Sub
ErrorHandling:
'Если файл не найден, предлагаем пользователю разместить его в
'нужном месте и продолжить работу
MsgBox "Рабочая книга не найдена! " & _
"Пожалуйста добавьте книгу Data.xlsx в каталог C:Documents and Settings и нажмите OK."
Resume
End Sub
В этом коде производится попытка открыть файл Excel с именем Data. Если файл не найден, то пользователю будет предложено поместить этот файл в нужную папку. После того, как пользователь сделает это и нажмёт ОК, выполнение кода продолжится, и попытка открыть этот файл повторится. При желании вместо попытки открыть нужный файл, выполнение процедуры Sub может быть прервано в этом месте при помощи команды Exit Sub.
Логические ошибки
Логические ошибки (или баги) возникают в процессе выполнения кода VBA, но позволяют ему выполняться до самого завершения. Правда в результате могут выполняться не те действия, которые ожидалось, и может быть получен неверный результат. Такие ошибки обнаружить и исправить труднее всего, так как компилятор VBA их не распознаёт и не может указать на них так, как это происходит с ошибками компиляции и выполнения.
Например, при создании макроса в процедуре случайно были просуммированы не те переменные, которые требовалось просуммировать. Результат будет ошибочным, но макрос будет продолжать выполняться до завершения.
Редактор Excel VBA предоставляет набор инструментов отладки, которые помогут найти и исправить логические ошибки в коде VBA. В данной статье мы не будем рассматривать подробно эти инструменты. Любознательный пользователь может найти обзор инструментов отладки VBA на сайте Microsoft Help & Support (на английском).
Оцените качество статьи. Нам важно ваше мнение:
Не так давно очередной раз столкнулся с ошибками приложения Excel при попытке включения макросов после открытия файлов .xlsm. Вспомнил, что подобные проблемы преследуют пользователей довольно давно, но чаще всего они наблюдались с Excel 2013 и Excel 2016. Характерные особенности этой группы ошибок следующие:
- Приложение Excel закрывается при открытии файла с макросами (при включенном режиме безопасности Включить все макросы);
- Ошибка приложения Excel возникает при попытке включить содержимое (нажатии соответствующей кнопки);
- Ошибка приложения Excel возникает при сохранении файла с макросами;
Ну и по горячим следам очередного инцидента, дабы не откладывать на потом, решил для себя собрать небольшой хаб по ошибкам приложения Excel с последующей модификацией, дабы опять не терять время на поиск информации в Сети и на составление облака причин.
Суть в том, что в процессе открытия файла xlsm, и при отключенных макросах, в верхней части основного окна (над таблицей), высвечивается строка уведомления: ПРЕДУПРЕЖДЕНИЕ СИСТЕМЫ БЕЗОПАСНОСТИ Запуск макросов отключен, с кнопкой включения содержимого (макросов). Как только пользователь её нажимает, Excel попросту аварийно завершается (падает) с ошибкой Программа Microsoft Excel не работает и характерным окном уведомления:
При этом было замечено, что непосредственно перед возникновением ошибки приложения Excel никаких системных обновлений и обновлений пакета Office не устанавливалось. Возможно, каким-то образом задействованы последние обновления на Office, но прямой связи я не заметил, а подробного исследования проблемы не проводил. При этом зависимости от версии операционной системы (мною лично сбои наблюдались на Windows 10 LTSC и Windows 7 Professional) так же выявлено не было. При анализе аварийного дампа приложения (*.hdmp) обычно можно увидеть подобную информацию исключения (вывод урезан):
|
1 2 3 4 5 6 7 8 9 10 11 12 13 14 15 16 17 18 19 |
. . . EXCEPTION_RECORD: (.exr —1) ExceptionAddress: 00007ff86a1e05ac (VBE7+0x00000000001405ac) ExceptionCode: c0000005 (Access violation) ExceptionFlags: 00000000 NumberParameters: 2 Parameter[0]: 0000000000000001 Parameter[1]: 0000000000000010 Attempt to write to address 0000000000000010 DEFAULT_BUCKET_ID: NULL_CLASS_PTR_WRITE PROCESS_NAME: EXCEL.EXE ERROR_CODE: (NTSTATUS) 0xc0000005 — <Unable to get error code text> EXCEPTION_CODE: (NTSTATUS) 0xc0000005 — <Unable to get error code text> EXCEPTION_CODE_STR: c0000005 EXCEPTION_PARAMETER1: 0000000000000001 EXCEPTION_PARAMETER2: 0000000000000010 WRITE_ADDRESS: 0000000000000010 . . . |
обычно это NTSTATUS с кодом c0000005 — Access violation, доступ запрещен. И чаще всего в дампе можно увидеть такой вот стек потока (вывод оптимизирован для улучшения представления):
|
. . . STACK_TEXT: 000000b9`1acfdd00 000001d3`2fb24e90 : 000001d3`5a0e0ef0 00000000`00000000 : VBE7+0x1405ac 000000b9`1acfdd08 000001d3`24c1fe20 : 00000000`00000000 000001d3`2fda9640 : 0x000001d3`2fb24e90 000000b9`1acfdd10 000001d3`6cf35760 : 000001d3`2fda9640 000001d3`045c9b30 : 0x000001d3`24c1fe20 000000b9`1acfdd18 000001d3`5a0e0ef0 : 000001d3`045c9b30 000001d3`2fcbb2b0 : 0x000001d3`6cf35760 000000b9`1acfdd20 00000000`00000000 : 000001d3`2fcbb2b0 000001d3`2fcbb318 : 0x000001d3`5a0e0ef0 . . . |
из которого единственное что понятно, так это то, что падение Excel происходит в недрах функций библиотеки vbe7.dll (среда исполнения VBA), подгруженной в адресное пространство процесса. Это указывает на проблемы с обработчиком VBA-скриптов, в контексте Excel чаще именуемых макросами.
НЕРЕШЕННОЕ: при отладке приложений из комплекта MS Office, вы не увидите имен функций в стеке вызовов, поскольку отсутствуют отладочные символы как к основным исполняемым файлам (Excel/Word/Outlook), так и к многочисленным библиотекам. Интересно, есть ли какое-либо решение?
VBA
Так что же такое VBA и для чего он предназначается?
VBA (Visual Basic for Application) — язык макропрограммирования, основанный на языке Visual Basic.
В приложениях, входящих в комплект MS Office, таких как Excel, Word, PowerPoint и Access, VBA используется для автоматизации множества рутинных задач (напр.: повторяющихся однотипных действий), позволяет создавать формы для общения с пользователем и предлагает множество иного богатого функционала. При помощи VBA доступно управление электронной таблицей посредством объектно-ориентированной модели кода/данных, при помощи VBA-кода входные данные таблиц могут быть обработаны и представлены в итоговых (результирующих) таблицах и диаграммах (графиках). Таблица становится интерфейсом кода, позволяя легко работать, изменять его и управлять расчётами. На выходе VBA проект, используемый в структурах описанных выше приложений (электронные таблицы Excel, презентации PowerPoint, базы Access), компилируется в специальный бинарный исполняемый файл, который размещается внутри файла основного формата. Применительно к Excel это файл vbaProject.bin, который располагается внутри *.xslm-файла в директории /xl, представляющий собой бинарный исполняемый файл проекта, содержащий макрос в откомпилированном (готовом к исполнению) виде.
Наиболее вероятной причиной сбоя является повреждение блока кода VBA, содержащегося в книге Excel. Об истоках этого остается только догадываться, возможно что в структуре .xlsm-файла, в процессе работы с документом, происходят какие-то [непредвиденные разработчиками] изменения, способные приводить блок кода в неработоспособное состояние.
Решение 1: вставка нового листа
Выполните приведенную последовательность действий:
- Открываем [проблемный] .xlsm-файл (файл с макросами).
- Не нажимаем кнопку Включить содержимое.
- Добавляем в книгу Excel новый лист: правая кнопка мыши на ярлыках Лист1/Лист2/Лист3 → Вставить → Лист.
- Сохраняем электронную таблицу. Закрываем Excel.
- Открываем проблемный файл заново и включаем макросы.
Решение 2: перекомпиляция проекта
Выполните последовательность действий:
- Запускаем и открываем новую книгу Excel (не ваш проблемный файл).
- Открываем меню Файл — выбираем Параметры — далее открываем Центр управления безопасностью и заходим в Параметры центра управления безопасностью.
- В разделе Параметры макросов — выставляем чекбокс Отключить все макросы с уведомлением.
- В разделе Надежные расположения — выставляем чекбокс Отключить все надежные расположения.
- В разделе Надежные документы — выставляем чекбокс Отключить надежные документы.
- Жмем везде OK. Закрываем Excel.
- Открываем [проблемный] .xlsm-файл (файл с макросами).
- Не нажимаем кнопку Включить содержимое.
- Открывает редактор Visual Basic при помощи комбинации клавиш Alt+F11. Либо можно использовать обходной маневр: в настройках включаем меню Разработчик, после этого в появившемся сверху в ленте меню Разработчик выбираем пункт Visual Basic.
- В открывшемся окне редактора Visual Basic (VBA редактор) пересохраняем проект: для этого жмем на панели инструментов кнопку Сохранить (изображение дискетки или комбинация Ctrl+S).
- Выбираем из меню Debug — выбираем пункт меню Compile VBA Project:
- Еще раз сохраняем проект кнопкой Сохранить.
- Закрываем редактор Visual Basic.
- Сохраняем файл Excel через меню Файл — опцию Сохранить (или нажатием на значок дискетки в левом верхнем углу, либо комбинация клавиш Ctrl+S).
- Возвращаем все установки безопасности, сделанные на предыдущих шагах (пункты 2-5).
- Закрываем xlsm-файл.
- Заново открываем [проблемный] файл, в верхней части, в строке статуса — включаем макросы посредством кнопки Включить содержимое.
Решение 3: добавление модуля
Дополнительное решение состоит в том, что бы внести изменения в макрос без перекомпиляции.
- Открываем [проблемный] .xlsm-файл (файл с макросами).
- Не нажимаем кнопку Включить содержимое.
- Открывает редактор Visual Basic (при помощи комбинации клавиш Alt+F11).
- Открываем меню Tools → пункт Options. В открывшемся окне переходим на вкладку General и деактивируем чекбокс Compile on Demand:
Закрываем окно Опции нажатием клавиши OK.
- В левом фрейме окна проекта (Project) спускаемся вниз, находим раздел Modules, жмем на нём правую кнопку → пункт Insert → Module:
- Далее просто закрываем окно редактора Visual Basic, сохраняем основной xslm-документ и закрываем Excel.
- Заново открываем [проблемный] файл, в верхней части, в строке статуса — включаем макросы посредством кнопки Включить содержимое.