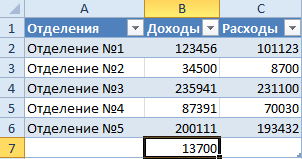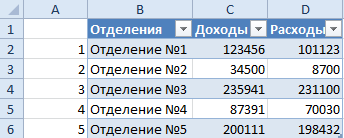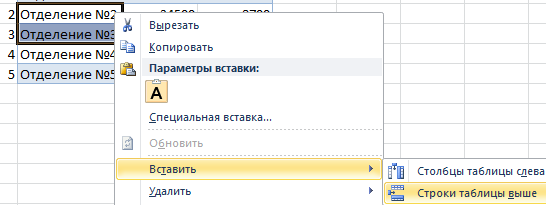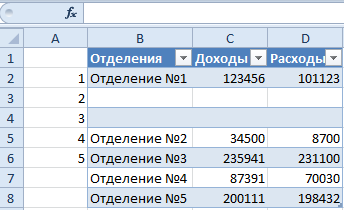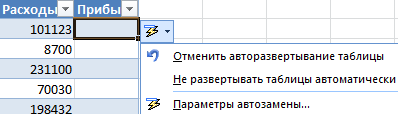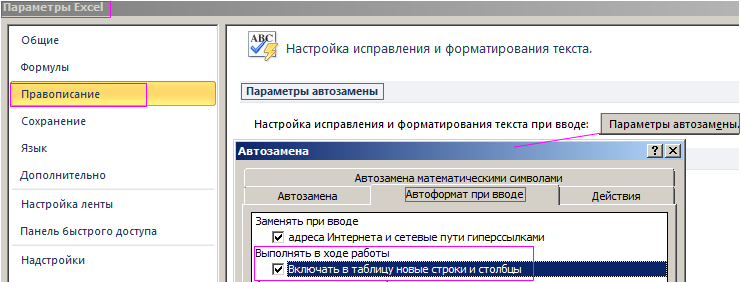Чтобы начать вводить текст с новой строки или добавить интервал между строками или абзацами текста в ячейке на листе, используйте клавиши ALT+ВВОД для вставки разрыва строки.
-
Дважды щелкните ячейку, в которую нужно вставить разрыв строки.
-
Щелкните внутри выделенной ячейки там, где нужно вставить разрыв строки.
-
Нажмите клавиши ALT+ВВОД, чтобы вставить разрыв строки.
Чтобы начать вводить текст с новой строки или добавить интервал между строками или абзацами текста в ячейке на листе, используйте клавиши CONTROL+OPTION+RETURN для вставки разрыва строки.
-
Дважды щелкните ячейку, в которую нужно вставить разрыв строки.
-
Щелкните внутри выделенной ячейки там, где нужно вставить разрыв строки.
-
Нажмите клавиши CONTROL+OPTION+RETURN, чтобы вставить разрыв строки.
Чтобы начать вводить текст с новой строки или добавить интервал между строками или абзацами текста в ячейке на листе, используйте клавиши ALT+ВВОД для вставки разрыва строки.
-
Дважды щелкните ячейку, в которую нужно вставить разрыв строки (или выделите ячейку и нажмите клавишу F2).
-
Щелкните внутри выделенной ячейки там, где нужно вставить разрыв строки.
-
Нажмите клавиши ALT+ВВОД, чтобы вставить разрыв строки.
-
Дважды коснитесь пространства внутри ячейки.
-
Коснитесь места, в котором нужно добавить разрыв строки, а затем — синего курсора.
-
В контекстном меню выберите пункт Новая строка.
Примечание: В Excel для iPhone новую строку текста начать нельзя.
-
Нажмите кнопку переключения клавиатуры, чтобы открыть цифровую клавиатуру.
-
Нажмите и удерживайте нажатой клавишу RETURN, чтобы отобразилась клавиша разрыва строки. Не отрывая палец от экрана, переместите его на эту клавишу.
|
verlinka Пользователь Сообщений: 30 |
Привет всем! Простите глупую девушку, который раз к вам обращаюсь! Нужна такая фишка, как ее правильно сделать, ума не приложу. Как правильно прописать такой макрос? Подскажите пожааалуйста!!! Заранее всем откликнувшимся спасибо! |
|
Можно и без макроса. В excel 2003 есть пункт меню ДАННЫЕ — СПИСОК вот что получается с использованием списка: http://excelvba.ru/XL_Files/Sample__15-04-2010__0-15-42.zip (при заполнении последней строки новая строка добавляется автоматически) |
|
|
verlinka Пользователь Сообщений: 30 |
хммм. странно но не добавляется, может я не так делаю что то? Пишу данные в ячейку в строку но ничего. ??? |
|
{quote}{login=verlinka}{date=14.04.2010 10:23}{thema=}{post}хммм. странно но не добавляется, может я не так делаю что то? Пишу данные в ячейку в строку но ничего. ???{/post}{/quote}А покажите ваш файлик, где у вас не добавляется. |
|
|
verlinka Пользователь Сообщений: 30 |
Файлик тот, на который ссылается EducatedFool http://excelvba.ru/XL_Files/Sample__15-04-2010__0-15-42.zip Может все же можно макросом? А то эти списки жутко выглядят,а энто нужно не для личной работы, а чтоб глупые неучи заполняли…))) Чтоб все красиво и само все делалось? |
|
verlinka Пользователь Сообщений: 30 |
|
|
Ну бывает… это в настройки экселя надо лезть. |
|
|
KuklP Пользователь Сообщений: 14868 E-mail и реквизиты в профиле. |
{quote}{login=Михаил}{date=14.04.2010 11:55}{thema=}{post}Ну бывает… это в настройки экселя надо лезть. Я сам — дурнее всякого примера! … |
|
Да, об этом… просто понятие «при ее заполнении» довольно растяжимое… |
|
|
KuklP Пользователь Сообщений: 14868 E-mail и реквизиты в профиле. |
{quote}{login=Михаил}{date=15.04.2010 01:43}{thema=}{post}Да, об этом… просто понятие «при ее заполнении» довольно растяжимое… Я сам — дурнее всякого примера! … |
|
KuklP, уважаемый, да я и не торгуюсь. |
|
|
KuklP Пользователь Сообщений: 14868 E-mail и реквизиты в профиле. |
{quote}{login=Михаил}{date=15.04.2010 02:00}{thema=}{post}KuklP, уважаемый, да я и не торгуюсь. Я сам — дурнее всякого примера! … |
|
KuklP Пользователь Сообщений: 14868 E-mail и реквизиты в профиле. |
{quote}{login=verlinka}{date=14.04.2010 11:09}{thema=}{post}ну либо вот он{/post}{/quote} Я сам — дурнее всякого примера! … |
|
Юрий М Модератор Сообщений: 60570 Контакты см. в профиле |
|
|
Serge Пользователь Сообщений: 11308 |
{quote}{login=Юрий М}{date=15.04.2010 09:49}{thema=}{post}.{/post}{/quote}Супер мсг :-))) |
|
verlinka Пользователь Сообщений: 30 |
Сорри, вчера пришлось прикрыть комп. Помогите, кто может теперь там разобраться. Отрыла тут макрос но он не подходит слегка! Буду ооочень рада если все получится! Надеяться кроме Вас мне больше не на кого)))) |
|
На вы так и не сказали, когда должна добавлятся новая строка? И нужна ли нумерация строк, как у вас? |
|
|
verlinka Пользователь Сообщений: 30 |
леплю файлик, строка должна добавляться только тогда, когда заполнена вся предыдущая строка, ограниченная столбцами от B до J. то есть ввели все значения и тут — оп — и новая строчка вылезла) вот как то так. |
|
KuklP Пользователь Сообщений: 14868 E-mail и реквизиты в профиле. |
Может Вам так: Я сам — дурнее всякого примера! … |
|
KuklP Пользователь Сообщений: 14868 E-mail и реквизиты в профиле. |
P.S. Ув. verlinka Вы, в своем примере поубивали все ссылки вып. списков. Я частично восстановил, но нужно навести порядок(я устал с работы, лень). Заодно и внесете посильную лепту:-). Отпишитесь, помогло ли… Я сам — дурнее всякого примера! … |
|
Ну и мой вариант гляньте, уж коль сделал. Списки восстаналивать не стал. |
|
|
KuklP Пользователь Сообщений: 14868 E-mail и реквизиты в профиле. |
{quote}{login=Михаил}{date=16.04.2010 03:06}{thema=}{post}Ну и мой вариант гляньте, уж коль сделал. Списки восстаналивать не стал.{/post}{/quote} Я сам — дурнее всякого примера! … |
|
vikttur Пользователь Сообщений: 47199 |
Девушка и не догадывается, что для ее задачи ввод данных через форму — лучший вариант |
|
verlinka Пользователь Сообщений: 30 |
{quote}{login=KuklP}{date=16.04.2010 02:51}{thema=}{post}P.S. Ув. verlinka Вы, в своем примере поубивали все ссылки вып. списков. Я частично восстановил, но нужно навести порядок(я устал с работы, лень). Заодно и внесете посильную лепту:-). Отпишитесь, помогло ли…{/post}{/quote} Уиииии!!!!! Спасиб!!!!! Все круто! Какие ж Вы молодцы!!!!!!!! ОГРОМНОЕ СПАСИБО!!!!!!!! |
|
verlinka Пользователь Сообщений: 30 |
{quote}{login=Михаил}{date=16.04.2010 03:06}{thema=}{post}Ну и мой вариант гляньте, уж коль сделал. Списки восстаналивать не стал.{/post}{/quote} И Вам спасибо! Чтоб я без вас делала! |
|
verlinka Пользователь Сообщений: 30 |
{quote}{login=vikttur}{date=16.04.2010 08:55}{thema=}{post}Девушка и не догадывается, что для ее задачи ввод данных через форму — лучший вариант :){/post}{/quote} Наверняка и правда лучший, я спросила, но начальство хочет таблицу, никаких лишних окон и тд и тп, а спорить с ним — б е с п о л е з н о!!! |
|
verlinka Пользователь Сообщений: 30 |
{quote}{login=Михаил}{date=16.04.2010 03:06}{thema=}{post}Ну и мой вариант гляньте, уж коль сделал. Списки восстаналивать не стал.{/post}{/quote} |
|
verlinka Пользователь Сообщений: 30 |
{quote}{login=Михаил}{date=16.04.2010 03:06}{thema=}{post}Ну и мой вариант гляньте, уж коль сделал. Списки восстаналивать не стал.{/post}{/quote} Ах да, совсем забыла, можно ли сделать так чтоб макрос при защищенном листе выполнялся? |
|
Можно и в уже заполненных сделать. Выделяете столбец, проверка данных — и вас спросят,что делать дальше. |
|
|
verlinka Пользователь Сообщений: 30 |
#30 16.04.2010 10:39:17 {quote}{login=Михаил}{date=16.04.2010 10:30}{thema=}{post}Можно и в уже заполненных сделать. Выделяете столбец, проверка данных — и вас спросят,что делать дальше. могу показать как с норм списками выглядит, это я вчера поторопилась. А если сделать чтоб автоматом они оставались(списки), ведь это будут заполнять не очень сведущие люди. Это можно? Прикрепленные файлы
|
Добавление строк или столбцов в умной таблице не связано с добавлением строк на листе. Для подтверждения этого правила пронумеруем строки за пределами таблицы и добавим пару внутренних строк.
Автоматическое добавление строк в таблицу Excel
Чтобы в таблицу автоматически добавилась строка достаточно под данными ввести новое значение:
- Создайте таблицу так как показано на рисунке.
- В любую ячейку под таблицей (например, B7) введите значение и нажмите Enter
В результате в таблицу автоматически добавилась новая строка.
Интересный факт! Новые строки таблиц не связаны со строками листа. Чтобы убедиться в этом сделаем следующее:
- Пронумеруйте строки в диапазоне A2:A6 так, чтобы номера были за пределами.
- Вертикально выделите две ячейки в двух строках (например, B3:B4) и щелкните по ним правой кнопкой мышки.
- Выберите опцию в контекстном меню: «Вставить»-«Строки таблицы выше». Или выделите одну ячейку и два раза нажмите CTRL+SHIFT+«+».
Как видно одновременно вставилось 2 строки, та как было выделено 2 ячейки в двух строках. А номера каждой строки, которые находятся вне диапазона, остались без изменений и разрывов, что подтверждает независимость новых строк и столбцов таблицы от листа.
Автоматическое добавление столбцов в таблицу Excel
Полезная функция – автоматическое расширение после ввода любых данных в смежные ячейки (по вертикали и по горизонтали). Если данные введены в ближайшей ячейке справа от таблицы – добавится столбец, а если под таблицей – строка.
Расширим таблицу с помощью ввода данных в смежную ячейку. В ячейку D1 введите текст «Прибыль» и автоматически добавится новый столбец. После ввода в ячейку справа от нее появился инструмент с выпадающим меню:
- «Отменить авторазвертывание таблицы» – отменяет создание новой колонки. В этой ситуации для данной опции так же можно нажать комбинацию клавиш CTRL+Z – результат будет тот же.
- «Не развертывать таблицы автоматически» – опция полностью отключает автоматическое расширение всех таблиц при заполнении смежных ячеек.
- «Параметры автозамены» – открывает диалоговое окно «Автозамена» с активной закладкой «Автоформат при вводе».
Чтобы снова включить автоматическое добавление строк и столбцов таблицы при заполнении ближайших ячеек следует открыть настройки программы: «Файл»-«Параметры»-«Правописание»-«Параметры автозамены»-«Автоформат при вводе». На данной вкладке отмечаем галочкой опцию: «Выполнять в ходе работы»-«Включать в таблицу новые строки и столбцы».
Добавление новой строки в программе Microsoft Excel
При работе в программе Excel довольно часто приходится добавлять новые строки в таблице. Но, к сожалению, некоторые пользователи не знают, как сделать даже такие довольно простые вещи. Правда, нужно отметить, что у этой операции имеются и некоторые «подводные камни». Давайте разберемся, как вставить строку в приложении Microsoft Excel.
Вставка строки между строк
Нужно отметить, что процедура вставки новой строки в современных версиях программы Excel практически не имеет отличий друг от друга.
Итак, открываем таблицу, в которую нужно добавить строку. Чтобы вставить строку между строк, кликаем правой кнопкой мыши по любой ячейки строки, над которой планируем вставить новый элемент. В открывшемся контекстном меню жмем на пункт «Вставить…».
Также, существует возможность вставки без вызова контекстного меню. Для этого нужно просто нажать на клавиатуре сочетание клавиш «Ctrl+».
Открывается диалоговое окно, которое предлагает нам вставить в таблицу ячейки со сдвигом вниз, ячейки со сдвигом вправо, столбец, и строку. Устанавливаем переключатель в позицию «Строку», и жмем на кнопку «OK».
Как видим, новая строка в программе Microsoft Excel успешно добавлена.
Вставка строки в конце таблицы
Но, что делать, если нужно вставить ячейку не между строк, а добавить строку в конце таблицы? Ведь, если применить вышеописанный метод, то добавленная строка не будет включена в состав таблицы, а останется вне её границ.
Для того, чтобы продвинуть таблицу вниз, выделяем последнюю строку таблицы. В её правом нижнем углу образовывается крестик. Тянем его вниз на столько строк, на сколько нам нужно продлить таблицу.
Но, как видим, все нижние ячейки формируются с заполненными данными из материнской ячейки. Чтобы убрать эти данные, выделяем новообразованные ячейки, и кликаем правой кнопкой мыши. В появившемся контекстном меню выбираем пункт «Очистить содержимое».
Как видим, ячейки очищены, и готовы к заполнению данными.
Нужно учесть, что данный способ подходит только в том случае, если в таблице нет нижней строки итогов.
Создание умной таблицы
Но, намного удобнее создать, так называемую, «умную таблицу». Это можно сделать один раз, и потом не переживать, что какая-то строка при добавлении не войдет в границы таблицы. Эта таблица будет растягиваемая, и к тому же, все данные внесенные в неё не будут выпадать из формул, применяемых в таблице, на листе, и в книге в целом.
Итак, для того, чтобы создать «умную таблицу», выделяем все ячейки, которые в неё должны войти. Во вкладке «Главная» жмем на кнопку «Форматировать как таблицу». В открывшемся перечне доступных стилей выбираем тот стиль, который вы считаете для себя наиболее предпочтительным. Для создания «умной таблицы» выбор конкретного стиля не имеет значения.
После того, как стиль выбран, открывается диалоговое окно, в котором указан диапазон выбранных нами ячеек, так что коррективы в него вносить не нужно. Просто жмем на кнопку «OK».
«Умная таблица» готова.
Теперь, для добавления строки, кликаем по ячейке, над которой строка будет создаваться. В контекстном меню выбираем пункт «Вставить строки таблицы выше».
Строку между строк можно добавить простым нажатием комбинации клавиш «Ctrl+». Больше ничего на этот раз вводить не придется.
Добавить строку в конце «умной таблицы» можно несколькими способами.
Можно встать на последнюю ячейку последней строки, и нажать на клавиатуре функциональную клавишу табуляции (Tab).
Также, можно встать курсором на правый нижний угол последней ячейки, и потянуть его вниз.
На этот раз, новые ячейки будут образовываться незаполненными изначально, и их не нужно будет очищать от данных.
А можно, просто ввести любые данные под строкой ниже таблицы, и она автоматически будет включена в состав таблицы.
Как видим, добавить ячейки в состав таблицы в программе Microsoft Excel можно различными способами, но, чтобы не возникало проблем с добавлением, прежде, лучше всего, с помощью форматирования создать «умную таблицу».
Отблагодарите автора, поделитесь статьей в социальных сетях.
Как добавить или удалить строку или столбец в таблице
После создания таблицы Excel на листе можно легко добавлять и удалять строки и столбцы.
Чтобы добавить строки и столбцы в таблицу Excel, можно воспользоваться командой Размер таблицы.
Щелкните в любом месте таблицы, чтобы отобразить вкладку Работа с таблицами.
Выберите Конструктор > Размер таблицы.
Выделите весь диапазон ячеек, который нужно включить в таблицу, начиная с верхней левой ячейки.
В приведенном ниже примере исходная таблица охватывает диапазон A1:C5. После изменения размера с добавлением двух столбцов и трех строк таблица будет включать в себя диапазон A1:E8.
Совет: Вы также можете нажать кнопку Свернуть диалоговое окно 

Выделив диапазон, который нужно включить в таблицу, нажмите клавишу ОК.
Чтобы добавить строку или столбец в таблицу, введите данные в ячейку, расположенную под последней строкой или справа от последнего столбца, вставьте скопированное значение в ячейку или добавьте новые строки или столбцы между существующими.
Чтобы добавить строку внизу таблицы, начните вводить текст в ячейке под последней строкой. Таблица расширится, и в нее будет включена новая строка. Чтобы добавить столбец справа от таблицы, начните вводить текст в ячейку справа от последнего столбца.
В приведенном ниже примере добавления строки при вводе значения в ячейку A4 таблица расширяется за счет нее, а также смежной ячейки в столбце B.
В приведенном ниже примере добавления столбца при вводе значения в ячейку C2 таблица расширяется за счет столбца C. Ему присваивается имя «Кв3», так как Excel выявляет закономерность присвоения имен по заголовкам «Кв1» и «Кв2».
Чтобы добавить строку таким способом, вставьте данные в крайнюю левую ячейку под последней строкой таблицы. Чтобы добавить столбец, вставьте данные в ячейку справа от крайнего правого столбца таблицы.
Если данные, вставляемые в новую строку, содержат больше или меньше столбцов, чем таблица, она расширяется, и в нее включаются все ячейки, вставленные в вставляемый диапазон. Если вставляемые данные содержат больше столбцов, чем таблица, лишние столбцы не преобразуются в таблицу — необходимо воспользоваться командой » изменить размер «, чтобы развернуть таблицу, чтобы включить ее.
В приведенном ниже примере добавления строк при вставке значений из диапазона A10:B12 в первую строку под таблицей (строка 5) она расширяется за счет вставленных данных.
В приведенном ниже примере добавления столбцов при вставке значений из диапазона C7:C9 в первый столбец справа от таблицы (столбец C) она расширяется за счет вставленных данных, а столбцу присваивается заголовок «Кв3».
Добавление строки с помощью команды «Вставить»
Чтобы вставить строку, выберите ячейку или строку (но не строку заголовков) и щелкните ее правой кнопкой мыши. Чтобы вставить столбец, выберите любую ячейку в таблице и щелкните ее правой кнопкой мыши.
Наведите указатель мыши на пункт Вставить и выберите команду Строки таблицы выше или Столбцы таблицы слева, чтобы вставить новую строку или столбец соответственно.
Если активна ячейка в последней строке, можно выбрать команду Строки таблицы выше или Строки таблицы ниже.
В приведенном ниже примере новая строка будет вставлена над строкой 3.
При добавлении столбцов, если выделена ячейка в крайнем правом столбце таблицы, можно выбрать команду Столбцы таблицы слева или Столбцы таблицы справа.
В приведенном ниже примере новый столбец будет вставлен слева от столбца 1.
Выделите строки или столбцы таблицы, которые требуется удалить.
Можно просто выделить одну или несколько ячеек в строках или столбцах таблицы, которые требуется удалить.
На вкладке Главная в группе Ячейки, щелкните стрелку рядом с кнопкой Удалить, а затем выберите команду Удалить строки таблицы или Удалить столбцы таблицы.
Вы также можете щелкнуть правой кнопкой мыши одну или несколько строк или столбцов, выбрать в контекстном меню команду Удалить , а затем — столбцы таблицы или таблицы. Вы также можете щелкнуть правой кнопкой мыши одну или несколько ячеек в строке таблицы или столбце таблицы, выбрать команду Удалить, а затем — пункт строки таблицы или столбцы таблицы.
Дубликаты удаляются из таблицы также легко, как и из любых выбранных данных в приложении Excel.
Щелкните любое место таблицы.
Откроется окно Работа с таблицами и вкладка Конструктор.
На вкладке Конструктор в группе Сервис выберите команду Удалить дубликаты.
В диалоговом окне Удалить дубликаты в группе Столбцы выберите столбцы, содержащие дубликаты, которые требуется удалить.
Можно также нажать кнопку Снять выделение и выбрать нужные столбцы или нажать кнопку Выделить все, чтобы выделить все столбцы.
Примечание: Дубликаты удаляются с листа. Если вы случайно удалили данные, которые вы хотите сохранить, можно воспользоваться сочетанием клавиш CTRL + Z или отменить 
Убедитесь, что активная ячейка находится в столбце таблицы.
Щелкните стрелку 
Чтобы выполнить отбор пустых ячеек, в меню «Автофильтр» в верхней части списка значений снимите флажок (Выделить все), а в нижней части установите флажок (Пустые).
Примечание: Флажок (Пустые ячейки) можно установить только в случае, если диапазон ячеек или столбец таблицы содержит хотя бы одну пустую ячейку.
Выделите пустые строки в таблице и нажмите клавиши CTRL+- (дефис).
Таким же образом можно отфильтровать и удалить пустые строки. Дополнительные сведения о том, как отфильтровать пустые строки на листе, см. в статье Фильтрация данных в диапазоне или таблице.
вExcel Online не задан параметр изменить размер таблицы , но вы можете вручную изменить размер таблицы, добавив в нее столбцы и строки.
Чтобы добавить в таблицу новый столбец, введите данные в столбец справа от таблицы и нажмите клавишу ВВОД.
Чтобы добавить новую строку, введите данные в строку под последней строкой в таблице и нажмите клавишу ВВОД.
Примечание: Для отображения новых столбцов и строк в таблице может понадобится несколько секунд.
Если вам нужно добавить большое количество столбцов и строк, вам будет проще использовать параметр изменить размер таблицы в классическом приложении Excel. Если у вас есть классическое приложение Excel, нажмите кнопку Открыть в Excelи воспользуйтесь параметром изменить размер таблицы в разделе работас таблицами. Здесьприведены дополнительные сведения.
При сохранении книги в классическом формате Excel и повторном открытии ее в Excel Online вы увидите внесенные изменения.
Дополнительные сведения
Вы всегда можете задать вопрос специалисту Excel Tech Community, попросить помощи в сообществе Answers community, а также предложить новую функцию или улучшение на веб-сайте Excel User Voice.
Примечание: Эта страница переведена автоматически, поэтому ее текст может содержать неточности и грамматические ошибки. Для нас важно, чтобы эта статья была вам полезна. Была ли информация полезной? Для удобства также приводим ссылку на оригинал (на английском языке).
Как вставить несколько строк в Excel сразу
Если вы не знаете, как вставить несколько строк в Excel одновременно, а не только по одной, прочитайте инструкцию ниже. Ведь этот самый популярный редактор таблиц от Майкрософт может многое.
Функциональность его просто поражает. Наверное, даже не все разработчики, знают его возможности от “А” до “Я”.
Имея дело с большим количеством данных, вы можете столкнуться с ситуацией, когда вам необходимо добавить за один раз несколько пустых строк. Как добавлять по одной, наверняка знают все и, согласитесь, это очень утомительно делать в больших объемах.
Давайте разберемся подробно. Перед этим напомним, что алгоритм добавления одиночной пустой строки в Excel выглядит следующим образом.
Щелкните указателем мыши на номер строчки, где планируете добавить пустую. Он примет изображение черной стрелки. Вызовите контекстное меню кликом правой кнопки мышки и нажмите на пункт меню “Вставить”.
КАК ВСТАВИТЬ НЕСКОЛЬКО СТРОК В EXCEL
Алгоритм почти тот же, за исключением одного действия. Щелкните курсором мыши на номер строки, зажмите левую кнопку и сделайте выделение такого их количества, сколько и планируете добавить. После нажатия меню “Вставить” получите нужный результат.
Что делать, если необходимо добавить очень большое количество строчек. Здесь тоже не сложно. Установите курсор в ту ячейку строки (например, на демонстрируемом скриншоте она под №5), перед которой необходимо сделать вставку. В поле Имени на панели инструментов задайте диапазон, начинающийся с номера выбранной в формате:
где “295” количество строчек на которые, в конечном результате, будет сдвинута вниз выбранная пятая и нажмите клавишу Enter на клавиатуре. Теперь щелкните правой кнопкой мыши по выделенной области и выберите опцию “Вставить”.
Это и есть два простых способа вставить сразу несколько пустых строчек в Excel. Если вы можете что-либо добавить по теме, пожалуйста, отпишитесь в комментариях к инструкции. Также можете оценить её по 5-ти бальной шкале при помощи соответствующего инструмента внизу.
Как добавить новую строку в Excel
Во время работы с таблицами в Excel нередко возникает необходимость в добавлении новых строк. Данная функция является достаточно простой, но все же вызывает затруднения у некоторых пользователей. Далее мы разберем эту операцию, а также все нюансы, которые могут вызвать эти самые затруднения.
Содержание: “Как в Экселе добавить новую строку в таблицу”
Как вставить новую строку
Стоит сразу сказать, что процесс добавления новой строки в Excel практически одинаков для всех версий, хотя незначительные отличия все же могут быть.
- Для начала открываем/создаем таблицу, выбираем любую ячейку в строке, над которой мы хотим вставить новую строку. Щелкаем правой кнопкой мыши по этой ячейке и в выпадающем меню кликаем по команде “Вставить…”.Также, для данной функции можно пользоваться горячими клавишами Ctrl и “+” (одновременное нажатие).
- После откроется диалоговое окно, в котором можно выбрать вставку ячейки, строки или столбца. Выбираем вставить строку и нажимаем «OK».
- Все готово, новая строка добавлена. Причем, обратите внимание, при добавлении новая строка перенимает от верхней строки все параметры форматирования.
Примечание: Есть еще один способ добавления новой строки. Кликаем правой кнопкой мыши на номер строки, над которой хотим вставить новую строку и выбираем в появившемся меню пункт “Вставка”.
Как вставить новую строку в конце таблицы
Иногда возникает необходимость добавить новую строку в самом конце таблицы. И если добавлять ее описанным выше способом, она не попадет в саму таблицу, а окажется вне ее рамок.
- Для начала мы выделяем всю последнюю строку таблицы, щелкнув левой кнопкой мыши по ее номеру. Затем наводим курсор на нижний правый угол строки, пока он не изменит свою форму на “крестик”.
- Зажав “крестик” левой кнопкой мыши тянем его вниз на то количество строк, которое хотим добавить, и отпускаем кнопку.
- Как мы видим, все новые строки автоматически заполнились данным из дублируемой ячейки с сохранением форматирования.Чтобы очистить автозаполненные данные, выделяем новые строки, далее нажимаем клавишу “Delete”. Также можно щелкнуть по выделенным ячейкам правой кнопкой мыши и в открывшемся меню выбрать “Очистить содержимое”.
- Теперь все ячейки из новых строк пусты, и мы можем добавлять в них новые данные.
Примечание: Этот способ подойдет, только когда нижняя строка не используется как строка “Итого” и не суммирует все предыдущие.
Как создать “умную” таблицу
Для удобства работы в программе Эксель можно сразу использовать “умные” таблицы. Данная таблицы легко растягиваются, поэтому можно не переживать, если вы вдруг сразу не добавили нужное количество строк. Также, при растягивании из таблицы не “выпадают” уже введенные формулы.
- Выделяем область ячеек, которые должны войти в “умную” таблицу. Далее переходим во вкладку «Главная» и нажимаем «Форматировать как таблицу». Нам будет предложено много вариантов дизайна. Можно выбрать любой понравившийся, так как в практическом функционале они все одинаковы.
- После того, как мы выбрали стиль, перед нами откроется окно с координатами выбранного ранее диапазона. Если он нас устраивает, и мы не хотим внести в него какие-либо изменения, нажимаем кнопку «OK». Также, стоит оставить галочку “Таблица с заголовками”, если в действительности так и есть.
- Наша «умная” таблица готова для дальнейшей работы с ней.
Как вставить новую строку в “умной” таблице
Чтобы создать новую строку, можно использовать уже описанные выше методы.
- Достаточно нажать на любую ячейку правой кнопкой мыши, выбрать “Вставить” и далее – пункт “Строки таблицы выше”.
- Также строку можно добавить горячими клавишами Ctrl и “+”, чтобы не тратить время на дополнительные пункты в меню.
Как вставить новую строку в конце “умной” таблицы
Есть три способа, как добавить новую строку в конце «умной” таблицы.
-
Тянем нижний правый угол таблицы, и она растянется автоматически (на столько строк, сколько нам нужно).
 В этот раз новые ячейки не станут автозаполняться исходными данными (за исключением формул). Следовательно, нам не нужно удалять их содержимое, что очень удобно.
В этот раз новые ячейки не станут автозаполняться исходными данными (за исключением формул). Следовательно, нам не нужно удалять их содержимое, что очень удобно.


 Новая строка добавится автоматически с учетом всех параметров форматирования таблицы.
Новая строка добавится автоматически с учетом всех параметров форматирования таблицы.
Заключение
Таким образом, есть несколько способов, как добавить новые строки в программе Microsoft Excel. Но чтобы уже с самого начала работы избавиться от многих возможных трудностей, лучше сразу использовать формат “умной” таблицы, которая позволяет работать с данными с большим комфортом.
Как вставить строку или столбец в Excel между строками и столбцами
Создавая разного рода новые таблицы, отчеты и прайсы, нельзя заранее предвидеть количество необходимых строк и столбцов. Использование программы Excel – это в значительной степени создание и настройка таблиц, в процессе которой требуется вставка и удаление различных элементов.
Сначала рассмотрим способы вставки строк и столбцов листа при создании таблиц.
Обратите внимание, в данном уроке указываются горячие клавиши для добавления или удаления строк и столбцов. Их надо использовать после выделения целой строки или столбца. Чтобы выделить строку на которой стоит курсор нажмите комбинацию горячих клавиш: SHIFT+ПРОБЕЛ. Горячие клавиши для выделения столбца: CTRL+ПРОБЕЛ.
Как в Excel вставить столбец между столбцами?
Допустим у нас есть прайс, в котором недостает нумерации позиций:
Чтобы вставить столбец между столбцами для заполнения номеров позиций прайс-листа, можно воспользоваться одним из двух способов:
- Перейдите курсором и активируйте ячейку A1. Потом перейдите на закладку «Главная» раздел инструментов «Ячейки» кликните по инструменту «Вставить» из выпадающего списка выберите опцию «Вставить столбцы на лист».
- Щелкните правой кнопкой мышки по заголовку столбца A. Из появившегося контекстного меню выберите опцию «Вставить»
Теперь можно заполнить новый столбец номерами позиций прайса.
Вставка нескольких столбцов между столбцами одновременно
В нашем прайсе все еще не достает двух столбцов: количество и единицы измерения (шт. кг. л. упак.). Чтобы одновременно добавить два столбца, выделите диапазон из двух ячеек C1:D1. Далее используйте тот же инструмент на главной закладке «Вставить»-«Вставить столбцы на лист».
Или выделите два заголовка столбца C и D, щелкните правой кнопкой мышки и выберите опцию «Вставить».
Примечание. Столбцы всегда добавляются в левую сторону. Количество новых колонок появляется столько, сколько было их предварительно выделено. Порядок столбцов вставки, так же зависит от порядка их выделения. Например, через одну и т.п.
Как вставить строку в Excel между строками?
Теперь добавим в прайс-лист заголовок и новую позицию товара «Товар новинка». Для этого вставим две новых строки одновременно.
Выделите несмежный диапазон двух ячеек A1;A4(обратите внимание вместо символа «:» указан символ «;» — это значит, выделить 2 несмежных диапазона, для убедительности введите A1;A4 в поле имя и нажмите Enter). Как выделять несмежные диапазоны вы уже знаете из предыдущих уроков.
Теперь снова используйте инструмент «Главная»-«Вставка»-«Вставить строки на лист». На рисунке видно как вставить пустую строку в Excel между строками.
Несложно догадаться о втором способе. Нужно выделить заголовки строк 1 и 3. Кликнуть правой кнопкой по одной из выделенных строк и выбрать опцию «Вставить».
Чтобы добавить строку или столбец в Excel используйте горячие клавиши CTRL+SHIFT+«плюс» предварительно выделив их.
Примечание. Новые строки всегда добавляются сверху над выделенными строками.
Удаление строк и столбцов
В процессе работы с Excel, удалять строки и столбцы листа приходится не реже чем вставлять. Поэтому стоит попрактиковаться.
Для наглядного примера удалим из нашего прайс-листа нумерацию позиций товара и столбец единиц измерения – одновременно.
Выделяем несмежный диапазон ячеек A1;D1 и выбираем «Главная»-«Удалить»-«Удалить столбцы с листа». Контекстным меню так же можно удалять, если выделить заголовки A1и D1, а не ячейки.
Удаление строк происходит аналогичным способом, только нужно выбирать в соответствующее меню инструмента. А в контекстном меню – без изменений. Только нужно их соответственно выделять по номерам строк.
Чтобы удалить строку или столбец в Excel используйте горячие клавиши CTRL+«минус» предварительно выделив их.
Примечание. Вставка новых столбцов и строк на самом деле является заменой. Ведь количество строк 1 048 576 и колонок 16 384 не меняется. Просто последние, заменяют предыдущие… Данный факт следует учитывать при заполнении листа данными более чем на 50%-80%.
Похожие статьи
Имеется табличка со строками «освещение» и «мелкое» необходимо чтобы при записи ячеек в 1 строке (ШР1,ШР2,ШР3 итд), под строками «освещение» и «мелкое» автоматически добавлялись строки с этими значениями (выделил красным), значений в 1 строке может быть сколько угодно, поэтому необходимо чтобы табличка сама «удлинялась».
Если первое «увеличение» таблички реализуется, то как сделать еще, чтобы в ячейке G10 и G18 производилось суммирование значений над ней в пределах (выделил синим), и итоговое суммирование значений ячеек G10 и G18 в ячейку G19?
Фото таблицы:
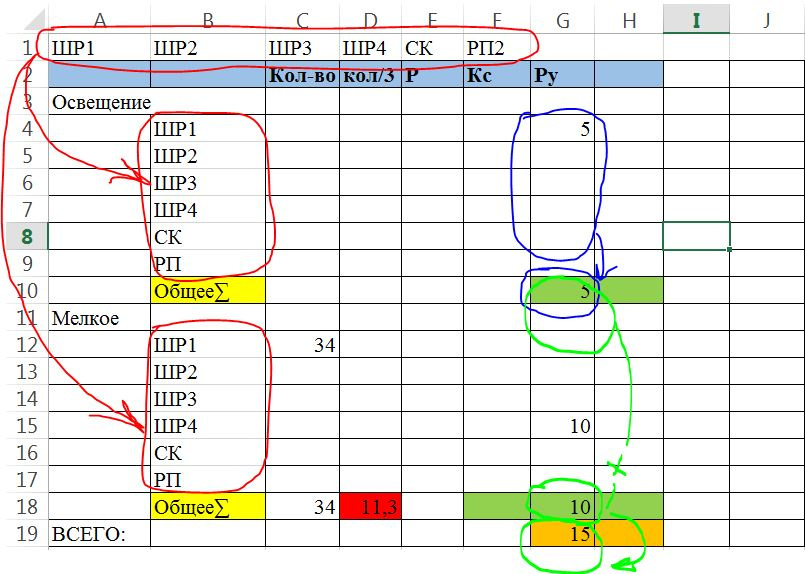
-
Вопрос заданболее двух лет назад
-
991 просмотр