Повторение определенных строк или столбцов на каждой печатной странице
Excel для Microsoft 365 Excel для Microsoft 365 для Mac Excel 2021 Excel 2021 для Mac Excel 2019 Excel 2019 для Mac Excel 2016 Excel 2016 для Mac Excel 2013 Excel 2010 Excel 2007 Excel для Mac 2011 Excel Starter 2010 Еще…Меньше
Если лист охватывает несколько печатных страниц, можно добавить заголовки строк и столбцов, которые будут отображаться на каждой странице печати. Эти наклейки также называются заголовками для печати.
Чтобы добавить на таблицу заголовки, выполните указанные здесь действия.
-
На листе, который вы хотите напечатать, на вкладке Разметка страницы нажмите кнопку Печатать заголовки в группеНастройка страницы.
Примечание: Если выбрана диаграмма на том же или на том же компьютере или на компьютере не установлен принтер, команда Печатать заголовки будет неактривна. Дополнительные сведения об установке принтера см. в этой Windows Vista. Обратите внимание, что корпорация Майкрософт прекратила поддержку Windows XP; обратитесь на веб-сайт изготовителя принтера для дальнейшей поддержки драйверов.
-
На вкладке Лист в области Печатать заголовки сделайте следующее:
-
В поле Повторяемые строки сверху введите ссылку на строки, содержащие подписи столбцов.
-
В поле Столбцы, которые нужно повторить слева , введите ссылку на столбцы, содержащие подписи строк.
Например, чтобы напечатать метки столбцов в верхней части каждой страницы, введите в поле сквозные строки значение $1:$1.
Совет: Вы также можете нажать кнопки свернуть всплывающее окно
в правой части полей Строки, которые нужно повторить, и Столбцы для повторения в левом поле, а затем выбрать строки или столбцы заголовков, которые нужно повторить на этом месте. Завершив выбор строк или столбцов заголовков, нажмите кнопку Свернуть
, чтобы вернуться в диалоговое окно.
Примечание: Если выделено более одного листа, поля сквозные строки и сквозные столбцы будут недоступны в диалоговом окне Параметры печати. Чтобы отменить выделение нескольких листов, щелкните любой невыделенный лист. Если невыделенных листов нет, щелкните правой кнопкой мыши ярлычок выделенного листа и в контекстном меню выберите команду Разгруппировать листы.
Нужна дополнительная помощь?
В случае если у вас есть длинная таблица в Excel и вам необходимо ее распечатать так, чтобы на каждой странице была ее шапка, то эта статья для вас.
Предположим у нас есть таблица с продажами в нескольких регионах, такая таблица на практике может занимать десятки, а то и сотни тысяч строк.
Для того, чтобы задать строки, которые будут дублироваться на каждой странице в Excel при печати, зайдите в страничный режим отображения.
Далее нажмите на любую ячейку правой кнопкой и выберите команду «Параметры страницы…»
Перейдите на вкладку «Лист» и в поле «Сквозные строки» укажите те строки, которые вы хотите, чтобы печатались на каждой странице в Excel.
Нажмите на «ОК». Готово, теперь указанные строки будет повторятся на всех страницах при печати.
Вы, вероятно, уже знакомы с командой Excel Вид ► Окно ► Закрепить области, которую можно использовать для определения строк или столбцов либо обоих вместе, и они останутся неподвижными при прокрутке листа.
Команда Вид ► Окно ► Закрепить области никак не влияет на распечатанный лист. Если вы хотите, чтобы ваш распечатанный материал отображал одну или несколько закрепленных строк в верхней части и/или один или несколько столбцов слева, вы должны установить эту возможность отдельно.
- Выберите Разметка страницы ► Параметры страницы ► Печатать заголовки для перехода на вкладку Лист окна Параметры страницы.
- Чтобы задать одну или несколько строк, которые бы повторялись в верхней части, щелкните на значке в правой части поля сквозные строки, а затем выберите строки на листе.
- Чтобы указать один или несколько столбцов, которые бы повторялись слева, щелкните на значке в правой части поля сквозные столбцы и выберите столбцы на листе.
- Нажмите кнопку ОК для закрытия окна Параметры страницы и распечатайте лист.
По теме
Новые публикации
Сегодня я хочу рассказать Вам о небольшой, но важной функции, которая скрыта от взглядов пользователей Excel. Из этой статьи Вы узнаете, как включить печать заголовков строк и столбцов на каждой странице.
Уверен, что многие, кому приходится распечатывать большие и сложные документы Excel, сталкиваются с данной проблемой так же часто, как и я. Вы можете закрепить строку с заголовками и листать документ на экране компьютера, не теряя из виду названия столбцов. Однако, когда тот же документ отправляется на принтер, верхняя строка печатается только на первой странице. Если Вы устали переворачивать напечатанные страницы вперед-назад, пытаясь разобраться, что за данные содержатся в этой строке или в том столбце, внимательно читайте эту статью и совсем скоро узнаете решение проблемы.
- Повторяем строку с заголовками на каждой печатной странице
- Повторяем столбец с заголовками на каждой печатной странице
- Печатаем номера строк и буквы столбцов
Содержание
- Повторяем строку с заголовками на каждой печатной странице
- Повторяем столбец с заголовками на каждой печатной странице
- Печатаем номера строк и буквы столбцов
Повторяем строку с заголовками на каждой печатной странице
Итак, документ Excel получился очень длинным, и его нужно напечатать. Открыв предварительный просмотр перед отправкой на принтер, мы обнаруживаем, что строка с заголовками столбцов присутствует только на первой странице. Не стоит волноваться! С помощью параметров страницы в Excel мы настроим вывод заголовков на каждой печатной странице.
- Открываем рабочий лист, который нужно напечатать.
- Переходим на вкладку Разметка страницы (Page Layout).
- В разделе Параметры страницы (Page Setup) кликаем Печатать заголовки (Print Titles).
- В появившемся на экране диалоговом окне Параметры страницы (Page Setup) открываем вкладку Лист (Sheet).
- В разделе Печатать на каждой странице (Print titles) находим параметр Сквозные строки (Rows to repeat at top).
- Кликаем иконку минимизации диалогового окна, которая находится справа от поля Сквозные строки (Rows to repeat at top).
Диалоговое окно Параметры страницы (Page Setup) свернётся, и мы перейдем к рабочему листу.
Обратите внимание: Указатель мыши принял вид чёрной стрелки. Теперь одним щелчком будет выбрана целая строка.
- Выделяем строку или несколько строк, которые должны быть напечатаны на каждой странице.
Замечание: Чтобы выделить несколько строк, наведите указатель мыши на первую из них, кликните и, удерживая левую кнопку мыши нажатой, протяните до последней строки.
- Нажимаем Enter или снова иконку минимизации, чтобы восстановить диалоговое окно Параметры страницы (Page Setup).
Ссылка на выделенные строки теперь указана в поле Сквозные строки (Rows to repeat at top).
Замечание: Шаги 6-8 можно пропустить и ввести ссылку на диапазон при помощи клавиатуры. Однако будьте внимательны при вводе – нужно использовать абсолютную ссылку (со знаком $). Например, чтобы на каждой печатной странице выводить первую строку, ссылка должна быть записана так: $1:$1.
- Нажмите кнопку Просмотр (Print Preview), чтобы увидеть результат.
Готово! Теперь будет совершенно ясно, что означают столбцы на каждой странице.
Повторяем столбец с заголовками на каждой печатной странице
Если рабочий лист слишком широк, то столбец с заголовками будет напечатан только на первой странице. Чтобы сделать документ более понятным для чтения, выполним следующие шаги и поместим столбец с заголовками в левой части каждой страницы, отправленной на принтер.
- Открываем рабочий лист, который нужно напечатать.
- Выполняем шаги 2-4 из примера: Повторяем строку с заголовками на каждой печатной странице.
- Нажимаем иконку минимизации диалогового окна рядом с полем Сквозные столбцы (Columns to repeat at left).
- Выделяем один или несколько столбцов, которые должны быть напечатаны на каждой странице.
- Снова нажимаем Enter или иконку минимизации и проверяем поле Сквозные столбцы (Columns to repeat at left) – в нём должна остаться ссылка на выделенный диапазон.
- Нажимаем кнопку Просмотр (Print Prewiew) в диалоговом окне Параметры страницы (Page Setup), чтобы увидеть, как будет выглядеть документ на печати.
Теперь нам не придётся перелистывать страницы вперёд-назад, чтобы понять, что за данные находятся в каждой строке.
Печатаем номера строк и буквы столбцов
При записи ссылок на ячейки в Excel, столбцы обычно обозначаются буквами (A, B, C), а строки – цифрами (1, 2, 3). Эти буквы и цифры называют заголовками строк и столбцов листа. В отличие от ячеек с заголовками, которые по умолчанию выводятся на печать только на первой странице, заголовки строк и столбцов листа по умолчанию не печатаются вовсе. Если нужно, чтобы эти буквы и цифры были видны при печати, нужно сделать вот что:
- Открываем рабочий лист, который требуется напечатать вместе с заголовками строк и столбцов листа.
- Переходим на вкладку Разметка страницы (Page Layout) и находим раздел Параметры листа (Sheet Options).
- В группе параметров Заголовки (Headings) отмечаем галочкой Печать (Print).
Замечание: Если открыто диалоговое окно Параметры страницы (Page Setup), то на вкладке Лист (Sheet) поставьте галочку в разделе Печать (Print) в строке Заголовки строк и столбцов (Row and column headings). Теперь заголовки строк и столбцов листа Excel также будут видны на каждой напечатанной странице.
- Проверить результат настройки параметров можно в окне предварительного просмотра. Для этого перейдите Файл > Печать (File > Print) или нажмите Ctrl+F2.
Так лучше? 🙂
Печать заголовков значительно упрощает работу с бумажными экземплярами листа Excel. Заголовки строк и столбцов, напечатанные на каждой странице, облегчают восприятие информации, содержащейся в документе. Гораздо легче не растеряться среди напечатанных страниц документа, если на каждой из них видны названия строк и столбцов. Попробуйте и сами поймёте, как это удобно!
Оцените качество статьи. Нам важно ваше мнение:
На предыдущих уроках было описано о закреплении областей для удобного просмотра больших документов при вертикальной или горизонтальной прокрутке. Как правило, закрепляются заголовки строк и столбцов таблиц. Но невольно возникает вопрос: «Как Excel зафиксировать шапку таблицы при печати?».
В «параметрах страницы» можно настроить печать шапки таблицы на каждой странице. Так, чтобы таблицу можно было так же удобно просматривать на распечатанных листах бумаги. Ведь недостаток заголовков таблиц на каждом листе существенно усложняют читабельность распечатанных данных.
Печать заголовка таблицы на каждой странице Excel
- Выберите «Разметка страницы»-«Параметры страницы»:
- В появившемся диалоговом окне перейдите на закладку «Лист».
- В разделе «Печать на каждой странице» заполните параметры диапазонами «сквозные строки – 1:1» (данный параметр позволяет выполнить печать первой строки на каждом листе) и «сквозные столбцы – A:В» (отображение первых двух столбцов на каждом листе) и нажмите ОК:
После изменения данных настроек можно выполнить печать шапки таблицы на каждой странице. Результат этих параметров можно увидеть при предварительном просмотре документа или непосредственно после его вывода на принтер.
Excel обладает более широкими возможностями по настройки печати документов, чем Word.



 в правой части полей Строки, которые нужно повторить, и Столбцы для повторения в левом поле, а затем выбрать строки или столбцы заголовков, которые нужно повторить на этом месте. Завершив выбор строк или столбцов заголовков, нажмите кнопку Свернуть
в правой части полей Строки, которые нужно повторить, и Столбцы для повторения в левом поле, а затем выбрать строки или столбцы заголовков, которые нужно повторить на этом месте. Завершив выбор строк или столбцов заголовков, нажмите кнопку Свернуть 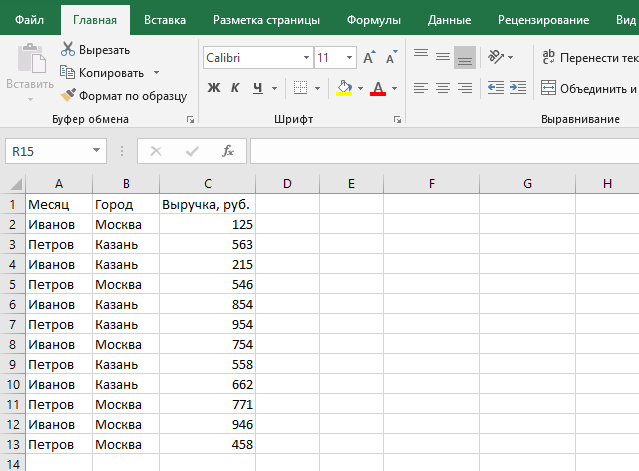
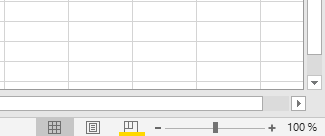
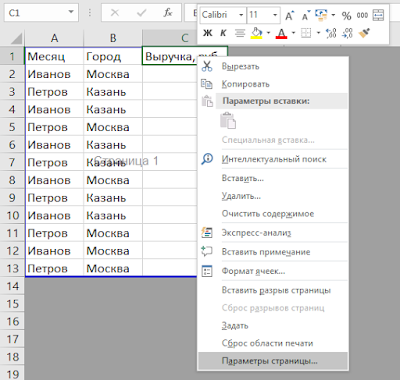
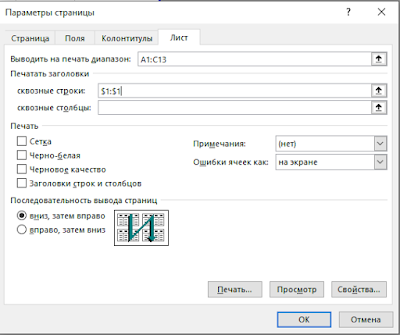

 Диалоговое окно Параметры страницы (Page Setup) свернётся, и мы перейдем к рабочему листу.
Диалоговое окно Параметры страницы (Page Setup) свернётся, и мы перейдем к рабочему листу.
 Ссылка на выделенные строки теперь указана в поле Сквозные строки (Rows to repeat at top).
Ссылка на выделенные строки теперь указана в поле Сквозные строки (Rows to repeat at top).









