Excel для Microsoft 365 Excel 2021 Excel 2019 Excel 2016 Excel 2013 Excel 2010 Excel 2007 Еще…Меньше
Если вам нужно напечатать диаграмму в Excel 2013 или Excel 2016, можно воспользоваться параметром Печать на вкладке Файл. Чтобы точно указать элемент книги, который нужно напечатать, используйте меню Параметры.
-
Щелкните диаграмму в книге.
-
На вкладке Файл выберите команду Печать.
Совет: Для открытия параметра Печать также можно использовать сочетания клавиш CTRL+P.
-
Щелкните раскрывающееся меню Принтер, а затем выберите нужный принтер.
-
Нажмите кнопку Печать.
Совет: В меню Параметры можно выбрать элемент, который вы хотите распечатать. Щелкните раскрывающееся меню Параметры и выберите команду Напечатать выделенную диаграмму или Напечатать всю книгу.
См. также:
Создание диаграммы от начала до конца
Вписать на одну страницу
Печать диаграммы с данными на бумаге
-
Щелкните на нем диаграмму, которую вы хотите напечатать.
-
На вкладке Вид в группе Режимы просмотра книги нажмите кнопку Разметка страницы или Страничный режим.
-
Чтобы переместить диаграмму, перетащите ее в нужное место на странице, которую нужно напечатать.
-
Чтобы переумноживать диаграмму, сделайте следующее:
-
Щелкните диаграмму и перетаскивайте маркеры изменения размера, пока она не примет нужный размер.
-
На вкладке Формат в группе Размер введите размер в поля Высота фигуры и Ширина фигуры.
-
-
Если лист содержит несколько диаграмм, вы можете распечатать их на одной странице, сократив их размер.
-
Выберите лист.
-
Нажмите кнопку Microsoft Office
, а затем — Печать.
По умолчанию в области Печатать выбрано значение Активные листы.
Чтобы увидеть, как будет выглядеть диаграмма на печатной странице, нажмите кнопку Просмотр.
По умолчанию линии сетки ячеев не печатаются на сайте. Чтобы напечатать таблицу с отображкой линий сетки ячеев, см. таблицу Печать линий сетки на этом экране.
Вы можете распечатать одну диаграмму без данных на листе на странице.
-
Щелкните диаграмму, которую нужно напечатать.
Если диаграмма находится на отдельной лист диаграммы, щелкните явку листа диаграммы.
-
Нажмите кнопку Microsoft Office
, а затем — Печать.
По умолчанию в области Печать выбрана выбранная диаграмма.
Чтобы увидеть, как будет выглядеть диаграмма на печатной странице, нажмите кнопку Просмотр.
Примечание: Масштаб диаграммы перед печатью невозможно масштабировать. Вместо этого вы можете переместить область диаграммы и изменить ее размер. Дополнительные сведения см. в этойтеме.
-
На вкладке Разметка страницы в группе Настройка страницы нажмите кнопку
.
-
Выполните одно или несколько из указанных ниже действий.
-
На вкладке Страница укажите ориентацию, размер бумаги, качество печати и номер страницы на первой странице.
Примечание: Масштаб диаграммы изменить нельзя.
-
Чтобы быстро задать ориентацию печатных страниц, на вкладке Разметка страницы в группе Настройка страницы нажмите кнопку Ориентация ивыберите вариант Княжная или Альбомная.
-
На вкладке Разметка страницы в группе Параметры страницы выберите Поля.
-
Выполните одно из следующих действий:
-
Чтобы использовать предопределяные поля, выберите нужный вариант.
-
Чтобы задать настраиваемые поля страницы, выберите настраиваемые поля,а затем в полях Верхнее, Нижнее, Левое и Правое введите нужные размеры полей.
-
Чтобы настроить поля для полей, нажмите кнопку Настраиваемые поля ,а затем введите новый размер полей в поле «Окно». Настройка полей колонтитулов изменяет расстояние от верхнего края листа бумаги до верхнего колонтитула или от нижнего края до нижнего колонтитула.
Примечание: Эти параметры должны быть меньше, чем значения верхнего и нижнего полей для листа, но больше или равны минимальным полям принтера.
-
Чтобы узнать, как поля повлияют на распечатаный таблицу, нажмите кнопку Предварительный просмотр. Чтобы настроить поля в режиме предварительного просмотра, нажмите кнопку Показать поля ,а затем перетащите черные поля с обеих сторон и в верхней части страницы.
-
Примечание: Вы не можете выцентрить страницу по горизонтали или вертикали для диаграмм.
-
Щелкните диаграмму, которую нужно напечатать.
-
На вкладке Разметка страницы в группе Настройка страницы нажмите кнопку
.
-
На вкладке Диаграмма в списке Качествопечати выберите вариант Черновая, Черновик или Печать в черно-белом виде или оба.
Чтобы просмотреть результаты выбранных параметров качества печати, нажмите кнопку Предварительный просмотр.
-
Нажмите кнопку Печать.
Нужна дополнительная помощь?
Содержание
- Печать диаграммы на всю страницу
- См. также
- Почему не печатается диаграмма в excel
- Причины проблем, поему не печатает Excel
- Что делать, если не печатает Excel
- Проверьте правильность выбора оборудования
- Убедитесь, что оборудование не приостановлено
- Замените область для печати
- Копируйте таблицу Эксель на чистый лист и сохранитесь
- Сохраните файл Эксель как XPS
- Переустановите драйвер
- Проверьте ПК на вирусы
- Воспользуйтесь помощью инспектора
- Дополнительные шаги
- Настройка диаграмм
- Область задач вместо диалоговых окон
- Подписи данных в виде выносок
- Подписи к точкам из ячеек
- Анимация диаграмм
- Причины, почему Excel не пишет
- Что делать, если Эксель не пишет
- Уберите защиту листа
- Уберите проверку данных
- Проверьте возможность ввода сведений напрямую
- Запретите выполнение макросов
- Проверьте факт включения NumLock
- Гляньте на цвет шрифта
Печать диаграммы на всю страницу
Создаваемая диаграмма автоматически вставляется на тот же лист, на котором находятся связанные с ней данные. Если вас интересует только изображение диаграммы, можно разместить ее на новом листе, а затем распечатать только диаграмму.
Щелкните диаграмму, которую нужно напечатать.
На вкладке Конструктор нажмите кнопку Переместить диаграмму.
В диалоговом окне Перемещение диаграммы выберите Новый листи нажмите кнопку ОК.
Совет: Чтобы добавить названия, настроить параметры оси, добавить планки погрешности и другие параметры форматирования, перейдите на вкладку Конструктор диаграмм. Чтобы попробовать различные стили, шрифты и эффекты, перейдите на вкладку Формат.
В меню Файл выберите пункт Печать.
См. также
Щелкните диаграмму, которую нужно напечатать.
Рядом с ямами листов в нижней части окна нажмите и удерживайте нажатой кнопку CONTROL, щелкните знак «плюс» 
Excel назначает диаграмме имя автоматически. Например, первый лист диаграммы в книге называется Диаграмма1, второй — Диаграмма2 и так далее. Чтобы увидеть диаграмму, щелкните новый лист.
Совет: Чтобы добавить названия, настроить параметры оси, добавить планки погрешности и другие параметры форматирования, перейдите на вкладку Макет диаграммы. Чтобы попробовать различные стили, шрифты и эффекты, перейдите на вкладку Формат.
Источник
Почему не печатается диаграмма в excel
Принтер не печатает Excel файлы? Проверьте правильность выбора устройства, убедитесь в его активности, выберите новую область для печати, скопируйте файл на чистый лист или поменяйте формат. Также может помочь проверка на вирусы, добавление оперативной памяти, переустановка драйверов / офиса и другие шаги. Ниже рассмотрим, в чем могут быть причины такой неисправности, и как ее устранить своими силами без похода в сервисный центр.
Причины проблем, поему не печатает Excel
Первое, с чем стоит разобраться — почему не печатает Эксель, ведь от этого зависят дальнейшие шаги. Выделим основные решения.
- неправильно выбранное оборудование;
- приостановка устройства;
- ошибки в выборе области для печати;
- неправильный формат;
- негативное действие вирусов;
- недостаточный объем ОЗУ;
- сбои в ПО и т. д.
Существуют и другие причины, почему не распечатывается Excel, но приведенный выше список является основным.
Что делать, если не печатает Excel
С учетом сказанного можно принять решение, что делать для успешной распечатки Excel. Рассмотрим комплекс шагов, которые с большой вероятностью помогут в решении вопроса.
Проверьте правильность выбора оборудования
Если принтер не печатает Эксель документы, причиной могут быть ошибки в выборе устройства по умолчанию. Сделайте следующие шаги:
- Проверьте, чтобы была выбрана печать таблиц Excel на оборудовании по умолчанию. Для этого жмите на кнопку принтера в разделе «Печать» программы.
- Выберите нужное оборудование по умолчанию перед пуском. Если вы не уверены в правильности выбора, сделайте проверку с помощью сочетания Win+S и посредством ввода «принтер» в поисковую строку.
- Жмите «Изменить принтер по умолчанию» для открытия вкладки «Принтеры и сканеры» в разделе «Настройки».
Если принтер все равно не печатает Эксель, переходите к следующему шагу.
Убедитесь, что оборудование не приостановлено
На следующем шаге проверьте, чтобы девайс был активен и нормально работал. Иногда может потребоваться остановка работы техники для распечатки Эксель-документов. Если не распечатывает Excel по этой причине, сделайте следующее:
- Войдите в «Пуск» Виндовс 10.
- Выберите «Устройства и принтеры».
- Кликните правой кнопкой мышки на девайс по умолчанию и жмите на «Посмотреть, что печатается».
- Жмите «Принтер» и уберите значок с поля «Приостановить печать».
- Уберите отметку «Использовать принтер в автономном режиме» (если она стоит).
Замените область для печати
Одна из причин, почему Эксель не распечатывает — неправильный выбор рабочей области. Ее изменение часто позволяет вернуть работоспособность девайсу и напечатать документы. Сделайте следующие шаги:
- Сбросьте область печати путем выбора вкладки «Макет страницы» и нажатия на «Область печати».
- Выберите показатель «Очистить область …».
- Установите новую область и укажите ячейки для включения в распечатанный вывод курсором.
- Кликните на «Область печати».
- Выберите «Задать область …».
В случае, если все равно не печатает Эксель документ, попробуйте какой-то другой способ решения вопроса.
Копируйте таблицу Эксель на чистый лист и сохранитесь
Некоторые пользователи отмечают, что для решения проблемы они исправили таблицу Эксель, копировали ее на чистый лист и сохранились, и после этого документы нормально печатались.
Для решения вопроса сделайте следующие шаги:
- Кликните на пункт «Файл».
- Выберите «Создать».
- Жмите на пункт «Пустая книга».
- Выделите все ячейки в таблице, которую не удается напечатать, а после жмите Ctrl+C для копирования.
- Выберите ячейку на чистом листе файла Эксель и жмите Ctrl+V для вставки.
- Кликните Файл, а после Сохранить как для открытия окна.
- Придумайте новое имя для электронной таблицы и жмите «Сохранить».
- Попробуйте, печатает ли этот файл Excel оборудование.
Сохраните файл Эксель как XPS
Одна из причин, почему не печатает Excel документы компьютер / ноутбук — несоответствующий формат. Для исправления ситуации можно попробовать его заменить на XPS, после чего повторить попытку. Для этого войдите в «Тип файла» в Excel, после чего в окне «Сохранить как…» выберите формат XPS и подтвердите сохранение.
Переустановите драйвер
В ситуации, когда не распечатывает Эксель документ, попробуйте обновит ПО. Для этого сделайте следующее:
- Жмите «Мой компьютер» правой кнопкой мышки.
- Войдите в «Свойства», а после — «Диспетчер устройств».
- Найдите в списке драйвер принтера и обновите его.
Как вариант, можно установить ПО непосредственно с сайта Microsoft.
Проверьте ПК на вирусы
Воспользуйтесь помощью инспектора
В ситуации, когда оборудование не печатает Excel файлы, воспользуйтесь помощью инспектора документов. Для этого сделайте следующее:
- Войдите в раздел «Файл».
- Жмите «Сведения».
- Кликните на «Поиск проблем».
- Выберите пункт «Инспектор документов».
- Жмите «Проверить».
Во многих случаях этих действий достаточно для восстановления работоспособности.
Дополнительные шаги
В ситуации, когда принтер не печатает Excel файлы, в качестве решения можно воспользоваться другими рекомендациями:
- Сохранение файла в 97-03 формате.
- Изменение файла подкачки.
- Добавление оперативной памяти.
- Запуск Эксель в безопасном режиме.
- Переустановка Майкрософт Офис.
Процедура построения диаграмм по выделенному диапазону ячеек теперь существенно упростилась благодаря новому диалоговому окну с предварительным просмотром готовой диаграммы (причем сразу оба варианта — по строкам и по столбцам):
Комбинированные диаграммы, где смешиваются два-три типа (гистограмма-график-с областями и т.д.) теперь вынесены в отдельную позицию и очень удобно настраиваются сразу в окне Мастера:
Также теперь в окне вставки диаграммы присутствует вкладка Рекомендуемые диаграммы (Recommended Charts) , где Excel предложит максимально подходящие типы диаграмм, исходя из вида ваших начальных данных:
Подсказывает, надо сказать, весьма грамотно. В сложных случаях предлагает даже использовать вторую ось со своей шкалой (рубли-проценты) и т.д. Неплохо.
Настройка диаграмм
Для быстрой настройки всех основных параметров любой диаграммы теперь можно использовать три ключевых кнопки, появляющихся справа от выделенной диаграммы:
- Элементы диаграммы (Chart Elements) — позволяет быстро добавить и настроить любой элемент диаграммы (заголовки, оси, сетку, подписи данных и т.д.)
- Стили диаграмм (Chart Styles) — дает пользователю возможность быстро выбрать дизайн и цветовую палитрку диаграммы из коллекции
- Фильтры диаграммы(Chart Filters) — позволяет фильтровать данные для диаграммы «на лету», оставляя в ней только нужные ряды и категории
Все удобно представлено в виде многоуровневых иерархических меню, поддерживает предпросмотр-на-лету и работает очень шустро и удобно:
Если все же этот новый интерфейс настройки придется вам не по душе, то можно пойти классическим путем — все базовые операции по настройке внешнего вида диаграммы также можно выполнить, используя вкладки Конструктор (Design) и Формат (Format) . А вот вкладки Макет (Layout) , где в Excel 2007/2010 настраивались большинство параметров диаграмм, теперь больше нет.
Область задач вместо диалоговых окон
Тонкая настройка дизайна каждого элемента диаграммы очень удобно теперь делается с помощью специальной панели в правой части окна Excel 2013 — области задач, заменяющей классические диалоговые окна настройки форматирования. Чтобы отобразить эту панель, щелкните правой кнопкой мыши по любому элементу диаграммы и выберите команду Формат (Format) или нажмите сочетание клавиш CTRL+1 или сделайте двойной щелчок левой:
Подписи данных в виде выносок
При добавлении подписей данных к выделенным элементам ряда диаграммы, теперь есть возможность расположить их в выносках, автоматически привязанных к точкам:
Раньше такие выноски приходилось рисовать вручную (т.е. просто вставлять их как отдельные графические объекты) и ни о какой привязке к данным речи, естественно, не шло.
Подписи к точкам из ячеек
Глазам своим не верю! Наконец-то сбылась мечта многих пользователей, и разработчики реализовали то, что уже почти 10 лет от них ждали — теперь подписи данных к элементам ряда диаграммы можно брать прямо из листа, выбрав в области задач опцию Значения из ячеек (Values From Cells) и указав диапазон ячеек с подписями к точкам:
Подписи к пузырьковым и точечным диаграммам, любые нестандартные подписи — больше не проблема! То, что раньше можно было реализовать только вручную (попробуйте руками добавить подписи к полсотне точек!) или с помощью специальных макросов/надстроек (XYChartLabeler и т.п.), теперь — штатная функция Excel 2013.
Анимация диаграмм
Эта новая особенность диаграмм в Excel 2013 хоть и не является принципиальной, но все же добавит немного mojo вашим отчетам. Теперь при изменении исходных данных (вручную или по пересчету формул) диаграмма будет плавно «перетекать» в новое состояние, наглядно отображая произошедшие изменения:
На этом шаге мы рассмотрим печать диаграмм.
Печать внедренных диаграмм ничем особенным не отличается от обычной печати рабочего листа. Когда внедренная диаграмма включена в диапазон печати, она будет напечатана в том виде, в котором представлена на экране.
Примечание. Если внедренная диаграмма выделена в тот момент, когда Вы выбираете команду Файл | Печать или щелкаете на кнопке Печать , то будет напечатана только диаграмма, а не весь рабочий лист.
Если Вы печатаете в черновом режиме, то внедренная диаграмма не будет напечатана. Если Вы вообще не хотите, чтобы внедренная диаграмма выводилась на печать, щелкните правой кнопкой мыши на этой диаграмме и из ее контекстного меню выберите команду Формат области диаграммы . Перейдите на вкладку Свойства диалогового окна Формат области диаграммы и снимите флажок опции Выводить объект на печать (рис. 1).
Рис. 1. Диалоговое окно Формат области диаграммы
Если диаграмма создана на листе диаграммы, она печатается на отдельной странице. Если при активном листе диаграммы вызвать диалоговое окно Параметры страницы , то вкладка Лист будет заменена вкладкой Диаграмма (рис. 2)
Рис. 2. Диалоговое окно Параметры страницы
В этом диалоговом окне содержатся несколько опций.
- Использовать всю страницу. Напечатанная диаграмма будет занимать по высоте и ширине всю область страницы между полями. Этот выбор обычно не очень хорош, поскольку при печати пропорции диаграммы изменяются, и Вы уже не будете видеть в напечатанном виде то же, что на экране.
- Уместить на странице. Пропорционально расширяет диаграмму в двух измерениях до тех пор, пока в одном направлении диаграмма не заполнит полностью пространство до полей страницы. Эта опция дает хорошие результаты при печати.
- Пользовательский. Печатает диаграмму в том виде, в каком виде она представлена на экране. Используйте команду Вид | По размеру окна , чтобы Ваша диаграмма соответствовала размеру и пропорциям окна. Диаграмма печатается в таком виде, который соответствует размеру и пропорциям окна.
Опции раздела Печать вкладки Диаграмма диалогового окна Параметры страницы действуют так же, как и при печати рабочих листов. Если выбрать опцию Черновая , то диаграмма будет напечатана, однако качество может быть невысоким (реальный результат зависит от Вашего принтера). При выборе опции Черно-белая ряды данных будут отпечатаны с использованием черно-белой, а не цветной палитры цветов.
Примечание. Печать диаграмм обычно занимает больше времени, чем печать текста, поэтому полезно предварительно просмотреть диаграмму перед печатью. Это позволит увидеть диаграмму в том виде, в котором она будет напечатана, и поможет избежать неприятных сюрпризов.
Excel не пишет в ячейке? Уберите защиту листа, проверьте правильность ввода данных, разрешите запись напрямую или запретите выполнение макросов. Также проверьте цвет шрифта и отключите Num Lock при наборе цифр. Ниже подробно рассмотрим, в чем могут быть причины подобной неисправности, и как ее решить своими силами.
Причины, почему Excel не пишет
Для начала нужно понимать, почему не пишется в Экселе, и чем может быть обусловлена подобная проблема. Условно выделяется несколько причин:
- лист защищен, из-за чего в ячейке Excel ничего не пишет;
- установлена проверка данных;
- запрещен непосредственный ввод;
- имеется код, который запрещает изменения;
- нажат NumLock;
- установлен белый шрифт и т. д.
Выше рассмотрены главные причины, почему в Эксель не пишет, что позволяет сделать вывод по дальнейшим шагам для исправления проблемы.
Что делать, если Эксель не пишет
Выделяется несколько шагов, как действовать для восстановления работоспособности Excel. Здесь многое зависит от проблемы.
Уберите защиту листа
- Перейдите в раздел «Рецензирование».
- Жмите «Снять защиту с листа».
Для снятия защиты может потребоваться пароль, ведь при его отсутствии могут возникнуть трудности.
Уберите проверку данных
Для обхода такой ошибки необходимо ввести правильный параметр, убрать проверку сведений или копировать другую ячейку и скопировать в ту, в которую не пишет. Наиболее правильный шаг — ввод корректного параметра, ведь при наличии проверки в Excel работают специальные алгоритмы, которые будут некорректно выполнять функции при несоблюдении правила ввода данных.
Чтобы отключить проверку, сделайте следующее:
- Выделите необходимые ячейки.
- Перейдите в раздел «Данные».
- Войдите в «Проверка данных».
- В поле «Тип …» установите «Любое значение».
- Подтвердите действие.
Проверьте возможность ввода сведений напрямую
Наиболее редкой является причина, когда в Эксель не вводятся цифры / буквы из-за запрета редактирования. В таком случае вносить изменения напрямую не получится, но через строку это действие вполне можно реализовать без каких-либо ограничений.
Для решения проблемы Excel нужно проверить ряд настроек. При этом подходы отличаются в зависимости от версии программы, поэтому рассмотрим разные варианты.
В 2003-м Excel сделайте следующее:
- Зайдите в «Сервис» и «Параметры».
- Перейдите в категорию «Правка».
- Поставьте отметку в поле «Правка прямо в ячейке».
Если в вашем распоряжении Эксель 2007, сделайте следующие шаги:
- Кликните на кнопку «Офис».
- Зайдите в «Параметры Excel».
- Войдите в категорию «Дополнительно».
- Установите отметку «Разрешить редактирование в ячейках».
При пользовании 2010-й версией пройдите такие этапы:
- Войдите в «Файл», а после «Параметры».
- Кликните на «Дополнительно».
- Поставьте флажок в поле «Разрешить редактирование в …».
После этого проверьте, пишет что-либо Excel или нет.
Запретите выполнение макросов
Если софт не пишет по этой причине, для обхода защиты запретите выполнение макросов и запустите файл еще раз. Как вариант, перейдите в модуль листа и избавьтесь от всех кодов. Для запрета выполнения макросов нужно перейти в настройки, а сам алгоритм действий зависит от версии программы.
Для 2003-го Excel сделайте следующее:
- Войдите в «Сервис», а после «Безопасность».
- В разделе «Уровень макросов «Высокий» внесите изменения.
В 2007-й версии сделайте следующее:
- Кликните на кнопку «Офис».
- Перейдите в «Центр управления безопасностью».
- Кликните на «Параметры центра управления безопасностью».
- Войдите в «Параметры макросов».
- Жмите на «Отключить все макросы без уведомления».
В Excel 2010 и выше пройдите такие шаги:
- Кликните на Файл и «Параметры».
- Войдите в «Центр управления безопасностью».
- Жмите на «Параметры центра управления безопасностью».
- Перейдите в «Параметры макросов».
- Выберите «Отключить все макросы без уведомления».
После внесения параметров перезапустите Excel и проверьте, пишет что-либо в ячейке или нет. Как только изменения вступили в силу, все должно быть нормально.
Проверьте факт включения NumLock
В ситуации, когда в Экселе не вводятся цифры, причиной может быть включение NumLock, который переводит управление на дополнительное поле. Для решения проблемы просто нажмите кнопку еще раз.
Гляньте на цвет шрифта
Некоторые пользователи жалуются, что Excel не пишет в ячейке. По факту все нормально, но текст / цифры не видно из-за светлого цвета шрифта. Он может сливаться с фоном, из-за чего кажется, что в поле ничего нет. Для решения вопроса просто измените цвет на черный.
Источник
Печать диаграммы на нескольких страницах
На чтение 2 мин. Просмотров 130 Опубликовано 12.05.2021
Если вы используете Excel для построения графиков очень больших объемов данных, создаваемые вами диаграммы также могут оказаться очень большими. Это приводит к проблеме при печати диаграммы: вы распечатываете ее так, чтобы она умещалась на одном листе бумаги, теряя при этом детали, или вы пытаетесь сохранить детали и распечатать диаграмму на нескольких листах бумаги?
К сожалению, ответ на простой вопрос усложняется тем фактом, что Excel не позволяет легко распечатать одну диаграмму на нескольких листах бумаги. Вместо этого вам остается работать над проблемой. К счастью, вы можете сделать несколько вещей.
Прежде всего, вы можете просто разбить диапазон данных, который вы составляете на диаграмме, на более мелкие «порции» данных, которые будут напечатаны на разных диаграммах. Таким образом, количество деталей на каждой диаграмме будет зависеть от количества данных, которые вы назначаете этой диаграмме. Например, если диапазон данных, который вы хотите составить в виде диаграммы, находится в формате A1: B2000, вы можете создать 20 диаграмм, каждая из которых будет состоять из данных из 100 строк.
Другое возможное решение включает в себя то, как вы создаете саму диаграмму. Вместо того, чтобы создавать диаграмму как лист диаграммы, создайте ее как объект на листе. В результате получается диаграмма, которая плавает поверх листа. Затем вы можете изменить размер диаграммы так, чтобы она была настолько широкой, насколько вы хотите, тем самым отображая столько данных, сколько хотите. Когда вы распечатываете рабочий лист, Excel при желании разделяет диаграмму на несколько страниц.
При таком подходе следует помнить две вещи: Во-первых, вы должны убедиться, что выбрали ячейку книги при печати. . Если вы выберете диаграмму перед печатью, Excel распечатает только диаграмму и уменьшит ее до размеров одной страницы. Во-вторых, Excel также попытается распечатать ваш большой диапазон данных в распечатке. Чтобы преодолеть это, вы можете поиграть с настройками в диалоговом окне «Печать», чтобы напечатать только те страницы, которые вам нужны.
Печать диаграммы
Если вы хотите распечатать диаграмму в Excel 2013 или Excel 2016, вы можете использовать параметр Печать на вкладке файл . Чтобы точно указать элемент книги, который нужно напечатать, используйте меню Параметры.
Щелкните диаграмму в книге.
На вкладке Файл выберите команду Печать.
Совет: Вы также можете использовать сочетание клавиш CTRL + P, чтобы открыть команду » Печать «.
Щелкните раскрывающееся меню Принтер, а затем выберите нужный принтер.
Нажмите кнопку Печать.
Совет: В меню Параметры можно выбрать элемент, который вы хотите распечатать. Щелкните раскрывающееся меню Параметры и выберите команду Напечатать выделенную диаграмму или Напечатать всю книгу.
См. также:
Печать диаграммы с данными листа
Щелкните лист, содержащий диаграмму, которую нужно напечатать.
На вкладке вид в группе режимы просмотра книги нажмите кнопку Разметка страницы или миниатюра страницы.
Чтобы переместить диаграмму, перетащите ее в нужное место на странице, которую нужно напечатать.
Чтобы изменить размер диаграммы, выполните одно из указанных ниже действий.
Щелкните диаграмму и перетаскивайте маркеры изменения размера, пока она не примет нужный размер.
На вкладке Формат в группе Размер введите размер в поля Высота фигуры и Ширина фигуры.
Если лист имеет несколько диаграмм, вы можете напечатать их на одной странице, уменьшая размер диаграмм.
Нажмите кнопку Microsoft Office , а затем — Печать.
По умолчанию в разделе вывести на печатьвыделены Активные листы .
Вы можете нажать кнопку Предварительный просмотр , чтобы увидеть, как будет выглядеть диаграмма на печатной странице.
По умолчанию линии сетки ячеек не печатаются на листе. Чтобы напечатать лист с линиями сетки ячеек, посмотрите раздел Печать линий сетки на листе.
Вы можете напечатать одну диаграмму без данных на листе на странице.
Щелкните диаграмму, которую нужно напечатать.
Если диаграмма находится на отдельной лист диаграммы, щелкните ярлычок листа диаграммы.
Нажмите кнопку Microsoft Office , а затем — Печать.
По умолчанию Выделенная диаграмма выделена в разделе вывести на печать.
Вы можете нажать кнопку Предварительный просмотр , чтобы увидеть, как будет выглядеть диаграмма на печатной странице.
Примечание: Вы не можете масштабировать диаграмму перед печатью. Вместо этого вы можете переместить область диаграммы и изменить ее размер в соответствии с необходимыми настройками. Дополнительные сведения можно найти в разделе Перемещение диаграммы или изменение ее размера.
На вкладке Разметка страницы в группе Параметры страницы нажмите кнопку вызова диалогового окна .
Выполните одно или несколько из указанных ниже действий:
На вкладке страница укажите ориентацию, размер бумаги, качество печати и номер первой страницы.
Примечание: Изменить масштаб диаграммы нельзя.
Чтобы быстро задать ориентацию печатных страниц, на вкладке Разметка страницы в группе Параметры страницы нажмите кнопку ориентацияи выберите вариант Книжная или Альбомная.
На вкладке Разметка страницы в группе Параметры страницы выберите Поля.
Выполните одно из указанных ниже действий:
Чтобы использовать готовые поля, выберите нужный вариант полей.
Чтобы задать пользовательские поля, нажмите кнопку пользовательские поля, а затем в полях верхнее, нижнее, левоеи правое введите нужные размеры полей.
Чтобы задать поля верхнего или нижнего колонтитула, нажмите кнопку пользовательские поля, а затем введите новый размер полей в поле верхний колонтитул или Нижний колонтитул . Настройка полей колонтитулов изменяет расстояние от верхнего края листа бумаги до верхнего колонтитула или от нижнего края до нижнего колонтитула.
Примечание: Эти параметры должны быть меньше, чем значения верхнего и нижнего полей для листа, но больше или равны минимальным полям принтера.
Чтобы увидеть, как поля будут влиять на печатаемый лист, нажмите кнопку Предварительный просмотр. Чтобы настроить поля в режиме предварительного просмотра, нажмите кнопку Показать поля, а затем перетащите черные маркеры полей на любой стороне и в верхней части страницы.
Примечание: Для диаграмм нельзя центрировать страницу по горизонтали или по вертикали.
Щелкните диаграмму, которую нужно напечатать.
На вкладке Разметка страницы в группе Параметры страницы нажмите кнопку вызова диалогового окна .
На вкладке Диаграмма в разделе качество печатиустановите флажок Черновое качество , флажок печатать в черно-белом режиме или оба эти поля.
Чтобы увидеть результаты выбранных параметров качества печати, нажмите кнопку Предварительный просмотр.
Как создать диаграмму в Excel: пошаговая инструкция
В Экселе можно работать не только с числовыми данными. Инструменты программы также дают возможность построить диаграммы любой сложности, основываясь на введенных в таблицу данных. При этом оформление диаграммы можно настраивать на свое усмотрение. В этой статье мы рассмотрим методы построения различных диаграмм с использованием инструментов, доступных в Microsoft Excel.
Построение диаграммы на основе таблицы
Методика создания диаграмм не сложнее, чем построение обычных таблиц в Экселе, и освоить ее легко и быстро может каждый желающий.
- Прежде, чем приступать к построению любой диаграммы, необходимо создать таблицу и заполнить ее данными. Будущая диаграмма будет построена на основе именно этой таблицы.
- Когда таблица будет полностью готова, необходимо выделить область, которую требуется отобразить в виде диаграммы, затем перейти во вкладку “Вставка”. Здесь будут представлены для выбора разные типы диаграмм:
- Гистрограмма
- График
- Круговая
- Иерархическая
- Статистическая
- Точечная
- Каскадная
- Комбинированная
Примечание:
В зависимости от версии программы количество разновидностей диаграмм может быть разным.
Также, существуют и другие типы диаграмм, но они не столь распространённые. Ознакомиться с полным списком можно через меню “Вставка” (в строке меню программы в самом верху), далее пункт – “Диаграмма”.



Диаграмма в виде графика будет отображается следующим образом:
А вот так выглядит круговая диаграмма:
Как работать с диаграммами
Когда диаграмма построена, можно приступать к работе с ней, а также настройке ее внешнего вида. Для этого перейдите во вкладку «Конструктор». Здесь есть возможность настроить различные параметры созданной диаграммы, например, поменять стиль оформления, изменить тип, подтип и т.д.
Например, чтобы поменять типа диаграммы и ее подтип, щелкаем по кнопке “Изменить тип диаграммы” и в открывшемся списке выбираем то, что нам нужно.
Нажав на кнопку “Добавить элемент диаграммы” можно раскрыть список действий, который поможет детально настроить вашу диаграмму.
Для быстрой настройки можно также воспользоваться инструментом “Экспресс-макет”. Здесь предложены различные варианты оформления диаграммы, и можно выбрать тот, который больше всего подходит для ваших целей.
Довольно полезно, наряду со столбиками, иметь также конкретное значение данных для каждого из них. В этом нам поможет функция подписи данных. Открываем список, нажав кнопку “Добавить элемент диаграммы”, здесь выбираем пункт “Подписи данных” и далее – вариант, который нам нравится (в нашем случае – “У края, снаружи”).
Готово, теперь наша диаграмма не только наглядна, но и информативна.
Настройка размера шрифтов диаграммы
Если вам кажется, что размер шрифтов в диаграмме маловат, их можно настроить. Для этого правой кнопкой мыши щелкните, например, на подписи данных, выберите в раскрывшемся меню пункт “Шрифт…”.
Здесь можно внести требуемые изменения и сохранить их, нажав кнопку “OK”.
Диаграмма с процентами
Для создания диаграмм, где предполагается процентное отображение данных, лучше всего подойдет использование кругового типа.
- По тому же принципу, который был описан выше, создайте таблицу и выделите участок, который необходимо преобразовать в диаграмму. Далее переходим во вкладку «Вставка» и выбираем, соответственно, тип диаграммы “Круговая”.
- По завершении предыдущего шага программа вас автоматически направит во вкладку по работе с вашей диаграммой – «Конструктор». Просмотрите предложенные макеты и остановите свой выбор на той диаграмме, где имеются значки процентов.
- Вот, собственно говоря, и все. Работа над круговой диаграммой с процентным отображением данных завершена.
Диаграмма Парето — что это такое, и как ее построить в Экселе
Итальянский инженер, экономист и социолог Вильфредо Парето выдвинул очень интересную теорию, согласно которой 20% наиболее эффективных предпринятых действий обеспечивают 80% полученного конечного результата. Из этого следует, что остальные 80% действий обеспечивают всего 20% достигнутого результата.
Этот вид диаграммы позволяет высчитать те самые наиболее эффективные действия, обеспечивающие наибольшую отдачу. Давайте попробуем построить эту диаграмму, используя инструменты, доступные в программе Microsoft Excel. Самым подходящим типом диаграмм для достижения этой цели будет гистограмма.
- Создаем таблицу, например, с наименованиями товаров. В одном столбце будет указан объем закупки в денежном выражении, в другом – полученная прибыль. Цель данной таблицы вычислить — закупка какой продукции приносит максимальную выгоду при ее реализации.
- Строим обычную гистограмму. Для этого нужно выделить область таблицы, перейти во вкладку «Вставка» и далее выбирать тип диаграммы.
- После того как мы это сделали, сформируется диаграмма с 2-мя столбиками разного цвета, каждая из которых соответствует данным разных столбцов таблицы.
- Следующее, что нужно сделать – это изменить столбик, отвечающий за прибыль, на тип “График”. Для этого выделяем нужный столбик и идем в раздел «Конструктор». Там мы видим кнопку «Изменить тип диаграммы», нажимаем на нее. В открывшемся диалоговом окне переходим в раздел «График» и кликаем по подходящему типу графика.
- Вот и все, что требовалось сделать. Диаграмма Парето готова.
Далее, ее можно отредактировать точно так же, как мы рассказывали выше, например, добавить значения столбиков и точек со значениями на графике.
Заключение
В Microsoft Excel имеется богатый набор инструментов для создания диаграмм, их последующей настройки и работы с ними. Интерфейс программы довольно прост в освоении и позволяет пользователям с любым уровнем подготовки с легкостью работать над диаграммами практически любой сложности.
Как построить диаграмму по таблице в Excel: пошаговая инструкция
Любую информацию легче воспринимать, если она представлена наглядно. Это особенно актуально, когда мы имеем дело с числовыми данными. Их необходимо сопоставить, сравнить. Оптимальный вариант представления – диаграммы. Будем работать в программе Excel.
Так же мы научимся создавать динамические диаграммы и графики, которые автоматически обновляют свои показатели в зависимости от изменения данных. По ссылке в конце статьи можно скачать шаблон-образец в качестве примера.
Как построить диаграмму по таблице в Excel?
- Создаем таблицу с данными.
- Выделяем область значений A1:B5, которые необходимо презентовать в виде диаграммы. На вкладке «Вставка» выбираем тип диаграммы.
- Нажимаем «Гистограмма» (для примера, может быть и другой тип). Выбираем из предложенных вариантов гистограмм.
- После выбора определенного вида гистограммы автоматически получаем результат.
- Такой вариант нас не совсем устраивает – внесем изменения. Дважды щелкаем по названию гистограммы – вводим «Итоговые суммы».
- Сделаем подпись для вертикальной оси. Вкладка «Макет» — «Подписи» — «Названия осей». Выбираем вертикальную ось и вид названия для нее.
- Вводим «Сумма».
- Конкретизируем суммы, подписав столбики показателей. На вкладке «Макет» выбираем «Подписи данных» и место их размещения.
- Уберем легенду (запись справа). Для нашего примера она не нужна, т.к. мало данных. Выделяем ее и жмем клавишу DELETE.
- Изменим цвет и стиль.
Выберем другой стиль диаграммы (вкладка «Конструктор» — «Стили диаграмм»).
Как добавить данные в диаграмму в Excel?
- Добавляем в таблицу новые значения — План.
- Выделяем диапазон новых данных вместе с названием. Копируем его в буфер обмена (одновременное нажатие Ctrl+C). Выделяем существующую диаграмму и вставляем скопированный фрагмент (одновременное нажатие Ctrl+V).
- Так как не совсем понятно происхождение цифр в нашей гистограмме, оформим легенду. Вкладка «Макет» — «Легенда» — «Добавить легенду справа» (внизу, слева и т.д.). Получаем:
Есть более сложный путь добавления новых данных в существующую диаграмму – с помощью меню «Выбор источника данных» (открывается правой кнопкой мыши – «Выбрать данные»).
Когда нажмете «Добавить» (элементы легенды), откроется строка для выбора диапазона данных.
Как поменять местами оси в диаграмме Excel?
- Щелкаем по диаграмме правой кнопкой мыши – «Выбрать данные».
- В открывшемся меню нажимаем кнопку «Строка/столбец».
- Значения для рядов и категорий поменяются местами автоматически.
Как закрепить элементы управления на диаграмме Excel?
Если очень часто приходится добавлять в гистограмму новые данные, каждый раз менять диапазон неудобно. Оптимальный вариант – сделать динамическую диаграмму, которая будет обновляться автоматически. А чтобы закрепить элементы управления, область данных преобразуем в «умную таблицу».
- Выделяем диапазон значений A1:C5 и на «Главной» нажимаем «Форматировать как таблицу».
- В открывшемся меню выбираем любой стиль. Программа предлагает выбрать диапазон для таблицы – соглашаемся с его вариантом. Получаем следующий вид значений для диаграммы:
- Как только мы начнем вводить новую информацию в таблицу, будет меняться и диаграмма. Она стала динамической:
Мы рассмотрели, как создать «умную таблицу» на основе имеющихся данных. Если перед нами чистый лист, то значения сразу заносим в таблицу: «Вставка» — «Таблица».
Как сделать диаграмму в процентах в Excel?
Представлять информацию в процентах лучше всего с помощью круговых диаграмм.
Исходные данные для примера:
- Выделяем данные A1:B8. «Вставка» — «Круговая» — «Объемная круговая».
- Вкладка «Конструктор» — «Макеты диаграммы». Среди предлагаемых вариантов есть стили с процентами.
- Выбираем подходящий.
- Очень плохо просматриваются сектора с маленькими процентами. Чтобы их выделить, создадим вторичную диаграмму. Выделяем диаграмму. На вкладке «Конструктор» — «Изменить тип диаграммы». Выбираем круговую с вторичной.
- Автоматически созданный вариант не решает нашу задачу. Щелкаем правой кнопкой мыши по любому сектору. Должны появиться точки-границы. Меню «Формат ряда данных».
- Задаем следующие параметры ряда:
- Получаем нужный вариант:
Диаграмма Ганта в Excel
Диаграмма Ганта – это способ представления информации в виде столбиков для иллюстрации многоэтапного мероприятия. Красивый и несложный прием.
- У нас есть таблица (учебная) со сроками сдачи отчетов.
- Для диаграммы вставляем столбец, где будет указано количество дней. Заполняем его с помощью формул Excel.
- Выделяем диапазон, где будет находиться диаграмма Ганта. То есть ячейки будут залиты определенным цветом между датами начала и конца установленных сроков.
- Открываем меню «Условное форматирование» (на «Главной»). Выбираем задачу «Создать правило» — «Использовать формулу для определения форматируемых ячеек».
- Вводим формулу вида: =И(E$2>=$B3;E$2 Готовые примеры графиков и диаграмм в Excel скачать:
В программе Excel специально разрабатывались диаграммы и графики для реализации визуализации данных.
Вопрос 22 Технология построения диаграмм в MS Excel . Редактирование и печать диаграмм.
Способы построения диаграмм Создание диаграмм выполняется с помощью вкладки Вставка, группа Диаграммы.
Чтобы создать диаграмму в приложении Excel, сначала введите данные, которые будут использоваться для ее построения, на лист. Затем постройте любую диаграмму, которую можно выбрать на ленте (на вкладке Вставка в группе элементов Диаграммы).
Некоторые приемы работы с диаграммами Для работы с готовой диаграммой ее нужно выделить: щелкнуть мышью в Области диаграммы: по периметру области диаграммы появится обрамление и станут активными вкладки работы с диаграммами (Конструктор, Макет, Формат). Перемещение диаграммы в пределах одного листа: 1. выделить диаграмму 2. удерживая нажатой левую кнопку мыши переместить диаграмму на новое место. Перемещение (копирование) диаграммы на другой лист: выполняется аналогично перемещению и копированию табличных данных: 1. выделить диаграмму, вызвать контекстное меню и вы- брать нужный пункт меню, например, Вырезать 2. перейти на другой лист, указатель мыши установить ту- да, где будет находиться левый верхний угол области диаграммы. 3. пункт контекстного меню Вставить Либо это можно сделать вкладка Конструктор, кнопка Переместить диаграмму. Изменение размера диаграммы Вкладка Формат, кнопка Размер или можно вручную: 1. выделить диаграмму 2. поместить указатель мыши на один из прямоугольников, обрамляющих диаграмму и с помощью левой кнопки изменить размер насколько требуется. Примечание: диаграмму лучше изменять за угол, т.к. при этом происходит одинаковое изменение по оси Х и У. Удаление диаграммы: 1. выделить диаграмму 2. нажать на клавиатуре клавишу Del
Действия:1выделить данные для построения Д. 2«ВСТАВКА»- Д.
Построение Д по данным с нескольких листов:1. Построить д по данным с одного листа. 2.в контекстном меню обл д выбираем « выбрать данные».3. кнопка добавить 4.ввести имя ряда 5.в поле значения указать данные со следующего листа.
Редактирование диаграмм— это изменение параметров готовой диаграммы. Выполняется через контекстное меню редактируемого элемента диаграммы. Или команды «макет»
1.Выделите диаграмму, которую нужно изменить.
2.В области Работа с диаграммами на вкладке Конструктор в группе Данные нажмите кнопку Изменить данные.
3. Чтобы изменить название или данные в ячейке, на листе Excel щелкните ячейку, содержащую название или данные, которые необходимо изменить, и введите новую информацию.
Форматирование и печать диаграмм
Форматирование внешнего вида диаграммы выполняется с помощью вкладок Конструктор, Макет и Формат или через контекстное меню диаграммы. Можно по отдельности форматировать следующие элементы диаграммы: область диаграммы, область построения, ряд данных, ось, названия на диаграммах, подпись данных или легенда.
Прогноз и отображение линий тренда на диаграмме
Линии тренда позволяют графически отображать тенденции данных и прогнозировать их дальнейшие изменения.
Вкладка Макет, кнопка Анализ, элемент Линии тренда. Подобный анализ называется также регрессионным анализом. Используя регрессионный анализ, можно продлить линию тренда в диаграмме за пределы реальных данных для предсказания будущих значений.
Встроенную Диаграмму можно распечатать вместе с таблицей или отдельно. Для того, чтобы распечатать диаграмму с таблицей нужно выполнить обычную печать листа, но при этом диаграмма не должна быть выделена. Для того, чтобы распечатать встроенную диаграмму без таблицы, нужно выполнить следующие действия: 1. установить курсор на область диаграммы 2. кнопка Office, Печать
Вопрос23 Понятие списка данных в MS Excel. Правила создания списка данных. Автоматическое подведение итогов в списке данных.
Списком называется структура данных, каждый элемент которой посредством указателя связывается со следующим элементом. Из определения следует, что каждый элемент списка содержит поле данных (оно может иметь сложную структуру) и поле ссылки на следующий элемент.
Таблицу XI можно рассмотреть как БД, представляющую собой непрерывный диапазон ячеек рабочего листа, содержащий данные.
БД в XI НАЗЫВАЮТ СПИСКОМ ДАННЫХ
Правила составления списка 1. каждый столбец должен содержать однотипные элементы 2. в первой строке списка обязательно должны быть заголовки. Их называют имена полей 3. имя поля должно состоять из одной строки. Вторая строка в списке считается строкой, содержащей данные. 4. список должен отделяться от других данных листа пустой строкой или столбцом 5. в списке не должно быть строки ИТОГО
XI позволяет автоматически подводить итоги по группам записей с применением выбранной ф-ии
Выполнение: 1.Отсортировать список по тому полю, по к-му подводятся итоги (месяц, товар)
2.находясь в любом месте списка выполнить команду «данные»- «промежуточные итоги»
3. в области при каждом изменении выбираем поле, по которому подводится итог
5. установить флажки для полей, в которых применяется выбранная функция
6 если нужно применить еще одну функцию, то снова выполняем команду «данные»- «промежуточные итоги» выбираем другую функцию и убираем флажок «заменить текущие итоги»
После подведения итогов слева от таблицы появляются элементы структурирования- кнопки «+ и -» и кнопки с цифрами.Они позволяю скрывать или показывать записи.
Сортировка – это процесс перестановки объектов конечного множества в определенном порядке, предназначенный для облегчения последующего поиска элементов в уже отсортированном множестве.
С помощью сортировки можно переупорядочить строки в списке в соответствии со значениями конкретного поля или полей. способы сортировки:
1. Сортировка по данным одного поля
2. Сортировка по данным нескольких полей
Автоматическое подведение итогов в списке данных
С помощью команды Данные – Итоги Excel автоматически структурирует данные, создает необходимые математические выражения, вставляет строки промежуточных и общих итогов.
Для правильного подведения итогов необходимо:
· данные должны быть созданы в виде списка, в котором каждое поле (столбец) имеет заголовок, расположенный в одной ячейке;
· данные должны быть сгруппированы по тем полям, при изменении которых подводятся итоги; для этого необходимо отсортировать записи по одному или нескольким полям (по факультету и группе).
Excel позволяет быстро подводить итоги по группам записей с помощью стандартных функций. Для создания итогов нужно выполнить следующие действия: 1) упорядочить записи списка, т.е. отсортировать их так, чтобы элементы, по которым подводятся итоги были расположены вместе 2) выделить весь список с именами полей в версии EXCEL до 2007. В 2007 версии можно находиться в любой ячейке списка. 3) выполнить команду ДАННЫЕ – ПРОМЕЖУТОЧНЫЕ ИТОГИ.
Дата добавления: 2019-02-22 ; просмотров: 202 ;
Как распечатать графики из excel
На этом шаге мы рассмотрим печать диаграмм.
Печать внедренных диаграмм ничем особенным не отличается от обычной печати рабочего листа. Когда внедренная диаграмма включена в диапазон печати, она будет напечатана в том виде, в котором представлена на экране.
Примечание. Если внедренная диаграмма выделена в тот момент, когда Вы выбираете команду Файл | Печать или щелкаете на кнопке Печать 
Если Вы печатаете в черновом режиме, то внедренная диаграмма не будет напечатана. Если Вы вообще не хотите, чтобы внедренная диаграмма выводилась на печать, щелкните правой кнопкой мыши на этой диаграмме и из ее контекстного меню выберите команду Формат области диаграммы. Перейдите на вкладку Свойства диалогового окна Формат области диаграммы и снимите флажок опции Выводить объект на печать (рис. 1).
Рис. 1. Диалоговое окно Формат области диаграммы
Если диаграмма создана на листе диаграммы, она печатается на отдельной странице. Если при активном листе диаграммы вызвать диалоговое окно Параметры страницы, то вкладка Лист будет заменена вкладкой Диаграмма (рис. 2)
Рис. 2. Диалоговое окно Параметры страницы
В этом диалоговом окне содержатся несколько опций.
- Использовать всю страницу. Напечатанная диаграмма будет занимать по высоте и ширине всю область страницы между полями. Этот выбор обычно не очень хорош, поскольку при печати пропорции диаграммы изменяются, и Вы уже не будете видеть в напечатанном виде то же, что на экране.
- Уместить на странице. Пропорционально расширяет диаграмму в двух измерениях до тех пор, пока в одном направлении диаграмма не заполнит полностью пространство до полей страницы. Эта опция дает хорошие результаты при печати.
- Пользовательский. Печатает диаграмму в том виде, в каком виде она представлена на экране. Используйте команду Вид | По размеру окна, чтобы Ваша диаграмма соответствовала размеру и пропорциям окна. Диаграмма печатается в таком виде, который соответствует размеру и пропорциям окна.
Опции раздела Печать вкладки Диаграмма диалогового окна Параметры страницы действуют так же, как и при печати рабочих листов. Если выбрать опцию Черновая, то диаграмма будет напечатана, однако качество может быть невысоким (реальный результат зависит от Вашего принтера). При выборе опции Черно-белая ряды данных будут отпечатаны с использованием черно-белой, а не цветной палитры цветов.
Примечание. Печать диаграмм обычно занимает больше времени, чем печать текста, поэтому полезно предварительно просмотреть диаграмму перед печатью. Это позволит увидеть диаграмму в том виде, в котором она будет напечатана, и поможет избежать неприятных сюрпризов.
На следующем шаге мы рассмотрим типы диаграмм Excel.
Печать диаграммы
Если вы хотите распечатать диаграмму в Excel 2013 или Excel 2016, вы можете использовать параметр Печать на вкладке файл . Чтобы точно указать элемент книги, который нужно напечатать, используйте меню Параметры.
Щелкните диаграмму в книге.
На вкладке Файл выберите команду Печать.
Совет: Вы также можете использовать сочетание клавиш CTRL + P, чтобы открыть команду » Печать «.
Щелкните раскрывающееся меню Принтер, а затем выберите нужный принтер.
Нажмите кнопку Печать.
Совет: В меню Параметры можно выбрать элемент, который вы хотите распечатать. Щелкните раскрывающееся меню Параметры и выберите команду Напечатать выделенную диаграмму или Напечатать всю книгу.
См. также:
Печать диаграммы с данными листа
Щелкните лист, содержащий диаграмму, которую нужно напечатать.
На вкладке вид в группе режимы просмотра книги нажмите кнопку Разметка страницы или миниатюра страницы.
Чтобы переместить диаграмму, перетащите ее в нужное место на странице, которую нужно напечатать.
Чтобы изменить размер диаграммы, выполните одно из указанных ниже действий.
Щелкните диаграмму и перетаскивайте маркеры изменения размера, пока она не примет нужный размер.
На вкладке Формат в группе Размер введите размер в поля Высота фигуры и Ширина фигуры.
Если лист имеет несколько диаграмм, вы можете напечатать их на одной странице, уменьшая размер диаграмм.
Нажмите кнопку Microsoft Office , а затем — Печать.
По умолчанию в разделе вывести на печатьвыделены Активные листы .
Вы можете нажать кнопку Предварительный просмотр , чтобы увидеть, как будет выглядеть диаграмма на печатной странице.
По умолчанию линии сетки ячеек не печатаются на листе. Чтобы напечатать лист с линиями сетки ячеек, посмотрите раздел Печать линий сетки на листе.
Вы можете напечатать одну диаграмму без данных на листе на странице.
Щелкните диаграмму, которую нужно напечатать.
Если диаграмма находится на отдельной лист диаграммы, щелкните ярлычок листа диаграммы.
Нажмите кнопку Microsoft Office , а затем — Печать.
По умолчанию Выделенная диаграмма выделена в разделе вывести на печать.
Вы можете нажать кнопку Предварительный просмотр , чтобы увидеть, как будет выглядеть диаграмма на печатной странице.
Примечание: Вы не можете масштабировать диаграмму перед печатью. Вместо этого вы можете переместить область диаграммы и изменить ее размер в соответствии с необходимыми настройками. Дополнительные сведения можно найти в разделе Перемещение диаграммы или изменение ее размера.
На вкладке Разметка страницы в группе Параметры страницы нажмите кнопку вызова диалогового окна .
Выполните одно или несколько из указанных ниже действий:
На вкладке страница укажите ориентацию, размер бумаги, качество печати и номер первой страницы.
Примечание: Изменить масштаб диаграммы нельзя.
Чтобы быстро задать ориентацию печатных страниц, на вкладке Разметка страницы в группе Параметры страницы нажмите кнопку ориентацияи выберите вариант Книжная или Альбомная.
На вкладке Разметка страницы в группе Параметры страницы выберите Поля.
Выполните одно из указанных ниже действий:
Чтобы использовать готовые поля, выберите нужный вариант полей.
Чтобы задать пользовательские поля, нажмите кнопку пользовательские поля, а затем в полях верхнее, нижнее, левоеи правое введите нужные размеры полей.
Чтобы задать поля верхнего или нижнего колонтитула, нажмите кнопку пользовательские поля, а затем введите новый размер полей в поле верхний колонтитул или Нижний колонтитул . Настройка полей колонтитулов изменяет расстояние от верхнего края листа бумаги до верхнего колонтитула или от нижнего края до нижнего колонтитула.
Примечание: Эти параметры должны быть меньше, чем значения верхнего и нижнего полей для листа, но больше или равны минимальным полям принтера.
Чтобы увидеть, как поля будут влиять на печатаемый лист, нажмите кнопку Предварительный просмотр. Чтобы настроить поля в режиме предварительного просмотра, нажмите кнопку Показать поля, а затем перетащите черные маркеры полей на любой стороне и в верхней части страницы.
Примечание: Для диаграмм нельзя центрировать страницу по горизонтали или по вертикали.
Щелкните диаграмму, которую нужно напечатать.
На вкладке Разметка страницы в группе Параметры страницы нажмите кнопку вызова диалогового окна .
На вкладке Диаграмма в разделе качество печатиустановите флажок Черновое качество , флажок печатать в черно-белом режиме или оба эти поля.
Чтобы увидеть результаты выбранных параметров качества печати, нажмите кнопку Предварительный просмотр.
Как распечатать документы Excel
Распечатка документов из программы MO Excel практически ничем не отличается от распечатки из текстового редактора Word. Но в Excel документы состоят из нескольких листов, и каждый из них можно распечатать на нескольких печатных страницах.
Инструкция
- Подготовьте для работы принтер. Для этого включите его, убедитесь, что в нем есть необходимое количество бумаги, и в том, что он подключен к компьютеру.
- Откройте документ, который необходимо отобразить на бумаге. В открывшемся окне нужно перейти на вкладку «Разметка страницы».
Вкладка «Разметка страницы»
При помощи компонентов управления из групп задач «Вписать», а также «параметры страниц» необходимо задать границы печати и другие необходимые параметры. Напротив классификации задач, в правом углу расположена небольшая пиктограмма, нажав на нее, вы получите доступ к дополнительным параметрам.
Для надежности мы советуем использовать в работе только лицензионную версию офисной программы Excel, которую вы можете приобрести в нашем интернет-магазине. Данная программа входит в пакет программ Microsoft Office 2016!
Для того чтобы предварительно просмотреть результаты установленных вами настроек нужно нажать на клавиатуре комбинацию CTRL+F2. Чтобы на одном печатном листе распечатать несколько листов из вашего документа, необходимо установить нужную вам последовательность листов для печати. Установить ее можно в дополнительных настройках, отображаемых после нажатия на пиктограмму возле названия группы «Параметры листа».

Видео: Подготовка документов к печати в Excel
Как распечатать страницу Excel на одном листе и другие полезности
Excel — программа, с которой работают две большие группы людей: или крутые профессионалы, умеющие Excel’ем делать все, что угодно: решать задачи, строить графики, проводить анализ данных и т.д., и новички, для которых табличный редактор — просто удобное, но часто непонятное средство работы с таблицами. И, казалось бы, простейшая задача распечатать документ на листе превращается в испытание: часть таблицы печатается на одной странице, часть — на другой. Но как же соединить их вместе и распечатать весь документ на одном листе или во весь лист?
Как распечатывать документы в Excel
Перед печатью документа на принтере нужно установить Параметры страницы Excel. Для этого на панели Риббон (вверху) откройте вкладку Разметка страницы — и в блоке Параметры страницы нажмите маленькую стрелочку в правом нижнем углу для просмотра и редактирования всех параметров.
Откроется окно Параметры страницы, в котором и нужно сделать настройки печати.
Вкладка Страница
- книжная / альбомная — выбор ориентации страницы. Книжная — обычная, альбомная — когда лист по горизонтали длиннее, чем по вертикали;
- масштаб — самое интересное, именно он позволяет настроить так, чтобы вся таблица распечатывалась на одном листе.
Если нам нужно, чтобы вообще все было напечатано на одном листе, то устанавливаем «Разместить не более чем на 1 странице в ширину и 1 страницу в высоту». И Excel сам подгонит масштаб документа таким образом, чтобы вписать все на одну страницу.
Если нужно, чтобы все помещалось в ширину на 1 листе, а в длину — на 10, именно это и указываем. И Excel также сам подгонит масштаб документа.
Можно распечатать имеющийся документ в определенном масштабе в процентах — для этого нужно просто установить процент.
Вкладка Поля
На вкладке Поля можно установить размер отступов от краев страницы до начала таблицы, например, сделать побольше левый отступ, чтобы можно было подшить документ — т.н. отступ переплета.
- Колонтитулы — это повторяющиеся элементы на каждой распечатанной странице, их размер устанавливается в соответствующем поле.
- Центрировать на странице — эта функция позволяет выровнять таблицу относительно листа, если она получается меньше, чем сам лист. То есть, нужно ли прижимать распечатываемую страницу к левому верхнему углу (по умолчанию), или разместить по центру.
На скриншоте показано центрирование горизонтально, когда от таблицы до краев листа слева и справа одинаковое расстояние. Если ставить и снимать галочки напротив этих пунктов Горизонтально и Вертикально, то выше можно увидеть, как это будет выглядеть на листе.
Вкладка Лист
Здесь можно указать последовательность вывода страниц на печать, если таблица очень большая и занимает несколько листов и вправо и вниз, а также распечатать не только данные самой таблицы, но и сетку, имена столбцов и строк, примечания, ошибки и др.
Как распечатать таблицу в Excel?
После выполнения всех настроек лучше всего сделать предварительный просмотр документа — нажать кнопку Просмотр (покажет, как будет выглядеть документ на печати), и, если все устраивает, Печать, чтобы перейти к распечатке на принтере.
Можно просто сохранить параметры страницы и распечатать документ позднее, нажав горячие клавиши печати CTRL + P или кнопку Office (Файл) — Печать.
В окне выбираем принтер, на котором нужно распечатывать, число копий и, если нужно, номера страниц.
- Вывести на печать — Выделенный диапазон. Если нужно распечатать только фрагмент таблицы, то сначала выделите этот фрагмент мышью и выберите печать Выделенного диапазона. Лучше это вообще взять за привычку, если время от времени вы вводите какие-то данные в ненужных вам ячейках для вычислений или просто хранения значений.
- Вывести на печать — Всю книгу — используется, если документ состоит из нескольких листов, а нужно распечатать их все разом, то есть всю книгу Excel.
Статья опубликована при поддержке компании BePrint, предоставляющей услуги печати брошюр, буклетов, методичек, сборников статей, авторефератов. Типография работает как с простыми документами формата A4, так делает и широкоформатную печать дешево в Москве и области.
Спасибо за Вашу оценку. Если хотите, чтобы Ваше имя
стало известно автору, войдите на сайт как пользователь
и нажмите Спасибо еще раз. Ваше имя появится на этой стрнице.
Есть мнение?
Оставьте комментарий
Понравился материал?
Хотите прочитать позже?
Сохраните на своей стене и
поделитесь с друзьями
Вы можете разместить на своём сайте анонс статьи со ссылкой на её полный текст
Как печатать в Excel?

. применяемый мной на практике наиболее часто. Возможно вы, уважаемые пользователи MS Excel (особенно начинающие), сочтете его достойным внимания и возьмете себе на вооружение.
Что главное требуется сделать при подготовке к выводу области листа Excel на печать?
Следует поместить группу ячеек листа Excel, которую вы хотите напечатать на бумажном листе относительно его границ наиболее удобным образом для дальнейшей работы.
Печатное представление информации должно быть такого размера, чтобы те, кому предстоит работать с документом, имея разную остроту зрения, могли легко прочесть написанное и разглядеть изображенное. Для этого обычно выводимую на печать область листа Excel стараются разместить так, чтобы была использована вся (или почти вся) ширина бумажного листа. При этом бумажный лист можно при необходимости повернуть на 90°, придав ему «книжную» или «альбомную» ориентацию. Перед началом печати следует, включив предварительный просмотр, убедиться в приемлемости выбранного размещения.
Готовимся печатать в Excel.
Все описанные далее действия выполняются в версии MS Excel 2003, но могут быть применены и в любой более новой версии программы.
Для примера я возьму файл Excel, содержащий на своем единственном листе не таблицу и не банальный набор записей в группе ячеек. Мы будем печатать в Excel картину 74-летнего японца Тацуо Хориучи. Этот человек рисует в программе Excel, используя лишь ее инструментарий. И как рисует. Причем до выхода на пенсию он, говорят, вообще не умел рисовать, не имел компьютера, и ничего не знал о программе MS Excel. Если интересно, можете набрать в любом поисковике его имя на русском — Тацуо Хориучи, или на английском языке – Tatsuo Horiuchi, поближе познакомиться с его творчеством и попытаться разобраться, как он это делает.
Ниже представлен исходный вид листа Excel с картиной художника.
Выбираем в главном меню: «Файл» — «Предварительный просмотр». Что мы видим?
Если сейчас выполнить печать, то картинка будет напечатана обрезанной справа и снизу. При этом слева листа и вверху останутся чистыми значительные области. Это нас не устраивает. Что делать?
Порядок действий:
1. Выбираем в главном меню: «Файл» — «Параметры страницы…».
2. В выпавшем окне Excel «Параметры страницы» настраиваем вкладку «Страница» так, как показано на снимке внизу. Главное, что мы делаем — выбираем ориентацию бумаги и даем команду: поместить нужный нам диапазон ячеек на одном листе бумаги.
3. Переходим в этом же окне на вкладку «Поля» и уменьшаем верхнее, правое и нижнее поля. Здесь же можно сцентрировать область печати по горизонтали и/или вертикали, но мы этого делать в нашем случае не будем.
4. В окне «Параметры страницы» на вкладке «Колонтитулы» можно создать верхний и/или нижний колонтитулы, выбрав текст из выпадающего списка или написав свой оригинальный.
5. Переходим на вкладку «Лист» и задаем область печати. Для этого «становимся мышью» в поле «Выводить на печать диапазон» и выделяем мышью на листе область ячеек B2-L59, внутри которой полностью размещена картинка. Нужный нам диапазон автоматически вписывается в поле.
Здесь же можно организовать вывод на печать документа вместе с сеткой, с номерами строк и буквами столбцов, с примечаниями к ячейкам и представлениями ошибок в приемлемом внешнем виде.
6. Нажимаем на кнопку «ОК» — параметры страницы заданы.
7. Вновь выбираем в главном меню: «Файл» — «Предварительный просмотр» и убеждаемся, что картинка размещена на листе наилучшим образом.
8. Далее выбираем в главном меню: «Файл» — «Печать». Выбираем принтер, устанавливаем необходимое число копий. Если все устраивает — можно печатать в Excel выбранную область. Для начала процесса достаточно нажать кнопку «ОК».
В заключение — один совет: если требуется напечатать в Excel несколько разных диапазонов ячеек на разных листах бумаги, то не обязательно делать это последовательно. Достаточно выделить разом эти диапазоны, используя нажатие и удержание клавиши «Ctrl» и, выполнив настройку полей, ориентации и масштаба (все процедуры описаны выше), отправить все на печать одним нажатием кнопки!
Прошу уважающих труд автора подписаться на анонсы статей в окне, расположенном в конце каждой статьи или в окне вверху страницы!
Отзывы, вопросы, комментарии, уважаемые читатели, пишите в комментариях внизу страницы.

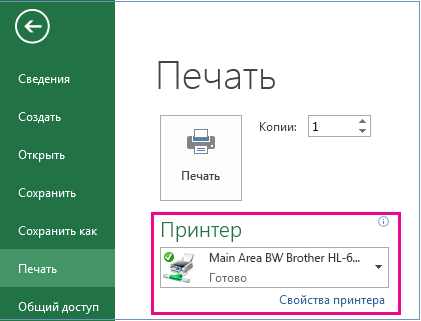
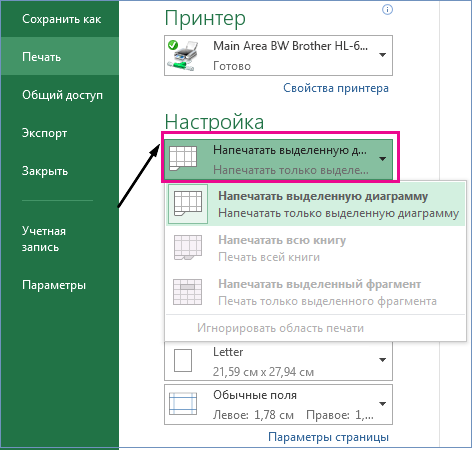


 , а затем — Печать.
, а затем — Печать. .
.













































 Далее, ее можно отредактировать точно так же, как мы рассказывали выше, например, добавить значения столбиков и точек со значениями на графике.
Далее, ее можно отредактировать точно так же, как мы рассказывали выше, например, добавить значения столбиков и точек со значениями на графике.























 Вкладка «Разметка страницы»
Вкладка «Разметка страницы»
















