Вставка текущих даты и времени в ячейку
Excel для Microsoft 365 Excel для Microsoft 365 для Mac Excel для Интернета Excel 2021 Excel 2021 для Mac Excel 2019 Excel 2019 для Mac Excel 2016 Excel 2016 для Mac Excel 2013 Excel 2010 Excel 2007 Excel для Mac 2011 Еще…Меньше
Допустим, вы хотите легко ввести текущие дату и время при создании журнала действий. Или, возможно, вам нужно автоматически отображать текущие дату и время в ячейке при каждом пересчете формул. Существует несколько способов вставки текущих даты и времени в ячейку.
Вставка фиксированного значения даты или времени в ячейку Excel
Фиксированное значение на листе не изменяется при пересчете или открытии листа. При нажатии клавиш CTRL+; для вставки текущей даты в ячейку Excel «делает снимок» текущей даты, который вставляется в ячейку. Так как значение этой ячейки не меняется, оно считается статическим.
-
Выделите на листе ячейку, в которую требуется вставить текущую дату или время.
-
Выполните одно из действий, указанных ниже.
-
Чтобы вставить текущую дату, нажмите клавиши CTRL+; (точка с запятой).
-
Чтобы вставить текущее время, нажмите клавиши CTRL+SHIFT+; (точка с запятой).
-
Чтобы вставить текущие дату и время, нажмите клавиши CTRL+; (точка с запятой), затем клавишу ПРОБЕЛ, а после этого — CTRL+SHIFT+; (точка с запятой).
-
Изменение формата даты и времени
Чтобы изменить формат даты или времени, щелкните ячейку правой кнопкой мыши и выберите формат ячеек. Затем в диалоговом окне Формат ячеек на вкладке Число в списке Категория выберитедата или время, а затем в списке Тип выберите тип и нажмите кнопку ОК.
Вставка фиксированного значения даты или времени в ячейку Excel
Фиксированное значение на листе не изменяется при пересчете или открытии листа. При нажатии клавиш CTRL+; для вставки текущей даты в ячейку Excel «делает снимок» текущей даты, который вставляется в ячейку. Так как значение этой ячейки не меняется, оно считается статическим.
-
Выделите на листе ячейку, в которую требуется вставить текущую дату или время.
-
Выполните одно из действий, указанных ниже.
-
Чтобы вставить текущую дату, нажмите клавиши CTRL+; (точка с запятой).
-
Чтобы вставить текущее время, нажмите
+ ; (точка с за semi-двоеточием).
-
Чтобы вставить текущие дату и время, нажмите CTRL+; (точка с за semi-двоеточием), затем нажмите пробел, а затем нажмите
+; (точка с за semi-двоеточием).
-
Изменение формата даты и времени
Чтобы изменить формат даты или времени, щелкните ячейку правой кнопкой мыши и выберите формат ячеек. Затем в диалоговом окне Формат ячеек на вкладке Число в списке Категория выберитедата или время, а затем в списке Тип выберите тип и нажмите кнопку ОК.
Вставка фиксированного значения даты или времени в ячейку Excel
Фиксированное значение на листе не изменяется при пересчете или открытии листа. При нажатии клавиш CTRL+; для вставки текущей даты в ячейку Excel «делает снимок» текущей даты, который вставляется в ячейку. Так как значение этой ячейки не меняется, оно считается статическим.
-
Выделите на листе ячейку, в которую требуется вставить текущую дату или время.
-
Выполните одно из действий, указанных ниже.
-
Чтобы вставить дату, введите дату (например, 2/2) и щелкните Главная > числовом формате (на вкладке Число) >Краткий формат даты или Длинный формат даты.
-
Чтобы вставить время, введите время, а затем щелкните Главная > числовом формате (на вкладке Число) >время.
-
Изменение формата даты и времени
Чтобы изменить формат даты или времени, щелкните ячейку правой кнопкой мыши и выберите числовом формате. Затем в диалоговом окне Числовом формате в списке Категория выберитедата или время, а затем в списке Тип выберите тип и нажмите кнопку ОК.
Вставка обновляемого значения даты или времени
Дата или время обновляемые при пересчете листа или открытии книги, считаются «динамическими», а не статическими. Наиболее распространенным способом получения динамической даты или времени в ячейке на листе является использование функции листа.
Для вставки обновляемой текущей даты или времени используются функции СЕГОДНЯ и ТДАТА, как показано в приведенном ниже примере. Дополнительные сведения об использовании этих функций см. в статьях Функция СЕГОДНЯ и Функция ТДАТА
Например:
|
Формула |
Описание (результат) |
|
=СЕГОДНЯ() |
Текущая дата (значения могут быть разными) |
|
=ТДАТА() |
Текущие дата и время (значения могут быть разными) |
-
Выделите текст в таблице, приведенной выше, и нажмите клавиши CTRL+C.
-
На пустом листе щелкните ячейку A1 один раз и нажмите CTRL+V. Если вы работаете в Excel в Интернете, повторите копирование и в копирование для каждой ячейки в примере.
Важно: Чтобы пример правильно работал, его нужно вставить в ячейку A1.
-
Чтобы переключиться между просмотром результатов и просмотром формул, возвращающих эти результаты, нажмите клавиши Ctrl+` (знак ударения) или на вкладке Формулы в группе Зависимости формул нажмите кнопку Показывать формулы.
Скопировав пример на пустой лист, можно настроить его в соответствии со своими потребностями.
Примечание: Результаты, возвращаемые функциями СЕГОДНЯ и ТДАТА, изменяются только при пересчете листа или при выполнении макроса, содержащего эту функцию. Постоянного обновления ячеек, содержащих эти функции, не происходит. В качестве значений даты и времени используются показания системных часов компьютера.
Дополнительные сведения
Вы всегда можете задать вопрос специалисту Excel Tech Community или попросить помощи в сообществе Answers community.
Нужна дополнительная помощь?
Исправление чисел, превратившихся в даты
При импорте в Excel данных из внешних программ, иногда возникает весьма неприятная проблема — дробные числа превращаются в даты:

Так обычно происходит, если региональные настройки внешней программы не совпадают с региональными настройками Windows и Excel. Например, вы загружаете данные с американского сайта или европейской учётной системы (где между целой и дробной частью — точка), а в Excel у вас российские настройки (где между целой и дробной частью — запятая, а точка используется как разделитель в дате).
При импорте Excel, как положено, пытается распознать тип входных данных и следует простой логике — если что-то содержит точку (т.е. российский разделитель дат) и похоже на дату — оно будет конвертировано в дату. Всё, что на дату не похоже — останется текстом.
Давайте рассмотрим все возможные сценарии на примере испорченных данных на картинке выше:
- В ячейке A1 исходное число 153.4182 осталось текстом, т.к. на дату совсем не похоже (не бывает 153-го месяца)
- В ячейке A2 число 5.1067 тоже осталось текстом, т.к. в Excel не может быть даты мая 1067 года — самая ранняя дата, с которой может работать Excel — 1 января 1900 г.
- А вот в ячейке А3 изначально было число 5.1987, которое на дату как раз очень похоже, поэтому Excel превратил его в 1 мая 1987, услужливо добавив единичку в качестве дня:
- То же самое случилось и в ячейке А4, где изначально было число 12.6923. Причем 6923-й год Excel тут нисколько не смутил — для него главное, чтобы дата была не раньше 1900 года. Так что добро пожаловать в далекое будущее:
- Единственное, что распознаётся корректно — это числа без дробной части (число 1000 в ячейке А6). И на том спасибо
Вот такие варианты. И если текстовые числа ещё можно вылечить банальной заменой точки на запятую, то с числами превратившимися в даты такой номер уже не пройдет. А попытка поменять их формат на числовой выведет нам уже не исходные значения, а внутренние коды дат Excel — количество дней от 01.01.1900 до текущей даты:

Лечится вся эта история тремя принципиально разными способами.
Способ 1. Заранее в настройках
Если данные ещё не загружены, то можно заранее установить точку в качестве разделителя целой и дробной части через Файл — Параметры — Дополнительно (File — Options — Advanced):

Снимаем флажок Использовать системные разделители (Use system separators) и вводим точку в поле Разделитель целой и дробной части (Decimal separator).
После этого можно смело импортировать данные — проблем не будет.
Способ 2. Формулой
Если данные уже загружены, то для получения исходных чисел из поврежденной дата-тексто-числовой каши можно использовать простую формулу:

=—ЕСЛИ(ЯЧЕЙКА(«формат»;A1)=»G»; ПОДСТАВИТЬ(A1;».»;»,»); ТЕКСТ(A1;»М,ГГГГ»))
В английской версии это будет:
=—IF(CELL(«format«;A1)=»G»; SUBSTITUTE(A1;».»;»,»); TEXT(A1;»M,YYYY«))
Логика здесь простая:
- Функция ЯЧЕЙКА (CELL) определяет числовой формат исходной ячейки и выдаёт в качестве результата «G» для текста/чисел или «D3» для дат.
- Если в исходной ячейке текст, то выполняем замену точки на запятую с помощью функции ПОДСТАВИТЬ (SUBSTITUTE).
- Если в исходной ячейке дата, то выводим её в формате «номер месяца — запятая — номер года» с помощью функции ТЕКСТ (TEXT).
- Чтобы преобразовать получившееся текстовое значение в полноценное число — выполняем бессмысленную математическую операцию — добавляем два знака минус перед формулой, имитируя двойное умножение на -1.
Способ 3. Макросом
Если подобную процедуру лечения испорченных чисел приходится выполнять часто, то имеет смысл автоматизировать процесс макросом. Для этого жмём сочетание клавиш Alt+F11 или кнопку Visual Basic на вкладке Разработчик (Developer), вставляем в нашу книгу новый пустой модуль через меню Insert — Module и копируем туда такой код:
Sub Fix_Numbers_From_Dates()
Dim num As Double, cell As Range
For Each cell In Selection
If Not IsEmpty(cell) Then
If cell.NumberFormat = "General" Then
num = CDbl(Replace(cell, ".", ","))
Else
num = CDbl(Format(cell, "m,yyyy"))
End If
cell.Clear
cell.Value = num
End If
Next cell
End Sub
Останется выделить проблемные ячейки и запустить созданный макрос сочетанием клавиш Alt+F8 или через команду Макросы на вкладке Разработчик (Developer — Macros). Все испорченные числа будут немедленно исправлены.
Ссылки по теме
- Как Excel на самом деле работает с датами и временем
- Замена текста функцией ПОДСТАВИТЬ
- Функция ВПР и числа-как-текст
На чтение 6 мин. Просмотров 2.1k. Опубликовано 11.08.2021
Как-то попалась на глаза новость: Учёные переименовали 27 человеческих генов из-за Excel. Программа принимала их названия за даты. Кто в танке не в курсе, то при написании похожих на даты в разной записи чисел или текста, Excel в одностороннем порядке пытается превратить их в дату. Одна из самых известных и за столько лет непоправленных недоразумений в Excel. Недавно я опубликовал свой скрипт Excel-CSVD для решения этой проблемы, но хотелось бы собрать в одном месте все известные мне способы для отмены автоматической конвертации чисел в даты.
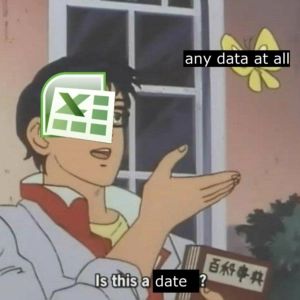
Все способы можно поделить на 3 типа:
- правка непосредственно в открытой программе Excel
- чтение файлов csv или txt без возможности записи значений в файл
- чтение файлов csv или txt при возможности записи значений в файл
Почему мы рассматриваем только формата csv/txt, ведь большинство работают в xls/xlsx форматах? В родных форматах Excel сохраняются свойства ячеек, столбцов, строк. Поэтому единожды задав правильно тип ячейки, можно уже не беспокоится, что при открытии неправильно что-то отобразится.
Содержание
- При работе в открытом Excel
- Изменение формата ячейки
- Вставка символа апострофа перед любым текстом
- Вставка формулы с текстом
- Чтение файлов csv или txt без возможности записи значений в файл
- Использование скрипта Excel-CSVD
- Использование импорта данных на вкладке Данные
- Чтение файлов csv или txt при возможности записи значений в файл
- Использование формул при записи csv/txt файла
- Использование скрытых символов при записи csv/txt файла
При работе в открытом Excel
Если в любой ячейке написать, например, 1/4, то это превратится в 04-янв. Для изменения поведения Excel есть такие способы
Практически все эффекты от способов, сделанные в открытой программе Excel, при сохранении в формат .csv и .txt потеряются. Поэтому при открытии опять будут даты вместо значений.
Изменение формата ячейки
Так как у ячейки по умолчанию всегда стоит формат Глобальный, то Excel пробует угадать за пользователя, что он хочет вбить: текст, число, формулу или дату. Ну не всегда это у него получается. Для того, чтобы отключить эту автоматическую конвертацию, нужно сделать ячейку/столбец/строку текстом. Более подробно на видео (ссылка).
Вставка символа апострофа перед любым текстом
Если в ячейке в режиме редактирования сначала написать символ апострофа, а потом любой текст — то он автоматом станет текстом, а сам символ апострофа не будет виден в ячейке. При редактировании символ отображается.
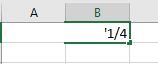
Вставка формулы с текстом
Для того, чтобы в формуле написать текст, нужно обрамить его в кавычки.
Чтение файлов csv или txt без возможности записи значений в файл
Обычно файлы csv генерятся какой-нибудь программой. И поэтому проблема в большинстве случаев в том, что поменять сам вывод программы никак нельзя. Отсюда необходимость, чтобы способ был без правки самого файла csv.
Использование скрипта Excel-CSVD
Суть скрипта Excel-CSVD в том, что он открывает файл полностью, как текст. Поэтому он всегда отобразит все данные, как есть. Причем действий со стороны пользователя будет минимально.
К плюсам данного способа можно смело отнести отсутствие правки самого файла csv. При сохранении значения запишутся правильно обратно в файл.
Минус данного способа состоит в том, что при открытии файла все данные (числа или даты) будут текстовые. Это даст неправильную сортировку чисел и дат. При вставке в ячейку формулы, она станет текстом. Для того, чтобы формула заработала в такой ячейке, надо изменить формат на Общий или Формула в свойствах ячейки.
Использование импорта данных на вкладке Данные
Любой файл csv/txt можно импортировать на текущий лист с помощью кнопки на вкладке Данные — Импорт из текста. При импорте пользователь сам выбирает, как разделять данные (по разделителю или по количеству символов фиксировано). Дальше пользователю надо каждую колонку, где Excel может изменить данные на дату, сделать в формате Текст. По ссылке более подробно рассказано про импорт.
Плюс способа в том, что при импорте можно выбрать только необходимые колонки (а не все подряд) как Текст. При этом в остальных колонках сортировка останется нормальной.
Минус только в том, что для пользователя операции импорта с последующим выбором колонок — это куча щелчков мышью. Если операцию нужно проводить постоянно, то этот способ очень муторный.

Чтение файлов csv или txt при возможности записи значений в файл
Если возможно влиять на запись значений в файле csv или txt, то можно использовать следующие способы.
Использование формул при записи csv/txt файла
Определенные данные, которые могут вызвать проблемы с отображением, можно записать виде формулы
При открытии такого файла во втором столбце Excel правильно отобразит значение. А в третьем столбце по умолчанию превратит в дату.
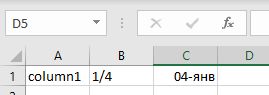
Плюсом данного способа является то, что Excel будет правильно отображать данные и работать с другими данными в формулах, например, сравнения с другими ячейками.
К минусам способа можно отнести, что при сохранении такого файла с помощью Excel в csv формулы пропадут. При следующем открытии пользователь увидит даты вместо значений. Также данные будут текстом, а значит, проблемы с сортировкой остаются.
Использование скрытых символов при записи csv/txt файла
Смысл такого способа в том, чтобы дать Excel нестандартный символ, который в формате даты не используется. Самый простой скрытый символ, доступный для пользователя, это либо пробел, либо табуляция.
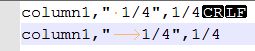
Почему табуляцию лучше использовать вместо пробела? Все из-за Excel, который практически игнорирует табуляцию. Для пользователя не будет видно, что есть такой символ. А пробел Excel отобразит и текст немного сместиться на символ вправо.
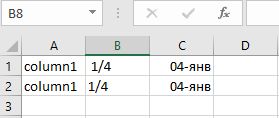
К плюсам следует отнести, что при сохранении файла скрытые символы запишутся вместе со значениями в ячейках, а, значит, при следующем открытии все отобразится верно без дат.
К минусам данного способа относится тот факт, что пользователь не сможет проверять текст на равенства или использовать нормально формулы, так как символ будет в тексте, и с ним надо что-то делать. Например, пробелы спереди можно убирать функцией СЖПРОБЕЛЫ, а табуляцию с помощью ПЕЧСИМВ.
Я рассмотрел несколько способов, как можно открывать файлы и отключить конвертацию значений в даты. В большинстве случаев они базируются на превращении данных в текст. На мой взгляд, без лишней скромности, самый простой способ это юзать мой бесплатный скрипт Excel-CSVD. Все остальные способы требуют от пользователя каких-то лишних действий. Скрипт Excel-CSVD можно привязать к исполнению файлов csv, и открывать из меню Открыть с помощью. Но тут у каждого свой подход и свои заморочки.
Всем удачной работы в Excel…
Содержание
- Решение проблемы отображения числа как даты
- Способ 1: контекстное меню
- Способ 2: изменение форматирования на ленте
- Вопросы и ответы
Бывают случаи, когда при работе в программе Excel, после занесения числа в ячейку, оно отображается в виде даты. Особенно такая ситуация раздражает, если нужно произвести ввод данных другого типа, а пользователь не знает как это сделать. Давайте разберемся, почему в Экселе вместо чисел отображается дата, а также определим, как исправить эту ситуацию.
Решение проблемы отображения числа как даты
Единственной причиной, почему данные в ячейке могут отображаться как дата, является то, что в ней установлен соответствующий формат. Таким образом, чтобы наладить отображение данных, как ему нужно, пользователь должен его поменять. Сделать это можно сразу несколькими способами.
Способ 1: контекстное меню
Большинство пользователей для решения данной задачи используют контекстное меню.
- Кликаем правой кнопкой мыши по диапазону, в котором нужно сменить формат. В контекстном меню, которое появится после этих действий, выбираем пункт «Формат ячеек…».
- Открывается окно форматирования. Переходим во вкладку «Число», если оно вдруг было открыто в другой вкладке. Нам нужно переключить параметр «Числовые форматы» со значения «Дата» на нужное пользователю. Чаще всего это значения «Общий», «Числовой», «Денежный», «Текстовый», но могут быть и другие. Тут все зависит от конкретной ситуации и предназначения вводимых данных. После того, как переключение параметра выполнено жмем на кнопку «OK».
После этого данные в выделенных ячейках уже не будут отображаться как дата, а станут показываться в нужном для пользователя формате. То есть, будет достигнута поставленная цель.
Способ 2: изменение форматирования на ленте
Второй способ даже проще первого, хотя почему-то менее популярный среди пользователей.
- Выделяем ячейку или диапазон с форматом даты.
- Находясь во вкладке «Главная» в блоке инструментов «Число» открываем специальное поле форматирования. В нём представлены самые популярные форматы. Выбираем тот, который наиболее подходит для конкретных данных.
- Если среди представленного перечня нужный вариант не был найден, то жмите на пункт «Другие числовые форматы…» в этом же списке.
- Открывается точно такое же окно настроек форматирования, как и в предыдущем способе. В нём расположен более широкий перечень возможного изменения данных в ячейке. Соответственно, и дальнейшие действия тоже будут точно такими же, как и при первом варианте решения проблемы. Выбираем нужный пункт и жмем на кнопку «OK».
После этого, формат в выделенных ячейках будет изменен на тот, который вам нужен. Теперь числа в них не будут отображаться в виде даты, а примут заданную пользователем форму.
Как видим, проблема отображения даты в ячейках вместо числа не является особо сложным вопросом. Решить её довольно просто, достаточно всего нескольких кликов мышкой. Если пользователь знает алгоритм действий, то эта процедура становится элементарной. Выполнить её можно двумя способами, но оба они сводятся к изменению формата ячейки с даты на любой другой.
Еще статьи по данной теме:
Помогла ли Вам статья?
Довольно часто, у неопытных пользователей Microsoft Excel возникает вопрос, почему вместо цифр получается дата, когда они работают в Экселе? Нам этот вопрос приходил на почту несколько раз, и я решил написать полноценный урок с картинками, добавив его на сайт.
Давайте для начала разберем, в каких случаях может такое происходить. Например, пользователь создал новый документ и вписал в ячейку “5.6”. У него программа автоматически исправила на “05.июн”, а в значении самой ячейки стоит “05.06.2016”.
Такое происходит из-за неправильного формата ячейки. Чтобы это исправить, нужно выделить ячейку или несколько, нажать правой кнопкой мыши и выбрать пункт “Формат ячеек”. Теперь необходимо выбрать вариант форматирование конкретной ячейки. У Вас автоматически стоял вариант “Дата”, а для правильного отображение чисел нужно выбрать “Числовой”.
Хочу обратить внимание, что Вы можете выбрать число десятичных знаков, то есть, какое количество цифр у Вас будет после запятой. Так же есть возможность автоматического форматирования разделителя групп разрядов, то есть число “123456” будет выглядеть, как “123 456”.
Ошибка при открытии .txt в Excel
Иногда бывают моменты, что приходится открывать файл формата .txt в таблице Excel. Что делать, когда огромное количество строк отображаются неверно? На самом деле тут все тоже очень просто.
Для начала заходим в раздел “Сервис”, далее выбираем раздел “Параметры”, а потом “Международные”. Обратите внимание, галочка на пункте “Использовать системные разделители” должна стоять. Возможно проблема в том, что она у Вас не стоит.

 + ; (точка с за semi-двоеточием).
+ ; (точка с за semi-двоеточием).











