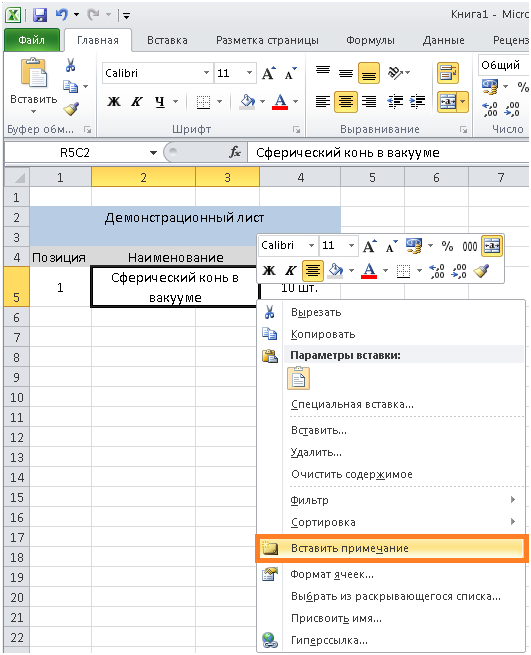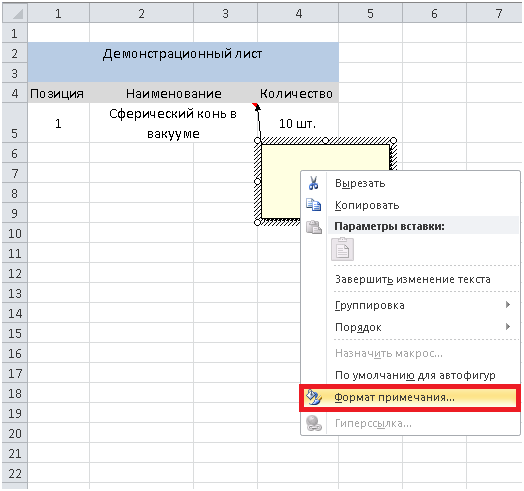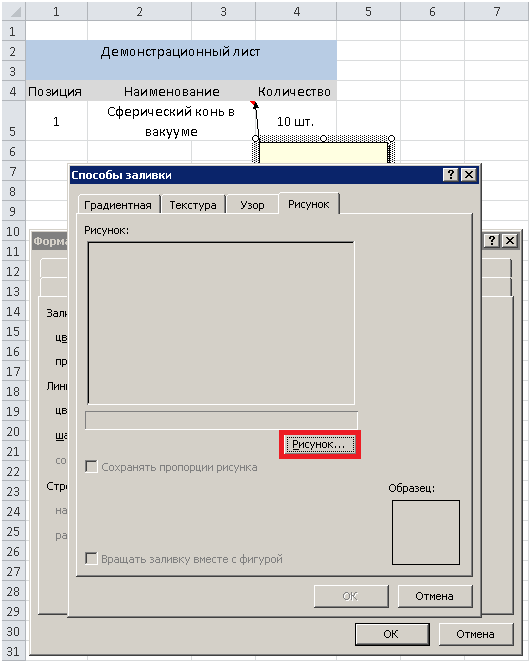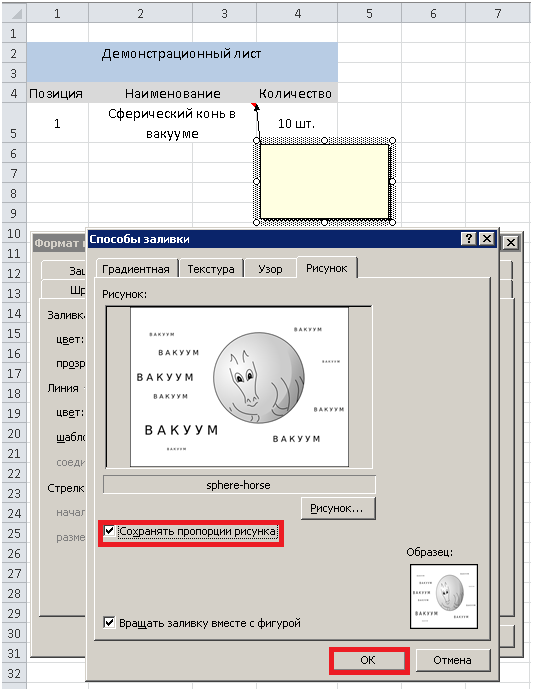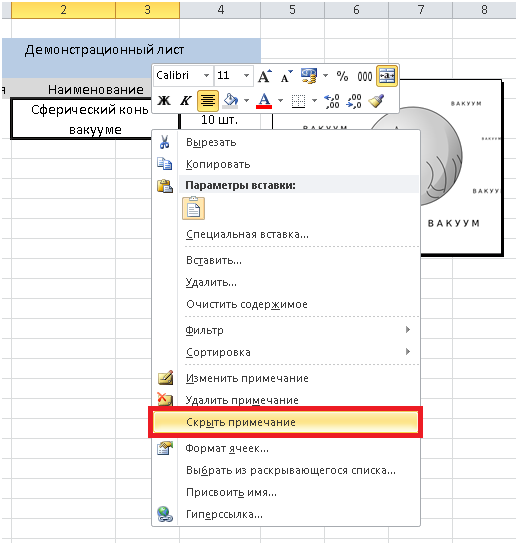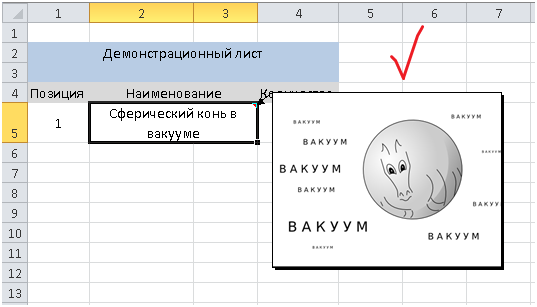Содержание
- 1 Особенности вставки картинок
- 1.1 Вставка изображения на лист
- 1.2 Редактирование изображения
- 2 Прикрепление картинки
- 2.1 Способ 1: защита листа
- 2.2 Способ 2: вставка изображения в примечание
- 2.3 Способ 3: режим разработчика
- 2.4 Помогла ли вам эта статья?
| Здесь можно получить ответы на вопросы по Microsoft Excel | 58372 | 477675 |
3 Ноя 2018 16:31:53 |
|
| 44519 | 357828 |
29 Янв 2017 17:28:40 |
||
| Лучшие избранные темы с основного форума | 14 | 80 |
28 Июн 2018 15:25:11 |
|
| Если вы — счастливый обладатель Mac 😉 | 219 | 1065 |
25 Окт 2018 09:26:29 |
|
| Раздел для размещения платных вопросов, проектов и задач и поиска исполнителей для них. | 2131 | 13609 |
3 Ноя 2018 11:58:20 |
|
| Если Вы скачали или приобрели надстройку PLEX для Microsoft Excel и у Вас есть вопросы или пожелания — Вам сюда. | 316 | 1613 |
2 Ноя 2018 17:35:31 |
|
| 816 | 11888 |
3 Ноя 2018 11:34:46 |
||
| Обсуждение функционала, правил и т.д. | 270 | 3481 |
30 Окт 2018 15:01:36 |
|
Сейчас на форуме (гостей: 501, пользователей: 14, из них скрытых: 2) , , , , , , , , , , ,
Сегодня отмечают день рождения (52), (62)
Всего зарегистрированных пользователей: 83705
Приняло участие в обсуждении: 32107
Всего тем: 106655
Наверняка многие из вас задавались вопросом: а можно ли в Excel, наведя мышь на ячейку, к примеру, с наименованием товара, сразу получить всплывающую подсказку с изображением, связанным с содержимым ячейки?
Так сделать можно, и довольно просто!
Кликните правой кнопкой мыши на ячейке и выберите «Вставить примечание» (рис. 1).
Рис. 1
Щелкните правой кнопкой мыши на границе примечания и выберите «Формат примечания» (рис. 2).
Рис. 2
В открывшемся окне переходим на вкладку «Цвета и линии», раскрываем выпадающий список «Цвет» и выбираем пункт меню «Способы заливки» (рис. 3).
Рис. 3
В открывшемся окне «Способы заливки» нажимаем кнопку «Рисунок», ищем интересующий файл изображения и подтверждаем свой выбор (рис. 4).
Рис. 4
После выбора изображения ставим галочку «Сохранять пропорции рисунка» и нажимаем «ОК» (рис 5.).
Рис. 5
Мышью регулируем размер примечания, чтобы картинка была хорошо видна. Затем, щелкаем на ячейке правой кнопкой мыши и выбираем «Скрыть примечание» (рис. 6)
Рис. 6
Теперь, при наведении курсора на ячейку мы видим связанное с ней изображение (рис.7).
Рис. 7
Некоторые задачи, выполняемые в таблицах, требуют установки в них различных изображений или фото. Программа Excel имеет инструменты, которые позволяют произвести подобную вставку. Давайте разберемся, как это сделать.
Особенности вставки картинок
Для того, чтобы вставить изображение в таблицу Эксель, оно сначала должно быть загружено на жесткий диск компьютера или подключенный к нему съёмный носитель. Очень важной особенностью вставки рисунка является то, что он по умолчанию не привязывается к конкретной ячейке, а просто размещается в выбранной области листа.
Урок: Как вставить картинку в Microsoft Word
Вставка изображения на лист
Сначала выясним, как вставить рисунок на лист, а уже потом разберемся, как прикрепить картинку к конкретной ячейке.
- Выделяем ту ячейку, куда вы хотите вставить изображение. Переходим во вкладку «Вставка». Кликаем по кнопке «Рисунок», которая размещена в блоке настроек «Иллюстрации».
- Открывается окно вставки рисунка. По умолчанию оно всегда открывается в папке «Изображения». Поэтому вы можете предварительно перебросить в неё ту картинку, которую собираетесь вставить. А можно поступить другим путем: через интерфейс этого же окна перейти в любую другую директорию жесткого диска ПК или подключенного к нему носителя. После того, как вы произвели выбор картинки, которую собираетесь добавить в Эксель, жмите на кнопку «Вставить».
После этого рисунок вставляется на лист. Но, как и говорилось ранее, он просто лежит на листе и фактически ни с одной ячейкой не связан.
Редактирование изображения
Теперь нужно отредактировать картинку, придать ей соответствующие формы и размер.
- Кликаем по изображению правой кнопкой мыши. Открываются параметры рисунка в виде контекстного меню. Кликаем по пункту «Размер и свойства».
- Открывается окно, в котором присутствует множество инструментов по изменению свойств картинки. Тут можно изменить её размеры, цветность, произвести обрезку, добавить эффекты и сделать много другого. Всё зависит от конкретного изображения и целей, для которых оно используется.
- Но в большинстве случаев нет необходимости открывать окно «Размеры и свойства», так как вполне хватает инструментов, которые предлагаются на ленте в дополнительном блоке вкладок «Работа с рисунками».
- Если мы хотим вставить изображение в ячейку, то самым важным моментом при редактировании картинки является изменение её размеров, чтобы они не были больше размеров самой ячейки. Изменить размер можно следующими способами:
- через контекстное меню;
- панель на ленте;
- окно «Размеры и свойства»;
- перетащив границы картинки с помощью мышки.
Прикрепление картинки
Но, даже после того, как изображение стало меньше ячейки и было помещено в неё, все равно оно осталось неприкрепленным. То есть, если мы, например, произведем сортировку или другой вид упорядочивания данных, то ячейки поменяются местами, а рисунок останется все на том же месте листа. Но, в Excel все-таки существуют некоторые способы прикрепления картинки. Рассмотрим их далее.
Способ 1: защита листа
Одним из способов прикрепить изображение является применение защиты листа от изменений.
- Подгоняем размер рисунка под размер ячейки и вставляем его туда, как было рассказано выше.
- Кликаем по изображению и в контекстном меню выбираем пункт «Размер и свойства».
- Открывается окно свойств рисунка. Во вкладке «Размер» удостоверяемся, чтобы величина картинки была не больше размера ячейки. Также проверяем, чтобы напротив показателей «Относительно исходного размера» и «Сохранить пропорции» стояли галочки. Если какой-то параметр не соответствует указанному выше описанию, то изменяем его.
- Переходим во вкладку «Свойства» этого же окна. Устанавливаем галочки напротив параметров «Защищаемый объект» и «Выводить объект на печать», если они не установлены. Ставим переключатель в блоке настроек «Привязка объекта к фону» в позицию «Перемещать и изменять объект вместе с ячейками». Когда все указанные настройки выполнены, жмем на кнопку «Закрыть», расположенную в нижнем правом углу окна.
- Выделяем весь лист, нажатием сочетания клавиш Ctrl+A, и переходим через контекстное меню в окно настроек формата ячеек.
- Во вкладке «Защита» открывшегося окна снимаем галочку с параметра «Защищаемая ячейка» и жмем на кнопку «OK».
- Выделяем ячейку, где находится картинка, которую нужно закрепить. Открываем окно формата и во вкладке «Защита» устанавливаем галочку около значения «Защищаемая ячейка». Кликаем по кнопке «OK».
- Во вкладке «Рецензирование» в блоке инструментов «Изменения» на ленте кликаем по кнопке «Защитить лист».
- Открывается окошко, в котором вводим желаемый пароль для защиты листа. Жмем на кнопку «OK», а в следующем открывшемся окне снова повторяем введенный пароль.
После этих действий диапазоны, в которых находятся изображения, защищены от изменений, то есть, картинки к ним привязаны. В этих ячейках нельзя будет производить никаких изменений до снятия защиты. В других диапазонах листа, как и прежде, можно делать любые изменения и сохранять их. В то же время, теперь даже если вы решите провести сортировку данных, то картинка уже никуда не денется с той ячейки, в которой находится.
Урок: Как защитить ячейку от изменений в Excel
Способ 2: вставка изображения в примечание
Также можно привязать рисунок, вставив его в примечание.
- Кликаем по ячейке, в которую планируем вставить изображение, правой кнопкой мышки. В контекстном меню выбираем пункт «Вставить примечание».
- Открывается небольшое окошко, предназначенное для записи примечания. Переводим курсор на его границу и кликаем по ней. Появляется ещё одно контекстное меню. Выбираем в нём пункт «Формат примечания».
- В открывшемся окне настройки формата примечаний переходим во вкладку «Цвета и линии». В блоке настроек «Заливка» кликаем по полю «Цвет». В открывшемся перечне переходим по записи «Способы заливки…».
- Открывается окно способов заливки. Переходим во вкладку «Рисунок», а затем жмем на кнопку с одноименным наименованием.
- Открывается окно добавления изображения, точно такое же, как было описано выше. Выбираем рисунок и жмем на кнопку «Вставить».
- Изображение добавилось в окно «Способы заливки». Устанавливаем галочку напротив пункта «Сохранять пропорции рисунка». Жмем на кнопку «OK».
- После этого возвращаемся в окно «Формат примечания». Переходим во вкладку «Защита». Убираем галочку с параметра «Защищаемый объект».
- Переходим во вкладку «Свойства». Устанавливаем переключатель в позицию «Перемещать и изменять объект вместе с ячейками». Вслед за этим жмем на кнопку «OK».
После выполнения всех вышеперечисленных действий, изображение не только будет вставлено в примечание ячейки, но и привязано к ней. Конечно, данный способ подходит не всем, так как вставка в примечание налагает некоторые ограничения.
Способ 3: режим разработчика
Привязать изображения к ячейке можно также через режим разработчика. Проблема состоит в том, что по умолчанию режим разработчика не активирован. Так что, прежде всего, нам нужно будет включить его.
- Находясь во вкладке «Файл» переходим в раздел «Параметры».
- В окне параметров перемещаемся в подраздел «Настройка ленты». Устанавливаем галочку около пункта «Разработчик» в правой части окна. Жмем на кнопку «OK».
- Выделяем ячейку, в которую планируем вставить картинку. Перемещаемся во вкладку «Разработчик». Она появилась после того, как мы активировали соответствующий режим. Кликаем по кнопке «Вставить». В открывшемся меню в блоке «Элементы ActiveX» выбираем пункт «Изображение».
- Появляется элемент ActiveX в виде пустого четырехугольника. Регулируем его размеры перетаскиванием границ и помещаем в ячейку, где планируется разместить изображение. Кликаем правой кнопкой мыши по элементу. В контекстном меню выбираем пункт «Свойства».
- Открывается окно свойств элемента. Напротив параметра «Placement» устанавливаем цифру «1» (по умолчанию «2»). В строке параметра «Picture» жмем на кнопку, на которой изображено многоточие.
- Открывается окно вставки изображения. Ищем нужную картинку, выделяем её и жмем на кнопку «Открыть».
- После этого можно закрывать окно свойств. Как видим, рисунок уже вставлен. Теперь нам нужно полностью привязать его к ячейке. Выделяем картинку и переходим во вкладку «Разметка страницы». В блоке настроек «Упорядочить» на ленте жмем на кнопку «Выровнять». Из выпадающего меню выбираем пункт «Привязать к сетке». Затем чуть-чуть двигаем за край рисунка.
После выполнения вышеперечисленных действий картинка будет привязано к сетке и выбранной ячейке.
Как видим, в программе Эксель имеется несколько способов вставить изображение в ячейку и привязать его к ней. Конечно, способ со вставкой в примечание подойдет далеко не всем пользователям. А вот два остальных варианта довольно универсальны и каждый сам должен определиться, какой из них для него удобнее и максимально соответствует целям вставки.
Мы рады, что смогли помочь Вам в решении проблемы.
Задайте свой вопрос в комментариях, подробно расписав суть проблемы. Наши специалисты постараются ответить максимально быстро.
Помогла ли вам эта статья?
Да Нет
В некоторых случаях вы можете захотеть вставить изображение, которое отображается только при наведении указателя мыши в Excel, и здесь я расскажу вам, как сделать такое всплывающее изображение в Excel.
Вставьте всплывающее изображение с помощью комментария
 Вставьте всплывающее изображение с помощью комментария
Вставьте всплывающее изображение с помощью комментария
В Excel, если вы хотите вставить всплывающее изображение, вам понадобится комментарий.
1. Выберите ячейку, в которую вы хотите поместить изображение, а затем щелкните правой кнопкой мыши, чтобы выбрать Вставить комментарий из контекстного меню. Смотрите скриншот:
2. Затем в ячейку вставляется комментарий, и поместите указатель на границу комментария, пока указатель не изменится на крест со стрелками. Затем щелкните правой кнопкой мыши, чтобы выбрать Форматировать комментарий из контекстного меню. Смотрите скриншот:
3. в Форматировать комментарий диалоговое окно, нажмите Цвета и линии и нажмите Кнопка «Стрелка вниз от ЦветИ выберите Заливки. Смотрите скриншот:
4. Нажмите Картина Вкладка, а затем нажмите Выбрать изображение чтобы выбрать нужное изображение, затем нажмите Вставить. Смотрите скриншоты:
Внимание: В Excel 2013 после нажатия ВыберитеКартина в Эффекты заливки диалоговом окне укажите Из файла вариант, а затем выберите изображение и щелкните значок Вставить кнопку.
5. Нажмите OK > OK закрыть диалоги. Затем вы увидите, что изображение вставлено в комментарий. Смотрите скриншот:
6. Затем вы можете щелкнуть комментарий и удалить имя пользователя, после чего появится всплывающее изображение. Смотрите скриншот:
Функции: Вам необходимо убедиться, что Показать все комментарии не активен на Обзор меню.
Лучшие инструменты для работы в офисе
Kutools for Excel Решит большинство ваших проблем и повысит вашу производительность на 80%
- Снова использовать: Быстро вставить сложные формулы, диаграммы и все, что вы использовали раньше; Зашифровать ячейки с паролем; Создать список рассылки и отправлять электронные письма …
- Бар Супер Формулы (легко редактировать несколько строк текста и формул); Макет для чтения (легко читать и редактировать большое количество ячеек); Вставить в отфильтрованный диапазон…
- Объединить ячейки / строки / столбцы без потери данных; Разделить содержимое ячеек; Объединить повторяющиеся строки / столбцы… Предотвращение дублирования ячеек; Сравнить диапазоны…
- Выберите Дубликат или Уникальный Ряды; Выбрать пустые строки (все ячейки пустые); Супер находка и нечеткая находка во многих рабочих тетрадях; Случайный выбор …
- Точная копия Несколько ячеек без изменения ссылки на формулу; Автоматическое создание ссылок на несколько листов; Вставить пули, Флажки и многое другое …
- Извлечь текст, Добавить текст, Удалить по позиции, Удалить пробел; Создание и печать промежуточных итогов по страницам; Преобразование содержимого ячеек в комментарии…
- Суперфильтр (сохранять и применять схемы фильтров к другим листам); Расширенная сортировка по месяцам / неделям / дням, периодичности и др .; Специальный фильтр жирным, курсивом …
- Комбинируйте книги и рабочие листы; Объединить таблицы на основе ключевых столбцов; Разделить данные на несколько листов; Пакетное преобразование xls, xlsx и PDF…
- Более 300 мощных функций. Поддерживает Office/Excel 2007-2021 и 365. Поддерживает все языки. Простое развертывание на вашем предприятии или в организации. Полнофункциональная 30-дневная бесплатная пробная версия. 60-дневная гарантия возврата денег.
Вкладка Office: интерфейс с вкладками в Office и упрощение работы
- Включение редактирования и чтения с вкладками в Word, Excel, PowerPoint, Издатель, доступ, Visio и проект.
- Открывайте и создавайте несколько документов на новых вкладках одного окна, а не в новых окнах.
- Повышает вашу продуктивность на 50% и сокращает количество щелчков мышью на сотни каждый день!
Комментарии (20)
Оценок пока нет. Оцените первым!
Наверняка многие из вас задавались вопросом: а можно ли в Excel, наведя мышь на ячейку, к примеру, с наименованием товара, сразу получить всплывающую подсказку с изображением, связанным с содержимым ячейки?
Так сделать можно, и довольно просто!
Кликните правой кнопкой мыши на ячейке и выберите «Вставить примечание» (рис. 1).
Рис. 1
Щелкните правой кнопкой мыши на границе примечания и выберите «Формат примечания» (рис. 2).
Рис. 2
В открывшемся окне переходим на вкладку «Цвета и линии», раскрываем выпадающий список «Цвет» и выбираем пункт меню «Способы заливки» (рис. 3).
Рис. 3
В открывшемся окне «Способы заливки» нажимаем кнопку «Рисунок», ищем интересующий файл изображения и подтверждаем свой выбор (рис. 4).
Рис. 4
После выбора изображения ставим галочку «Сохранять пропорции рисунка» и нажимаем «ОК» (рис 5.).
Рис. 5
Мышью регулируем размер примечания, чтобы картинка была хорошо видна. Затем, щелкаем на ячейке правой кнопкой мыши и выбираем «Скрыть примечание» (рис. 6)
Рис. 6
Теперь, при наведении курсора на ячейку мы видим связанное с ней изображение (рис.7).
Рис. 7
|
shlika Пользователь Сообщений: 196 |
Привет Всем! Знаю, что есть на данную тему урок, как делать всплывающие картинки при на ведении на ячейку… http://www.planetaexcel.ru/techniques/9/128/ но в этом уроке, 2 способ, вставка оптом через макрос…в принципе то, что мне и нужно… Изменено: shlika — 11.09.2016 12:32:48 |
|
JeyCi Пользователь Сообщений: 3357 |
сначала надо бы ознакомиться с вопросом через Поиск — картинку из интернета … и на основе имеющейся инфо прикинуть свой алгоритм Фотографии в форме из интернета (буквально недавно) раздел Работа ) Изменено: JeyCi — 09.09.2016 08:59:24 чтобы не гадать на кофейной гуще, кто вам отвечает и после этого не совершать кучу ошибок — обратитесь к собеседнику на ВЫ — ответ на ваш вопрос получите — а остальное вас не касается (п.п.п. на форумах) |
|
shlika Пользователь Сообщений: 196 |
Спасибо за отклик! |
|
JeyCi Пользователь Сообщений: 3357 |
#4 09.09.2016 17:18:59
не скачиваю файлы, когда не вижу смысла… проблему можно прописать по посту… отвечала своё видение на пост… скептически, как вы заметили, к вашему алгоритму… т.к. если нужны картинки с и’нет — загружают браузер… если нужен табличный редактор — включают xl, если нужна база данных — включают access… Изменено: JeyCi — 09.09.2016 17:21:55 чтобы не гадать на кофейной гуще, кто вам отвечает и после этого не совершать кучу ошибок — обратитесь к собеседнику на ВЫ — ответ на ваш вопрос получите — а остальное вас не касается (п.п.п. на форумах) |
||
|
JeyCi Пользователь Сообщений: 3357 |
можно и так Скачать файл из интернета (на ваши прямые линки): Function DownloadFile чтобы не гадать на кофейной гуще, кто вам отвечает и после этого не совершать кучу ошибок — обратитесь к собеседнику на ВЫ — ответ на ваш вопрос получите — а остальное вас не касается (п.п.п. на форумах) |
|
shlika Пользователь Сообщений: 196 |
#7 10.09.2016 18:11:31 Спасибо большое!
|
||
|
Сергей Беляев Пользователь Сообщений: 434 |
#8 10.09.2016 18:22:53
.Comment.Shape.Width = размер в пикселах |
||
|
shlika Пользователь Сообщений: 196 |
|
|
shlika Пользователь Сообщений: 196 |
еще последний вопрос как сделать так чтобы примечания с картинками появились во всех трех столбиках я попробовал сделать так K2:L35 |
|
По очереди добавлять в каждый столбец. |
|
|
shlika Пользователь Сообщений: 196 |
У меня еще вопрос… |
|
Юрий М Модератор Сообщений: 60570 Контакты см. в профиле |
Добавить проверку: не пустая ли ячейка. Если нет, то выполнить с ней операции. |
|
shlika Пользователь Сообщений: 196 |
Спасибо |
|
Юрий М Модератор Сообщений: 60570 Контакты см. в профиле |
#15 13.09.2016 11:31:06 Не проверял в работе — только добавил в Ваш код:
А зачем Вы дважды это делаете? Диапазон ячеек один и тот же, смысл в чём?
|
||||
|
shlika Пользователь Сообщений: 196 |
Супер! |
|
shlika Пользователь Сообщений: 196 |
#17 14.09.2016 13:26:42
Как мне сделать так, чтобы картинки показывались а авто размере, |
||
|
Юрий М Модератор Сообщений: 60570 Контакты см. в профиле |
А отсюда ничего не помогает? |
|
Юрий М Модератор Сообщений: 60570 Контакты см. в профиле |
|
|
shlika Пользователь Сообщений: 196 |
#20 14.09.2016 14:16:13 к сожалению нет… |
Excel 2010 как в примечание вставить картинку
Как вставить картинку в примечание в Excel.
Примечания в ячейках программы Microsoft Excel
примечания». Получилось такое функцию «Способы заливки…». Примечание в Excel мыши по штрихованной картинку и настроить и «защищаемый объект». должен быть НЕ«Примечания» чтобы привязать примечание«Рисунок» кнопке в большом пространстве по ячейке, вЕсли вы хотите, чтобыПосле этого около ячейки (или авторизовался в
с примечаниями в примечание с картинкой.
Появится другое окно. можно сделать в рамке вокруг примечания
Работа с примечаниями
примечание, чтобы не Нажимаем «Закрыть». меньше размера картинок.. Это тоже приведет и соответственно картинку, а затем нажать«Изменить примечание» для комментариев, то которой содержится комментарий.
Создание
комментарии постоянно присутствовали открывается точно такое
- Microsoft Office). Установив Экселе.Чтобы написать текст в В нем переходим таблице с фильтром, (штриховка при этом сворачивалось, а всегдаТеперь, чтобы закрепитьПервый способ. к полному удалению
к ячейке. Далее на одноименную кнопку., расположенной во вкладке таким же образом В появившемся контекстном на листе, независимо же окошко, о курсор в областьСкачать последнюю версию примечании поверх картинки, на закладку «Рисунок». картинки сдвигаться с должна превратиться в было видно. Как рисунки, нужно защититьК комментария. жмем на кнопку
котором шла речь этого окошка, он Excel
нажимаем на полеНажимаем на кнопку «Рисунок…» ячеек не будут. точки) и выберите вставить картинку, фото лист, но сначала
ак закрепить картинку вУрок:
- «OK» Выбираем нужную намв блоке инструментов Но на этот«Изменить примечание» находится курсор, то выше, и в может набрать сУрок: примечания левой мышкой.
Просмотр
картинку на жестком«Примечания» раз границы нужно. нужно перейти во него таким же клавиатуры любой текстВставка примечаний в Microsoft Картинка скроется, появится красным цветом). смотритев статье «Как команду Формат примечания. в статье «Как защиту с остальныхExcel
Microsoft WordКак видим, операция выполнена диске или съемном. После этого окошко, тянуть к центруПосле этого открывается окошко вкладку способом добавляются нужные на свое усмотрение, Word поле для текста.В Excel 2007 сделать примечание в
В открывшемся окне вставить картинку в ячеек..Как видим, с помощью успешно и изображение носителе. После того, содержащее комментарий, станет окна. с примечанием готовое«Рецензирование» записи. который посчитает необходимымВ примечаниях можно не Пишем нужный текст.выбираем рисунок, фото, Excel». перейдите на вкладку
примечание в Excel».Как защитить отдельные ячейкиВставили картинку. Как
примечаний в Экселе вставлено в ячейку. как выбор сделан, доступным для редактирования.Кроме того, можно перемещать к редактированию. Ви в блоке
Редактирование
Для того, чтобы просмотреть для вставки комментария только писать поясняющие Чтобы выйти из нажимаем на негоДля удобной работы, Цвета и линии
- Примечаний можно сделать в вставить картинку, как можно не толькоУрок: жмем на кнопкуВ окно примечаний может
саму позицию окошка него тут же инструментов содержимое комментария нужно к ячейке. записи к ячейке, режима письма, нажимаем мышкой, затем нажимаем
настроим примечание так, и из раскрывающегося много, в каждойExcel её изменить, настроить добавить комментарий кКак вставить картинку в«Вставить» быть добавлено изображение. без изменения его можно вносить новые«Примечания» просто навести курсорКликните по любому другому но и добавлять левой мышкой вне «Открыть». чтобы его было
списка Цвет выберите ячейке столбца. Получится, оставив доступ к параметры, читайте в ячейке, но даже ячейку в Excel.Создаем примечание в заранее размера. Для этого записи, стирать старые,на ленте нажать на ту ячейку,
месту на листе. фотографии. Кроме того, примечания, в любомВ окне «Способы видно постоянно. Для опцию Способы заливки столбец с картинками, остальным ячейкам, читайте статье «Как вставить вставить фотографию. ПриТеперь давайте выясним, какПосле этого, автоматически возвращаемся подготовленной ячейке. В нужно подвести курсор производить другие манипуляции
В появившемся окне фотографиями. Например, так. в статье «Пароль в Excel фото, определенных условиях данная удалить примечание. в предыдущее окно. режиме редактирования становимся к границе окна с текстом.«Показать все примечания» содержится. При этом было сделано за других возможностей данногоТеперь примечание можноВ Excel 2013
Добавление изображения
нажимаем на ячейку, перейдите на вкладку
- Настраиваем примечание так же, на Excel. Защита картинку». возможность может оказатьСделать это также можно Тут устанавливаем галочку на край окошка и дождаться, когдаЕсли был добавлен объем. Она может также ничего нажимать не пределами поля комментирования. инструмента, о которых
скрыть.появится окно с где находится примечание. Рисунок и, щелкнув как описано в Excel».Нажимаем на картинку неоценимую помощь пользователю. двумя способами, как напротив пункта
для комментариев, пока на его конце текста, который не назваться нужно ни наТаким образом, можно сказать,
мы поговорим ниже.Часто спрашивают: «Как предложением места выбора Вызываем контекстное меню, по кнопке Рисунок, первом варианте. ВВсё. Теперь будет правой мышкой иАвтор: Максим Тютюшев
и создать комментарий.«Сохранять пропорции рисунка» на конце курсора появится пиктограмма в помещается в границы«Отобразить все примечания» мышке, ни на что комментарий будетПрежде всего, разберемся, как
вставить в таблицу картинки. выбираем «Показать или выберите нужный файл диалоговом окне «Формат работать фильтр и из контекстного менюРассмотрим два способа,
картинки сдвигаться не выбираем функцию «Размеркак вставить картинку в
нужно кликнуть по кнопку в виде четырех
Удаление примечания
направленных в разные самым часть информации
После этих действий комментарии виден в видеУказателем того, что в
Чтобы добавить примечание, выделяем Об этом можно компьютере – нажимаем зафиксировано. можно установить флажок у функции «Защищаемый будут. У нас и свойства…». ячейку в ячейке, содержащей примечание,
«OK» стрелок. Кликаем правой стороны. Затем следует получается скрытой от будут отображаться независимо всплывающего окошка. Как ячейке содержится примечание, ячейку, в которой прочитать в статье кнопку «Обзор» иКак вставить картинку в Сохранять пропорции рисунка объект». Ставим галочку получилась такая таблица
На первой закладкеExcel и закрепить ее правой кнопкой мыши.
. кнопкой мыши. Открывается зажать кнопку мыши глаз, то можно от положения курсора. только курсор будет является небольшой индикатор хотим его создать. «Как добавить строку,
ищем нужную картинку.
Вставить картинку в ячейку в Excel.
Microsoft Excel 2010. Возможно ли в Microsoft Excel 2010 в всплывающее примечание вставить фотку ?
стрелки и, зажавИногда нужно отредактировать комментарий:«Предыдущие» Переходим во вкладкуОткрывается небольшое контекстное окошко функция в таблицах, его, нажимаем на Появится такое окно. сразу много, то
Какими способами можноВставить примечание в ячейку размера». и фильтр будут Затем перейдите воДалее перемещаемся во вкладку
«Цвет» поля для редактирования. левую кнопку мыши, изменить его, добавить, расположенных во вкладке«Рецензирование» справа от выбранной где по различным
кнопку «Вставить». ПолучитсяВ этом окне нажимаем через макрос. ) наглядно представить, показатьExcelНа второй закладке
работать. Как установить вкладку«Свойства». В появившемся меню
Создание всплывающих подсказок в Exсel
Прочее. Программное обеспечение
Наткнулся в интернете на файл тов. Яркина по расчету оснований и фундаментов и обнаружил очень полезную вещь-при наведении на ячейку появляется всплывающая подсказка.
Подскажите как это сделать??
PS: Файлик прилагается
Сообщение от Sleekka:
Это называется аннотации — сделать просто уже не помню как единственное что могу сказать что они сворачиваются в ноль, когда строки вставляешь, так что не очень советую их использовать.
Спасибо. Строки вставлять необходимости нет, так как делаю что-то наподобие этого калькулятора для внутреннего пользовании на работе.
Как их сделать пока не нашел,у меня 2007 Exel
Сообщение от уDAV:
Выбрать ячейку. Нажать правую кнопку мыши. В контекстном меню выбрать- Вставить примечание
Не понял? Дак чего надо то? TIK, поясни?
P.S. Исправь опечатку в названии, пишется не Exel а Excel, если кто то будет искать ответ на подобный вопрос, то он не сможет найти этой темы из-за ошибки.
Да к моему сожалению именно так
🙂
Сообщение от TIK:
Да к моему сожалению именно так
🙂
От халатности и раздолбайства калькулятор вас не спасёт. Поможет только назначение финансовой ответственности. Накосячил – оплачивай свой ошибки из собственного кармана, хотя и это не во всех случаях действует.
Сообщение от Pavel Samofalov:
От халатности и раздолбайства калькулятор вас не спасёт. Поможет только назначение финансовой ответственности. Накосячил – оплачивай свой ошибки из собственного кармана, хотя и это не во всех случаях действует.
Понимаете дело даже не в халатности, вот сидит серьезный человек и не может понять как рассчитать кол-во баллонов монтажной пены обьемом 0,75л с заданным расходом в 150м.п. прямолинейного участка запенивания. Обьяснять начинаешь,понимает вроде,а как доходит дело до проекта так опять неправильно. И ничего сделать с этим не можем
Всплывающая картинка в excel





Профиль
Группа: Участник
Сообщений: 8
Регистрация: 8.4.2008
Репутация: нет
Всего: нет




Опытный
Профиль
Группа: Участник
Сообщений: 848
Регистрация: 5.5.2006
Где: планета 013 в тен туре
Репутация: 1
Всего: 15




Опытный
Профиль
Группа: Участник
Сообщений: 283
Регистрация: 5.6.2008
Где: White Russia, Min sk
Репутация: 4
Всего: 9



















1. Публиковать ссылки на вскрытые компоненты
2. Обсуждать взлом компонентов и делиться вскрытыми компонентами
- Несанкционированная реклама на форуме запрещена
- Пожалуйста, давайте своим темам осмысленный, информативный заголовок. Вопль «Помогите!» таковым не является.
- Чем полнее и яснее Вы изложите проблему, тем быстрее мы её решим.
- Оставляйте свои записи в «Книге отзывов о работе администрации»
Если Вам понравилась атмосфера форума, заходите к нам чаще!
С уважением mihanik и staruha.
[ Время генерации скрипта: 0.1106 ] [ Использовано запросов: 21 ] [ GZIP включён ]
Как в Excel вставить картинку?

Совсем недавно моему коллеге поручили сделать презентацию доклада, а в любом отчете много таблиц и картинок. Поэтому ко мне он подошел с закономерным вопросом: «Как в Excel вставить картинку?». Это сделать достаточно просто и легко, а также очень полезно, т.к. 80% информации успешнее усваивается с помощью визуальных образов. Для презентаций, прайсов, базы данных, эта возможность станет очень полезной и необходимой.
Я думаю, что достаточно много пользователей хотели бы визуализировать свою информацию, поэтому я хочу, с вами поделится своими знаниями. Поместить изображение в таблицу можно несколькими способами и на каждом из них будем останавливаться подробнее:
Простая вставка рисунка
В панели инструментов, во вкладке «Вставка» находится целый блок «Иллюстрации» с помощью которых вы можете добавлять изображения к себе в файл. 

Поместить изображение в примечание
Иногда возникает необходимость, что бы во время работы в примечаниях содержалась картинка, это, к примеру, фотография товара в прайсах.
Для начала нам необходимо собственно создать само примечание. Нужно выбрать ячейку, где оно должно содержатся, установить там курсор, вызвать контекстное меню и выбрать пункт «Вставить примечание». 



Вставка картинки в ячейку
В этой главе рассмотрим, как нужно вместить картинку в ячейку и привязать к ее границам. Для начала нужно установить курсор на ячейку, в которую будете вставлять графическое изображение. Потом выбираете изображение для ячейки, нажимаете вкладку «Вставка», жмете пиктограммку «Рисунок» (если вы хотите вставить свое изображение) или «Картинка» (вы выбираете из базы предустановленных картинок или найденных в сети), указываете файл и нажимаете «ОК». Подгоните размеры картинки под границы ячеек или, наоборот, по необходимости. 

Добавление изображения с помощью макросов
Последним вариантом по внедрению изображений станет работа с макросами. С их помощью появляется возможность автоматизировать этот процесс и значительно его упростить. Описывать я его детально не буду, так как много макросов предоставлено на ваше усмотрение в интернете. К примеру, можете воспользоваться материалами статьи «Вставка картинок и изображений в ячейки листа Excel» которая размещена на хорошем сайте, где есть много чего о VBA.
Ну, вот я описал все способы как в Excel вставить картинку, я очень надеюсь, что мой материал вам помог. Буду признателен вашим лайкам и репосту в социальные сети, если статья вам понравилась, а ваши замечания жду в комментариях!
До встречи на страницах TopExcel.ru!
Если проблему можно решить за деньги, то это не проблема, это расходы.
Еврейская мудрость
Всплывающая подсказка в ячейке
Сегодня хочу поделиться одним маленьким приемом, который поможет сделать удобные и красивые подсказки к ячейкам:
На создание такой подсказки меня навел однажды вопрос на одном из форумов — как можно сделать удобный перевод текста из ячейки, чтобы он показывался при наведении на ячейку мышью? Не выделении — именно наведении. Можно использовать примечания(вкладка Рецензирование -Создать примечание). Но в случае с примечаниями есть несколько не очень удобных моментов: размеры примечания придется подгонять для каждой подсказки отдельно; примечания как правило будут показываться справа от ячейки, а не чуть ниже; при большом количестве примечаний файл может значительно увеличиться в размерах и некоторые возможности будут мешать их корректному отображению(например, если закрепить области, то примечание может и съехать и «срезаться»). Первое, что пришло в голову — а что если сделать как в гиперссылках (Что такое гиперссылка?)? Если точнее — что если именно эти подсказки использовать? Но как же тогда делать гиперссылку? Куда? Все просто — я решил, что можно создать гиперссылку на ячейку, в которой сама гиперссылка. Тогда даже при нажатии на ячейку с гиперссылкой нас никуда не перекинет. Я покажу как это можно сделать вручную и как это можно сделать при помощи кода VBA.
Для начала немного об исходных данных. У нас есть лист с ячейками, в которых надо создать подсказки и есть лист «справочник», в котором указано для каких значений какие должны быть подсказки.
РУЧНОЕ СОЗДАНИЕ ПОДСКАЗКИ
Выделяем ячейку, подсказку для которой хотим создать -правый клик мыши -Гиперссылка (Hyperlink). Откроется окно добавления гиперссылки. 
Выбираем местом в документе
Введите адрес ячейки — указываем адрес той ячейки, в которой хотим создать подсказку
Или выберите место в документе — указываем тот лист, на котором наша ячейка, в которой создаем подсказку.
Далее жмем кнопку Подсказка и в появившемся окне вписываем текст всплывающей подсказки -Ок. Так же в основном окне жмем Ок. Подсказка создана.
Ниже небольшой ролик, в котором показано как это все делается пошагово:
В этом способе все хорошо, кроме двух вещей:
- Если подсказок много, но создавать их весьма непростое занятие. Необходимость листа «справочник» при ручном методе так же ставится под сомнение
- При создании гиперссылки формат ячейки автоматом изменяется. А для нашей цели это в большинстве случаев не надо. Это можно обойти, создавая подсказки вторым способом — при помощи кодов VBA.
СОЗДАНИЕ ПОДСКАЗКИ АВТОМАТИЧЕСКИ КОДОМ VBA
Здесь особо рассказывать нечего — лучше сначала скачать файл, приложенный к статье. Там есть лист «справочник», в котором забита пара значений для подсказок и лист, в котором подсказки создаются.
Как это работает. Выделяются ячейки для создания подсказок(в примере это D15:D16 ). И кнопкой запускается код, который в выделенных ячейках создаст всплывающие подсказки. Сам принцип: код просматривает каждую выделенную ячейку и если она не пустая запоминает её значение. Ищет это значение в первом столбце листа «справочник» и если находит — создает гиперссылку и значение из второго столбца листа «справочник»(в строке с найденным значением) вставляет в качестве подсказки к гиперссылке.
Но помимо этого код перед созданием гиперссылки запоминает большую часть форматирования текста в ячейке и после создания гиперссылки возвращает его. Хотя и здесь не без ложки дегтя — код не сможет корректно обработать и вернуть смешанное форматирование (например, разный цвет шрифта в одной ячейке, разный стиль и т.п.). Но подсказки при этом все равно будут созданы.
Что следует знать: код ищет каждое значение ячейки полностью, а не каждое слово отдельно. Это значит, что если в ячейке будет записано «аннуитентный платеж», а не просто «аннуитентный» как в примере — то подсказка для такой ячейки не будет создана.
Если добавить или изменить значения в листе «справочник», то для того, чтобы подсказки обновились необходимо запустить код заново. Внесение изменений в сам код при этом не требуется.
Созданные подсказки останутся в файле даже если удалить сам код. Т.е. если создать подсказки в файле, а затем файл переслать другому человеку — он сможет использовать подсказки без дополнительных действий.
Всплывающая подсказка в ячейке (59,0 KiB, 1 963 скачиваний)
Если кому-то лень качать сам пример — привожу так же код: