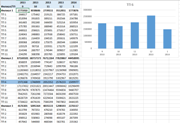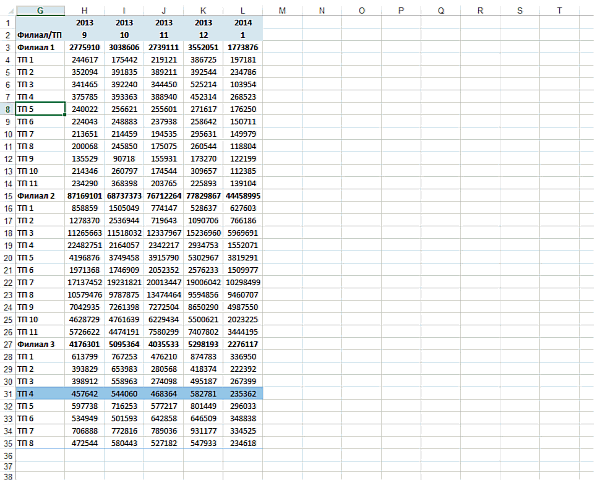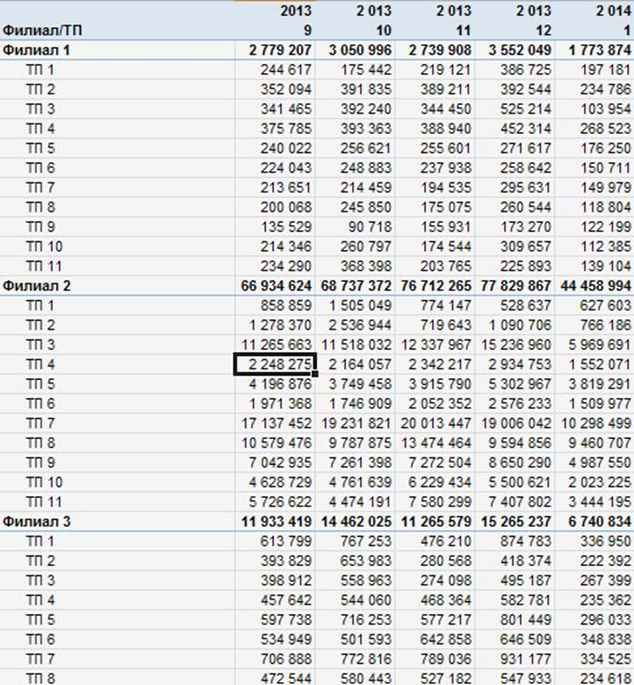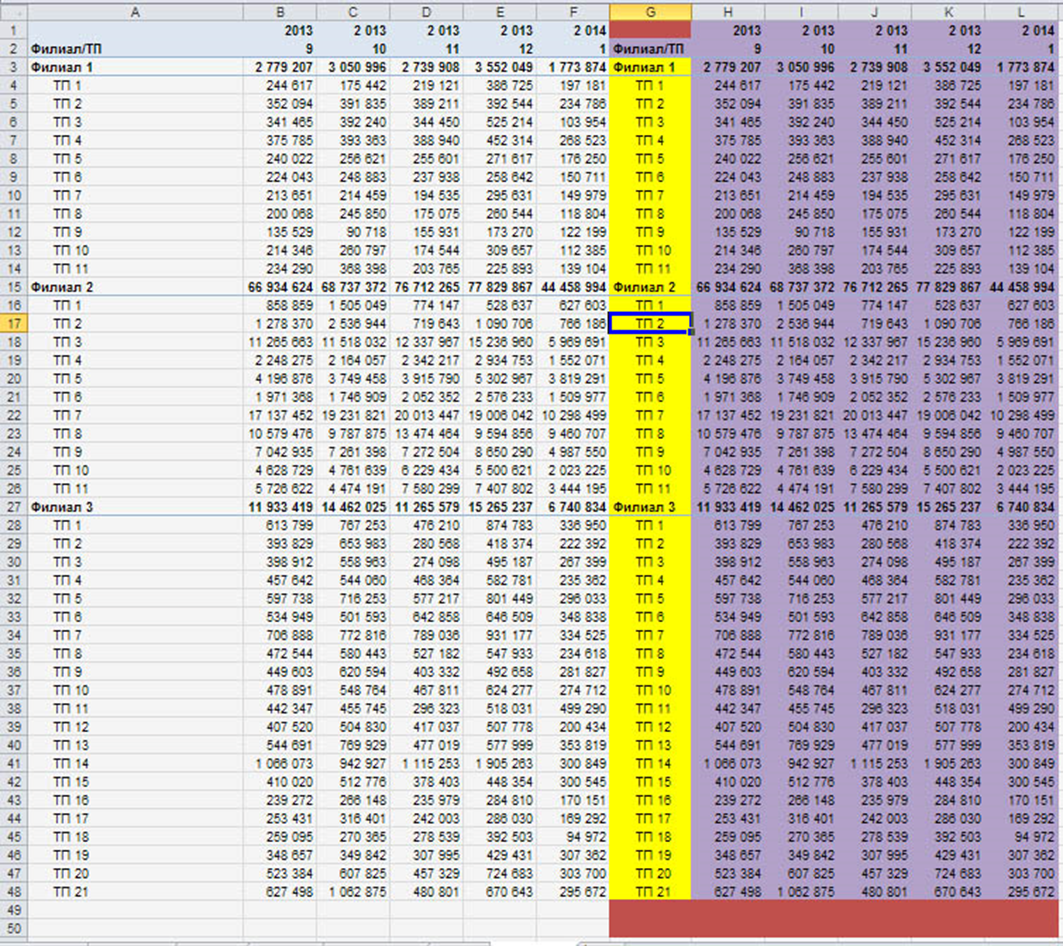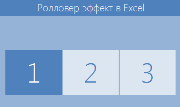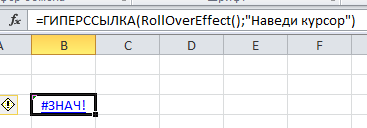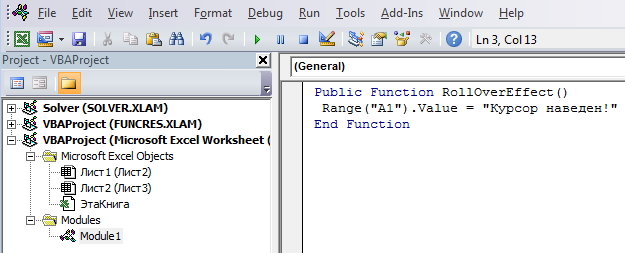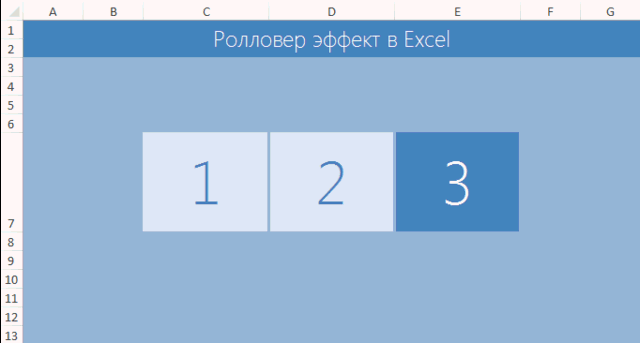Содержание
- 1 Особенности вставки картинок
- 1.1 Вставка изображения на лист
- 1.2 Редактирование изображения
- 2 Прикрепление картинки
- 2.1 Способ 1: защита листа
- 2.2 Способ 2: вставка изображения в примечание
- 2.3 Способ 3: режим разработчика
- 2.4 Помогла ли вам эта статья?
| Здесь можно получить ответы на вопросы по Microsoft Excel | 58372 | 477675 |
3 Ноя 2018 16:31:53 |
|
| 44519 | 357828 |
29 Янв 2017 17:28:40 |
||
| Лучшие избранные темы с основного форума | 14 | 80 |
28 Июн 2018 15:25:11 |
|
| Если вы — счастливый обладатель Mac 😉 | 219 | 1065 |
25 Окт 2018 09:26:29 |
|
| Раздел для размещения платных вопросов, проектов и задач и поиска исполнителей для них. | 2131 | 13609 |
3 Ноя 2018 11:58:20 |
|
| Если Вы скачали или приобрели надстройку PLEX для Microsoft Excel и у Вас есть вопросы или пожелания — Вам сюда. | 316 | 1613 |
2 Ноя 2018 17:35:31 |
|
| 816 | 11888 |
3 Ноя 2018 11:34:46 |
||
| Обсуждение функционала, правил и т.д. | 270 | 3481 |
30 Окт 2018 15:01:36 |
|
Сейчас на форуме (гостей: 501, пользователей: 14, из них скрытых: 2) , , , , , , , , , , ,
Сегодня отмечают день рождения (52), (62)
Всего зарегистрированных пользователей: 83705
Приняло участие в обсуждении: 32107
Всего тем: 106655
Наверняка многие из вас задавались вопросом: а можно ли в Excel, наведя мышь на ячейку, к примеру, с наименованием товара, сразу получить всплывающую подсказку с изображением, связанным с содержимым ячейки?
Так сделать можно, и довольно просто!
Кликните правой кнопкой мыши на ячейке и выберите «Вставить примечание» (рис. 1).
Рис. 1
Щелкните правой кнопкой мыши на границе примечания и выберите «Формат примечания» (рис. 2).
Рис. 2
В открывшемся окне переходим на вкладку «Цвета и линии», раскрываем выпадающий список «Цвет» и выбираем пункт меню «Способы заливки» (рис. 3).
Рис. 3
В открывшемся окне «Способы заливки» нажимаем кнопку «Рисунок», ищем интересующий файл изображения и подтверждаем свой выбор (рис. 4).
Рис. 4
После выбора изображения ставим галочку «Сохранять пропорции рисунка» и нажимаем «ОК» (рис 5.).
Рис. 5
Мышью регулируем размер примечания, чтобы картинка была хорошо видна. Затем, щелкаем на ячейке правой кнопкой мыши и выбираем «Скрыть примечание» (рис. 6)
Рис. 6
Теперь, при наведении курсора на ячейку мы видим связанное с ней изображение (рис.7).
Рис. 7
Некоторые задачи, выполняемые в таблицах, требуют установки в них различных изображений или фото. Программа Excel имеет инструменты, которые позволяют произвести подобную вставку. Давайте разберемся, как это сделать.
Особенности вставки картинок
Для того, чтобы вставить изображение в таблицу Эксель, оно сначала должно быть загружено на жесткий диск компьютера или подключенный к нему съёмный носитель. Очень важной особенностью вставки рисунка является то, что он по умолчанию не привязывается к конкретной ячейке, а просто размещается в выбранной области листа.
Урок: Как вставить картинку в Microsoft Word
Вставка изображения на лист
Сначала выясним, как вставить рисунок на лист, а уже потом разберемся, как прикрепить картинку к конкретной ячейке.
- Выделяем ту ячейку, куда вы хотите вставить изображение. Переходим во вкладку «Вставка». Кликаем по кнопке «Рисунок», которая размещена в блоке настроек «Иллюстрации».
- Открывается окно вставки рисунка. По умолчанию оно всегда открывается в папке «Изображения». Поэтому вы можете предварительно перебросить в неё ту картинку, которую собираетесь вставить. А можно поступить другим путем: через интерфейс этого же окна перейти в любую другую директорию жесткого диска ПК или подключенного к нему носителя. После того, как вы произвели выбор картинки, которую собираетесь добавить в Эксель, жмите на кнопку «Вставить».
После этого рисунок вставляется на лист. Но, как и говорилось ранее, он просто лежит на листе и фактически ни с одной ячейкой не связан.
Редактирование изображения
Теперь нужно отредактировать картинку, придать ей соответствующие формы и размер.
- Кликаем по изображению правой кнопкой мыши. Открываются параметры рисунка в виде контекстного меню. Кликаем по пункту «Размер и свойства».
- Открывается окно, в котором присутствует множество инструментов по изменению свойств картинки. Тут можно изменить её размеры, цветность, произвести обрезку, добавить эффекты и сделать много другого. Всё зависит от конкретного изображения и целей, для которых оно используется.
- Но в большинстве случаев нет необходимости открывать окно «Размеры и свойства», так как вполне хватает инструментов, которые предлагаются на ленте в дополнительном блоке вкладок «Работа с рисунками».
- Если мы хотим вставить изображение в ячейку, то самым важным моментом при редактировании картинки является изменение её размеров, чтобы они не были больше размеров самой ячейки. Изменить размер можно следующими способами:
- через контекстное меню;
- панель на ленте;
- окно «Размеры и свойства»;
- перетащив границы картинки с помощью мышки.
Прикрепление картинки
Но, даже после того, как изображение стало меньше ячейки и было помещено в неё, все равно оно осталось неприкрепленным. То есть, если мы, например, произведем сортировку или другой вид упорядочивания данных, то ячейки поменяются местами, а рисунок останется все на том же месте листа. Но, в Excel все-таки существуют некоторые способы прикрепления картинки. Рассмотрим их далее.
Способ 1: защита листа
Одним из способов прикрепить изображение является применение защиты листа от изменений.
- Подгоняем размер рисунка под размер ячейки и вставляем его туда, как было рассказано выше.
- Кликаем по изображению и в контекстном меню выбираем пункт «Размер и свойства».
- Открывается окно свойств рисунка. Во вкладке «Размер» удостоверяемся, чтобы величина картинки была не больше размера ячейки. Также проверяем, чтобы напротив показателей «Относительно исходного размера» и «Сохранить пропорции» стояли галочки. Если какой-то параметр не соответствует указанному выше описанию, то изменяем его.
- Переходим во вкладку «Свойства» этого же окна. Устанавливаем галочки напротив параметров «Защищаемый объект» и «Выводить объект на печать», если они не установлены. Ставим переключатель в блоке настроек «Привязка объекта к фону» в позицию «Перемещать и изменять объект вместе с ячейками». Когда все указанные настройки выполнены, жмем на кнопку «Закрыть», расположенную в нижнем правом углу окна.
- Выделяем весь лист, нажатием сочетания клавиш Ctrl+A, и переходим через контекстное меню в окно настроек формата ячеек.
- Во вкладке «Защита» открывшегося окна снимаем галочку с параметра «Защищаемая ячейка» и жмем на кнопку «OK».
- Выделяем ячейку, где находится картинка, которую нужно закрепить. Открываем окно формата и во вкладке «Защита» устанавливаем галочку около значения «Защищаемая ячейка». Кликаем по кнопке «OK».
- Во вкладке «Рецензирование» в блоке инструментов «Изменения» на ленте кликаем по кнопке «Защитить лист».
- Открывается окошко, в котором вводим желаемый пароль для защиты листа. Жмем на кнопку «OK», а в следующем открывшемся окне снова повторяем введенный пароль.
После этих действий диапазоны, в которых находятся изображения, защищены от изменений, то есть, картинки к ним привязаны. В этих ячейках нельзя будет производить никаких изменений до снятия защиты. В других диапазонах листа, как и прежде, можно делать любые изменения и сохранять их. В то же время, теперь даже если вы решите провести сортировку данных, то картинка уже никуда не денется с той ячейки, в которой находится.
Урок: Как защитить ячейку от изменений в Excel
Способ 2: вставка изображения в примечание
Также можно привязать рисунок, вставив его в примечание.
- Кликаем по ячейке, в которую планируем вставить изображение, правой кнопкой мышки. В контекстном меню выбираем пункт «Вставить примечание».
- Открывается небольшое окошко, предназначенное для записи примечания. Переводим курсор на его границу и кликаем по ней. Появляется ещё одно контекстное меню. Выбираем в нём пункт «Формат примечания».
- В открывшемся окне настройки формата примечаний переходим во вкладку «Цвета и линии». В блоке настроек «Заливка» кликаем по полю «Цвет». В открывшемся перечне переходим по записи «Способы заливки…».
- Открывается окно способов заливки. Переходим во вкладку «Рисунок», а затем жмем на кнопку с одноименным наименованием.
- Открывается окно добавления изображения, точно такое же, как было описано выше. Выбираем рисунок и жмем на кнопку «Вставить».
- Изображение добавилось в окно «Способы заливки». Устанавливаем галочку напротив пункта «Сохранять пропорции рисунка». Жмем на кнопку «OK».
- После этого возвращаемся в окно «Формат примечания». Переходим во вкладку «Защита». Убираем галочку с параметра «Защищаемый объект».
- Переходим во вкладку «Свойства». Устанавливаем переключатель в позицию «Перемещать и изменять объект вместе с ячейками». Вслед за этим жмем на кнопку «OK».
После выполнения всех вышеперечисленных действий, изображение не только будет вставлено в примечание ячейки, но и привязано к ней. Конечно, данный способ подходит не всем, так как вставка в примечание налагает некоторые ограничения.
Способ 3: режим разработчика
Привязать изображения к ячейке можно также через режим разработчика. Проблема состоит в том, что по умолчанию режим разработчика не активирован. Так что, прежде всего, нам нужно будет включить его.
- Находясь во вкладке «Файл» переходим в раздел «Параметры».
- В окне параметров перемещаемся в подраздел «Настройка ленты». Устанавливаем галочку около пункта «Разработчик» в правой части окна. Жмем на кнопку «OK».
- Выделяем ячейку, в которую планируем вставить картинку. Перемещаемся во вкладку «Разработчик». Она появилась после того, как мы активировали соответствующий режим. Кликаем по кнопке «Вставить». В открывшемся меню в блоке «Элементы ActiveX» выбираем пункт «Изображение».
- Появляется элемент ActiveX в виде пустого четырехугольника. Регулируем его размеры перетаскиванием границ и помещаем в ячейку, где планируется разместить изображение. Кликаем правой кнопкой мыши по элементу. В контекстном меню выбираем пункт «Свойства».
- Открывается окно свойств элемента. Напротив параметра «Placement» устанавливаем цифру «1» (по умолчанию «2»). В строке параметра «Picture» жмем на кнопку, на которой изображено многоточие.
- Открывается окно вставки изображения. Ищем нужную картинку, выделяем её и жмем на кнопку «Открыть».
- После этого можно закрывать окно свойств. Как видим, рисунок уже вставлен. Теперь нам нужно полностью привязать его к ячейке. Выделяем картинку и переходим во вкладку «Разметка страницы». В блоке настроек «Упорядочить» на ленте жмем на кнопку «Выровнять». Из выпадающего меню выбираем пункт «Привязать к сетке». Затем чуть-чуть двигаем за край рисунка.
После выполнения вышеперечисленных действий картинка будет привязано к сетке и выбранной ячейке.
Как видим, в программе Эксель имеется несколько способов вставить изображение в ячейку и привязать его к ней. Конечно, способ со вставкой в примечание подойдет далеко не всем пользователям. А вот два остальных варианта довольно универсальны и каждый сам должен определиться, какой из них для него удобнее и максимально соответствует целям вставки.
Мы рады, что смогли помочь Вам в решении проблемы.
Задайте свой вопрос в комментариях, подробно расписав суть проблемы. Наши специалисты постараются ответить максимально быстро.
Помогла ли вам эта статья?
Да Нет
Изучим простой способ добавления всплывающей подсказки в Excel при вводе данных в ячейку.
Одним из элементов упрощения ввода данных пользователем является добавление всплывающей подсказки, которая появляется при активации конкретной ячейки.
Это позволяет минимизировать возможность ошибки при вводе, а также напоминает какие конкретно данные необходимо ввести в ячейку.
Как сделать всплывающую подсказку?
Чтобы сделать всплывающую подсказку для ячейки выберем на панели вкладок Данные -> Работа с данными -> Проверка данных и в открывшемся окне перейдем в центральную вкладку:
Далее вводим информацию в поля Заголовок и Сообщение, при этом текст введенный в заголовок при отображении подсказки будет показываться жирным шрифтом, а также устанавливаем галочку напротив поля Отображать подсказку, если ячейка является текущей. Нажимаем OK и получаем следующий результат:
Удачи вам и до скорой встречи на страницах блога Tutorexcel.ru!
Во время работы с большими объемами информации, особенно когда ее обработка осуществляется формулами или макросами, важно, чтобы данные не имели ошибок, которые способны повлиять на итог. Сложности в получении корректных исходников появляются, когда они поступают из неструктурированных источников (плохо спроектированные базы данных, ручное заполнение таблиц и форм незаинтересованными в результате людьми). Особенно трудно добиться правильного оформления по определенной маске (шаблону). Например, дату в виде строки можно записать несколькими способами:
- 01.01.2001;
- 01/01/2001;
- 1 января 2001 года и т.д.
В статье описывается функционал, позволяющий упростить процесс сбора и проверки данных в Excel.
Где находится?
Для настройки параметров проверки вводимых значений необходимо на вкладке «Данные» в области «Работа с данными» кликнуть по иконке «Проверка данных» либо выбрать аналогичный пункт из раскрывающегося меню:
На экране появиться окно с настройками по умолчанию, где в качестве типа данных может быть использовано любое значение:
Настройка условия проверки
Изначально требуется выбрать тип проверяемых данных, что будет являться первым условием. Всего предоставлено 8 вариантов:
- Целое число;
- Действительное число;
- Список;
- Дата;
- Время;
- Длина текста;
- Другой.
В соответствии с выбранным пунктом, появляется возможность выбора дополнительных условий. Для чисел, дат, времени и длины текста возможно указать ограничения: меньше, больше, диапазон и т.п. К списку обязательно привязывается источник, а пункт «другой» предлагает ввести формулу, возвращающую логическое значение.
Самым необычным видом является выпадающий список.
Он позволяет выбирать значения, указанные в качестве источника и ограничивать допустимые значения им же. Также возможно создавать динамические выпадающие списки.
Всплывающая подсказка ячейки Excel
Функционал проверки данных в Excel позволяет настраивать всплывающие подсказки для ячеек листа. Для этого следует перейти на вторую вкладку окна проверки вводимых значений – «Сообщение для ввода».
На изображении показан пример возможного сообщения для ячейки, в которую вносятся целые числа от 1 до 31 (настройки вкладки «Параметры»). Заголовок и сообщения указываются по Вашему усмотрению, каких-либо правил к их оформлению нет. Не забудьте установить галочку на поле «Отображать подсказку, если ячейка является текущей», иначе сообщение будет деактивировано.
Пример всплывающей подсказки в Excel:
Вывод сообщения об ошибке
Последняя вкладка окна проверки данных позволяет настроить поведение и вывод сообщений при обнаружении ошибочного значения.
Существует три варианта сообщений, отличающихся по поведению:
- Останов;
- Предупреждение;
- Сообщение.
Останов является сообщением об ошибке и позволяет произвести только 2 действия: отменить ввод и повторить ввод. В случае отмены новое значение будет изменено на предыдущее. Повтор ввода дает возможность скорректировать новое значение.
Предупреждение более лояльно в сравнении с остановом, так как позволяет оставлять значение, не соответствующее условиям проверки, после подтверждения ввода пользователем.
Сообщение выводить ошибку в виде простой информации и дает возможность отменить последнее действие.
Заголовок и сообщение заполняются по Вашему желанию.
Пример вывода одной и той же ошибки, но под разными видами:
Если материалы office-menu.ru Вам помогли, то поддержите, пожалуйста, проект, чтобы мы могли развивать его дальше.
У Вас недостаточно прав для комментирования.
В MS Excel есть ряд очень полезных инструментов для удивительно простого создания по-настоящему сложных форм сбора информации. Однако, вот незадача — чаще всего камнем преткновения во взаимодействии с ними служат не возможности табличного редактора, а человеческая «косорукость». Пользователи стирают формулы из ячеек, вносят некорыстные данные, в общем, портят плоды наших трудов.
К счастью они делают это не со зла, и все что нужно нам — разработчикам, снабдить их подсказками и уже готовыми заранее ответами. Как это сделать, я расскажу в этой статье.
Вот и моя демонстрационная excel-таблица. Как её заполнять?
Подсказки в MS Excel
Первый способ вставки подсказки
Первым делом разберемся c подсказками. Взгляните на мою табличку. Вроде бы все просто, однако даже при такой простоте можно нагородить солидный огород. К примеру, поле «номер документ» — это №1, 1, или 22.03-1?
Самый проcтой способ вставить примечание в лист MS Excel
Самое простое, это щелкнуть по нужной ячейке правой кнопкой мыши и выбрать пункт «Вставить примечание«. В появившемся поле достаточно написать требуемый текст, и если пользователь поднесет курсор мыши к этой ячейке, текст немедленно появится во всплывающей подсказке.
Обратите внимание: ячейка с примечанием помечена особым значком — маленьким красным треугольником в правом верхнем углу. Сам же текст примечания может быть отформатирован как любой другой — вы можете сделать его жирным или курсивным, чтобы подчеркнуть особо важные моменты своего послания.
Удалить примечания можно только из контекстного меню правой кнопки мыши
Обратите внимание: нажатие кнопки «Delete» в ячейке не удалит примечание. Избавиться от него (или изменить его текст) можно повторно щелкнув в ячейке правой кнопкой мыши и выбрав пункт «Удалить примечание» или «Изменить примечание».
Второй способ вставки подсказки
Ещё один способ ввести подсказку интересен нам только с точки зрения того, о чем пойдет разговор дальше (фильтрации ввода), тем не менее знать о нем полезно.
Примечания в Excel с помощью проверки данных
Поставьте курсор мыши в выбранную ячейку, на панели «Данные» в группе «Работа с данным» откройте инструмент «Проверка данных«, и заполните поля «заголовок» и «текст сообщения» на вкладке «Сообщение для ввода«. Нажмите «Ок».
Теперь, при щелчке на ячейке с подсказкой (обратите внимание — отмеченная таким способом ячейка не помечается красным треугольником, и выглядит так же как любая другая) также будет выведен его текст в желтом прямоугольнике. Удалить и изменить примечание введенное через «Проверку данных» с помощью правой кнопки мыши, нельзя.
Проверка по числу введенных символов
Подсказки — это хорошо, но что делать с самыми «прогрессивными» пользователями, которые подсказок не читают? Остается одно — бить по рукам… то есть использовать фильтрацию ввода, я хотел сказать.
Снова открываем инструмент «Проверка данных«, переходим на вкладку «Параметры» и смотрим на наши возможности по ограничению возможностей пользователя.
Проверка по числу введенных символов в MS Excel
Первое, что может оказаться полезным, это проверка по длине введенного текста. Выбираем пункт «Длина текста» и указываем любой диапазон ограничений. К примеру, я хочу чтобы текст в поле «Сообщение» был как можно более кратким, но в то же время ячейка не могла оставаться пустой. Значения от 3-х до 25 введенных символов, этого вполне хватит, чтоб вписать что-то вроде «Напоминание об оплате» (21 символ), а при попытке ввести более длинный текст, MS Excel выдаст окно-предупреждение и не даст завершить ввод.
Слишком длинный текст! Excel стоит на страже и не пропустит такой очевидной ошибки
Проверка по числу
Ещё один хороший способ фильтрации который пригодится без сомнения: фильтрация по числу. Установите фильтр подобный указанному на рисунке и навсегда избавьтесь от проблем с тем, что в поле цена появляются буквы, пробелы и лишние символы.
Проверка по числу в Excel
Фильтрация на ввод чисел работает ничуть не хуже
Выбор из имеющегося списка значений
Самая мощная и интересная проверка ввода в MS Excel — выборка из выпадающего списка. Она подойдет не для всех типов ячеек, но там где нужна точность, а диапазон значений не слишком велик, выборка по списку это то что надо.
А теперь, сделаем проверку по выпадающему списку в MS Excel. Данные введем вручную, через точку с запятой.
Выбираем в «Проверке данных» вкладку «Параметры«, и указываем «Тип данных» → «Список». Ввести «предустановленные» значения можно двумя способами:
- Выбрать диапазон данных с помощью кнопки «Диапазон данных».
- Вписать значения выпадающего списка вручную, через точку с запятой.
…или выберем из диапазона
Второй способ более интересен, так как данные «спрятаны» от пользователя, зато набить их больше десятка подряд — проблематично. Первый способ позволяет без проблем задать намного больший список для выбора данных, однако прежде придется этот список разместить где-то в документе (каждое значение на отдельной строке), например на отдельном «служебном» листе в той же книге MS Excel.
Выбор из списка на листе MS Excel. Других данных ввести не удастся.
Вот и готово — теперь заполнить ячейку можно лишь теми значениями, что мы указали в списке. При попытке ввести данные вручную, MS Excel выдаст нам уже знакомую ошибку.
Кстати, можно изменить и её текст — для этого перейдите на вкладку «Сообщение для вывода» в «Проверке данных», как мы уже делали при «втором способе» вставке подсказок, измените текст на требуемый.
Примечания в Excel — удобная штука. Только, чтобы отобразить примечание, нужно навести на его ячейку указатель мыши. А как сделать подсказку, которая будет всегда появляться при выборе ячейки — неважно, мышкой или стрелками?
Такая необходимость может возникнуть, например, при заполнении больших таблиц — чтобы не потеряться на просторах данных, можно включить в подсказку заголовки соответствующей строки и столбца. Или блок ячеек используется в качестве исходных данных для документа — и нужно дать необходимые пояснения для правильного заполнения.
Такую возможность даёт инструмент Excel «Проверка данных«.
Ставим курсор на нужную ячейку. Открываем окно «Проверка вводимых значений«. В Excel 2003 путь к нему такой: в строке меню ->Данные -> Проверка. В Excel 2007 — на ленте вкладка «Данные» -> пункт «Проверка»
Так как задачи действительно проверить вводимые значения у нас нет, сразу переходим на вкладку «Сообщение для ввода«. Заголовком можно пренебречь, заполнить только раздел «Сообщение«. Там напишите всё, что должно отображаться в подсказке. Обязательно проверьте, чтобы стояла галочка «Отображать подсказку, если ячейка является текущей». Написáли? Жмём ОК и радуемся!
Неактивная подсказка внешне не заметна. А при выборе ячейки с подсказкой, рядом появляется симпатичное окошечко с текстом пояснения.
Если подсказки содержат, к примеру, данные из заголовков строк и/или столбцов таблицы и их нужно часто менять, можно написать несложный макрос, который будет это делать за Вас.
Всплывающая подсказка в ячейке
Сегодня хочу поделиться одним маленьким приемом, который поможет сделать удобные и красивые подсказки к ячейкам:
На создание такой подсказки меня навел однажды вопрос на одном из форумов — как можно сделать удобный перевод текста из ячейки, чтобы он показывался при наведении на ячейку мышью? Не выделении — именно наведении. Можно использовать примечания(вкладка Рецензирование -Создать примечание). Но в случае с примечаниями есть несколько не очень удобных моментов: размеры примечания придется подгонять для каждой подсказки отдельно; примечания как правило будут показываться справа от ячейки, а не чуть ниже; при большом количестве примечаний файл может значительно увеличиться в размерах и некоторые возможности будут мешать их корректному отображению(например, если закрепить области, то примечание может и съехать и «срезаться»). Первое, что пришло в голову — а что если сделать как в гиперссылках (Что такое гиперссылка?)? Если точнее — что если именно эти подсказки использовать? Но как же тогда делать гиперссылку? Куда? Все просто — я решил, что можно создать гиперссылку на ячейку, в которой сама гиперссылка. Тогда даже при нажатии на ячейку с гиперссылкой нас никуда не перекинет. Я покажу как это можно сделать вручную и как это можно сделать при помощи кода VBA.
Для начала немного об исходных данных. У нас есть лист с ячейками, в которых надо создать подсказки и есть лист «справочник», в котором указано для каких значений какие должны быть подсказки.
РУЧНОЕ СОЗДАНИЕ ПОДСКАЗКИ
Выделяем ячейку, подсказку для которой хотим создать -правый клик мыши -Гиперссылка (Hyperlink). Откроется окно добавления гиперссылки.
Выбираем местом в документе
Введите адрес ячейки — указываем адрес той ячейки, в которой хотим создать подсказку
Или выберите место в документе — указываем тот лист, на котором наша ячейка, в которой создаем подсказку.
Далее жмем кнопку Подсказка и в появившемся окне вписываем текст всплывающей подсказки -Ок. Так же в основном окне жмем Ок. Подсказка создана.
Ниже небольшой ролик, в котором показано как это все делается пошагово:
В этом способе все хорошо, кроме двух вещей:
- Если подсказок много, то создавать их весьма непростое занятие. Необходимость листа «справочник» при ручном методе так же ставится под сомнение
- При создании гиперссылки формат ячейки автоматом изменяется. А для нашей цели это в большинстве случаев не надо. Это можно обойти, создавая подсказки вторым способом — при помощи кодов VBA.
СОЗДАНИЕ ПОДСКАЗКИ АВТОМАТИЧЕСКИ КОДОМ VBA
Здесь особо рассказывать нечего — лучше сначала скачать файл, приложенный к статье. Там есть лист «справочник», в котором забита пара значений для подсказок и лист, в котором подсказки создаются.
Как это работает. Выделяются ячейки для создания подсказок(в примере это D15:D16 ). И кнопкой запускается код, который в выделенных ячейках создаст всплывающие подсказки. Сам принцип: код просматривает каждую выделенную ячейку и если она не пустая запоминает её значение. Ищет это значение в первом столбце листа «справочник» и если находит — создает гиперссылку и значение из второго столбца листа «справочник»(в строке с найденным значением) вставляет в качестве подсказки к гиперссылке.
Но помимо этого код перед созданием гиперссылки запоминает большую часть форматирования текста в ячейке и после создания гиперссылки возвращает его. Хотя и здесь не без ложки дегтя — код не сможет корректно обработать и вернуть смешанное форматирование (например, разный цвет шрифта в одной ячейке, разный стиль и т.п.). Но подсказки при этом все равно будут созданы.
Что следует знать: код ищет каждое значение ячейки полностью, а не каждое слово отдельно. Это значит, что если в ячейке будет записано «аннуитентный платеж», а не просто «аннуитентный» как в примере — то подсказка для такой ячейки не будет создана.
Если добавить или изменить значения в листе «справочник», то для того, чтобы подсказки обновились необходимо запустить код заново. Внесение изменений в сам код при этом не требуется.
Созданные подсказки останутся в файле даже если удалить сам код. Т.е. если создать подсказки в файле, а затем файл переслать другому человеку — он сможет использовать подсказки без дополнительных действий.
Всплывающая подсказка в ячейке (59,0 KiB, 3 541 скачиваний)
как сделать в excel чтобы если наводишь на ячейку, то появляется какое-нубудь изображение?
1 Правой мышкой жмем по нужной ячейке — Вставить примечание
У вас появится окно примечания со штриховкой по перриметру Подвели курсор на штриховку и топнули мышкой.
Штриховка превратиться в мелкие точки
2. Выбираем панель «Рисование» . Там находим ведро с краской рядом щелкаем треугольничек и указываем на «Способы
заливки» — Рисунок — Выбираем рисунок жмем -ОК
3. возвращаемся к ячейке которую мы выбрали . Топнули правой мышкой — Скрыть примечание
4. ПРИ НАВЕДЕНИИ КУРСОРА НА ЯЧЕЙКУ — ПОЯВИТСЯ НУЖНАЯ КАРТИНКА.
Как я уже писал в одной из предыдущих статей, ролловер эффект — это визуальное выделение объекта при наведении на него мышкой. Данный эффект вы можете наблюдать на большинстве веб сайтов или приложений, когда пытаетесь пользоваться, например, навигацией (меню) сайта. При наведении курсора мышки на один из элементов, поле подсвечивается или возникает еще одно выпадающее меню. Таким образом сайт реагирует на наши действия и возникает ощущение отклика программы. К сожалению, подобный механизм отсутствует в Excel, но его можно легко реализовать с помощью функции ГИПЕРССЫЛКА и небольшого макроса.
Читатель блога Exceltip, Марьян Лынив, прислал свой интересный способ внедрения ролловер эффекта в отчеты Excel, который я с удовольствием публикую.
Доброго времени суток.
В этой статье я хотел бы рассказать, как с помощью ролловер эффекта визуализировать отчет, скажем, по продажам. Результат будет примерно вот таким:
Ну-с, поехали…
Есть у нас данные о продажах с нескольких филиалов в разрезе торговых представителей за определенный отрезок времени.
Открываем VBA редактор и создаем две пользовательские функции и две процедуры:
|
1 |
Function RollOverEffect1(OurRange As Range) Function RollOverEffect2(OurRange As Range) Sub ShowChart() Sub HideChart() |
В процедуре ShowChart часть кода, которая фиксирует вертикальное положение диаграммы необходима только в том случае, если диаграмма длинная и мы должны пользоваться вертикальной прокруткой. Эта часть кода определяет фиксированное положение диаграммы и при прокрутке она всегда будет в видимом диапазоне.
Теперь нам нужно, грубо говоря, скопировать нашу таблицу с помощью функции ГИПЕРССЫЛКА. Делаем это следующим образом. В первую пустую строку после таблицы, где будут содержаться имена филиалов и торговых представителей (желтый диапазон) записываем формулу:
=ЕСЛИОШИБКА(ГИПЕРССЫЛКА(RollOverEffect1(A3);A3);A3)
В ячейки, которые будут дублировать все остальные данные исходной таблицы (фиолетовый диапазон) записываем следующую формулу:
=ЕСЛИОШИБКА(ГИПЕРССЫЛКА(RollOverEffect2(B1);B1);B1)
Во всех остальных ячейках, которые являются пустыми и прилегают к таблице-дубликату (красный диапазон), формула будет такова (это делается для того, чтобы при выходе курсора за пределы таблицы диаграмма исчезала):
=ЕСЛИОШИБКА(ГИПЕРССЫЛКА(RollOverEffect2(A40);"");"")
Вот что должно получится:
Сейчас мы можем скрыть столбцы с таблицей — исходником, он нам больше не нужен в видимом диапазоне. И, конечно же, строим диаграмму на основе того диапазона, который нам дает наша функция RollOverEffect1. И не забываем, что имя нашей диаграммы должно совпадать с именем, которое используют процедуры VBA.
Следующий наш шаг – определение условного форматирования для подсветки ячеек. Выделяем необходимый диапазон, выбираем условное форматирование с использованием формулы, пишем формулу «= СТРОКА(G2)=$O$1» (G2 – первая ячейка диапазона; $O$1 – ячейка с номером строки, которую мы получаем с помощью функции RollOverEffect1) и выбираем форматирование.
Остались последние штрихи – скрыть значения ячеек, которые заполняет функция RollOverEffect1, на пример, сделаем одинаковыми цвет текста и фона. И напоследок маленький совет – если текст в ячейке с ролловер эффектом очень короткий, эффект мы получим только когда наведем курсор именно на текст; этот момент легко можно упразднить установив для этих ячеек перенос текста.
Скачать файл с примером внедрения ролловер эффекта в отчете Excel.
Друзья, если у вас есть интересные способы применения трюков и хитростей в Excel, не стесняйтесь, присылайте свои статьи мне на ящик exceltip[гав-гав]mail.ru, мы их обязательно опубликуем.
В сегодняшней статье мы рассмотрим, как с помощью небольшого макроса и условного форматирования создать ролловер эффект в Excel. Данный эффект используется для подсвечивания элемента при наведении мышки на кнопку или ссылку. В нашем случае мы реализуем работу Excel таким образом, чтобы при наведении курсора на ячейку, цвет фона менялся.
Данная технология описана на сайте Джордана Голдмайера optionexplicitvba
Зачем вообще использовать ролловер эффект? Основная идея в том, чтобы отобразить какую-нибудь информацию или выделить элемент интерфейса во время наведения на него мышкой. В первом случае данный функционал уже реализован с помощью комментариев. Но в поддержку данной методики скажу, что комментирование ограничено теми инструментами, которые предоставляет нам Excel, в то время как написание макросов ограничено лишь нашей фантазией. Плюс ко всему, данную технику можно использовать для реализации интересных дизайнерских решений.
Итак, преступим. Нам понадобится функция ГИПЕРССЫЛКА, которая создает ссылку и позволяет перейти на документ или страницу, находящуюся на сетевом диске или интернет. Данная функция имеет следующий синтаксис:
ГИПЕРССЫЛКА(адрес, [имя])
где,
Адрес – путь или имя открываемого документа. Может быть как адресом на жестком диске, так и URL сайта.
Имя – необязательный аргумент, текст ссылки, под которым мы можем скрыть адрес.
В ячейке B3, к которой мы хотим применить ролловер эффект, вводим следующую формулу:
=ГИПЕРССЫЛКА(RollOverEffect(); «Наведи курсор»)
Excel выдаст нам ошибку, не обращайте пока на нее внимание.
Далее создаем пользовательскую функцию. Для этого переходим в редактор VBA. (О редакторе VBA, вы можете прочитать в статье про создание макросов в Excel.) И вставляем следующий код:
|
1 |
Public Function RollOverEffect() |
Данный код будет вызываться функцией ГИПЕРССЫЛКА, каждый раз, как на ячейку будет наведен курсор. Теперь вернитесь в книгу и поместите мышь на ячейку B3. Наша пользовательская функция отработает свой код, и в ячейке A1 вы увидите надпись Курсор наведен!
Чтобы избежать выдачи ошибки #ЗНАЧ!, немного модернизируем нашу формулу и воспользуемся функцией ЕСЛИОШИБКА. Формула примет следующий вид:
=ЕСЛИОШИБКА(ГИПЕРССЫЛКА(RollOverEffect(); «Наведи курсор»); «Наведи курсор»)
Вот и все, если вы найдете интересное применение данной технике, не стесняйтесь, опишите его в комментариях, мы обязательно обсудим.
Напоследок, пример того как я использовал данную технику для подсвечивания ячейки, над которой находится курсор:
Скачать файл с примером применения ролловер эффекта в excel
In Microsoft Excel, tooltips are simply small windows that pop up when you select or highlight certain cells. These windows generally include a message specific to the connected cell, and offer you some information about the data in the cell, or about what you should enter into the cell. Excel gives you two different types of tooltips to choose from: one that appears when you mouse over the cell, and one that appears when you select the cell.
Mouse-Over Tooltip
-
Open the Excel 2010 worksheet where you want to add a tooltip.
-
Click on the cell where you want the tooltip to appear, then click the «Review» tab at the top of the screen.
-
Click the «New Comment» button, located within the Comments area of the ribbon.
-
Type your tooltip message into the box that appears next to your selected cell. Click anywhere outside of the box once you are done typing to save the comment. This tooltip will appear whenever you move the mouse over this cell.
Selection Tooltip
-
Open the Excel 2010 spreadsheet where you want to add your tooltip.
-
Select the cell you want to alter, then click the «Data» tab at the top of the screen.
-
Click the «Data Validation» button, located in the Data Tools area of the ribbon. A small Data Validation window appears.
-
Click the «Input Message» tab at the top of the window. Ensure there is a check mark next to «Show input message when cell is selected.» Place your cursor in the «Title» field and enter a name for the tooltip, then place your cursor into the «Input Message» field and type in the note you want users to see when they click on this cell. Click «OK» when you are done.