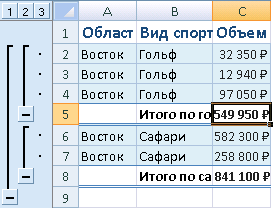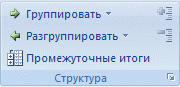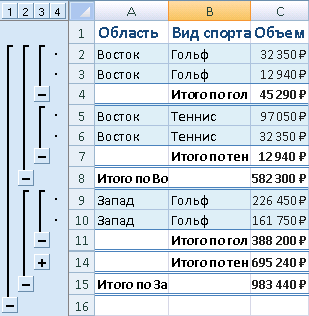Подвести промежуточные итоги в таблице Excel можно с помощью встроенных формул и соответствующей команды в группе «Структура» на вкладке «Данные».
Важное условие применения средств – значения организованы в виде списка или базы данных, одинаковые записи находятся в одной группе. При создании сводного отчета промежуточные итоги формируются автоматически.
Вычисление промежуточных итогов в Excel
Чтобы продемонстрировать расчет промежуточных итогов в Excel возьмем небольшой пример. Предположим, у пользователя есть список с продажами определенных товаров:
Необходимо подсчитать выручку от реализации отдельных групп товаров. Если использовать фильтр, то можно получить однотипные записи по заданному критерию отбора. Но значения придется подсчитывать вручную. Поэтому воспользуемся другим инструментом Microsoft Excel – командой «Промежуточные итоги».
Чтобы функция выдала правильный результат, проверьте диапазон на соответствие следующим условиям:
- Таблица оформлена в виде простого списка или базы данных.
- Первая строка – названия столбцов.
- В столбцах содержатся однотипные значения.
- В таблице нет пустых строк или столбцов.
Приступаем…
- Отсортируем диапазон по значению первого столбца – однотипные данные должны оказаться рядом.
- Выделяем любую ячейку в таблице. Выбираем на ленте вкладку «Данные». Группа «Структура» — команда «Промежуточные итоги».
- Заполняем диалоговое окно «Промежуточные итоги». В поле «При каждом изменении в» выбираем условие для отбора данных (в примере – «Значение»). В поле «Операция» назначаем функцию («Сумма»). В поле «Добавить по» следует пометить столбцы, к значениям которых применится функция.
- Закрываем диалоговое окно, нажав кнопку ОК. Исходная таблица приобретает следующий вид:
Если свернуть строки в подгруппах (нажать на «минусы» слева от номеров строк), то получим таблицу только из промежуточных итогов:
При каждом изменении столбца «Название» пересчитывается промежуточный итог в столбце «Продажи».
Чтобы за каждым промежуточным итогом следовал разрыв страницы, в диалоговом окне поставьте галочку «Конец страницы между группами».
Чтобы промежуточные данные отображались НАД группой, снимите условие «Итоги под данными».
Команда промежуточные итоги позволяет использовать одновременно несколько статистических функций. Мы уже назначили операцию «Сумма». Добавим средние значения продаж по каждой группе товаров.
Снова вызываем меню «Промежуточные итоги». Снимаем галочку «Заменить текущие». В поле «Операция» выбираем «Среднее».
Формула «Промежуточные итоги» в Excel: примеры
Функция «ПРОМЕЖУТОЧНЫЕ.ИТОГИ» возвращает промежуточный итог в список или базу данных. Синтаксис: номер функции, ссылка 1; ссылка 2;… .
Номер функции – число от 1 до 11, которое указывает статистическую функцию для расчета промежуточных итогов:
- – СРЗНАЧ (среднее арифметическое);
- – СЧЕТ (количество ячеек);
- – СЧЕТЗ (количество непустых ячеек);
- – МАКС (максимальное значение в диапазоне);
- – МИН (минимальное значение);
- – ПРОИЗВЕД (произведение чисел);
- – СТАНДОТКЛОН (стандартное отклонение по выборке);
- – СТАНДОТКЛОНП (стандартное отклонение по генеральной совокупности);
- – СУММ;
- – ДИСП (дисперсия по выборке);
- – ДИСПР (дисперсия по генеральной совокупности).
Ссылка 1 – обязательный аргумент, указывающий на именованный диапазон для нахождения промежуточных итогов.
Особенности «работы» функции:
- выдает результат по явным и скрытым строкам;
- исключает строки, не включенные в фильтр;
- считает только в столбцах, для строк не подходит.
Рассмотрим на примере использование функции:
- Создаем дополнительную строку для отображения промежуточных итогов. Например, «сумма отобранных значений».
- Включим фильтр. Оставим в таблице только данные по значению «Обеденная группа «Амадис»».
- В ячейку В2 введем формулу: .
Формула для среднего значения промежуточного итога диапазона (для прихожей «Ретро»): .
Формула для максимального значения (для спален): .
Промежуточные итоги в сводной таблице Excel
В сводной таблице можно показывать или прятать промежуточные итоги для строк и столбцов.
- При формировании сводного отчета уже заложена автоматическая функция суммирования для расчета итогов.
- Чтобы применить другую функцию, в разделе «Работа со сводными таблицами» на вкладке «Параметры» находим группу «Активное поле». Курсор должен стоять в ячейке того столбца, к значениям которого будет применяться функция. Нажимаем кнопку «Параметры поля». В открывшемся меню выбираем «другие». Назначаем нужную функцию для промежуточных итогов.
- Для выведения на экран итогов по отдельным значениям используйте кнопку фильтра в правом углу названия столбца.
В меню «Параметры сводной таблицы» («Параметры» — «Сводная таблица») доступна вкладка «Итоги и фильтры».
Скачать примеры с промежуточными итогами
Таким образом, для отображения промежуточных итогов в списках Excel применяется три способа: команда группы «Структура», встроенная функция и сводная таблица.
Excel для Microsoft 365 Excel 2021 Excel 2019 Excel 2016 Excel 2013 Excel 2010 Excel 2007 Еще…Меньше
Вы можете автоматически вычислять итоги и общие итоги в списке для столбца с помощью команды Итоги.
Важно: В Excel не поддерживаются Excel. Если вы работаете с Excel таблицей, команда «Excel», будет неавтоматна. Чтобы добавить в таблицу подытую, необходимо сначала преобразовать таблицу в обычный диапазон данных, а затем добавить подытую. Обратите внимание, что в этом случае будут исключены все функции таблицы, кроме форматирования таблицы. Вы также можете создать сетную.
При вставке подытов:
-
Промежуточные итоги вычисляются с помощью итоговая функция, например Sum или Average,с помощью функции SUBTOTAL. Для каждого столбца можно отобразить несколько типов итогов.
-
Общие итоги получаются из детали, а не из значений в сумме. Например, если вы используете суммарную функцию Среднее, в строке итогов отображается среднее значение всех строк с подробными данными в списке, а не среднее значение в строках итогов.
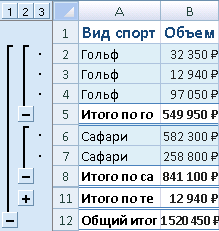
Если в книге настроено автоматическое пересчет формул, при редактировании подробных данных команда Итоги автоматически пересчитывает итоговые и общие значения. Команда «Подытая» также определяет структуру списка, чтобы можно было отобразить и скрыть строки с подробными подробностями для каждого из них.
Примечание: При фильтрации данных, которые содержат подытог, они могут отображаться скрытыми. Чтобы снова отобразить их, очистка всех фильтров Дополнительные сведения о применении фильтров см. в кратком запуске. Фильтрация данных с помощью автофильтра.
-
Убедитесь, что каждый столбец в диапазон данных, для которого вычисляются подытогов, имеет метку в первой строке, содержит похожие факты в каждом столбце и что в диапазоне нет пустых строк или столбцов.
-
Выделите ячейку в диапазоне.
-
Выполните одно из указанных ниже действий.
Вставка одного уровня подытогов
Вы можете вставить один уровень подытогов для группы данных, как показано в примере ниже.
1. При каждом изменении в столбце Спорт…
2. … подытожите столбец «Продажи».
-
Для сортировки столбца, содержащего данные, по которым требуется выполнить группировку, выделите этот столбец и на вкладке Данные в группе Сортировка и фильтр нажмите кнопку Сортировка от А до Я или Сортировка от Я до А.
-
На вкладке Данные в группе Структуру нажмите кнопку Подытая.
Отобразилось диалоговое окно «Подытая».
-
В поле При каждом изменении выберите столбец для подытверха. Например, в примере выше нужно выбрать Sport.
-
В поле Использовать функцию выберите суммарную функцию, которую вы хотите использовать для вычисления итогов. Например, в примере выше нужно выбрать Sum.
-
В поле Добавить подытожную сумму в выберите каждый столбец со значениями, которые вы хотите выложить. Например, в примере выше нужно выбрать Продажи.
-
Если вы хотите, чтобы после каждого из подытов был автоматический разрыв страницы, выберите разрыв страницы между группами.
-
Чтобы указать итоговую строку над строкой с подробными данными, разо убедитесь в том, что под данными не указаны данные. Чтобы указать итоговую строку под строкой сведений, выберите поле Итоги под данными. Например, в примере выше этот квадрат можно было бы очистить.
-
При желании вы можете использовать команду Итоги еще раз, повторив шаги с 1 по 7, чтобы добавить дополнительные итоги с различными суммарными функциями. Чтобы не переописывать существующие подытоговые, разместим поле Заменить текущие.
Вставка вложенных уровней подытогов
Вы можете вставить подытогов для внутренних вложенных групп в соответствующие внешние группы, как показано в примере ниже.
1. При каждом изменении внешнего столбца Регион…
2. … вы можете вычитать для каждого изменения внутренний столбец Sport и столбец Sales для этого региона.
-
Для сортировки столбца, содержащего данные, по которым требуется выполнить группировку, выделите этот столбец и на вкладке Данные в группе Сортировка и фильтр нажмите кнопку Сортировка от А до Я или Сортировка от Я до А.
-
Вставка внешних подытогов.
Вставка внешних подытогов
-
На вкладке Данные в группе Структуру нажмите кнопку Подытая.
Отобразилось диалоговое окно «Подытая».
-
В поле При каждом изменении выберите столбец для внешних подытогов. Например, в примере выше нужно щелкнуть Регион.
-
В поле Использовать функцию выберите суммарную функцию, которую вы хотите использовать для вычисления итогов. Например, в примере выше нужно выбрать Sum.
-
В поле Добавить подытожную сумму в выберите каждый столбец со значениями, которые вы хотите выложить. В примере выше нужно выбрать Продажи.
-
Если вы хотите, чтобы после каждого из подытов был автоматический разрыв страницы, выберите разрыв страницы между группами.
-
Чтобы указать итоговую строку над строкой с подробными данными, разо убедитесь в том, что под данными не указаны данные. Чтобы указать итоговую строку под строкой сведений, выберите поле Итоги под данными. Например, в примере выше этот квадрат можно было бы очистить.
-
При желании вы можете использовать команду Итоги еще раз, повторив шаги 1–6, чтобы добавить дополнительные итоги с различными суммарными функциями. Чтобы не переописывать существующие подытоговые, разместим поле Заменить текущие.
-
-
Вставка вложенных подытов.
Вставка вложенных подытов
-
На вкладке Данные в группе Структуру нажмите кнопку Подытая.
Отобразилось диалоговое окно «Подытая».
-
В поле При каждом изменении в щелкните вложенный столбец подытая. Например, в примере выше нужно выбрать Sport.
-
В поле Использовать функцию выберите суммарную функцию, которую вы хотите использовать для вычисления итогов. Например, в примере выше нужно выбрать Sum.
Выберите другие нужные параметры.
-
Чтобы заменить текущие подытки, сберем.
-
-
Повторите предыдущий шаг для дополнительных вложенных подытогов, работая с внешними.
-
Совет: Чтобы отобразить сводку только итогов и общих итогов, щелкните символы 


-
Выберем ячейку в диапазоне с подытоговами.
-
На вкладке Данные в группе Структуру нажмите кнопку Подытая.
-
В диалоговом окне Subtotal (Подытая) нажмите кнопку Remove All (Удалить все).
К началу страницы
Дополнительные сведения
Вы всегда можете задать вопрос специалисту Excel Tech Community или попросить помощи в сообществе Answers community.
Нужна дополнительная помощь?
На чтение 4 мин Просмотров 3.8к. Опубликовано 16.03.2022
Функция «Исправления» — одна из самых лучших функций в Excel. Она позволяет вам не запутаться при работе с большими объемами данных и файлами, которые редактируют сразу несколько человек.
С помощью этой функции, вы можете отдельно отслеживать каждое изменение или сразу все. В общем, настроек в ней много.
Итак, начнем!
Содержание
- Как начать следить за изменениями в Excel
- Как работает эта опция в Excel
- Как просмотреть все изменения списком
- Принимаем или отклоняем изменения
- Отключаем опцию
- Различия между комментариями и отслеживанием изменений
Как начать следить за изменениями в Excel
Изначально эта опция не активирована в Excel. Вы можете сделать это самостоятельно.
Пошаговая инструкция:
- Щелкните на «Рецензирование»;
- Щелкните на «Выделить изменения…» в функции «Исправления»;
- В открывшемся окошке поставьте галочку на опции «Отслеживать исправления». Также вы можете задать дополнительные настройки (видно на картинке), но это уже по вашему усмотрению;
- Подтвердите.
Итак, мы включили функцию.
Как работает эта опция в Excel
Итак, теперь при каждом изменении ячейки она будет выделена синей рамкой. Если вы нажмете на неё, вы увидите кто, когда и что конкретно изменил в ячейке. Это очень удобно когда файл редактируют несколько людей. Например, если вы нашли ошибку, то можете увидеть кто её допустил.
На картинке ниже, я поменял значение ячейки B1, она выделилась синим цветом и в ней появился синий треугольник (слева вверху).
Если мы поместим курсор мышки на ячейку, то увидим небольшое окошко с примечанием, в нем будет указана вся информация про изменение.
Важная информация: когда вы включаете эту функцию, ваш файл Excel становится «Общим». Вы не сможете использовать его защиту (с паролем, как мы рассматривали в статьях ранее) и так далее. Имейте это в виду.
Как просмотреть все изменения списком
Это может понадобиться, когда вы работаете с большими объемами данных. Вы можете просмотреть сразу все изменения, которые вносились в файл списком.
Пошаговая инструкция:
- Щелкните на «Рецензирование»;
- Щелкните на «Выделить изменения…» в функции «Исправления»;
- В открывшемся окошке, кроме уже поставленной галочки на «Отслеживать исправления», поставьте галочку на опции «Вносить изменения на отдельный лист»;
- Подтвердите.
В результате, Excel откроет новую страничку и поместит все изменения туда списком.
Принимаем или отклоняем изменения
В случае если у вас активирована наша функция, изменения, которые вносятся в ячейки не являются окончательными. Чтобы они стали окончательными, вы должны принять их в специальном разделе «Принять/отклонить исправления». Это относится и к изменениям, которые вносили другие люди в ваш файл, если такие, разумеется, есть.
Пошаговая инструкция:
- Щелкните на «Принять/отклонить исправления» в функции «Исправления»;
- В открывшемся окне «Просмотр исправлений» можно выбрать:
- Когда были внесены изменения
- Какой пользователь вносил изменения
- И в каком диапазоне вносились изменения
- Когда укажете нужные вам параметры, подтвердите;
- В следующем окне Excel покажет вам все изменения, которые вносились в ячейках, которые удовлетворяют всем указанным параметрам в прошлом шаге.
Вот и все, в этом окошке вы выбираете, принять или отклонить изменения (например, если вы увидели ошибку, вы можете отклонить).
Отключаем опцию
Когда вы закончите работу над файлом, вы можете отключить эту опцию, чтобы она не мешала.
Пошаговая инструкция:
- Щелкните на «Выделить исправления…» в функции «Исправления»;
- И просто снимите галочку, которую мы поставили ранее («Отслеживать исправления»);
- Подтвердите;
- Откроется окошко, указанное на картинке ниже. Просто щелкните «Да».
Различия между комментариями и отслеживанием изменений
Некоторым нравится добавлять комментарии к ячейкам.
В чем разница между комментарием и отслеживанием изменения:
- Функция «Отслеживание изменений» пишет примечание для каждой ячейки только тогда, когда она была изменена. В случае комментария, изменения необязательны. Комментарий можно оставить и без изменения ячейки.
- Преимущество функции, рассмотренной в статье, заключается в том, что она автоматизирована. То есть она автоматически помечает все ячейки, где было изменение.
- Также нельзя вывести все комментарии для файла, в отдельный лист и после, например, распечатать их.
- Минус нашей функции в том, что, например, мы не можем защитить файл Excel, когда используем функцию. А если мы используем комментарии, то можем.
Содержание
- Как включить и использовать отслеживание изменений в Excel
- Как начать следить за изменениями в Excel
- Как работает эта опция в Excel
- Как просмотреть все изменения списком
- Принимаем или отклоняем изменения
- Отключаем опцию
- Различия между комментариями и отслеживанием изменений
- Вставка промежуточных итогов в списке данных на листе
- Дополнительные сведения
- Промежуточные итоги в Excel с примерами функций
- Вычисление промежуточных итогов в Excel
- Формула «Промежуточные итоги» в Excel: примеры
- Промежуточные итоги в сводной таблице Excel
Как включить и использовать отслеживание изменений в Excel
Функция «Исправления» — одна из самых лучших функций в Excel. Она позволяет вам не запутаться при работе с большими объемами данных и файлами, которые редактируют сразу несколько человек.
С помощью этой функции, вы можете отдельно отслеживать каждое изменение или сразу все. В общем, настроек в ней много.
Как начать следить за изменениями в Excel
Изначально эта опция не активирована в Excel. Вы можете сделать это самостоятельно.
- Щелкните на «Рецензирование»;
- Щелкните на «Выделить изменения…» в функции «Исправления»;
- В открывшемся окошке поставьте галочку на опции «Отслеживать исправления». Также вы можете задать дополнительные настройки (видно на картинке), но это уже по вашему усмотрению;
- Подтвердите.
Итак, мы включили функцию.
Как работает эта опция в Excel
Итак, теперь при каждом изменении ячейки она будет выделена синей рамкой. Если вы нажмете на неё, вы увидите кто, когда и что конкретно изменил в ячейке. Это очень удобно когда файл редактируют несколько людей. Например, если вы нашли ошибку, то можете увидеть кто её допустил.
На картинке ниже, я поменял значение ячейки B1, она выделилась синим цветом и в ней появился синий треугольник (слева вверху).
Если мы поместим курсор мышки на ячейку, то увидим небольшое окошко с примечанием, в нем будет указана вся информация про изменение.
Важная информация: когда вы включаете эту функцию, ваш файл Excel становится «Общим». Вы не сможете использовать его защиту (с паролем, как мы рассматривали в статьях ранее) и так далее. Имейте это в виду.
Как просмотреть все изменения списком
Это может понадобиться, когда вы работаете с большими объемами данных. Вы можете просмотреть сразу все изменения, которые вносились в файл списком.
- Щелкните на «Рецензирование»;
- Щелкните на «Выделить изменения…» в функции «Исправления»;
- В открывшемся окошке, кроме уже поставленной галочки на «Отслеживать исправления», поставьте галочку на опции «Вносить изменения на отдельный лист»;
- Подтвердите.
В результате, Excel откроет новую страничку и поместит все изменения туда списком.
Принимаем или отклоняем изменения
В случае если у вас активирована наша функция, изменения, которые вносятся в ячейки не являются окончательными. Чтобы они стали окончательными, вы должны принять их в специальном разделе «Принять/отклонить исправления». Это относится и к изменениям, которые вносили другие люди в ваш файл, если такие, разумеется, есть.
- Щелкните на «Принять/отклонить исправления» в функции «Исправления»;
- В открывшемся окне «Просмотр исправлений» можно выбрать:
- Когда были внесены изменения
- Какой пользователь вносил изменения
- И в каком диапазоне вносились изменения
- Когда укажете нужные вам параметры, подтвердите;
- В следующем окне Excel покажет вам все изменения, которые вносились в ячейках, которые удовлетворяют всем указанным параметрам в прошлом шаге.
Вот и все, в этом окошке вы выбираете, принять или отклонить изменения (например, если вы увидели ошибку, вы можете отклонить).
Отключаем опцию
Когда вы закончите работу над файлом, вы можете отключить эту опцию, чтобы она не мешала.
- Щелкните на «Выделить исправления…» в функции «Исправления»;
- И просто снимите галочку, которую мы поставили ранее («Отслеживать исправления»);
- Подтвердите;
- Откроется окошко, указанное на картинке ниже. Просто щелкните «Да».
Различия между комментариями и отслеживанием изменений
Некоторым нравится добавлять комментарии к ячейкам.
В чем разница между комментарием и отслеживанием изменения:
- Функция «Отслеживание изменений» пишет примечание для каждой ячейки только тогда, когда она была изменена. В случае комментария, изменения необязательны. Комментарий можно оставить и без изменения ячейки.
- Преимущество функции, рассмотренной в статье, заключается в том, что она автоматизирована. То есть она автоматически помечает все ячейки, где было изменение.
- Также нельзя вывести все комментарии для файла, в отдельный лист и после, например, распечатать их.
- Минус нашей функции в том, что, например, мы не можем защитить файл Excel, когда используем функцию. А если мы используем комментарии, то можем.
Источник
Вставка промежуточных итогов в списке данных на листе
Вы можете автоматически вычислять итоги и общие итоги в списке для столбца с помощью команды Итоги.
Важно: В Excel не поддерживаются Excel. Если вы работаете с Excel таблицей, команда «Excel», будет неавтоматна. Чтобы добавить в таблицу подытую, необходимо сначала преобразовать таблицу в обычный диапазон данных, а затем добавить подытую. Обратите внимание, что в этом случае будут исключены все функции таблицы, кроме форматирования таблицы. Вы также можете создать сетную.
При вставке подытов:
Промежуточные итоги вычисляются с помощью итоговая функция, например Sum или Average,с помощью функции SUBTOTAL. Для каждого столбца можно отобразить несколько типов итогов.
Общие итоги получаются из детали, а не из значений в сумме. Например, если вы используете суммарную функцию Среднее, в строке итогов отображается среднее значение всех строк с подробными данными в списке, а не среднее значение в строках итогов.
Если в книге настроено автоматическое пересчет формул, при редактировании подробных данных команда Итоги автоматически пересчитывает итоговые и общие значения. Команда «Подытая» также определяет структуру списка, чтобы можно было отобразить и скрыть строки с подробными подробностями для каждого из них.
Примечание: При фильтрации данных, которые содержат подытог, они могут отображаться скрытыми. Чтобы снова отобразить их, очистка всех фильтров Дополнительные сведения о применении фильтров см. в кратком запуске. Фильтрация данных с помощью автофильтра.
Убедитесь, что каждый столбец в диапазон данных, для которого вычисляются подытогов, имеет метку в первой строке, содержит похожие факты в каждом столбце и что в диапазоне нет пустых строк или столбцов.
Выделите ячейку в диапазоне.
Выполните одно из указанных ниже действий.
Вставка одного уровня подытогов
Вы можете вставить один уровень подытогов для группы данных, как показано в примере ниже.
1. При каждом изменении в столбце Спорт.
2. . подытожите столбец «Продажи».
Для сортировки столбца, содержащего данные, по которым требуется выполнить группировку, выделите этот столбец и на вкладке Данные в группе Сортировка и фильтр нажмите кнопку Сортировка от А до Я или Сортировка от Я до А.
На вкладке Данные в группе Структуру нажмите кнопку Подытая.
Отобразилось диалоговое окно «Подытая».
В поле При каждом изменении выберите столбец для подытверха. Например, в примере выше нужно выбрать Sport.
В поле Использовать функцию выберите суммарную функцию, которую вы хотите использовать для вычисления итогов. Например, в примере выше нужно выбрать Sum.
В поле Добавить подытожную сумму в выберите каждый столбец со значениями, которые вы хотите выложить. Например, в примере выше нужно выбрать Продажи.
Если вы хотите, чтобы после каждого из подытов был автоматический разрыв страницы, выберите разрыв страницы между группами.
Чтобы указать итоговую строку над строкой с подробными данными, разо убедитесь в том, что под данными не указаны данные. Чтобы указать итоговую строку под строкой сведений, выберите поле Итоги под данными. Например, в примере выше этот квадрат можно было бы очистить.
При желании вы можете использовать команду Итоги еще раз, повторив шаги с 1 по 7, чтобы добавить дополнительные итоги с различными суммарными функциями. Чтобы не переописывать существующие подытоговые, разместим поле Заменить текущие.
Вставка вложенных уровней подытогов
Вы можете вставить подытогов для внутренних вложенных групп в соответствующие внешние группы, как показано в примере ниже.
1. При каждом изменении внешнего столбца Регион.
2. . вы можете вычитать для каждого изменения внутренний столбец Sport и столбец Sales для этого региона.
Для сортировки столбца, содержащего данные, по которым требуется выполнить группировку, выделите этот столбец и на вкладке Данные в группе Сортировка и фильтр нажмите кнопку Сортировка от А до Я или Сортировка от Я до А.
Вставка внешних подытогов.
Вставка внешних подытогов
На вкладке Данные в группе Структуру нажмите кнопку Подытая.
Отобразилось диалоговое окно «Подытая».
В поле При каждом изменении выберите столбец для внешних подытогов. Например, в примере выше нужно щелкнуть Регион.
В поле Использовать функцию выберите суммарную функцию, которую вы хотите использовать для вычисления итогов. Например, в примере выше нужно выбрать Sum.
В поле Добавить подытожную сумму в выберите каждый столбец со значениями, которые вы хотите выложить. В примере выше нужно выбрать Продажи.
Если вы хотите, чтобы после каждого из подытов был автоматический разрыв страницы, выберите разрыв страницы между группами.
Чтобы указать итоговую строку над строкой с подробными данными, разо убедитесь в том, что под данными не указаны данные. Чтобы указать итоговую строку под строкой сведений, выберите поле Итоги под данными. Например, в примере выше этот квадрат можно было бы очистить.
При желании вы можете использовать команду Итоги еще раз, повторив шаги 1–6, чтобы добавить дополнительные итоги с различными суммарными функциями. Чтобы не переописывать существующие подытоговые, разместим поле Заменить текущие.
Вставка вложенных подытов.
Вставка вложенных подытов
На вкладке Данные в группе Структуру нажмите кнопку Подытая.
Отобразилось диалоговое окно «Подытая».
В поле При каждом изменении в щелкните вложенный столбец подытая. Например, в примере выше нужно выбрать Sport.
В поле Использовать функцию выберите суммарную функцию, которую вы хотите использовать для вычисления итогов. Например, в примере выше нужно выбрать Sum.
Выберите другие нужные параметры.
Чтобы заменить текущие подытки, сберем.
Повторите предыдущий шаг для дополнительных вложенных подытогов, работая с внешними.
Совет: Чтобы отобразить сводку только итогов и общих итогов, щелкните символы 


Выберем ячейку в диапазоне с подытоговами.
На вкладке Данные в группе Структуру нажмите кнопку Подытая.
В диалоговом окне Subtotal (Подытая) нажмите кнопку Remove All (Удалить все).
Дополнительные сведения
Вы всегда можете задать вопрос специалисту Excel Tech Community или попросить помощи в сообществе Answers community.
Источник
Промежуточные итоги в Excel с примерами функций
Подвести промежуточные итоги в таблице Excel можно с помощью встроенных формул и соответствующей команды в группе «Структура» на вкладке «Данные».
Важное условие применения средств – значения организованы в виде списка или базы данных, одинаковые записи находятся в одной группе. При создании сводного отчета промежуточные итоги формируются автоматически.
Вычисление промежуточных итогов в Excel
Чтобы продемонстрировать расчет промежуточных итогов в Excel возьмем небольшой пример. Предположим, у пользователя есть список с продажами определенных товаров:
Необходимо подсчитать выручку от реализации отдельных групп товаров. Если использовать фильтр, то можно получить однотипные записи по заданному критерию отбора. Но значения придется подсчитывать вручную. Поэтому воспользуемся другим инструментом Microsoft Excel – командой «Промежуточные итоги».
Чтобы функция выдала правильный результат, проверьте диапазон на соответствие следующим условиям:
- Таблица оформлена в виде простого списка или базы данных.
- Первая строка – названия столбцов.
- В столбцах содержатся однотипные значения.
- В таблице нет пустых строк или столбцов.
- Отсортируем диапазон по значению первого столбца – однотипные данные должны оказаться рядом.
- Выделяем любую ячейку в таблице. Выбираем на ленте вкладку «Данные». Группа «Структура» — команда «Промежуточные итоги».
- Заполняем диалоговое окно «Промежуточные итоги». В поле «При каждом изменении в» выбираем условие для отбора данных (в примере – «Значение»). В поле «Операция» назначаем функцию («Сумма»). В поле «Добавить по» следует пометить столбцы, к значениям которых применится функция.
- Закрываем диалоговое окно, нажав кнопку ОК. Исходная таблица приобретает следующий вид:
Если свернуть строки в подгруппах (нажать на «минусы» слева от номеров строк), то получим таблицу только из промежуточных итогов:
При каждом изменении столбца «Название» пересчитывается промежуточный итог в столбце «Продажи».
Чтобы за каждым промежуточным итогом следовал разрыв страницы, в диалоговом окне поставьте галочку «Конец страницы между группами».
Чтобы промежуточные данные отображались НАД группой, снимите условие «Итоги под данными».
Команда промежуточные итоги позволяет использовать одновременно несколько статистических функций. Мы уже назначили операцию «Сумма». Добавим средние значения продаж по каждой группе товаров.
Снова вызываем меню «Промежуточные итоги». Снимаем галочку «Заменить текущие». В поле «Операция» выбираем «Среднее».
Формула «Промежуточные итоги» в Excel: примеры
Функция «ПРОМЕЖУТОЧНЫЕ.ИТОГИ» возвращает промежуточный итог в список или базу данных. Синтаксис: номер функции, ссылка 1; ссылка 2;… .
Номер функции – число от 1 до 11, которое указывает статистическую функцию для расчета промежуточных итогов:
- – СРЗНАЧ (среднее арифметическое);
- – СЧЕТ (количество ячеек);
- – СЧЕТЗ (количество непустых ячеек);
- – МАКС (максимальное значение в диапазоне);
- – МИН (минимальное значение);
- – ПРОИЗВЕД (произведение чисел);
- – СТАНДОТКЛОН (стандартное отклонение по выборке);
- – СТАНДОТКЛОНП (стандартное отклонение по генеральной совокупности);
- – СУММ;
- – ДИСП (дисперсия по выборке);
- – ДИСПР (дисперсия по генеральной совокупности).
Ссылка 1 – обязательный аргумент, указывающий на именованный диапазон для нахождения промежуточных итогов.
Особенности «работы» функции:
- выдает результат по явным и скрытым строкам;
- исключает строки, не включенные в фильтр;
- считает только в столбцах, для строк не подходит.
Рассмотрим на примере использование функции:
- Создаем дополнительную строку для отображения промежуточных итогов. Например, «сумма отобранных значений».
- Включим фильтр. Оставим в таблице только данные по значению «Обеденная группа «Амадис»».
- В ячейку В2 введем формулу: .
Формула для среднего значения промежуточного итога диапазона (для прихожей «Ретро»): .
Формула для максимального значения (для спален): .
Промежуточные итоги в сводной таблице Excel
В сводной таблице можно показывать или прятать промежуточные итоги для строк и столбцов.
- При формировании сводного отчета уже заложена автоматическая функция суммирования для расчета итогов.
- Чтобы применить другую функцию, в разделе «Работа со сводными таблицами» на вкладке «Параметры» находим группу «Активное поле». Курсор должен стоять в ячейке того столбца, к значениям которого будет применяться функция. Нажимаем кнопку «Параметры поля». В открывшемся меню выбираем «другие». Назначаем нужную функцию для промежуточных итогов.
- Для выведения на экран итогов по отдельным значениям используйте кнопку фильтра в правом углу названия столбца.
В меню «Параметры сводной таблицы» («Параметры» — «Сводная таблица») доступна вкладка «Итоги и фильтры».
Таким образом, для отображения промежуточных итогов в списках Excel применяется три способа: команда группы «Структура», встроенная функция и сводная таблица.
Источник
Хитрости »
1 Май 2011 142031 просмотров
Как сделать одинаковые изменения сразу на нескольких листах
Допустим у Вас есть книга с n-ным количеством однотипных листов. Иногда приходится проделывать в каждом листе одну и ту же операцию. Скажем, написание заголовков или изменение формулы в одной и той же ячейке шаблона. Чаще всего в таких случаях проделывается следующая операция: на одном листе меняются заголовки, затем копируются и поочередно вставляются на остальные листа. Или формула прописывается в одном листе и последовательно вставляется в каждый лист. Долго, нудно и неинтересно. Благо разработчики Microsoft предвидели подобные мучения и снабдили Excel средством для более быстрого осуществления этой задачи.
Для произведения одинаковых изменений сразу на нескольких листах все, что необходимо сделать, это выделить все необходимые листы с зажатой клавишей Shift или Ctrl(Ctrl позволяет выделить несмежные листы(скажем через один), а с Shift выделяются все листы от первого выделенного до последнего). Теперь все действия, производимые на активном(видимом) листе в точности повторяется на других выделенных листах. И что не менее важно — если прописать в активном листе формулу, то ссылки на других листах будут у каждого свои, т.е. ссылаться формулы будут на тот лист, в котором написаны(если в формуле не указаны явно ссылки на другие листы). То же самое и с копированием. Если на одном листе в ячейке А1 написано Дом, а на другом Холм, то при копировании ячейки А1 на активном листе и вставки её в ячейку А2, то на каждом листе в ячейку А2 будет скопировано своё значение — Дом и Холм соответственно.
Подобная работа с листами еще называется работой с группой листов. Определить, что на данный момент выделена группа листов(и изменения будут производиться на всех этих листах) очень просто — в заголовке Excel будет отображен текст: [Группа] [Groupe]
Как разгруппировать листы, объединенные в группу:
- если в группу объединены не все листы книги — выделить любой лист вне группы
- если в группе все листы книги книги — выделить любой лист, который на данный момент не является активным
Так же см.:
Как одновременно просматривать информацию с нескольких листов/диапазонов?
Статья помогла? Поделись ссылкой с друзьями!
Видеоуроки
Поиск по меткам
Access
apple watch
Multex
Power Query и Power BI
VBA управление кодами
Бесплатные надстройки
Дата и время
Записки
ИП
Надстройки
Печать
Политика Конфиденциальности
Почта
Программы
Работа с приложениями
Разработка приложений
Росстат
Тренинги и вебинары
Финансовые
Форматирование
Функции Excel
акции MulTEx
ссылки
статистика