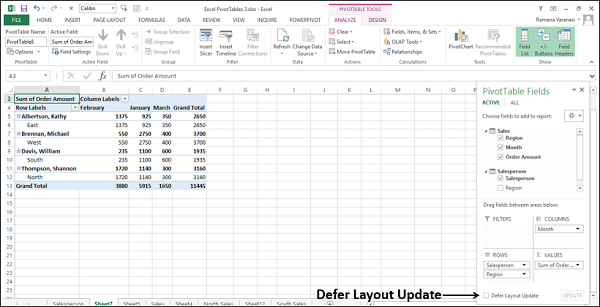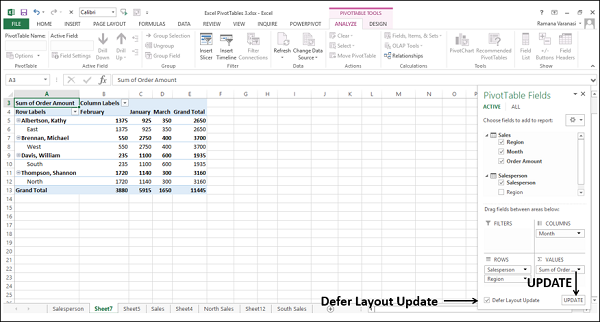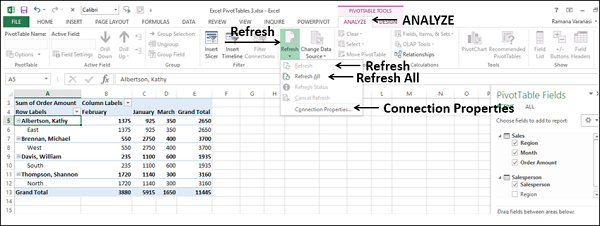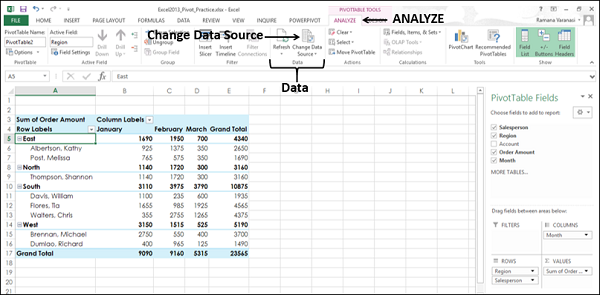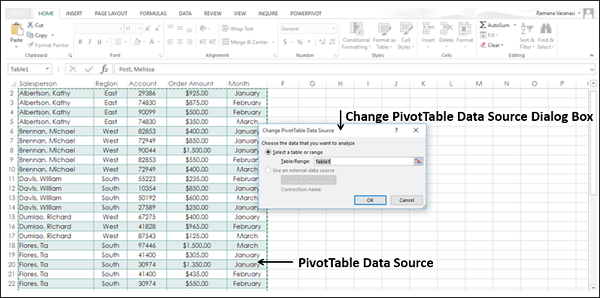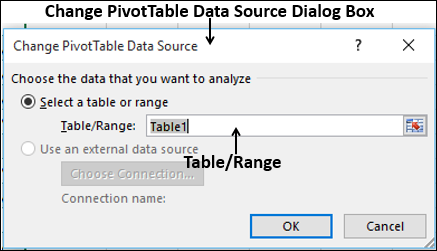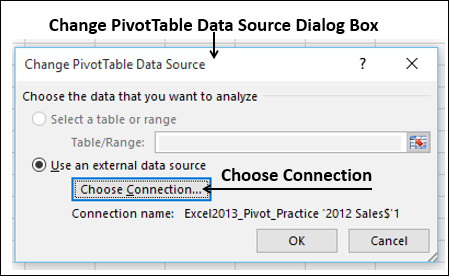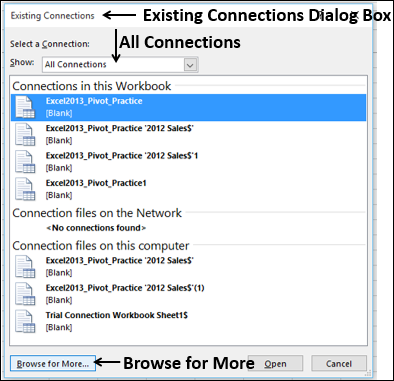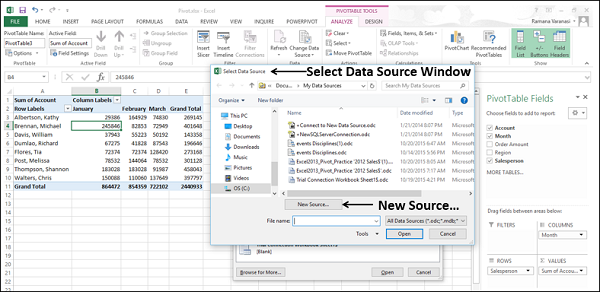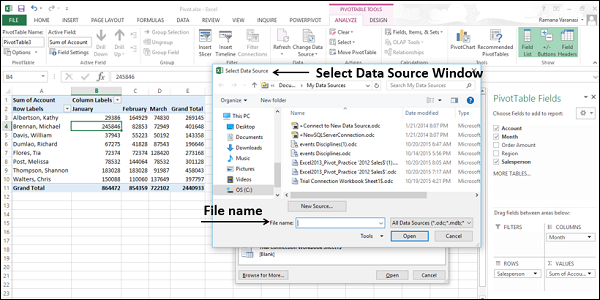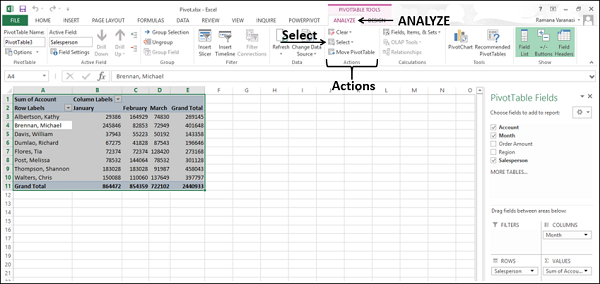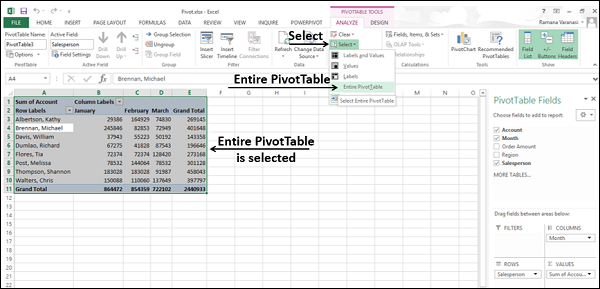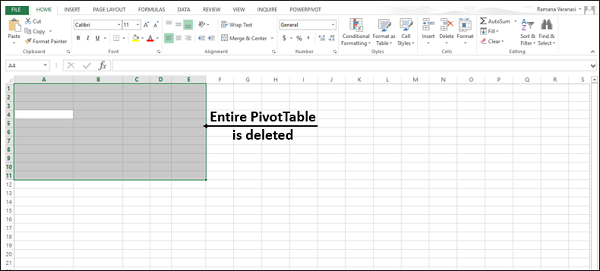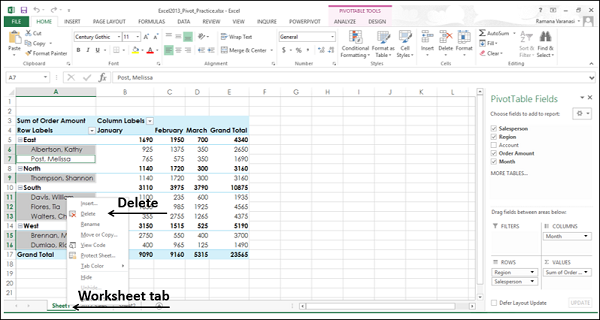|
Изменение результата от изменения исходных данных |
||||||||
Ответить |
||||||||
Ответить |
||||||||
Ответить |
||||||||
Ответить |
||||||||
Ответить |
||||||||
Ответить |
Содержание
- Обновление данных в сводных таблицах Excel
- О целесообразности и возможности сводных таблиц
- Как сделать сводную таблицу в Excel
- Как обновить сводную таблицу в Excel
- Как перейти к редактированию исходных данных прямо из сводной таблицы?
Обновление данных в сводных таблицах Excel
Большой диапазон данных в таблице Excel рационально представить в виде сводного отчета. Структура данного инструмента позволяет получить быстрый доступ к итогам, информации по определенному параметру. Рассмотрим создание и обновление сводных таблиц.
О целесообразности и возможности сводных таблиц
Оптимально формировать сводный отчет на основе исходной таблицы, если она отвечает следующим параметрам:
- содержится несколько сотен строк;
- пользователю нужно представлять одни и те же данные в разных разрезах, выбирать информацию по заданному условию, группировать, а встроенный фильтр и группировка справляются плохо.
Требования к исходной таблице:
- у каждого столбца есть заголовок (первый вариант – неправильный; второй – правильный);
- значения в одном столбце имеют одинаковый формат (число, дата, текст);
- все ячейки в строках и столбцах заполнены значениями;
- данные из одной ячейки нельзя разнести в разные столбцы (без объединения ячеек).
Нерациональная организация информации:
Нельзя будет вывести итоги, например, только по городу.
Лучше значения ввести следующим таким образом.
Как сделать сводную таблицу в Excel
Чтобы создать сводную таблицу в качестве исходного диапазона возьмем каталог учебной литературы:
Подразумевается, что данная таблица состоит из сотен строк. Создадим сводный отчет для выведения списка книг из конкретной категории или определенного года. Задача сформулирована – перейдем к реализации.
- Активизируем любую ячейку в исходном диапазоне – щелкаем мышкой. Переходим на вкладку «Вставка» — «Таблица». Нажимаем кнопку «Сводная таблица».
- Автоматически выделяется весь диапазон. Открывается диалоговое окно инструмента. Необходимо проверить правильность параметров для отчета (диапазон, куда выводить сводную таблицу).
- Открывается окно для построения отчета, список полей. В правой нижней части страницы – области для размещения данных из исходного диапазона.
- Области позволяют сформировать структуру сводного отчета.
- Сначала заполним «Названия строк». Так как нужно вывести список книг по годам, то в этом разделе должен быть перечень названий книг. В списке полей ставим птичку напротив поля «Название». Данные столбца имеют текстовый формат – автоматически попадают в область «Названия строк». К значениям сразу применяется сортировка по алфавиту.
- Теперь ставим птичку напротив поля «Год выпуска».
Сводная таблица сделана. С помощью нескольких кликов. Такой способ представления информации удобен для финансовых отчетов.
Как обновить сводную таблицу в Excel
От сводной таблицы больше пользы, если она динамическая. То есть при внесении новых данных в исходный диапазон поля отчета можно обновить. Как это сделать?
- Когда данные внесены в исходную таблицу, переходим на лист со сводным отчетом и щелкаем в любом его месте правой кнопкой мыши. В открывшемся меню выбираем «Обновить».
- Активизируем нужное поле сводного отчета – становится доступен инструмент «Работа со сводными таблицами». Открываем вкладку «Параметры». В группе «Данные» нажимаем кнопку «Обновить».
- Выделить сводную таблицу или отдельное поле, нажать сочетание клавиш Alt + F5.
Как настроить автоматическое обновление сводной таблицы в Excel:
- Открыть лист со сводным отчетом. Щелкнуть в любом месте таблицы левой кнопкой мыши. Это нужно для того, чтобы активизировалась «Работа со сводными таблицами».
- На вкладке «Параметры» находим группу «Сводная таблица». Нажимаем – открывается меню кнопки. Выбираем пункт «Параметры».
- В открывшемся меню «Параметры сводной таблицы» нажать кнопку «Разметка и формат». Поставить галочки напротив следующих пунктов:
Закрыть окно, нажав кнопку ОК.
Еще один вариант:
- Открыть лист со сводным отчетом. На вкладке «Разработчик» нажать кнопку «Запись макроса».
- Выполнить вручную обновление сводной таблицы – остановить запись. Нажать на кнопку «Макросы». Выбрать из доступных макросов записанный – «выполнить».
Теперь сводный отчет при открытии будет обновляться программно.
Источник
Как перейти к редактированию исходных данных прямо из сводной таблицы?
Несомненно, основная задача работы со сводными таблица — анализ данных. А раз мы что-то анализируем, значит может потребоваться и что-то изменить в случае нахождения каких-то расхождений. И самое печальное здесь то, что нельзя изменять значения непосредственно внутри сводной таблицы(OLAP не в счет :)). Зато мы можем посмотреть из каких строк исходной таблицы состоит конкретное значение.
Например, у нас есть таблица реализации следующего вида:
На основе её мы построили примерно такую сводную таблицу(как создать сводную можно посмотреть и прочитать в этой статье: Общие сведения о сводных таблицах):
В итогах у нас значения по прибыли, а красным выделены отрицательные значения, т.к. именно к таким нам следует присмотреться в первую очередь. Чтобы понять из каких строк исходной таблицы получилась сумма -1155 мы можем выделить эту ячейку внутри сводной таблицы -правая кнопка мыши —Показать детали (Show Details) :
В итоге будет создан новый лист с таблицей, содержащей только те строки исходных данных, на основании которых сформировано выделенное нами значение:
Да, мы теперь можем целенаправленно и точечно посмотреть, изучить только нужные данные и принять решение. Но тут другая проблема: если нам надо что-то изменить, то это ни на что не повлияет. Т.к. показ деталей из сводной никак не связан уже ни с исходными данными, ни с самой сводной таблицей. Как же быть? Можно попробовать вернуться в лист с исходными данными и отфильтровать последовательно каждый столбец до нужных значений. Но это явно не самый быстрый и точный путь. Поэтому его даже не рассматриваем. Я хочу предложить путь быстрее и эффективнее. После того как отобразили детали — ничего с этим листом пока не делать. Переходим на лист с исходными данными -вкладка Данные (Data) -группа Сортировка и фильтр (Sort & Filter) —Дополнительно (Advanced) . В появившейся форме указываем следующие данные: 
Исходные диапазон : $A$1:$H$4777 (у меня эти ячейки на листе Data. Указываем обязательно с заголовками )
Диапазон условий : Таблица2[#Все] (это как раз наша таблица деталей, которую мы отобразили из сводной таблицы. Обращаю особое внимание на то, что должно быть именно Таблица2 [#Все] , т.е. с заголовками )
Обязательно оставляем отмеченным пункт Фильтровать список на месте. Нажимаем Ок.
В итоге у нас в исходной таблице отфильтруются ровно те строки, которые были отображены в деталях: 
Краткое видео процесса: 
И теперь мы спокойно можем их анализировать и при необходимости изменять.
Только следует помнить, что после любого изменения надо будет обновить сводную(правая кнопка мыши на любой ячейке сводной таблицы —Обновить (Refresh) .
И одна большая ложка дегтя, которую никак не объехать: данный прием работает не со всеми сводными. Если сводная создана из базы данных или иных внешних источников это может не сработать, т.к. хоть детали и отобразятся, сами исходные данные содержатся вне файла. Так же отображение деталей может быть недоступно, если кэш сводной таблицы не сохранен в самом файле
Но даже при всем этом: как-то это все долго и не очень удобно. Поэтому я решил пойти дальше и сделать все необходимое при помощи макросов(Visual Basic for Applications). Придется в них чуть-чуть вникнуть, но оно того стоит, т.к. для полного удобства мы сделаем вот что:
- по двойному клику на ячейке сводной таблицы автоматически отфильтруем данные в исходной таблице и перейдем в неё
- после изменений в исходной таблице и возврата в сводную — автоматически обновим эту сводную таблицу
- для большего удобства мы еще создадим в меню правого клика сводной таблицы свой собственный пункт меню «Edit Source», который будет делать то же самое, что и двойной клик
Т.е. можно сказать полностью заменим стандартный пункт «Показать детали».
Для этого создаем стандартный модуль (переходим в редактор VBA( Alt + F11 ) —Insert —Module) и вставляем в него код:
‘————————————————————————————— ‘ Author : Щербаков Дмитрий(The_Prist) ‘ Профессиональная разработка приложений для MS Office любой сложности ‘ Проведение тренингов по MS Excel ‘ https://www.excel-vba.ru ‘ info@excel-vba.ru ‘ Purpose: ‘————————————————————————————— Option Explicit Sub EditPivotSource() Dim pt As PivotTable Dim wsDetails As Worksheet Dim rSource As Range, rDetails As Range Dim lAppCalc As Long Application.DisplayAlerts = False lAppCalc = Application.Calculation ‘запоминаем установленный режим пересчета формул Application.Calculation = xlCalculationManual Application.ScreenUpdating = False On Error GoTo END_ ‘определяем сводную таблицу и её исходные данные Set pt = ActiveCell.PivotTable Set rSource = Application.Evaluate(Application.ConvertFormula(pt.SourceData, xlR1C1, xlA1)) ‘отображаем все данные в листе с исходными данными rSource.EntireRow.Hidden = False ‘разрешаем отображение деталей, если запрещено настройками ‘ Параметры сводной таблицы -Данные -Разрешить отображение деталей If Not pt.EnableDrilldown Then pt.EnableDrilldown = True End If ‘показываем лист с данными по выделенной области Selection.ShowDetail = True ‘запоминаем лист с деталями — потом надо будет удалить Set wsDetails = ActiveSheet Set rDetails = ActiveSheet.UsedRange rSource.AdvancedFilter xlFilterInPlace, rDetails ‘удаляем лист деталей — он больше не нужен wsDetails.Delete ‘активируем лист с исходными данными — теперь там отображены только нужные строки rSource.Parent.Activate END_: If Err.Number <> 0 Then MsgBox «Выделите ячейку данных для редактирования», vbInformation, «www.excel-vba.ru» End If ‘возвращаем измененные настройки приложения в прежние значения Application.DisplayAlerts = True Application.Calculation = lAppCalc Application.ScreenUpdating = True End Sub
Это основной код фильтрации данных в источнике данных на основании выделенной в сводной таблице ячейке.
Далее все в том же редакторе VBA переходим в модуль ЭтаКнига(ThisWorkbook) и вставляем туда следующий код:
‘————————————————————————————— ‘ Author : Щербаков Дмитрий(The_Prist) ‘ Профессиональная разработка приложений для MS Office любой сложности ‘ Проведение тренингов по MS Excel ‘ https://www.excel-vba.ru ‘ info@excel-vba.ru ‘ Purpose: Обработка двойного клика мыши в сводной таблице ‘ и переход к сводной после редактирования источника данных ‘ ‘ Так же при открытии книги создается пункт в меню правой кнопки мыши сводной — Edit Source ‘ и удаляется перед закрытием этой книги ‘————————————————————————————— Option Explicit ‘при активации листа со сводной таблицей — обновляем все сводные Private Sub Workbook_SheetActivate(ByVal Sh As Object) Dim pt As PivotTable ‘обновляем все сводные таблицы на листе, на который перешли For Each pt In Sh.PivotTables pt.PivotCache.Refresh Next End Sub ‘обрабатываем двойной клик мыши внутри сводной таблицы Private Sub Workbook_SheetBeforeDoubleClick(ByVal Sh As Object, ByVal Target As Range, Cancel As Boolean) Dim rcPT As PivotTable ‘проверяем, является ли ячейка, ‘на которой дважды щелкнули мышью ‘ячейкой внутри сводной таблицы On Error Resume Next Set rcPT = Target.PivotTable On Error GoTo 0 ‘если это ячейка сводной If Not rcPT Is Nothing Then ‘вызываем процедуру фильтрации источника данных EditPivotSource Cancel = True End If End Sub ‘================================================================================ ‘ СОЗДАНИЕ И УДАЛЕНИЕ ПУНКТА МЕНЮ В СВОДНОЙ ‘ ‘добавляем в меню сводных таблиц пункт «Edit Source», ‘который будет отбирать данные непосредственно в источнике данных Private Sub Workbook_Open() Dim bt As CommandBarControl, indx As Long On Error Resume Next ‘ищем пункт меню «Показать детали» Set bt = Application.CommandBars(«PivotTable Context Menu»).FindControl(ID:=462) ‘если нашли — добавим после него новый пункт «Edit source» ‘ при нажатии которого будет вызываться наш код перехода к источнику ‘если не нашли — ставим вторым пунктом If Not bt Is Nothing Then indx = bt.Index Else indx = 1 End If ‘пробуем удалить пункт «Edit source», если он ранее был создан ‘чтобы не было задвоения Application.CommandBars(«PivotTable Context Menu»).Controls(«Edit source»).Delete ‘добавляем новый пункт With Application.CommandBars(«PivotTable Context Menu»).Controls.Add(before:=indx + 1) .Caption = «Edit source» .OnAction = «‘» & ThisWorkbook.Name & «‘!EditPivotSource» End With End Sub ‘перед закрытием книги удаляем созданный нами пункт меню Private Sub Workbook_BeforeClose(Cancel As Boolean) On Error Resume Next Application.CommandBars(«PivotTable Context Menu»).Controls(«Edit source»).Delete End Sub ‘================================================================================
Все, теперь останется только сохранить книгу в формате «Книга Excel с поддержкой макросов(.xlsm)» и открыть заново. Хотя это нужно лишь для того, чтобы создался новый пункт меню в сводной таблицы, весь остальной функционал будет работать и без перезапуска.
Надеюсь данный трюк будет полезен всем, кто работает со сводными.

Ну а если совсем лень делать что-то своими руками, то можно воспользоваться данной возможностью, уже встроенной в мою надстройку MulTex. Там же есть вариант отображения деталей всех выделенных ячеек, а не только одной, как это реализовано в самом Excel.
Статья помогла? Поделись ссылкой с друзьями!
Источник
-
Назначение и возможности табличного процессора Excel?
Excel — позволяет
хранить в табличной форме большое
количество исходных данных, результатов,
а также связей (алгебраических или
логических соотношений) между ними. При
изменении исходных данных все результаты
автоматически пересчитываются и
заносятся в таблицу. Электронные таблицы
не только автоматизируют расчеты, но и
являются эффективным средством
моделирования различных вариантов и
ситуаций. Меняя значения исходных
данных, можно следить за изменением
получаемых результатов и из множества
вариантов решения задачи выбрать
наиболее приемлемый.
При работе с табличными процессорами
создаются документы, которые также
называют электронными таблицами. Такие
таблицы можно просматривать, изменять,
записывать на носители внешней памяти
для хранения, распечатывать на принтере.
-
Как создать новое окно документа в
Excel?
—
Нажмите кнопку Microsoft
Office,
а
затем выберите команду Создать.
—
Клавиши быстрого доступа Также
можно воспользоваться сочетанием клавиш
CTRL+N.
—
Удостоверьтесь, что в списке Шаблоны
установлен флажок Пустые
и последние,
и щелкните в правой области списка
Пустые
и последние
пункт Новая
книга.
-
Какие
величины могут быть помещены в ячейки
таблицы Excel?
— Числа и текст
— Числа с фиксированным десятичным
разделителем
— Дата и время
— одинаковые данные в нескольких
ячейках одновременно
-
Какая
ячейка называется активной?
— Которая имеет фокус
-
Как
ввести и редактировать данные в Excel?
— Числа (с фиксированным десятичным
разделителем или без него), текст, даты
или время можно вводить в одной ячейке,
в нескольких ячейках одновременно или
на нескольких листах Лист. Основной
документ, используемый в Microsoft Excel для
хранения данных и работы с ними. Он также
называется электронной таблицей. Лист
состоит из ячеек, упорядоченных в строки
и столбцы. Листы всегда хранятся в книге.
— Выберите ячейку на листе.
Введите нужные числа или текст и
нажмите клавишу ВВОД или TAB.
-
Как применяется функция Автосумма?
— При
записи макроса в Microsoft Excel для некоторых
команд используется стиль ссылок R1C1.
Например, если записывается команда
«щелкнуть Автосумма» для вставки
формулы, суммирующей диапазон ячеек, в
Microsoft Excel при записи формулы будет
использован стиль ссылок R1C1, а не A1.
— На
вкладке Главная в группе Редактирование
нажмите кнопку Автосумма , а затем
нажмите клавишу ВВОД.
Практическая работа №2
-
Перечислите и поясните основные типы выходных данных, которые могут быть введены в ячейки электронной таблицы?
— Существует два типа данных, которые
можно вводить в ячейки листа Excel —
константы и формулы. Константы в свою
очередь подразделяются на: числовые
значения, текстовые значения, значения
даты и времени, логические значения и
ошибочные значения. Числовые значения.
Числовые значения могут содержать цифры
от 0 до 9, а также спецсимволы + — Е е ( ) . ,
$ % /. Для ввода числового значения в
ячейку необходимо выделить нужную
ячейку и ввести с клавиатуры необходимую
комбинацию цифр. Вводимые цифры
отображаются как в ячейке, так и в строке
формул. По завершению ввода необходимо
нажать клавишу Enter. После этого число
будет записано в ячейку. По умолчанию
после нажатия Enter активной становится
ячейка, расположенная на строку ниже,
но командой «Сервис»-«Параметры»
можно на вкладке «Правка» установить
необходимое направление перехода к
следующей ячейке после ввода, либо
вообще исключить переход. Если после
ввода числа нажать какую-либо из клавиш
перемещения по ячейкам (Tab, Shift+Tab…), то
число будет зафиксировано в ячейке, а
фокус ввода перейдет на соседнюю ячейку.
Соседние файлы в предмете [НЕСОРТИРОВАННОЕ]
- #
- #
- #
- #
- #
- #
- #
- #
- #
- #
- #
|
gerasim Пользователь Сообщений: 1 |
Здравствуйте! написал формулу расчёта % менеджера продаж (чтобы знать за что работаю) |
|
Сервис = Параметры = Вычисления = Автоматически. Не пробовали? |
|
|
{quote}{login=}{date=08.10.2008 04:40}{thema=}{post}Сервис = Параметры = Вычисления = Автоматически. Не пробовали?{/post}{/quote} |
|
|
У меня ваш файл все пересчитывает без проблем. Просто меняю исходные и все само считает |
|
|
{quote}{login=}{date=09.10.2008 01:05}{thema=}{post}У меня ваш файл все пересчитывает без проблем. Просто меняю исходные и все само считает{/post}{/quote} А у меня тоже не пересчитывает. Там самый нижний показатель через пользоват.функцию должен просчитываться, только функция не срабатывает (приходится применять F2 и Enter) |
|
|
да нижний показатель только через F2 Enter меняется, а нужно автоматом, как это сделать? или в чём моя ошибка? |
|
|
Попробуйте добавить в начало Вашей функции |
|
|
ZVI Пользователь Сообщений: 4328 |
— Совет с Application.Volatile поможет, но у него есть недостаток: пересчет B23 будет запускаться при изменении любых ячеек на любом листе книги. Есть альтернатива: ввести виртуальный параметр функции, который никак в ней обрабатываться не будет, но зато задаст диапазон ячеек, изменение которых повлечет пересчет функции. А в ячейке B23 вместо =GETCOMPENS() Теперь при любом изменении ячеек B4:B22 будет запускаться пересчет B23 — |
|
Nonick Пользователь Сообщений: 126 |
{quote}{login=Gerasim}{date=08.10.2008 04:34}{thema=Ячейка с формулой не пересчитывается при изменении исходных данных}{post}написал формулу расчёта % менеджера продаж (чтобы знать за что работаю){/post}{/quote} Извините за офф, но, как мне кажется…. у вас не правильно рассчитывается прибыль с единицы. Если НДС уже сидит в цене изделия то цена без НДС вычисляется по формуле: Далее от этой суммы отнимаете Себестоимость и получите Маржинальный доход (он же операционный доход) И уже от него можете отнять 24%. Итого формула будет выглядить так: =(Price/1,18-_COST_)-24%*(Price/1,18-_COST_) Порадовала надпись «Налоги (их мы должны отдать гос-ву!)» :)))) |
|
Application.Volatile Super God bless you |
|
|
Олеся Гость |
#11 16.02.2012 10:58:52 {quote}{login=}{date=08.10.2008 04:40}{thema=}{post}Сервис = Параметры = Вычисления = Автоматически. Не пробовали?{/post}{/quote} |
Вы узнали, как суммировать данные с помощью сводной таблицы. Данные, на которых основана сводная таблица, могут обновляться либо периодически, либо при возникновении события. Кроме того, вам также может потребоваться изменить макет сводной таблицы для разных отчетов.
В этой главе вы узнаете о различных способах обновления макета и / или обновления данных в сводной таблице.
Обновление макета сводной таблицы
Вы можете решить, будет ли обновляться сводная таблица всякий раз, когда вы вносите изменения в макет, или она должна обновляться с помощью отдельного триггера.
Как вы узнали ранее, в области задач Поля сводных таблиц в нижней части вы найдете флажок для отложенного обновления макета. По умолчанию этот флажок снят, что означает, что макет сводной таблицы обновляется, как только вы вносите изменения в области сводной таблицы.
Установите флажок « Отложить обновление макета» .
Кнопка UPDATE рядом с ней будет включена. Если вы внесете какие-либо изменения в области сводной таблицы, эти изменения будут отражены только после нажатия кнопки ОБНОВЛЕНИЕ.
Обновление данных сводной таблицы
Когда данные сводной таблицы изменяются в ее источнике, то же самое можно отразить в сводной таблице, обновив ее.
- Нажмите на сводную таблицу.
- Нажмите вкладку ANALYZE на ленте.
- Нажмите Обновить в группе данных.
Существуют различные варианты обновления данных в раскрывающемся списке.
-
Обновить – Получить последние данные из источника, подключенного к активной ячейке.
-
Обновить все – для получения последних данных путем обновления всех источников в рабочей книге.
-
Свойства соединения – установка свойств обновления для соединений книги.
Обновить – Получить последние данные из источника, подключенного к активной ячейке.
Обновить все – для получения последних данных путем обновления всех источников в рабочей книге.
Свойства соединения – установка свойств обновления для соединений книги.
Изменение исходных данных сводной таблицы
Вы можете изменить диапазон исходных данных сводной таблицы. Например, вы можете расширить исходные данные, включив в них большее количество строк данных.
Однако, если исходные данные были существенно изменены, например, имеется больше или меньше столбцов, рассмотрите возможность создания новой сводной таблицы.
-
Нажмите на сводную таблицу. НА ЛЕНТЕ появляются СВОБОДНЫЕ ИНСТРУМЕНТЫ .
-
Нажмите на вкладку АНАЛИЗ.
-
Нажмите Изменить источник данных в группе данных.
Нажмите на сводную таблицу. НА ЛЕНТЕ появляются СВОБОДНЫЕ ИНСТРУМЕНТЫ .
Нажмите на вкладку АНАЛИЗ.
Нажмите Изменить источник данных в группе данных.
Выберите Изменить источник данных в раскрывающемся списке.
Откроется диалоговое окно «Изменить источник данных сводной таблицы», и текущий источник данных будет выделен.
Выберите таблицу или диапазон, который хотите включить в поле «Таблица / диапазон» в разделе «Выбор таблицы или диапазона». Нажмите ОК.
Источник данных для сводной таблицы будет изменен на выбранную таблицу / диапазон данных.
Переход на внешний источник данных
Если вы хотите изменить внешний источник данных для сводной таблицы, лучше всего создать новую сводную таблицу. Однако, если расположение внешнего источника данных изменяется, например, имя базы данных SQL Server такое же, но оно было перемещено на другой сервер, или ваша база данных Access была перемещена в другой сетевой ресурс, вы можете изменить ваше текущее подключение к данным, чтобы отражать то же самое.
-
Нажмите на сводную таблицу.
-
Нажмите вкладку ANALYZE на ленте.
-
Нажмите Изменить источник данных в группе данных. Откроется диалоговое окно « Изменить источник данных сводной таблицы ».
-
Нажмите кнопку « Выбрать соединение» .
Нажмите на сводную таблицу.
Нажмите вкладку ANALYZE на ленте.
Нажмите Изменить источник данных в группе данных. Откроется диалоговое окно « Изменить источник данных сводной таблицы ».
Нажмите кнопку « Выбрать соединение» .
Откроется диалоговое окно « Существующие подключения ».
-
Выберите Все соединения в поле Показать. Все Соединения в вашей Рабочей книге будут отображены.
-
Нажмите кнопку Обзор для более .
Выберите Все соединения в поле Показать. Все Соединения в вашей Рабочей книге будут отображены.
Нажмите кнопку Обзор для более .
Откроется окно выбора источника данных .
- Нажмите на кнопку «Новый источник».
- Пройдите шаги мастера подключения к данным.
Если ваш источник данных находится в другой книге Excel, выполните следующие действия:
- Нажмите на поле Имя файла.
- Выберите имя файла книги.
Удаление сводной таблицы
Вы можете удалить сводную таблицу следующим образом:
- Нажмите на сводную таблицу.
- Нажмите вкладку ANALYZE на ленте.
- Нажмите «Выбрать» в группе «Действия».
В раскрывающемся списке выберите « Вся сводная таблица». Вся сводная таблица будет выбрана.
Нажмите клавишу удаления. Сводная таблица будет удалена.
Если сводная таблица находится на отдельной рабочей таблице, вы также можете удалить сводную таблицу, удалив всю рабочую таблицу.
Щелкните правой кнопкой мыши вкладку листа и выберите « Удалить» в раскрывающемся списке.
Весь рабочий лист вместе со сводной таблицей будет удален.