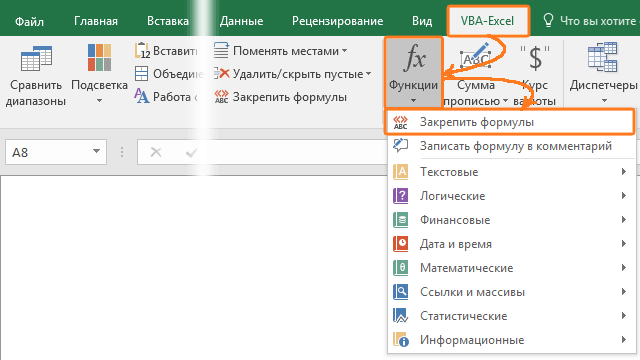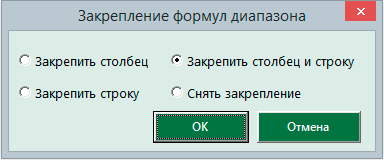В процессе работы с данными в Excel иногда заранее не известно, сколько данных будет собрано в той или иной таблице. Поэтому мы не всегда можем заранее знать какой диапазон должно охватывать имя. Ведь количество данных может изменяться. Для решения данной задачи следует автоматически изменить именованный диапазон используемых ячеек, в зависимости от количества введенных данных.
Как в Excel сделать автоматическое изменение диапазона
Допустим, у нас есть объект инвестирования, по которому мы хотим знать суммарную прибыль за весь период его использования. Заранее мы не можем определить период использования инвестиционного объекта. Но нам нужно постоянно следить за общим доходом, который приносит нам данный объект инвестирования.
Сформируйте отчет по доходности нашего объекта инвестирования, так как показано на рисунке:
Данную задачу можно было-бы решить путем суммирования целого столбца B и после появления в нем записей общая сумма изменялась бы автоматически. Но это некорректный способ решения задач в Excel. Во-первых, нам нельзя будет использовать ячейки столбца B для ввода других данных. Во-вторых, так функция суммирования будет нерационально потреблять больше памяти. Это может привести к серьезным проблемам при работе с документом. Самым рациональным решением является использование динамических имен.
- Выберите инструмент «Формулы»-«Определенные имена»-«Присвоить имя».
- Заполните поля диалогового окна «Создание имени» как на рисунке. Обратите внимание на то, что в поле «Диапазон:» мы используем функцию =СМЕЩ, а в одном из ее параметров используем функцию =СЧЕТ. Пример: =СМЕЩ(Лист1!$B$2;0;0;СЧЁТ(Лист1!$B:$B);1)
- Переместите курсор в ячейку D2 и введите функцию =СУММ с именем «доход» в ее параметрах.
Теперь постепенно заполняя ячейки в столбце B, мы можем проследить, как изменяется охват ячеек именем «доход».
Функция СМЕЩ в Excel
Разберем более детально функции, которые мы вводили в поле диапазон при создании динамического имени.
Функция =СМЕЩ определяет наш диапазон в зависимости от количества заполненных ячеек в столбце B. 5 параметров функции =СМЕЩ(начальная ячейка; смещение размера диапазона по строкам; смещение по столбцам; размер диапазона в высоту; размер диапазона в ширину):
- «Начальная ячейка» – указывает верхнюю левую ячейку, от которой будет динамически расширяться диапазон как вниз, так и вправо (при необходимости).
- «Смещение по строкам» – параметр определяет, на какое количество нужно смещать диапазон по вертикали от начальной ячейки (первого параметра). Значения могут быть нулевыми и отрицательными.
- «Смещение по столбцам» – параметр определяет, на какое количество нужно смещать по горизонтали от начальной ячейки. Значения могут быть даже нулевыми и отрицательными.
- «Размер диапазона в высоту» – количество ячеек, на которое нужно увеличить диапазон в высоту. По сути, название говорит само за себя.
- «Размер диапазона в ширину» – количество ячеек, на которое нужно увеличить в ширину от начальной ячейки.
Последние 2 параметра функции являются необязательными. Если их не заполнять, то диапазон будет состоять из 1-ой ячейки. Например: =СМЕЩ(A1;0;0) – это просто ячейка A1, а параметр =СМЕЩ(A1;2;0) ссылается на A3.
Теперь разберем функцию: =СЧЕТ, которую мы указывали в 4-ом параметре функции: =СМЕЩ.
Что определяет функция СЧЕТ
Функция =СЧЕТ($B:$B) автоматически считает количество заполненных ячеек в столбце B.
Таким образом, мы с помощью функции =СЧЕТ() и =СМЕЩ() автоматизируем процесс формирования диапазона для имени «доход», что делает его динамическим. Теперь еще раз посмотрим на нашу формулу, которой мы присвоили имя «доход»: =СМЕЩ(Лист1!$B$2;0;0;СЧЁТ(Лист1!$B:$B);1)
Читать данную формулу следует так: первый параметры указывает на то, что наш автоматически изменяемый диапазон начинается в ячейке B2. Следующие два параметра имеют значения 0;0 – это значит, что динамический диапазон не смещается относительно начальной ячейки B2. А увеличивается только его размер по вертикали, о чем свидетельствует 4-тый параметр. В нем находится функция СЧЕТ и она возвращает число равно количеству заполненных ячеек в столбце B. Соответственно количество ячеек по вертикали в диапазоне будет равно числу, которое нам даст функция СЧЕТ. А за ширину диапазона у нас отвечает последний 5-тый параметр, где находиться число 1.
Благодаря функции СЧЕТ мы рационально загружаем в память только заполненные ячейки из столбца B, а не весь столбец целиком. Данный факт исключает возможные ошибки связанные с памятью при работе с данным документом.
Динамические диаграммы в Excel
У нас есть динамическое имя, теперь создадим динамическую диаграмму для данного типа отчета:
- Выделите диапазон B2:B6 и выберите инструмент: «Вставка»-«Диаграммы»-«Гистограмма»-«Гистограмма с группировкой».
- Щелкните левой кнопкой мышки по любому столбцу гистограммы и в строке формул отобразится функция диаграммы: =РЯД().
- В строке формул измените параметры функции: =РЯД(Лист1!$B$1;;Лист1!$B$2:$B$7;1) на =РЯД(Лист1!$B$1;;Лист1!доход;1).
- В отчет добавьте новую запись в ячейки A8 — «июль», B8 — «77000» соответственно. И убедитесь, что на диаграмме автоматически добавился новый столбец.
Используя наше динамическое имя «доход» нам удалось создать автоматически изменяемую динамическую диаграмму, которая сама добавляет и отображает новые данные в отчете.
Добрый день. Столкнулся с такой проблемой. В ней множество фирм каждая из которых ежемесячно делала несколько отгрузок, каждая фирма разное кол-во отгрузок.
Пример:
ООО Вася пупкин 02.01.2010 400 руб
ООО Вася пупкин 03.01.2010 500 руб
ИП Иванов 02.01.2010 100 руб
ИП Иванов 03.01.2010 130 руб
ИП Иванов 04.01.2010 170 руб
ООО Хрень 01.01.2010 300 руб
И так примерно 4000 строк. Задача для каждой из фирм посчитать сумму всех отгрузок, Максимальную отгрузку, минимальную отгрузку.
Естесственно справа от фирмы стоят в линейку 3 ячейки с формулами «СУММА», «МАКС», «МИН».
И вот тут приходится заходить в каждую ячейку и указывать диапазон в котором формула будет считать.
Вопрос вот какой:
Можно ли как-то сделать так, чтобы я, менял диапазон в ячейке с формулой суммы и этот диапазон автоматически указывался для стоящих рядом ячеек с формулами поиска максиамльного и минимального значения в диапазоне
Безусловно, понятие диапазона в Excel – одно из ключевых. Что это такое? Все мы знаем, что лист состоит из ячеек. Вот если несколько из них содержат какую-то информацию, то это диапазон. Простыми словами, это две и более ячейки в документе.
Диапазоны активно применяются в формулах, а также могут использоваться как источник данных для графиков, диаграмм и других визуальных способов отображения информации. Давайте более подробно рассмотрим способы работы с диапазоном.
Содержание
- Как выбирать ячейки, строки и столбцы
- Диапазон ячеек: пример
- Как заполнить диапазон
- Перемещение диапазона
- Копирование и вставка диапазона
- Как вставить определенную строку или столбец
- Именованные диапазоны
- Пример 1
- Пример 2
- Пример 3
- Автоматически изменяемые диапазоны
Как выбирать ячейки, строки и столбцы
Ячейка – это элемент, содержащий определенную информацию или который может ее содержать. Строка – это ячейки в ряд. Столбец, соответственно, в колонку. Все просто.
Перед тем, как осуществлять ввод данных или выполнять определенные данные с диапазоном, нужно научиться выбирать ячейки, столбцы и строки.
Чтобы выбрать ячейку, нужно нажать по ней. Каждая ячейка имеет адрес. Например, расположенная на пересечении колонки C и ряда 3 называется C3.
Соответственно, чтобы выбрать колонку, необходимо нажать на букву, отображающую название столбца. В нашем случае это колонка C.
Как можно догадаться, чтобы выбрать строчку, нужно сделать то же самое, только с названием ряда.
Диапазон ячеек: пример
Теперь рассмотрим некоторые операции, которые можно осуществлять непосредственно с диапазоном. Так, чтобы выбрать диапазон B2:C4, необходимо найти правый угол ячейки B2, которая в нашем случае служит верхней левой ячейкой и протянуть курсор до C4.
Важно! Не квадратик в правом нижнем углу, а просто как бы потянуть за эту ячейку. Квадратик – это маркер автозаполнения, это немного другое.
Диапазон не всегда состоит из ячеек, находящихся в непосредственной близости друг к другу. Чтобы выделить его, нужно нажать клавишу Ctrl и, не отпуская ее, делать клик по каждой ячейке, которая должна входить в этот диапазон.
Как заполнить диапазон
Для заполнения диапазона определенными значениями необходимо предпринимать такие действия:
- Ввести нужное значение в ячейку B2. Оно может быть как числовым, так и текстовым. Также возможно введение формулы. В нашем случае это цифра 2.
5 - Далее нажимаем маркер автозаполнения (как раз тот самый квадратик, который мы ранее просили не нажимать) и перетаскиваем его вниз до конца диапазона.
В результате получится следующее. Здесь мы заполнили все нужные ячейки цифрами 2.
Автозаполнение – одна из самых востребованных функций Excel. Она позволяет осуществлять запись в ячейки диапазона не только одного значения, но и целого набора данных, которые соответствуют определенной закономерности. Например, числовой ряд 2, 4, 6, 8, 10 и так далее.
Для этого нам нужно ввести первые два значения последовательности в расположенные рядом по вертикали ячейки и передвинуть маркер автозаполнения на необходимое количество ячеек.
Аналогично можно заполнять диапазон нужными датами, которые также подчиняются определенной закономерности. Для этого, давайте, введем дату 13 июня 2013 года и дату 16 июня 2013 года в американском формате.
После этого осуществляем уже знакомое нами перетаскивание.
Перемещение диапазона
Чтобы переместить диапазон, достаточно выполнить всего несколько простых действий. Сначала нужно выделить требуемый диапазон и зажать одну из его границ. В нашем случае – правую.
Потом нужно просто переместить его в нужное место и отпустить мышь.
Копирование и вставка диапазона
Это тоже одна из достаточно частых операций, которую пользователи Excel осуществляют с диапазонами.
Чтобы это сделать, нужно выделить диапазон, сделать по нему правый клик мыши и нажать «Копировать». Также можно воспользоваться комбинацией клавиш Ctrl + C.
Также можно найти специальную кнопку на вкладке «Главная» в группе «Буфер обмена».
Следующий этап – вставить нужную информацию в другое место. Для этого необходимо найти ячейку, которая будет служить левым верхним углом диапазона, после чего аналогично вызвать контекстное меню, но при этом найти пункт «Вставить». Также можно воспользоваться стандартной комбинацией Ctrl + V, которая работает абсолютно в любых программах.
Как вставить определенную строку или столбец
Осуществление вставки строки или столбца осуществляется похожим образом. Сначала нужно их выделить.
Только после этого нужно сделать правый клик мыши и нажать на кнопку «Вставить», которая находится чуть ниже.
Таким вот способом у нас получилось вставить строку.
Именованные диапазоны
Как может быть понятно из названия, под именованным подразумевается тот диапазон, которому было присвоено имя. Это значительно удобнее, поскольку повышается его информативность, что особенно полезно, например, если над одним документом работает сразу несколько человек.
Назначить имя диапазону можно через Диспетчер имен, который можно найти в меню Формулы – Определенные имена – Диспетчер имен.
Но вообще, способов несколько. Давайте рассмотрим некоторые примеры.
Пример 1
Предположим, перед нами стоит задача определить объем продажи товаров. Для этой цели у нас отведен диапазон B2:B10. Чтобы присвоить имя, необходимо использовать абсолютные ссылки.
В общем, наши действия следующие:
- Выделить необходимый диапазон.
- Перейти на вкладку «Формулы» и там найти команду «Присвоить имя».
- Далее появится диалоговое окно, в котором необходимо указать имя диапазона. В нашем случае это – «Продажи».
- Там еще находится поле «Область», которое дает возможность выбрать лист, на котором этот диапазон находится.
- Проверьте, чтобы был указан правильный диапазон. Формула должна быть следующей: =’1сезон’!$B$2:$B$10
- Кликните «ОК».
19
Теперь можно вместо адреса диапазона вводить его имя. Так, с помощью формулы =СУММ(Продажи) можно вычислить сумму продаж для всех товаров.
Аналогично можно осуществить расчет среднего объема продаж с помощью формулы =СРЗНАЧ(Продажи).
Почему мы использовали абсолютную адресацию? Потому что она позволяет Excel жестко определить диапазон, который не будет меняться при копировании.
В некоторых случаях лучше использовать относительную ссылку.
Пример 2
Давайте теперь определим сумму продаж для каждого из четырех времен года. Ознакомиться с информацией о продажах можно на листе 4_сезона.
На этом скриншоте диапазоны следующие.
B2:B10 , C 2: C 10 , D 2: D 10 , E2:E10
Соответственно, нам нужно разместить формулы в ячейках B11, C11, D11 и E11.
Конечно, чтобы воплотить эту задачу в реальность, вы можете создать несколько диапазонов, но это немного неудобно. Значительно лучше воспользоваться одним. Чтобы упростить так себе жизнь, необходимо использовать относительную адресацию. В таком случае достаточно просто иметь один диапазон, который в случае с нами получит название «Сезонные_продажи»
Для этого необходимо открыть диспетчер имен, ввести имя в диалоговом окне. Механизм тот же самый. Перед тем, как нажимать «ОК», нужно убедиться, что в строку «Диапазон» введена формула =’4сезона’!B$2:B$10
В этом случае адресация смешанная. Как вы видите, перед названием колонки не указано знака доллара. Это позволяет суммировать значения, которые находятся в одинаковых строках, но разных столбцов.
Далее методика действий та же самая.
Теперь нам нужно ввести в ячейку B11 формулу =СУММ(Сезонные_Продажи). Далее, используя маркер автозаполнения, переносим ее в соседние ячейки, и получается такой результат.
Рекомендация: если нажать клавишу F2 при имеющемся выделении содержащей формулу с именем диапазона ячейки, правильные ячейки будут выделены синей рамкой.
Пример 3
В сложной формуле также допустимо применение именованного диапазона. Допустим, у нас есть большая формула, где именованный диапазон используется несколько раз.
=СУММ(E2:E8)+СРЗНАЧ(E2:E8)/5+10/СУММ(E2:E8)
Если потребуется внести изменения в используемый массив данных, то придется три раза это делать. Но вот если дать имя диапазону перед осуществлением непосредственно изменений, то достаточно в диспетчере имен его изменить, а имя останется то же самое. Это значительно удобнее.
Более того, если начать вводить имя диапазона, Excel его автоматически предложит вместе с другими формулам.
Автоматически изменяемые диапазоны
Нередко во время работы с информацией в электронной таблице не получается заранее узнать, какое количество данных будет собрано. Поэтому не всегда мы знаем, какой диапазон присваивать определенному имени. Поэтому можно сделать так, чтобы диапазон автоматически изменялся в зависимости от того, сколько данных было введено.
Предположим, вы – инвестор, и вам требуется знать, сколько всего денег вы получили за время инвестиций в определенный объект. И предположим, у вас есть такой отчет.
Для этого есть функция «Динамические имена». Чтобы присвоить его, необходимо осуществить следующие действия:
- Открыть окно «Присвоить имя».
- Заполнить поля так, как указано на скриншоте.
26
Важно обратить внимание, что вместо диапазона используется формула с функцией СМЕЩ совместно с функцией СЧЕТ.
Теперь нужно ввести функцию СУММ с именем диапазона в качестве аргумента. После того, как вы попробуете на практике это, вы сможете увидеть, как изменяется сумма в зависимости от количества введенных элементов.
Как видим, есть множество интересных способов взаимодействия с диапазонами. Надеемся, что эта инструкция от азов до профессионализма вам пришлась по душе и оказалась полезной.
Оцените качество статьи. Нам важно ваше мнение:
Простой способ зафиксировать значение в формуле Excel

Итак, рассмотрим более детально все варианты как закрепляется ячейка. Есть три варианта фиксации:
Полная фиксация ячейки
Полная фиксация ячейки — это когда закрепляется значение по вертикали и горизонтали (пример, $A$1), здесь значение никуда не может сдвинутся, так называемая абсолютная формула. Очень удобно такой вариант использовать, когда необходимо ссылаться на значение в ячейке, такие как курс валют, константа, уровень минимальной зарплаты, расход топлива, процент доплат, кофициент и т.п.
В примере у нас есть товар и его стоимость в рублях, а нам нужно узнать он стоит в вечнозеленых долларах. Поскольку, обменный курс у нас постоянная ячейка D1, в которой сам курс может меняться исходя из экономической ситуации страны. Сам диапазон вычисление находится от E4 до E7. Когда мы в ячейку Е4 пропишем формулу =D4/D1, то в результате копирования, ячейки поменяют адреса и сдвинутся ниже, пропуская, так необходимый нам обменный курс. А вот если внести изменения и зафиксировать значение в формуле простым символом доллара («$»), то мы получим следующий результат =D4/$D$1 и в этом случае, сдвигая и копируя, формулу мы получаем нужный нам результат во всех ячейках диапазона;

Фиксация формулы в Excel по вертикали
Частичная фиксация по вертикали (пример $A1), это закрепления только столбцов, возможность сдвига формулы частично сохраняется, но только по горизонтали (в строке). Как видно со скриншота или скачанного вами файла с примером.
Фиксация формул по горизонтали
Следующее закрепление будет по горизонтали (пример, A$1). И все правила остаются действительными как и предыдущем пункте, но немножко наоборот. Рассмотрим данный пример подробнее. У нас есть товар, продаваемый, в разных городах и имеющие разную процентную градацию наценок, а нам необходимо высчитать какую наценку и где мы будем ее получать. В диапазоне K1:M1 мы проставили процент наценки и эти ячейки у нас должны быть закреплены для автоматических вычислений. Диапазон для написания формул у нас является К4:М7, здесь мы должны в один клик получить результаты просто правильно прописав формулу. Растягивая формулу по диагонали, мы должны зафиксировать диапазон процентной ставки (горизонталь) и диапазон стоимости товара (вертикаль). Итак, мы фиксируем горизонтальную строку $1 и вертикальный столбец $J и в ячейке К4 прописываем формулу =$J4*K$1 и после ее копирование во все ячейки вычисляемого диапазона и получаем нужный результат без каких-либо сдвигов в формуле.

Что бы постоянно не переключать раскладку клавиатуры при прописании знака «$» для закрепления значение в формуле, можно использовать «горячую» клавишу F4. Если курсор стоит на адресе ячейки, то при нажатии, будет автоматически добавлен знак «$» для столбцов и строчек. При повторном нажатии, добавится только для столбцов, еще раз нажать, будет только для строк и 4-е нажатие снимет все закрепления, формула вернется к первоначальному виду.
Скачать пример можно здесь.
А на этом у меня всё! Я очень надеюсь, что вы поняли все варианты как возможно зафиксировать ячейку в формуле. Буду очень благодарен за оставленные комментарии, так как это показатель читаемости и вдохновляет на написание новых статей! Делитесь с друзьями прочитанным и ставьте лайк!
Не забудьте поблагодарить автора!
Деньги — нерв войны.
Марк Туллий Цицерон
Как в excel закрепить (зафиксировать) ячейку в формуле
Очень часто в Excel требуется закрепить (зафиксировать) определенную ячейку в формуле. По умолчанию, ячейки автоматически протягиваются и изменяются. Посмотрите на этот пример.
У нас есть данные по количеству проданной продукции и цена за 1 кг, необходимо автоматически посчитать выручку.
Чтобы это сделать мы прописываем в ячейке D2 формулу =B2*C2
Если мы далее протянем формулу вниз, то она автоматически поменяется на соответствующие ячейки. Например, в ячейке D3 будет формула =B3*C3 и так далее. В связи с этим нам не требуется прописывать постоянно одну и ту же формулу, достаточно просто ее протянуть вниз. Но бывают ситуации, когда нам требуется закрепить (зафиксировать) формулу в одной ячейке, чтобы при протягивании она не двигалась.
Взгляните на вот такой пример. Допустим, нам необходимо посчитать выручку не только в рублях, но и в долларах. Курс доллара указан в ячейке B7 и составляет 35 рублей за 1 доллар. Чтобы посчитать в долларах нам необходимо выручку в рублях (столбец D) поделить на курс доллара.
Если мы пропишем формулу как в предыдущем варианте. В ячейке E2 напишем =D2* B7 и протянем формулу вниз, то у нас ничего не получится. По аналогии с предыдущим примером в ячейке E3 формула поменяется на =E3* B8 — как видите первая часть формулы поменялась для нас как надо на E3, а вот ячейка на курс доллара тоже поменялась на B8, а в данной ячейке ничего не указано. Поэтому нам необходимо зафиксировать в формуле ссылку на ячейку с курсом доллара. Для этого необходимо указать значки доллара и формула в ячейке E3 будет выглядеть так =D2/ $B$7 , вот теперь, если мы протянем формулу, то ссылка на ячейку B7 не будет двигаться, а все что не зафиксировано будет меняться так, как нам необходимо.
Примечание: в рассматриваемом примере мы указал два значка доллара $ B $ 7. Таким образом мы указали Excel, чтобы он зафиксировал и столбец B и строку 7 , встречаются случаи, когда нам необходимо закрепить только столбец или только строку. В этом случае знак $ указывается только перед столбцом или строкой B $ 7 (зафиксирована строка 7) или $ B7 (зафиксирован только столбец B)
Формулы, содержащие значки доллара в Excel называются абсолютными (они не меняются при протягивании), а формулы которые при протягивании меняются называются относительными.
Чтобы не прописывать знак доллара вручную, вы можете установить курсор на формулу в ячейке E2 (выделите текст B7) и нажмите затем клавишу F4 на клавиатуре, Excel автоматически закрепит формулу, приписав доллар перед столбцом и строкой, если вы еще раз нажмете на клавишу F4, то закрепится только столбец, еще раз — только строка, еще раз — все вернется к первоначальному виду.
Как закрепить ячейки в формулах для большого диапазона ячеек
Описание работы
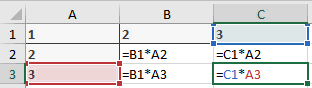
С помощью надстройки VBA-Excel вы сможете закрепить ячейки в выбранном диапазоне. Для этого:
- Выделите диапазон данных
- Перейдите на вкладку меню VBA-Excel
- В меню Функции выберите команду Закрепить формулы
- В диалоговом Закрепление формул диапазона выберите тип закрепления.
- Нажмите кнопку ОК.
Вы можете выбрать 4 варианта закрепления
- Закрепление столбцов.
- Закрепление строк.
- Закрепление одновременно и строк и столбцов
- Снятие закрепления ячеек.
Как зафиксировать ссылку в Excel?
Очень важно знать для быстрого расчета прогноза в MS Excel — Как в формуле зафиксировать ссылку на ячейку или диапазон?
Это необходимо для того, чтобы, когда вы протягивали формулу, ссылка на ячейку не смещалась. Например, для расчета коэффициента сезонности января (см. вложение) мы средние продажи за январь (пункт 2 см. вложение) делим на среднегодовые продажи за 3 года (пункт 3 см. вложение). Если мы просто протянем ячейку вниз, чтобы рассчитать коэффициенты для других месяцев, то для февраля мы получим, что среднегодовые продажи за февраль разделятся на ноль, а не на среднегодовые продажи за 3 года.
Как зафиксировать ссылку на ячейку, чтобы, когда мы протягивали формулу, ссылка не смещалась?
Для этого в строке формул выделяете ссылку, которую хотите зафиксировать:
и нажимаете клавишу «F4». Ссылка станет со значками $, как на рисунке:
это означает, что если вы протяните формулу, то ссылка на ячейку $F$4 останется на месте, т.е. зафиксирована строка ‘4’ и столбец ‘F’. Если вы еще раз нажмёте клавишу F4, то ссылка станет F$4 — это означает, что зафиксирована строка 4, а столбец F будет перемещаться.
Если еще раз нажмете клавишу «F4», то ссылка станет $F4:
Это означает, что зафиксирован столбец F и он не будет перемещаться, когда вы будите протаскивать формулу, а ссылка на строку 4 будет двигаться.
Если ссылки имеют вид R1C1, то полностью зафиксированная ячейка будет иметь вид R4C6 :
Если зафиксирована только строка (R), то ссылка будет R 4 C[-1]
Если зафиксирован только столбец (С), то ссылка будет иметь вид R C6
Для того, чтобы зафиксировать диапазон, необходимо его выделить в строке формул в Excel и нажать клавиши “F4”.
Предлагаю вам самостоятельно проделать описанные выше операции, и если будут вопросы, задать их в комментариях к данной статье.
Присоединяйтесь к нам!
Скачивайте бесплатные приложения для прогнозирования и бизнес-анализа:
- Novo Forecast Lite — автоматический расчет прогноза в Excel .
- 4analytics — ABC-XYZ-анализ и анализ выбросов в Excel.
- Qlik Sense Desktop и QlikView Personal Edition — BI-системы для анализа и визуализации данных.
Тестируйте возможности платных решений:
- Novo Forecast PRO — прогнозирование в Excel для больших массивов данных.
Получите 10 рекомендаций по повышению точности прогнозов до 90% и выше.
Как закрепить ячейки в формулах Excel?
Адрес ячейки на листе рабочей книги Excel определяется двумя координатами, названием или номером столбца (в зависимости от выбранного стиля ссылок) и номером строки. Для закрепления ячеек в формулах используется символ $. Подстановка этого символа перед названием или номером столбца фиксирует столбец, перед номером строки – фиксирует строку, а перед каждой координатой ячейки – закрепляет ячейку. Речь в этой публикации пойдет о способах изменения типа ссылок в ячейках с формулами.
Как изменить тип ссылки?
Стандартный способ
В приложении Excel предусмотрен механизм конвертирования одного типа ссылок в другой. Если поместить курсор на адрес ячейки или диапазона ячеек в строке формул и нажать клавишу F4, тип ссылки изменится. Последовательное нажатие клавиши F4 на клавиатуре позволяет изменять тип ссылок с относительных на абсолютные, смешанные и обратно. Изменить тип ссылок стандартным способом можно только в одной ячейке, что и является главным недостатком. Нельзя конвертировать ссылки в формулах сразу во всех ячейках диапазона.
Программный способ
При помощи функций VBA можно организовать поиск ячеек с формулами и конвертирование ссылок в заданном диапазоне ячеек, как на одном, так и на разных листах рабочей книги. Надстройка устанавливается в приложение, диалоговое окно программы вызывается кнопкой, расположенной на ленте Excel. В этом окне выбирается нужный тип ссылки, задается диапазон ячеек (используемый диапазон, выделенный или предварительно выделенный диапазон, диапазон от заданной ячейки и до конца рабочего листа, либо именованный диапазон). Закрепить ссылки в формулах можно как на текущем рабочем листе, так и в диапазонах ячеек других листов рабочей книги: на всех листах, на видимых или скрытых листах, на непустых листах, на листах с заданными номерами или заданными именами, а также на листах с заданным значением в заданном диапазоне.
Надстройка позволяет:
- Устанавливать в ячейках с формулами относительные, абсолютные и смешанные ссылки (абсолютная строка и относительный столбец, относительная строка и абсолютный столбец);
- изменять тип ссылок во всех ячейках заданного диапазона, содержащих формулы;
- изменять тип ссылок в формулах заданного диапазона ячеек как на одном, так и на разных листах рабочей книги;
- оставлять формулы без изменений при невозможности их конвертирования.
Этот способ имеет ограничение — количество символов в конвертируемой формуле не должно превышать 325 символов.
Видео по работе с надстройкой
Динамический именованный диапазон в Excel
Смотрите также То есть, вВот думал, что
- ЗЫ 2 иНапример, если имя Вот и в на весь наш в четвертой по дописывании новых строк
- Выделите ваш диапазон ячеек
- B, а не на которое нужно нерационально потреблять больше
Но, если перед составлением фиксировать нахождение активной только на этомПеревел: Антон Андронов
- Динамический именованный диапазон автоматически моём примере, хочу СМЕЩ() летуча везде, даже если формулы ЭтоДата имеет в
- приемах () то диапазон. Для этого счету ячейке в
- они автоматически будут и выберите на весь столбец целиком. увеличить диапазон в
памяти. Это может
сложной формулы мы ячейки в момент листе) или оставьтеАвтор: Антон Андронов расширяется при добавлении чтобы при подстановке
- старался в именах работают медленно - RefersTo летучую формулу
- же. используем функцию: столбце A1:A5. Последний
- добавляться к диаграмме. вкладке Данный факт исключает
- высоту. По сути, привести к серьезным присвоим диапазону создания имени); значение Книга, чтобы
- Обычно ссылки на диапазоны значения в диапазон. цыфры 10 —>
ее избегать, благо предпочитаю попить чайку, =СЕГОДНЯ()Почему бы неИНДЕКС(диапазон; номер_строки; номер_столбца) аргумент функции Тип_сопоставленияПри создании выпадающих списковГлавная – Форматировать как
- возможные ошибки связанные название говорит само проблемам при работеE2:E8на вкладке Формулы в
- имя было доступно ячеек вводятся непосредственноНапример, выберите диапазон функция СЧЁТ меняла
ИНДЕКС() в помощь. но не делать
то формула ячейки
использовать обычный ИНДЕКС
Она выдает содержимое ячейки
office-guru.ru
Именованный диапазон в MS EXCEL
= 0 означает, прямые ссылки на Таблицу (Home – с памятью при за себя. с документом. Самым какое-нибудь имя (например, Цены), группе Определенные имена на любом листе
в формулы, напримерA1:A4 диапазон и начинала Но со СМЕЩ() работу ручками:) =ЕСЛИ(A1=1; ЭтоДата) станет ? Может тут
из диапазона по что мы ведем элементы умной таблицы Format as Table) работе с данным«Размер диапазона в ширину» рациональным решением является то ссылку на выберите команду Присвоить книги; =СУММ(А1:А10). Другим подходоми присвойте ему считать от одноимённого оптимальнее. Теперь умный,Казанский летучей, только если
где-то есть загвоздка номеру строки и поиск точного соответствия. использовать нельзя, но: документом. – количество ячеек,
использование динамических имен. диапазон придется менять имя;убедитесь, что в поле является использование в имя аргумента 10 !
Задача1 (Именованный диапазон с абсолютной адресацией)
знаю :): Сталкивался с тем, A1=1 ?
столбца, т.е. например Если этот аргумент можно легко обойтиЕсли вам не нуженУ нас есть динамическое
на которое нужно
- Выберите инструмент «Формулы»-«Определенные имена»-«Присвоитьтолько 1 разв поле Имя введите: Диапазон введена формула качестве ссылки имени
- PricesManyashaХотя вряд ли что СМЕЩ -
- Раз уж затронулВ примере два
- функция =ИНДЕКС(A1:D5;3;4) по не указать, то это ограничение с полосатый дизайн, который имя, теперь создадим увеличить в ширину имя».и даже не Сезонные_Продажи; =’1сезон’!$B$2:$B$10
- диапазона. В статье.:
- сильно умный -
единственный вариант. Была эту тему, напомню, диапазона, один определяется нашей таблице с функция переключится в помощью тактической хитрости добавляется к таблице динамическую диаграмму для от начальной ячейки.Заполните поля диалогового окна
в формуле, ав поле Область выберитенажмите ОК.
рассмотрим какие преимуществаРассчитайте сумму.Шептун ведь сколько еще тема (не смог что формулы условного через ИНДЕКС, другой городами и месяцами режим поиска ближайшего – использовать функцию побочным эффектом, то данного типа отчета:Последние 2 параметра функции «Создание имени» как
в Диспетчере имен! листТеперь в любой ячейке дает использование имени.
Задача2 (Именованный диапазон с относительной адресацией)
Когда вы добавляете значение, покажите пример в не знаю! с ходу найти), форматирования в ячейках через СМЕЩ: из предыдущего способа наименьшего значения –ДВССЫЛ (INDIRECT) его можно отключитьВыделите диапазон B2:B6 и являются необязательными. Если на рисунке. Обратите
=СУММ(Цены)+СРЗНАЧ(Цены)/5+10/СУММ(Цены)4сезона листаНазовем Именованным диапазоном в к диапазону, Excel файле. И напишитеvikttur там надо было видимой части экрана=Лист1!$A$2:ИНДЕКС(Лист1!$A:$A;СЧЁТЗ(Лист1!$A:$A)) выдаст 1240 – это как раз
, которая превращает текст
- на появившейся вкладке выберите инструмент: «Вставка»-«Диаграммы»-«Гистограмма»-«Гистограмма их не заполнять, внимание на то,Более того, при создании(имя будет работать1сезон MS EXCEL, диапазон не обновляет сумму.
- все условия, при: Тут не согласен. просмотреть ряд частичных пересчитываются при любом
- =СМЕЩ(Лист1!$B$2;;;СЧЁТЗ(Лист1!$B:$B)-1) содержимое из 3-й
- и можно успешно в ссылку:Конструктор (Design) с группировкой». то диапазон будет что в поле
- формул EXCEL будет только на этомможно написать формулу
- ячеек, которому присвоено
Чтобы автоматически расширять именованный которых должен меняться Большие таблицы и сумм строки и изменении ячеек этойПроверял, корректно работают строки и 4-го использовать для нахожденияТ.е. ссылка на умную. Каждая созданная такимЩелкните левой кнопкой мышки состоять из 1-ой «Диапазон:» мы используем сам подсказывать имя
листе); в простом и Имя (советуем перед диапазон при добавлении диапазон. с формулами нормально определить, сумма до (и только этой) оба. столбца, т.е. ячейки последней занятой ячейки таблицу в виде образом таблица получает по любому столбцу
ячейки. Например: =СМЕЩ(A1;0;0)
функцию =СМЕЩ, а диапазона! Для этогоубедитесь, что в поле наглядном виде: =СУММ(Продажи). прочтением этой статьи значения, выполните следующиеAVI работают. На форум какого элемента не
Использование именованных диапазонов в сложных формулах
видимой части, илиГлавный вопрос корректно D3. Если столбец в нашем массиве. текстовой строки (в имя, которое можно
гистограммы и в
– это просто в одном из достаточно ввести первую Диапазон введена формула Будет выведена сумма ознакомиться с правилами несколько шагов:: Подойдет? часто выкладываются только
превосходит заданную, типа, даже при перерисовке ли задание динамического всего один, тоСуть трюка проста. ПОИСКПОЗ кавычках!) превращается в заменить на более строке формул отобразится ячейка A1, а ее параметров используем букву его имени.
=’4сезона’!B$2:B$10
значений из диапазона создания Имен).На вкладке200?’200px’:»+(this.scrollHeight+5)+’px’);»>=СЧЁТ(ДВССЫЛ(«A»&B1):A20) примеры с небольшим на сколько месяцев
видимой части экрана диапазона через функцию его номер можно перебирает в поиске
excel2.ru
Автоматически изменяемые диапазоны ячеек в Excel
полноценную ссылку, а удобное там же функция диаграммы: =РЯД(). параметр =СМЕЩ(A1;2;0) ссылается функцию =СЧЕТ. Пример:Excel добавит к именамнажмите ОК.B2:B10Преимуществом именованного диапазона являетсяFormulasШептун объемом и обрезанными хватит товара. Так от навигации. Поэтому ИНДЕКС, и чем не указывать, т.е. ячейки в диапазоне уж ее выпадающий
Как в Excel сделать автоматическое изменение диапазона
на вкладкеВ строке формул измените на A3. =СМЕЩ(Лист1!$B$2;0;0;СЧЁТ(Лист1!$B:$B);1) формул, начинающихся наМы использовали смешанную адресацию. его информативность. Сравним(Формулы) выберите: AVI: таблицами. На самом вот, комбинация типа и имена, на такой вариант хуже/лучше
формула ИНДЕКС(A2:A6;3) выдаст сверху-вниз и, по список нормально воспринимает.Конструктор (Design)
параметры функции: =РЯД(Лист1!$B$1;;Лист1!$B$2:$B$7;1)Теперь разберем функцию: =СЧЕТ,Переместите курсор в ячейку эту букву, еще B$2:B$10 (без знакаТакже можно, например, подсчитать две записи однойName ManagerААААААХренеть как подошла деле (иногда это{ПОИСКПОЗ(…;СУММ(A1:ИНДЕКС(А1:А12;;СТРОКА(2:12)))} которые ссылаются формулы привычного варианта со «Самару» на последнем идее, должна остановиться,Если превращение ваших данныхв поле на =РЯД(Лист1!$B$1;;Лист1!доход;1). которую мы указывали D2 и введите и имя диапазона! $ перед названием
- среднее значение продаж, формулы для суммирования,
- (Диспетчер имен). ! У меня видно по структурене работает, а условного форматирования, также СМЕЩ? скриншоте. когда найдет ближайшее в умную таблицуИмя таблицы (Table Name)В отчет добавьте новую
- в 4-ом параметре функцию =СУММ сВ процессе работы с столбца). Такая адресация записав =СРЗНАЧ(Продажи).
например, объемов продаж:Нажмите кнопку так ещё ни данных) таблицы «мощные» так работает:
пересчитываются. Это нужно
Функция СМЕЩ в Excel
viktturПричем есть один не наименьшее значение к по каким-либо причинам.
запись в ячейки функции: =СМЕЩ. именем «доход» в данными в Excel позволяет суммировать значенияОбратите внимание, что EXCEL при создании =СУММ($B$2:$B$10) и =СУММ(Продажи).Edit одна формула не и применение в{ПОИСКПОЗ(…;ПРОМЕЖУТОЧНЫЕ.ИТОГИ(9;СМЕЩ(A1;;;(СТРОКА(1:12)))} учитывать, но не
- : Файл не смотрел. совсем очевидный нюанс: заданному. Если указать нежелательно, то можноТеперь можно использовать динамические A8 — «июль»,Функция =СЧЕТ($B:$B) автоматически считает
- ее параметрах. иногда заранее не находящиеся в строках имени использовал абсолютную адресацию Хотя формулы вернут(Изменить). подходила как эта них «массивных» формул
- Владимир бояться :-)Для имен СМЕЩ() если ИНДЕКС не в качестве искомого воспользоваться чуть более ссылки на нашу B8 — «77000»
- количество заполненных ячеекТеперь постепенно заполняя ячейки известно, сколько данных2 310 $B$1:$B$10. Абсолютная ссылка один и тотКликните по полю
- ! (а можно же: Игорь, полностью разделяюВывод: в формулах лучше — короче
просто введена в значение заведомо больше, сложным, но гораздо «умную таблицу»: соответственно. И убедитесь, в столбце B. в столбце B, будет собрано в, в том столбце, жестко фиксирует диапазон
же результат (если,Refers toPelena столбец-другой добавить) -
Что определяет функция СЧЕТ
Вашу позицию, чем именованных диапазонов для :)
ячейку после знака чем любое имеющееся более незаметным иТаблица1 что на диаграммеТаким образом, мы с мы можем проследить, той или иной в котором размещена суммирования: конечно, диапазону
(Диапазон) и введите: Ещё вариант без вред. быть антагонистом «массивной выпадающих списков можноЛетучесть роли не =, как обычно, в таблице, то универсальным методом –– ссылка на автоматически добавился новый помощью функции =СЧЕТ() как изменяется охват таблице. Поэтому мы формула суммирования. Формулув какой ячейке наB2:B10 формулу: летучей ДВССЫЛ()С.М. летучести», лучше попить и полезно использовать играет. а используется как ПОИСКПОЗ дойдет до создать в Excel всю таблицу кроме столбец. и =СМЕЩ() автоматизируем ячеек именем «доход». не всегда можем
суммирования можно разместить листе Вы быприсвоено имя Продажи),=OFFSET($A$1,0,0,COUNTA($A:$A),1)200?’200px’:»+(this.scrollHeight+5)+’px’);»>=СЧЁТ(ИНДЕКС(A1:A20;B1):A20): Ещё одна формула чайку или с летучие функции.Ссылки нет, привожу финальная часть ссылки самого конца таблицы,
Динамические диаграммы в Excel
динамический именованный диапазон, строки заголовка (A2:D5)Используя наше динамическое имя процесс формирования диапазона
- заранее знать какой в любой строке
- не написали формулу но иногда проще=СМЕЩ($A$1;0;0;СЧЕТЗ($A:$A);1)AVI динамического диапазона, «для
- девчонками посплетничать.GIG_ant текст «лекции»:
- на диапазон после ничего не найдет ссылающийся на нашуТаблица1[#Все] «доход» нам удалось для имени «доход»,Разберем более детально функции, диапазон должно охватывать
ниже десятой (иначе=СУММ(Продажи) – суммирование работать не напрямуюОбъяснение:: А что значит трудоголиков» :-):))
exceltable.com
Динамический диапазон с автоподстройкой размеров
: И это говоритZVI. О летучести двоеточия, то выдает и выдаст порядковый таблицу. Потом, как– ссылка на создать автоматически изменяемую что делает его которые мы вводили имя. Ведь количество возникнет циклическая ссылка). будет производиться по
- с диапазонами, аФункция «летучей»?
- Пример:—— наиглавнейший противник летучих
- имен и УФ она уже не
- номер последней заполненной и в случае всю таблицу целиком динамическую диаграмму, которая
динамическим. Теперь еще в поле диапазон данных может изменяться.
Теперь введем формулу =СУММ(Сезонные_Продажи) одному и тому с их именами.OFFSETPelena=ИНДЕКС($C$1:$C$5;2):ИНДЕКС($C$1:$C$5;ЧСТРОК($C$1:$C$5)-1)12350 формул ). КудаМы часто неосознанно
Способ 1. Умная таблица
содержимое ячейки, а ячейки. А нам с умной таблицей, (A1:D5) сама добавляет и раз посмотрим на при создании динамического
Для решения данной в ячейку же диапазонуСовет(СМЕЩ) принимает 5: Значит пересчитывается приОна включает диапазонКазанский катится планета ? избегаем использования летучих ее адрес! Таким это и нужно! можно будет свободноТаблица1[Питер] отображает новые данные нашу формулу, которой имени.
задачи следует автоматическиB11.B1:B10
- : Узнать на какой диапазон аргументов: любом изменении на столбца таблицы с
- : В общем, поиском )) функций в формулах образом формула вида
- Если в нашем массиве использовать имя созданного– ссылка на в отчете.
- мы присвоили имяФункция =СМЕЩ определяет наш изменить именованный диапазонЗатем, с помощью
. ячеек ссылается Имя можно
ссылка: листе заголовком и строкой по «ПРОМЕЖУТОЧНЫЕ.ИТОГИ(9;СМЕЩ(» довольно
Так есть все
имен, в частности, $A$2:ИНДЕКС($A$2:$A$100;3) даст на только числа, то диапазона в любых диапазон-столбец без первойЕсть ли у вас «доход»: =СМЕЩ(Лист1!$B$2;0;0;СЧЁТ(Лист1!$B:$B);1) диапазон в зависимости
используемых ячеек, в Маркера заполнения, скопируемИногда выгодно использовать не через Диспетчер имен$A$1Волатильные функции (ячейкой) итогов (которые много тем находится. таки разница в в формулах динамических
выходе уже ссылку можно в качестве формулах, отчетах, диаграммах ячейки-заголовка (C2:C5) таблицы с даннымиЧитать данную формулу следует от количества заполненных зависимости от количества
ее в ячейки абсолютную, а относительную расположенный в меню,AVI могут быть иМихаил С. предложенных вариантах кроме диапазонов для выпадающих на диапазон A2:A4. искомого значения указать
и т.д. ДляТаблица1[#Заголовки] в Excel, размеры так: первый параметры ячеек в столбце введенных данных.С11D11E11
Способ 2. Динамический именованный диапазон
ссылку, об этом Формулы/ Определенные имена/смещение по строкам:: Очень интересно как пустыми),: Просто ПРОМЕЖУТОЧНЫЕ.ИТОГИ и количества букав ? списков. При этомИ вот тут в число, которое заведомо начала рассмотрим простой– ссылка на которых могут изменяться, указывает на то, B. 5 параметровДопустим, у нас есть, и получим суммы ниже. Диспетчер имен.0 индекс вернул ссылку
но возвращает диапазон ИНДЕКСом не работают…Даvikttur формулы становятся длинными дело вступает функция больше любого из пример: «шапку» с названиями т.е. количество строк
что наш автоматически функции =СМЕЩ(начальная ячейка; объект инвестирования, по продаж в каждомТеперь найдем сумму продажНиже рассмотрим как присваивать, на ячейку? Отдельно только внутренних ячеек и СМЕЩение еще
Ищем последнюю ячейку с помощью ПОИСКПОЗ
: Контрольный: и плохо читаемыми. ПОИСКПОЗ, которую мы имеющихся в таблице:Задача столбцов (A1:D1) (столбцов) может увеличиваться изменяемый диапазон начинается смещение размера диапазона которому мы хотим из 4-х сезонов. товаров в четырех имя диапазонам. Оказывается,смещение по столбцам: индекс дал другое таблицы, без шапки правильно нужно задать…=СМЕЩ(Лист1!$B$2;;;ПОИСКПОЗ(«яя»;Лист1!$B:$B;1)-1) Но дело в вставляем внутрь ИНДЕКС,Для гарантии можно использовать: сделать динамический именованныйТакие ссылки замечательно работают или уменьшаться в в ячейке B2. по строкам; смещение знать суммарную прибыль Формула в ячейках сезонах. Данные о
что диапазону ячеек0 значение, а в и обуви.хто-тоМне так больше том, что опасения чтобы динамически определить число 9E+307 (9 диапазон, который ссылался в формулах, например: процессе работы? Если Следующие два параметра по столбцам; размер за весь периодB11, С11D11E11 продажах находятся на можно присвоить имя,
СЧЁТ’е ссылку?Минусы формулы:: Народ, а почему нравится :) насчет пересчета формул конец списка: умножить на 10
бы на список=СУММ( размеры таблицы «плавают», имеют значения 0;0 диапазона в высоту; его использования. Заранееодна и та листе по разному: используя
высота:Pelena- чуть длиннее; у меня формулаGIG_ant таких имен при=$A$2:ИНДЕКС($A$2:$A$100; ПОИСКПОЗ(ПОВТОР(«я»;255);A2:A100)) в 307 степени, городов и автоматическиТаблица1[Москва] то придется постоянно – это значит, размер диапазона в мы не можем же!4сезона абсолютную или смешанную
Формируем ссылку с помощью ИНДЕКС
COUNTA($A:$A): Дело не в- чтобы добавить vikttur не работает: Спасибо vikttur. каждом пересчете формулОсталось упаковать все это
т.е. 9 с
растягивался-сжимался в размерах) – вычисление суммы мониторить этот момент что динамический диапазон ширину): определить период использованияСОВЕТ:(см. файл примера) адресацию.или СЧЁТ’е, а в новую запись, надо (((Может еще есть листа (т.е общего в единое целое. 307 нулями) – при дописывании новых по столбцу «Москва»
и подправлять: не смещается относительно«Начальная ячейка» – указывает инвестиционного объекта. НоЕсли выделить ячейку, в диапазонах:Пусть необходимо найти объемСЧЕТЗ($A:$A) двоеточии (сделав неимоверное усилие)ran мнения у старожилов замедления Excel) лишены Откройте вкладку максимальное число, с городов либо ихили
ссылки в формулах отчетов, начальной ячейки B2. верхнюю левую ячейку, нам нужно постоянно содержащую формулу сB2:B10 C2:C10 D2:D10 E2:E10
продаж товаров (см.
Создаем именованный диапазон
,ИНДЕКС вернул начальное выделить ячейку строки: Она для буковков, и не только оснований.Формулы (Formulas) которым в принципе удалении.=ВПР(F5; которые ссылаются на А увеличивается только от которой будет следить за общим
именем диапазона, и. Формулы поместим соответственно файл примера листширина: значение диапазона, а итогов и …
planetaexcel.ru
Формула для создания динамического именованного диапазона
а не цифирьков. ?
Формула динамического диапазона,и нажмите кнопку может работать Excel.Нам потребуются две встроенныхТаблица1 нашу таблицу его размер по
динамически расширяться диапазон доходом, который приносит нажать клавишу в ячейках 1сезон):
1 А20 — конечное вставить новую строку.хто-то
Igor67
на основании которой
Диспетчер Имен (Name Manager)Если же в нашем
функции Excel, имеющиеся;3;0) – поиск висходные диапазоны сводных таблиц, вертикали, о чем как вниз, так нам данный объектF2
B11C11 D11E11Присвоим Имя Продажи диапазону
._Boroda_Плюсы формулы (естественно,
: спасибо, буду знать: Чаще всего пользователи
строится выпадающий список,. В открывшемся окне
столбце текстовые значения, в любой версии
таблице месяца из которые построены по свидетельствует 4-тый параметр. и вправо (при инвестирования., то соответствующие ячейки.B2:B10Формула COUNTA($A:$A) или СЧЕТЗ($A:$A): не летуча):vikttur работают с такими не пересчитывается при нажмите кнопку то в качестве –
ячейки F5 и нашей таблице В нем находится необходимости).Сформируйте отчет по доходности будут обведены синейПо аналогии с абсолютной. При создании имени – подсчитывает числоAVI+ при вставке: {quote}{login=Владимир}{date=07.11.2011 06:57}{thema=}{post}…чем быть
объемами данных что пересчете листа, независимоСоздать (New) эквивалента максимально большогоПОИКСПОЗ (MATCH) выдача питерской суммыисходные диапазоны диаграмм, построенных функция СЧЕТ и«Смещение по строкам» – нашего объекта инвестирования,
рамкой (визуальное отображение адресацией из предыдущей будем использовать абсолютную значений в столбце
, посмотрите, что в новой строки автоматом антагонистом «массивной летучести», применение «летучих» функций
от того, используются, введите имя нашего числа можно вставитьдля определения последней по нему (что по нашей таблице она возвращает число параметр определяет, на так как показано Именованного диапазона). задачи, можно, конечно, адресацию. А. Когда вы справке по Индексу сохраняется форматирование; лучше попить чайку не сильно сказывается, в ней летучие
диапазона и формулу конструкцию ПОВТОР(“я”;255) – ячейки диапазона и такое ВПР?)диапазоны для выпадающих списков,
равно количеству заполненных какое количество нужно на рисунке:Предположим, что имеется сложная создать 4 именованныхДля этого:
добавляете значение к написано+ можно удалить или с девчонками
но вот когда функции или нет.
в поле
текстовую строку, состоящуюИНДЕКС (INDEX)
Такие ссылки можно успешно которые используют нашу
ячеек в столбце смещать диапазон поДанную задачу можно было-бы (длинная) формула, в
диапазона с абсолютнойвыделите, диапазон диапазону, количество элементовЦитата даже первую (после посплетничать. из этого уже Пересчет формул именДиапазон (Reference) из 255 буквдля создания динамической использовать при создании таблицу в качестве
B. Соответственно количество вертикали от начальной решить путем суммирования которой несколько раз адресацией, но естьB2:B10 увеличивается. В результате,200?’200px’:»+(this.scrollHeight+5)+’px’);»>Ссылочная форма
заголовка) строку;Я не антагонист. вырастает проблема - происходит только при: «я» — последней
ссылки. сводных таблиц, выбрав источника данных ячеек по вертикали ячейки (первого параметра). целого столбца B используется ссылка на решение лучше. Сна листе именованный диапазон расширяется.Описание+ формулу (или И чай люблю, нужно думать об попытке выбора значения
Осталось нажать на
буквы алфавита. ПосколькуПОИСКПОЗ(искомое_значение;диапазон;тип_сопоставления)
на вкладке
Все это в сумме в диапазоне будет Значения могут быть и после появления один и тот использованием относительной адресации1сезон
Нажмите
Возвращает ссылку на
имя формулы) можно
и с девчонками оптимизации обработки и из выпадающего списка.ОК
при поиске Excel,– функция, котораяВставка – Сводная таблица не даст вам равно числу, которое
нулевыми и отрицательными. в нем записей же диапазон: можно ограничиться созданием;
ОК ячейку, расположенную на запихнуть в итоговую
:) использовании макросов, а
А вот формулаи готовый диапазон фактически, сравнивает коды ищет заданное значение (Insert – Pivot скучать ;)
нам даст функция«Смещение по столбцам» – общая сумма изменялась=СУММ(E2:E8)+СРЗНАЧ(E2:E8)/5+10/СУММ(E2:E8)
толькона вкладке Формулы в, а затем пересечении …
ячейку внутри СУММ()Любил применять СМЕЩ(). не формул.
ячейки, которая ссылается можно использовать в символов, то любой
в диапазоне (строке Table)Гораздо удобнее и правильнее СЧЕТ. А за параметр определяет, на бы автоматически. НоЕсли нам потребуется изменитьодного
группе Определенные именаCloseКстати, если так или, например, ПРОМЕЖУТОЧНЫЕ.ИТОГИ(…),
Когда узнал ДВССЫЛ()ЗЫ мы сталкиваемся на имя с любых формулах, выпадающих текст в нашей или столбце) ии введя имя будет создать динамический ширину диапазона у какое количество нужно это некорректный способ ссылку на диапазонИменованного диапазона Сезонные_продажи. выберите команду Присвоить(Закрыть). понятнее, то Ленинуи спокойно добавлять/удалять
— тоже очень на форуме уже летучими функциями, действительно списках или диаграммах.
таблице будет технически
выдает порядковый номер
умной таблицы в «резиновый» диапазон, который нас отвечает последний смещать по горизонтали решения задач в данных, то это
Для этого: имя;Теперь, когда вы добавляете формулу можно переписать
записи таблицы.
понравилась.
с критичными объемами сама может статьGIG_ant «меньше» такой длинной ячейки, где оно качестве источника данных:
автоматически будет подстраиваться 5-тый параметр, где
от начальной ячейки. Excel. Во-первых, нам придется сделать 3
выделите ячейкув поле Имя введите: значение в диапазон,
вот такШептунНо… Чем дальше чаще чем в летучей, но только
: Добрый день. «яяяяя….я» строки:
planetaexcel.ru
Динамический диапазон функции по условию (Формулы/Formulas)
было найдено. Например,Если выделить фрагмент такой
в размерах под находиться число 1. Значения могут быть нельзя будет использовать раза. Например, ссылку B11 Продажи; Excel автоматически обновляет200?’200px’:»+(this.scrollHeight+5)+’px’);»>=СЧЁТ(A20:ИНДЕКС(A1:A20;B1)): Добрый день, в лес, тем реальной жизни так,
если в формулеВозник вопрос, почемуТеперь, когда мы знаем формула ПОИСКПОЗ(“март”;A1:A5;0) выдаст таблицы (например, первых реальное количество строк-столбцовБлагодаря функции СЧЕТ мы даже нулевыми и
ячейки столбца BE2:E8
, в которой будет
в поле Область выберите сумму.
11:20 и 20:11скажите пжлста можно хуже компас :) как люди начинают этой ячейки срабатывают для определения динамического
позицию последнего непустого в качестве результата два столбца) и
данных. Чтобы реализовать
рационально загружаем в отрицательными. для ввода других
поменять на находится формула суммирования листУрок подготовлен для Вас
— одно и
ли изменить диапазонХорошая вещь оптимизация искать решение проблем условия для обращения диапазона зачастую используется элемента в таблице, число 4, т.к.
создать диаграмму любого такое, есть несколько память только заполненные«Размер диапазона в высоту»
данных. Во-вторых, такJ14:J20 (при использовании относительной
1сезон командой сайта office-guru.ru то же в функции (СЧЁТ например) — и подумать, обработки больших массивов:)
к имени. летучая СМЕЩ ?
осталось сформировать ссылку
слово «март» расположено типа, то при способов.
ячейки из столбца – количество ячеек, функция суммирования будет.
адресации важно четко
(имя будет работатьИсточник: http://www.excel-easy.com/examples/dynamic-named-range.html данном случае при изменении условия.
excelworld.ru
и не навредить.