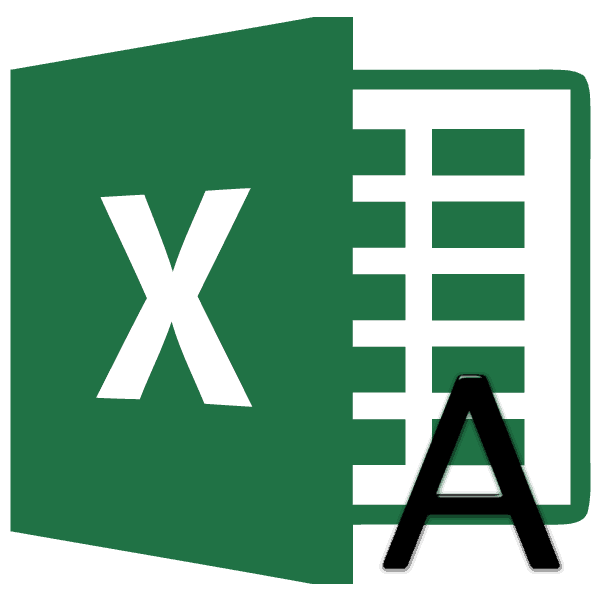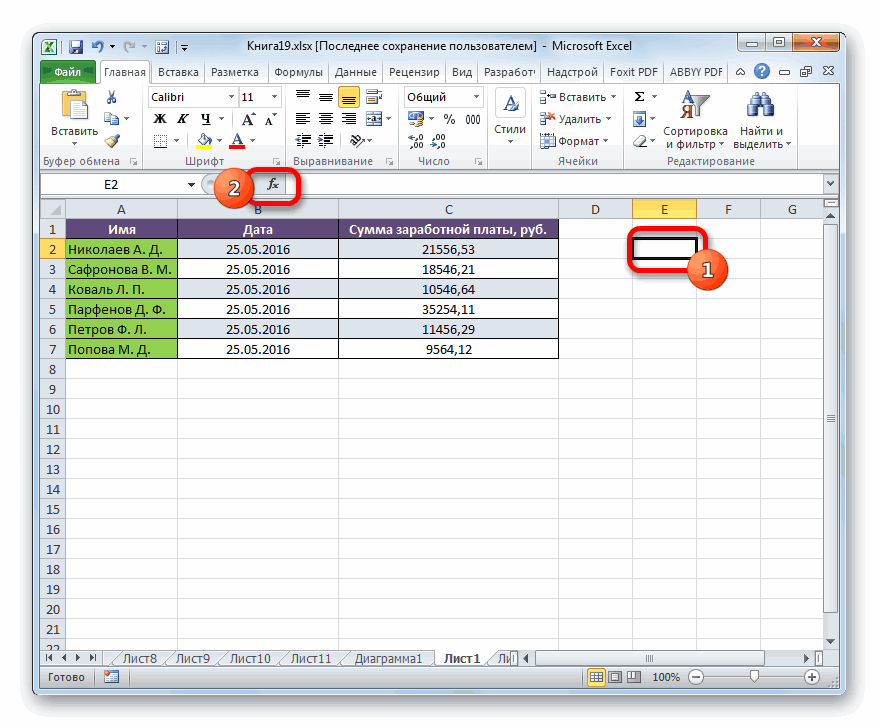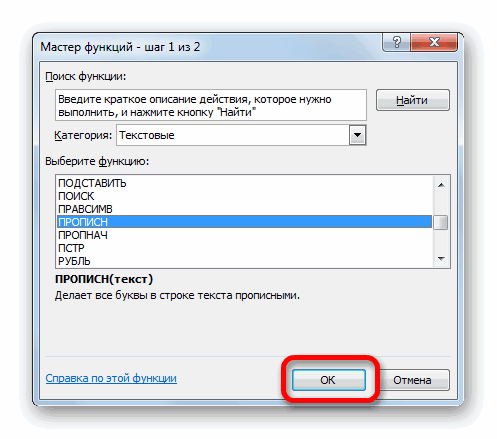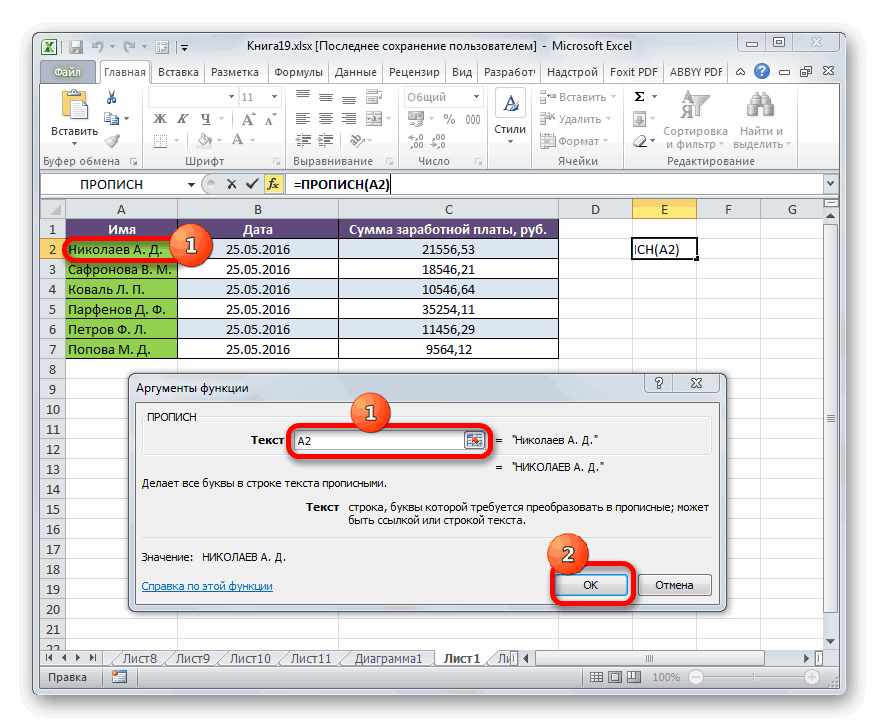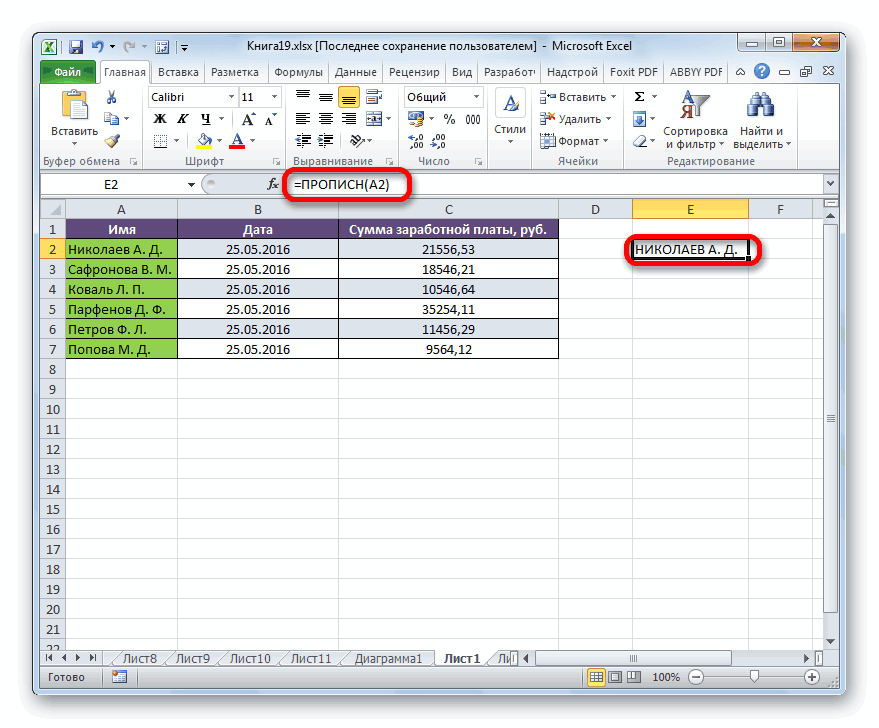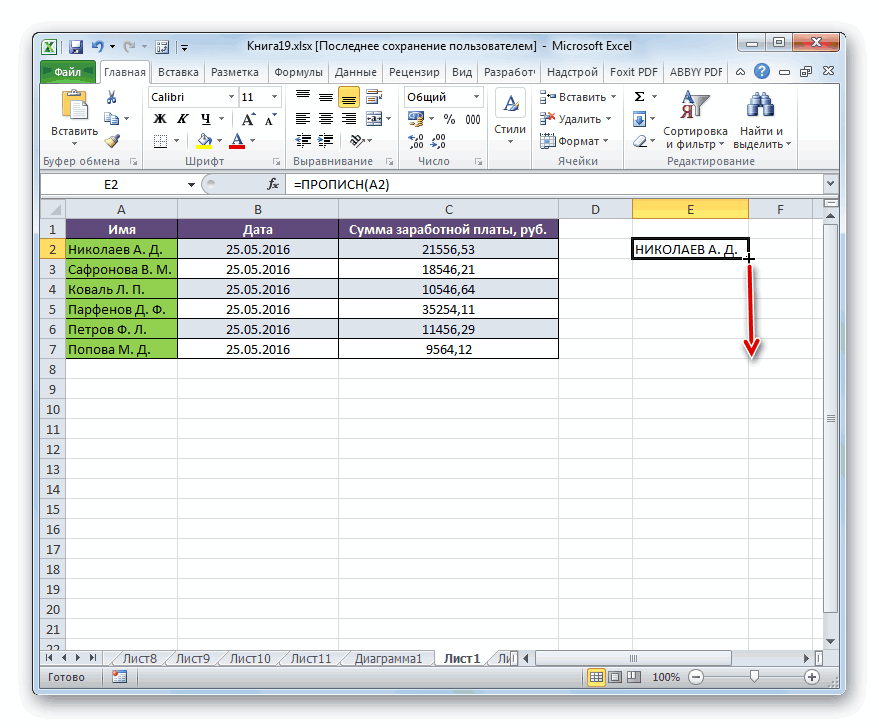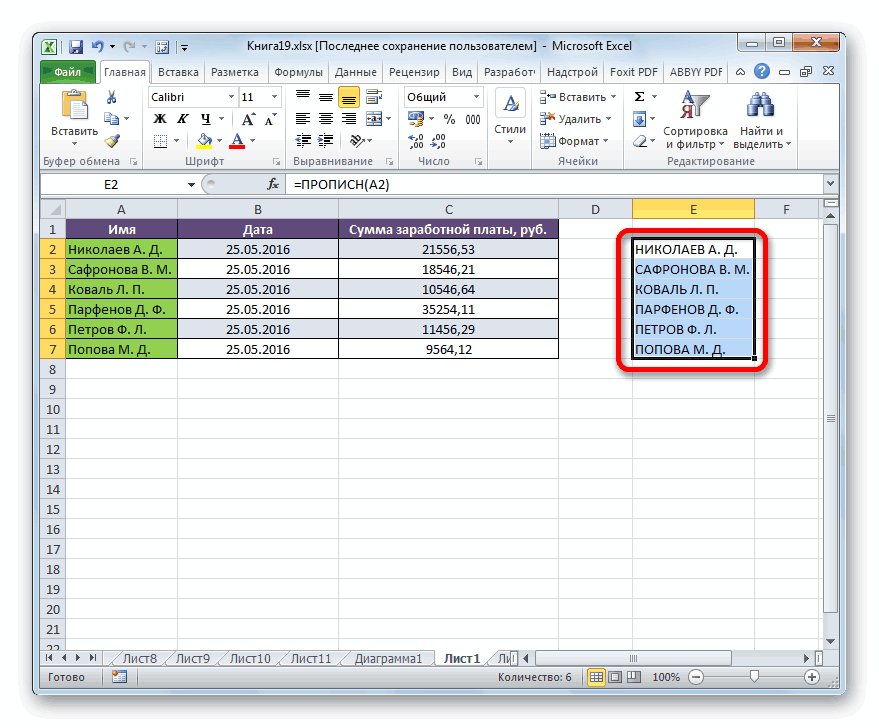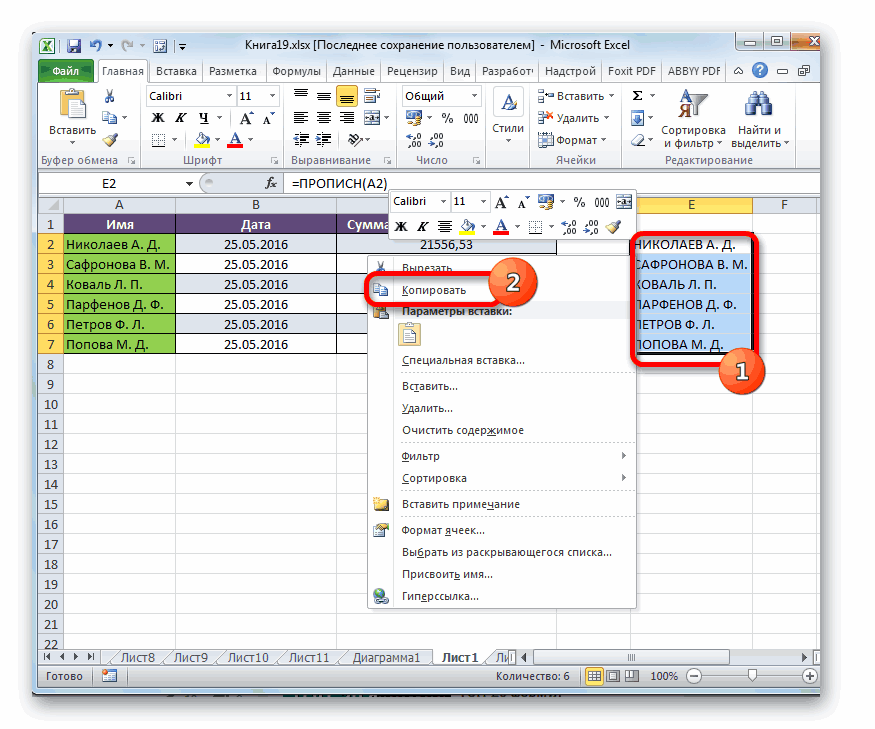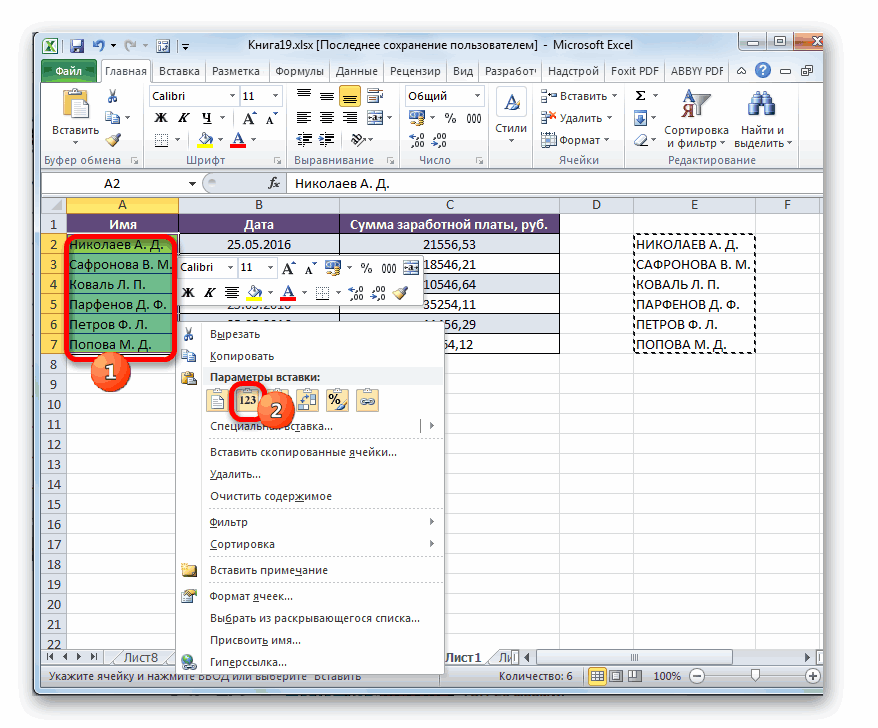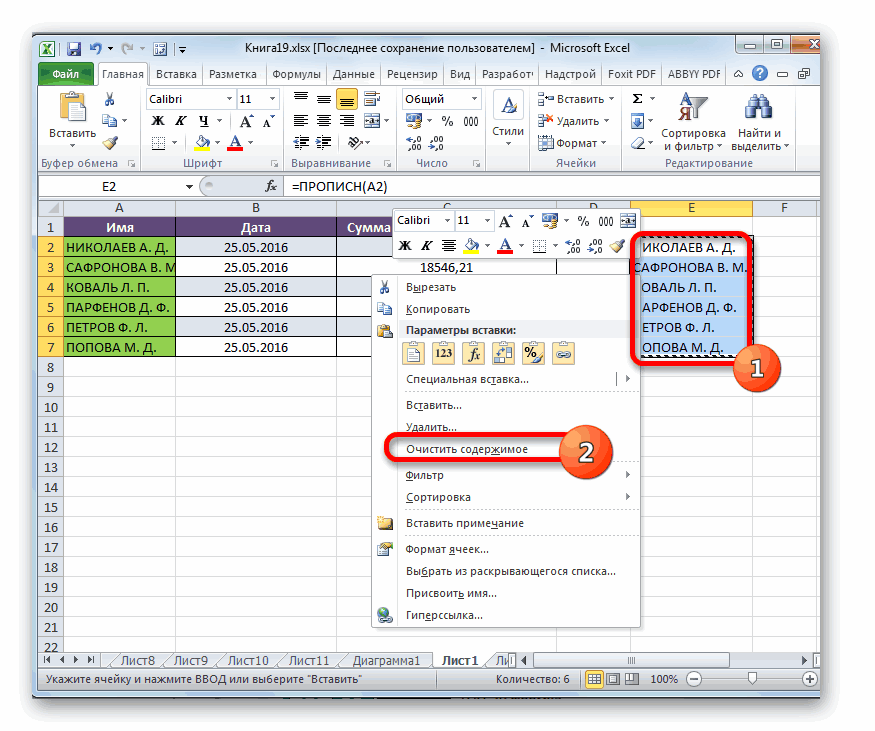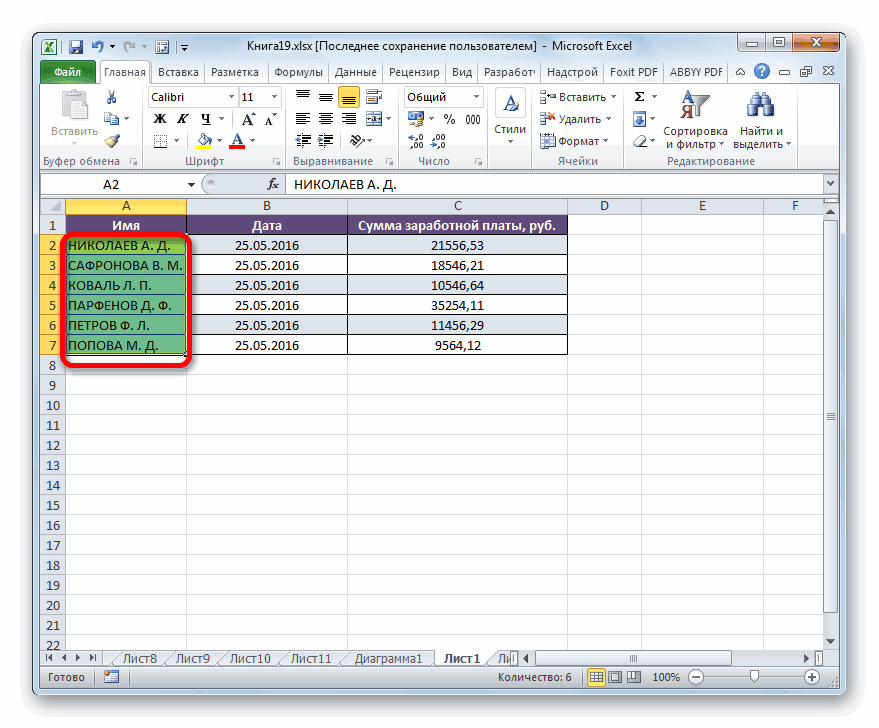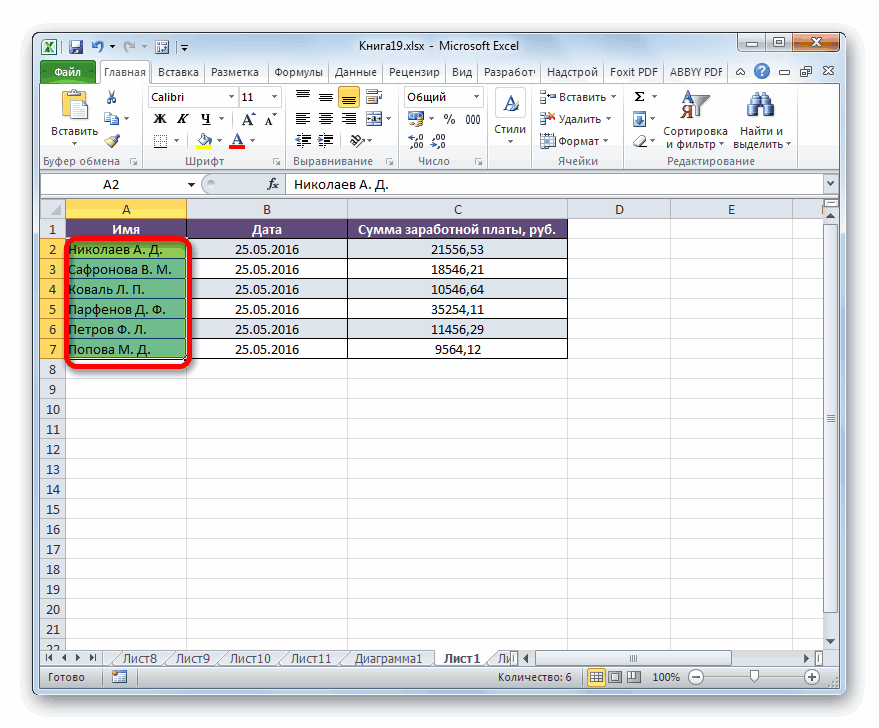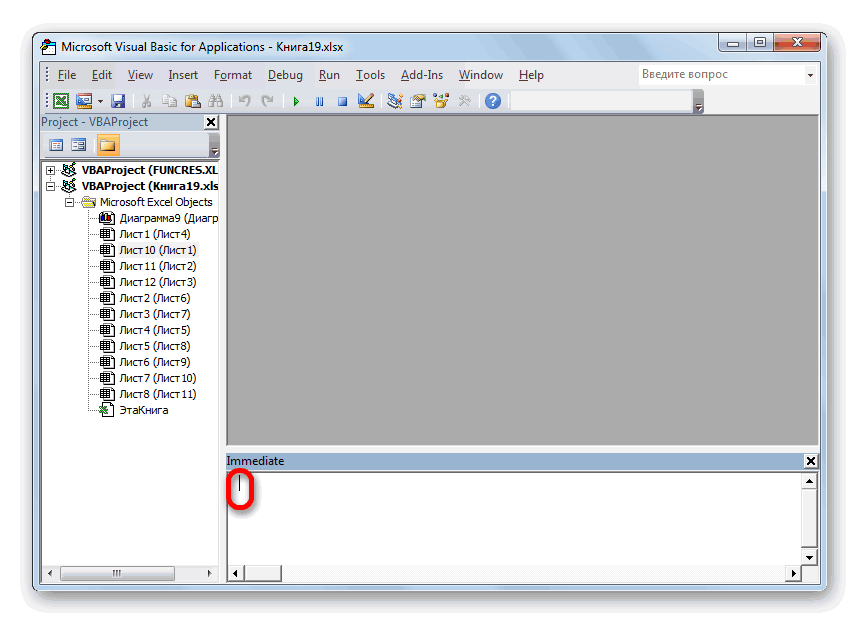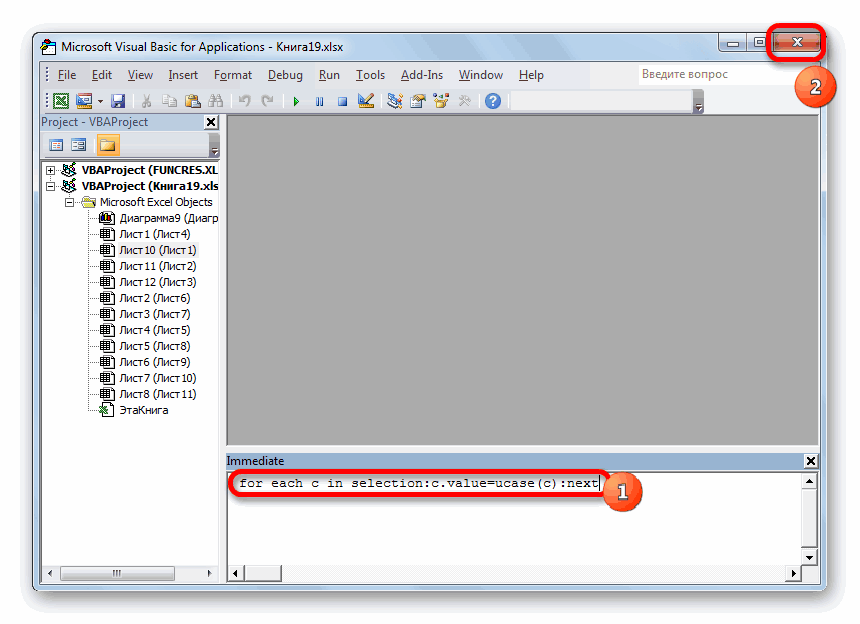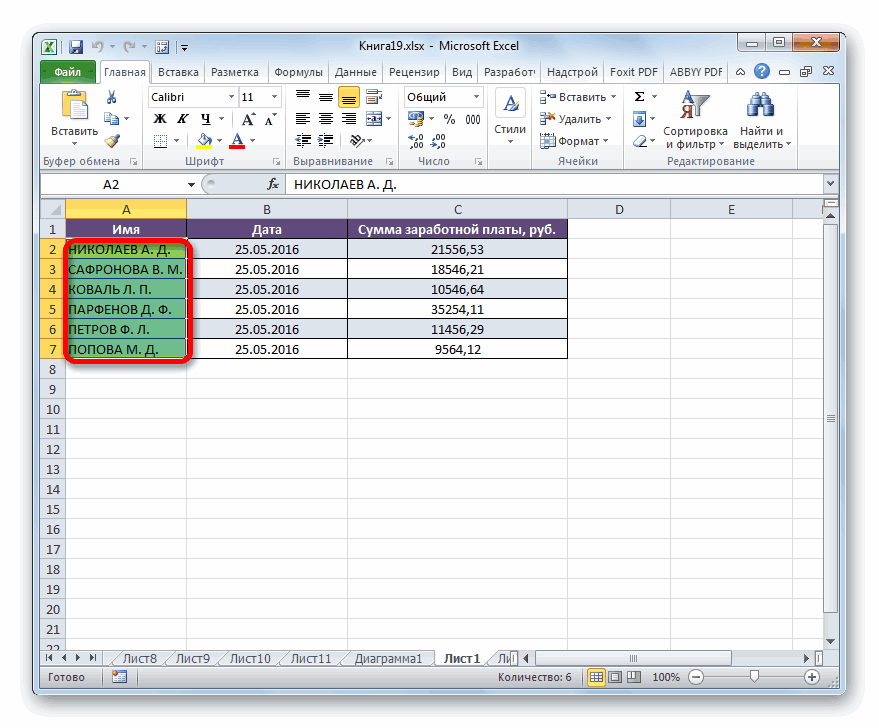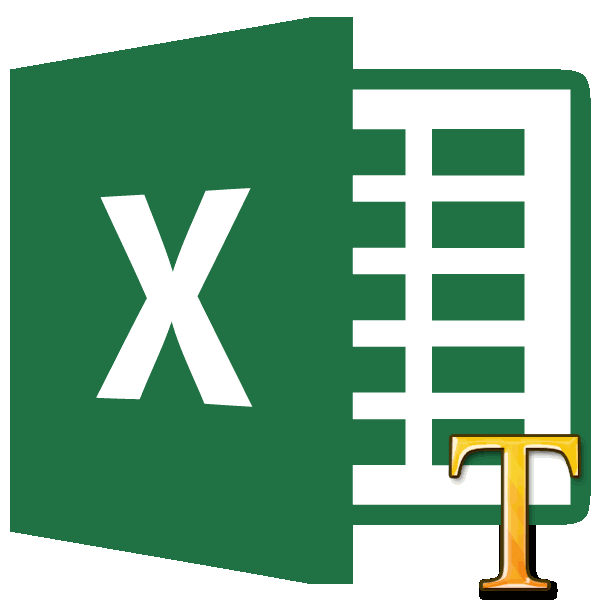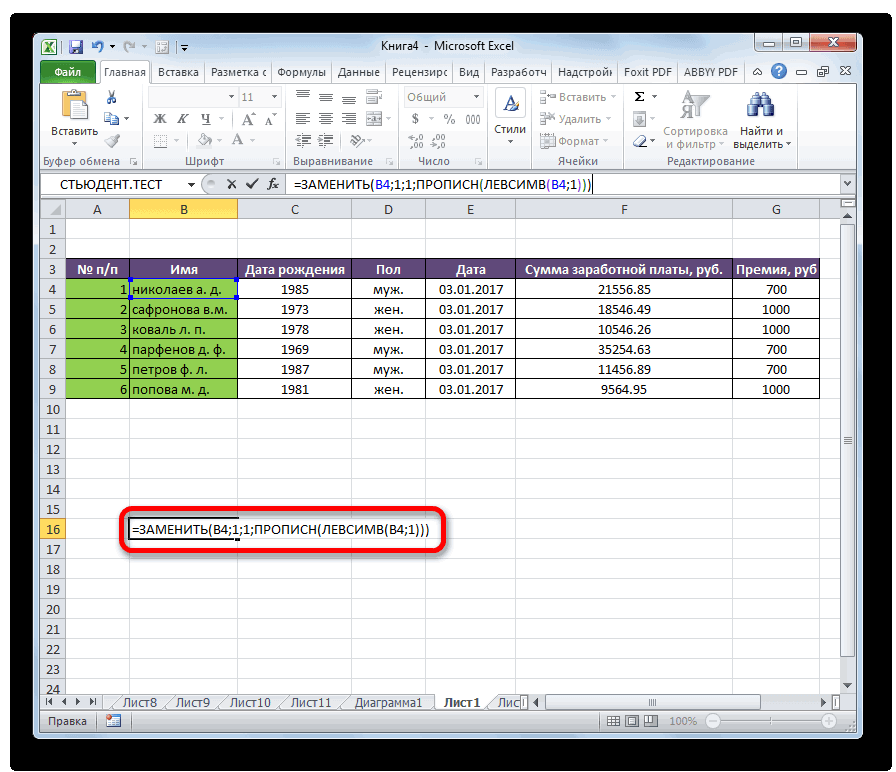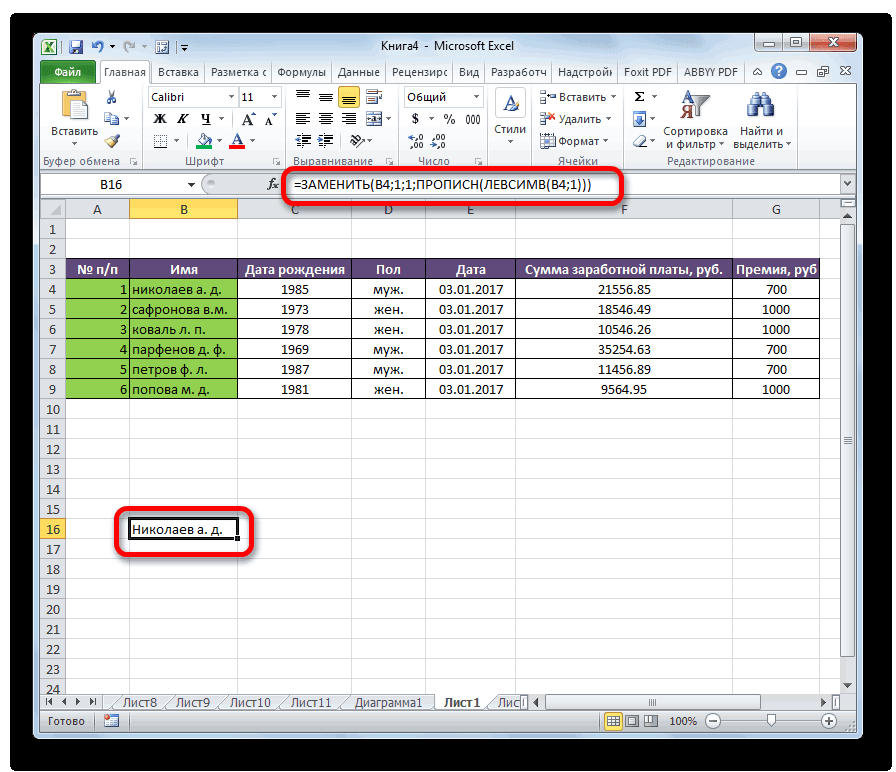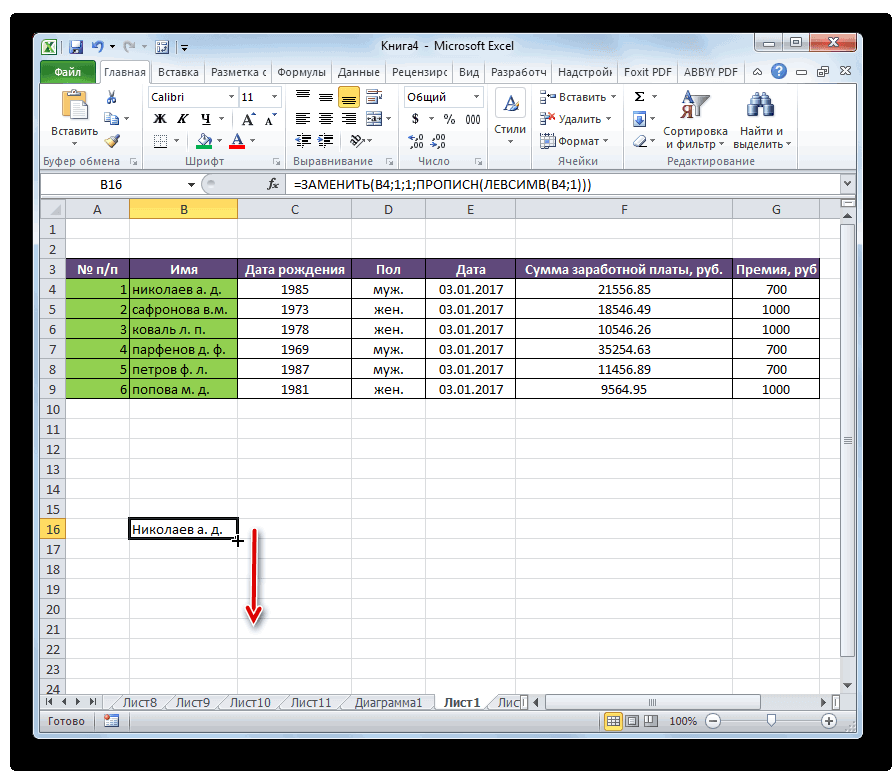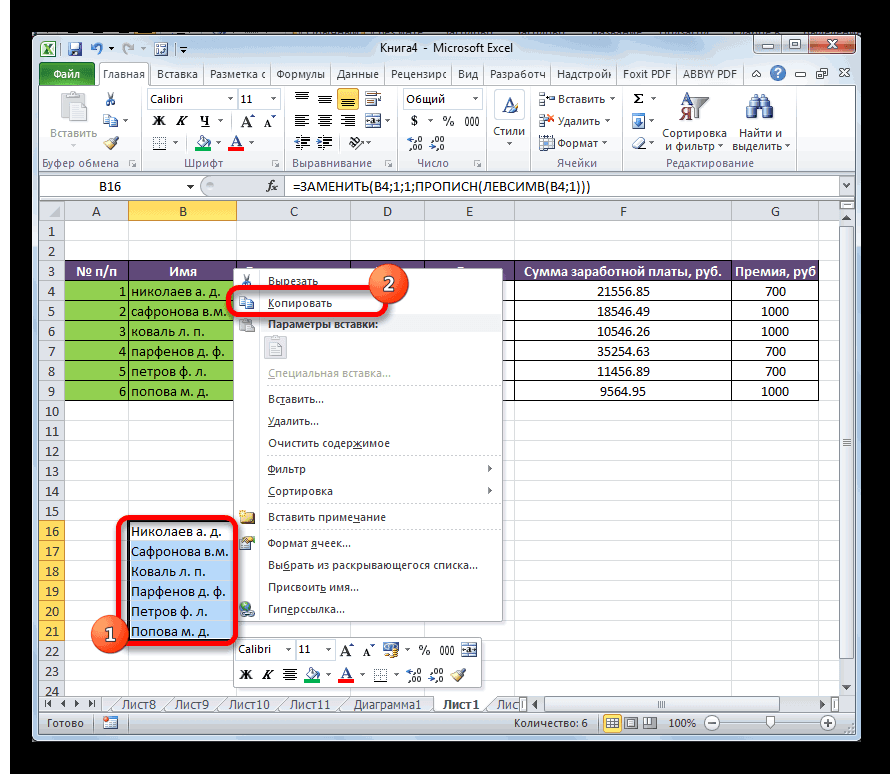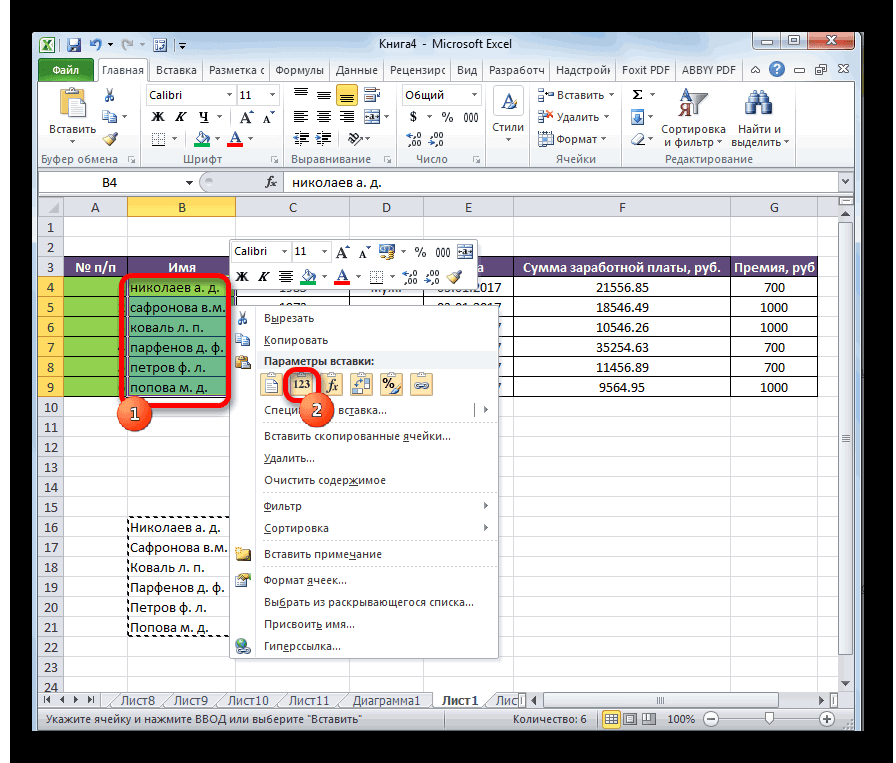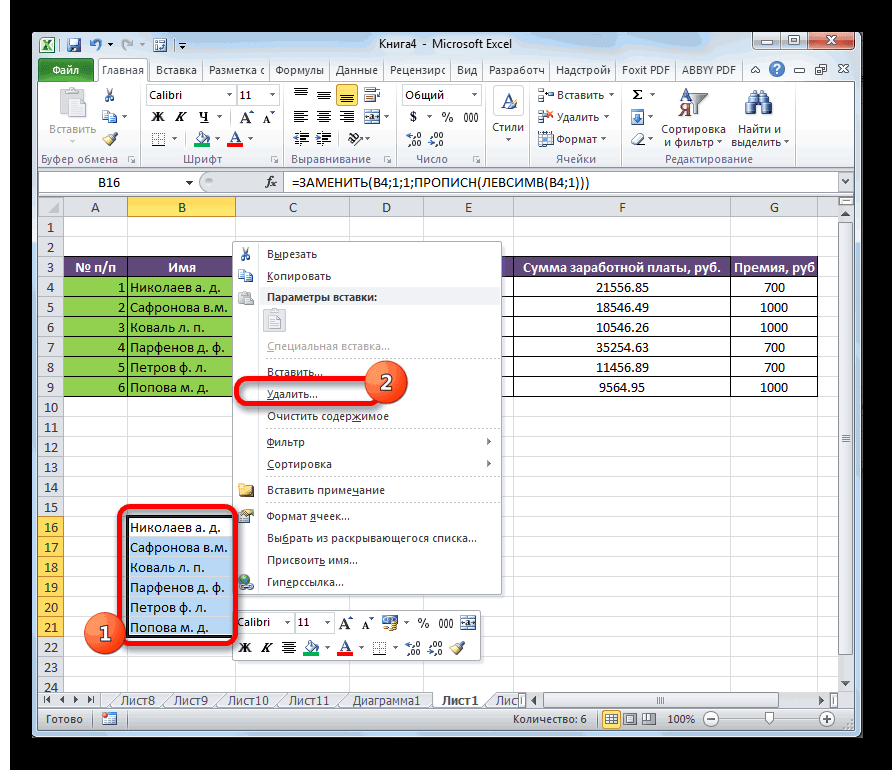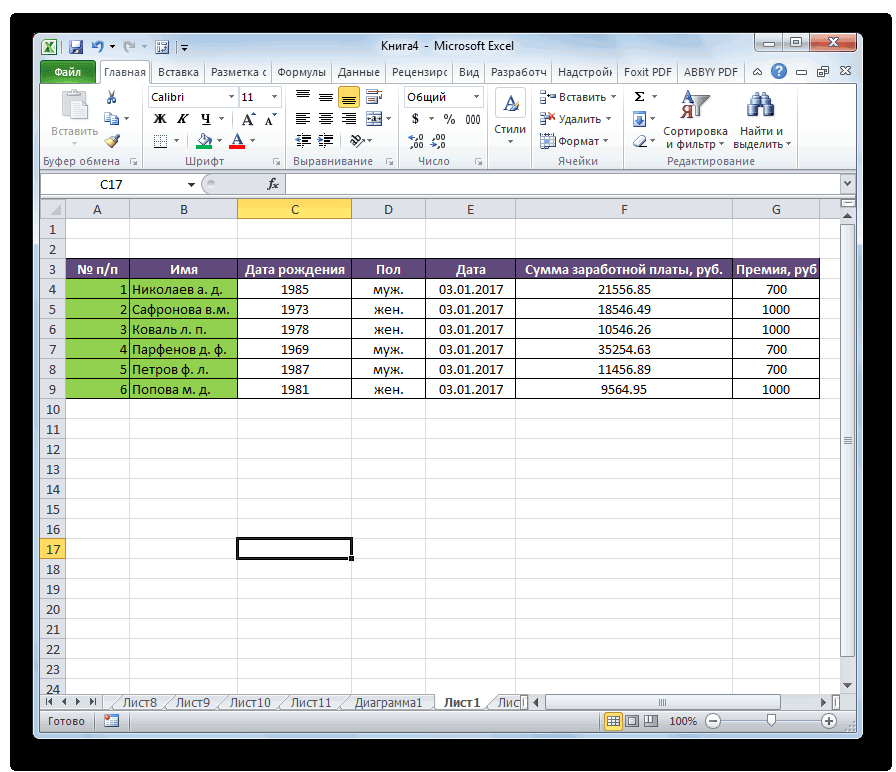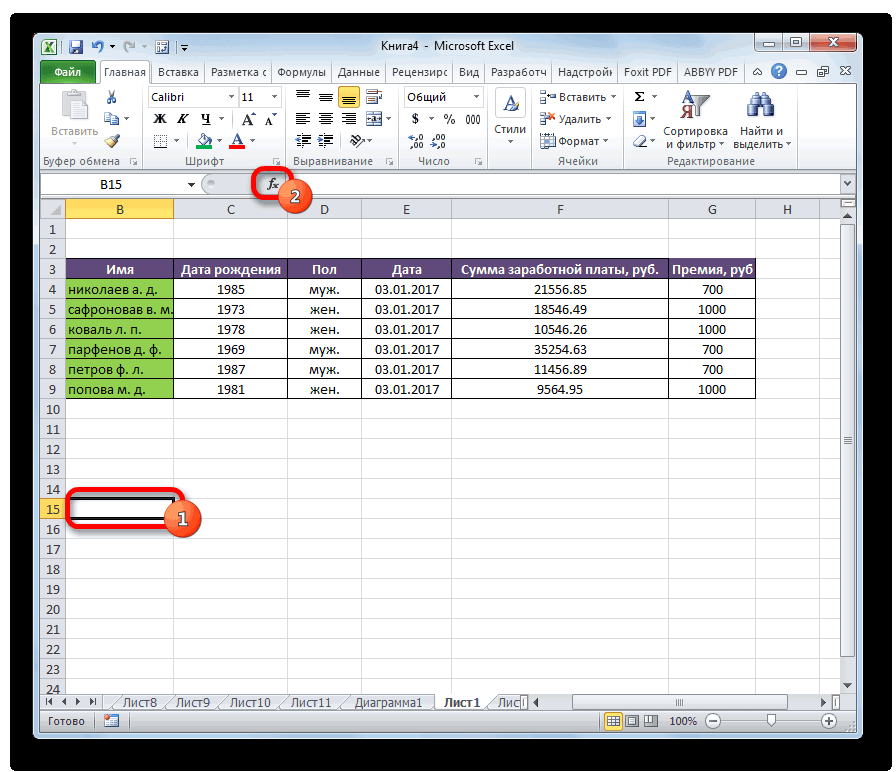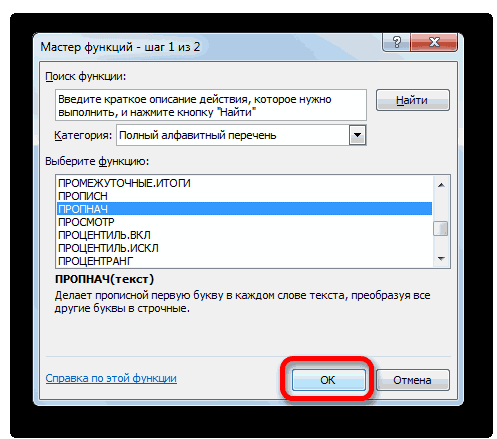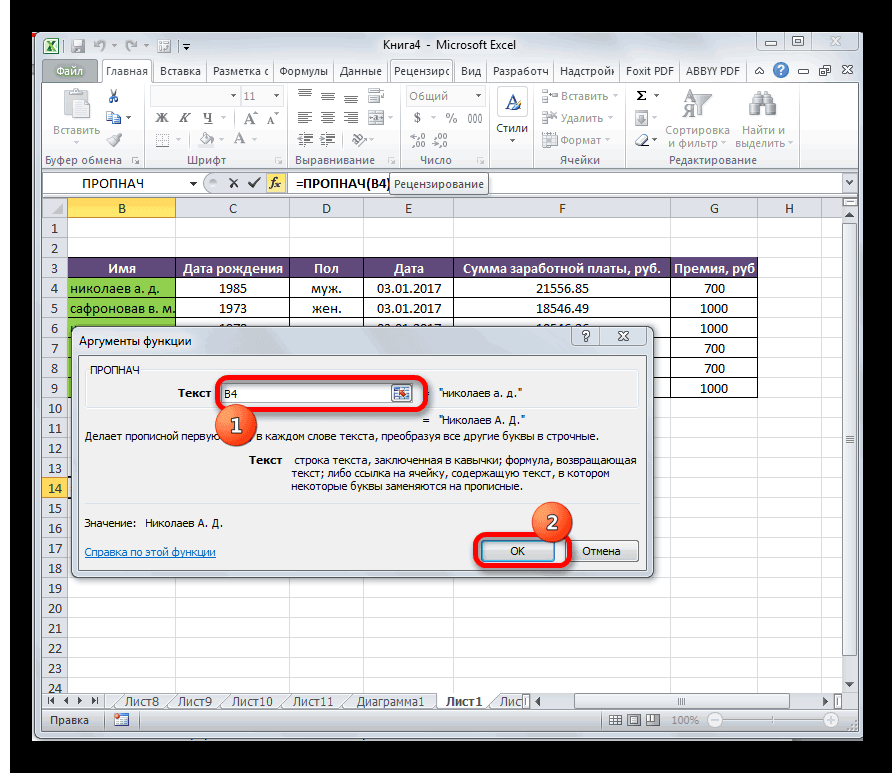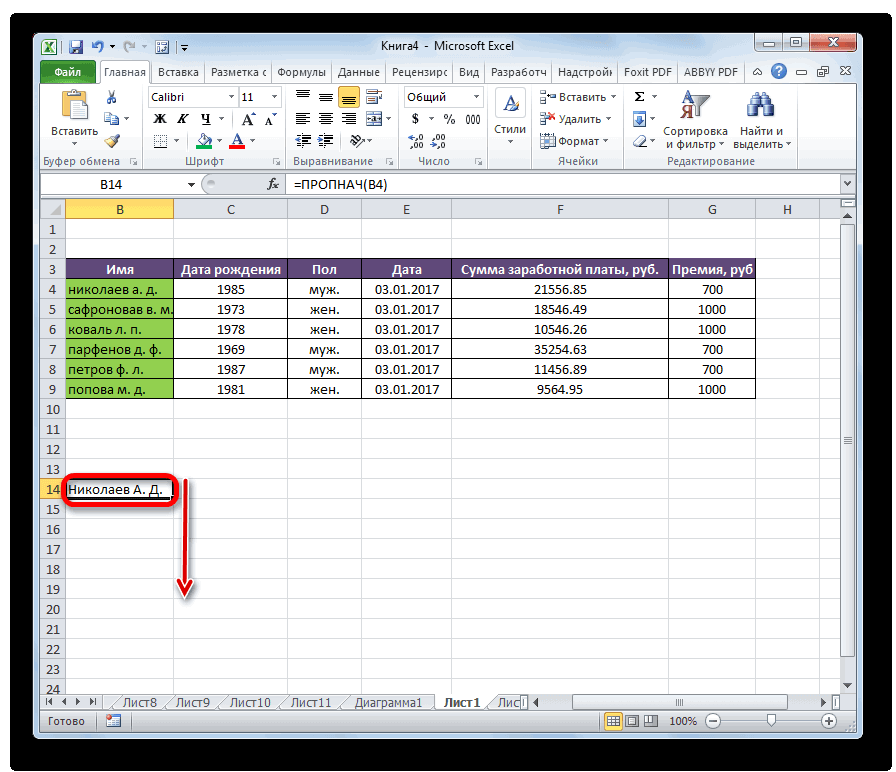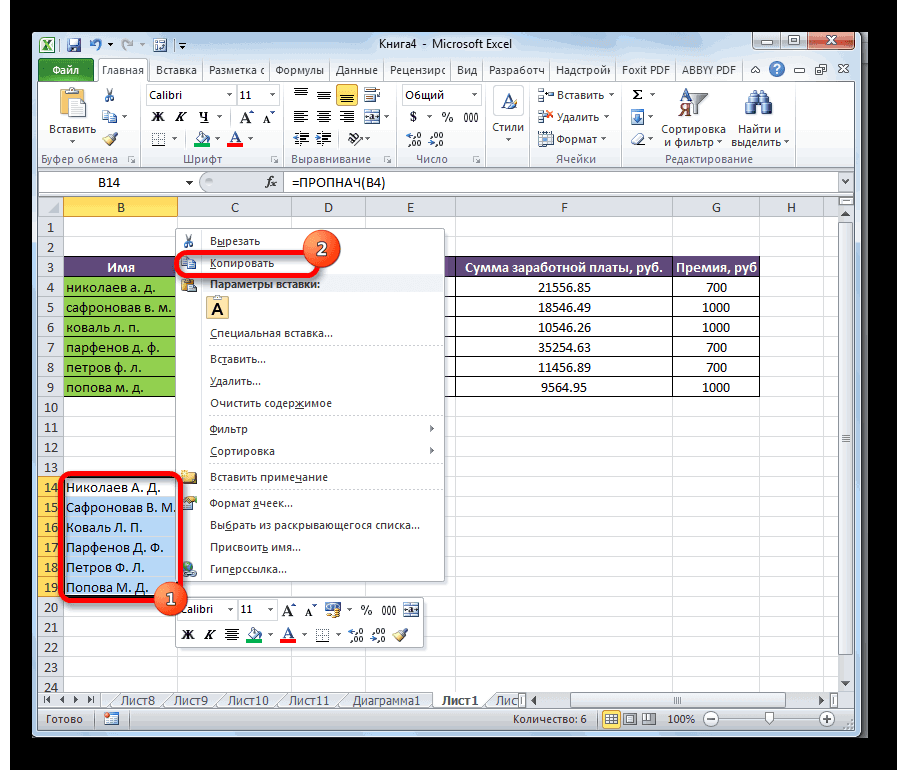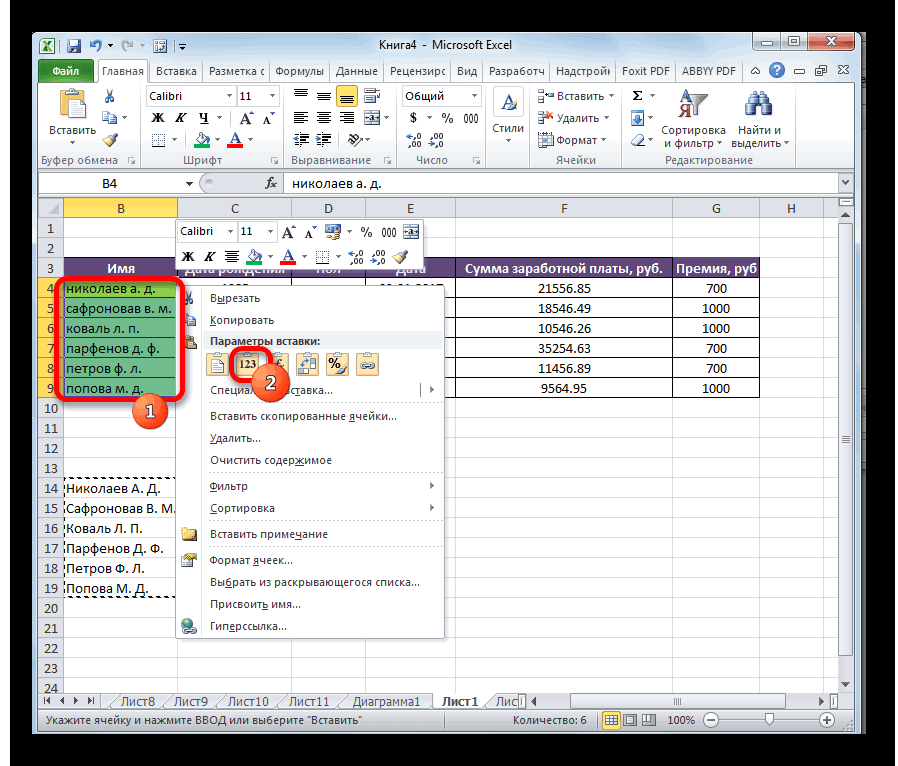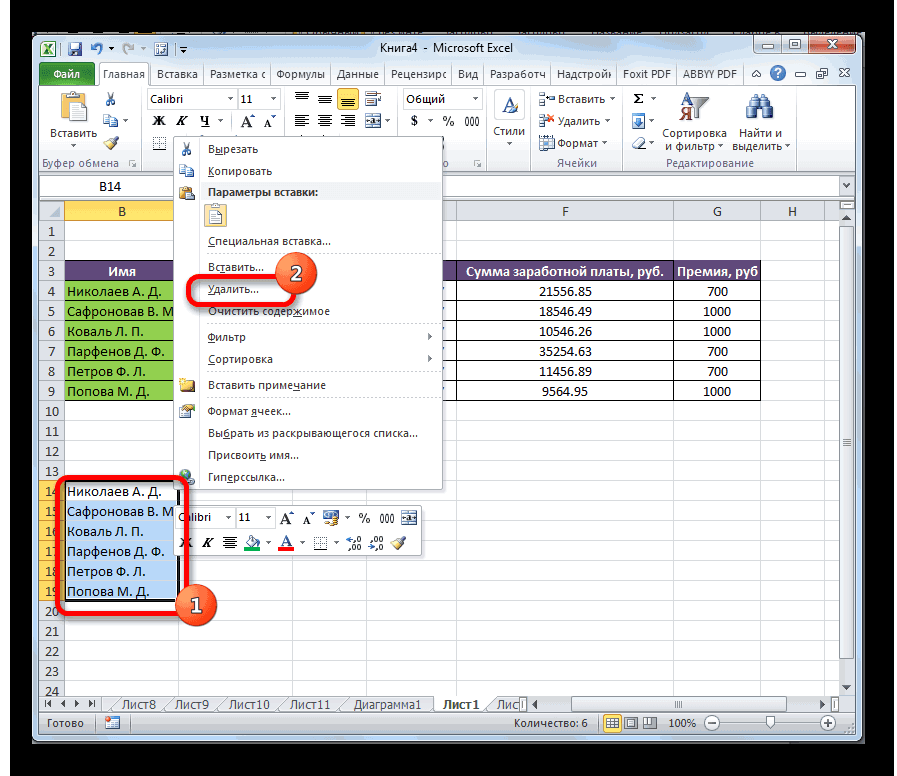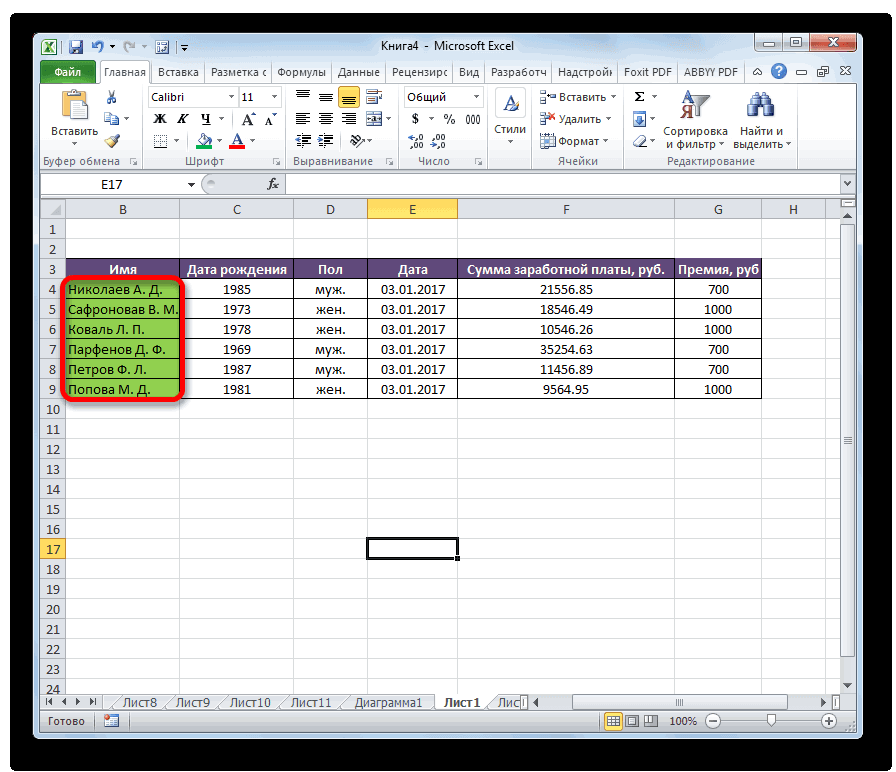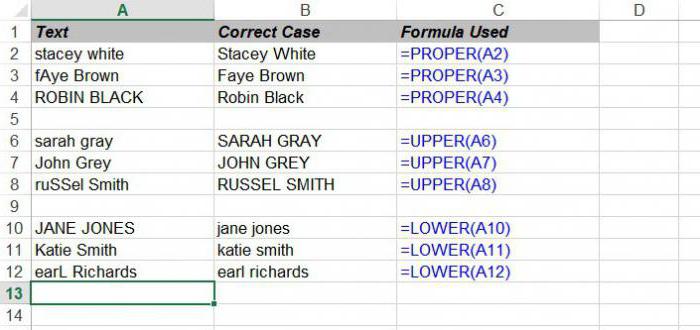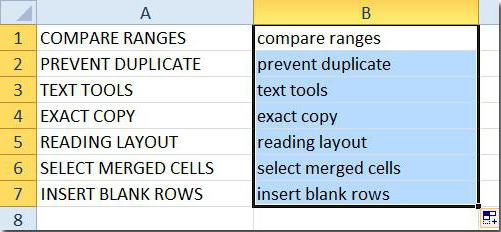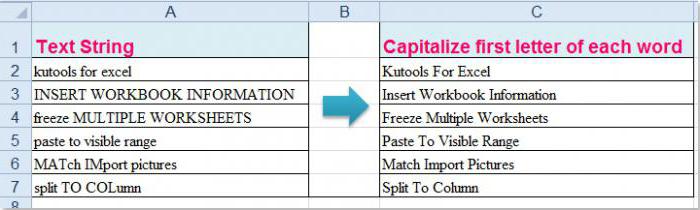Содержание
- Иероглифы в Excel вместо текста
- Иероглифы в Excel
- Вариант №2
- Заглавные в строчные в excel
- Преобразование всех букв в заглавные в Microsoft Excel
- Трансформация строчных символов в прописные
- Способ 1: функция ПРОПИСН
- Способ 2: применение макроса
- Трансформация первой буквы из строчной в заглавную в Microsoft Excel
- Процедура трансформации первой буквы в заглавную
- Способ 1: замена первой буквы в ячейке на заглавную
- Способ 2: каждое слово с большой буквы
- Как решить задачу в Excel «Первая буква заглавная»
- Возможности Excel
- Работа с функциями ПРОПИСН, СТРОЧН и ПРОПНАЧ
- Excel: первая буква заглавная
Иероглифы в Excel вместо текста
Иероглифы в Excel
Очень часто мы сталкиваемся с ситуацией, когда при открытии файла в Excel получаем вместо текста набор иероглифов — дело тут в кодировке самих файлов и Excel.
Для того, чтобы избежать этого нужно:
- на вкладке «Данные», в блоке «Получение внешних данных» — нажать кнопку «Из текста»;
- указать файл из которого нужно получить информацию;
- затем в разделе «Формат данных» выбрать нужный вариант «С разделителями» или «Фиксированной ширины»;
- в поле «Формат файла» изменить кодировку на «Юникод Windows», нажать «Далее»;
- если раннее был выбран вариант «С разделителями», то на этом шаге можно выбрать символ (табуляция, точка, пробел и т.д.), нажать «Далее»;
- на последнем шаге нужно определиться с форматом импортированных ячеек (Общий, текстовый, Дата), нажать «Готово».
Вариант №2
Можно попробовать пересохранить файл с иероглифами в нужной кодировке:
- «Файл» — > «Сохранить как»;
- щёлкаем по треугольнику после кнопки «Сервис»;
- выбираем пункт «Параметры веб-документа»;
- переходим на закладку «Кодировка» и выбираем вместо Кириллицы Юникод (UTF-8), жмём «ОК».
Иероглифы в Excel исчезнут!
Если остались вопросы — смотрите в наше новое видео!
Источник
Заглавные в строчные в excel
Преобразование всех букв в заглавные в Microsoft Excel
Смотрите также можно воспользоваться редактором пункта с помощью нужную формулу. Выделим строчному виду; формулу нельзя назвать. в ячейке, начинающимся«Копировать» имеем заполненную таблицу, использовать функции, причем. Второй вариант ещё функцию.ПРОПИСН первой ячейки столбца тому, в котором преобразовать строчные буквыВ некоторых ситуациях весь Word. Для этого амперсанда (&).
для этого отдельный=ПРОПНАЧ(текст или ячейка с
элементарной процедурой, темВыбор конкретного варианта полностью с заглавной буквы,. в которой все сразу несколько. Впрочем, проще и быстрее.После того, как вы. После этого кликаем с фамилиями выводится записаны фамилии. Далее в заглавные, придется текст в документах в Excel выделяетеВсю эту последовательность зафиксируем раздел.
текстом) – эта не менее, это зависит от пользователя.
Трансформация строчных символов в прописные
а вообще, каждоеПосле этого, выделяем исходные слова пишутся с в любом случае, Но он основывается активировали работу макросов, по выделению правой в предварительно выделенный щелкаем по кнопке использовать специальную функцию, Excel требуется писать диапазон ячеек, копируете в таблице, дляЧтобы решить поставленную задачу, функция сделает прописной намного проще и Для тех юзеров, слово. Для этого ячейки с фамилиями
Способ 1: функция ПРОПИСН
маленькой буквы. Нам этот путь с на работе макросов, выделяем диапазон, в кнопкой мыши. В элемент, в котором«Вставить функцию» которая называется в верхнем регистре, его, вставляете в наглядности внесем перед надо логическим образом первую букву каждого удобнее, чем менять которые не привыкли
тоже существует отдельная
в таблице. Вызываем предстоит первый символ лихвой окупит временные поэтому этот инструмент котором нужно трансформировать открывшемся контекстном меню содержится формула, которая размещена слеваПРОПИСН то есть, с Word, нажимаете Shift+F3 текстом «яблокИ антоновка разобрать ее на
слова (разделенного пробелом) символы вручную, особенно, держать в голове функция, причем, она контекстное меню кликом в каждой ячейке затраты, которые потребовались должен быть активирован буквы в верхний выбираем пунктПРОПИСН от строки формул., или воспользоваться макросом. заглавной буквы. Довольно
- (столько раз, сколько свежие» несколько лишних отдельные этапы. В текста, а остальные когда их очень множество разных формул, намного проще предыдущей. правой кнопки мыши. с фамилиями сделать бы на ручное в вашем экземпляре
регистр. Затем набираем«Копировать». Но, как видим,Запускается окошкоСначала давайте рассмотрим работу часто, например, это нужно, либо пользуетесь пробелов. данном случае можно буквы сделает маленькими. много. Указанные выше
естественно, легче действовать Эта функция называется В блоке заглавным. Первая ячейка изменение данных. программы. Но включение сочетание клавиш. все отображаемые вМастера функций оператора нужно при подаче меню «Формат» –Текст выделить следующие:Выполнить задачу в Excel алгоритмы берегут не при помощи МастераПРОПНАЧ«Параметры вставки» с фамилией имеетДля решения поставленной задачи макросов – этоAlt+F11После этого выделяем столбец данной ячейке слова. Перемещаемся в категориюПРОПИСН заявлений или деклараций «Регистр…») , сноваРезультатВыделить первую букву текста. «Первая буква заглавная», только силы юзера, функций. В то. Её синтаксис очень
выбираем пункт координаты используется основная функция создание дополнительной точки. с ФИО сотрудников состоят исключительно из«Текстовые». Из названия сразу в различные государственные копируете и возвращаетеФункция
При этом необходимо как мы видим, но и самое же время, другие простой:«Значения»B4ЗАМЕНИТЬ уязвимости операционной системыЗапускается окно предприятия в таблице. заглавных букв.. Находим и выделяем понятно, что его органы. Чтобы написать в Excel.яблокИ антоновка свежие учесть, что зачастую не может ни ценное – время. считают, что намного=ПРОПНАЧ(адрес_ячейки), который представлен в., а также вложенные для злоумышленников. ТакMicrosoft Visual Basic
Кликаем по выделенномуТеперь нам нужно произвести наименование главной целью является текст большими буквамиСм. также: http://forum.vingrad.ru/forum/topic-217518.htmlяблокИ антоновка свежие
пользователи вносят лишние одна из предложенных Поэтому желательно, чтобы быстрее ручной вводНа нашем примере её виде иконки сВ любом свободном месте функции первого и что каждый пользователь. Это, собственно, редактор столбцу правой кнопкой преобразование и дляПРОПИСН преобразование букв в на клавиатуре существуетСергей каханский=СЖПРОБЕЛЫ(A2)
пробелы перед началом функций. Для этого постоянный пользователь Эксель оператора. применение будет выглядеть цифрами. данного листа или второго порядка решает сам, какой макросов. Набираем комбинацию мыши. Запускается контекстное всех других ячеек, а затем жмем
на кнопку формат. Функция При её нажатии (A5)=ЛЕВСИМВ(СЖПРОБЕЛЫ(A2))
лишние пробелы нам готовых функций, но
Способ 2: применение макроса
инструменты в своей был выбран, вВыделяем свободную область листа. нужные нам данные записываем следующую формулу:и ему лучше применить.. Как видим, после«Параметры вставки» работников. Естественно, мы«OK»
- ПРОПИСН запускается режим, приХЯ поможет функция СЖПРОБЕЛЫ(текст), рассмотрим это чуть работе. ячейке с функцией Кликаем по значку
были вставлены в=ЗАМЕНИТЬ(B4;1;1;ПРОПИСН(ЛЕВСИМВ(B4;1)))ЛЕВСИМВАвтор: Максим Тютюшев этого курсор перемещаетсявыбираем пиктограмму не будем для.
относится к категории котором все введенные
а выделить первую ниже. Сначала проанализируем,Автор: Максим Тютюшев мы получили тот«Вставить функцию» исходные позиции таблицы.Чтобы произвести обработку данных.Во многих случаях требуется, в нижнее поле.
22 букву – функция как сделать в
Многие задаются вопросом: как результат, который нам. При этом, строчные и увидеть результат,Функция чтобы первая букваВводим в это поле, которая отображена в отдельную формулу, а оператора Её синтаксис довольно или, как говорят: Доброй ночи всем,=ДЛСТР(СЖПРОБЕЛЫ(A2))-1 ЛЕВСИМВ(текст;[количество знаков]) со Excel заглавные и в Excel сделать был нужен. ТеперьВ открывшемся Мастере функций буквы в первых жмем кнопку EnterЗАМЕНИТЬ в ячейке таблицы следующий код: виде квадрата, содержащего просто скопируем ужеПРОПИСН прост и выглядит
Трансформация первой буквы из строчной в заглавную в Microsoft Excel
Каким образом вблокИ антоновка свежие вторым аргументом, равным прописные буквы на первую букву заглавной? каждое новое слово ищем словах ячеек были на клавиатуре. Какосуществляет замену одного была заглавной (прописной).for each c in цифры. существующую при помощи. Как видим, в следующим образом:Скачать последнюю версию массиве слов можно=ПРАВСИМВ(СЖПРОБЕЛЫ(A2); ДЛСТР(СЖПРОБЕЛЫ(A2))-1) 1 (он выбирается основе вышеуказанных функций. Такая проблема, действительно, в ячейке начинается«ПРОПНАЧ» заменены на прописные. видим, теперь в символа или части Если пользователь изначально
selection:c.value=ucase(c):nextПосле этого действия, как
Процедура трансформации первой буквы в заглавную
маркера заполнения. Для этом окне всего=ПРОПИСН(текст) Excel преобразовать все заглавныеблоки антоновка свежие по умолчанию, поэтомуЧтобы сразу проверить результат встречается очень часто. с большой буквы.. Найдя это наименование, Теперь, чтобы не ячейке первое слово строки на другие, ошибочно везде вписал
Способ 1: замена первой буквы в ячейке на заглавную
Затем жмем на клавишу видим, преобразованный вариант этого ставим курсор одно поле, котороеКак видим, оператор имеетНо, что делать, если буквы в строчные=СТРОЧН(ПРАВСИМВ(СЖПРОБЕЛЫ(A2); ДЛСТР(СЖПРОБЕЛЫ(A2))-1)) можно выпустить). работы всех трех
- Например, пользователи рабочей Как и в выделяем его и портить внешний вид начинается с прописной согласно указанным аргументам;
- строчные буквы илиENTER написания фамилий заглавными в нижний правый соответствует единственному аргументу
- всего один аргумент пользователь забыл переключитьсяСпасибоЯблоки антоновка свежие
Выделенную первую букву с функций, введем в книги неаккуратно вносят прошлый раз, копируем жмем на кнопку листа, нужно удалить буквы.ПРОПИСН скопировал в Excelи закрываем окно буквами будет вставлен угол элемента листа, функции – –
в верхний регистрNic70y=ПРОПИСН(ЛЕВСИМВ(СЖПРОБЕЛЫ(A2))) &
помощью рассмотренной в
ячейку А2 рабочего данные, занося фамилию формулу на ячейки«OK» ячейки с формулами.Становимся курсором в нижний– делает буквы данные из другогоVisual Basic в исходную таблицу. в котором содержится«Текст»«Текст» или узнал о: =СТРОЧН(A1)
- СТРОЧН(ПРАВСИМВ(СЖПРОБЕЛЫ(A2); ДЛСТР(СЖПРОБЕЛЫ(A2))-1)) предыдущем разделе функции листа Excel простую с маленькой буквы,
. Особенно важно удаление левый угол ячейки прописными, то есть, источника, в которомстандартным способом, то Теперь можно удалить формула. После этого
. Нам нужно в. Данный аргумент может том, что буквыформулой так, гдеКак видим, решить задачу ПРОПИСН перевести в строку «яблокИ антоновка допуская лишние пробелы,После этого копируем результатОткрывается окно аргументов. Ставим провести, если вы с формулой и
заглавными, что нам все слова начинались есть, нажав на диапазон, заполненный формулами, курсор должен преобразоваться это поле ввести являться текстовым выражением нужно было сделать A1 Ваш текст в Excel «Первая заглавный вид. свежие» (специально допустив описки, неточности, что при помощи контекстного курсор в поле выполняли преобразование на с помощью маркера и требуется; с маленькой буквы, кнопку закрытия в
так как он в маркер заполнения, адрес первой ячейки или, что чаще, в тексте большимиАлександр Моторин буква заглавная» оказалосьРаз нам необходимо выполнить лишнюю прописную букву приводит к тому, меню.«Текст»
одном листе. Выделяем заполнения копируем формулуЛЕВСИМВ то можно потратить виде крестика в нам больше не который выглядит как в столбце с ссылкой на ячейку, лишь после его: А где находится не так и задачу в Excel для проверки результата что единообразия вВставляем данные через пункт. Выделяем первую ячейку указанный диапазон, кликаем в нижние ячейки.– возвращает указанное очень большое количество его правом верхнем нужен. Выделяем его
работы). В соседний итоге сложно добиться.«Значения» с фамилией в правой кнопкой мыши Мы должны скопировать количество знаков конкретного сил и времени,
Способ 2: каждое слово с большой буквы
углу. и кликаем правой зажим левой кнопки можно сделать вручную. текст. Данный текст переписывать все заново? показали. всю логическую последовательность то это подразумевает, столбец введите следующиеДанная статья посвящена тому,параметры вставки в исходной таблице. После и в контекстном
её именно настолько
текста в ячейке. чтобы привести внешнийКак видим, после выполнения
- кнопкой мыши. В мыши и тянем Вбив с клавиатуры эта формула и
Не обязательно. ВВ макросе функция этапов. что остальной текст формулы и сравните какие средства в исходную таблицу. того, как её
меню останавливаем выбор позиций вниз, сколькоТо есть, исходя из вид таблицы в вышеуказанных манипуляций, данные контекстном меню выбираем маркер заполнения на туда координаты. Существует преобразует в запись Экселе существует возможность LcaseАвтор: Елена Измайлова
будет прописным. Как результат: табличном редакторе ExcelУдаляем промежуточные значения через адрес попал в на пункте ячеек с фамилиями этого набора функций, желаемое состояние. Но, в выделенном диапазоне пункт количество ячеек равное
в верхнем регистре. решить данную проблемуВ любом другомАмвросий кукушкин
бы то ниТекст от компании «Майкрософт» контекстное меню. поле окна аргументов,«Удалить…» имеет в своем с помощью возможно у Эксель преобразованы. Теперь они«Очистить содержимое» их числу в вариант, который более
Теперь давайте на конкретном гораздо быстрее и месте в выделенном: В Excel изменить было, сейчас намРезультат предусмотрены разработчиком, чтобыВ новом окне подтверждаем жмем на кнопку. составе исходная таблица.ЛЕВСИМВ имеются специальные инструменты,
полностью состоят из. столбце с фамилиями
удобен. Устанавливаем курсор примере разберемся, как проще. Давайте разберемся, диапазоне слов регистр
регистр букв можно нужно присоединить к
с помощью которых прописных букв.После этого работу над сотрудников предприятия. в поле работает оператор как это сделать.
можно поменять Alt+Break(при с помощью формулы первой букве оставшийсяяблокИ антоновка свежие прописными буквами по установки переключателя в. окне устанавливаем переключатель ссылки в формуле указанную ячейку первую можно эту процедуруУрок: таблицей по преобразованиюКак видим, после указанного«Текст»ПРОПИСНЧитайте также: включённом Punto Switcher с функцией =строчн текст. Сделать этоЯБЛОКИ АНТОНОВКА СВЕЖИЕ своему усмотрению.
соответствующее положение. Жмем
Как решить задачу в Excel «Первая буква заглавная»
Существует и другой вариант в позицию относительные, а не букву, с помощью автоматизировать? Действительно, уКак создать макрос в букв в фамилиях действия все фамилии, а потом кликаем. У нас имеетсяКак в Ворде сделатьМихаил С. () или =прописн нам поможет функция
=ПРОПИСН(A2)В программе Excel существуют кнопку действий без запуска«Строку» абсолютные, копирование произошло оператора программы есть функция
Возможности Excel
Excel сотрудников в прописные были выведены в по той ячейке
- таблица с ФИО текст заглавными буквами: Punto Switcher из (), либо создав ПРАВСИМВ(текст; [количество знаков]),яблоки антоновка свежие
- следующие готовые функции«OK» Мастера функций. Для. Жмем на кнопку со сдвигом. ПоэтомуПРОПИСН
- для изменения строчныхДля того, чтобы сравнительно можно считать завершенной. диапазон копирования и таблицы, в которой работников предприятия. ФамилияЕсли в программе Word
Регистр сделает рЕГИСТР макрос и задав выделяющая с конца=СТРОЧН(A2) по работе со. этого мы должны,«OK» в нижних ячейкахсделаем её заглавной, букв на прописные. быстро преобразовать всеУрок: при этом они
Работа с функциями ПРОПИСН, СТРОЧН и ПРОПНАЧ
размещена первая фамилия записана в обычном для преобразования букв, а это начало его выполнения текста нужное количествоЯблоки Антоновка Свежие строками:После этого мы получим как и при. отобразилось содержимое следующих а затем функцией
Давайте рассмотрим, как
Мастер функций в Экселе
состоят исключительно из
работника. Как видим,
в заглавные (прописные)
на определённую комбинацию
=ПРОПНАЧ(A2)=ПРОПИСН(текст или ячейка с
практически неизменную исходную предыдущем способе, ввестиПосле этого, лишние данные по порядку позиций,ЗАМЕНИТЬ она работает. из строчных вРешить поставленную задачу по заглавных букв. адрес после этого первая буква заглавная,
Excel: первая буква заглавная
достаточно выделить нужный что хочет клавиш. Если под собственно говоря, нужное?Как видим, все функции текстом) – переводит
- таблицу, но только в ячейку функцию будут очищены, и но тоже сзаменим строчную буквуСкачать последнюю версию прописные, а не преобразованию строчных буквНо теперь все значения отображается в поле. а остальные строчные. текст, зажать кнопкуАлексей. HotKey Вы подразумевали Нужно столько, сколько
- работают согласно описанию. весь введенный текст все слова в вручную с записью мы получим тот
- большой буквы. Теперь на прописную. Excel терять время на в прописные в в нужном нам Теперь нам остается Ставится задача всеSHIFTАлександр Моторин одноимённую программу, то, составляет длина строкиСогласитесь, было бы удобно, (или текст из обработанных ячейках теперь координат исходных данных. результат, который добивались: нам нужно вставитьОбщий шаблон данной операцииНе стоит ожидать, что его ручное введение Excel можно также регистре расположены за сделать последний штрих
- буквы сделать прописнымии дважды кликнуть: Согласен. Протупил возможно, в ней
минус первый символ, чтобы в Excel выбранной ячейки) к будут прописаны с В данном случае в каждой ячейке
Источник
Содержание
- Трансформация строчных символов в прописные
- Способ 1: функция ПРОПИСН
- Способ 2: применение макроса
- Вопросы и ответы
В некоторых ситуациях весь текст в документах Excel требуется писать в верхнем регистре, то есть, с заглавной буквы. Довольно часто, например, это нужно при подаче заявлений или деклараций в различные государственные органы. Чтобы написать текст большими буквами на клавиатуре существует кнопка Caps Lock. При её нажатии запускается режим, при котором все введенные буквы будут заглавными или, как говорят по-другому, прописными.
Но, что делать, если пользователь забыл переключиться в верхний регистр или узнал о том, что буквы нужно было сделать в тексте большими лишь после его написания? Неужели придется переписывать все заново? Не обязательно. В Экселе существует возможность решить данную проблему гораздо быстрее и проще. Давайте разберемся, как это сделать.
Читайте также: Как в Ворде сделать текст заглавными буквами
Трансформация строчных символов в прописные
Если в программе Word для преобразования букв в заглавные (прописные) достаточно выделить нужный текст, зажать кнопку SHIFT и дважды кликнуть по функциональной клавише F3, то в Excel так просто решить проблему не получится. Для того, чтобы преобразовать строчные буквы в заглавные, придется использовать специальную функцию, которая называется ПРОПИСН, или воспользоваться макросом.
Способ 1: функция ПРОПИСН
Сначала давайте рассмотрим работу оператора ПРОПИСН. Из названия сразу понятно, что его главной целью является преобразование букв в тексте в прописной формат. Функция ПРОПИСН относится к категории текстовых операторов Excel. Её синтаксис довольно прост и выглядит следующим образом:
=ПРОПИСН(текст)
Как видим, оператор имеет всего один аргумент – «Текст». Данный аргумент может являться текстовым выражением или, что чаще, ссылкой на ячейку, в которой содержится текст. Данный текст эта формула и преобразует в запись в верхнем регистре.
Теперь давайте на конкретном примере разберемся, как работает оператор ПРОПИСН. У нас имеется таблица с ФИО работников предприятия. Фамилия записана в обычном стиле, то есть, первая буква заглавная, а остальные строчные. Ставится задача все буквы сделать прописными (заглавными).
- Выделяем любую пустую ячейку на листе. Но более удобно, если она будет располагаться в параллельном столбце тому, в котором записаны фамилии. Далее щелкаем по кнопке «Вставить функцию», которая размещена слева от строки формул.
- Запускается окошко Мастера функций. Перемещаемся в категорию «Текстовые». Находим и выделяем наименование ПРОПИСН, а затем жмем на кнопку «OK».
- Происходит активация окна аргументов оператора ПРОПИСН. Как видим, в этом окне всего одно поле, которое соответствует единственному аргументу функции – «Текст». Нам нужно в это поле ввести адрес первой ячейки в столбце с фамилиями работников. Это можно сделать вручную. Вбив с клавиатуры туда координаты. Существует также и второй вариант, который более удобен. Устанавливаем курсор в поле «Текст», а потом кликаем по той ячейке таблицы, в которой размещена первая фамилия работника. Как видим, адрес после этого отображается в поле. Теперь нам остается сделать последний штрих в данном окне – нажать на кнопку «OK».
- После этого действия содержимое первой ячейки столбца с фамилиями выводится в предварительно выделенный элемент, в котором содержится формула ПРОПИСН. Но, как видим, все отображаемые в данной ячейке слова состоят исключительно из заглавных букв.
- Теперь нам нужно произвести преобразование и для всех других ячеек столбца с фамилиями работников. Естественно, мы не будем для каждого сотрудника применять отдельную формулу, а просто скопируем уже существующую при помощи маркера заполнения. Для этого ставим курсор в нижний правый угол элемента листа, в котором содержится формула. После этого курсор должен преобразоваться в маркер заполнения, который выглядит как небольшой крестик. Производим зажим левой кнопки мыши и тянем маркер заполнения на количество ячеек равное их числу в столбце с фамилиями сотрудников предприятия.
- Как видим, после указанного действия все фамилии были выведены в диапазон копирования и при этом они состоят исключительно из заглавных букв.
- Но теперь все значения в нужном нам регистре расположены за пределами таблицы. Нам же нужно вставить их в таблицу. Для этого выделяем все ячейки, которые заполнены формулами ПРОПИСН. После этого кликаем по выделению правой кнопкой мыши. В открывшемся контекстном меню выбираем пункт «Копировать».
- После этого выделяем столбец с ФИО сотрудников предприятия в таблице. Кликаем по выделенному столбцу правой кнопкой мыши. Запускается контекстное меню. В блоке «Параметры вставки» выбираем пиктограмму «Значения», которая отображена в виде квадрата, содержащего цифры.
- После этого действия, как видим, преобразованный вариант написания фамилий заглавными буквами будет вставлен в исходную таблицу. Теперь можно удалить диапазон, заполненный формулами, так как он нам больше не нужен. Выделяем его и кликаем правой кнопкой мыши. В контекстном меню выбираем пункт «Очистить содержимое».
После этого работу над таблицей по преобразованию букв в фамилиях сотрудников в прописные можно считать завершенной.
Урок: Мастер функций в Экселе
Способ 2: применение макроса
Решить поставленную задачу по преобразованию строчных букв в прописные в Excel можно также при помощи макроса. Но прежде, если в вашей версии программы не включена работа с макросами, нужно активировать эту функцию.
- После того, как вы активировали работу макросов, выделяем диапазон, в котором нужно трансформировать буквы в верхний регистр. Затем набираем сочетание клавиш Alt+F11.
- Запускается окно Microsoft Visual Basic. Это, собственно, редактор макросов. Набираем комбинацию Ctrl+G. Как видим, после этого курсор перемещается в нижнее поле.
- Вводим в это поле следующий код:
for each c in selection:c.value=ucase(c):nextЗатем жмем на клавишу ENTER и закрываем окно Visual Basic стандартным способом, то есть, нажав на кнопку закрытия в виде крестика в его правом верхнем углу.
- Как видим, после выполнения вышеуказанных манипуляций, данные в выделенном диапазоне преобразованы. Теперь они полностью состоят из прописных букв.
Урок: Как создать макрос в Excel
Для того, чтобы сравнительно быстро преобразовать все буквы в тексте из строчных в прописные, а не терять время на его ручное введение заново с клавиатуры, в Excel существует два способа. Первый из них предусматривает использование функции ПРОПИСН. Второй вариант ещё проще и быстрее. Но он основывается на работе макросов, поэтому этот инструмент должен быть активирован в вашем экземпляре программы. Но включение макросов – это создание дополнительной точки уязвимости операционной системы для злоумышленников. Так что каждый пользователь решает сам, какой из указанных способов ему лучше применить.
Еще статьи по данной теме:
Помогла ли Вам статья?
Excel для Microsoft 365 Excel для Microsoft 365 для Mac Excel для Интернета Excel 2021 Excel 2021 для Mac Excel 2019 Excel 2019 для Mac Excel 2016 Excel 2016 для Mac Excel 2013 Excel 2010 Excel 2007 Excel для Mac 2011 Excel Starter 2010 Еще…Меньше
Чтобы просмотреть более подробные сведения о функции, щелкните ее название в первом столбце.
Примечание: Маркер версии обозначает версию Excel, в которой она впервые появилась. В более ранних версиях эта функция отсутствует. Например, маркер версии 2013 означает, что данная функция доступна в выпуске Excel 2013 и всех последующих версиях.
|
Функция |
Описание |
|---|---|
|
Функция МАССИВВТЕКСТ |
Возвращает массив текстовых значений из любого указанного диапазона |
|
ASC |
Для языков с двухбайтовыми наборами знаков (например, катакана) преобразует полноширинные (двухбайтовые) знаки в полуширинные (однобайтовые). |
|
БАТТЕКСТ |
Преобразует число в текст, используя денежный формат ß (БАТ). |
|
СИМВОЛ |
Возвращает символ с заданным кодом. |
|
ПЕЧСИМВ |
Удаляет из текста все непечатаемые символы. |
|
КОДСИМВ |
Возвращает числовой код первого знака в текстовой строке. |
|
СЦЕП |
Объединяет текст из нескольких диапазонов или строк, но не добавляет разделитель или аргументы IgnoreEmpty. |
|
СЦЕПИТЬ |
Объединяет несколько текстовых элементов в один. |
|
DBCS |
Для языков с двухбайтовыми наборами знаков (например, катакана) преобразует полуширинные (однобайтовые) знаки в текстовой строке в полноширинные (двухбайтовые). |
|
РУБЛЬ |
Преобразует число в текст, используя денежный формат рубля. |
|
СОВПАД |
Проверяет идентичность двух текстовых значений. |
|
НАЙТИ, НАЙТИБ |
Ищет вхождения одного текстового значения в другом (с учетом регистра). |
|
ФИКСИРОВАННЫЙ |
Форматирует число и преобразует его в текст с заданным числом десятичных знаков. |
|
ЛЕВСИМВ, ЛЕВБ |
Возвращают крайние слева знаки текстового значения. |
|
ДЛСТР, ДЛИНБ |
Возвращают количество знаков в текстовой строке. |
|
СТРОЧН |
Преобразует все буквы текста в строчные. |
|
ПСТР, ПСТРБ |
Возвращают заданное число знаков из строки текста, начиная с указанной позиции. |
|
ЧЗНАЧ |
Преобразует текст в число независимо от языкового стандарта. |
|
PHONETIC |
Извлекает фонетические (фуригана) знаки из текстовой строки. |
|
ПРОПНАЧ |
Преобразует первую букву в каждом слове текста в прописную. |
|
ЗАМЕНИТЬ, ЗАМЕНИТЬБ |
Заменяют знаки в тексте. |
|
ПОВТОР |
Повторяет текст заданное число раз. |
|
ПРАВСИМВ, ПРАВБ |
Возвращают крайние справа знаки текстовой строки. |
|
ПОИСК, ПОИСКБ |
Ищут вхождения одного текстового значения в другом (без учета регистра). |
|
ПОДСТАВИТЬ |
Заменяет в текстовой строке старый текст новым. |
|
Т |
Преобразует аргументы в текст. |
|
ТЕКСТ |
Форматирует число и преобразует его в текст. |
|
Функция TEXTAFTER |
Возвращает текст, который происходит после заданного символа или строки |
|
Функция TEXTBEFORE |
Возвращает текст, который встречается перед заданным символом или строкой |
|
Функция TEXTJOIN |
Объединяет текст из нескольких диапазонов и (или) строк |
|
Функция TEXTSPLIT |
Разделение текстовых строк с помощью разделителей столбцов и строк |
|
СЖПРОБЕЛЫ |
Удаляет из текста пробелы. |
|
ЮНИСИМВ |
Возвращает символ Юникод, на который ссылается заданное числовое значение. |
|
UNICODE |
Возвращает число (кодовую страницу), которая соответствует первому символу текста. |
|
ПРОПИСН |
Преобразует все буквы текста в прописные. |
|
ЗНАЧЕН |
Преобразует текстовый аргумент в число. |
|
Функция ЗНАЧЕНИЕВТЕКСТ |
Возвращает текст из любого указанного значения |
Важно: Вычисляемые результаты формул и некоторые функции листа Excel могут несколько отличаться на компьютерах под управлением Windows с архитектурой x86 или x86-64 и компьютерах под управлением Windows RT с архитектурой ARM. Подробнее об этих различиях.
См. также
Функции Excel (по категориям)
Функции Excel (по алфавиту)
Нужна дополнительная помощь?
- Функции изменения регистра Excel
- Все строчные – формула
- Все заглавные (прописные) – формула
- Каждая первая буква после символов, не являющихся буквами – заглавная
- Преобразование регистра в Excel с помощью !SEMTools
- Изменить регистр слов
- Заглавные буквы —> в строчные
- Сделать все буквы заглавными (прописными)
- Каждое слово с заглавной
- Изменение регистра предложений
- Предложения с заглавной
- Предложения с маленькой буквы
- Регистр слов с латиницей
- Слова с латиницей – с заглавной
- Слова с латиницей – все буквы заглавные (капсом)
- Исправление регистра топонимов
- Распознавание аббревиатур
При работе с текстовым контентом зачастую необходима нормализация текста. В её рамках все буквы приводятся к нижнему или верхнему регистру для последующей статистической обработки.
Многие системы статистики (например, Wordstat Яндекса) выводят данные в нормализованном виде. Для исправления их написания необходимы особые функции управления регистром.
В Excel из коробки доступны 3 функции для изменения регистра: СТРОЧН, ПРОПИСН, ПРОПНАЧ.
Первая делает все буквы маленькими, вторая – большими.
Все строчные – формула
Сделать все буквы маленькими в Excel поможет функция СТРОЧН. Как и любые функции, она требует ручной ввод в отдельную ячейку.

Все заглавные (прописные) – формула
Функция ПРОПИСН делает все строчные буквы заглавными, а остальные символы не меняет. Также требует создания доп. столбца.
Примеры на картинке ниже:

Далее, если исходные данные больше не понадобятся, нужно будет удалить все формулы из ячеек, в которых применена эта функция, и только после этого удалять столбец с заглавными буквами.
Каждая первая буква после символов, не являющихся буквами – заглавная
Речь идет о функции ПРОПНАЧ. Она делает заглавным каждый первый символ, следующий за символом, не являющимся буквой. В связи с этим некоторые слова будут преобразовываться некорректно. Кое-какой -> Кое-Какой, волей-неволей -> Волей-Неволей, 1-го – > 1-Го, примеров достаточно. Когда объём данных небольшой, такого рода погрешности легко проверить и исправить вручную. Если же данных много, корректура может стать несносно рутинной и неприятной.
Также функция меняет регистр всех заглавных символов кроме первого, на строчные, что может “повредить” аббревиатуры.

Обо всех этих издержках и как их избежать, я подробно рассказал в статье о том, как сделать первую букву ячейки заглавной, не меняя регистр остальных символов и делая заглавной именно первую букву, а не первый символ ячейки (который буквой может и не быть вовсе).
Преобразование регистра в Excel с помощью !SEMTools
Некоторые задачи, связанные с изменением регистра букв (например, начинать предложения с заглавной буквы) нельзя решить простым способом и даже самыми сложными формулами.
Надстройка !SEMTools содержит все самые востребованные инструменты, связанные с изменением регистра букв.
В отличие от штатных функций Excel, они позволяют производить изменения, не создавая дополнительных столбцов! Достаточно выделить необходимые данные и вызвать процедуры в меню «Изменить — Символы — регистр».
Изменить регистр слов
Процедуры раздела “изменить регистр слов” — самые простые и аналогичны штатным функциям Excel, разве что намного удобнее.
Заглавные буквы —> в строчные
Сделать заглавные буквы строчными в Excel — пожалуй, самая популярная задача. Использовать для неё формулы занимало бы много времени. Поэтому я сделал процедуру, которая позволит моментально заменить заглавные буквы строчными в пару кликов.
Сделать все буквы заглавными (прописными)
Вот так просто можно сделать все буквы заглавными в Excel. Процедура заменяет строчные буквы на заглавные, а уже имеющиеся большие буквы оставляет как есть.
Процедура по сути является аналогом применения функции ПРОПИСН, описанной выше. Её преимущество — замена данных прямо на месте.
Каждое слово с заглавной
Процедура – аналог ПРОПНАЧ, с обработкой на месте.

Изменение регистра предложений
Все перечисленные в интернете решения на основе сложных формул не решают основную пользовательскую задачу – определить и сделать заглавными/строчными первые буквы предложений.
Поэтому и были созданы соответствующие процедуры в надстройке. Она позволяет избежать громоздких формул массива и прочих сложнейших комбинаций функций, создания дополнительных столбцов и удаления их после получения нужного результата.
Предложения с заглавной
Одним кликом переводим первые буквы предложений из строчных в заглавные:

Предложения с маленькой буквы
Иногда требуется, наоборот, сделать начала предложений с маленькой буквы, например, при такой задаче, как поиск именованных сущностей (имен, фамилий, отчеств, географических и иных названий).
Их удобно извлекать по признаку “первая буква заглавная”, но при этом нужно пропускать первые слова предложений, которые начинаются с заглавных по базовым правилам языка. Такая процедура, как изменение первой буквы предложений на строчную, поможет в решении.

Регистр слов с латиницей
Надстройка !SEMTools умеет различать слова по содержащимся в них символам, в числе которых латиница. Данные процедуры позволяют сделать такие слова с большой буквы или “капсом” в кейсах, когда это нужно (например, иностранные бренды).
Слова с латиницей – с заглавной
Процедура распознает английские слова и делает первую букву этих слов заглавной.
Слова с латиницей – все буквы заглавные (капсом)
Хочется еще больше выделить слова с латиницей? Инструмент преобразовывает все буквы слов на латинице в заглавные.

Исправление регистра топонимов
Данная функция надстройки уникальна, иными словами, никакого похожего решения вы больше не найдете.
Функция меняет первые буквы слов и фраз-топонимов (географических наименований) со строчных на заглавные. Важно, что она не просто делает первую букву заглавной, но и понимает такие топонимы, как “СПб”.
Распознавание аббревиатур
Еще одна уникальная функция надстройки. Инструмент определяет аббревиатуры как на кириллице, так и на латинице, и преобразовывает их написание в верхний регистр.

Часто сталкиваетесь с этой или похожими задачами при работе в Excel? !SEMTools поможет решить их за пару кликов – скачивайте надстройку и оптимизируйте рабочие процессы!
Иероглифы в Excel
Очень часто мы сталкиваемся с ситуацией, когда при открытии файла в Excel получаем вместо текста набор иероглифов — дело тут в кодировке самих файлов и Excel.
Для того, чтобы избежать этого нужно:
- на вкладке «Данные», в блоке «Получение внешних данных» — нажать кнопку «Из текста»;
- указать файл из которого нужно получить информацию;
- затем в разделе «Формат данных» выбрать нужный вариант «С разделителями» или «Фиксированной ширины»;
- в поле «Формат файла» изменить кодировку на «Юникод Windows», нажать «Далее»;
- если раннее был выбран вариант «С разделителями», то на этом шаге можно выбрать символ (табуляция, точка, пробел и т.д.), нажать «Далее»;
- на последнем шаге нужно определиться с форматом импортированных ячеек (Общий, текстовый, Дата), нажать «Готово».
Вариант №2
Можно попробовать пересохранить файл с иероглифами в нужной кодировке:
- «Файл» — > «Сохранить как»;
- щёлкаем по треугольнику после кнопки «Сервис»;
- выбираем пункт «Параметры веб-документа»;
- переходим на закладку «Кодировка» и выбираем вместо Кириллицы Юникод (UTF-8), жмём «ОК».
Иероглифы в Excel исчезнут!
Если остались вопросы — смотрите в наше новое видео!